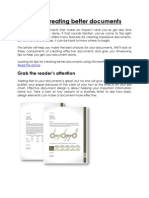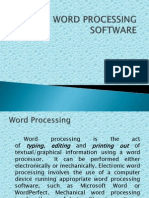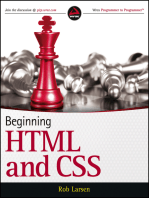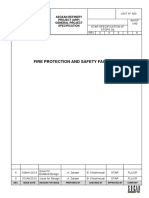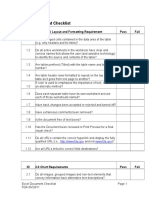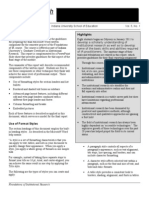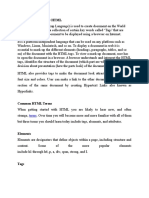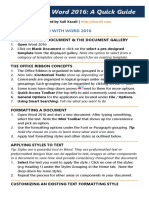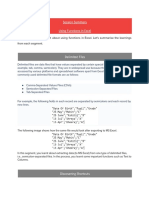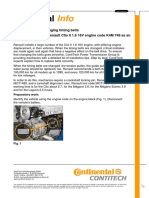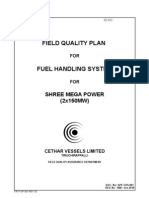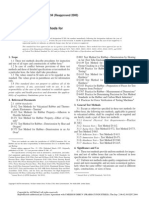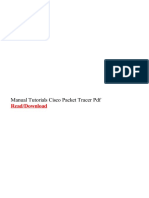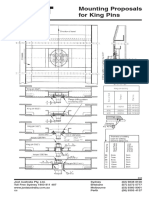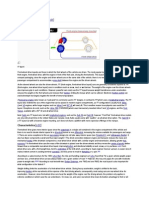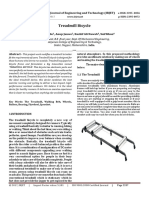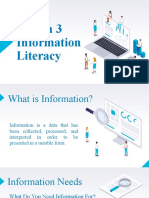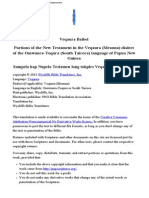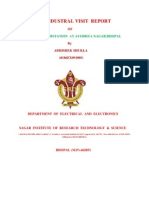Академический Документы
Профессиональный Документы
Культура Документы
Word Document Checklist
Загружено:
kevinridge123Исходное описание:
Авторское право
Доступные форматы
Поделиться этим документом
Поделиться или встроить документ
Этот документ был вам полезен?
Это неприемлемый материал?
Пожаловаться на этот документАвторское право:
Доступные форматы
Word Document Checklist
Загружено:
kevinridge123Авторское право:
Доступные форматы
Word Document Checklist
ID 1.1 1.0 Document Layout and Formatting Requirement Has the document been formatted using Style elements (Heading 1, Heading 2) and/or Outline in a hierarchical manner (i.e. Heading 1 to Heading 2 to Body Text)? Does the document refrain from using flashing/flickering text and/or animated text? Are page numbering codes used as opposed to manually typed page numbers? If footnotes are present, have they been created through Word Footnote linking? If color is used to emphasize the importance of selected text, is there an alternate method? Is the Bullet style being used as opposed to manually typed characters (e.g. Hyphens)? Have track changes been accepted or rejected and turned off? Have comments been removed and formatting marks been turned off? Has the Document been reviewed in Print Preview for a final visual check? Do all URLs contain the correct hyperlink and display the fully qualified URL (i.e., http://www.samhsa.gov and not www.samhsa.gov)? Are all URLs linked to correct Web destinations? Pass Fail
1.2
1.3
1.4
1.5
1.6
1.7
1.8
1.9
1.10
1.11
Word Document Checklist FDA 06/29/11
Page 1
ID 2.1
2.0 Document Images Requirement Do all images, grouped images and non-text elements that convey information have alternative text descriptions? Do complex images (i.e., charts and graphs) have descriptive text immediately after the image? Is the document free of background images or watermarks? Is the image text wrapping style In Line with Text used for all images? Are multiple associated images on the same page (e.g., boxes in an organizational chart) grouped as one object? Have all multi-layered objects been flattened into one image and use one Alternative Text (Alt Tag) for this image? Is the document free of Text boxes being used for simple graphics?
Pass
Fail
2.2
2.3 2.4
2.5
2.6
2.7
ID 3.1
3.0 Document Tables Are tables being used to create a tabular structure (not tabs or spaces)? Do all tables have a logical reading order from left to right, top to bottom? Do Data tables have the entire first row designated as a Header Row in table properties? Is the table free of Merged Cells? Are all tables described and labeled (where appropriate)? Note: In some cases naming/numbering of tables may not be appropriate. For example, a small data table in a presentation may not need a reference. In table properties, is Allow row to break across pages
Pass
Fail
3.2
3.3
3.4 3.5
3.6
Word Document Checklist FDA 06/29/11
Page 2
ID
3.0 Document Tables unchecked?
Pass
Fail
ID A
Notes/Additional Requirements Does the document file name not contain spaces and/or special characters? Is the document file name concise, generally limited to 20-30 characters, and makes the contents of the file clear in the context in which it is presented? Does the document utilize recommended fonts i.e. Times New Roman, Verdana, Arial, Tahoma, Helvetica and Calibri? Are the Document Properties (i.e. Subject, Author, Title, Keywords, and Language) properly filled out? Note: For Author, do not use individuals name or contractor name. Should use government organization name (i.e., HHS) If the document contains a Table of Contents (TOC), was it created using the TOC field (e.g., created using the TOC Command in MS Word)? Has a separate accessible version of the document been provided when there is no other way to make the content accessible? (Example: An organizational chart).
Pass
Fail
Requirement Guidelines
The following guidelines have been established by HHS to ensure that MS Word documents meet Section 508 Compliance requirements. 1.0 Document Layout and Formatting
1.1. The document must be formatted using Style elements in a hierarchical manner (i.e. Heading 1, Title, Emphasis, Outline, etc...) because Assistive Technology can better determine the difference Word Document Checklist FDA 06/29/11 Page 3
between sections. To add Styles, select the text you want to format and then click Format from the drop down menu and access Styles and Formatting. 1.2. The document can not contain flashing, flickering and/or animated text. Flashing or flickering content can cause seizures and the Assistive Technology cannot decipher the content. 1.3. If page numbers are present, they must be created by Microsoft Word and not manually entered. When page numbers are added properly a user using Assistive Technology can easily find what page they are currently on. To add page numbers to a document click Insert from the drop down menu, then click on Page Numbers. 1.4. If footnotes are present, they must be created through Word Footnote tool. Assistive Technology recognizes formal footnotes and works them into the body of the text when reading. To create a footnote click on the Format from the drop down menu, then click Reference and then Footnote. 1.5. There must be an alternate method if color was used to emphasize importance of selected text such as Bold or Italic. This aids individuals with color blindness. 1.6. The Bullet style must be used as opposed to manually typed characters such as hyphens or dashes. Assistive Technology recognizes these items as lists of information and will navigate them accordingly. 1.7. Track changes need to be accepted or rejected and then turned off. Assistive Technology cannot consistently read them. 1.8. Comments and formatting marks must be turned off. Assistive Technology cannot consistently read them. 1.9. Final visual document checks need to be in the Print Preview. This will show items such as headers, footers, page numbers, and repeating table heading rows. To view a document in Print Preview click on the View drop down menu, then click on Print Layout. 1.10. All URLs must contain the correct hyperlink and display the fully qualified URL. Assistive Technology recognizes formal hyperlinks and it helps the impaired users to navigate to the linked destination. Word Document Checklist FDA 06/29/11 Page 4
1.11. All the URLs must be active and linked to the correct destination. Assistive Technology recognizes formal hyperlinks and it helps the impaired users to navigate to the linked destination. 2.0 Document Images
2.1. All images, grouped images and non-text elements that convey information must have alternative text (alt-tag) descriptions. Alternative text describes the non-verbal element presented and the Assistive Technology reads the alt-tag to the impaired individual. To apply alternative text select the image by clicking on it once. With the image selected click on Format drop down menu and then click on Picture. Alternative text is applied in the Web tab of the picture properties dialog box. 2.2. Complex images must have descriptive text immediately after the image. The descriptive text is read by the Assistive Technology and provides the impaired individual additional information regarding the image. 2.3. The document must be free of background images or watermarks. Documents for visually impaired individuals are easier to read when they are free of background images or watermarks. 2.4. The image text wrapping style In Line with Text must be used for all images. Assistive Technology reads documents in a sequential order, if the image is not In Line with text the image will be read out of order. To make an image In Line with Text, first select the image by clicking on it once. With the image selected click on the Format drop down menu and then click on Picture. Select the Layout tab and choose In Line with Text. 2.5. Multiple associated images must be Grouped as One Object (i.e., Organizational Charts). When the images are grouped as one object, only one alt-tag needs to be applied to the non-verbal element. 2.6. All multi-layered objects must be flattened into one image and use one Alternative Text (Alt Tag) for the image. When multi-layered objects are flattened into one image, only one alt-tag needs to be applied to the non-verbal element. 2.7. Text boxes must not be used for simple graphics. Word Document Checklist FDA 06/29/11 Page 5
3.0
Document Tables
3.1. Tables must be used, to create a tabular structure (not tabs or spaces). i.e. Do not use tabs or spaces to display columns of information. This reduces the character strokes that are read to the visually impaired user and provides a better layout for the content. 3.2. All tables must read from left to right, top to bottom. This is for proper reading order by the Assistive Technology. 3.3. Tables containing data must have the first row designated as a Header Row. This aids the Assistive Technology in knowing where the heading information is located for each column. To designate the heading row(s), select the rows that contain the heading information. Click the Table drop down menu, and then click Heading Rows Repeat. 3.4. Tables must not use merged cells. Assistive Technology cannot match the cells with the appropriate heading rows. 3.5. If tables are used, where appropriate, they should be described and labeled. This is for the benefit of all users. 3.6. Rows should not break across pages as it makes it difficult for Assistive Technology to read. To stop rows from breaking click on the Table drop down menu, then select the Table Properties. This will open the Table Properties dialog box, click the Row tab and uncheck Allow row to break across page. Notes/Additional Requirements A. The document file name must not contain spaces and/or special characters. To separate words in a file name use the hyphen (-). B. The document file name must be concise, generally limited to 20-30 characters, and make the contents of the file clear in the context in which it is presented. C. The document must utilize the recommended fonts which are Times New Roman, Verdana, Arial, Tahoma, Helvetica and Calibri. D. The Document Properties (i.e. Subject, Author, Title, Keywords, and Word Document Checklist FDA 06/29/11 Page 6
Language) must be properly filled out. Note: For Author do not use individuals name or contractor name. Should use government organization name (i.e., HHS). E. Documents that contain a Table of Contents (TOC) need to be created by Microsofts Reference tool. TOCs are generated by the styles that are applied to the document. To create a TOC, click Insert from the drop down menu, then click on Reference and then Index and Tables. Select the Table of Contents tab and remember to adjust your Show Levels to display all the heading levels in the TOC. F. A separate accessible version of the document must be provided when there is no other way to make the content accessible. (Example: An organizational chart).
Word Document Checklist FDA 06/29/11
Page 7
Вам также может понравиться
- 12 Tips For Creating Better DocumentsДокумент13 страниц12 Tips For Creating Better Documentshelmee kamarudinОценок пока нет
- Microsoft Word 2010 TutorialДокумент18 страницMicrosoft Word 2010 Tutorialchronos6534Оценок пока нет
- Word Processing SoftwareДокумент18 страницWord Processing SoftwareBeth Bauzon100% (1)
- Fire Protection and Safety FacilitiesДокумент41 страницаFire Protection and Safety Facilitiesonur gunesОценок пока нет
- Nfpa - 1901-1906 Presentacion en Ingles PDFДокумент54 страницыNfpa - 1901-1906 Presentacion en Ingles PDFsantiagoОценок пока нет
- Word Document Checklist: ID 1.0 Document Layout and Formatting Requirement Pass FailДокумент7 страницWord Document Checklist: ID 1.0 Document Layout and Formatting Requirement Pass FailNagendar RajuОценок пока нет
- Excel Document Checklist: ID 1.0 General Layout and Formatting Requirement Pass FailДокумент6 страницExcel Document Checklist: ID 1.0 General Layout and Formatting Requirement Pass FailChristian Victor Turpo AvilésОценок пока нет
- Excel Document ChecklistДокумент6 страницExcel Document ChecklistSiva SubramanianОценок пока нет
- Requirement Guidelines: Excel Document ChecklistДокумент3 страницыRequirement Guidelines: Excel Document ChecklistJonОценок пока нет
- Powerpoint Document Checklist: Id 1.0 Presentation Layout and Formatting Requirement Pass FailДокумент7 страницPowerpoint Document Checklist: Id 1.0 Presentation Layout and Formatting Requirement Pass FailDayaОценок пока нет
- Accessible Word Doc Check OfficialДокумент2 страницыAccessible Word Doc Check OfficialthirumaathichellappaОценок пока нет
- Tagging An Existing PDF in Adobe Acrobat DCДокумент10 страницTagging An Existing PDF in Adobe Acrobat DCDemianОценок пока нет
- Electronic Information Technology (EIT) Accessibility StandardsДокумент8 страницElectronic Information Technology (EIT) Accessibility StandardsEwoirОценок пока нет
- Ms Powerpoint: Accessibility Best PracticesДокумент1 страницаMs Powerpoint: Accessibility Best PracticesAliirshad10Оценок пока нет
- ICT2.1 FormattingДокумент10 страницICT2.1 FormattingilyОценок пока нет
- ResBrief Layout ModelДокумент6 страницResBrief Layout ModelBrandi KernelОценок пока нет
- 1st Lab - 2Документ8 страниц1st Lab - 2hz.test108Оценок пока нет
- Word 2007 Large DocsДокумент10 страницWord 2007 Large DocsThet Naing TunОценок пока нет
- EN HTW MS FormatДокумент8 страницEN HTW MS FormatV0n Dr4kzОценок пока нет
- Office Automation Using Ms-Office: Chapter-2Документ85 страницOffice Automation Using Ms-Office: Chapter-2sagar agrawalОценок пока нет
- Microsoft Powerpoint TutorialДокумент19 страницMicrosoft Powerpoint TutorialdeepaksinghalОценок пока нет
- How To Create A Fillable Form in A Word DocumentДокумент3 страницыHow To Create A Fillable Form in A Word DocumentsamОценок пока нет
- How To Create Reusable Headers and FootersДокумент7 страницHow To Create Reusable Headers and FootersTerry GrayОценок пока нет
- ITC Lab4 5 OrigionalДокумент21 страницаITC Lab4 5 Origionalparala6768Оценок пока нет
- Lo1 Word Processing Uses and FeaturesДокумент7 страницLo1 Word Processing Uses and FeaturesvickymechatОценок пока нет
- Introduction To HTMLДокумент13 страницIntroduction To HTMLravisayyesОценок пока нет
- Office 2008 MAC ShortcutsДокумент2 страницыOffice 2008 MAC ShortcutsDaimeon PilcherОценок пока нет
- Ms OfficeДокумент36 страницMs OfficeHarleen KaurОценок пока нет
- MS PowerPoint 508 Compliance ChecklistДокумент15 страницMS PowerPoint 508 Compliance ChecklistangelacomerОценок пока нет
- Creating A Website: Advanced Dreamweaver: Optimizing The Workspace For Accessible Page DesignДокумент10 страницCreating A Website: Advanced Dreamweaver: Optimizing The Workspace For Accessible Page DesignvankkОценок пока нет
- Word AssignДокумент9 страницWord AssignSandip PaulОценок пока нет
- Unit-1: Digital DocumentationДокумент2 страницыUnit-1: Digital Documentationkakashi sОценок пока нет
- Unit 2 FoitДокумент21 страницаUnit 2 Foitvarsha.j2177Оценок пока нет
- Iraqi Kurdistan RegionДокумент12 страницIraqi Kurdistan RegionYunis SalimОценок пока нет
- Chapter 2Документ63 страницыChapter 2sagar agrawalОценок пока нет
- Cross-Referencing: Reference in The Insert Reference To SectionДокумент10 страницCross-Referencing: Reference in The Insert Reference To SectionXevinAdrianОценок пока нет
- Digital Documentation NotesДокумент8 страницDigital Documentation NotesVaishnav TarhekarОценок пока нет
- Accessible WORD and PDF DocumentДокумент18 страницAccessible WORD and PDF Documentiman syawal6Оценок пока нет
- Information Technology - 16-FEB-2024 - Rxo77qgh2wДокумент4 страницыInformation Technology - 16-FEB-2024 - Rxo77qgh2wshararat.shastri123Оценок пока нет
- Computer PracticalДокумент32 страницыComputer PracticalanveshajandialОценок пока нет
- Using Microsoft Word 2016 A Quick Guide by Sali KaceliДокумент9 страницUsing Microsoft Word 2016 A Quick Guide by Sali KaceliAsad KhanОценок пока нет
- Computer Knowledge NotesДокумент10 страницComputer Knowledge NotesAkbar SОценок пока нет
- The Guide For Writing Word Documents in o Ease The Lives of Authors, Editors, AДокумент6 страницThe Guide For Writing Word Documents in o Ease The Lives of Authors, Editors, AsagarОценок пока нет
- The Guide For Writing Word Documents in o Ease The Lives of Authors, Editors, AДокумент11 страницThe Guide For Writing Word Documents in o Ease The Lives of Authors, Editors, AsagarОценок пока нет
- CAB - MAM3H Key BBAДокумент41 страницаCAB - MAM3H Key BBARithish RkОценок пока нет
- Web standards-HTML-MDN-DocsДокумент8 страницWeb standards-HTML-MDN-DocsGu CustódioОценок пока нет
- MS Word Chapter 7Документ8 страницMS Word Chapter 7Shahwaiz Bin Imran BajwaОценок пока нет
- Get Started: Microsoft Word 2010: Work Smart by Microsoft ITДокумент10 страницGet Started: Microsoft Word 2010: Work Smart by Microsoft ITAi MillenОценок пока нет
- Linking Notes To Document PropertiesДокумент11 страницLinking Notes To Document Properties816623Оценок пока нет
- Instructions For Authors of JMIRДокумент7 страницInstructions For Authors of JMIRAnonymous hXhy4YxNОценок пока нет
- SiwesДокумент10 страницSiwesABDULBASIT ABDULAZEEZОценок пока нет
- Creating A Bibliography: To Insert A Bibliography or A List of Works CitedДокумент7 страницCreating A Bibliography: To Insert A Bibliography or A List of Works CitedUgsang, LiannaОценок пока нет
- Tetrahedron TemplateДокумент5 страницTetrahedron Templatesmprabu24317Оценок пока нет
- Word Templates For Web AccessibilityДокумент6 страницWord Templates For Web AccessibilityFuchs100% (1)
- Rich Text Formatting: Format Titles and Captions Edit TooltipsДокумент1 страницаRich Text Formatting: Format Titles and Captions Edit TooltipsKarthikReОценок пока нет
- BMC Journal Submit RulesДокумент20 страницBMC Journal Submit RulesdayafterОценок пока нет
- Writer by Ashish For SubjectДокумент6 страницWriter by Ashish For SubjectȺꜱʜɪꜱʜ ?Оценок пока нет
- C06 +M1+ +S3+ +Summary+DocДокумент5 страницC06 +M1+ +S3+ +Summary+DocomОценок пока нет
- Chapter 3 ITДокумент73 страницыChapter 3 ITEng-Mahamed Dayib NourОценок пока нет
- Msi 1Документ14 страницMsi 1api-305601136Оценок пока нет
- CookiesДокумент83 страницыCookiesShEikh AzlanОценок пока нет
- At 2033 Automotive Safety Unit-1 Introduction: 2 Mark QuestionsДокумент6 страницAt 2033 Automotive Safety Unit-1 Introduction: 2 Mark QuestionspremОценок пока нет
- Beta Primer RCPD PDFДокумент68 страницBeta Primer RCPD PDFrajinipre-1Оценок пока нет
- Inlocuire Dist k4m PDFДокумент7 страницInlocuire Dist k4m PDFMugur AchiteiОценок пока нет
- HCPL 314JДокумент14 страницHCPL 314JonafetsОценок пока нет
- FQP - Fuel Handling SystemДокумент21 страницаFQP - Fuel Handling SystemAvijit DeyОценок пока нет
- Home Language Contact Help CatalogДокумент19 страницHome Language Contact Help CatalogclaytoncageОценок пока нет
- D380.17681-1 Vol. 09.02Документ10 страницD380.17681-1 Vol. 09.02Jignesh TrivediОценок пока нет
- Manual Tutorial Cisco Packet TracerДокумент3 страницыManual Tutorial Cisco Packet TracerHamami InkaZo0% (1)
- Running-ConfigCGR2010 + Complete DescriptionДокумент103 страницыRunning-ConfigCGR2010 + Complete DescriptioneguevaraОценок пока нет
- King Pin Mountinginstructions PDFДокумент2 страницыKing Pin Mountinginstructions PDFPRASHANTHОценок пока нет
- Types of Chassis LayoutДокумент8 страницTypes of Chassis LayoutMatthew SmithОценок пока нет
- CN 04 Coduri HandoutДокумент19 страницCN 04 Coduri HandoutTeoMiuОценок пока нет
- Ole Op at orДокумент42 страницыOle Op at orVagelis AntoniouОценок пока нет
- Fairfax PDF SettingsДокумент2 страницыFairfax PDF SettingsAprilОценок пока нет
- Treadmill BicycleДокумент4 страницыTreadmill BicycleAnonymous kw8Yrp0R5rОценок пока нет
- 514Документ8 страниц514hubert_veltenОценок пока нет
- Ms Excel MCQ Set 1Документ7 страницMs Excel MCQ Set 1Sachin KmrОценок пока нет
- Lesson 3 Information LiteracyДокумент26 страницLesson 3 Information LiteracyTrisha Mae DeveraОценок пока нет
- Res2000 Leaflet PDFДокумент4 страницыRes2000 Leaflet PDFMustafaОценок пока нет
- Wireless Headphones PresentationДокумент35 страницWireless Headphones PresentationYu100% (1)
- Choosing An FM Operating ModelДокумент5 страницChoosing An FM Operating ModelKeith SpencerОценок пока нет
- Veqaura (Meanua) Bible Papua New GuineaДокумент52 страницыVeqaura (Meanua) Bible Papua New GuineaAsia BiblesОценок пока нет
- BS EN 13100-1-2000 Non Destructive Testing of Welded Joints of Thermoplastics Semi-Finished ProduДокумент8 страницBS EN 13100-1-2000 Non Destructive Testing of Welded Joints of Thermoplastics Semi-Finished ProduMehmet Serhat ELHANОценок пока нет
- TE1 Block Diagram: IntelДокумент40 страницTE1 Block Diagram: IntelRian05 AntalОценок пока нет
- IL230x-B110 Fieldbus Box Modules For EtherCATДокумент2 страницыIL230x-B110 Fieldbus Box Modules For EtherCATmicaОценок пока нет
- A Industral Visit ReportДокумент12 страницA Industral Visit ReportAnkit SharmaОценок пока нет
- Transformer Fleet Management With e Terraassetcare Epslanguage en GBДокумент4 страницыTransformer Fleet Management With e Terraassetcare Epslanguage en GBManojОценок пока нет