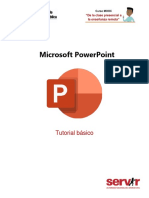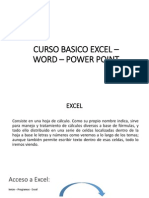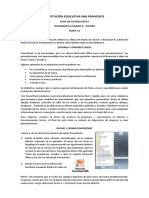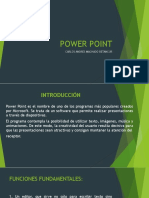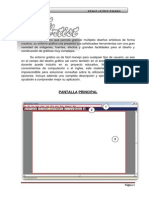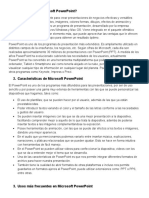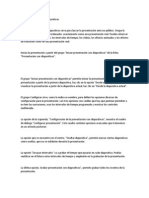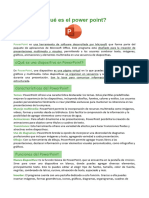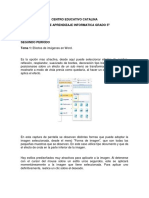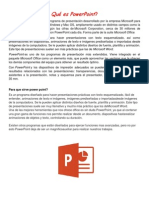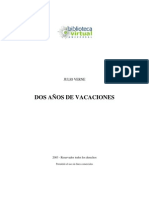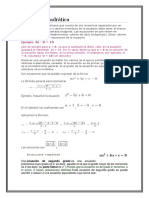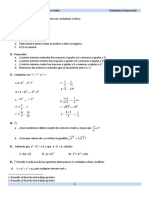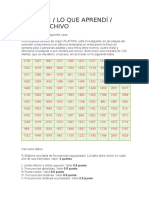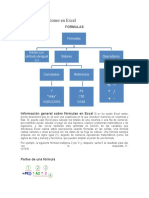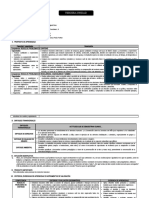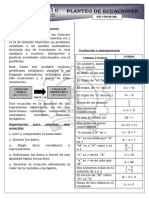Академический Документы
Профессиональный Документы
Культура Документы
Guia Estudio Computacion 2
Загружено:
lio_meneasiАвторское право
Доступные форматы
Поделиться этим документом
Поделиться или встроить документ
Этот документ был вам полезен?
Это неприемлемый материал?
Пожаловаться на этот документАвторское право:
Доступные форматы
Guia Estudio Computacion 2
Загружено:
lio_meneasiАвторское право:
Доступные форматы
GUIA DE ESTUDIO PARA LA ASIGNATURA DE COMPUTACIN II
Ante la suspensin de clases por la emergencia sanitaria, por la aparicin de un nuevo virus de influenza, a continuacin te proponemos la siguiente gua de estudio con la finalidad de que realices en tu casa algunas actividades referidas a los mdulos V y VI de la materia de Computacin. La Primera Parte corresponde a los objetivos que debes lograr de los mdulos V y VI. Y la segunda parte contiene la Gua de Estudio correspondiente. PRIMERA PARTE Al concluir el programa de la asignatura de cmputo, debers conocer los elementos bsicos de un equipo de cmputo, sabrs cmo seleccionar y operar las herramientas software bsicas para desarrollar trabajos acadmicos e investigaciones documentales de manera adecuada y ordenada en tiempo y forma. OBJETIVO GENERAL DEL PROGRAMA El estudiante adquirir los elementos necesarios para el manejo de distintos programas de computacin y aplicar los conceptos y las herramientas bsicas del sistema operativo, el procesador de textos, internet, hoja de clculo y manejo de presentaciones, que le permitan emplearlos en la realizacin de trabajos escolares de una manera eficiente y formal.
Mdulo V Tema: Presentaciones electrnicas
Objetivo: El estudiante realizar el diseo, elaboracin, impresin y proyeccin de presentaciones, con el fin de utilizarlas como un recurso para exposiciones.
CONTENIDOS BASICOS
1. 2. 3.
Introduccin al manejo de presentaciones electrnicas Diseo de un guin como apoyo a la creacin de presentaciones Creacin de presentaciones electrnicas 3.1. Edicin. 3.1.1. Fondo 3.1.2. Texto 3.1.3. Herramientas de dibujo 3.1.4. Manejo de imgenes 3.1.5. Manejo e insercin de objetos 3.1.6. Botones 3.2. Presentacin 3.2.1. Efectos 3.2.2. Transiciones 3.2.3. Animacin 4. Proyeccin 5. Impresin
Mdulo VI Tema: Hoja de clculo
Objetivo: El estudiante utilizar las herramientas bsicas de la hoja de clculo para aplicarlas en la realizacin de clculos y resolucin de problemas en diversas disciplinas. CONTENIDOS BASICOS 1. 2. Entorno de la hoja de clculo Conceptos fundamentales para la comprensin de la hoja de clculo 2.1. Columna 2.2. Fila 2.3. Celda 2.4. Rango 2.5. Hoja 2.6. Libro 2.7. rea Edicin. 3.1. Formato de celda 3.2. Tipo de datos 3.3. Cambiar nombre a la hoja 3.3.1. Copiar, desplazar, Insertar y Eliminar hoja
3.
4. Seleccionar diversos elementos 5. Manejo bsico de frmulas y funciones 6. Graficacin Formato e impresin de pgina
SEGUNDA PARTE
GUIA DE ESTUDIO PARA LA ASIGNATURA DE COMPUTACIN II
A continuacin contesta las preguntas planteadas y realiza los ejercicios propuestos. Elabora en tu cuaderno y en archivo electrnico las respuestas de la Gua de Estudio propuesta y al regresar a las actividades escolares, consulta con tu profesor(a) las respuestas y plantea las dudas y dificultades que hubieran surgido durante los ejercicios realizados.
MDULO V: PRESENTACIONES ELECTRNICAS A continuacin te presentamos algunos conceptos bsicos para que puedas resolver preguntas y ejercicios planteados en la presente gua de estudio. Equivalencias entre Impress y PowerPoint: Sabemos que no en cualquier lugar podrs encontrar los programas basados en Open Office por lo que a continuacin te mostramos las funciones equivalentes entre Impress y PowerPoint. Nombre en PowerPoint Normal Nombre en Impress Normal Uso Principal Para editar el contenido de la diapositiva, tanto texto como formato Para organizar el orden del pase de diapositivas Inicia la presentacin a partir de la diapositiva actual Para editar el texto pero no el formato Para aadir notas a una diapositiva Para cambiar el nmero y posicin de varias diapositivas a imprimir en una pgina Para cambiar y modificar las cosas consistentes en todas las diapositivas de la presentacin
Clasificador de diapositiva
Organizador de diapositiva Presentacin
Presentacin con diapositivas Esquema
Esquema
Pgina de notas
Pgina de notas
Patrn > patrn de documentos
Pgina de documento
Patrn > patrn de diapositivas
Fondo > Patrn de diapositivas
DEGRADADOS DE COLOR Y BORDES Impress carece de algunas de los formatos de PowerPoint, como lo es el degradado de tres colores, bordes dobles o triples o bordes de puntos redondos, por lo que en caso de que se haga una importacin de una presentacin de PowerPoint a Impress, se debern hacer los cambios necesarios en la presentacin para que no pierda detalles. MULTIMEDIA NARRACION Impress no admite la narracin sonora. No hay preferencias para animaciones multimedia personalizada, como la capacidad de reproducir un sonido durante la presentacin de todas las diapositivas.
SONIDO Se pueden aadir sonidos en Impress usando Insertar>Video y sonido, pero los sonidos se reproducen en la diapositiva a la que estn asociados. En Impress no puede insertar msica de fondo para toda la presentacin, sin embargo podemos repetir un sonido en una transicin hasta el siguiente sonido en la siguiente diapositiva.
GRFICAS ANIMADAS Impress no tiene herramientas para efectos de grficos como PowerPoint, tales como presentar una serie o categora en cada momento. Al importar los grficos simplemente aparecen. Una alternativa es tener varias copias del grfico, cada una configurada para que se muestre como se desee. En Open Office 2.0 se puede seleccionar la funcin insertar >Imagen animada para ayudar en la creacin de animaciones de grficos. Tambin le permite agrupar varias imgenes estticas en una imagen animada.
CONFIGURACION DE ACCIONES E INTERACCIN En PowerPoint se pueden configurar acciones (saltar a una dispositiva, lanzar un programa...) para cuando se pasa el ratn sobre una imagen, un texto o hipervnculos. Impress no tiene esa opcin salvo para pulsaciones de ratn. As pues, los pasos de ratn de PowerPoint se mapean a pulsaciones de ratn. PowerPoint tiene una opcin para destacar un objeto cuando se pulsa el ratn o se pasa por encima; Impress no lo tiene, as que se ignora al importar. Sin embargo, se puede pulsar sobre los hiperenlaces de Internet durante una presentacin.
ANIMACIONES PERSONALIZADAS
Impress dispone de animaciones personalizadas que son equivalentes a las animaciones personalizadas de PowerPoint. Aplicar animaciones en Impress es muy similar a PowerPoint. Para acceder a las animaciones personalizadas selecciona en el men Presentacin > Animacin personalizada o bien pulsa sobre las palabras animacin personalizada del panel de tareas. Para aadir una animacin, selecciona el objeto que deseas animar y pulsa Agregar. Aparece un cuadro de dilogo con las diferentes opciones para personalizar tu animacin. Se puede elegir entre efectos de entrada, nfasis, salida y trayectorias de desplazamiento. Si te desplazas hacia abajo por la lista encontrars las siguientes opciones: bsico, moderado, emocionante y especial, que son categoras de efectos.
AJUSTAR EL TEXTO AL MARCO
Ajustar el texto al marco, a un cuadro de texto, en los dos programas funciona diferente. En PowerPoint, el programa automticamente cambia el tamao de letra segn el texto exceda el tamao del cuadro de texto. En Impress, si la opcin ajustar al marco est seleccionada, el programa permite escribir texto fuera del cuadro de texto. Cuando se selecciona otro objeto, lo que indica que se ha terminado de escribir,
Impress cambian el tamao del texto como si estuviera cambiado el tamao de una imagen. Esto lleva a menudo a texto comprimido y poco atractivo. La mejor manera de evitar este efecto es mantener el texto dentro del cuadro de texto. Para cambiar la opcin ajustar al marco en Impress: 1) Pulsa sobre el marco de texto para seleccionarlo. 2) Pulsa con el botn derecho sobre el rea de texto y selecciona Texto en el men emergente. Se abrir el dilogo de texto. 3) En la pestaa Texto estn las opciones para ajustar automticamente el tamao del marco o el tamao de letra de la siguiente manera: Ajustar ancho al texto cambia el ancho del objeto de dibujo o de texto para adaptarlo al texto. Ajustar altura al texto cambia el alto del objeto de dibujo o de texto para adaptarlo al texto. Ajustar al marco cambia el tamao del texto para ocupar toda el rea del objeto de dibujo o de texto. Para poder ser seleccionada esta opcin, las dos opciones anteriores no deben estar seleccionadas. EDICION DE DIAPOSITIVAS
Para personalizar el color de fondo de una diapositiva en Impress ejecutars la opcin del men Formato >Pgina >Fondo en donde podrs escoger una de las opciones de efectos de relleno. Siempre que cambias el color de fondo te aparecer una ventana que te preguntar si deseas aplicar el cambio a todas las diapositivas. En PowerPoint pulsars el botn derecho del ratn sobre el fondo de la diapositiva > Fondo, una vez ah, podrs escoger el color del fondo de las diapositivas y la opcin para que se aplique en todas las diapositivas o slo en la actual. INSERCION DE IMGENES
En Impress y en PowerPoint se puede insertar una imagen de modo similar: Insertar > Imagen. Con esto insertas los nmeros de imgenes que necesites y le dars los efectos que se vieron en Writer. Tambin puedes insertar un cuadro de texto en la posicin que mejor te parezca. FONTWORK
Con la herramienta Fontwork se aade texto con formas y colores preestablecidos, con los cuales se obtienen efectos y textos vistosos. La funcin equivalente en PowerPoint es WordArt, el cual se obtiene en Insertar> WordArt. ANIMACION 3D
En PowerPoint, la forma en que se crea una animacin en 3D es la siguiente: Selecciona la autoforma que deseas cambiar. En la barra de herramientas Dibujo, haz clic en 3D procedimientos: y sigue uno de estos
o Para agregar un efecto 3D, haz clic en la opcin que deseas. o Para cambiar un efecto 3D, por ejemplo, el color, el giro, la iluminacin, la profundidad o la textura de la superficie, haz clic en Configuracin 3D y, a continuacin, haz clic en las opciones que deseas en la barra de herramientas Configuracin 3D. o Para quitar el efecto, haz clic en Sin 3D.
INTERACCION CON OTRAS DIAPOSITIVAS
Con esta herramienta se define el comportamiento de los objetos seleccionados cuando se pulsa sobre uno de ellos durante una presentacin. Especifica la accin que se ejecutar al pulsar en el objeto seleccionado durante una presentacin. Tambin se pueden asignar acciones a objetos agrupados. En Impress se ejecuta por medio del men Presentacin > Interaccin o bien en la barra de herramientas presionando el botn . En PowerPoint esta funcin la realiza el Hipervnculo, el cual se encuentra en el men Insertar > Hipervnculo o bien presionando en la barra de herramientas el botn
EJERCICIOS 1.- Cul es el programa equivalente en Open Office del Programa Microsoft PowerPoint? 2.- Menciona las extensiones de los archivos generados en Impress 1.0 e Impress 2.0 y en Microsoft Powerpoint 3.- Qu es una presentacin electrnica? 4.- Cul es la importancia de tener un guin al momento de realizar una presentacin electrnica?
5.- Ejercicio de investigacin
- Elige un tema de tu inters con una orientacin acadmica o bien uno que consideres contribuya a mejorar tu formacin escolar. - Elabora un guin, el cual te servir para realizar con mayor precisin y fluidez tu presentacin. A continuacin te mostramos un ejemplo de lo que se te sugiere. Despus de elaborar tu presentacin con al menos 10 diapositivas practica el contenido y el tiempo de la exposicin.
MODULO VI: HOJA DE CLCULO. PARTES DE UNA HOJA DE CLCULO Celdas, Filas y Columnas
Como recordars, los componentes principales de una hoja de clculo son las COLUMNAS y las FILAS o renglones; las columnas pueden ser identificadas con letras, y las filas por Los datos numricos nmeros. incluyen slo nmeros y su tratamiento es diferente a los valores alfanumricos. Los La diferencia entre una hoja de clculo y otras aplicaciones, es que en la datos alfanumricos primera se trabaja todo mediante CELDAS, que son las casillas que se consisten en valores encuentran en cada interseccin entre una columna y una fila, formando presentados en una direccin nica en la que se pueden registrar datos de tipo numrico nmeros y en letras (de y alfanumrico. la a hasta la z). Hoja de trabajo y Libro de trabajo
Al conjunto de celdas que se encuentran en el rea formada por 256 columnas y 65,536 filas se le conoce como HOJA DE TRABAJO. Los rtulos de las columnas van de la letra A hasta la Z y contina en la AA hasta la IV.
Columnas Cuadro de nombre o Referencia de celda Filas
Lnea de entrada
En la parte baja de una ventana de Calc y arriba de la barra de estado encontrars regularmente tres pestaas que tienen los nombres por default de Hoja1, Hoja2 y Hoja3, a este conjunto de hojas se le conoce como LIBRO DE TRABAJO.
Referencias y Frmulas
Anteriormente mencionamos la manera en que comnmente identificas una celda de la hoja de clculo mediante su direccin, misma que se compone de la letra y nmero de la columna y fila en la que se encuentra. Un trmino ms tcnico de llamarle a dicha direccin es el de Referencia. Referencia es por ejemplo: D3 que precisamente refiere la celda que se encuentra en la interseccin de la fila 3 y la columna D. Reflexiona los siguientes planteamientos: 1. Por qu Las referencias son indispensables en el momento en el que hacemos una frmula para realizar una operacin de clculo? 2. Las frmulas en la hoja de clculo son construidas a partir de informacin y signos que indican la operacin que queremos se ejecuten. Manualmente es posible insertar nmeros y signos para efectuar la operacin pero qu pasa cuando tenemos grandes cantidades de datos o simplemente no queremos repetirlos una y otra vez? Hacemos una frmula mediante referencias a otras celdas que contienen la informacin! Ejemplo: una frmula sencilla podra quedar de la siguiente manera en ella tenemos los siguientes elementos: =A1+B1 Indicador de Frmula Referencia Signo de Operacin = A1 + El signo igual Indica la posicin de la celda en la que se encuentra la informacin Indica la operacin a ejecutar
La frmula anterior incluye las Referencias de dos celdas en concreto. Las referencias pueden ser de tres diferentes tipos: Referencia Absoluta, Referencia Relativa y Referencia Mixta. Frmulas Una frmula es una expresin que te permite relacionar cantidades o conceptos para resolver un problema, como las ecuaciones que calculan un valor a partir de ciertos valores (datos) existentes. Al introducir frmulas en una hoja de clculo stas contienen nmeros, operadores matemticos, referencias a celdas y a veces funciones. Para trabajar con frmulas se debe tener en cuenta lo siguiente: La celda en donde se escribe la frmula siempre empieza con el signo = Cada frmula utiliza uno o ms operadores aritmticos Cada frmula incluye dos o ms valores que se combinan mediante operadores aritmticos. Una vez elegidas las operaciones y datos necesarios, se procede a construir la frmula en la celda en la que se quiere tener el resultado final.
Realiza el siguiente ejercicio: Supongamos que queremos una frmula para saber la cantidad de dinero de las ventas, de acuerdo al registro de los productos que se muestra en la siguiente hoja: Para ello hacemos una frmula de la siguiente manera: 1. Da click sobre la celda D5 para convertirla en celda activa. 2. Inicia con el signo igual. 3. Para construir la frmula: a) escribe las referencias y signos t mismo, o bien, b) selecciona con el mouse la primera celda de inters, que en este caso es la del precio unitario del azcar B5 (la referencia B5 aparece automticamente en la celda en la que colocaste el signo igual); despus ves que el cursor contina parpadeando a un lado de la primer referencia relativa, ah coloca un signo asterisco (*) indicativo de multiplicacin y finalmente, selecciona con el mouse la segunda celda de inters, que es la de la cantidad de paquetes de azcar vendidos C5. 4. Presiona Enter y obtn el resultado en la celda activa en la que fuiste armando la frmula (D5). La frmula no ha desaparecido, lo que sucede es que la celda slo muestra el resultado de la frmula, pero an puedes observarla e incluso modificarla. Slo colcate en la celda en la que se encuentra y observa en la lnea de entrada, ah est! La frmula incluye: a) el signo igual; b) la referencia de la celda con el precio unitario; c) el signo de multiplicacin y; d) la referencia de la celda con la cantidad de unidades vendidas por producto. 5) Calcula el resto de los totales, para ello NO NECESITAS REPETIR LA OPERACIN para cada producto. La hoja de clculo tiene una funcin denominada Autollenado que te permite hacerlo automticamente. Slo da click sobre la celda D5 (donde est el resultado). Observa que en la esquina inferior derecha de la celda seleccionada aparece un pequeo cuadro negro, como el que se muestra a continuacin, a ste se le conoce como Cuadro de Autollenado:
Coloca el puntero del mouse sobre l y arrastra el mouse hacia abajo, hasta la celda D9. Ve cmo aparecen los resultados de cada fila con las frmulas indicadas gracias al carcter relativo de la referencia en la frmula original. Cuando las frmulas contienen varias operaciones, lo nico que debes hacer es separar una a una, mediante parntesis, las de mayor rango de las de menor Ejemplo: = (B2+B3)*C2.
En este punto necesitas saber cmo diferenciar el rango que tiene cada operacin. Tipos bsicos de informacin con la que se trabaja en la hoja de clculo Tipo Descripcin Elementos -n hasta 0 hasta n 18.32 Ejemplo
Valores numricos enteros o en fraccin Numricos utilizados en operaciones de clculo. Caracteres alfanumricos articulados Texto en ttulos y mensajes. Es un valor que representa informacin de tiempo. Puede ser ajustado en los diferentes formatos de horarios. Representan un dato temporal, la hoja slo lo acepta si son fechas reales, mismas que se corroboran en el calendario Expresiones usadas para ejecutar operaciones matemticas, en ellas intervienen valores o bien referencias a celdas que contienen valores. Expresiones o palabras utilizadas en el programa de la hoja de clculo para realizar clculos de un tipo especfico, mediante procedimientos previamente definidos.
incluye sus decimales -83.00 Pueden ser de la az, A-Z, 0-9 y/o signos especiales HH:MM:SS Hora, Minuto y Segundo Prctica #1 Chicos y Grandes.
28:42:32 02:42:19
Hora
DD-MM-AAAA Da, Mes y Ao
31-02-2000 21-11-1999
Fecha
= ref operador ref = (A1+A5)*C19) = ref operador valor = Z24 / B3 = valor operador valor = 59 42.18
Frmula
= funcin (argumento) = funcin (rango)
=promedio(13,16,18,19) = SUMA)(B3:B15)
Funciones
Precedencia de los operadores
Una frmula puede ser muy compleja de acuerdo al nmero de operadores que incluya. Para clarificar los procesos, la hoja de clculo tiene ciertas reglas para identificar el orden en que deben ser ejecutadas las operaciones, de manera que el resultado obtenido sea el correcto. La siguiente tabla muestra las precedencias establecidas de algunos de los ms comunes operadores matemticos:
SMBOLO DEL OPERADOR
OPERACIN QUE REALIZA
PRECEDENCIA
( ) ^ /* +-
Agrupacin Potencia y raz Divide y Multiplica Suma y Resta
1 2 3 4
La precedencia mxima la tienen las operaciones que se encuentran agrupadas entre parntesis, por lo que siempre son consideradas en primer lugar. Ejemplo: En la frmula =45-23*8 el resultado es -139 ya que, segn la tabla, se muestra que la multiplicacin tiene precedencia 2 y la resta precedencia 3, por lo tanto, la hoja de clculo realiza primero la multiplicacin (23*8) y el resultado se lo resta al 45. En la frmula =(45-23)*8 el resultado es 176, ya que el parntesis tiene la mxima precedencia, es decir la operacin indicada dentro del parntesis es la primera en realizarse, por lo tanto, la hoja de clculo efecta primero la resta (45-23) y el resultado lo multiplica por 8. Graficacin A continuacin se muestra la forma de hacer las grficas en Calc, realiza un ejercicio siguiendo los pasos que se indican: 1. Selecciona los campos que desees graficar.
2. Presiona el Botn de Grfico que se encuentra en la barra de herramientas men Insertar > Grfico. Aparecer el Asistente:
o en el
3. Selecciona el Tipo de Grfico, en este caso seleccionaremos Barras, presiona el botn Siguiente. 4. Aparecer el rango de datos que fue seleccionado previamente, si se desea se puede modificar en esta seccin el rango de datos. Presiona el botn Siguiente
5. En la tercera ventana, se pueden configurar los rangos de datos que se desean graficar y se presiona Siguiente.
6. En la ltima ventana: Elementos de grficos, se puede aadir el ttulo del grfico y los datos que aparecern en los ejes X y Y, adems de seleccionar si se desea insertar la leyenda de datos de los grficos. Una vez finalizado se presiona Finalizar.
7. Se obtiene la grfica.
En Microsoft Excel, la forma de realizar un grfico ser por medio del men Insertar > Grfico, o en la barra de Herramientas. Del mismo modo, aparecer un bien, presionando el botn Asistente con las opciones similares a las que aparecen en Calc, solo sigue las instrucciones y podrs obtener tus grficos. Haz una tabla con datos que desees graficar y haz pruebas con las diferentes opciones que te da el asistente para que veas los resultados que arroja Calc. Respode las preguntas y realiza los siguientes EJERCICIOS 1.- Qu es una hoja de clculo? 2.- Describe las funciones que realiza una hoja de clculo. 3.- Cules son los componentes de una hoja de clculo? Describe cada uno de ellos 4.- Qu es una Hoja de Trabajo y un Libro de trabajo? 5.- Cules son los tipos de datos en la hoja de clculo? 6.- Cules son las extensiones de los archivos que generan las hojas de clculo en Open Office y en Excel? Ejercicio 1. Movimientos de una empresa En este ejercicio demostrars cmo utilizar la hoja de clculo para llevar los registros de una empresa, por ejemplo, mediante el control de clientes y productos que se manejan. Pongamos el caso de una empresa de productos lcteos.
Slo ponemos ejemplos, por lo que puedes agregar datos propios y diferentes, hasta 30 distintos artculos o productos. Si te parece cambia el ejemplo aqu expuesto por algn otro de ndole familiar o de alguna empresa que te llame ms la atencin.
Vamos a introducir la siguiente informacin, en caso de que necesites aplicar formato en ms de una celda, seleccinalas y dale formato a todas en conjunto. Los datos en la columna Precio estn sin formato, les faltan decimales y no tienen signo de pesos, en ese tipo de formato NO NECESITAS PONERLO MANUALMENTE, hazlo con la opcin de formato de celdas.
Vamos a hacerlo! 1) Marca los datos desde abajo del ttulo Precio hasta el final de los datos, en tu caso marca tus 30 diferentes artculos. 2) Da clic en el men Formato Celda. Aparece el men con las diferentes pestaas del cuadro anterior.
las siguientes pestaas:
Menciona brevemente para qu usaras
Nmeros ___________________________________________________ Fuentes ____________________________________________________ Efectos de fuente ____________________________________________ Alineacin __________________________________________________ Borde _____________________________________________________ Fondo _____________________________________________________ Proteccin de celda __________________________________________ Ya que comprendemos mejor para qu sirve este cuadro de dilogo, continuemos. 3) En la pestaa de nmeros encontrars una Categora denominada Moneda, elige esa opcin en el recuadro lateral denominado Formato, escoge la opcin que mejor te acomode, nosotros pusimos la opcin por default.
4) En la parte de abajo se puede poner el nmero de decimales, lo dejamos en 2 y damos clic en Aceptar. Los nmeros tienen ahora un formato similar con signo $ y dos decimales. Es importante poner siempre as los formatos, pues de otra manera el programa interpreta que ests integrando una leyenda y no un nmero; los nmeros se pueden sumar y las leyendas no. Pongamos un nombre a la hoja de clculo, esto se hace de la siguiente manera: Desplaza el cursor a la pestaa que se refiere a la hoja y tiene el nombre de Hoja 1; busca en la parte inferior izquierda, se vera semejante a sta:
Con el cursor sobre la pestaa, da clic derecho y elige Cambiar nombre a la hoja, ah te pide el nuevo nombre de la hoja; cambia el nombre a Artculos y da un Enter. Ya tenemos la primera hoja! Escribe los datos de los Clientes en la siguiente Hoja. Cambia a una hoja diferente haciendo clic en la pestaa Hoja 2. Como ves la pestaa Artculos sigue ah y los datos no han desaparecido, slo cambiamos a otra hoja como si diramos la vuelta a una pgina en un libro; cuando quieras puedes regresar a la hoja Artculos dando un clic en ella. Los datos que vamos a incorporar no son reales, en total son 30. He aqu otro ejemplo:
Observa bien los datos, se detectan dos errores en la forma como se introdujeron, el primero est en la palabra telfono, en realidad los errores son a propsito con la idea de que aprendas a modificar los ya puestos en una celda. Coloca tu cursor en la celda C4 y oprime la tecla F2, con esto tu cursor parpadea al final de la palabra Tefelono. Modifica sta por la correcta que es Telfono y da Enter. El otro error est en la celda B7, oprime F2 y cambia a maysculas cp o cdigo postal. Tambin puedes dar doble clic sobre la celda para sustituir los datos. Regresemos a la hoja de Artculos para ordenar los datos. Mrcalos todos, incluyendo ttulos seguido de la secuencia de comandos Datos Ordenar y elige en el recuadro de Ordenar segn por Cdigo de barras, Artculos, Precios, para que observes cmo se comporta la opcin ordenar; finalmente, deja el ordenamiento por Cod. de barras. Aplica los formatos necesarios para mejorar la imagen de las 2 Hojas de Clculo. Corrige posibles defectos encontrados y cambia el nombre de la hoja a Clientes.
Busca informacin de precios superiores a un rango determinado, por ejemplo, los precios de los lcteos de nuestra hoja de clculo son diferentes, pero nosotros queremos saber los precios de los productos mayores a 20 pesos. Elige el ttulo de la hoja Artculos e introduce los comandos Datos Filtro Filtro Automtico. Date cuenta que se incluye en cada celda una flecha indicadora de opciones, la cual te permite filtrar informacin acorde a tus necesidades, el resultado obtenido es similar a lo siguiente:
Coloca tu cursor en la celda E3 y da clic en la flecha hacia abajo, elige Predeterminado. Aparece un recuadro similar a ste:
En el Nombre del campo selecciona cualquier ttulo de tus datos para hacer un filtro En Condicin elige la que requieras.
Smbolo de la condicin = < > <=
Significado
En Valor aade el dato que quieres filtrar.
Igual que Menor que Mayor que Menor o igual que >= Mayor o igual que <> Diferente que Tambin puedes elegir el mayor o el menor, as como el mayor o el menor en porcentaje.
Nos interesan los precios mayores a 20, por lo que en este espacio tienes que escribir 20 y en el anterior >= ; en el primero selecciona precio, con esto das a entender que deseas que se muestren slo los productos cuyo precio sea mayor o igual a 20. La hoja slo muestra los precios deseados y en color azul la flecha de seleccin de filtro. Para volverla a su color original pon el filtro en todos. El resultado de la seleccin debe ser similar a ste:
Practica integrando filtros y jugando con las posibilidades de filtros que puedes combinar en las dos hojas de clculo. Divirtete! Para quitar los filtros vuelve a marcar los ttulos y pon Datos Filtro Filtro Automtico, con lo que se quitan las flechas de seleccin.
EJERCICIO N 2 Resolucin de ecuaciones En esta prctica vamos a poner atencin a un rea muy importante en una hoja de clculo, las matemticas, y es debido a que el poder de graficacin de la hoja de clculo nos ayuda a ver las ecuaciones y sus soluciones de nuevas maneras, por ejemplo vamos a encontrar x en 6x+2=3x-4 Pongamos primero los textos de ttulo para su elaboracin, los cuales son:
La numeracin del 1 al 10 supone que x es cualquiera nmero entre stos, por eso vamos a aplicar la ecuacin en el supuesto que x es uno o dos, etc. As, en B4 vamos a dar la siguiente frmula =6*B3+2, lo cual significa que vamos a obtener el resultado de 6 multiplicado por B3 (que es el supuesto valor real de x) ms 2. Haremos lo mismo en la siguiente celda para obtener un valor diferente en caso de que x sea 2 y as sucesivamente. Los resultados varan en cada celda. Concluye el ejercicio para cada uno de los nmeros, del 1 al 10. Despus hacemos lo mismo para 3x-4, de tal forma que queda como sigue: 3*B3-4, esta frmula por supuesto que va en la celda B5, despus la copiamos en el resto de los nmeros y queda de la siguiente forma:
Grafica los datos de la siguiente forma en un diagrama de lneas. Marca todos los datos (sin ttulos) desde A4 hasta K5 y selecciona los comandos, Insertar Grfico o Diagrama como en algunas otras hojas de clculo, se ve algo como lo siguiente: Observa el siguiente Cuadro de Dilogo:
Por el momento nos interesa mucho obtener una grfica de lneas, por lo que debes seleccionar Lneas en el tipo de Grfico, tal como aqu se muestra:
Con el botn Siguiente podrs modificar que no del grfico por columnas va; y s en cambio por filas, haciendo clic en Serie de Datos en filas, como se muestra ahora:
Oprime Finalizar y vers un grfico como el siguiente: Las lneas no convergen en ningn punto, es decir, parece que no hay ninguna relacin entre los datos o solucin. Si notas tienden a unirse hacia la izquierda, esto se debe a que la solucin es un valor negativo que no puede observarse, pero dado que el grfico se calcula a partir de 1, por ello ajustamos la numeracin inicial de la siguiente forma (sin cambiar la grfica, esta se cambia sola). En B3 colocamos el nmero -5, y posteriormente los copiamos al resto de las celdas, hacia la derecha, cercirate que el ltimo nmero sea 4. El grfico se muestra como ste: Las lneas convergen en -10, pero eso no significa que el resultado sea ese, por lo que vamos hacer lo siguiente: Para una mejor comprensin de los datos representados aqu, vamos a trazar una
recta numrica sobre el grfico y notars cual es el resultado: Esta recta representa los posibles valores que puede tomar x, por lo que ir de -5 a 4. Advierte cual es el resultado:
Efectivamente! el valor que ves es el -2, aunque los puntos convergen en -10, nota que tambin en los datos la respuesta es la misma, convergen en -10 pero el valor de x es -2, observa: Valor de x
Aqu solamente convergen Ahora s podrs emplear la graficacin para cualquier ejercicio de ecuaciones, esperamos que te sirvan en el rea matemtica y tambin para sacar un mayor provecho de la hoja de clculo. Realiza los siguientes ejercicios para seguir ensayando: Encuentra: x en 4x-2=7-4x x en 3x+8=2x-4 x en 5x+7=4x-2 Sabemos que podra ser complicado que encuentres Open Office fuera de la escuela por lo que puedes usar Microsoft Excel, te sugerimos que veas las diferencias que encuentres y las comentes con tu profesor.
Вам также может понравиться
- Capítulo IV Power PointДокумент27 страницCapítulo IV Power PointJohnny Orrala AscencioОценок пока нет
- Microsoft Powerpoint Clase 1Документ27 страницMicrosoft Powerpoint Clase 1Richard SavinaОценок пока нет
- Generalidades de Power PointДокумент2 страницыGeneralidades de Power PointChiry de Jesus100% (1)
- PowerPoint Tutorial BásicoДокумент17 страницPowerPoint Tutorial Básicozpinto2030Оценок пока нет
- Introducció4Документ11 страницIntroducció4Idkdeke RamiОценок пока нет
- Guía completa de Microsoft WordДокумент86 страницGuía completa de Microsoft WordCesarОценок пока нет
- PowerPoint Tutorial BásicoДокумент17 страницPowerPoint Tutorial BásicoChristian LaimeОценок пока нет
- Unidad 4. PresentacionesДокумент11 страницUnidad 4. PresentacionesFernando WithmoreОценок пока нет
- ImpressДокумент8 страницImpressGabriela Alexandra Zhina AltamiranoОценок пока нет
- Power PointДокумент17 страницPower Pointcristobal89_killerОценок пока нет
- Trabajo GrupalДокумент7 страницTrabajo GrupalLusby Milena Herrera MarcoОценок пока нет
- Manual PowerpointДокумент7 страницManual PowerpointbucayenseОценок пока нет
- Apuntes Básicos PowerPoint 2007Документ22 страницыApuntes Básicos PowerPoint 2007Jose Fernando Saavedra NavarreteОценок пока нет
- Resumen de WordДокумент15 страницResumen de WordDany's Pizha100% (1)
- Trabajo de Investigacion de Tecnologia InformaticaДокумент9 страницTrabajo de Investigacion de Tecnologia InformaticaJohanAlbertoGuerreroОценок пока нет
- Curso Basico Excel - Word - Power PointДокумент21 страницаCurso Basico Excel - Word - Power PointLeo CaRo MiiRandaОценок пока нет
- Guía PowerPoint grado 6 - Presentaciones fácilesДокумент5 страницGuía PowerPoint grado 6 - Presentaciones fácileskaren tatiana manrique ramirezОценок пока нет
- Power Point y PreziДокумент53 страницыPower Point y PreziJoselyn SalazarОценок пока нет
- Power PointДокумент17 страницPower PointAndres MachadoОценок пока нет
- Pirint ArtistДокумент27 страницPirint ArtistDaniel DanielОценок пока нет
- Manual Power Point 2013Документ7 страницManual Power Point 2013Santiago100% (1)
- Guía 1 Tercer Periodo - Grado 7Документ4 страницыGuía 1 Tercer Periodo - Grado 7BerthaPertuzОценок пока нет
- Pasos para Elaborar Presentación en Power PointДокумент5 страницPasos para Elaborar Presentación en Power Pointmaxi juarezОценок пока нет
- Funciones Power PointДокумент8 страницFunciones Power PointZULMA JANETH SANCHEZ DE SORTOОценок пока нет
- Power Point 2013 Final VallejoДокумент50 страницPower Point 2013 Final VallejoJavier SaireОценок пока нет
- Guia DidacticaДокумент24 страницыGuia DidacticaVMiguel SalcedoОценок пока нет
- Como Hacer Una Diapositiva de Power PointДокумент8 страницComo Hacer Una Diapositiva de Power PointOs CoradoОценок пока нет
- Ofimatica Power PointДокумент11 страницOfimatica Power PointChristian Veliz LandazuriОценок пока нет
- Manual para El ParticipanteДокумент23 страницыManual para El ParticipanteMónica Alejandra López Vega100% (1)
- Guia 3 Apoyo Metodologico Primeros Pasos Con Powerpoint 59178 20180818 20150423 171730Документ3 страницыGuia 3 Apoyo Metodologico Primeros Pasos Con Powerpoint 59178 20180818 20150423 171730Andreita AndreaОценок пока нет
- Taller de Tecnologia e Informatica 8°Документ3 страницыTaller de Tecnologia e Informatica 8°julian andres RodriguezОценок пока нет
- Microsoft Power PointДокумент18 страницMicrosoft Power PointLlencis ColónОценок пока нет
- Apuntes Basico ImpressДокумент26 страницApuntes Basico ImpressanlidicoОценок пока нет
- Andrea GarzonДокумент7 страницAndrea GarzonMichell QuinteroОценок пока нет
- Microsoft Power PonitДокумент8 страницMicrosoft Power PonitGreys lorena Pezo pipaОценок пока нет
- Microsoft Power PointДокумент18 страницMicrosoft Power PointLlencis ColónОценок пока нет
- Power PointДокумент17 страницPower PointAnthony sandovalОценок пока нет
- INTRODUCCIÓNДокумент22 страницыINTRODUCCIÓNJuan CastellanosОценок пока нет
- Definición y usos de Microsoft PowerPointДокумент5 страницDefinición y usos de Microsoft PowerPointAdrian CubillanОценок пока нет
- Vista Presentación Con DiapositivasДокумент9 страницVista Presentación Con DiapositivasChicles MoiОценок пока нет
- PowerPoint y ExcelДокумент18 страницPowerPoint y ExcelJaneth NietoОценок пока нет
- Trabajo de Power Point AraceliДокумент3 страницыTrabajo de Power Point AraceliIrina EcheverriaОценок пока нет
- Efectos de imagen en Word y creación de tablasДокумент8 страницEfectos de imagen en Word y creación de tablasFelipe CaicedoОценок пока нет
- UNIDAD 5 Power Point 1Документ18 страницUNIDAD 5 Power Point 1leonardofigueroaoyolaОценок пока нет
- Qué es PowerPoint y para qué sirveДокумент7 страницQué es PowerPoint y para qué sirveShel LópezОценок пока нет
- Requisitos para crear presentaciones en PowerPointДокумент24 страницыRequisitos para crear presentaciones en PowerPointSheyla HernándezОценок пока нет
- Que Es Power PointДокумент5 страницQue Es Power PointJuan Pablo BooyahОценок пока нет
- 4 TP PowerpointДокумент10 страниц4 TP Powerpointborisboiko974Оценок пока нет
- Décimo Tercera: Ms Power PointДокумент8 страницDécimo Tercera: Ms Power Point02 - HUARANCCA CCAMA yhomarОценок пока нет
- Informatica 4 - POWER POINT - (11pg)Документ11 страницInformatica 4 - POWER POINT - (11pg)Leonardo AlvarezОценок пока нет
- TAREA Power PointДокумент8 страницTAREA Power PointAnonymous wXGsTuОценок пока нет
- Inicio de Power PointДокумент15 страницInicio de Power PointEditorial Tutoria Taller LitograficoОценок пока нет
- Trabajo PowerpointДокумент7 страницTrabajo Powerpointyeibis landaetaОценок пока нет
- Introducción a PowerPoint: guía completa de 40 pasosДокумент16 страницIntroducción a PowerPoint: guía completa de 40 pasosJoselo Oviedo Cuervixx RapОценок пока нет
- Ensayo de InformaticaДокумент11 страницEnsayo de Informaticajuan sebastianОценок пока нет
- Power PointДокумент7 страницPower PointLettu PaezОценок пока нет
- Cómo Crear Una Presentación Profesional en Power Point PDFДокумент16 страницCómo Crear Una Presentación Profesional en Power Point PDFJohana RamosОценок пока нет
- PowerpointДокумент11 страницPowerpointRachellandreaОценок пока нет
- Operacion de PaquetesДокумент35 страницOperacion de PaquetesChino HdzОценок пока нет
- ExcelДокумент1 страницаExcelCarlos MoncadasuarezОценок пока нет
- Dos años de vacaciones de Julio Verne: 15 niños en un yate en medio de una tormentaДокумент84 страницыDos años de vacaciones de Julio Verne: 15 niños en un yate en medio de una tormentaAlejandra KassОценок пока нет
- Dos años de vacaciones de Julio Verne: 15 niños en un yate en medio de una tormentaДокумент84 страницыDos años de vacaciones de Julio Verne: 15 niños en un yate en medio de una tormentaAlejandra KassОценок пока нет
- Dos años de vacaciones de Julio Verne: 15 niños en un yate en medio de una tormentaДокумент84 страницыDos años de vacaciones de Julio Verne: 15 niños en un yate en medio de una tormentaAlejandra KassОценок пока нет
- Trabajo ClasesДокумент4 страницыTrabajo Claseslio_meneasiОценок пока нет
- Evaluacion Final 7Документ5 страницEvaluacion Final 7martin BetancurthОценок пока нет
- PresentacionДокумент4 страницыPresentacionAlonso Valiente CastroОценок пока нет
- Matematicas Sanchez PDFДокумент233 страницыMatematicas Sanchez PDFCopernico Búsqueda100% (1)
- Cuadernillo Pract 4 EyGДокумент18 страницCuadernillo Pract 4 EyGLeonardoОценок пока нет
- Cartel de Contenidos de Matemática Colegio Maria Reina MarianistasДокумент8 страницCartel de Contenidos de Matemática Colegio Maria Reina MarianistasImation_05100% (1)
- Funciones de Una Variable RealДокумент26 страницFunciones de Una Variable Realmatematica.trini9721100% (5)
- Guias NovenoДокумент3 страницыGuias NovenogloriaoscОценок пока нет
- Transición numérica a algebra con AlgeblocksДокумент84 страницыTransición numérica a algebra con AlgeblockscarlosmazariegoОценок пока нет
- Canales en Terrenos AluvialesДокумент23 страницыCanales en Terrenos AluvialesFiorella CarolinaОценок пока нет
- Planificacion de Decimo Cuarta UnidadДокумент6 страницPlanificacion de Decimo Cuarta UnidadCar Loja100% (1)
- 3 Unidades Preuniversitario de Matemática IIДокумент11 страниц3 Unidades Preuniversitario de Matemática IIHoracio galindo0% (1)
- 3.plano Didáctico Tercer Grado - YulianaДокумент11 страниц3.plano Didáctico Tercer Grado - YulianaMarco Antonio Sariñana SilerioОценок пока нет
- Fórmulas ExcelДокумент57 страницFórmulas ExcelGómez Puerto AlfonsoОценок пока нет
- Ecuación CuadráticaДокумент3 страницыEcuación CuadráticaKevin Jeanpol Peña PomaОценок пока нет
- Solucion FlexionesДокумент2 страницыSolucion FlexionesLuis OrtizОценок пока нет
- Indicar Si Las Siguientes Afirmaciones Son Verdaderas o FalsasДокумент14 страницIndicar Si Las Siguientes Afirmaciones Son Verdaderas o FalsaswhamondtОценок пока нет
- Análisis estadístico de rentas de condominios para fines de semanaДокумент8 страницAnálisis estadístico de rentas de condominios para fines de semanaGerardo Hernandez Garmendia100% (1)
- Proyecto de Manual de Redacción.v1Документ34 страницыProyecto de Manual de Redacción.v1hensilОценок пока нет
- PD Matematicas ESO y Bachillerato-MurciaДокумент49 страницPD Matematicas ESO y Bachillerato-MurciaSalvaVidalОценок пока нет
- Tarea 2 - Grupo455Документ31 страницаTarea 2 - Grupo455Sebastián GiraldoОценок пока нет
- Informatica 3Документ5 страницInformatica 3Paola gОценок пока нет
- Datos PersonalesДокумент11 страницDatos PersonalesAnthony AbadОценок пока нет
- Expresiones AlgebraicasДокумент8 страницExpresiones AlgebraicasValentin Baten100% (1)
- Ciencias NaturalesДокумент6 страницCiencias NaturalesMaicol Andres MedinaОценок пока нет
- CorrelacionДокумент48 страницCorrelacionMiguel CamachoОценок пока нет
- Crfa Unidades PDFДокумент102 страницыCrfa Unidades PDFJhosep CornejoОценок пока нет
- Productos notables y derechos humanosДокумент6 страницProductos notables y derechos humanosEricka Farias FarfanОценок пока нет
- Matrix de PlanificacionДокумент8 страницMatrix de PlanificacionMichael Joseph GomezОценок пока нет
- Ec. 4TO Y 5TOДокумент3 страницыEc. 4TO Y 5TOfoker01Оценок пока нет
- Formulas GeoДокумент7 страницFormulas GeoGimena BentancurОценок пока нет