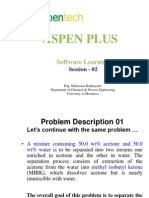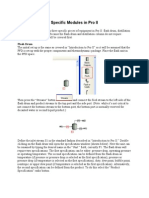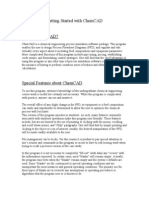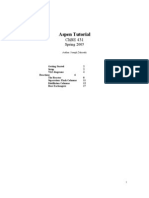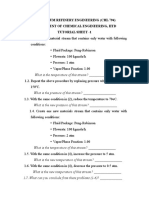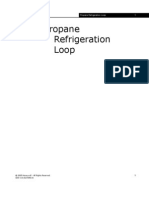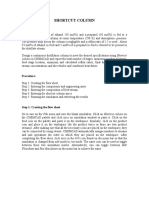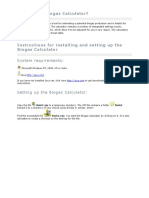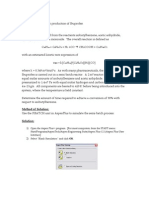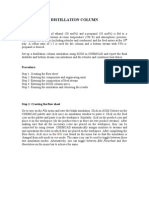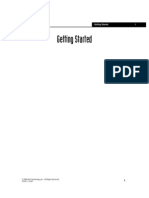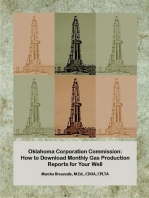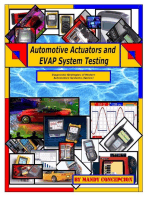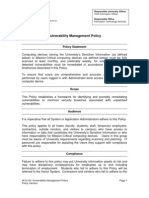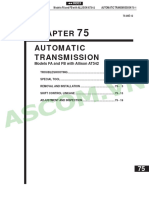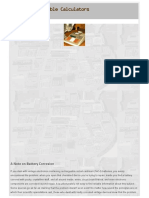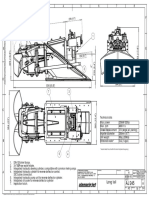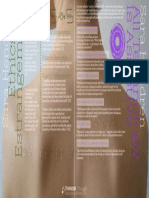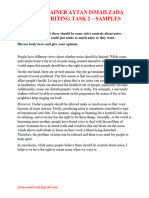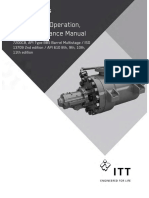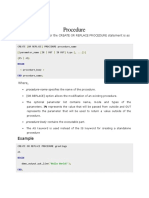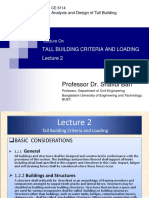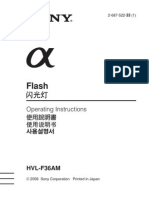Академический Документы
Профессиональный Документы
Культура Документы
Tutorial
Загружено:
Adisti Rena LinardiАвторское право
Доступные форматы
Поделиться этим документом
Поделиться или встроить документ
Этот документ был вам полезен?
Это неприемлемый материал?
Пожаловаться на этот документАвторское право:
Доступные форматы
Tutorial
Загружено:
Adisti Rena LinardiАвторское право:
Доступные форматы
CHEE 450 SuperPro Tutorial [1] Open SuperPro Start -> All Programs -> SuperPro Designer 7.
0 ->SuperPro Designer v7.0 Select the Batch in Plant Operation Mode window and click OK
[2] The first step in setting up a simulation is to initialize the components that are of interest. To do this go to, Tasks -> Edit Pure Components The following window will pop up,
To add a stock component that is already in the SuperPro database type the name into the search field. This will highlight the component, and then double click on it to put it in the Registered Pure Components section. Glucose and carbon dioxide are required for the rest of this simulation so add them now. This tutorial is interested in fermenting glucose to produce biomass, and therefore a biomass component is still needed. We could type biomass in the search field to the left and add it like was done for glucose and carbon dioxide, however for the sake of illustrating how to add components into SuperPro we wont. Now to add a component that is not in the SuperPro database use the wand ( top right of the window. This will pull up the following screen, ) located at the
Type Biomass into the name field as was done above. Biomass will then be filled in for the rest of the fields (Trade name, Formula, etc..) but dont worry these wont affect anything in the simulation. Notice that when creating a new component SuperPro fills out the physical properties using water as a basis. For the fermentation reaction that is going to be specified later on it would be advantageous to switch the molecular weight of the biomass. To edit the physical properties of a component select it and click the edit properties button ( ). This will bring up the Pure Components Properties windows for the component (Biomass in this case) as seen below.
As seen above there are many different physical characteristics that can be changed, however for this tutorial we will just be worried about the Physical(Constant) tab. One might be interested in the economics of the process for the design project and in this case the costing information (buying/selling prices, etc) can be added in the economics tab. For now go to the Physical Constants tab and change the molecular weight of biomass to 44.01g/gmole. After this is done click OK and return to the blank flowsheet. [3] Now that the components are set up we can add in the relevant unit operations we are interested in. Go to, Unit Procedures -> Vessel Procedure -> In a Fermentor Now click on the blank flowsheet to place the fermentor. The flowsheet should now look like this,
[4] The next step is to add streams to your unit operation, this is done using the
connect mode (
) which can be found in the main toolbar.
Click the connect mode button There are basically three operations that can be done with the connect mode 1) Create an input stream to a unit To add an input stream, click on a blank section of the sheet to start the stream and then go to a port on the unit (one of the arrows on the diagram). The mouse icon will change from add stream to two arrows, when this happens click to add it to that port. 2) Connect the output of one unit to the input of another (intermediate stream) In connect mode click the mouse over the desired port of the output unit when the two arrows appear then move over to the desired port on the input unit and again click when you see the two arrows. 3) Create an output stream Click the desired port of the output unit when the two arrows appear then drag to a blank section of the sheet and double click to end the stream. *Note* Units have some special pre designated ports that have specific meanings. To see this, either right click the unit and drag the cursor down to the help option or click the unit and hit F1. As can be seen below the reactor has a pre designated vent stream for off gases.
Create two inlet streams, one entering the main inlet port, and one at the bottom port of the reactor which will be the air supply. Also create two outlet streams corresponding to the vent and main outlet ports. Your process should look like this now,
*If you wish to name streams right click the stream and then click the edit tag name option. Other formatting options can be found under Style, which allow you to change the colour, position, font, etc of the tag. [5] In batch mode operations you specify procedures as opposed to continuous operations where you soley specify unit operations. Notice under the unit operation there is a procedure designation before the vessel designation, in this case P-1.
This importance of this is to realize that during a single batch only one (maybe two if the emptying of one vessel into another unit is counted) of the units is being operated at a time. Material is moved from procedure to procedure after a certain amount of time (dictated by the duration of the operations), where in a continuous process material is always flowing through the units. After you specify what vessel is going to be used for the procedure you have to specify the operations are going to be undertaken. The operations dictate what happens in the unit. For the reactor we wish to specify three operations (a charge operation, a stoichiometric ferment operation, and a transfer out operation in that order). To do this either double click the unit or right click the unit and select the Add/Remove Operations to pull up the following window.
Again double click to add the desired operation from the left hand side of the window. [6] Now that we have specified operations for the vessel to perform we can alter the specifics by right clicking on the vessel, going to operation data, and then select the operation.
Click CHARGE-1 to pull up the following window
The charge operation (used for input streams only) is used to fill the reaction vessel with reactants at the start of each batch. The stream you wish to charge with is specified through the Charge Using menu. Select the Medium stream for use in the charge operation. Since the composition of the Medium stream was not specified before it has to be done here. Click the beakers next to the charge using menu (
) to pull up the simulation data window for the Medium stream. To add a component to the mixture double click it on the left hand side of the window under the registered components.
Add glucose and water to the first stream and change the mass composition percentages to 10% and 90% respectively. Input 3000kg under the Amount (per Cycle), and leave the rest as default, click the operation in order. button to move onto the next
*Note that SuperPro does not allow you to alter intermediate or outlet streams this way unlike UNISIM. To alter the compositions or temperature of the intermediate/outlet streams you have to alter how the operations are specified. The next operation is the FERMENT-1 (batch, stoic) which can be seen in the following window. The operating conditions tab will specify the physical characteristics such as reactor power requirements, temperature, duration, etc. For this example these values are of no interest so just leave them at their defaults.
Currently the reactor has two inputs yet only the medium stream has been specified. To remedy this specify the aeration stream under the Air Supply Stream, then click the edit stream components button (the beakers). Add Nitrogen (71%) and Oxygen (21%), then click OK and move to the Reactions tab. *Note that the flowrate of air is specified in the previous window under Rate as 0.5 Volume of Air per Volume of liquid Per Minute (VVM).
Specify the reaction clicking the edit stoichiometry button following screen,
. This will pull up the
The first thing that has to be done is to add the components to their relevant sides. This can be done by clicking the Add a Reactant button , and selecting the desired component. Notice that once a component has been selected it is no longer available. Add Glucose & Oxygen to the Reactants side, and Biomass, Carbon Dioxide, and Water to the products side. Once this is done, select molar coefficients
at the bottom of the window and change the molar coefficients for Glucose to 1, Oxygen to 6, Biomass to 2, Carbon Dioxide to 4, and Water to 6. The window should now look like this,
Now Click OK and below.
to move on to the last unit operation, TRANSFER-OUT-1 seen
Select the Product stream under the Transfer Out Using menu. Depending on what you have downstream of this unit you may want to set a master slave relationship for the vessel. An example is if the product stream was going through a filter. A master slave relationship could be defined to determine the time it would take to empty the vessel given on how fast you are able to filter the product stream.
Finally go to the Vent/Emissions tab and check the Venting box.
Now we are done specifying the system and can do the mass balance calculations to determine the outlets by clicking the Solve ME Balance button ( product stream to see the yield of biomass from this fermentation. ). Check the
The way the reaction was specified should be a warning about the pitfalls of SuperPro. If the glucose concentration was increased by a factor of 6 the yield would also increase by a factor of 6. This however does not make any sense as there is a limit to how fast the bacteria can grow which is not mirrored by the results of the simulation. This is representative of many of the unit operations in the insulin flowsheet, and this is why background knowledge of the units and their operations is needed. Copying units from the insulin file To get a better understanding of how a specific unit operates in the insulin
production process it would be helpful to isolate the small segment of the process that utilizes that unit. This can be done by copying that segment into another flowsheet. Open both the insulin and a blank flowsheet in SuperPro.
For this example lets suppose that the unit we are interested in is the diafiltration unit DF-101 after the IB solubilization reactor. The first step is to select the portion of the process you wish to copy. This can be done by clicking, and then dragging the mouse to create a rectangle over the desired units as seen below.
After you have selected the portion of the process you wish to copy hit Ctrl+C. Then move to the blank flowsheet and hit Ctrl+P to paste that portion of the process into the new document like so,
There are two things you will notice when pasting unit operations into a new flowsheet. Firstly, the new flowsheet will have all the components in the streams specified already (check this by going to tasks->edit pure components). The second thing is that the process is missing the input and output streams S-114, and S-121. Since these are intermediate streams between units they cannot be copied unless you copy the other unit too. Use the connect mode to replace the streams that are lost when the process is pasted into a new flowsheet. For the example above the flowsheet will now look like this,
Stream S-102 will be calculated based on the operations of the dead-end filter DE101, however the new input stream S-101 needs to be specified. Match the stream composition of S-101 with stream S-114 of the insulin flowsheet.
The next thing to worry about is that because S-114 was an intermediate stream the transfer operation was used to fill V-101, however since we have an input stream we need to change this to a Charge operation. Remember streams between units are intermediate streams and use the transfer in/out operation to fill the units, where input streams require Charge operations. An example of the change can be seen below,
Once the charge operation is added right click the reactor and go to -> operation data -> Charge -1 to pull up the Charge-1 window and then specify S-101 in the Charge Using field, and set the flowrate to that of the intermediate stream. In this case that would be 1442.046kg/batch. Now everything should be specified. Trying to solve the material and energy balances by pressing the solve M&E button (the calculator). This gives the following
error message,
To remedy this problem go to the operation data for the dead-end filter,
This will bring up the filter operation window, and this should re-initialize the filter operation. Now close the window.
If the solve M&E balance equation button is hit again a new error message will
appear,
Again repeat what was done for the dead-end filter, go to the reactor -> operation data -> Transfer_Out and then close the window. Repeat this for any other operations that also have this problem. Eventually you will be able to solve the flowsheet and be set to play around with the input streams. Below is an example of a working process that was pasted from the original SuperPro file.
As you can see the new output stream is the same as the intermediate stream from the insulin flowsheet. *Remember SuperPro does not allow you to alter intermediate or end streams so plan which portion of the process you want to take out.
Вам также может понравиться
- Introduction to the simulation of power plants for EBSILON®Professional Version 15От EverandIntroduction to the simulation of power plants for EBSILON®Professional Version 15Оценок пока нет
- ASPEN PLUS Lecture PresentationДокумент101 страницаASPEN PLUS Lecture PresentationTeeni Abeysekara100% (1)
- ASPEN PLUS Lecture Presentation PDFДокумент101 страницаASPEN PLUS Lecture Presentation PDFvenkatesh801Оценок пока нет
- Pro II Flash, Distillation, Gibbs Reactor ModulesДокумент18 страницPro II Flash, Distillation, Gibbs Reactor ModulesridhajamelОценок пока нет
- Chemical Engineering 422 Simulation With Hysys: NotesДокумент9 страницChemical Engineering 422 Simulation With Hysys: NotesNoor Ul HaqОценок пока нет
- Getting Started With ChemCADДокумент39 страницGetting Started With ChemCADHafeez AhmadОценок пока нет
- Aspen Plus - Plug Flow ReactorДокумент8 страницAspen Plus - Plug Flow ReactorGyan PrameswaraОценок пока нет
- Dynamic Analysis of Cyclohexane Production With Aspen HYSYS® V8.0Документ0 страницDynamic Analysis of Cyclohexane Production With Aspen HYSYS® V8.0udokasОценок пока нет
- Aspen Tutorial ReactionДокумент20 страницAspen Tutorial ReactionCésar AlbuquerqueОценок пока нет
- Hysys For Aspen Plus Users PDFДокумент11 страницHysys For Aspen Plus Users PDFKarim KholeifОценок пока нет
- ManTech Lab Manual 2019Документ37 страницManTech Lab Manual 2019Alien liuОценок пока нет
- CSTRДокумент14 страницCSTRVLADYRONОценок пока нет
- Aspen Tutorial Unit 2Документ10 страницAspen Tutorial Unit 2Ajit VermaОценок пока нет
- MixerДокумент12 страницMixerRangga Hendri PrasetyoОценок пока нет
- Exercise DP.1: Estimating Pure Component Properties in Hysys Workshop Report RequirementsДокумент8 страницExercise DP.1: Estimating Pure Component Properties in Hysys Workshop Report RequirementsHafiz AzizОценок пока нет
- 1Документ18 страниц1Konul AlizadehОценок пока нет
- Example 1 v2.0 (Neutralización)Документ15 страницExample 1 v2.0 (Neutralización)Juan Jesús Cruz MaldonadoОценок пока нет
- Coco Startup 1Документ12 страницCoco Startup 1Fabio Alejandro MeloОценок пока нет
- L4 HYSYS Tutorial - PART IДокумент25 страницL4 HYSYS Tutorial - PART IThilina GunawardhanaОценок пока нет
- Repor of Application ComputerДокумент13 страницRepor of Application ComputerHussein Al HabebОценок пока нет
- Tutorial 12 ASPEN PLUS Sensitivity Analysis and Transport PropertiesДокумент14 страницTutorial 12 ASPEN PLUS Sensitivity Analysis and Transport PropertiesramsrivatsanОценок пока нет
- Example 2 v2.0 (Fermentación)Документ17 страницExample 2 v2.0 (Fermentación)Juan Jesús Cruz MaldonadoОценок пока нет
- Ricardo TutorialДокумент147 страницRicardo TutorialAbhimanyu Das75% (4)
- UDS-110-Propane Refrigeration Loop PDFДокумент28 страницUDS-110-Propane Refrigeration Loop PDFmujeebmehar100% (1)
- Shortcut Column: Problem StatementДокумент8 страницShortcut Column: Problem StatementmahahajОценок пока нет
- Instruction Manual PDFДокумент11 страницInstruction Manual PDFDaniel GalanОценок пока нет
- Lab 3Документ6 страницLab 3Farah NajihahОценок пока нет
- ChemCAD TutorialДокумент6 страницChemCAD TutorialJose Eduardo MoralesОценок пока нет
- Aspen Plus 12.1 TutorialДокумент72 страницыAspen Plus 12.1 TutorialJoão SequeiraОценок пока нет
- Aspenplustm IbuprofenДокумент10 страницAspenplustm IbuprofensinghuchОценок пока нет
- Dyn 001h CSTRДокумент13 страницDyn 001h CSTRManuel Angel AlvaОценок пока нет
- Flexsim - Fluid Objects TutorialДокумент11 страницFlexsim - Fluid Objects TutorialAIT ELHAJ BRAHIMОценок пока нет
- Stoichiometric Reactors ASPENДокумент9 страницStoichiometric Reactors ASPENRafique Ahmed AbroОценок пока нет
- Design-Specification Manual: A How-To On Aspen Plus: IsobutaneДокумент14 страницDesign-Specification Manual: A How-To On Aspen Plus: IsobutaneRohan TiwariОценок пока нет
- Chiller Plant 1Документ20 страницChiller Plant 1Krishna Kanchi100% (1)
- TNRCC Pollution Prevention Cost Accounting Software User Training Manual February 1, 1998Документ15 страницTNRCC Pollution Prevention Cost Accounting Software User Training Manual February 1, 1998Ramzy Elsayed TawfikОценок пока нет
- Aspen Hysys Activated AnalysisДокумент21 страницаAspen Hysys Activated AnalysisAlexandra RomeroОценок пока нет
- CHEMCAD Distillation ColumnДокумент11 страницCHEMCAD Distillation ColumnJozsef Gaspar100% (2)
- Hysys Conversion Reactors: By: Eko Ariyanto, ST., MchemengДокумент26 страницHysys Conversion Reactors: By: Eko Ariyanto, ST., MchemengAshwani KumarОценок пока нет
- Get Started Guide For New Users of Aspen HYSYSДокумент23 страницыGet Started Guide For New Users of Aspen HYSYSudokasОценок пока нет
- Advanced Simulation Case Using HysysДокумент232 страницыAdvanced Simulation Case Using HysysridhajamelОценок пока нет
- CATIA V5-6R2015 Basics Part III: Assembly Design, Drafting, Sheetmetal Design, and Surface DesignОт EverandCATIA V5-6R2015 Basics Part III: Assembly Design, Drafting, Sheetmetal Design, and Surface DesignРейтинг: 5 из 5 звезд5/5 (2)
- NX 9 for Beginners - Part 3 (Additional Features and Multibody Parts, Modifying Parts)От EverandNX 9 for Beginners - Part 3 (Additional Features and Multibody Parts, Modifying Parts)Оценок пока нет
- Oklahoma Corporation Commission: How to Download Monthly Gas Production Reports for Your Well: Landowner Internet Tutorials Series I, #2От EverandOklahoma Corporation Commission: How to Download Monthly Gas Production Reports for Your Well: Landowner Internet Tutorials Series I, #2Оценок пока нет
- CATIA V5-6R2015 Basics - Part II: Part ModelingОт EverandCATIA V5-6R2015 Basics - Part II: Part ModelingРейтинг: 4.5 из 5 звезд4.5/5 (3)
- Automotive Actuators and EVAP System TestingОт EverandAutomotive Actuators and EVAP System TestingРейтинг: 4.5 из 5 звезд4.5/5 (4)
- Creating a One-Piece Flow and Production Cell: Just-in-time Production with Toyota’s Single Piece FlowОт EverandCreating a One-Piece Flow and Production Cell: Just-in-time Production with Toyota’s Single Piece FlowРейтинг: 4 из 5 звезд4/5 (1)
- Certified Solidworks Professional Advanced Sheet Metal Exam PreparationОт EverandCertified Solidworks Professional Advanced Sheet Metal Exam PreparationРейтинг: 5 из 5 звезд5/5 (4)
- Vulnerability Management PolicyДокумент6 страницVulnerability Management PolicySerdar AktaşОценок пока нет
- Automatic Transmission: Models FA and FB With Allison AT542Документ22 страницыAutomatic Transmission: Models FA and FB With Allison AT542nguyenxuanvinhv3Оценок пока нет
- Managerial Communication - (MC) - SEM I-GTUДокумент93 страницыManagerial Communication - (MC) - SEM I-GTUkeyurОценок пока нет
- P287 SCIL Programming BasicsДокумент78 страницP287 SCIL Programming BasicsOscar GarciaОценок пока нет
- Ti 59 - A Note On Battery CorrosionДокумент3 страницыTi 59 - A Note On Battery CorrosionLeon ZieglerОценок пока нет
- Aj 245 LTДокумент1 страницаAj 245 LTHernan B.Оценок пока нет
- SAP ABAP ResumeДокумент3 страницыSAP ABAP Resumeshakti1392821Оценок пока нет
- SIWES Report by Bonjoru FelixДокумент48 страницSIWES Report by Bonjoru FelixPheelix Bonjoru100% (2)
- Thinker Thought Sara HendrenДокумент1 страницаThinker Thought Sara HendrenNathaniel RiversОценок пока нет
- Passport Appointment PDFДокумент5 страницPassport Appointment PDFRitu AgarwalОценок пока нет
- Reduced Vertical Separation Minimum - RVSM: IVAO HQ Training DepartmentДокумент4 страницыReduced Vertical Separation Minimum - RVSM: IVAO HQ Training DepartmentjesusОценок пока нет
- Resume Executive Summary ExampleДокумент5 страницResume Executive Summary ExampleSathish GunasekarОценок пока нет
- S2N Gyro Interface ManualДокумент20 страницS2N Gyro Interface ManualAfrizal Setiawan100% (1)
- ConnectorsДокумент3 страницыConnectorsmatrixworld20Оценок пока нет
- Chapter 1: INTRODUCTION: 1.1 BackgroundДокумент5 страницChapter 1: INTRODUCTION: 1.1 BackgroundAhsan azizОценок пока нет
- Discussion SamplesДокумент5 страницDiscussion SamplesvusalaОценок пока нет
- Safety Data Sheet: Ingredient Einecs Concentration Symbol(s) Risk Phrases ( )Документ9 страницSafety Data Sheet: Ingredient Einecs Concentration Symbol(s) Risk Phrases ( )panagiotis_panagio_2Оценок пока нет
- Emd-Mi928 Sistema de LubricacionДокумент6 страницEmd-Mi928 Sistema de LubricacionVictor Raul Tobosque Muñoz100% (1)
- Installation Operation Maintenance 7200CB en USДокумент140 страницInstallation Operation Maintenance 7200CB en USEleno RibeiroОценок пока нет
- Safety Integrity Level (SIL) Determination Using LOPA Methods To Comply With IEC 61511 and ISA 84Документ3 страницыSafety Integrity Level (SIL) Determination Using LOPA Methods To Comply With IEC 61511 and ISA 84naren_013Оценок пока нет
- PLSQL TutorialspointДокумент22 страницыPLSQL TutorialspointSatanu MaityОценок пока нет
- ETG3000 BrochureДокумент9 страницETG3000 BrochureMayolo MartinezОценок пока нет
- Lec 2 - Tall Building Criteria and Loading-2003Документ30 страницLec 2 - Tall Building Criteria and Loading-2003JibonGhoshPritomОценок пока нет
- About Indian Institute of Technology KanpurДокумент54 страницыAbout Indian Institute of Technology KanpurPooja PundeerОценок пока нет
- Building A Gate Way Service Using A SEGW TransactionДокумент10 страницBuilding A Gate Way Service Using A SEGW Transactionswamy_yalamanchiliОценок пока нет
- Sony Blitz h36 - ManualДокумент212 страницSony Blitz h36 - ManualBohorc Ivica JerryОценок пока нет
- A140Документ104 страницыA140hungchagia1Оценок пока нет
- Mac Puarsa MRL SCHEMATICДокумент28 страницMac Puarsa MRL SCHEMATICthanggimme.phanОценок пока нет
- Account Statement: Karthikeyan S 47asumugaflats, Kamarajarstreet Oragadam Ambattur, Ambattur ChennaiДокумент2 страницыAccount Statement: Karthikeyan S 47asumugaflats, Kamarajarstreet Oragadam Ambattur, Ambattur ChennaiKarthikeyan MallikaОценок пока нет
- Rectangular Tank SizingДокумент8 страницRectangular Tank Sizingvofaith100% (16)