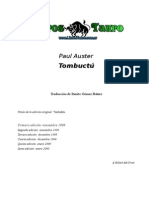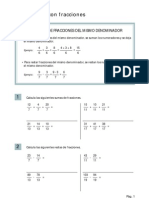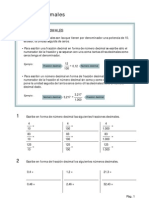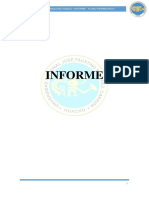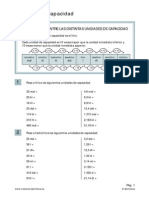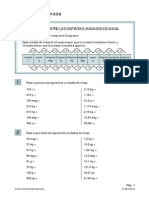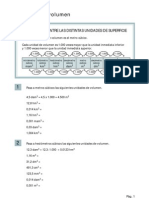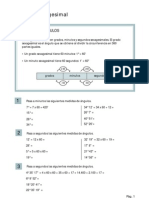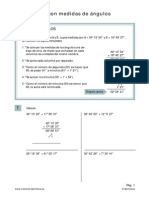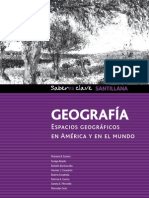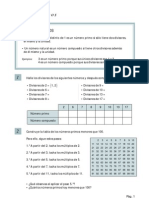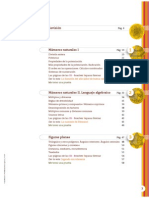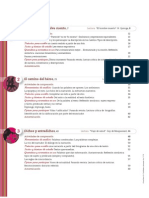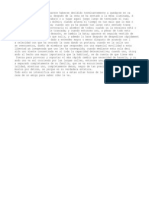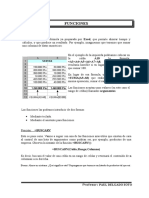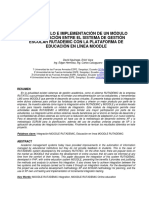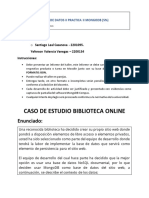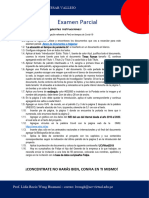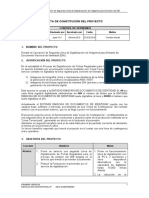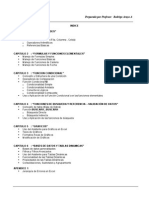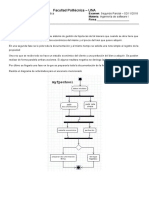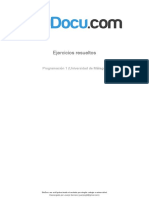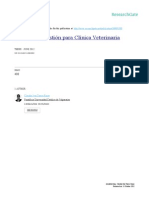Академический Документы
Профессиональный Документы
Культура Документы
Planilla de Calculo
Загружено:
zarceloАвторское право
Доступные форматы
Поделиться этим документом
Поделиться или встроить документ
Этот документ был вам полезен?
Это неприемлемый материал?
Пожаловаться на этот документАвторское право:
Доступные форматы
Planilla de Calculo
Загружено:
zarceloАвторское право:
Доступные форматы
Tutorial Introduccin al anlisis y visualizacin de datos utilizando una planilla de clculo
Autor: Pablo Poggi (pmpoggi@gmail.com)
1. Introduccin Las planillas de clculo son documentos compuestos de datos numricos y alfanumricos que se hayan dispuestos en tablas. Estos documentos pueden ser creados, editados y visualizados con distintos programas, los cuales permiten realizar operaciones matemticas, crear tablas dinmicas, dibujar grficos y muchas cosas ms. Entre los programas ms conocidos se encuentran el Microsoft Excel y el Open Calc (o LibreCalc, en su versin ms reciente). Google tambin permite trabajar con planillas de clculo online a travs de Google Docs. En este tutorial se trabajar con Open Calc, pero la totalidad de los conceptos y funcionalidades que se describen son compartidas con el Excel. La unidad bsica que constituye una planilla de clculo es la celda, que es cada uno de los lugares donde se pueden ingresar datos. En la Fig. 1.1 se observa el entorno de trabajo del programa Open Calc, en el cual se distingue el arreglo tabular de las celdas. Cada celda tiene una identificacin, que est dada por la columna y fila donde se encuentra (como en una matriz). Es comn en las planillas de clculo que las columna estn nomencladas con letras y las filas, con nmeros. De esta manera, al referirnos a una celda lo haremos de la siguiente manera: A3, B5, C7, etc. (ver Fig. 1.1). En cada celda podremos ingresar letras, por ejemplo para el encabezado de una columna; nmeros, por ejemplo datos o mediciones de un experimento, o tambin frmulas que involucren otras celdas, que el programa interpretar mostrando resultados numricos en dicha celda.
Figura 1.1
2. Operaciones bsicas con celdas Para ilustrar algunas de las funcionalidades bsicas de la planilla de clculo, vamos a usar un ejemplo. Vamos a confeccionar una tabla en la cual queremos volcar el dinero que gastamos en cada
uno de los das de una semana. Para ello vamos a usar en principio tres columnas: en la primera pondremos el da de la semana, en la segunda el nmero del da (de 1 a 7) y en la tercera, el dinero correspondiente a cada da. Para el llenado de las primeras dos columnas utilizaremos una de las funciones ms tiles de la planilla de clculo: el llenado automtico (o autocompletado). Si ingresamos Lunes en la primera fila de la primera columna, podemos hacer que el programa rellene las filas siguientes con el resto de los das. Para ello, hay que seleccionar la celda, clickear y mantener sobre el pequeo cuadrado que se encuentra abajo y a la derecha de la misma y arrastrar hacia abajo (ver Fig. 2.1). El programa nos va mostrando con qu valores se rellenarn las celdas de las filas siguientes. Podemos hacer lo mismo para rellenar con los nmeros del 1 al 7 en la columna siguiente. En la seccin 4, se da otro ejemplo de llenado automtico.
Figura 2.1
Luego de seguir los pasos descriptos anteriormente, podemos llenar la columna Gastos con valores a fin de completar la tabla, que ahora tendr un aspecto similar al de la Fig. 2.2. Notar que los nmeros de la ltima columna aparecen con cifras decimales y con el smbolo de peso; para lograr esto hay que establecer el Formato de la columna. El mismo se modifica a travs del men Formato Celdas Nmeros. All es posible elegir entre diversas opciones de formato para los nmeros ingresados en una o varias celdas. En la Fig 2.2 se observa tambin que se ha agregado una fila en la cual se consigna el total de los gastos. Para ello, en la celda D10 se introdujo una frmula, que es la suma de los valores de las siete celdas que se encuentran por encima. Para ello, se puede introducir la suma trmino a trmino: =D3+D4+D5+D6+D7+D8+D9 o, como se hizo en el ejemplo de la Fig. 2.2, utilizar una de las funciones con las que viene OpenCalc (y tambin Excel): =SUMA(D3:D9)
Figura 2.2
En primeria instancia, notemos que ambas frmulas comienzan con un signo de igualdad =. Cada vez que ingresemos ese smbolo en una celda, el programa interpretar que lo que ingresemos a continuacin es una frmula. Si logra interpretar dicha frmula, mostrar en la celda el resultado, caso contrario nos devolver un error. Como se observa en la Fig. 2.2, si bien el contenido de la celda es un nmero (el resultado), la frmula original todava se observa en la barra de frmulas (rectngulo verde). Las frmulas pueden ser clculos simples entre celdas, como por ejemplo =2*D4 + D5/D6 =D4-D6+D7/2 o funciones =RAIZ(D4) =SENO(D6) Haciendo click en el cono f(x) (ver recuadro rojo en Fig. 2.2), se accede al listado de la enorme cantidad de funciones que provee el programa OpenCalc, junto con su descripcin. En segundo lugar, observemos que si queremos ingresar en una celda la funcin SUMA, al escribir =SUMA( podemos elegir entre ingresar el rango a mano (p. ej. escribir D3:D10) o directamente pintar las celdas que nos interesa sumar con el mouse (luego deberemos cerrar el parntesis). sta funcionalidad es tpica de las planillas de clculo: al introducir una frmula, podemos seleccionar las celdas (en vez de ingresar su nombre) con las que queremos operar. Pruebe de realizar algunos
de los clculos descriptos en el prrafo anterior, seleccionando las celdas a medida que deben ser ingresadas en la frmula (esta funcionalidad se vuelve a tratar en el ejemplo de la Seccin 4.1). Por ltimo, observemos que una vez ingresada una frmula en una celda, el valor que muestre la misma se actualizar automticamente en el caso de que alguna de las celdas que intervienen en la frmula sea modificada. 3. Grficos de datos Al trabajar con tablas de datos, como la que se observa en la Fig. 2.2, resulta muchas veces provechoso incluir un grfico que permita visualizarlos de una manera mas directa. La implementacin de grficos en las planillas de clculo es muy sencilla, y cuenta adems con una gran variedad de opciones de formato y presentacin. Siguiendo con el ejemplo anterior, vamos a construir un grfico de Gasto en funcin del nmero de da. El primer paso es pintar las celdas correspondientes a los datos que querramos visualizar en el grfico; dichas celdas deben abarcar dos columnas y el programa interpretar que la primera corresponde a las abcisas y la segunda, a las ordenadas. En nuestro caso, seleccionaremos las celdas tal como se muestra en la Fig. 3.1 (encabezado includo).
Figura 3.1
Luego hay que dirigirse al men Insertar Grfico (o seleccionar el botn correspondiente en la barra de herramientas: ), lo cual abre una ventana que nos gua a travs de varios pasos para elegir el formato deseado para el grfico. En primaria instancia, se escoge el tipo de grfico a realizar, siendo en este caso la opcin XY (o Dispersin XY) la indicada. El resto de las opciones (por ejemplo, el grfico tipo torta) son tiles para representar una sola serie (columna) de datos (haga la prueba). Para cada opcin, el programa ofrece una serie de formatos para elegir. En el caso de los grficos XY, se puede elegir graficar slo puntos, o puntos y lneas, etc. En las ventanas subsiguientes, se puede modificar el rango de datos utilizado, y escoger los ttulos de los ejes, entre otras opciones. Al finalizar, se inserta el grfico como un objeto en el documento, tal como se observa en la Fig. 3.2.
Figura 3.2
El grfico puede seguir siendo editado una vez creado. Para ello hay que hacer doble click en cualquier lugar del grfico y luego seleccionar que parte queremos editar (las lineas si queremos cambiar el color o ancho, los ejes si queremos cambiar la fuente o el rango, etc.). Notemos que el grfico se actualiza automticamente si modificamos los valores de las celdas que estn representadas en l, tal como pasaba con las frmulas. 4. Algunos ejemplos de aplicacin 4.1. Grficos de funciones Muchas veces resulta til tener la posibilidad de graficar no solo una serie de datos discretos, sino tambin una funcin dada. En las planillas de clculo, el procedimiento es, formalmente, idntico al caso anterior, ya que lo que le vamos a pedir al programa es que grafique una serie de puntos, pero con la salvedad de que en este caso nosotros vamos a fijar los valores de las abcisas y el programa se encargar de calcular las ordenadas. Dada una funcin f(x), vamos a ingresar al programa una serie de valores
x1, x2, x3,...., xN,
para luego calcular los correspondientes
f(x1), f(x2), f(x3),..., f(xN).
Finalmente, le vamos a pedir al programa que haga un grfico de los puntos (x i,f(xi)). Veamos ahora como elegir e introducir los valores de las abcisas. Para ello debemos definir tres cosas: el rango del grfico y el denominado paso. El rango representa los valores de x enntre los cuales me interesa graficar la funcin (x1 y xN), y el paso es la diferencia entre dos valores consecutivos de x
x=xi+1-xi
Tanto el rango como el paso determinaran la cantidad de puntos (N) que tendr nuestro grfico; ms an, es fcil ver que
N=(xN-x1)/x,
con lo cual ser necesario ajustar ambos parmetros para determinar la cantidad total de puntos del grfico. Como queremos generar una curva contnua, resulta natural que mientras ms grande sea N, mejor ser el grfico. sto es verdad, pero no resulta cmodo trabajar con una cantidad excesivamente grande de datos, y en algunos casos, por ejemplo si queremos graficar una recta, no tendr sentido generar 100 puntos para construir su grfico. En definitiva, la conclusin es que el paso deber ser lo suficientemente pequeo como para poder resolver las variaciones de la funcin, pero no lo suficientemente grande como para generarnos inconvenientes al tener que manejar un conjunto muy grande datos. Para mostrar el procedimiento a seguir, utilicemos un ejemplo. Supongamos que se quiere graficar la funcin cuadrtica f(x)=-2x2+4x+1, en el rango (-1,3). En una hoja de clculo, elijo una columna y la titulo Abcisa. Debajo, ingreso el primer valor del rango, x1=-1. Elegimos un paso de x=0,2, y entonces debajo del primer valor, ingreso x1+x, o sea -0,8. Luego, selecciono ambas celdas y arrastro hacia abajo el cuadrado que aparece abajo y a la derecha de la seleccin (ver Fig. 4.1). Al hacer esto, el programa entiende que queremos rellenar las filas inferiores a la seleccin, y mas an, entiende que queremos hacer eso de manera tal que el valor en cada celda sea el valor de la de arriba ms x=0,2. Dejamos de arrastrar cuando vemos que llegamos al lmite superior de nuestro rango, en este caso, 3.
Figura 4.1
Para completar la serie de puntos, debemos especificar que ordenada le corresponde a cada valor de x. Para ello, primero calculemos la ordenada f(x1). En la celda que se encuentra a la derecha de x1 (en el caso del grfico, C3), queremos introducir f(-1), por lo que ingresamos
=-2*B3^2+4*B3+1
Como se haba tratado anteriormente, al querer operar con un nmero que se encuentra en una celda, introducimos el nombre de la celda en la frmula. Recordemos que no es necesario escribirlo, sino que el programa lo har automticamente si hacemos click en la celda; o sea que la manera ms cmoda de ingresar la frmula sera
=-2*(click en celda B3)^2+4*(click en celda B3)+1
Una vez hecho esto, el programa calcul f(-1)=-5 y lo introdujo en la celda C3. Notemos que al seleccionar dicha celda, en la barra de frmula (ver Figura 4.2), no aparece el valor numrico, sino precisamente la frmula que introducimos. El prximo paso sera calcular el resto de las ordenadas. Para esto, no es necesario repetir el procedimiento: simplemente debemos seleccionar la primera celda en la que hicimos el clculo y arrastrar hacia abajo como se explic antes. El programa interpreta automticamente que, al llenar la celda C3 con la frmula ingresada evaluada en B3, nosotros pretendemos llenar la C4 con el valor de B4 y as sucesivamente. Arrastrando la seleccin haca abajo y hasta el final de los datos, obtenemos una tabla de datos que generamos de una manera automatizada (ver Fig. 4.2). Observemos que tenemos N=(3-(-1))/2=20 puntos A partir de la tabla de datos, podemos generar un grfico siguiendo el procedimiento de la Seccin 3 (ver Fig. 4.2). Nuevamente elegiremos la opcin Dispersin XY, y sta vez, podemos elegir la opcin Slo lnea del grfico, ya que nos interesa una curva slida y no ver graficada la sucesin de puntos.
Figura 4.2
Como ya fue remarcado en la Seccin 2, una de las principales ventajas que tiene trabajar con planillas de clculo construidas de sta forma, es su carcter netamente dinmico. La columna de las ordenadas fue calculada a partir de una frmula que depende de los valores que se encuentran en la columna que est a su izquierda, y por lo tanto si queremos cambiar, por alguna razn, los valores de dicha columna (la de las abcisas), el programa recalcular automticamente la columna de las ordenadas. Por ejemplo, borre el contenido de la columna de abcisas y pruebe qu pasa si, repitiendo el mismo rango, usamos un paso de x=0,5, o peor an, de x=1.
4.2. Clculo numrico de derivadas Al trabajar con una serie de datos, por ejemplo de la posicin en funcin del tiempo de un cuerpo, puede ser necesario obtener una estimacin de cual es la velocidad del cuerpo en cada instante. Como la definicin de derivada implica el clculo de un lmite, y la informacin que tenemos est restringida a un conjunto finito de datos, solamente obtener una estimacin del valor de la derivada en cada punto. Supongamos entonces que tenemos una serie de registros {x 1,x2,...,xN} de la posicin en los correspondientes instantes {t 1,t2,...,tN}. Una buena estimacin de la velocidad vi en el instante ti estar dada por el cociente incremental: vi = xi +1 x i t i +1 t i
que es, por definicin, la velocidad media entre los instantes ti y ti+1. Veamos como implementar esto en una planilla de clculo. En la Fig. 4.3 se observan los datos de la coordenada vertical (y) de una partcula en un tiro oblicuo (columna C), como funcin del tiempo (columna B).
Figura 4.3
En la columna D, calcularemos las velocidades en cada instante. Para ello, primero calculamos el primer valor, que corresponde al instante t=0. En la celda D4 debemos introducir una frmula que calcule la velocidad media entre t=0 y t=0,03, a partir de la expresin que se di en el prrafo anterior. Dicha frmula es =(C5-C4)/(B5-B4) Recordemos que para ingresarla, lo ms comodo es tipear el signo de igualdad, y luego ir clickeando con el mouse en las celdas que intervienen el clculo, intercalando obviamente las operaciones correspondientes (y los parntesis). Una vez ingresada la frmula, en la celda D4 se lee 4,47 (es una buena idea formatear las celdas previo a los clculos para que muestren los nmeros solo con dos cifras decimales, como explic en la Seccin 2). Para el resto de los valores, volvemos a aprovechar el autocompletado de celdas. Basta con seleccionar la celda D4 y luego arrastrar
(haciendo click sobre el cuadrado de la esquina inferior derecha) hacia abajo la seleccin, para que las celdas de las filas inferiores se rellenen con las velocidades medias correspondientes. Este representa un ejemplo ms de la caracterstica de autollenado, adems de los vistos en las secciones 1 y 4.1, y en este caso vemos que en la frmula intervienen varias celdas distintas, sin embargo el programa entiende cul es el clculo que queremos hacer cuando extendemos la frmula a las celdas subsiguientes. El resultado del clculo se aprecia en la Fig. 4.4, junto con el grfico de los datos, que fue realizado tal como se describi en la Seccin 3. Notemos que las columnas involucradas en el grfico (B y D) no son adyacentes; la manera de seleccionarlas de manera conjunta (sin incluir a la columna C) es seleccionando los datos de la primera (correspondiente a las abcisas), y luego presionando la tecla Control y seleccionando la segunda (la de las ordenadas).
Figura 4.4
Вам также может понравиться
- Hoja de VerificaciónДокумент16 страницHoja de VerificaciónosvvaldoОценок пока нет
- Auster, Paul - TombuctuДокумент76 страницAuster, Paul - Tombuctuzarcelo100% (2)
- Guía de PotenciasДокумент6 страницGuía de PotenciasSimón96% (25)
- Ejercicios Suma Resta de FraccionesДокумент12 страницEjercicios Suma Resta de FraccionesVictor Corona0% (1)
- Numeros DecimalesДокумент2 страницыNumeros DecimalesMarco100% (1)
- Last Planner SystemДокумент22 страницыLast Planner SystemWilly Narcizo Burgos100% (2)
- Instrumento Iso 25000Документ20 страницInstrumento Iso 25000martin cubillos100% (1)
- Taller de Unidades de LongitudДокумент6 страницTaller de Unidades de Longitudcopaz02Оценок пока нет
- 3 Informe Diseño Plano PerimetricoДокумент20 страниц3 Informe Diseño Plano PerimetricoJulio Palacios100% (1)
- Fundamentos de Programación - Un Enfoque PrácticoДокумент100 страницFundamentos de Programación - Un Enfoque PrácticoFeliciano Sanchez100% (1)
- Operaciones Con Decimales 7 SantillanaДокумент12 страницOperaciones Con Decimales 7 Santillanadiegorecargado71% (7)
- Matematica II - NuevamenteДокумент3 страницыMatematica II - NuevamentezarceloОценок пока нет
- Tarea Teorema de Pitagoras PDFДокумент4 страницыTarea Teorema de Pitagoras PDFOscar NúñezОценок пока нет
- John Dewey y El Desarrollo de La PedagogíaДокумент24 страницыJohn Dewey y El Desarrollo de La PedagogíamaurovazquezОценок пока нет
- Unidades de Capacidad PDFДокумент6 страницUnidades de Capacidad PDFLizaFernandezОценок пока нет
- Unidades de MasaДокумент6 страницUnidades de MasaDavid Castiblanco CantorОценок пока нет
- Unidades de VolumenДокумент4 страницыUnidades de VolumenfacerastroОценок пока нет
- Operaciones CombinadasДокумент4 страницыOperaciones Combinadasrcartolin8245100% (2)
- Perimetro CircunferenciaДокумент2 страницыPerimetro CircunferenciakropitaОценок пока нет
- Sistema SexagesimalДокумент2 страницыSistema SexagesimalJuan David Rondinel BulejeОценок пока нет
- Operaciones Medidas Angulos ExercicisДокумент8 страницOperaciones Medidas Angulos Exercicislamartin3335097Оценок пока нет
- Espacios Geograficos - NuevamenteДокумент4 страницыEspacios Geograficos - NuevamentezarceloОценок пока нет
- Lengua 3 - NuevamenteДокумент3 страницыLengua 3 - NuevamentezarceloОценок пока нет
- Numeros PrimosДокумент6 страницNumeros PrimosJavier Portillo PerezОценок пока нет
- Matematica I - NuevamenteДокумент3 страницыMatematica I - Nuevamentezarcelo0% (1)
- Max y MinДокумент7 страницMax y MinGenoveva Zegarra100% (1)
- Lengua 2 - NuevamenteДокумент3 страницыLengua 2 - NuevamentezarceloОценок пока нет
- Lengua 1 - NuevamenteДокумент3 страницыLengua 1 - NuevamentezarceloОценок пока нет
- Etica 1 - NuevamenteДокумент3 страницыEtica 1 - NuevamentezarceloОценок пока нет
- MultiplicacionДокумент2 страницыMultiplicacionPablo OcampoОценок пока нет
- Lengua 3 - NuevamenteДокумент3 страницыLengua 3 - NuevamentezarceloОценок пока нет
- Matematica III - NuevamenteДокумент3 страницыMatematica III - NuevamentezarceloОценок пока нет
- Un Mensaje ImperialДокумент1 страницаUn Mensaje ImperialzarceloОценок пока нет
- El Paseo RepentinoДокумент1 страницаEl Paseo RepentinozarceloОценок пока нет
- El ZopiloteДокумент1 страницаEl ZopilotezarceloОценок пока нет
- Sistemas DistribuidosДокумент13 страницSistemas DistribuidosFabricio Becerra MОценок пока нет
- Formulas Formulas - Funciones en ExcelДокумент32 страницыFormulas Formulas - Funciones en ExcelPaul Sebastian Delgado SotoОценок пока нет
- Sistema de Gestion EscolarДокумент12 страницSistema de Gestion EscolarIsaac Guev100% (1)
- Movie MakerДокумент6 страницMovie MakerMarinaОценок пока нет
- 1.ministerio Agricultura Ganaderia Acuicultura PescaДокумент10 страниц1.ministerio Agricultura Ganaderia Acuicultura PescaJulián AguirreОценок пока нет
- Photoshop Informaciones BásicasДокумент4 страницыPhotoshop Informaciones BásicasDiego Ysmael Brand AriasОценок пока нет
- Activar - Correo - Senati ....Документ11 страницActivar - Correo - Senati ....Jean QuispeОценок пока нет
- Artculo Congreso Tec NMДокумент19 страницArtculo Congreso Tec NMFelipe ChoqueОценок пока нет
- Taller Mongo DBДокумент25 страницTaller Mongo DBSantiago LealОценок пока нет
- Examen Práctico - Grupo 251Документ1 страницаExamen Práctico - Grupo 251CAMILA LUCIA NOBLECILLA MONASTERIOОценок пока нет
- 03 - Acta de Constitucion Proyecto - Digitalizacion VER07Документ4 страницы03 - Acta de Constitucion Proyecto - Digitalizacion VER07Jhon Santibañez CalcinaОценок пока нет
- Actividad 3. Escritura DigitalДокумент4 страницыActividad 3. Escritura Digitalgloritanc@gmail.comОценок пока нет
- MEDSI Jonas MontilvaДокумент23 страницыMEDSI Jonas MontilvaKerly Hernandez100% (1)
- Uso Del Análisis de Regresión en El Cálculo de Las Tasas de CrecimientoДокумент16 страницUso Del Análisis de Regresión en El Cálculo de Las Tasas de CrecimientoTurnOffОценок пока нет
- Trabajo Grado Paola BedoyaДокумент30 страницTrabajo Grado Paola BedoyaLuis BalantaОценок пока нет
- Evaluación Informática y Tecnología 2Документ4 страницыEvaluación Informática y Tecnología 2DianaAmadorОценок пока нет
- Apuntes ExcelДокумент45 страницApuntes ExcelMarcos Mejias LopezОценок пока нет
- 2parcial IIN 031118 ResueltoДокумент4 страницы2parcial IIN 031118 ResueltoccarguelloОценок пока нет
- Ejercicios Resueltos Programacion 1 Universidad MálagaДокумент121 страницаEjercicios Resueltos Programacion 1 Universidad MálagaJuanjo SerranoОценок пока нет
- Sistema de Veterinaria MysqlДокумент143 страницыSistema de Veterinaria MysqlMerlyn RCОценок пока нет
- Quiz Unit 1 (Calificable) - Revisión Del Intento2Документ5 страницQuiz Unit 1 (Calificable) - Revisión Del Intento2Ferney Fernandez CorteceroОценок пока нет
- Semana 2 - VC 2 - Introducción A Los Proyectos de InversiónДокумент20 страницSemana 2 - VC 2 - Introducción A Los Proyectos de InversiónRosabel EguizabalОценок пока нет
- Que Es ORMДокумент4 страницыQue Es ORMJose Marcelino SenjuОценок пока нет
- Safe WomanДокумент7 страницSafe WomanJosé VasquezОценок пока нет
- ¿Cómo Crear Un Mapa de Procesos - LucidchartДокумент10 страниц¿Cómo Crear Un Mapa de Procesos - Lucidchartalfredo avilaОценок пока нет