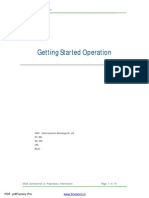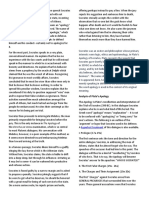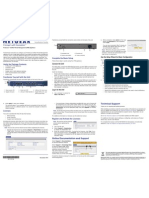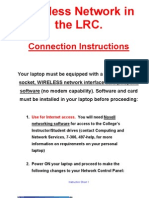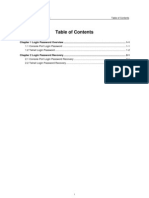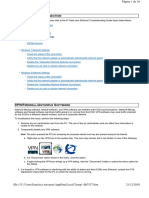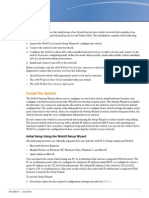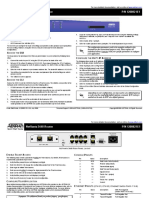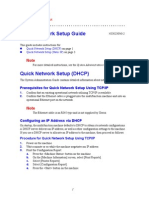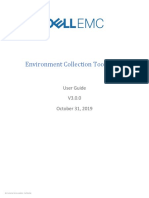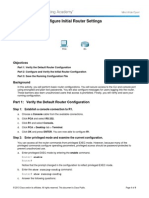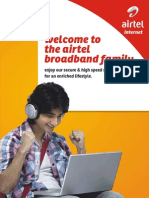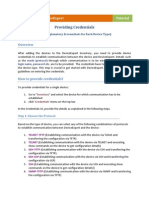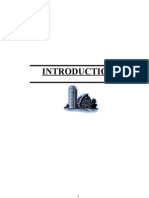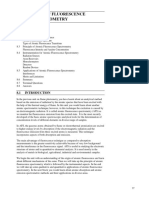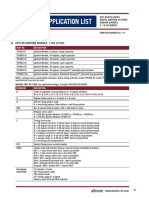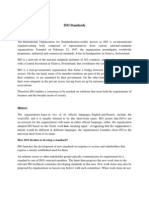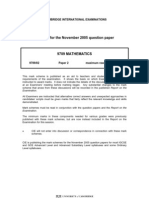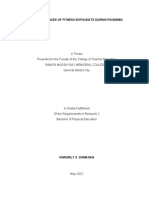Академический Документы
Профессиональный Документы
Культура Документы
EZ1 Quick-Start Guide: Cortexa Automation Convenience, Peace of Mind and Energy Savings 888-CORTEXA
Загружено:
Johny ThompsonИсходное описание:
Оригинальное название
Авторское право
Доступные форматы
Поделиться этим документом
Поделиться или встроить документ
Этот документ был вам полезен?
Это неприемлемый материал?
Пожаловаться на этот документАвторское право:
Доступные форматы
EZ1 Quick-Start Guide: Cortexa Automation Convenience, Peace of Mind and Energy Savings 888-CORTEXA
Загружено:
Johny ThompsonАвторское право:
Доступные форматы
EZ1 Quick-Start Guide
12-19-2011 - V1
Introduction
The setup process for the Cortexa is fast and easy. If for any reason during any part of the installation you need assistance, please contact our Support Team at (888)-CORTEXA or support@cortexa.com.
Hints and Tips
Two Passwords: There are two passwords needed to access a system (this is done as a security measure). The myCortexa Login/Password is designed to access the myCortexa website which can redirect the user to a system linked to the myCortexa account. The Cortexa Access Login/Password is used to directly access the controller, including setting up and controlling devices and events. The default login/password for the Cortexa controller is admin/ cortexa. This password must be changed at the end of the setup process. Additional access logins can be created under SYSTEM TOOLS > USERS.. Additional info can be found by clicking the located in the lower right hand corner of the panel.
Getting Started
1. Connect a network cable (provided) from the Cortexa to an open port on your home router or to an open port on a switch connected to your router 2. Connect the plugged in power cord to the Cortexa. The Cortexa should automatically power up (Blue LED lights up on the box) 3. From your computers web browser (preferably Firefox, Chrome or Safari) goto www.myCortexa.com (it is important that the computer is on the same network as the Cortexa) 4. If this is your rst time accessing the system please click the Registerbutton and follow the instructions below. If you already have an account,enter your username and password to log in. (see instructional video on cortexa.com) a. Enter an email address, username and password, and ll in the Captcha below. b. A conrmation email will be sent to the email address. Open the email and follow the instructions to complete the account set-up. 5. After logging into myCortexa, an unregistered Cortexa will appear in your account. It may take from 3-5 minutes for the newly plugged in Cortexa to report to the myCortexa Server. In that time, the Cortexa controller will not be accessible. 6. If the Cortexa does not appear, make sure the following are true: a. The Computer you are using is on the same Local Area Network as the Cortexa b. The Cortexa is power on c. The Cortexa is connected to the network switch and the LEDs on the network port are ashing. 7. Click the Register Now button. Select a Backup Frequency and then click the Save button 8. At the list of Cortexas on the account, click Connect button on the New Cortexa. This will allow for direct access to the Cortexa controller.
Cortexa Automation Convenience, Peace of Mind and Energy Savings
888-CORTEXA www.cortexa.com support@cortexa.com
EZ1 Quick-Start Guide
12-19-2011 - V1
9. The Cortexa will prompt the user for a login and password. This is the Access Password*, the default Username and Password (on a new unit) is Username: admin Password: cortexa 10. After accessing the system, you will be taken through the setup wizard to complete the initial set up.
Setup Wizard
Completing the Setup Wizard will help nalize the conguration of the Cortexa. The following steps will be run through as part of the Wizard: a. EULA - End User Licensing Agreement b. Registration Wizard Notes c. myCortexa Registration - makes sure that Cortexa is synched with the correct MyCortexa Account. Enter the Username and Password d. General Info - Enter Registration information including rst and last name and address. The Zip Code and Timezone are used to set weather information and to set the system time. e. Email Server Setup - Setup the outgoing server (SMTP), so that the Cortexa can email and text message the users as needed. Clicking the Send Test Mail button will allow the user to put in an address where to send the email. f. Remote Access - this page will help make the Cortexa accessible from outside the home network. If the Automatic forwarding Method says detected: Select Automatic from the Port forwarding drop down list, then click on Check Port If Automatic forwarding method says not detected, then either modications to the router will need to be made or port forwarding through the router will need to be created to allow for remote access. If the router allows for enabling UPNP or NATPMP in the advanced settings (these most likely ship enabled on the router) and they become enabled, then: Select Automatic from the Port forwarding drop down list, then click on Check Port button If the router does not support automatically opening a port, then port forwarding will need to be setup. Most ISP modem/router combination boxes do not allow for automatically opening a port. Refer to the routers instruction to set up a forwarding rule or refer to instructions on support.cortexa.com. Select Manual from the Port forwarding drop down list, then click on the Check Port button g. Change Admin Password - The Cortexa requires that the admin password be changed. h. Congratulations and Software Upgrade - Setup is complete and the Cortexa will automatically check for software upgrades.
Cortexa Automation Convenience, Peace of Mind and Energy Savings
888-CORTEXA www.cortexa.com support@cortexa.com
Вам также может понравиться
- Computrols Starter Kit ManualДокумент5 страницComputrols Starter Kit ManualCharlez ManaloОценок пока нет
- GL5600-08P User ManualДокумент325 страницGL5600-08P User ManualTrần Khánh Trung0% (1)
- Easy Hotspot TutorialДокумент3 страницыEasy Hotspot Tutorialalbertwida100% (1)
- Ayaw at GustoДокумент4 страницыAyaw at GustoJed VillaluzОценок пока нет
- Platos Apology SummaryДокумент3 страницыPlatos Apology SummaryFMSAОценок пока нет
- QSG Storage Appliances Tower T310 TДокумент2 страницыQSG Storage Appliances Tower T310 TAdam Van HarenОценок пока нет
- Faststart-Guide-3 4 2Документ11 страницFaststart-Guide-3 4 2SabОценок пока нет
- Installation Guide: Complete The Basic SetupДокумент2 страницыInstallation Guide: Complete The Basic Setupckarthik14Оценок пока нет
- Tech Note - PAN - L3-Config GuideДокумент32 страницыTech Note - PAN - L3-Config GuideJhonnySinatraОценок пока нет
- AllTorque Gen II ManualДокумент43 страницыAllTorque Gen II Manualjaka firdausОценок пока нет
- CM4116 & CM4148: Quick Start GuideДокумент2 страницыCM4116 & CM4148: Quick Start GuidenaveenvarmainОценок пока нет
- Flash An IQMAX/Edge Turret Onsite: Step-By-Step GuideДокумент2 страницыFlash An IQMAX/Edge Turret Onsite: Step-By-Step GuidePayu RaharjaОценок пока нет
- Cbs 350 Chapter 07Документ58 страницCbs 350 Chapter 07cauefwОценок пока нет
- Connection Instructions: Wireless Network in The LRCДокумент4 страницыConnection Instructions: Wireless Network in The LRCHero AryantoОценок пока нет
- 5000 Series Appliances: Check PointДокумент6 страниц5000 Series Appliances: Check Pointvuabai racОценок пока нет
- Configuring Your Computer For Accumove PDFДокумент5 страницConfiguring Your Computer For Accumove PDFAidenОценок пока нет
- Resetting A Lost Administrator PasswordДокумент4 страницыResetting A Lost Administrator PasswordAmr BasyounyОценок пока нет
- H3C Series Ethernet Switches - Login Password RecoveryДокумент10 страницH3C Series Ethernet Switches - Login Password RecoveryAndre ValenteОценок пока нет
- FL Quick Start GuideДокумент2 страницыFL Quick Start Guidealeman844Оценок пока нет
- Netmon 4.0.1 Vmware Installation and Configuration Guide: January 6, 2020Документ6 страницNetmon 4.0.1 Vmware Installation and Configuration Guide: January 6, 2020ramadhian89Оценок пока нет
- Lastline Enterprise Engine Installation ManualДокумент20 страницLastline Enterprise Engine Installation ManualPeyan0% (1)
- Helix DeltaT6 License Manager Sample Installation InstructionsДокумент18 страницHelix DeltaT6 License Manager Sample Installation InstructionsShirley FarraceОценок пока нет
- Palo Alto Networks Firewall Initial Configuration Tech Note PANДокумент8 страницPalo Alto Networks Firewall Initial Configuration Tech Note PANDesiré GohoréОценок пока нет
- Software Upgrade Procedure September 23, 2020Документ23 страницыSoftware Upgrade Procedure September 23, 2020JITENDRA BADESARAОценок пока нет
- Lab 5.2.6a Password Recovery Procedures: Background/PreparationДокумент5 страницLab 5.2.6a Password Recovery Procedures: Background/Preparationoghab_e_shomaliОценок пока нет
- Quick Start Guide For Installing Red Hat Enterprise Linux On IBM Power System POWER9 ServersДокумент3 страницыQuick Start Guide For Installing Red Hat Enterprise Linux On IBM Power System POWER9 ServersNaman SharmaОценок пока нет
- File C Users Francisco - Torosazo AppData Local Temp hh7537 PDFДокумент16 страницFile C Users Francisco - Torosazo AppData Local Temp hh7537 PDFfranciscotorosazoОценок пока нет
- Brocade Password Recovery For All FOSДокумент12 страницBrocade Password Recovery For All FOSephemeronОценок пока нет
- Basic MikrotikДокумент63 страницыBasic MikrotikMarko KalabicОценок пока нет
- CSE System Access For TechniciansДокумент12 страницCSE System Access For TechniciansMatiasОценок пока нет
- Networking Worksheet: Ironport Email Security Appliance Technical Support: 1-877-641-Iron (4766)Документ2 страницыNetworking Worksheet: Ironport Email Security Appliance Technical Support: 1-877-641-Iron (4766)Yusuf SayyedОценок пока нет
- AOS-W 6.3 Quick Start GuideДокумент8 страницAOS-W 6.3 Quick Start GuideCarlos PipeОценок пока нет
- Configure Layer 3 DeploymentДокумент42 страницыConfigure Layer 3 DeploymentToua LorОценок пока нет
- Palo Alto Networks Firewall - Web & Cli Initial Configuration, Gateway Ip, Management Services & Interface, DNS - NTP Setup, Accounts, Passwords, Firewall Registration & License ActivationДокумент11 страницPalo Alto Networks Firewall - Web & Cli Initial Configuration, Gateway Ip, Management Services & Interface, DNS - NTP Setup, Accounts, Passwords, Firewall Registration & License Activationanhtuan29Оценок пока нет
- Getting Started Manual - Ethernet Workstation: COGNEX P/N: 590-6485Документ5 страницGetting Started Manual - Ethernet Workstation: COGNEX P/N: 590-6485Deepti MurmuОценок пока нет
- Netvanta 3448 Router P/N 1200821E1: Quick Start GuideДокумент2 страницыNetvanta 3448 Router P/N 1200821E1: Quick Start GuidebeboОценок пока нет
- En 5230 5225 5222 QNGДокумент4 страницыEn 5230 5225 5222 QNGgh hombreОценок пока нет
- FortiGate Troubleshooting GuideДокумент16 страницFortiGate Troubleshooting Guidesreekumarpg100% (1)
- Password Recovery Procedure For The Cisco 1700 and 1800 Series Routers - CisДокумент7 страницPassword Recovery Procedure For The Cisco 1700 and 1800 Series Routers - Cismazc13Оценок пока нет
- System Requirement ManualДокумент3 страницыSystem Requirement ManualThangavelОценок пока нет
- Basic Internet and Security Configuration: Prosecure Utm Quick Start GuideДокумент27 страницBasic Internet and Security Configuration: Prosecure Utm Quick Start Guideamit_iihtdhn280Оценок пока нет
- RHF2S308 WEB User Manual-V1.0Документ15 страницRHF2S308 WEB User Manual-V1.0Mario Vladimir Suarez ChanchayОценок пока нет
- Installing The FortiGate UnitДокумент17 страницInstalling The FortiGate Unitmanoj22490Оценок пока нет
- How To Upgrade A TP-Link Easy Smart SwitchДокумент4 страницыHow To Upgrade A TP-Link Easy Smart SwitchmarcosОценок пока нет
- Cloud Monitoring For Catalyst Eligibility and Requirements For OnboardingДокумент6 страницCloud Monitoring For Catalyst Eligibility and Requirements For OnboardingsambavenigallaОценок пока нет
- Password Recovery On Cisco APДокумент19 страницPassword Recovery On Cisco APAlfredo Esquivel MoralesОценок пока нет
- Smart-1 405/410 Appliance: Check PointДокумент6 страницSmart-1 405/410 Appliance: Check PointMohcine OubadiОценок пока нет
- Tplink Repeater Setup - 192.168.0.254 LoginДокумент3 страницыTplink Repeater Setup - 192.168.0.254 Loginjohn shaneОценок пока нет
- Ce500 FactoryДокумент9 страницCe500 FactoryAgus HariyantoОценок пока нет
- ECT v3.0.0 User Guide v001Документ17 страницECT v3.0.0 User Guide v001Manches jlОценок пока нет
- 6.4.1.2 Packet Tracer - Configure Initial Router Settings InstructionsДокумент4 страницы6.4.1.2 Packet Tracer - Configure Initial Router Settings Instructionsslider1188Оценок пока нет
- Packet Tracer - Configure Initial Router Settings: ObjectivesДокумент8 страницPacket Tracer - Configure Initial Router Settings: ObjectivesMENDOZA GASPAR PAOLA Ingeniería en Sistemas ComputacionalesОценок пока нет
- Kannad Aviation E-Prog Software v2.2.0 Released - Information LetterДокумент5 страницKannad Aviation E-Prog Software v2.2.0 Released - Information LetterNIXON BENITEZОценок пока нет
- A Step by Step Guide To Data TestДокумент17 страницA Step by Step Guide To Data Testcool_sandy2350Оценок пока нет
- Technician'S Guide For Logmein Rescue and Intel Connect Service Using RpatДокумент14 страницTechnician'S Guide For Logmein Rescue and Intel Connect Service Using RpatcmanglinОценок пока нет
- Step-by-Step Procedure For Packet TracerДокумент9 страницStep-by-Step Procedure For Packet TracerRitika MandalОценок пока нет
- Know Your Broadband User GuideДокумент15 страницKnow Your Broadband User Guideamit_darsh100% (1)
- Device Expert Credentials TutorialДокумент12 страницDevice Expert Credentials TutorialMuhammadNurIqbalОценок пока нет
- Cisco Ios Basic SkillsДокумент10 страницCisco Ios Basic SkillsSasa MikiruniОценок пока нет
- Wipeout Data From CiscoДокумент3 страницыWipeout Data From Ciscoenebelic4493Оценок пока нет
- The Compete Ccna 200-301 Study Guide: Network Engineering EditionОт EverandThe Compete Ccna 200-301 Study Guide: Network Engineering EditionРейтинг: 5 из 5 звезд5/5 (4)
- Lecture 4 EMAДокумент36 страницLecture 4 EMAYai IbrahimОценок пока нет
- Data Iep Goals and Objectives ExampleДокумент4 страницыData Iep Goals and Objectives Exampleapi-455438287100% (2)
- ACI 318M-11 RC Bracket and Corbel Design - v0.03 - 2017-04-10Документ5 страницACI 318M-11 RC Bracket and Corbel Design - v0.03 - 2017-04-10arken123Оценок пока нет
- Hunk (Aakc) - (Nov 2015)Документ68 страницHunk (Aakc) - (Nov 2015)Russell RiderОценок пока нет
- Republic of The Philippines Department of Education Deped Complex, Pasig City Science Iii K To 12 Curriculum Guide Planner / Budget of WorkДокумент3 страницыRepublic of The Philippines Department of Education Deped Complex, Pasig City Science Iii K To 12 Curriculum Guide Planner / Budget of WorkLedie Lou Cetoy SuperalesОценок пока нет
- Comparative Analysis of State Bank of India With Other Credit SchemesДокумент97 страницComparative Analysis of State Bank of India With Other Credit SchemesVKM2013Оценок пока нет
- 1.4 BG00381946 - AДокумент1 страница1.4 BG00381946 - AAnand KesarkarОценок пока нет
- Heating Curve Lab Report - Ava MonizДокумент7 страницHeating Curve Lab Report - Ava Monizapi-533828039Оценок пока нет
- Xiaopan OS: DescriptionДокумент1 страницаXiaopan OS: DescriptionMan SavliОценок пока нет
- Unit 8 Atomic Fluorescence Spectrometry PDFДокумент23 страницыUnit 8 Atomic Fluorescence Spectrometry PDFCh AswadОценок пока нет
- Obat Keras N0vember 2021Документ137 страницObat Keras N0vember 2021antonОценок пока нет
- Kibera Mirror JULYДокумент8 страницKibera Mirror JULYvincent achuka maisibaОценок пока нет
- Final Project Report by Himanshu Yadav Student of Fostiima Business SchoolДокумент55 страницFinal Project Report by Himanshu Yadav Student of Fostiima Business Schoolak88901Оценок пока нет
- IELTS Materials ReadingДокумент9 страницIELTS Materials ReadingßläcklìsètèdTȜè0% (1)
- The "Kind Martin" Strategy - Official Olymp Trade BlogДокумент7 страницThe "Kind Martin" Strategy - Official Olymp Trade BlogGopal NapoleonОценок пока нет
- Application List: Required Items: A: Cpu-95 Ignition ModuleДокумент12 страницApplication List: Required Items: A: Cpu-95 Ignition ModuleShubra DebОценок пока нет
- FYP List 2020 21RДокумент3 страницыFYP List 2020 21RSaif UllahОценок пока нет
- 8 - Packed Tower Design-1Документ65 страниц8 - Packed Tower Design-1M.H vafaeiОценок пока нет
- Cottrell Park Golf Club 710Документ11 страницCottrell Park Golf Club 710Mulligan PlusОценок пока нет
- Rapid History Taking: 1. Patient ProfileДокумент3 страницыRapid History Taking: 1. Patient ProfileTunio UsamaОценок пока нет
- Emc VNX MatrixДокумент8 страницEmc VNX Matrixpolivni0% (1)
- Cel2106 SCL Worksheet 6Документ3 страницыCel2106 SCL Worksheet 6HarryJoy JackОценок пока нет
- ISO StandardsДокумент7 страницISO StandardsHusnain BaigОценок пока нет
- Draft Plant Design PaperДокумент65 страницDraft Plant Design Paper202040336Оценок пока нет
- Argumentative EssayДокумент7 страницArgumentative EssayHoang Thi Huyen DieuОценок пока нет
- TSM 101 Course Outline (2022)Документ2 страницыTSM 101 Course Outline (2022)ChryseanjОценок пока нет
- 9709 w05 Ms 2Документ5 страниц9709 w05 Ms 2michael hengОценок пока нет
- Thesis Final 2 Number c1-c5Документ167 страницThesis Final 2 Number c1-c5Kimverly DomaganОценок пока нет