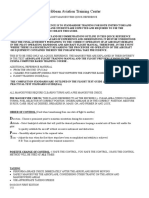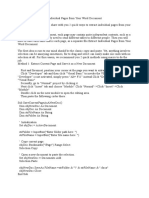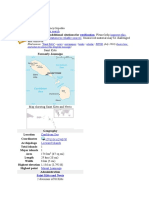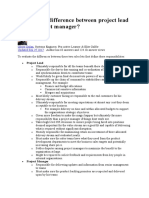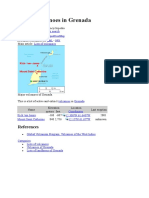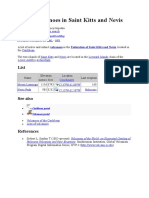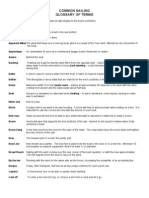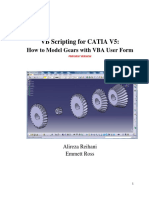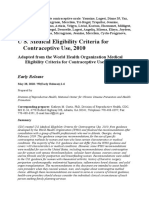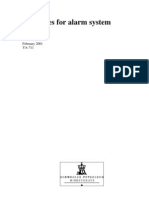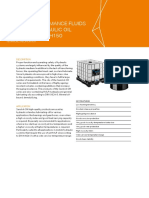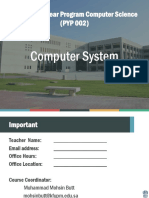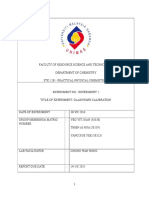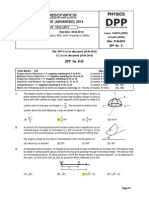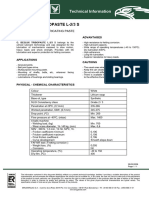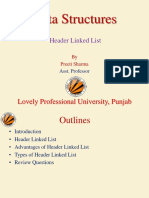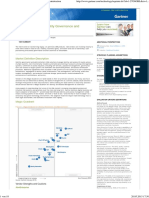Академический Документы
Профессиональный Документы
Культура Документы
Rotate Data by Converting Columns To Rows
Загружено:
gerte_yuewОригинальное название
Авторское право
Доступные форматы
Поделиться этим документом
Поделиться или встроить документ
Этот документ был вам полезен?
Это неприемлемый материал?
Пожаловаться на этот документАвторское право:
Доступные форматы
Rotate Data by Converting Columns To Rows
Загружено:
gerte_yuewАвторское право:
Доступные форматы
Rotate data by converting columns to rows (or vice versa)
Say you have a column of text: Dairy Meat Beverages Produce That you want to change into a row, like so: Dairy Meat Beverages Produce
Or maybe you have a row of data that you want to change into a column. Moving the data manually, one item at a time, would be a tedious process. To save time, you can use the Paste Special command to quickly transpose a column of data to a row of data, or vice versa.
Move data between rows and columns
1. Copy the data in one or more columns or rows. 2. Before you paste the copied data, right-click your first destination cell (the first cell of the row or column into which you want to paste your data), and then click Paste Special. 3. In the Paste Special dialog box, select Transpose, and then click OK. You'll find theTranspose check box in the lower-right corner of the dialog box:
Starting with your first cell, Excel pastes the data into a row or column. Notes
Columns and rows can not overlap. For example, if you select values in Column C, and try to paste them into a row that overlaps Column C, Excel displays an error message. When you go to paste a column or row, the destination area must be outside of the original values. If you copy and paste data from more than one column, Excel places the data from the leftmost column on top. For example, say you copy data from columns A and B of a worksheet, and you paste the data into another worksheet starting at row 1. Excel places the data from column A in row 1, column B in row 2, and so on. If you don't see the Paste Special command, make sure you right-click the first destination cell. You'll also find the command on the Edit menu. If you still don't see the command, make sure you're using Excel 2000 or later.
Convert a Row to a Column in Excel the Easy Way
Sometimes weve entered data in a column in Excel, only to realize later that it would be better to have this data in a row, or vise-versa. Heres a simple trick to convert any row or set of rows into a column, or vise-versa, in Excel. Please Note: This is tested in Excel 2003, 2007, and 2010. Here we took screenshots from Excel 2010 x64, but it works the same on the other versions. Convert a Row to a Column Heres our data in Excel:
We want to change these two columns into rows. Select all the cells you wish to convert, right-click, and select copy (or simply press Ctrl+C):
Now, right-click in the cell where you want to put the data in rows, and select Paste Special
Check the box at the bottom that says Transpose, and then click OK.
Now your data that was in columns is in rows!
This works the exact same for converting rows into columns. Heres some data in rows:
After copying and pasting special with Transpose selected, heres the data in columns!
This is a great way to get your data organized just like you want in Excel.
Вам также может понравиться
- Sustainable Growth FundДокумент8 страницSustainable Growth Fundgerte_yuewОценок пока нет
- Wireless SecurityДокумент20 страницWireless Securitygerte_yuewОценок пока нет
- Caribbean Aviation Quick Reference GuideДокумент11 страницCaribbean Aviation Quick Reference Guidegerte_yuewОценок пока нет
- 2 Quick Ways Extract Individual Pages Word DocДокумент3 страницы2 Quick Ways Extract Individual Pages Word Docgerte_yuewОценок пока нет
- AirportsДокумент113 страницAirportsAnna LaClairОценок пока нет
- Kick 'Em JennyДокумент5 страницKick 'Em Jennygerte_yuewОценок пока нет
- Saint Kitts IIДокумент33 страницыSaint Kitts IIgerte_yuew100% (1)
- Choosing A MotorhomeДокумент41 страницаChoosing A Motorhomegerte_yuewОценок пока нет
- Grenada IIДокумент50 страницGrenada IIgerte_yuewОценок пока нет
- Airlines in The CaribbeanДокумент55 страницAirlines in The Caribbeangerte_yuewОценок пока нет
- Airline Numeric CodesДокумент7 страницAirline Numeric Codesgerte_yuewОценок пока нет
- What Is The Difference Between Project Lead and Project ManagerДокумент6 страницWhat Is The Difference Between Project Lead and Project Managergerte_yuewОценок пока нет
- List of Volcanoes in Saint LuciaДокумент1 страницаList of Volcanoes in Saint Luciagerte_yuewОценок пока нет
- Bodybuilding Fat Loss DietДокумент162 страницыBodybuilding Fat Loss Dietgerte_yuew100% (3)
- List of Volcanoes in DominicaДокумент1 страницаList of Volcanoes in Dominicagerte_yuewОценок пока нет
- List of Volcanoes in GrenadaДокумент1 страницаList of Volcanoes in Grenadagerte_yuewОценок пока нет
- An Experiment in the Woods GuesthouseДокумент3 страницыAn Experiment in the Woods Guesthousegerte_yuewОценок пока нет
- List of Volcanoes in Saint Kitts and NevisДокумент1 страницаList of Volcanoes in Saint Kitts and Nevisgerte_yuewОценок пока нет
- Caribbean Tsunami ThreatsДокумент29 страницCaribbean Tsunami Threatsgerte_yuewОценок пока нет
- Dominica, Volcanic Pearl of The Caribbean - An OverviewДокумент21 страницаDominica, Volcanic Pearl of The Caribbean - An Overviewgerte_yuewОценок пока нет
- Australian Institute of Sport, Rebecca Tanner, Christopher Gore-Physiological Tests For Elite Athletes-2nd Edition-Human Kinetics (2012)Документ560 страницAustralian Institute of Sport, Rebecca Tanner, Christopher Gore-Physiological Tests For Elite Athletes-2nd Edition-Human Kinetics (2012)NenadNovak100% (6)
- Complete Glossary of Sailing TermsДокумент5 страницComplete Glossary of Sailing TermsGlynn ChannerОценок пока нет
- Macro AutomationДокумент32 страницыMacro AutomationmkatweОценок пока нет
- BH Commercial Products 2017Документ68 страницBH Commercial Products 2017gerte_yuewОценок пока нет
- U S. Medical Eligibility Criteria For Contraceptive Use, 2010Документ77 страницU S. Medical Eligibility Criteria For Contraceptive Use, 2010gerte_yuewОценок пока нет
- Alarm System Design YA711Документ25 страницAlarm System Design YA711bui111100% (4)
- CDC ContraceptionДокумент88 страницCDC Contraceptionvkayz13Оценок пока нет
- German in One Week PDFДокумент84 страницыGerman in One Week PDFRishabh Maini100% (1)
- ISA-SP18 - Alarm Systems Management and Design Guide: KeywordsДокумент8 страницISA-SP18 - Alarm Systems Management and Design Guide: Keywordsgerte_yuewОценок пока нет
- Top 10 CATIA V5 CATScript MacrosДокумент20 страницTop 10 CATIA V5 CATScript MacrosAnonymous rhbWnv100% (1)
- The Subtle Art of Not Giving a F*ck: A Counterintuitive Approach to Living a Good LifeОт EverandThe Subtle Art of Not Giving a F*ck: A Counterintuitive Approach to Living a Good LifeРейтинг: 4 из 5 звезд4/5 (5794)
- The Little Book of Hygge: Danish Secrets to Happy LivingОт EverandThe Little Book of Hygge: Danish Secrets to Happy LivingРейтинг: 3.5 из 5 звезд3.5/5 (399)
- A Heartbreaking Work Of Staggering Genius: A Memoir Based on a True StoryОт EverandA Heartbreaking Work Of Staggering Genius: A Memoir Based on a True StoryРейтинг: 3.5 из 5 звезд3.5/5 (231)
- Hidden Figures: The American Dream and the Untold Story of the Black Women Mathematicians Who Helped Win the Space RaceОт EverandHidden Figures: The American Dream and the Untold Story of the Black Women Mathematicians Who Helped Win the Space RaceРейтинг: 4 из 5 звезд4/5 (894)
- The Yellow House: A Memoir (2019 National Book Award Winner)От EverandThe Yellow House: A Memoir (2019 National Book Award Winner)Рейтинг: 4 из 5 звезд4/5 (98)
- Elon Musk: Tesla, SpaceX, and the Quest for a Fantastic FutureОт EverandElon Musk: Tesla, SpaceX, and the Quest for a Fantastic FutureРейтинг: 4.5 из 5 звезд4.5/5 (474)
- Never Split the Difference: Negotiating As If Your Life Depended On ItОт EverandNever Split the Difference: Negotiating As If Your Life Depended On ItРейтинг: 4.5 из 5 звезд4.5/5 (838)
- Devil in the Grove: Thurgood Marshall, the Groveland Boys, and the Dawn of a New AmericaОт EverandDevil in the Grove: Thurgood Marshall, the Groveland Boys, and the Dawn of a New AmericaРейтинг: 4.5 из 5 звезд4.5/5 (265)
- The Emperor of All Maladies: A Biography of CancerОт EverandThe Emperor of All Maladies: A Biography of CancerРейтинг: 4.5 из 5 звезд4.5/5 (271)
- The Hard Thing About Hard Things: Building a Business When There Are No Easy AnswersОт EverandThe Hard Thing About Hard Things: Building a Business When There Are No Easy AnswersРейтинг: 4.5 из 5 звезд4.5/5 (344)
- Team of Rivals: The Political Genius of Abraham LincolnОт EverandTeam of Rivals: The Political Genius of Abraham LincolnРейтинг: 4.5 из 5 звезд4.5/5 (234)
- The Unwinding: An Inner History of the New AmericaОт EverandThe Unwinding: An Inner History of the New AmericaРейтинг: 4 из 5 звезд4/5 (45)
- The World Is Flat 3.0: A Brief History of the Twenty-first CenturyОт EverandThe World Is Flat 3.0: A Brief History of the Twenty-first CenturyРейтинг: 3.5 из 5 звезд3.5/5 (2219)
- The Gifts of Imperfection: Let Go of Who You Think You're Supposed to Be and Embrace Who You AreОт EverandThe Gifts of Imperfection: Let Go of Who You Think You're Supposed to Be and Embrace Who You AreРейтинг: 4 из 5 звезд4/5 (1090)
- The Sympathizer: A Novel (Pulitzer Prize for Fiction)От EverandThe Sympathizer: A Novel (Pulitzer Prize for Fiction)Рейтинг: 4.5 из 5 звезд4.5/5 (119)
- Performance Fluids Oh32 Oh150 Hydraulic OilДокумент3 страницыPerformance Fluids Oh32 Oh150 Hydraulic Oilpancho7rОценок пока нет
- Technical Information HANSA-FLEX Hose ConnectionsДокумент75 страницTechnical Information HANSA-FLEX Hose ConnectionshorsanicuОценок пока нет
- Common Base (BJT) - Common Gate (MOSFET) CircuitsДокумент3 страницыCommon Base (BJT) - Common Gate (MOSFET) CircuitsUtpal100% (3)
- Preparatory Year Program Computer Science (PYP 002)Документ34 страницыPreparatory Year Program Computer Science (PYP 002)Hassan AlfarisОценок пока нет
- Physical Chem 1 (Combined)Документ35 страницPhysical Chem 1 (Combined)Yit JuanОценок пока нет
- Qa & QC Manual - DraftДокумент15 страницQa & QC Manual - DraftNayla Shafea Azzahra100% (1)
- Williams CatalogoДокумент3 страницыWilliams CatalogoMartin AcuñaОценок пока нет
- Distillation Is Defined As:: How Does Distillation Work?Документ35 страницDistillation Is Defined As:: How Does Distillation Work?sankalpnambiarОценок пока нет
- Homework 3 - Instant Centers Solution Part 2Документ9 страницHomework 3 - Instant Centers Solution Part 2李明安Оценок пока нет
- Vapor Pressure Experiment Data AnalysisДокумент3 страницыVapor Pressure Experiment Data AnalysisRanaОценок пока нет
- Specification Substation AutomationДокумент258 страницSpecification Substation Automationmspd2003100% (1)
- Physics (Jee Advanced)Документ8 страницPhysics (Jee Advanced)PranavMachingal100% (1)
- CRI PumpsДокумент13 страницCRI Pumpscrigroups0% (1)
- Catalogo-Wellhead-Marvic (Valvulas WKM EXPANDING)Документ41 страницаCatalogo-Wellhead-Marvic (Valvulas WKM EXPANDING)mantilla7Оценок пока нет
- Tds G. Beslux Tribopaste L-2-3 S (26.03.09)Документ1 страницаTds G. Beslux Tribopaste L-2-3 S (26.03.09)Iulian BarbuОценок пока нет
- EN 12663-1 - 2010 - IndiceДокумент6 страницEN 12663-1 - 2010 - IndiceOhriol Pons Ribas67% (3)
- Tetra Cardboard Packer 70 - CopyДокумент808 страницTetra Cardboard Packer 70 - CopyOmar AlneasОценок пока нет
- A967517734 - 24017 - 22 - 2018 - 10. Header Linked List (2 Files Merged) PDFДокумент25 страницA967517734 - 24017 - 22 - 2018 - 10. Header Linked List (2 Files Merged) PDFKiran KumarОценок пока нет
- Physics Exit 3q1718 .Документ16 страницPhysics Exit 3q1718 .Mikaella Tambis0% (1)
- Autodesk 2010 Product Key PDFДокумент6 страницAutodesk 2010 Product Key PDFDragon NestОценок пока нет
- Improved M16A2 - A3 - A4 Zero TargetДокумент6 страницImproved M16A2 - A3 - A4 Zero Targetbeetho1990Оценок пока нет
- Transient Analysis of Electrical Circuits Using Runge-Kutta Method and Its ApplicationДокумент5 страницTransient Analysis of Electrical Circuits Using Runge-Kutta Method and Its ApplicationSwati kОценок пока нет
- Magic Quadrant For Identity Governance and AdministrationДокумент18 страницMagic Quadrant For Identity Governance and AdministrationmilosvblОценок пока нет
- Manual JX PDFДокумент263 страницыManual JX PDFArvind KumarОценок пока нет
- ISa GRAFДокумент18 страницISa GRAFEdwin MateusОценок пока нет
- Electrical Power Transmission & DistributionДокумент18 страницElectrical Power Transmission & DistributionMd Saif KhanОценок пока нет
- Article ASI Magazine September 2014 Fumed Silica in Adhesives and Sealants FormulationsДокумент4 страницыArticle ASI Magazine September 2014 Fumed Silica in Adhesives and Sealants FormulationsdombaraОценок пока нет
- Amerlock 400CДокумент5 страницAmerlock 400CbalangceОценок пока нет
- ANSI-IsA 77.13.01-1999 Fossil Fuel Power Plant Steam Turbine Bypass SystemДокумент42 страницыANSI-IsA 77.13.01-1999 Fossil Fuel Power Plant Steam Turbine Bypass SystemArzu AkarОценок пока нет