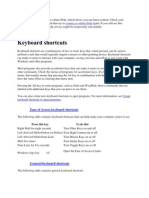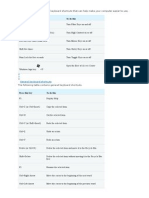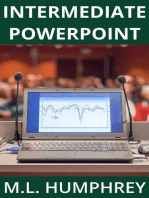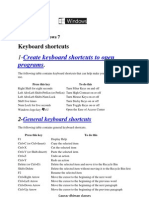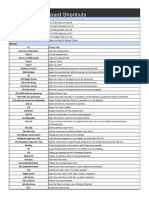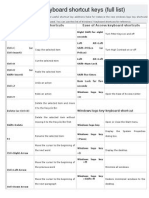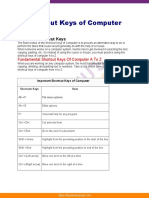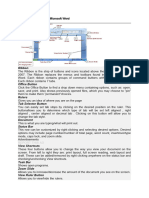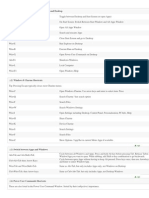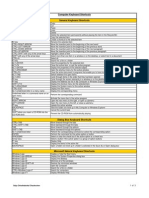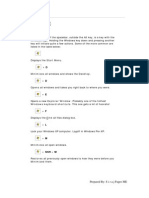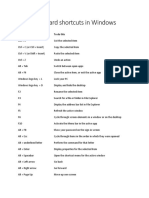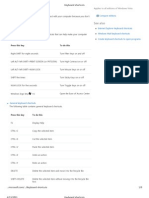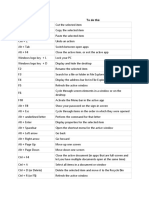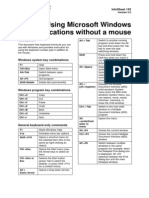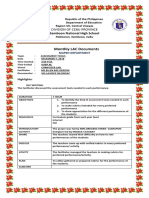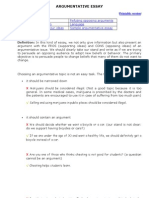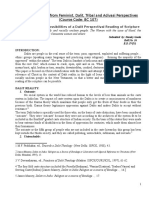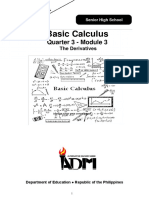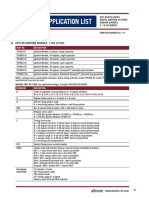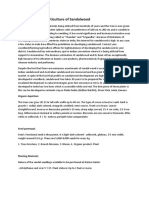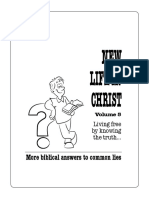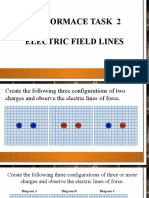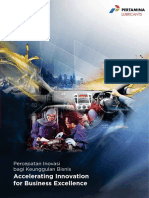Академический Документы
Профессиональный Документы
Культура Документы
Windows Keyboard Shortcuts
Загружено:
Jonathan David Gomez HidalgoАвторское право
Доступные форматы
Поделиться этим документом
Поделиться или встроить документ
Этот документ был вам полезен?
Это неприемлемый материал?
Пожаловаться на этот документАвторское право:
Доступные форматы
Windows Keyboard Shortcuts
Загружено:
Jonathan David Gomez HidalgoАвторское право:
Доступные форматы
Keyboard shortcuts
Keyboard shortcuts are combinations of two or more keys that, when pressed, can be used to perform a task that would typically require a mouse or other pointing device. Keyboard shortcuts can make it easier to interact with your computer, saving you time and effort as you work with Windows and other programs.
Most programs also provide accelerator keys that can make it easier to work with menus and other commands. Check the menus of programs for accelerator keys. If a letter is underlined in a menu, that usually means that pressing the Alt key in combination with the underlined key will have the same effect as clicking that menu item.
Pressing the Alt key in some programs, such as Paint and WordPad, shows commands that are labeled with additional keys that you can press to use them.
You can also create new keyboard shortcuts to open programs. For more information, see Create keyboard shortcuts to open programs.
Ease of Access keyboard shortcuts
The following table contains keyboard shortcuts that can help make your computer easier to use. Press this key To do this Right Shift for eight seconds Turn Filter Keys on and off Left Alt+Left Shift+PrtScn (or PrtScn) Turn High Contrast on or off Left Alt+Left Shift+Num Lock Turn Mouse Keys on or off Shift five times Turn Sticky Keys on or off Num Lock for five seconds Turn Toggle Keys on or off Open the Ease of Access Center Windows logo key +U
General keyboard shortcuts
The following table contains general keyboard shortcuts.
Press this key F1 Ctrl+C (or Ctrl+Insert) Ctrl+X Ctrl+V (or Shift+Insert) Ctrl+Z Ctrl+Y Delete (or Ctrl+D) Shift+Delete F2 Ctrl+Right Arrow Ctrl+Left Arrow Ctrl+Down Arrow Ctrl+Up Arrow Ctrl+Shift with an arrow key Shift with any arrow key Ctrl with any arrow key+Spacebar Ctrl+A F3 Alt+Enter Alt+F4 Alt+Spacebar Ctrl+F4 Alt+Tab Ctrl+Alt+Tab Ctrl+Mouse scroll wheel Windows logo key +Tab Ctrl+Windows logo key +Tab Alt+Esc F6 F4 Shift+F10 Ctrl+Esc
To do this Display Help Copy the selected item Cut the selected item Paste the selected item Undo an action Redo an action Delete the selected item and move it to the Recycle Bin Delete the selected item without moving it to the Recycle Bin first Rename the selected item Move the cursor to the beginning of the next word Move the cursor to the beginning of the previous word Move the cursor to the beginning of the next paragraph Move the cursor to the beginning of the previous paragraph Select a block of text Select more than one item in a window or on the desktop, or select text within a document Select multiple individual items in a window or on the desktop Select all items in a document or window Search for a file or folder Display properties for the selected item Close the active item, or exit the active program Open the shortcut menu for the active window Close the active document (in programs that allow you to have multiple documents open simultaneously) Switch between open items Use the arrow keys to switch between open items Change the size of icons on the desktop Cycle through programs on the taskbar by using Aero Flip 3-D Use the arrow keys to cycle through programs on the taskbar by using Aero Flip 3-D Cycle through items in the order in which they were opened Cycle through screen elements in a window or on the desktop Display the address bar list in Windows Explorer Display the shortcut menu for the selected item Open the Start menu
Press this key Alt+underlined letter Alt+underlined letter F10 Right Arrow Left Arrow F5 (or Ctrl+R) Alt+Up Arrow Esc Ctrl+Shift+Esc Shift when you insert a CD Left Alt+Shift Ctrl+Shift Right or Left Ctrl+Shift
To do this Display the corresponding menu Perform the menu command (or other underlined command) Activate the menu bar in the active program Open the next menu to the right, or open a submenu Open the next menu to the left, or close a submenu Refresh the active window View the folder one level up in Windows Explorer Cancel the current task Open Task Manager Prevent the CD from automatically playing Switch the input language when multiple input languages are enabled Switch the keyboard layout when multiple keyboard layouts are enabled Change the reading direction of text in right-to-left reading languages
Dialog box keyboard shortcuts
The following table contains keyboard shortcuts for use in dialog boxes. Press this key Ctrl+Tab Ctrl+Shift+Tab Tab Shift+Tab Alt+underlined letter Enter Spacebar Arrow keys F1 F4 Backspace To do this Move forward through tabs Move back through tabs Move forward through options Move back through options Perform the command (or select the option) that goes with that letter Replaces clicking the mouse for many selected commands Select or clear the check box if the active option is a check box Select a button if the active option is a group of option buttons Display Help Display the items in the active list Open a folder one level up if a folder is selected in the Save As or Open dialog box
Windows logo key keyboard shortcuts
The following table contains keyboard shortcuts that use the Windows logo key .
Press this key Windows logo key Windows logo key +Pause Windows logo key +D Windows logo key +M Windows logo key +Shift+M Windows logo key +E Windows logo key +F Ctrl+Windows logo key +F Windows logo key +L Windows logo key +R Windows logo key +T
To do this Open or close the Start menu. Display the System Properties dialog box. Display the desktop. Minimize all windows. Restore minimized windows to the desktop. Open Computer. Search for a file or folder. Search for computers (if you're on a network). Lock your computer or switch users. Open the Run dialog box. Cycle through programs on the taskbar. Start the program pinned to the taskbar in the position indicated Windows logo key +number by the number. If the program is already running, switch to that program. Start a new instance of the program pinned to the taskbar in the Shift+Windows logo key position indicated by the number. +number Switch to the last active window of the program pinned to the Ctrl+Windows logo key taskbar in the position indicated by the number. +number Open the Jump List for the program pinned to the taskbar in the Alt+Windows logo key position indicated by the number. +number Cycle through programs on the taskbar by using Aero Flip 3-D. Windows logo key +Tab Use the arrow keys to cycle through programs on the taskbar Ctrl+Windows logo key +Tab by using Aero Flip 3-D. Switch to the program that displayed a message in the Ctrl+Windows logo key +B notification area. Windows logo key +Spacebar Preview the desktop. Windows logo key Arrow Windows logo key Arrow Windows logo key Arrow Windows logo key Arrow Windows logo key Windows logo key +Shift+Up Arrow Windows logo key +Up +Left +Right +Down +Home Maximize the window. Maximize the window to the left side of the screen. Maximize the window to the right side of the screen. Minimize the window. Minimize all but the active window. Stretch the window to the top and bottom of the screen. Move a window from one monitor to another.
Press this key +Shift+Left Arrow or Right Arrow Windows logo key +P Windows logo key +G Windows logo key +U Windows logo key +X
To do this
Choose a presentation display mode. Cycle through gadgets. Open Ease of Access Center. Open Windows Mobility Center.
Windows Explorer keyboard shortcuts
The following table contains keyboard shortcuts for working with Windows Explorer windows or folders. Press this key Ctrl+N Ctrl+W Ctrl+Shift+N End Home F11 Ctrl+Period (.) Ctrl+Comma (,) Num Lock+Asterisk (*) on numeric keypad Num Lock+Plus Sign (+) on numeric keypad Num Lock+Minus Sign (-) on numeric keypad Left Arrow Alt+Enter Alt+P Alt+Left Arrow Backspace Right Arrow Alt+Right Arrow Alt+Up Arrow Ctrl+Shift+E To do this Open a new window Close the current window Create a new folder Display the bottom of the active window Display the top of the active window Maximize or minimize the active window Rotate a picture clockwise Rotate a picture counter-clockwise Display all subfolders under the selected folder Display the contents of the selected folder Collapse the selected folder Collapse the current selection (if it's expanded), or select the parent folder Open the Properties dialog box for the selected item Display the preview pane View the previous folder View the previous folder Display the current selection (if it's collapsed), or select the first subfolder View the next folder View the parent folder Display all folders above the selected folder
Press this key Ctrl+Mouse scroll wheel Alt+D Ctrl+E Ctrl+F
To do this Change the size and appearance of file and folder icons Select the address bar Select the search box Select the search box
Taskbar keyboard shortcuts
The following table contains keyboard shortcuts for working with items on the taskbar. Press this key Shift+Click on a taskbar button Ctrl+Shift+Click on a taskbar button Shift+Right-click on a taskbar button Shift+Right-click on a grouped taskbar button Ctrl+Click on a grouped taskbar button To do this Open a program or quickly open another instance of a program Open a program as an administrator Show the window menu for the program Show the window menu for the group Cycle through the windows of the group
Magnifier keyboard shortcuts
The following table contains keyboard shortcuts for working with Magnifier. Press this key To do this Windows logo key + Plus Sign (+) or Minus Sign (-) Zoom in or out Ctrl+Alt+Spacebar Preview the desktop in full-screen mode Ctrl+Alt+F Switch to full-screen mode Ctrl+Alt+L Switch to lens mode Ctrl+Alt+D Switch to docked mode Ctrl+Alt+I Invert colors Ctrl+Alt+arrow keys Pan in the direction of the arrow keys Ctrl+Alt+R Resize the lens Exit Magnifier Windows logo key + Esc
Remote Desktop Connection keyboard shortcuts
The following table contains keyboard shortcuts for working with Remote Desktop Connection.
Press this key Alt+Page Up Alt+Page Down Alt+Insert Alt+Home Ctrl+Alt+Break Ctrl+Alt+End Alt+Delete
To do this Move between programs from left to right. Move between programs from right to left. Cycle through programs in the order that they were started in. Display the Start menu. Switch between a window and full screen. Display the Windows Security dialog box. Display the system menu. Place a copy of the active window, within the client, on the Terminal Ctrl+Alt+Minus Sign (-) server clipboard (provides the same functionality as pressing on the numeric keypad Alt+PrtScn on a local computer). Place a copy of the entire client window area on the Terminal server Ctrl+Alt+Plus Sign (+) on clipboard (provides the same functionality as pressing PrtScn on a the numeric keypad local computer). Tab out of the Remote Desktop controls to a control in the host Ctrl+Alt+Right Arrow program (for example, a button or a text box). Useful when the Remote Desktop controls are embedded in another (host) program. Tab out of the Remote Desktop controls to a control in the host Ctrl+Alt+Left Arrow program (for example, a button or a text box). Useful when the Remote Desktop controls are embedded in another (host) program.
Note
Ctrl+Alt+Break and Ctrl+Alt+End are available in all Remote Desktop sessions, even when you've set up the remote computer to recognize Windows keyboard shortcuts.
Paint keyboard shortcuts
The following table contains keyboard shortcuts for working with Paint. Press this key Ctrl+N Ctrl+O Ctrl+S F12 Ctrl+P Alt+F4 Ctrl+Z Ctrl+Y To do this Create a new picture Open an existing picture Save changes to a picture Save the picture as a new file Print a picture Close a picture and its Paint window Undo a change Redo a change
Press this key To do this Ctrl+A Select the entire picture Ctrl+X Cut a selection Ctrl+C Copy a selection to the Clipboard Ctrl+V Paste a selection from the Clipboard Right Arrow Move the selection or active shape right by one pixel Left Arrow Move the selection or active shape left by one pixel Down Arrow Move the selection or active shape down by one pixel Up Arrow Move the selection or active shape up by one pixel Esc Cancel a selection Delete Delete a selection Ctrl+B Bold selected text Ctrl++ Increase the width of a brush, line, or shape outline by one pixel Ctrl+Decrease the width of a brush, line, or shape outline by one pixel Ctrl+I Italicize selected text Ctrl+U Underline selected text Ctrl+E Open the Properties dialog box Ctrl+W Open the Resize and Skew dialog box Ctrl+Page Up Zoom in Ctrl+Page Down Zoom out F11 View a picture in full-screen mode Ctrl+R Show or hide the ruler Ctrl+G Show or hide gridlines F10 or Alt Display keytips Shift+F10 Show the current shortcut menu F1 Open Paint Help
WordPad keyboard shortcuts
The following table contains keyboard shortcuts for working with WordPad. Press this key Ctrl+N Ctrl+O Ctrl+S F12 Ctrl+P Alt+F4 To do this Create a new document Open an existing document Save changes to a document Save the document as a new file Print a document Close WordPad
Press this key To do this Ctrl+Z Undo a change Ctrl+Y Redo a change Ctrl+A Select the entire document Ctrl+X Cut a selection Ctrl+C Copy a selection to the Clipboard Ctrl+V Paste a selection from the Clipboard Ctrl+B Make selected text bold Ctrl+I Italicize selected text Ctrl+U Underline selected text Ctrl+= Make selected text subscript Ctrl+Shift+= Make selected text superscript Ctrl+L Align text left Ctrl+E Align text center Ctrl+R Align text right Ctrl+J Justify text Ctrl+1 Set single line spacing Ctrl+2 Set double line spacing Ctrl+5 Set line spacing to 1.5 Ctrl+Shift+> Increase the font size Ctrl+Shift+< Decrease the font size Ctrl+Shift+A Change characters to all capitals Ctrl+Shift+L Change the bullet style Ctrl+D Insert a Microsoft Paint drawing Ctrl+F Find text in a document F3 Find the next instance of the text in the Find dialog box Ctrl+H Replace text in a document Ctrl+Left Arrow Move the cursor one word to the left Ctrl+Right Arrow Move the cursor one word to the right Ctrl+Up Arrow Move the cursor to the line above Ctrl+Down Arrow Move the cursor to the line below Ctrl+Home Move to the beginning of the document Ctrl+End Move to the end of the document Ctrl+Page Up Move up one page Ctrl+Page Down Move down one page Ctrl+Delete Delete the next word F10 Display keytips Shift+F10 Show the current shortcut menu
Press this key F1
To do this Open WordPad Help
Calculator keyboard shortcuts
The following table contains keyboard shortcuts for working with Calculator. Press this key Alt+1 Alt+2 Alt+3 Alt+4 Ctrl+E Ctrl+H Ctrl+U Alt+C F1 Ctrl+Q Ctrl+P Ctrl+M Ctrl+R Ctrl+L % F9 / * + R @ 0-9 = . Backspace Esc Del Ctrl+Shift+D F2 To do this Switch to Standard mode Switch to Scientific mode Switch to Programmer mode Switch to Statistics mode Open date calculations Turn calculation history on or off Open unit conversion Calculate or solve date calculations and worksheets Open Calculator Help Press the M- button Press the M+ button Press the MS button Press the MR button Press the MC button Press the % button Press the +/ button Press the / button Press the * button Press the + button Press the button Press the 1/ button Press the square root button Press the number buttons (0-9) Press the = button Press the . (decimal point) button Press the backspace button Press the C button Press the CE button Clear the calculation history Edit the calculation history
Press this key To do this Up Arrow key Navigate up in the calculation history Down Arrow key Navigate down in the calculation history Esc Cancel editing the calculation history Enter Recalculate the calculation history after editing F3 Select Degrees in Scientific mode F4 Select Radians in Scientific mode F5 Select Grads in Scientific mode I Press the Inv button in Scientific mode D Press the Mod button in Scientific mode Ctrl+S Press the sinh button in Scientific mode Ctrl+O Press the cosh button in Scientific mode Ctrl+T Press the tanh button in Scientific mode ( Press the ( button in Scientific mode ) Press the ) button in Scientific mode N Press the ln button in Scientific mode ; Press the Int button in Scientific mode S Press the sin button in Scientific mode O Press the cos button in Scientific mode T Press the tan button in Scientific mode M Press the dms button in Scientific mode P Press the pi button in Scientific mode V Press the F-E button in Scientific mode X Press the Exp button in Scientific mode Q Press the x^2 button in Scientific mode Y Press the x^y button in Scientific mode # Press the x^3 button in Scientific mode L Press the log button in Scientific mode ! Press the n! button in Scientific mode Ctrl+Y Press the yx button in Scientific mode Ctrl+B Press the 3x button in Scientific mode Ctrl+G Press the 10x button in Scientific mode F5 Select Hex in Programmer mode F6 Select Dec in Programmer mode F7 Select Oct in Programmer mode F8 Select Bin in Programmer mode F12 Select Qword in Programmer mode F2 Select Dword in Programmer mode
Press this key F3 F4 K J < > % ( ) | ^ ~ & A-F Spacebar A Ctrl+A S Ctrl+S T Ctrl+T D
To do this Select Word in Programmer mode Select Byte in Programmer mode Press the RoR button in Programmer mode Press the RoL button in Programmer mode Press the Lsh button in Programmer mode Press the Rsh button in Programmer mode Press the Mod button in Programmer mode Press the ( button in Programmer mode Press the ) button in Programmer mode Press the Or button in Programmer mode Press the Xor button in Programmer mode Press the Not button in Programmer mode Press the And button in Programmer mode Press the A-F buttons in Programmer mode Toggles the bit value in Programmer mode Press the Average button in Statistics mode Press the Average Sq button in Statistics mode Press the Sum button in Statistics mode Press the Sum Sq button in Statistics mode Press the S.D. button in Statistics mode Press the Inv S.D. button in Statistics mode Press the CAD button in Statistics mode
Windows Journal keyboard shortcuts
The following table contains keyboard shortcuts for working with Windows Journal. Press this key To do this Ctrl+N Start a new note Ctrl+O Open a recently used note Ctrl+S Save changes to a note Ctrl+Shift+V Move a note to a specific folder Ctrl+P Print a note Alt+F4 Close a note and its Journal window Ctrl+Z Undo a change Ctrl+Y Redo a change Ctrl+A Select all items on a page
Press this key To do this Ctrl+X Cut a selection Ctrl+C Copy a selection to the Clipboard Ctrl+V Paste a selection from the Clipboard Esc Cancel a selection Delete Delete a selection Ctrl+F Start a basic find Ctrl+G Go to a page F5 Refresh find results F5 Refresh the note list F6 Toggle between a note list and a note Ctrl+Shift+C Display a shortcut menu for column headings in a note list F11 View a note in full-screen mode F1 Open Journal Help
Windows Help viewer keyboard shortcuts
The following table contains keyboard shortcuts for working with the Help viewer. Press this key To do this Alt+C Display the Table of Contents Alt+N Display the Connection Settings menu F10 Display the Options menu Alt+Left Arrow Move back to the previously viewed topic Alt+Right Arrow Move forward to the next (previously viewed) topic Alt+A Display the customer support page Alt+Home Display the Help and Support home page Home Move to the beginning of a topic End Move to the end of a topic Ctrl+F Search the current topic Ctrl+P Print a topic F3 Move the cursor to the search box
Create keyboard shortcuts to open programs
You can create keyboard shortcuts to open programs. Before you get started, you need to create a shortcut for the program to which you want to assign a keyboard shortcut. To do this, open the folder that contains the program's executable file, right-click it, and then click Create Shortcut. For more information about creating shortcuts to programs, see Create or delete a shortcut. 1. 2. 3. 4. Locate the shortcut to the program that you want to create a keyboard shortcut for. Right-click the shortcut, and then click Properties. In the Shortcut Properties dialog box, click the Shortcut tab. Click in the Shortcut key box, press the key on your keyboard that you want to use in combination with Ctrl+Alt (keyboard shortcuts automatically start with Ctrl+Alt), and then click OK. If you're prompted for an administrator password or confirmation, type the password or provide confirmation. If you're using a program that also has a keyboard shortcut using the same key combination as the shortcut you just created, then your shortcut might not work. To learn more about Windows 7 keyboard shortcuts, see Keyboard shortcuts.
Вам также может понравиться
- Keyboard Shortcuts: Connect To Online HelpДокумент13 страницKeyboard Shortcuts: Connect To Online HelpGilbertTrincheraОценок пока нет
- Press This Key To Do This: General Keyboard ShortcutsДокумент20 страницPress This Key To Do This: General Keyboard ShortcutsSevuga PriyaОценок пока нет
- Ease of Access Keyboard ShortcutsДокумент13 страницEase of Access Keyboard ShortcutsMohsin AhmadОценок пока нет
- Short Cut KeysДокумент23 страницыShort Cut KeysVishwa Deepak DwivediОценок пока нет
- Windows Keyboard ShortcutsДокумент14 страницWindows Keyboard ShortcutsLuca RossettiniОценок пока нет
- Press This Key To Do This: General Keyboard ShortcutsДокумент13 страницPress This Key To Do This: General Keyboard ShortcutsAbner Alexander LuizОценок пока нет
- Keyboard Shortcuts: Compare EditionsДокумент24 страницыKeyboard Shortcuts: Compare EditionsSooraj SharmaОценок пока нет
- Keyboard Shortcuts For WindowsДокумент19 страницKeyboard Shortcuts For WindowsGaurav KumarОценок пока нет
- Shortcuts of ComputerДокумент13 страницShortcuts of Computerapi-329743896Оценок пока нет
- Applies To Windows 7: Meet Windows Apps+Games Pcs+Tablets Downloads How-ToДокумент18 страницApplies To Windows 7: Meet Windows Apps+Games Pcs+Tablets Downloads How-ToastudentoftheworldОценок пока нет
- Create Keyboard Shortcuts To Open ProgramsДокумент7 страницCreate Keyboard Shortcuts To Open ProgramsFОценок пока нет
- Press This Key To Do This: General Keyboard ShortcutsДокумент39 страницPress This Key To Do This: General Keyboard ShortcutsAadi NarayanaОценок пока нет
- Short Cut WindowДокумент12 страницShort Cut WindowNeeraj NegiОценок пока нет
- Windows 7 Keyboard Shortcut Keys (Full List) : Operating SystemДокумент6 страницWindows 7 Keyboard Shortcut Keys (Full List) : Operating Systemrav_ranjanОценок пока нет
- Control Key ShortcutsДокумент46 страницControl Key ShortcutsBeverly ApduhanОценок пока нет
- Keyboard Shortcuts: Applies To All Editions of Windows 7Документ4 страницыKeyboard Shortcuts: Applies To All Editions of Windows 7Vivek PimpleОценок пока нет
- Windows 7 Keyboard ShortcutsДокумент8 страницWindows 7 Keyboard Shortcutsvlamuning06100% (1)
- List of Windows KeystrokesДокумент6 страницList of Windows KeystrokesMeg AnudonОценок пока нет
- Keyboard ShortcutsДокумент21 страницаKeyboard ShortcutsFlynn RyderОценок пока нет
- Windows 7 Keyboard Shortcut KeysДокумент5 страницWindows 7 Keyboard Shortcut Keysjuby_jup100% (1)
- Hide All Ease of Access Keyboard ShortcutsДокумент7 страницHide All Ease of Access Keyboard ShortcutsMukesh SharmaОценок пока нет
- Ease of Access Keyboard ShortcutsДокумент7 страницEase of Access Keyboard ShortcutsMaddy MelvinОценок пока нет
- Press This Key To Do This: General Keyboard ShortcutsДокумент4 страницыPress This Key To Do This: General Keyboard ShortcutsTushar GuptaОценок пока нет
- The Following Table Contains General Keyboard Shortcuts For Windows 7Документ15 страницThe Following Table Contains General Keyboard Shortcuts For Windows 7John EstipularОценок пока нет
- Ease of Access Keyboard ShortcutsДокумент10 страницEase of Access Keyboard ShortcutsVarun SriramОценок пока нет
- Keyboard Shortcuts in WindowsДокумент11 страницKeyboard Shortcuts in WindowstwilightrenesmeeОценок пока нет
- Shortcut Keys of ComputerДокумент30 страницShortcut Keys of Computerone clickОценок пока нет
- Keyboard Shortcuts To Navigate Windows 8Документ4 страницыKeyboard Shortcuts To Navigate Windows 8elowell7Оценок пока нет
- Windows 10 HotkeysДокумент10 страницWindows 10 HotkeysMr. SeventeenОценок пока нет
- Atajos de Windows 10 TecladoДокумент16 страницAtajos de Windows 10 TecladoDrako Tau TyranidsОценок пока нет
- General Keyboard ShortcutsДокумент12 страницGeneral Keyboard Shortcutsrexdeus.laptopОценок пока нет
- ETECH WorkSheet 1Документ10 страницETECH WorkSheet 1Dorie Fe ManseОценок пока нет
- Getting Around Windows 8 Start Screen and DesktopДокумент28 страницGetting Around Windows 8 Start Screen and DesktopNaurezAlamОценок пока нет
- Windows 7 Keyboard ShortcutsДокумент11 страницWindows 7 Keyboard ShortcutstejasysОценок пока нет
- Win7 Keyboard ShortcutsДокумент21 страницаWin7 Keyboard ShortcutsEdward Amoyen AbellaОценок пока нет
- Computer Keyboard Shortcuts General Keyboard Shortcuts: Saiju Chirathalackal ChackochenДокумент3 страницыComputer Keyboard Shortcuts General Keyboard Shortcuts: Saiju Chirathalackal ChackochenSyam MohanОценок пока нет
- Shortcut Keys by T.A.SirajДокумент21 страницаShortcut Keys by T.A.SirajkannadiparambaОценок пока нет
- Windows 7 Keyboard Shortcuts - Printable CheatsheetДокумент7 страницWindows 7 Keyboard Shortcuts - Printable Cheatsheetramkeshmit_413125668Оценок пока нет
- Windows 8.1 ShortcutДокумент11 страницWindows 8.1 ShortcutSHUBHAM DUBEОценок пока нет
- ZWindows 10 Keyboard ShortcutДокумент25 страницZWindows 10 Keyboard ShortcutwawaningОценок пока нет
- Windows 11 All Keyboard ShortcutsДокумент26 страницWindows 11 All Keyboard ShortcutsjohnОценок пока нет
- Keyboard Shortcuts: See AlsoДокумент9 страницKeyboard Shortcuts: See Alsoshoeb751Оценок пока нет
- Name: Uzair Anees Electrical Engineering Subject:Computer Fundamentals Section:D Instructor: Sehrish Mehmood Keyboard and Function of Its KeysДокумент8 страницName: Uzair Anees Electrical Engineering Subject:Computer Fundamentals Section:D Instructor: Sehrish Mehmood Keyboard and Function of Its Keysapi-19505286Оценок пока нет
- Create Keyboard Shortcuts To Open ProgramsДокумент12 страницCreate Keyboard Shortcuts To Open ProgramsPrakhar SharmaОценок пока нет
- Keyboard Shortcuts in Windows: Microsoft SupportДокумент19 страницKeyboard Shortcuts in Windows: Microsoft Supportanon_578438611Оценок пока нет
- Explanation of The Keys On A Windows QWERTY Keyboard: Q W E R T YДокумент6 страницExplanation of The Keys On A Windows QWERTY Keyboard: Q W E R T YNick BantoloОценок пока нет
- Short Cut KeysДокумент2 страницыShort Cut KeysJakir Hussain DargaОценок пока нет
- Windows 7 Keyboard ShortcutsДокумент4 страницыWindows 7 Keyboard ShortcutsDavid BatesОценок пока нет
- Press This Key To Do ThisДокумент22 страницыPress This Key To Do ThisErwin AriolaОценок пока нет
- General Keyboard Shortcuts: Press This Key To Do ThisДокумент8 страницGeneral Keyboard Shortcuts: Press This Key To Do ThisIsrael JacksonОценок пока нет
- Using Microsoft Windows Applications Without A Mouse: Infosheet 142Документ0 страницUsing Microsoft Windows Applications Without A Mouse: Infosheet 142Bharath CbОценок пока нет
- Računalne KraticeДокумент3 страницыRačunalne Kraticeamy_spОценок пока нет
- The Complete List of Windows 7 ShortcutsДокумент30 страницThe Complete List of Windows 7 ShortcutsmsbeverlyОценок пока нет
- Keyboard Shortcuts in WindowsДокумент8 страницKeyboard Shortcuts in WindowsUde UsmanОценок пока нет
- Windows Shortcut KeysДокумент24 страницыWindows Shortcut KeysKumar MayureshОценок пока нет
- Windows 8 Keyboard ShortcutsДокумент4 страницыWindows 8 Keyboard Shortcutsapi-237649506Оценок пока нет
- Shortcut Keys For Window - Ds 7 - Windows 7 Help ForumsДокумент11 страницShortcut Keys For Window - Ds 7 - Windows 7 Help ForumsMahesh PrasadОценок пока нет
- MGMT 4Документ26 страницMGMT 4Said GunayОценок пока нет
- Lac MapehДокумент4 страницыLac MapehChristina Yssabelle100% (1)
- Argumentative EssayДокумент7 страницArgumentative EssayHoang Thi Huyen DieuОценок пока нет
- Nemo Outdoor 8.40 User Guide PDFДокумент392 страницыNemo Outdoor 8.40 User Guide PDFXxbugmenotxXОценок пока нет
- Neonatal Resuscitation ProgramДокумент6 страницNeonatal Resuscitation ProgramRick Frea100% (5)
- Reading The Bible From Feminist, Dalit, Tribal and Adivasi Perspectives (Course Code: BC 107)Документ8 страницReading The Bible From Feminist, Dalit, Tribal and Adivasi Perspectives (Course Code: BC 107)Arun Stanley100% (2)
- ESUR Guidelines 10.0 Final VersionДокумент46 страницESUR Guidelines 10.0 Final Versionkon shireОценок пока нет
- Newsite KPI Check. - Ver2Документ4 183 страницыNewsite KPI Check. - Ver2nasircugaxОценок пока нет
- Hot and Cold TherapyДокумент24 страницыHot and Cold TherapyJo Obs100% (1)
- State Partnership Program 101 Brief (Jan 2022)Документ7 страницState Partnership Program 101 Brief (Jan 2022)Paulo FranciscoОценок пока нет
- Samsung LN55C610N1FXZA Fast Track Guide (SM)Документ4 страницыSamsung LN55C610N1FXZA Fast Track Guide (SM)Carlos OdilonОценок пока нет
- BasicCalculus12 Q3 Ver4 Mod3 The Derivatives V4Документ34 страницыBasicCalculus12 Q3 Ver4 Mod3 The Derivatives V4karren100% (1)
- Application List: Required Items: A: Cpu-95 Ignition ModuleДокумент12 страницApplication List: Required Items: A: Cpu-95 Ignition ModuleShubra DebОценок пока нет
- Liebherr PR 712 Litronic Final DrivesДокумент8 страницLiebherr PR 712 Litronic Final DrivesLiebherr75% (4)
- Angelic Spirit Work in The Hoodoo TraditionДокумент6 страницAngelic Spirit Work in The Hoodoo TraditionDaniel Sampaio100% (1)
- Cultivation and Horticulture of SandalwoodДокумент2 страницыCultivation and Horticulture of SandalwoodAnkitha goriОценок пока нет
- Arithmetic Mean PDFДокумент29 страницArithmetic Mean PDFDivya Gothi100% (1)
- Andre Bazin, The Ontology of The Photographic Image From His Book What Is Cinema Vol. IДокумент8 страницAndre Bazin, The Ontology of The Photographic Image From His Book What Is Cinema Vol. IAnkit LadiaОценок пока нет
- Unit 5, Orders and Cover Letters of Orders For StsДокумент13 страницUnit 5, Orders and Cover Letters of Orders For StsthuhienОценок пока нет
- Lecture 4 EMAДокумент36 страницLecture 4 EMAYai IbrahimОценок пока нет
- My Initial Action Research PlanДокумент3 страницыMy Initial Action Research PlanKarl Kristian Embido100% (8)
- FYP List 2020 21RДокумент3 страницыFYP List 2020 21RSaif UllahОценок пока нет
- New Life in Christ - Vol05 - Engl - Teacher GuideДокумент29 страницNew Life in Christ - Vol05 - Engl - Teacher GuideOliver Angus100% (1)
- Healthy Body CompositionДокумент18 страницHealthy Body CompositionSDasdaDsadsaОценок пока нет
- Performace Task 2 Electric Field LinesДокумент31 страницаPerformace Task 2 Electric Field LinesStephanie Nichole Ian CasemОценок пока нет
- Metric Conversion WorksheetДокумент3 страницыMetric Conversion WorksheetKaiden HughesОценок пока нет
- PTPL Ir 2018Документ383 страницыPTPL Ir 2018Guan WenhaiОценок пока нет
- GutsДокумент552 страницыGutsroparts cluj100% (1)
- Method For Determination of Iron Folic Acid & Vitamin B12 in FRK - 07.11.2023Документ17 страницMethod For Determination of Iron Folic Acid & Vitamin B12 in FRK - 07.11.2023jonesbennetteОценок пока нет
- Guidance UDI Compliance DatesДокумент13 страницGuidance UDI Compliance DatesGigi EssegiОценок пока нет
- The Designer’s Guide to Figma: Master Prototyping, Collaboration, Handoff, and WorkflowОт EverandThe Designer’s Guide to Figma: Master Prototyping, Collaboration, Handoff, and WorkflowОценок пока нет
- Excel Essentials: A Step-by-Step Guide with Pictures for Absolute Beginners to Master the Basics and Start Using Excel with ConfidenceОт EverandExcel Essentials: A Step-by-Step Guide with Pictures for Absolute Beginners to Master the Basics and Start Using Excel with ConfidenceОценок пока нет
- NFT per Creators: La guida pratica per creare, investire e vendere token non fungibili ed arte digitale nella blockchain: Guide sul metaverso e l'arte digitale con le criptovaluteОт EverandNFT per Creators: La guida pratica per creare, investire e vendere token non fungibili ed arte digitale nella blockchain: Guide sul metaverso e l'arte digitale con le criptovaluteРейтинг: 5 из 5 звезд5/5 (15)
- Skulls & Anatomy: Copyright Free Vintage Illustrations for Artists & DesignersОт EverandSkulls & Anatomy: Copyright Free Vintage Illustrations for Artists & DesignersОценок пока нет
- Tableau Your Data!: Fast and Easy Visual Analysis with Tableau SoftwareОт EverandTableau Your Data!: Fast and Easy Visual Analysis with Tableau SoftwareРейтинг: 4.5 из 5 звезд4.5/5 (4)
- Blender 3D for Jobseekers: Learn professional 3D creation skills using Blender 3D (English Edition)От EverandBlender 3D for Jobseekers: Learn professional 3D creation skills using Blender 3D (English Edition)Оценок пока нет
- YouTube Takeover - How You Can Grow Your YouTube Channel Into A Regular IncomeОт EverandYouTube Takeover - How You Can Grow Your YouTube Channel Into A Regular IncomeРейтинг: 4 из 5 звезд4/5 (2)
- Linux For Beginners: The Comprehensive Guide To Learning Linux Operating System And Mastering Linux Command Line Like A ProОт EverandLinux For Beginners: The Comprehensive Guide To Learning Linux Operating System And Mastering Linux Command Line Like A ProОценок пока нет
- How to Create Cpn Numbers the Right way: A Step by Step Guide to Creating cpn Numbers LegallyОт EverandHow to Create Cpn Numbers the Right way: A Step by Step Guide to Creating cpn Numbers LegallyРейтинг: 4 из 5 звезд4/5 (27)
- Architectural Design with SketchUp: 3D Modeling, Extensions, BIM, Rendering, Making, and ScriptingОт EverandArchitectural Design with SketchUp: 3D Modeling, Extensions, BIM, Rendering, Making, and ScriptingОценок пока нет
- 2022 Adobe® Premiere Pro Guide For Filmmakers and YouTubersОт Everand2022 Adobe® Premiere Pro Guide For Filmmakers and YouTubersРейтинг: 5 из 5 звезд5/5 (1)
- Learn Power BI: A beginner's guide to developing interactive business intelligence solutions using Microsoft Power BIОт EverandLearn Power BI: A beginner's guide to developing interactive business intelligence solutions using Microsoft Power BIРейтинг: 5 из 5 звезд5/5 (1)
- Animation for Beginners: Getting Started with Animation FilmmakingОт EverandAnimation for Beginners: Getting Started with Animation FilmmakingРейтинг: 3 из 5 звезд3/5 (1)
- Windows 11 for Beginners: The Complete Step-by-Step User Guide to Learn and Take Full Use of Windows 11 (A Windows 11 Manual with Useful Tips & Tricks)От EverandWindows 11 for Beginners: The Complete Step-by-Step User Guide to Learn and Take Full Use of Windows 11 (A Windows 11 Manual with Useful Tips & Tricks)Рейтинг: 5 из 5 звезд5/5 (1)
- Mixing Edm Music: The Spectacular Mixing Secrets of the Pros to Make Mind-blowing EDM Songs on Your Computer (Biggest Mixing Mistakes to Avoid for EDM Production, Mixing Heavy Music & Mastering)От EverandMixing Edm Music: The Spectacular Mixing Secrets of the Pros to Make Mind-blowing EDM Songs on Your Computer (Biggest Mixing Mistakes to Avoid for EDM Production, Mixing Heavy Music & Mastering)Оценок пока нет
- Autodesk 3ds Max 2020: A Detailed Guide to Modeling, Texturing, Lighting, and RenderingОт EverandAutodesk 3ds Max 2020: A Detailed Guide to Modeling, Texturing, Lighting, and RenderingРейтинг: 5 из 5 звезд5/5 (4)
- AI Monetization of your Faceless YouTube Channel: Ai Side Hustle NicheОт EverandAI Monetization of your Faceless YouTube Channel: Ai Side Hustle NicheОценок пока нет
- Excel : The Ultimate Comprehensive Step-By-Step Guide to the Basics of Excel Programming: 1От EverandExcel : The Ultimate Comprehensive Step-By-Step Guide to the Basics of Excel Programming: 1Рейтинг: 4.5 из 5 звезд4.5/5 (3)