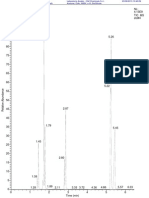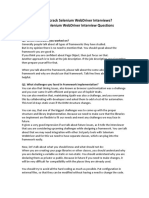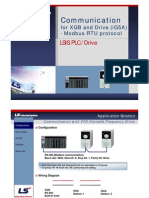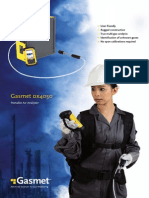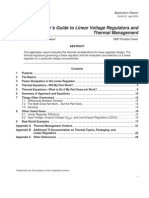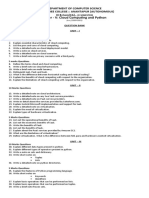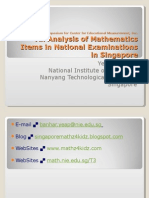Академический Документы
Профессиональный Документы
Культура Документы
Xcal GS PDF
Загружено:
nikythekОригинальное название
Авторское право
Доступные форматы
Поделиться этим документом
Поделиться или встроить документ
Этот документ был вам полезен?
Это неприемлемый материал?
Пожаловаться на этот документАвторское право:
Доступные форматы
Xcal GS PDF
Загружено:
nikythekАвторское право:
Доступные форматы
Thermo Xcalibur
Getting Started (Quantitative Analysis)
XCALI-97207 Revision B September 2010
2010 Thermo Fisher Scientific Inc. All rights reserved. Xcalibur, Surveyor, and Accela are registered trademarks of Thermo Fisher Scientific Inc. in the United States. Microsoft, Windows, Windows Vista, and Excel are registered trademarks of Microsoft Corporation in the United States and other countries. Adobe, Acrobat, and Reader are registered trademarks of Adobe Systems Incorporated in the United States and other countries. The following are registered trademarks in the United States and possibly other countries: Oracle is a registered trademark of Oracle Corporation and/or its affiliates. LCQ and LCquan are trademarks of Thermo Fisher Scientific Inc. All other trademarks are the property of Thermo Fisher Scientific Inc. and its subsidiaries.
Thermo Fisher Scientific Inc. provides this document to its customers with a product purchase to use in the product operation. This document is copyright protected and any reproduction of the whole or any part of this document is strictly prohibited, except with the written authorization of Thermo Fisher Scientific Inc. The contents of this document are subject to change without notice. All technical information in this document is for reference purposes only. System configurations and specifications in this document supersede all previous information received by the purchaser. Thermo Fisher Scientific Inc. makes no representations that this document is complete, accurate or errorfree and assumes no responsibility and will not be liable for any errors, omissions, damage or loss that might result from any use of this document, even if the information in the document is followed properly. This document is not part of any sales contract between Thermo Fisher Scientific Inc. and a purchaser. This document shall in no way govern or modify any Terms and Conditions of Sale, which Terms and Conditions of Sale shall govern all conflicting information between the two documents.
Release history: Revision A, January 2009; Revision B, September 2010 Software version: Thermo Xcalibur version 2.1 and above.
For Research Use Only. Not for use in diagnostic procedures.
Contents
Preface . . . . . . . . . . . . . . . . . . . . . . . . . . . . . . . . . . . . . . . . . . . . . . . . . . . . . . . . . . . . . vii Related Documentation . . . . . . . . . . . . . . . . . . . . . . . . . . . . . . . . . . . . . . . . . .viii Special Notices . . . . . . . . . . . . . . . . . . . . . . . . . . . . . . . . . . . . . . . . . . . . . . . . .viii Contacting Us . . . . . . . . . . . . . . . . . . . . . . . . . . . . . . . . . . . . . . . . . . . . . . . . .viii
Part 1
Chapter 1 Chapter 2
Tutorials
Xcalibur Overview . . . . . . . . . . . . . . . . . . . . . . . . . . . . . . . . . . . . . . . . . . . . . . . . . . . . .1 Creating a Processing Method . . . . . . . . . . . . . . . . . . . . . . . . . . . . . . . . . . . . . . . . . . .7 Opening the Processing Setup Window. . . . . . . . . . . . . . . . . . . . . . . . . . . . . . . . 8 Specifying Quan View Options . . . . . . . . . . . . . . . . . . . . . . . . . . . . . . . . . . . . . 10 Opening a Raw Data File . . . . . . . . . . . . . . . . . . . . . . . . . . . . . . . . . . . . . . . . . 11 Specifying Identification Settings for Analysis Components . . . . . . . . . . . . . . . 13 Specifying Identification Settings for the Internal Standard . . . . . . . . . . . . . . 13 Specifying Identification Settings for the Target Compound . . . . . . . . . . . . . 20 Entering Peak Integration and Detection Parameters. . . . . . . . . . . . . . . . . . . . . 22 Entering Peak Integration Parameters . . . . . . . . . . . . . . . . . . . . . . . . . . . . . . 22 Entering Peak Detection Parameters . . . . . . . . . . . . . . . . . . . . . . . . . . . . . . . 23 Selecting Calibration Settings . . . . . . . . . . . . . . . . . . . . . . . . . . . . . . . . . . . . . . 25 Specifying Calibration Levels and QC Levels. . . . . . . . . . . . . . . . . . . . . . . . . . . 27 Specifying the Calibration Levels of the Target Compound. . . . . . . . . . . . . . 28 Specifying the QC Levels. . . . . . . . . . . . . . . . . . . . . . . . . . . . . . . . . . . . . . . . 29 Saving the Processing Method . . . . . . . . . . . . . . . . . . . . . . . . . . . . . . . . . . . . . . 31 Batch Processing Data Files. . . . . . . . . . . . . . . . . . . . . . . . . . . . . . . . . . . . . . . . . . . .33 Adding a Processing Method to a Sequence. . . . . . . . . . . . . . . . . . . . . . . . . . . . 34 Batch Processing the Sequence to Produce Results Files . . . . . . . . . . . . . . . . . . 37 Working with Results Files in Quan Browser . . . . . . . . . . . . . . . . . . . . . . . . . . . . .39 Reviewing Sequence Files in Quan Browser. . . . . . . . . . . . . . . . . . . . . . . . . . . . 40 Modifying the Processing Method in Quan Browser . . . . . . . . . . . . . . . . . . . . . 43 Previewing, Specifying, and Printing Reports. . . . . . . . . . . . . . . . . . . . . . . . . . . . .45 Previewing Reports in XReport . . . . . . . . . . . . . . . . . . . . . . . . . . . . . . . . . . . . . 46 Specifying Report Templates in the Processing Method . . . . . . . . . . . . . . . . . . 52 Printing Reports . . . . . . . . . . . . . . . . . . . . . . . . . . . . . . . . . . . . . . . . . . . . . . . . 54
Xcalibur Getting Started iii
Chapter 3
Chapter 4
Chapter 5
Thermo Scientific
Contents
Part 2
Chapter 6
System Configuration and Administration
Configuring and Setting Up Xcalibur System Components . . . . . . . . . . . . . . . . . .59 Configuring Xcalibur Software . . . . . . . . . . . . . . . . . . . . . . . . . . . . . . . . . . . . . 59 Opening the Xcalibur Configuration Dialog Box . . . . . . . . . . . . . . . . . . . . . 60 Selecting Default Folders . . . . . . . . . . . . . . . . . . . . . . . . . . . . . . . . . . . . . . . . 60 Updating Customer Information. . . . . . . . . . . . . . . . . . . . . . . . . . . . . . . . . . 61 Configuring Fonts . . . . . . . . . . . . . . . . . . . . . . . . . . . . . . . . . . . . . . . . . . . . . 62 Selecting a Default Peak Detection Algorithm . . . . . . . . . . . . . . . . . . . . . . . . 63 Selecting Default Mass Options. . . . . . . . . . . . . . . . . . . . . . . . . . . . . . . . . . . 64 Selecting Default Labeling and Scaling Options . . . . . . . . . . . . . . . . . . . . . . 65 Selecting Error Handling Options . . . . . . . . . . . . . . . . . . . . . . . . . . . . . . . . . 67 Defining the Dataset List. . . . . . . . . . . . . . . . . . . . . . . . . . . . . . . . . . . . . . . . 67 Converting File Formats . . . . . . . . . . . . . . . . . . . . . . . . . . . . . . . . . . . . . . . . . . 69 Confirming the Properties of Finnigan Secruity Server . . . . . . . . . . . . . . . . . . . 71 Xcalibur System Administration Reference. . . . . . . . . . . . . . . . . . . . . . . . . . . . . . .73 Configuring the Xcalibur Data System . . . . . . . . . . . . . . . . . . . . . . . . . . . . . . . 73 Configuring the System. . . . . . . . . . . . . . . . . . . . . . . . . . . . . . . . . . . . . . . . . . . 81 Configuring Instruments . . . . . . . . . . . . . . . . . . . . . . . . . . . . . . . . . . . . . . . . . . 92 Instrument Setup . . . . . . . . . . . . . . . . . . . . . . . . . . . . . . . . . . . . . . . . . . . . . . . 94
Chapter 7
Appendix A Using Xcalibur Files and Samples . . . . . . . . . . . . . . . . . . . . . . . . . . . . . . . . . . . . . . .99 Appendix B Home Page Reference . . . . . . . . . . . . . . . . . . . . . . . . . . . . . . . . . . . . . . . . . . . . . . . .101 Views. . . . . . . . . . . . . . . . . . . . . . . . . . . . . . . . . . . . . . . . . . . . . . . . . . . . . . . . 102 Information View . . . . . . . . . . . . . . . . . . . . . . . . . . . . . . . . . . . . . . . . . . . . 103 Roadmap View . . . . . . . . . . . . . . . . . . . . . . . . . . . . . . . . . . . . . . . . . . . . . . 105 Real Time Plot View . . . . . . . . . . . . . . . . . . . . . . . . . . . . . . . . . . . . . . . . . 105 Menus . . . . . . . . . . . . . . . . . . . . . . . . . . . . . . . . . . . . . . . . . . . . . . . . . . . . . . . 106 File Menu . . . . . . . . . . . . . . . . . . . . . . . . . . . . . . . . . . . . . . . . . . . . . . . . . . 106 Change Menu . . . . . . . . . . . . . . . . . . . . . . . . . . . . . . . . . . . . . . . . . . . . . . . 108 View Menu . . . . . . . . . . . . . . . . . . . . . . . . . . . . . . . . . . . . . . . . . . . . . . . . . 109 GoTo Menu . . . . . . . . . . . . . . . . . . . . . . . . . . . . . . . . . . . . . . . . . . . . . . . . 113 Edit Menu. . . . . . . . . . . . . . . . . . . . . . . . . . . . . . . . . . . . . . . . . . . . . . . . . . 113 Actions Menu . . . . . . . . . . . . . . . . . . . . . . . . . . . . . . . . . . . . . . . . . . . . . . . 115 Tools Menu. . . . . . . . . . . . . . . . . . . . . . . . . . . . . . . . . . . . . . . . . . . . . . . . . 121 Help Menu . . . . . . . . . . . . . . . . . . . . . . . . . . . . . . . . . . . . . . . . . . . . . . . . . 121 Toolbars . . . . . . . . . . . . . . . . . . . . . . . . . . . . . . . . . . . . . . . . . . . . . . . . . . . . . 122 View Toolbar . . . . . . . . . . . . . . . . . . . . . . . . . . . . . . . . . . . . . . . . . . . . . . . 122 Roadmap Toolbar . . . . . . . . . . . . . . . . . . . . . . . . . . . . . . . . . . . . . . . . . . . . 122 Sequence Editor Toolbar . . . . . . . . . . . . . . . . . . . . . . . . . . . . . . . . . . . . . . . 124 Plot Toolbar . . . . . . . . . . . . . . . . . . . . . . . . . . . . . . . . . . . . . . . . . . . . . . . . 127 Xcalibur Dialog Boxes . . . . . . . . . . . . . . . . . . . . . . . . . . . . . . . . . . . . . . . . . . . 129
iv
Xcalibur Getting Started
Thermo Scientific
Contents
Appendix C Xcalibur Reference Tools . . . . . . . . . . . . . . . . . . . . . . . . . . . . . . . . . . . . . . . . . . . . .131 Command Line Arguments . . . . . . . . . . . . . . . . . . . . . . . . . . . . . . . . . . . . . . . 131 ExcelExp.exe . . . . . . . . . . . . . . . . . . . . . . . . . . . . . . . . . . . . . . . . . . . . . . . . . . 134 XConvert.exe. . . . . . . . . . . . . . . . . . . . . . . . . . . . . . . . . . . . . . . . . . . . . . . . . . 136 Index . . . . . . . . . . . . . . . . . . . . . . . . . . . . . . . . . . . . . . . . . . . . . . . . . . . . . . . . . . . . . . .139
Thermo Scientific
Xcalibur Getting Started
Preface
This guide contains a set of tutorials that show how to quantitatively process a set of raw data files using the Thermo Xcalibur mass spectrometry data system. Refer to the Quantitative Analysis User Guide for details about data acquisition. This guide also contains Xcalibur system configuration and other administration and reference information. Use these tutorials to process a set of raw data files: 1. Creating a Processing Method 2. Batch Processing Data Files 3. Working with Results Files in Quan Browser 4. Previewing, Specifying, and Printing Reports
Contents
Related Documentation Special Notices Contacting Us To provide us with comments about this document, click the link below. Thank you in advance for your help.
Thermo Scientific
Xcalibur Getting Started
vii
Preface
Related Documentation
Thermo Fisher Scientific provides these documents for the Xcalibur data system: Xcalibur Getting Started (Quantitative Analysis) Acquisition and Processing User Guide Quantitative Analysis User Guide Qualitative Analysis User Guide Creating and Searching Libraries User Guide XReport User Guide Help from within the software
Special Notices
Make sure you follow the precautionary statements presented in this guide. The special notices appear in boxes. Special notices include the following: IMPORTANT Highlights information necessary to prevent damage to software, loss of data, or invalid test results; or may contain information that is critical for optimal performance of the system. Note Highlights information of general interest. Tip Highlights helpful information that can make a task easier.
Contacting Us
There are several ways to contact Thermo Fisher Scientific for the information you need.
To contact Technical Support
Phone Fax E-mail Knowledge base
800-532-4752 561-688-8736 us.techsupport.analyze@thermofisher.com www.thermokb.com
Find software updates and utilities to download at mssupport.thermo.com.
viii
Xcalibur Getting Started
Thermo Scientific
Preface
To contact Customer Service for ordering information
Phone Fax E-mail Web site
800-532-4752 561-688-8731 us.customer-support.analyze@thermofisher.com www.thermo.com/ms
To copy manuals from the Internet
Go to mssupport.thermo.com and click Customer Manuals in the left margin of the window.
To suggest changes to documentation or to Help
Fill out a reader survey online at http://www.surveymonkey.com/s/PQM6P62. Send an e-mail message to the Technical Publications Editor at techpubs-lcms@thermofisher.com.
Thermo Scientific
Xcalibur Getting Started
ix
Part 1
Tutorials
Xcalibur Overview
This book provides tutorials that show how to quantitatively process a set of raw data files. View these diagrams for an overview of the Xcalibur quantitative analysis process.
Contents
Figure 1: View of the Xcalibur application, Home Page Road Map (with buttons to take you to views for performing acquiring, processing, and data viewing fuctions) Figure 2: Acquiring the sample set (flow diagram) Figure 3: Processing acquired data (flow diagram) Figure 4: Automatic acquisition and processing using Xcalibur system and your system software (flow diagram)
Thermo Scientific
Xcalibur Getting Started
Xcalibur Overview
Figure 1 shows the view when you open the Xcalibur application. Each button takes you to a separate view where you can perform functions involved in acquiring, processing, and viewing data. Figure 1. Navigating the Xcalibur Roadmap
For more information about these functions of the Xcalibur process, refer to the following documents stored in C:\Xcalibur\system\programs:
Function Document File name
Instrument Setup Sequence Setup Processing Setup Quan Browser Qual Browser Library Browser
Acquisition and Processing User Guide
XCAL_Pro_Seq.pdf
Quantitative Analysis User Guide Qualitative Analysis User Guide Creating and Searching Libraries User Guide
XCAL_Quan_UG XCAL_Qual_UG XCAL_Libraries_UG
Xcalibur Getting Started
Thermo Scientific
Xcalibur Overview
Figure 2 provides a flow diagram for acquiring the sample set. For information about working with samples to get data beyond the information in this guide, refer to the documents that came with your hardware and the Acquisition and Processing User Guide. Figure 2. Acquiring quantitation data
Instrument Direct Control (MS Tune): Develop a suitable MS and chromatographic method.
Instrument setup: Create an instrument method using the value from the MSTune results.
Prepare samples...
Sequence setup: Create a sequence and add the instrument method to it.
Sequence setup: Run the sequence and acquire a set of raw data files.
Thermo Scientific
Xcalibur Getting Started
Xcalibur Overview
Figure 3 provides a flow diagram for processing data once you have acquired it. For information about using sequences and processes to process your data beyond the information in this manual, refer to the Acquisition and Processing User Guide. Figure 3. Processing previously acquired quantitation data
Processing setup: Using a representative raw data file. Create a processing method.
Sequence setup: Add the processing method to your sequence. Then, batch process the raw data files to produce result files.
Quan browser: Open the processed sequence. Review the integration of each chromatogram. Review the calibration curve for each target compound.
Quan browser or Processing setup: Adjust peak integration and calibration curve parameters as needed.
XReport report package: Preview representative files with selected report templates.
Processing setup: Add the appropriate XReport report templates to the processing method.
Sequence setup: Batch process the sequence and print the appropriate reports.
Xcalibur Getting Started
Thermo Scientific
Xcalibur Overview
Figure 4 provides a flow diagram of how to do acquisition and processing automatically using the Xcalibur data system and the software that came with your hardware. Figure 4. Acquiring and processing data automatically
MS Tune Program: Develop a suitable acquisition method.
Instrument setup: Enter method parameters determined above.
Prepare samples, standards, and so on.
Sequence setup: Acquire a raw file from a representative standard.
Processing setup: Using the acquired raw files, create a product method.
Sequence setup: Create a sequence using the New Sequence Template. Add an instrument method and a processing method.
Sequence setup: Run the sequence, acquire a set of data files. The data system automatically processes data processed according to the processing method parameters.
Quan Browser: Open the processed sequence. Review integration of each chromatogram. Review the calibration curve for each target compound.
Quan browser or Processing setup: Adjust peak integration and calibration curve parameters as necessary.
XReport: Preview representative files with report templates until you find a template that suits your needs. Adjust the template and save as needed.
Processing setup: Add the selected report template to the processing method.
Sequence setup: Batch process the sequence and print or save appropriate reports.
Perform subsequent quantitative analysis of the same compound by preparing the samples and creating a new sequence using the existing instrument method and processing method. The data system performs acquisition, processing, and reporting automatically.
Thermo Scientific
Xcalibur Getting Started
Creating a Processing Method
Use the following procedures to create a processing method for quantifying data using the raw data files associated with the C:\Xcalibur\examples\methods\drugx.sld sequence file. Note This tutorial does not discuss using system suitability parameters to test the chromatographic peaks. To add report templates to the processing method, see Chapter 5, Previewing, Specifying, and Printing Reports. Create a processing method that quantifies the target compound in the drugx data set by performing these procedures in sequence.
Contents
Opening the Processing Setup Window Specifying Quan View Options Opening a Raw Data File Specifying Identification Settings for Analysis Components Entering Peak Integration and Detection Parameters Selecting Calibration Settings Specifying Calibration Levels and QC Levels Saving the Processing Method
Thermo Scientific
Xcalibur Getting Started
Creating a Processing Method Opening the Processing Setup Window
Opening the Processing Setup Window
Create a process in the Processing Setup window.
To open the Processing Setup window
1. Click on the Road Map on the Xcalibur Home Page (see Figure 5) or choose GoTo > Processing Setup. Figure 5. Roadmap view of the Xcalibur Home Page window
2. Click
to display the Quan view if it is not already displayed.
Xcalibur Getting Started
Thermo Scientific
2 Creating a Processing Method Opening the Processing Setup Window
3. Click the Identification tab. The Identification page for Quan view opens (see Figure 6). Figure 6. Identification page for Quan view
4. If the data system automatically loads a method, choose File > New to start with a fresh display.
Thermo Scientific
Xcalibur Getting Started
Creating a Processing Method Specifying Quan View Options
Specifying Quan View Options
The Options menu commands in the Processing Setup window vary depending on the current view. From the Quan view in Processing Setup, specify the type of chromatography and the type of calibration technique used. LC/MS collected the data set used in this tutorial, and the internal standard calibration technique quantified the drugx target compound.
To specify chromatography by LC
1. Choose Options > Chromatography By in the Processing Setup window. The Chromatography Options dialog box opens (see Figure 7). Figure 7. Chromatography Options dialog box
2. To specify chromatography by LC, select the LC option. 3. Click OK to close the dialog box.
To specify the internal standard calibration technique
1. Choose Options > Calibration Options in the Processing Setup window. The Calibration Options dialog box opens (see Figure 8). Figure 8. Calibration Options dialog box
2. To specify calibration by internal standard, select the Internal Standard option. 3. Click OK to close the dialog box.
10
Xcalibur Getting Started
Thermo Scientific
Creating a Processing Method Opening a Raw Data File
Opening a Raw Data File
Open a representative raw file from the data set to determine appropriate peak detection and integration parameters for the processing method. In this tutorial, use the drugx_03.raw file. In general, select a raw file corresponding to a low-concentration calibration standard.
To open a raw data file in Quan view
or choose File > Open Raw File. The Open Raw File dialog box opens (see 1. Click Figure 9). Figure 9. Open Raw File dialog box
2. Browse to the following file name and location: C:\Xcalibur\examples\data\drugx_03.raw. 3. Select drugx_03.raw and click Open. Processing Setup opens the drugx_03.raw file and displays the unfiltered total ion chromatogram (see Figure 10).
Thermo Scientific
Xcalibur Getting Started
11
Creating a Processing Method Opening a Raw Data File
Figure 10. Identification page, showing the total ion current (TIC) chromatogram of drugx_03.raw
Note If you save a processing method when a raw file is open, the raw file name is saved in the processing method. To have the Xcalibur data system automatically open the associated raw file whenever you open the processing method, select the On button for the Auto-Open Raw File option in the Settings dialog box. To open this dialog box in the Quan view of Processing Setup, open a processing method and choose Options > Settings.
12
Xcalibur Getting Started
Thermo Scientific
2 Creating a Processing Method Specifying Identification Settings for Analysis Components
Specifying Identification Settings for Analysis Components
This section describes how to identify target compounds and internal standards and contains the following topics: Specifying Identification Settings for the Internal Standard For the internal standard calibration technique, each calibration standard contains one or more target compounds and one or more internal standards. Specifying Identification Settings for the Target Compound In this section, use the Identification page for Quan view in Processing Setup to name the components of the sample, display spectra, and specify retention time and peak identification criteria. The data set used in this tutorial contains one target compound and one internal standard. The target compound is drugx. The internal standard is D4.
Specifying Identification Settings for the Internal Standard
Processing Setup needs component identification information to associate the internal standard with a chromatographic peak. To identify the internal standard, perform the following procedures in sequence. 1. Naming the Internal Standard 2. Selecting the Detector Type 3. Selecting the Peak Detection Type 4. Matching Scan Filters with Components 5. Selecting the Trace Type 6. Entering the Retention Time Automatically
Thermo Scientific
Xcalibur Getting Started
13
Creating a Processing Method Specifying Identification Settings for Analysis Components
Naming the Internal Standard
Use the Name list on the Identification page to name the components of the sample. When you change settings, Processing Setup changes the settings for the named component only.
To enter the name of the internal standard in the Name list
1. Select New in the Name list and type D4, the name of the internal standard (see Figure 11). Figure 11. Identification page
2. Click OK to save the new name. Note To delete a component, highlight the component name in the Component list at the right. Choose Options > Delete component name.
14
Xcalibur Getting Started
Thermo Scientific
2 Creating a Processing Method Specifying Identification Settings for Analysis Components
Selecting the Detector Type
Use the Detector Type list on the Identification page to specify the type of detector you used to obtain the raw file.
To specify the Detector type
Select MS in the Detector Type list.
Selecting the Peak Detection Type
Use the Peak Detect list on the Identification page to specify the type of peak detection algorithm to use (ICIS, Genesis, or Avalon) to analyze raw data. These algorithms do the following: Apply smoothing Construct a chromatogram using the scan or mass filters Assign peak numbers Generate a peak list Determine the peak start and peak end points All algorithms provide component peak detection and chromatographic peak detection. Select the ICIS or Genesis algorithms for MS data. Select the Avalon algorithm for PDA, UV, and analog data.
To specify the Peak Detection type
Select ICIS in the Peak Detect list.
Matching Scan Filters with Components
The Xcalibur data system creates unique scan filters to acquire data according to the type of experiment specified in the instrument method. When you load a raw file, the data system lists the scan filters associated with the raw file in the Filter box. In this example, the application acquired selected reaction monitoring (SRM) data on the following, using alternating product ion scans (drugx and D4, respectively): a proprietary drug of molecular weight 465 u (Parent ion m/z 465; product ion m/z 420) a deuterated internal standard of molecular weight 469 u (parent ion m/z 469; product ion m/z 424) To calibrate and quantify drugx, filter the total ion current chromatogram.
Thermo Scientific
Xcalibur Getting Started
15
Creating a Processing Method Specifying Identification Settings for Analysis Components
To match D4 with its scan filter
1. From the Filter list for the drugx_03.raw file, select + c SRM ms2 469.40@23.00[423.30-425.30] as the scan filter for D4. 2. Click OK to display the mass chromatogram for D4 (see Figure 12). Figure 12. Scan filtered chromatogram and mass spectrum for D4
Chromatogram Plot view
Spectrum Plot view
Selecting the Trace Type
Use the Trace list on the Identification page for Quan view to specify the type of chromatogram to use for processing.
To specify the type of chromatogram
In the Trace list, select TIC to specify total ion current.
16
Xcalibur Getting Started
Thermo Scientific
2 Creating a Processing Method Specifying Identification Settings for Analysis Components
Entering the Retention Time Automatically
To automatically enter the retention time of a chromatographic peak
1. To activate the Spectrum Plot view, click The pin background turns green
in the upper right corner (see Figure 12).
and appears to be pinned to the screen.
2. Click and drag the cursor in the Chromatogram Plot view across the chromatogram peak as shown in Figure 13. The horizontal line across the center of the peak shows the area selected by the mouse movement. Figure 13. Selecting the scan corresponding to the peak maximum
3. Release the mouse button. Processing Setup performs the following events automatically. Selects the retention time of the peak maximum and highlights the selected scan in the LC peak with a red marker in the Chromatogram Plot view. Enters the retention time corresponding to the selected scan in the Expected box in the Retention Time area. Displays the mass spectrum of the product ions in the Spectrum Plot view (see Figure 14).
Thermo Scientific
Xcalibur Getting Started
17
Creating a Processing Method Specifying Identification Settings for Analysis Components
Figure 14. Identification page with a retention time marker (vertical line)
4. To use the actual retention time of D4 as the retention time reference for the other component in the drugx chromatogram, select the Use as RT Reference check box. Note To adjust the expected retention time of a component relative to the reference component, select the Adjust Using check box. See step 12 on page 20. Leave the Window box number at 30 seconds. This parameter controls the width of the window that the algorithm searches to locate the component. In this case the algorithm searches 15 seconds on either side of RT 4.89 to find D4. 5. Type 2.00 into the View Width box. View width controls how much of the chromatogram time range the application displays when you view the components. 6. To save the component identification information for D4, click OK. In the Chromatogram view, the data system displays the Time portion of the chromatogram from 3.9 to 5.9 minutes based on a selection of 2.00 as the View width for a peak with an expected retention time of 4.9 min. Processing Setup automatically shades the integrated portion of the peak gray and displays blue integration markers at the starting and ending points of the peak integration. The baseline is indicated by a blue line that connects the integration markers (see Figure 15). Arrows point to the integration markers.
18
Xcalibur Getting Started
Thermo Scientific
2 Creating a Processing Method Specifying Identification Settings for Analysis Components
Figure 15. Area of peak integration (grayed) and the integration markers
7. Inspect the integrated peak and verify the following: The retention time on the peak agrees with that in the Expected box in the Retention Time area. The scan filter in the Filter box is matched to the correct component in the Components list. If the peak has not been identified, repeat this procedure. Click the pin ( ) in the Spectrum Plot view (the pane to the right of the Chromatogram Plot view) before performing step 2 on page 17. If the peak has been identified properly, you are ready to specify the peak identification parameters for the target compound. Tip When you are entering many components with similar peak integration parameters, first enter all of the identification parameters for one of the components. Click Save As Default. These parameters then become the default values for new components.
Thermo Scientific
Xcalibur Getting Started
19
Creating a Processing Method Specifying Identification Settings for Analysis Components
Specifying Identification Settings for the Target Compound
To specify the settings for the target compound
1. Select New in the Name list. The Apply Changes dialog box opens if you have warnings enabled. Click Yes to apply changes. 2. To specify the name of the target compound, type drugx. 3. Click OK to save the new name. 4. Select MS in the Detector Type list if it is not already selected. 5. Select ICIS in the Peak Detect list box. 6. To match the target compound with its scan filter, open the Filter list to display the available scan filters in the drugx_03.raw file. 7. Select + c SRM ms2 465.30@23.00[419.30-421.30] to select the scan filter for drugx. 8. Click OK to apply the scan filter to the total ion current. Processing Setup automatically displays the mass chromatogram corresponding to the target compound. 9. Select TIC (total ion current) in the Trace list if it is not already selected. 10. To display the mass spectrum of the currently active component and automatically enter the retention time of the LC peak, do the following: a. To activate the Spectrum Plot view, click the currently grayed pin in its upper right corner. The pin background turns green (
) and appears to be pinned to the screen.
b. Click and drag the cursor in the Chromatogram Plot view across the chromatogram peak. c. Release the mouse button. Processing Setup automatically performs the following events: Selects the retention time of the peak maximum and highlights the selected scan in the LC peak with a red marker in the Chromatogram Plot view. Enters the retention time corresponding to the selected scan in the Expected box in the Retention Time area. 11. Type 2.00 into the View Width box. 12. To adjust the expected retention time of drugx by changes in the actual retention time of D4, do the following: a. Select the Adjust Using check box. The Adjust Using list becomes active.
20
Xcalibur Getting Started
Thermo Scientific
2 Creating a Processing Method Specifying Identification Settings for Analysis Components
b. Select D4 in the Adjust Using list. You selected D4 as the retention time reference component in step 4 on page 18. 13. Leave the window value at 30 seconds. 14. To accept the peak identification settings for drugx, click OK (see Figure 16). In the Chromatogram Plot view, Processing Setup displays the 3.9 to 5.9 minute portion of the chromatogram because you selected 2.00 as the View width for a peak with an expected retention time of 4.9 minutes. Processing Setup automatically shades the integrated portion of the peak gray and displays blue integration markers at the starting and ending points of the peak integration. The baseline is indicated by a blue line that connects the integration markers. Figure 16. Peak identification settings for drugx
Thermo Scientific
Xcalibur Getting Started
21
Creating a Processing Method Entering Peak Integration and Detection Parameters
Entering Peak Integration and Detection Parameters
Use the Detection page for Quan view in Processing Setup to enter peak integration and detection parameters. To enter peak integration and detection parameters, perform these procedures in order. 1. Entering Peak Integration Parameters 2. Entering Peak Detection Parameters
Entering Peak Integration Parameters
Enter peak integration parameters to specify how the data system determines the area of each peak in the chromatogram. Processing Setup provides peak integration parameter options in the Peak Integration area on the Detection page.
To enter the ICIS peak integration parameters for the internal standard and the target
compound 1. Click the Detection tab (Figure 17). The Detection page for Quan view opens. Figure 17. Detection page for Quan view
22
Xcalibur Getting Started
Thermo Scientific
2 Creating a Processing Method Entering Peak Integration and Detection Parameters
2. To select the D4 internal standard in the Components list, select D4. 3. Type 5 in the Smoothing Points box in the ICIS Peak Integration area. Based on the peak view, type the number of points used in the moving average used to smooth data in the Smoothing Points box. The valid range is 1 (no smoothing) to 15 (maximum smoothing). 4. To set the maximum number of scans that the application reviews for a local minimum to 40, type 40 in the Baseline Window box. The valid range is 1 through 500. 5. To specify an area noise factor of 5, type 5 in the Area Noise Factor box. The area noise factor is a noise level multiplier used to determine the location of a peak edge after the location of the possible peak. The valid range is 1 to 500. 6. Type 10 in the Peak Noise Factor box. The peak noise factor is a noise level multiplier used to determine the potential peak signal threshold. The valid range is 1 to 1000. 7. Clear the Constrain Peak Width check box. Use the constrain peak width option to control how much of the peak is integrated by specifying a peak height threshold and a tailing factor. Select the Constrain Peak Width check box to activate this box. The valid range for Peak Width threshold is 0.0 to 100.0%. The valid range for Tailing Factor is 0.5 through 9.0. To save the peak integration parameters, click OK. 8. To select the target compound, click drugx in the Components list. Repeat steps 2 through 7 for the target compound.
Entering Peak Detection Parameters
Peak detection parameters specify how the Xcalibur data system selects a peak within the specified retention time window for a component.
To enter the peak detection parameters for the internal standard and the target
compound 1. To select the D4 internal standard, click D4 in the Components list. 2. To associate D4 with the highest peak in the chromatogram, select the Highest Peak option in the ICIS Peak Detection area (see Figure 19 on page 25). 3. To have the data system ignore all peaks that do not have a signal-to-noise ratio of 3 or greater, type 3 in the Minimum Peak Height (S/N) box. The valid range is 0.0 (all peaks) through 999.0. 4. Verify that the advanced peak detection parameters are set to their default values. a. Click . The ICIS Advanced Parameters dialog box opens.
Thermo Scientific
Xcalibur Getting Started
23
Creating a Processing Method Entering Peak Integration and Detection Parameters
Use the ICIS Advanced Parameters dialog box to specify advanced component detection criteria. These additional criteria can be used if the standard detection criteria do not provide the desired results. Refer to the Acquisition and Processing User Guide for information on the parameters in the ICIS Advanced Parameters dialog box. b. Inspect the ICIS Advanced Parameters dialog box. Make sure the settings are the same as those in Figure 18. Figure 18. ICIS Advanced Parameters dialog box, showing default settings
c. Click OK to close the dialog box. 5. To save the peak detection parameters, click OK. 6. To select the target compound, click drugx in the Components list. Repeat steps 2 through 5 for the target compound. The Detection page should look like the one shown in Figure 19.
24
Xcalibur Getting Started
Thermo Scientific
Creating a Processing Method Selecting Calibration Settings
Figure 19. Detection page, showing settings for drugx and D4
Selecting Calibration Settings
In Processing Setup, use the Calibration page for Quan view to specify the calibration curve type. When using the internal standard calibration technique, use this page to associate the internal standard with a target compound and to specify the amount of internal standard used to spike the calibration standards and unknowns.
To select the calibration settings
1. Click the Calibration tab. The Calibration page for Quan view opens. 2. To enter the calibration settings for the D4 internal standard, click D4 in the Components list. 3. To select D4 as the internal standard, select the ISTD option in the Component Type area. 4. To specify an internal standard amount of 100 pg/mL, type 100 In the Amount box in the ISTD (Internal Standard) area. 5. To specify pg/mL as the units of concentration, type pg/mL in the Units box.
Thermo Scientific
Xcalibur Getting Started
25
Creating a Processing Method Selecting Calibration Settings
6. To save the settings for D4, click OK. The Calibration page should look like Figure 20. This procedure does not discuss setting parameters on the System Suitability or Peak Purity pages. For information about setting these parameters, refer to the Acquisition and Processing User Guide. Figure 20. Calibration page, showing the settings for the D4 internal standard
To enter the calibration settings for the drugx target compound
1. Select drugx in the Components list. 2. To specify drugx as a target compound, select the Target Compound option in the Component Type area. 3. Select D4 in the ISTD list as the internal standard in the Target Compound area. 4. To specify a quadratic fit calibration curve, select Quadratic in the Calibration Curve list. 5. To specify the units of concentration, type pg/10l in the Units box. 6. To specify a weighting of 1/X2, select 1/X^2 in the Weighting area. 7. To exclude the origin as a data point when fitting the calibration curve, select Ignore in the Origin area. 8. To use the area of the peak to determine response, select Area in the Response area. 9. To save the settings, click OK. The Calibration page should look like the one shown in Figure 21.
26
Xcalibur Getting Started
Thermo Scientific
2 Creating a Processing Method Specifying Calibration Levels and QC Levels
Figure 21. Settings for the drugx target compound
Specifying Calibration Levels and QC Levels
In Processing Setup, use the Levels page for Quan view to specify the amount of target compound (analyte) in each calibration level. The Xcalibur data system uses the calibration levels information to construct the calibration curve as it processes a sequence. Also specify the amount of target compound in the QC check standards. The application uses the QC standards to check the stability of the LC/MS instrument during a sequence run. This section contains the following topics. Specifying the Calibration Levels of the Target Compound Specifying the QC Levels
Thermo Scientific
Xcalibur Getting Started
27
Creating a Processing Method Specifying Calibration Levels and QC Levels
Specifying the Calibration Levels of the Target Compound
To specify the levels of the target compound
1. Select drugx in the Components list from the Quan view of the Processing Setup window. 2. Select the Levels tab. The Levels page for Quan view opens (see Figure 22). Note If you select D4 and then try to open the Levels page, a warning box appears. The Levels page is not available for ISTD components. Figure 22. Levels page for Quan view
3. Enter the calibration level information for the target compound: a. To specify the name of the first calibration level, type cal 1 in the first Cal Level box. b. Press the TAB key to advance the cursor to the first Amount box. c. To specify an injection amount of 10 pg, type 10 in the box. d. To create a new row and to advance the cursor to the second Cal Level box, press the TAB key twice. e. Repeat this procedure until you fill in the nine calibration levels as shown in Table 1. The table shows the number of picograms of drugx injected in 10 L of the corresponding calibration solution.
28
Xcalibur Getting Started
Thermo Scientific
2 Creating a Processing Method Specifying Calibration Levels and QC Levels
Table 1. Calibration Level table
Cal Level Amount
cal 1 cal 2 cal 3 cal 4 cal 5 cal 6 cal 7 cal 8 cal 9
10 25 50 100 200 400 600 800 1000
Specifying the QC Levels
To specify the QC levels
1. To specify the name of the first QC level, type QC 1 in the first QC Level box. 2. To advance the cursor to the first Amount box, press the TAB key. 3. To specify an injection amount of 10 pg, type 10 in the box. 4. Press the TAB key to advance the cursor to the first %Test box. 5. To specify a 20% test value, type 20 in the box. Note The %Test values for QCs in this example are shown in Table 2. The data system uses the criteria in this example to determine whether QCs pass. Use any %Test parameters appropriate for a specific application. 6. To create a new row and advance the cursor to the second QC Level box, press the TAB key twice. 7. Repeat this procedure until you fill in the three QC levels as shown in Table 2. Table 2.
QC Level
QC Level table, showing QC levels, amounts (in pg/injection), and % Test for drugx
Amount % Test
QC 1 QC 2 QC 3
10 400 1000
20 15 15
Thermo Scientific
Xcalibur Getting Started
29
Creating a Processing Method Specifying Calibration Levels and QC Levels
8. To save the calibration and QC level settings, click OK. The Levels page should look like the one shown in Figure 23. Figure 23. Levels page, showing the completed Calibration Level and QC Level tables
30
Xcalibur Getting Started
Thermo Scientific
Creating a Processing Method Saving the Processing Method
Saving the Processing Method
Before you exit the Processing Setup window, save the processing method.
To save the processing method
1. Choose File > Save As. The File Summary Information dialog box opens. 2. Type Processing method for drugx example in the Comment box (see Figure 24). Figure 24. File Summary Information dialog box
3. Click OK. The Save As dialog box opens. 4. Browse to the C:\Xcalibur\examples\methods folder or the directory where you saved the the data system examples. 5. Type drugx_example.pmd in the File Name box. 6. To save the processing method and close the dialog box, click Save.
Thermo Scientific
Xcalibur Getting Started
31
Batch Processing Data Files
After creating a processing method, add it to the sequence used to acquire the drugx data set. After the Xcalibur data system batch processes the sequence containing the processing method, the software creates a result file for each raw file. Whether you are processing or reprocessing the data, the results are the same. This guide refers to processed data whether the action is processing or reprocessing. This tutorial describes how to add a processing method to a sequence and how to batch process a sequence using the drugx raw data files.
Contents
Adding a Processing Method to a Sequence Batch Processing the Sequence to Produce Results Files
Thermo Scientific
Xcalibur Getting Started
33
Batch Processing Data Files Adding a Processing Method to a Sequence
Adding a Processing Method to a Sequence
A sequence is a list containing sample acquisition and processing information. Sequence files in the Xcalibur data system have an .sld file extension. Sequences in the application use two types of methods: an instrument method and a processing method. Use the instrument method to acquire data files and use the processing method to process the information contained in the data files after they are acquired. To quantify the drugx target compound in the example data files, add the drugx_example.pmd processing method to the existing drugx.sld sequence. Note For additional information about setting up a sequence for quantitative analysis, go to the Quantitative Analysis User Guide.
To add the processing method to the sequence
1. If you are working in Processing Setup, choose GoTo > Xcalibur Home Page. The Xcalibur Home Page window opens (see Figure 25). Figure 25. GoTo menu in Processing Setup
2. To open the Sequence Setup view, click 3. Choose File > Open.
4. Browse to the C:\Xcalibur\examples\methods\drugx.sld sequence file. 5. Select drugx.sld and click Open. Sequence Setup displays the drugx.sld sequence (see Figure 26).
34
Xcalibur Getting Started
Thermo Scientific
3 Batch Processing Data Files Adding a Processing Method to a Sequence
Figure 26. Sequence Setup view, showing the sequence drugx.sld saved on the C:\ drive
6. To change the processing method to C:\Xcalibur\examples\methods\drugx_example.pmd in the sequence: a. Double-click the top cell (cell number 1) in the Proc Meth column. The Select Processing Method dialog box opens. b. Browse to the C:\Xcalibur\examples\methods\drugx_example.pmd processing method. c. Select drugx_example.pmd and click Open to enter the C:\Xcalibur\examples\methods\drugx_example.pmd processing method in all the rows of the sequence. 7. To change some of the QC sample types to unknown sample types, click row 14 of the Sample Type column and select the Unknown sample type from the list. Repeat this procedure to select the Unknown sample type for rows 15 to 18, 20 to 24, 26 to 30.
Thermo Scientific
Xcalibur Getting Started
35
Batch Processing Data Files Adding a Processing Method to a Sequence
The sequence should now look like the one shown in Figure 27. Figure 27. Drugx sequence, with drugx_example.pmd selected as the processing method
8. To save the sequence, choose File > Save As. Type sample Drugx_Example sequence in the Comment box (see Figure 28). Figure 28. File Summary Information dialog box
36
Xcalibur Getting Started
Thermo Scientific
3 Batch Processing Data Files Batch Processing the Sequence to Produce Results Files
9. Click OK. The Save As dialog box opens. 10. Type drugx_example in the File Name box and click Save. The sequence is saved as C:\Xcalibur\examples\methods\drugx_example.sld.
Batch Processing the Sequence to Produce Results Files
After adding a processing method to the sequence, batch process data files to produce results files that can be viewed in Quan Browser.
To batch process the sequence and perform a quantitative analysis on the raw data
files 1. Click opens. or choose Actions > Batch Reprocess. The Batch Reprocess Setup dialog box
Figure 29. Batch Reprocess Setup dialog box
2. To set the batch process options as shown in Figure 29, select the Quan, Peak Detection & Integration, and Quantitation check boxes. 3. Type 1-31 in the Process Rows box.
Thermo Scientific
Xcalibur Getting Started
37
Batch Processing Data Files Batch Processing the Sequence to Produce Results Files
4. To start batch processing, click OK. The data system creates a results data file for each raw data file in the C:\Xcalibur\examples\data\ folder (see Figure 30). Figure 30. Explore directory, showing the location of the raw data files [.raw] and the result data files [.rst]
Note The Xcalibur application exports the results data files to the folder where the raw files are located. In this example, the results data files and the raw data files are in C:\Xcalibur\examples\data\.
38
Xcalibur Getting Started
Thermo Scientific
Working with Results Files in Quan Browser
After adding a processing method to the sequence and then batch processing the sequence, review the results files and the calibration curve for the drugx target component in the Quan Browser window. In addition, you can modify the identification, detection, integration, and some of the calibration parameters contained in the processing method. This tutorial describes how to review quantitation data and how to modify portions of the processing method in Quan Browser.
Contents
Reviewing Sequence Files in Quan Browser Modifying the Processing Method in Quan Browser
Thermo Scientific
Xcalibur Getting Started
39
Working with Results Files in Quan Browser Reviewing Sequence Files in Quan Browser
Reviewing Sequence Files in Quan Browser
Review the quantitative analysis results of the processed drugx sample set from the Quan Browser window. Note For additional information about using Quan Browser, go to the Quantitative Analysis User Guide.
To review the results after you batch process a sequence
1. To open the sequence in the Quan Browser window, choose one of these options: If you are in the Xcalibur Home Page view, click Quan Browser. If you are working in the Sequence Setup view, choose GoTo > Quan Browser (see Figure 31). Figure 31. GoTo menu in Sequence Setup
The Open dialog box for sequence list files (*.sld) opens. 2. Browse through the directories to find the C:\Xcalibur\examples\methods\drugx_example.sld sequence. 3. Select drugx_example.sld and click Open. The View Sample Types dialog box opens (see Figure 32). Figure 32. View Sample Types dialog box
4. Select the Show Standard and QC Sample Types option and click OK. The drugx_example.sld sequence opens in the Quan Browser window (see Figure 33).
40
Xcalibur Getting Started
Thermo Scientific
Working with Results Files in Quan Browser Reviewing Sequence Files in Quan Browser
Figure 33. Quan Browser window, internal standard D4 selected, showing the All tab
All tab
Results grid view
5. To display all of the data files, click the All tab at the bottom of the Results Grid view (indicated in Figure 33). 6. To select the first data file, click the first row in the Results Grid view. 7. Check the entries for each component in the selected result grid row for peak detection and integration problems. Make sure that the selected data file corresponds to the correct level and sample type. If necessary, modify the peak identification, detection, or integration parameters in the processing method. Note Modify the processing method in either Processing Setup or Quan Browser. In Quan Browser, modify the calibration curve and calibration levels settings of the processing method in the Calibration Settings dialog box. To open the Calibration Settings dialog box, right-click the Calibration Curve view and choose Calibration Settings from the shortcut menu. To save the modified processing method, choose File > Export Method in the Quan Browser window. For more information about processing methods, see Chapter 2, Creating a Processing Method.
Thermo Scientific
Xcalibur Getting Started
41
Working with Results Files in Quan Browser Reviewing Sequence Files in Quan Browser
8. Inspect the component peak in the Chromatogram Plot view. Verify that the Xcalibur data system found the peak. The application shades found peaks gray and marks the starting and ending points with square integration markers. Make sure that the application integrated the peak properly and that the shaded area accurately represents the contribution of the component to the chromatogram. If necessary, modify the peak detection or integration parameters of the processing method. 9. Click the next row in the Results Grid view to select the next data file. Perform steps 7 and 8 for each data file. 10. Select drugx in the Components list to display the results for the target compound. Perform steps 7 and 8 for the target compound for each data file. 11. Inspect the calibration curve in the Calibration Curve Plot view. Evaluate the calibration curve according to the criteria used in the local laboratory. If necessary, modify the calibration curve parameters of the processing method (see Figure 34). For more information about modifying processing methods, see Chapter 2, Creating a Processing Method. Figure 34. Quan Browser window, with the target compound drugx selected
42
Xcalibur Getting Started
Thermo Scientific
Working with Results Files in Quan Browser Modifying the Processing Method in Quan Browser
Modifying the Processing Method in Quan Browser
You can modify some sections of the processing method in Quan Browser, including the identification, detection, and integration parameters for the peaks in the components list or several of the calibration curve parameters. You cannot modify the amounts for the calibration levels, but you can exclude calibration points from the calibration curve.
To modify the processing method
1. Select drugx from the component list on the right side of the Quan Browser window. 2. To modify an identification, detection, or integration parameter, such as Constrain Peak Width, right-click the Chromatogram Plot view to open a shortcut menu and choose User Peak Detection Settings. The User Identification Settings dialog box opens (see Figure 35). Figure 35. User Identification Settings dialog box
a. Click the ICIS Integration tab. The ICIS Integration page opens. b. Select the Constrain Peak Width check box. c. Type 1 in the Peak Ht[%] box. d. Type 0.9 in the Tailing Factor box. e. Click Apply To All to update the integration of the results files in the sequence.
Thermo Scientific
Xcalibur Getting Started
43
Working with Results Files in Quan Browser Modifying the Processing Method in Quan Browser
The Processing dialog box opens and processes the results files in the open sequence. View the result of this new setting in the Chromatogram Plot view. Note This new integration setting is temporary unless you save it to the processing method by exporting the method. 3. To modify the calibration curve, do the following: a. Right-click the Calibration Curve Plot view to open a shortcut menu. b. Choose Calibration Settings. The Calibration Options dialog box opens. c. Click the Curve tab. The Curve page opens. d. Select Linear from the Calibration Curve Type list. e. To display the new curve fit in the Calibration Curve Plot view, click Apply. f. Click OK to close the dialog box.
4. To save the modifications as a new processing method, do the following: a. Choose File > Export Method. The Save As dialog box opens. b. Type drugx_example_2 in the File Name box. c. Browse to the C:\Xcalibur\examples\methods folder in the Directories box. d. Click OK.
44
Xcalibur Getting Started
Thermo Scientific
Previewing, Specifying, and Printing Reports
To print reports as you batch process a sequence, specify one or more report templates in the processing method. This tutorial describes how to review, specify, and print reports.
Contents
Previewing Reports in XReport Specifying Report Templates in the Processing Method Printing Reports
Thermo Scientific
Xcalibur Getting Started
45
5 Previewing, Specifying, and Printing Reports Previewing Reports in XReport
Previewing Reports in XReport
Before adding a report template to the processing method or before using the processing method to print reports, preview the results of the selected template with representative data in XReport. Previewing a report helps to print reports with adequate information and efficient formatting.
To preview a representative display of the report template
on the desktop or choose 1. To start the XReport application, double-click Start > Programs > Thermo Xcalibur > XReport from the computer taskbar. XReport opens and creates a new template (see Figure 36). Figure 36. XReport Application window showing a new blank report template
2. Choose File > Open. The XReport Templates dialog box opens.
46
Xcalibur Getting Started
Thermo Scientific
Previewing, Specifying, and Printing Reports Previewing Reports in XReport
3. Select PeakIntegration.xrt and click Open. XReport opens the PeakIntegration.xrt report template (see Figure 37). Figure 37. PeakIntegration.xrt report template
4. To select a representative data file to test the peak integration, choose Report > Data Sources. The Data Sources dialog box opens. Enter source information. a. Click in the Raw Data File area. The Select Raw File dialog box opens.
b. Select drugx_03.raw and click Open. c. Click in the Result File area.
d. Select drugx_03.RST and click Open. All selections in the dialog box should look like those in Figure 38. e. Click OK.
Thermo Scientific
Xcalibur Getting Started
47
5 Previewing, Specifying, and Printing Reports Previewing Reports in XReport
Figure 38. Data Sources dialog box
5. Choose Report > Resolve Report from the XReport main window. The peak integration report opens, displaying the data from the drugx.rst file (see Figure 39 and Figure 40). Figure 39. Peak Integration Report, page 1
48
Xcalibur Getting Started
Thermo Scientific
Previewing, Specifying, and Printing Reports Previewing Reports in XReport
Figure 40. Peak Integration Report, page 2
6. Close the report. 7. Choose File > Open. The XReport Templates dialog box opens. 8. Select CompCalReport_ICIS.xrt and click Open. XReport opens the CompCalReport_ICIS.xrt report template. 9. To select a representative sequence file to test the component calibration report: a. Choose Report > Data Sources. The Data Sources dialog box opens (see Figure 38 on page 48). b. Click in the Sequence List File area.
The Select Sequence File dialog box opens. c. Select the drugx_example.sld file and click Open. d. Click OK to close the Data Sources dialog box. 10. Choose Report > Resolve Report. The Xcalibur application combines the data with the report template and opens the component calibration report, displaying the data from the drugx_example.sld sequence file. The component calibration report for the drugx_example.sld sequence file is six pages long. Page 5, containing the calibration curve for drugx, is shown in Figure 41. Page 6, which shows the calculated amounts for drugx, is shown in Figure 42.
Thermo Scientific
Xcalibur Getting Started
49
5 Previewing, Specifying, and Printing Reports Previewing Reports in XReport
Figure 41. Component calibration report, showing the calibration curve for drugx, the target compound
50
Xcalibur Getting Started
Thermo Scientific
Previewing, Specifying, and Printing Reports Previewing Reports in XReport
Figure 42. Component calibration report, showing the calculated amounts for drugx, the target compound
Thermo Scientific
Xcalibur Getting Started
51
5 Previewing, Specifying, and Printing Reports Specifying Report Templates in the Processing Method
Specifying Report Templates in the Processing Method
The Xcalibur data system contains a set of report templates that provide formats for reports of results. To change the layout of a report or to create a completely new template, use the XReport application to create personal custom report templates. For instructions on creating custom reports, refer to the XReport User Guide. Specify the report templates to use from the Reports view of Processing Setup. After previewing the results of combining a sample data set with the report templates, do the following: 1. Click from the view bar in the left pane. The Reports view opens (see Figure 43).
Figure 43. Reports view of the Processing Setup window
52
Xcalibur Getting Started
Thermo Scientific
5 Previewing, Specifying, and Printing Reports Specifying Report Templates in the Processing Method
2. In the Sample Reports table, click the first row under the Enable column. The Enable check box is selected. 3. Double-click the first row under the Save As column. The Save As list opens. To save the report as a .doc file, select Doc. The data system saves reports generated from the processing method in the same directory as the source data files and names files in the format data file name_template name.xxx, where data file name is the name of the data file and template name is the name of the template used to generate the report, and .xxx is the suffix (for example, .doc or .pdf ) indicating the file type. If more than one report is generated from the same data file and template, XReports adds a date stamp before the suffix. 4. In the Sample Reports table, double-click the first row under the Report Template Name column. The Browse for Sample Report Template dialog box opens. 5. To choose the sample peak integration report template, select PeakIntegration.xrt and click Open. 6. In the Sample Reports table, click the second row under the Enable column to display the Enable check box. Select the Enable check box. 7. Click the second row of the table under the Save As column. The Save As list opens. To save the report as a .doc file, select Doc. 8. Double-click the second row of the table under the Report Template Name column. The Browse for Sample Report Template dialog box opens. 9. To choose the sample component calibration report template, select CompCalReport_ICIS.xrt and click Open. 10. Click OK to save the settings. The Report view should look like Figure 44.
Thermo Scientific
Xcalibur Getting Started
53
5 Previewing, Specifying, and Printing Reports Printing Reports
Figure 44. Selecting peak integration report and component calibration report templates
Printing Reports
Sequence Setup uses the report templates that you specified in the Reports view of Processing Setup to print reports as you batch process a sequence.
To print reports
1. Click
on the Xcalibur Home Page. The Sequence Setup view opens. on the
2. To open the drugx_example.sld sequence (if it is not already open), click toolbar (or choose File > Open). The Open dialog box opens. 3. Browse through the directories to find the C:\Xcalibur\examples\methods\drugx_example.sld sequence.
4. Select drugx_example.sld and click Open. The drug_example.sld sequence opens. 5. Choose Actions > Batch Reprocess. The Batch Reprocess Setup dialog box opens (see Figure 45).
54
Xcalibur Getting Started
Thermo Scientific
Previewing, Specifying, and Printing Reports Printing Reports
Figure 45. Batch Reprocess Setup dialog box showing selections for printing reports
6. Select the Reports check box (see Figure 45). Select the Print Sample Reports check box. 7. Type 1-2 in the Process Rows box. 8. Click OK to start batch processing and report generation. The data system prints the reports for the first two data files in the sequence. For more information on performing quantitative analysis, refer to the Quantitative Analysis User Guide. For more information on XReport, go to the XReport User Guide.
Thermo Scientific
Xcalibur Getting Started
55
Part 2
System Configuration and Administration
Configuring and Setting Up Xcalibur System Components
To configure and set up Xcalibur system components for use, read these topics.
Contents
Configuring Xcalibur Software Converting File Formats Confirming the Properties of Finnigan Secruity Server
Configuring Xcalibur Software
Configure the Xcalibur application using the Xcalibur Configuration dialog box. Use the pages in the dialog box to define the location of data, methods, and report templates on your data system; to edit customer information; to select the fonts that you want to use; and to select error handling options. To configure Xcalibur software, do these procedures: 1. Opening the Xcalibur Configuration Dialog Box 2. Selecting Default Folders 3. Updating Customer Information 4. Configuring Fonts 5. Selecting a Default Peak Detection Algorithm 6. Selecting Default Mass Options 7. Selecting Default Labeling and Scaling Options 8. Selecting Error Handling Options 9. Defining the Dataset List
Thermo Scientific
Xcalibur Getting Started
59
6 Configuring and Setting Up Xcalibur System Components Configuring Xcalibur Software
Opening the Xcalibur Configuration Dialog Box
To open the Xcalibur Configuration dialog box
1. Choose Start > Programs > Thermo Xcalibur > Xcalibur from the Windows desktop. The Home Page window opens. 2. Choose Tools > Configuration from the Roadmap view of the Home Page window. The Xcalibur Configuration dialog box opens.
Selecting Default Folders
To select Xcalibur default folders
1. Click the Folders tab. The Folders page of the Xcalibur Configuration dialog box opens (see Figure 46). Figure 46. Folders page
2. To specify the default folder for your Xcalibur Data, click Browse and select the folder. 3. To specify the default folder for your Methods, click Browse and select the folder. 4. To specify the default folder for your Report Templates, click Browse and select the folder. 5. To save your settings, click OK.
60
Xcalibur Getting Started
Thermo Scientific
Configuring and Setting Up Xcalibur System Components Configuring Xcalibur Software
Updating Customer Information
The Customer Info page of the Xcalibur Configuration dialog box displays the current licensing information for your Xcalibur MS detector. If this information is not already entered or it is incorrect, update the current entries.
To update customer information
1. Click the Customer Info tab. The Customer Info page of the Xcalibur Configuration dialog box opens (see Figure 47). Figure 47. Customer Info page
2. If the information on the Customer Info page is incomplete or incorrect, type the new information. 3. To save your settings, click OK.
Thermo Scientific
Xcalibur Getting Started
61
6 Configuring and Setting Up Xcalibur System Components Configuring Xcalibur Software
Configuring Fonts
Grid plots in the Xcalibur data system use both a fixed pitch font and a proportional font. The application default fixed pitch font is Courier New with a minimum size of 7 points and a maximum size of 12 points. The Xcalibur default proportional font is Arial with a minimum size of 7 points and a maximum size of 12 points. To use other fonts, font styles, or font sizes, change the font settings.
To configure Xcalibur fonts
1. Click the Fonts tab. The Fonts page of the Xcalibur Configuration dialog box opens (see Figure 48). Figure 48. Fonts page
2. [Optional] To select a fixed pitch font, select a font name in the Fixed Pitch Font list. The selected font name is displayed at the top of the list. a. Enter the minimum size of the selected font in the Min list. b. Enter the maximum size of the selected font in the Max list. c. View the font sample, minimum size (top) and maximum size (bottom), in the Fixed Pitch Font Preview area. 3. [Optional] To select a proportional font, select a font name in the Proportional Pitch Font list. The selected font name is displayed at the top of the list. a. Enter the minimum size of the selected font in the Min list.
62
Xcalibur Getting Started
Thermo Scientific
Configuring and Setting Up Xcalibur System Components Configuring Xcalibur Software
b. Enter the maximum size of the selected font in the Max list. c. View the font sample, minimum size (top) and maximum size (bottom), in the Proportional Pitch Font Preview area. Note In the Spectrum list view, if the Xcalibur application displays the elemental composition values in light gray, close Qual Browser and choose Xcalibur Roadmap > Tools > Configuration to display the Configuration page. Select the Fonts tab and set all font sizes to a minimum of 10 points. 4. To save your settings, click OK.
Selecting a Default Peak Detection Algorithm
Use the Peak Detection page of the Xcalibur Configuration dialog box to view or change the default peak detection algorithms for all data types.
To specify peak detection parameters
1. Click the Peak Detection tab. The Peak Detection page of the Xcalibur Configuration dialog box opens (see Figure 49). Figure 49. Peak Detection page
Thermo Scientific
Xcalibur Getting Started
63
6 Configuring and Setting Up Xcalibur System Components Configuring Xcalibur Software
2. To select the Default Peak Detection Algorithm for MS Data, click an algorithm name from the corresponding list. 3. To select the Default Peak Detection Algorithm for PDA/UV Data, click an algorithm name from the corresponding list. 4. To select the Default Peak Detection Algorithm for Other Data Types, click an algorithm name from the corresponding list. 5. To save your settings, click OK.
Selecting Default Mass Options
Use the Mass Options page of the Xcalibur Configuration dialog box to view or specify default parameter values that affect mass calculations and library searches.
To specify mass options
1. Click the Mass Options tab. The Mass Options page of the Xcalibur Configuration dialog box opens (see Figure 50). Figure 50. Mass Options page
64
Xcalibur Getting Started
Thermo Scientific
Configuring and Setting Up Xcalibur System Components Configuring Xcalibur Software
2. Specify a default value for mass tolerance: a. Select the Use User Defined check box in the Default Mass Tolerance area. This activates the Mass Tolerance box. b. Type a value from 0.1 to 50000 in the Mass Tolerance box. c. Select either mmu (millimass units) or ppm (parts per million) from the Units options. 3. To specify a default value for mass precision, type a value from 0 to 5 in the Decimals box. 4. To specify the Default mass defects for lower values of mass, type a value from 2500 to 2500 in the first Defect box. Then, type a mass value from 0 to 10000 in the first At Mass box. For example, enter a value of 50 in the Defect box for a value of 200 in the At Mass box. 5. To specify the Default mass defects for higher values of mass, type a value from 2500 to 2500 in the second Defect box. Then, type a mass value from 0 to 10000 in the second At Mass box. For example, enter a value of 1000 in the Defect box for a value of 5000 in the At Mass box. 6. To save your settings, click OK.
Selecting Default Labeling and Scaling Options
Use the Labeling and Scaling page of the Xcalibur Configuration dialog box to view or change default parameter values for labels and scales of the Y-axes in spectrum and chromatogram plots.
To specify labeling and scaling parameters
1. Click the Labeling and Scaling tab. The Labeling and Scaling Page of the Xcalibur Configuration dialog box opens (see Figure 51).
Thermo Scientific
Xcalibur Getting Started
65
6 Configuring and Setting Up Xcalibur System Components Configuring Xcalibur Software
Figure 51. Labeling and Scaling page
2. In the Labeling Options area, to specify the Label for MS Data, select From Detector or Custom from the corresponding list. If you select Custom, enter a label in the adjacent box. 3. To specify the Label for PDA/UV Data, select From Detector or Custom from the corresponding list. If you select Custom, enter a label in the adjacent box. 4. To specify the Label for Other Data Types (other than MS and PDA/UV), select From Detector or Custom from the corresponding list. If you select Custom, enter a label in the adjacent box. 5. In the Use Absolute Scale area, select the data types to display on the Y-axis. 6. In the Retention Time Precision area, type the number of decimal places to include when reporting retention times. 7. To save your settings, click OK.
66
Xcalibur Getting Started
Thermo Scientific
Configuring and Setting Up Xcalibur System Components Configuring Xcalibur Software
Selecting Error Handling Options
Use the Intelligent Shutdown (Error Handling) page of the Xcalibur Configuration dialog box to define how the data system responds when an error occurs during data acquisition.
To change the error handling option
1. Click the Intelligent Shutdown tab. The Intelligent Shutdown (Error Handling) page of the Xcalibur Configuration dialog box opens (see Figure 52). Figure 52. Intelligent Shutdown (Error Handling page)
2. Select the error handling option, Attempt to Stop the Devices and Pause the Sequence. 3. To save your settings, click OK.
Defining the Dataset List
As administrator, use the Dataset List page of the Xcalibur Configuration dialog box to define or edit the list of dataset names that the user can choose from when selecting a dataset.
To define the list of dataset names
1. Click the Dataset List tab. The Dataset List page of the Xcalibur Configuration dialog box opens (see Figure 53).
Thermo Scientific
Xcalibur Getting Started
67
6 Configuring and Setting Up Xcalibur System Components Configuring Xcalibur Software
Figure 53. Dataset List page
2. To specify the name for the data system to use for a dataset, either select a name from the Display Name list, or add a new name to the list by doing the following: a. Click Add New Study Name. The Create New Dataset Name dialog box opens. b. Type a name in the box and click OK. The new name appears in the Study List to the left. Note If you change the display name to something besides Dataset, the data system renames the parameters on this page to reflect the change. 3. If necessary, repeat steps a and b to add more names to the list. 4. To delete a name from the list, select the name in the Study List and click Remove Selected Study Name. 5. To specify whether a blank study name is a valid selection: Select the Blank Dataset Name is a Valid Selection check box to allow a user to select a blank name when asked to select a dataset in the Dataset Name Selector dialog box. Clear this check box to require the user to select a valid dataset. 6. To specify whether the selection is restricted to the entered names: Select the Selection Restricted to Entered Names check box to specify that only the names listed in the Study List appear in the Dataset Name Selector dialog box.
68
Xcalibur Getting Started
Thermo Scientific
Configuring and Setting Up Xcalibur System Components Converting File Formats
Clear this check box to specify that the names listed in the Study List as well as a those obtained from the database appear in the Dataset Name Selector dialog box. 7. To specify the maximum number of names to display in the Dataset Name Selector dialog box, type a number in the Maximum Number of Names to Display box. 8. To save your settings, click OK.
Converting File Formats
To convert files from one file format to another using the Thermo File Converter
dialog box 1. Choose Tools > File Converter from the Roadmap view of the Home Page window. The Thermo File Converter Dialog Box opens (see Figure 54). Figure 54. Thermo File Converter dialog box
Thermo Scientific
Xcalibur Getting Started
69
6 Configuring and Setting Up Xcalibur System Components Converting File Formats
2. To specify the source data type of the files you want to convert, select from the Source Data Type list in the Conversion Source area. You can only batch process files with one source data type and one destination data type at a time. You can perform other data type conversions in separate batches. 3. To select the files to be converted, click Browse and select the folder that contains the files. The files appear in the Conversion Source list. The Xcalibur application displays the File Name, Type, Size, and Date. 4. Create a list of files to convert using one of the following options: To convert all of the files in the Conversion Source list, click Select All. All of the files appear on the Jobs page in the Conversion Destination area at the bottom. To convert a single file from the Conversion Source list, select the file and then click Add Job(s). To delete a file that appears in the Conversion Source list, select the file and then click Clear Selection. 5. To specify the destination data type of the files you want to convert, select from the Destination Data Type list in the Conversion Destination area. 6. To select a destination folder, click Browse to search for a folder to hold the converted files. The source files remain in their original directories. 7. To start the file conversion using batch processing of the files on the Jobs page, click Convert. You can monitor progress by clicking the Status tab in the Conversion Destination area. The Xcalibur application continues file conversion processing until all files are converted and stored in the specified destination folder. To convert other source files with a different format, go to step 8. If you are done converting files, go to step 9. 8. To convert a different source data type, click Clear Selection to clear all files displayed in the Conversion Source list. Repeat steps 2 through 7 for the other source data type. 9. To close the File Converter dialog box, click Close.
70
Xcalibur Getting Started
Thermo Scientific
Configuring and Setting Up Xcalibur System Components Confirming the Properties of Finnigan Secruity Server
Confirming the Properties of Finnigan Secruity Server
The authorization and auditing functions of an application such as the Xcalibur data system installed on the Thermo Foundation application rely on two system services: the Finnigan Security Server and the Thermo Foundation DatabaseService. These services are installed when you install the application software. They automatically start whenever a user restarts a workstation. The main function of the Finnigan Security Server, which is installed with the Xcalibur software, is user authentication. If certain events require authentication, the Finnigan Security Server verifies the user names and passwords entered. Note For information related to the Thermo Foundation DatabaseService, refer to the Thermo Foundation Administrator Guide.
To confirm that the properties of the Finnigan Security Server is set correctly
1. To open the Services window, choose Start > Control Panel from your computer taskbar, double-click Administrative Tools, and double-click Services. 2. Confirm properties for the Finnigan Security Server: a. Right-click Finnigan Security Server and choose Properties from the shortcut menu. The Finnigan Security Server Properties dialog box opens (see Figure 55). Figure 55. General page
Thermo Scientific
Xcalibur Getting Started
71
6 Configuring and Setting Up Xcalibur System Components Confirming the Properties of Finnigan Secruity Server
b. On the General page, in the Startup Type list, select Automatic. c. Confirm that Service Status reads Started. d. Click the Log On tab to display the Log On page (see Figure 56). Figure 56. Log On page
e. Under Log On As, select the Local System Account option. f. Select the Allow Service to Interact with Desktop check box.
g. Click OK to close the dialog box.
72
Xcalibur Getting Started
Thermo Scientific
Xcalibur System Administration Reference
This appendix provides reference information to configure and manage the Xcalibur data system.
Contents
Configuring the Xcalibur Data System Configuring the System Configuring Instruments Instrument Setup
Configuring the Xcalibur Data System
On the pages of the Xcalibur Configuration dialog box, enter configuration information for the Xcalibur data system.
Xcalibur Configuration Dialog Box
The Xcalibur Configuration dialog box has these pages: Customer Info Page Dataset List Page Folders Page Fonts Page Intelligent Shutdown (Error Handling) Page Labeling and Scaling Page Mass Options Page Peak Detection Page
Thermo Scientific
Xcalibur Getting Started
73
7 Xcalibur System Administration Reference Configuring the Xcalibur Data System
Customer Info Page
Use the Customer Information page of the Xcalibur Configuration dialog box to confirm and update the following Xcalibur software license information. Table 3. Xcalibur software license parameters
Parameter Description
User Name Organization Address Voice Phone Fax Email Print User Info
View or change the name assigned to the Xcalibur license agreement. To change the user name, log on to your computer as an administrator. View or change the organization assigned to the Xcalibur license agreement. To change the organization, log on to your computer as an administrator. View the address assigned to the Xcalibur license agreement. Commas separate the sections of the address, for example: City, State, and Country. View the voice telephone number assigned to the Xcalibur license agreement. View the fax telephone number assigned to the Xcalibur license agreement. View the e-mail address assigned to the Xcalibur license agreement. Print a report that lists the current user name, organization, address 1, address 2, voice phone number, and fax telephone number.
Dataset List Page
Use the Dataset List page of the Xcalibur Configuration dialog box to define or edit the list of dataset names available to the user when choosing a dataset. Only the administrator can access this feature. Note The names of several parameters on this page change when you select a new Display Name (see below). The default Display Name is Dataset. When you change the Display Name, the following four parameters are renamed: Dataset List, Add New Dataset Name, Remove Selected Dataset Name, and Blank Dataset Name Is A Valid Selection. For example, if you change the Display Name from Dataset to Study, the parameter Dataset List changes to Study List. Table 4. Dataset List page parameters (Sheet 1 of 2)
Parameter Description
Dataset List Display Name
View or change the dataset names that have been entered. The names are stored in the registry. To add a new dataset name to the list, click Add New Dataset Name. View or change the name that the data system uses for a dataset. You can type in a new name or you can select a new name from the list. The options are Dataset, Study, and Job. When you change the Display Name, the parameters on this page and elsewhere are renamed to reflect the change. For example, if you change the Display Name from Dataset to Study, the parameter Dataset List changes to Study List.
74
Xcalibur Getting Started
Thermo Scientific
Xcalibur System Administration Reference Configuring the Xcalibur Data System
Table 4. Dataset List page parameters (Sheet 2 of 2)
Parameter Description
Add New Dataset Name Remove Selected Dataset Name
Enter a new dataset name. The new dataset name is added to the Dataset List and stored in the registry. Remove the currently selected name from the Dataset List and from the registry. This action does not remove the name from the database if the name has already been used.
Blank Dataset Name is Set to allow a user to select a blank name when asked to select a dataset. a Valid Selection Clear to require the user to select a valid dataset. Selection Restricted to Entered Names Select to list only the names listed in the Dataset List in the Dataset Name Selector dialog box. Clear to show the names listed in the Dataset List as well as a those obtained from the database in the Dataset Name Selector dialog box. Maximum Number of Names to Display View or change the maximum number of dataset names that are shown in the Dataset Name Selector dialog box. In the Dataset Name Selector dialog box, the dataset names from the Dataset List are shown first. Then, if allowed, the most recent dataset names stored in the database are used to fill the list until the maximum number of entries is shown.
Folders Page
Use the Folders page of the Xcalibur Configuration dialog box to specify the default location of your Xcalibur data, methods, and report templates. Table 5. Folders page parameters
Parameter Default Folders Description
Data
View or change the current default path to the folder that contains your Xcalibur data. To change the path, click Browse and select the folder to hold your data. When you click OK, the data system changes the default path in the Data box to the new path. View or change the current default path to the folder that contains your Xcalibur methods. To change the path, click Browse and select the folder to hold your data. When you click OK, the data system changes the default path in the Methods box to the new path. View or change the current default path to the folder that contains your Xcalibur report templates. To change the path, click Browse and select the folder to hold your report templates. When you click OK, the data system changes the default path in the Report Templates box to the new path.
Methods
Report Templates
Thermo Scientific
Xcalibur Getting Started
75
7 Xcalibur System Administration Reference Configuring the Xcalibur Data System
Fonts Page
Use the Fonts page of the Xcalibur Configuration dialog box to change the appearance of fonts in the Xcalibur application. Note If the data system displays the elemental composition values in light gray, close Qual Browser and choose Xcalibur Roadmap > Tools > Configuration to display the Configuration page. Select the Fonts tab and set all font sizes to a minimum of 10 points. Table 6. Fonts page parameters (Sheet 1 of 2)
Parameter Fixed Pitch Font Description
Font
View or change the fixed pitch (non-proportional) font that the Xcalibur data system currently uses; the name appears in the topmost Font box. The default fixed pitch font is Courier New. The Fixed Pitch Font list displays all of the fixed pitch fonts that are currently available on your data system. Fixed pitch fonts have characters whose width is constant. To change the font, select a font in the Font list. The data system displays the selected font in the topmost box and displays an example in the associated Preview area. When you click OK, the Xcalibur data system implements this font throughout all Xcalibur programs wherever fixed pitch fonts are used. View or change the minimum fixed pitch font size that the data system currently uses; the number appears in the topmost Min box. The default minimum fixed pitch font size is 7 points. To change this value, select another font size in the list. The application displays the selected font size in the topmost box and displays both the current font and the selected font size in the top row of the associated Preview area. View or change the maximum fixed pitch font size that the data system currently uses; the number appears in the topmost Max box. The default maximum fixed pitch font size is 12 points. To change this value, select another font size in the list. The application displays the selected font size in the topmost box and displays both the current font and the selected font size in the bottom row of the associated Preview area. View the following examples: Example text with fixed pitch font at minimum size. Example text with fixed pitch font at maximum size.
Min
Max
Fixed Pitch Font Preview
Preview
76
Xcalibur Getting Started
Thermo Scientific
Xcalibur System Administration Reference Configuring the Xcalibur Data System
Table 6. Fonts page parameters (Sheet 2 of 2)
Parameter Proportional Pitch Font Description
Font
View or change the proportional pitch font that the data system currently uses; the name appears in the topmost Font box. The default proportional pitch font for the Xcalibur application is Arial. The Proportional Pitch Font list displays all of the proportional pitch fonts that are currently available on your data system. Proportional pitch fonts have characters that vary in width. For example, the widest character is W. To change the font, select a font in the Font list. The application displays the selected font in the topmost box and displays an example in the associated Preview area. When you click OK, the data system implements this font throughout all Xcalibur programs wherever proportional pitch fonts are used. View or change the minimum proportional pitch font size that the data system currently uses; the number appears in the topmost Min box. The default minimum proportional pitch font size is 7 points. To change this value, select another font size in the list. The application displays the selected font size in the topmost box and displays both the current font and the selected font size in the top row of the associated Preview area. View or change the maximum proportional pitch font size that the data system currently uses; the number appears in the topmost Max box. The default maximum proportional pitch font size is 12 points. To change this value, select another font size in the list. The application displays the selected font size in the topmost box and displays both the current font and the selected font size in the bottom row of the associated Preview area. View the following examples: Example text with fixed pitch font at minimum size. Example text with fixed pitch font at maximum size.
Min
Max
Proportional Pitch Font Preview
Preview
Thermo Scientific
Xcalibur Getting Started
77
7 Xcalibur System Administration Reference Configuring the Xcalibur Data System
Intelligent Shutdown (Error Handling) Page
Use the Intelligent Shutdown page of the Xcalibur Configuration dialog box to specify the response the Xcalibur data system makes when an error occurs during data acquisition. Table 7. Intelligent Shutdown page parameters
Parameter Description
No Action Attempt to Stop the Devices and Pause the Sequence Attempt to Turn Off the Devices and Pause the Sequence
When an error occurs during data acquisition, set the data system to take no action and try to continue to the next sample. When an error occurs during data acquisition, set the data system to send a stop command to all devices and pause the acquisition sequence before the next injection. When an error occurs during data acquisition, set the data system to send a Turn off device command to all devices and pause the acquisition sequence before the next injection.
Labeling and Scaling Page
Use the Labeling and Scaling page of the Xcalibur Configuration dialog box to enter default values for labels and scales used to display data in the chromatogram and spectrum views. Table 8. Labeling and Scaling page parameters (Sheet 1 of 2)
Parameter Description
Default Spectrum and Chromatogram Scaling Labeling Options
Select default values for labeling and scaling in the displays of spectrum and chromatogram data. The values you specify as defaults are applied throughout the Xcalibur data system only if no other value is available in the currently open method or raw file. In Processing Setup and Quan Browser, for example, the data system uses the default values for labeling and scaling when you change the value for Detector Type. In Qual Browser, however, the Xcalibur application uses the default values when you display a new spectrum, chromatogram, or map plot, or if the layout file (.lyt) in Qual Browser is unavailable. Label for MS Data Specify the default source of labels for the Y-axis of MS data. Specify either custom (user-defined) labels or labels from the detector. If you select custom labels, use the adjacent box to specify the label; for example, specify Intensity as a label. Label for PDA/UV Data Specify the default source of labels for the Y-axis of PDA/UV data. Specify either custom (user-defined) labels or labels from the detector. If you select custom labels, use the adjacent box to specify the label. For example, specify uAU as a label.
78
Xcalibur Getting Started
Thermo Scientific
Xcalibur System Administration Reference Configuring the Xcalibur Data System
Table 8. Labeling and Scaling page parameters (Sheet 2 of 2)
Parameter Description
Label for Other Data Types
Specify in this list the default source of labels for the Y-axis of data types other than MS and PDA/UV. Specify either custom (user-defined) labels or labels from the detector. If you select custom labels, use the adjacent box to specify the label. For example, specify mVolts as a label.
Use Absolute Scale
Specify absolute scaling as the default for displays of spectrum and chromatogram data. The values you select are applied throughout the data system only if no other value is available in the currently open method or raw file. MS Data PDA/UV Data Other Data
Retention Time Precision
Specify that the default (global) settings use absolute scaling with MS data. Specify that the default (global) settings use absolute scaling with PDA/UV data. Specify the default (global) settings for data types other than MS and PDA/UV. Specify the number of decimal places to include when reporting retention times. The value can be from 1 to 5.
Decimals
Mass Options Page
Use the Mass Options page of the Xcalibur Configuration dialog box to select default values for Mass Tolerance, Mass Units, and Mass Precision. If you select the check box labeled Use User Defined, you can specify the default values for the parameters in the Default Mass Tolerance area. The Xcalibur application uses these defaults throughout to acquire and display your data. If you do not select the Use User Defined check box, then the application uses the values for mass options that are stored in the open raw file in the data system. (Use the Masses dialog box in Processing Setup, Qual Browser, and Quan Browser to change the default settings for tolerance and precision in those applications.) Table 9. Mass Options page parameters (Sheet 1 of 2)
Parameter Default Mass Tolerance Description
Use User Defined Mass Tolerance
Activate the user-defined default settings for mass tolerance and mass units. Specify the user-defined default setting for mass tolerance. To activate the user-defined settings, select the Use User Defined check box. Then, enter a value from 0.1 to 50000. The Xcalibur application uses the default mass tolerance value only when you create a new method. It does not modify any existing methods (for example, processing methods or Qual Browser layout files). Qual Browser does not use the default mass tolerance value unless you delete the default layout file. The application then creates a new default layout file with this mass tolerance value.
Thermo Scientific
Xcalibur Getting Started
79
7 Xcalibur System Administration Reference Configuring the Xcalibur Data System
Table 9. Mass Options page parameters (Sheet 2 of 2)
Parameter Description
Units
Specify the default units that are used in processing mass spectral data. To activate the user-defined settings, select the Use User Defined check box. Then, select either the mmu option or the ppm option. Specify the default number of decimals places (places after the decimal point) that the data system uses to process mass spectral data. Specify from 0 to 5 decimal places. The number of decimal places applies throughout the Xcalibur application. The data system uses the default mass precision value only when you create a new method. It does not modify any existing methods (for example, processing methods or Qual Browser layout files). Qual Browser does not use the default mass precision value unless you delete the default layout file. The application then creates a new default layout file with this mass precision value.
Default Mass Precision
Decimals
Default Mass Defect
View or change the parameters used in library searches so that you can correct for the differences between the actual masses and the nominal integer masses of the atoms in a molecule. Assign a larger value (in millimass units) for mass defect to larger molecules because, in general, they are composed of more atoms than smaller molecules; larger molecules need a larger correction factor to approximate the linear function that the data system uses to calculate masses. The values you specify for the default mass defect are applied throughout the Xcalibur application if no other value is available in the currently open method or raw file. Defect (mmu) Specify default values (in millimass units) for mass defect. Specify a smaller value for lower mass ranges in the first box, and specify a larger value for higher mass ranges in the second box. Specify the default masses at which the data system applies specified mass defect values to calculations of mass. Specify a smaller mass value in the first box, and specify a larger mass value in the second box.
At Mass (amu)
80
Xcalibur Getting Started
Thermo Scientific
Xcalibur System Administration Reference Configuring the System
Peak Detection Page
Use the Peak Detection page of the Xcalibur Configuration dialog box to select which peak detection algorithm to use as the default for different data types. All new processing setup methods are created using the currently selected Xcalibur default peak detection algorithm. You can return to the Peak Detection page at any time to change the Xcalibur default peak detection algorithm. Specify a default algorithm to use for different data types in the Default Peak Detection Algorithm area. Table 10. Peak Detection page parameters
Parameter Default Peak Detection Algorithm Description
Default Peak Detection Algorithm for MS Data Default Peak Detection Algorithm for PDA/UV Data Default Peak Detection Algorithm for Other Data Types (Data types other than MS and PDA/UV)
Select ICIS, Genesis, or Avalon as the default peak detection algorithm for MS data. Select ICIS, Genesis, or Avalon as the default peak detection algorithm for PDA/UV data. Select ICIS, Genesis, or Avalon as the default peak detection algorithm for data types other than MS, PDA, or UV data.
Configuring the System
The Xcalibur data system provides the following system configuration dialog boxes: Add Programs to Tool Menu Dialog Box Add Tool Dialog Box Comment Dialog Box Customize Toolbar Dialog Box Dataset Name Selector Dialog Box Thermo File Converter Dialog Box File Save Audit Trail Dialog Box File Summary Information Dialog Box Password Dialog Box Print Selection Dialog Box Select Directory/Select Data Directory Dialog Box Supervisor Permission Dialog Box View Audit Trail Dialog Box Spectrum Ranges Dialog Box
Thermo Scientific
Xcalibur Getting Started
81
7 Xcalibur System Administration Reference Configuring the System
Add Programs to Tool Menu Dialog Box
Use the Add Programs to Tool Menu dialog box to add and to remove application programs from the Tool menu and to adjust the sequence of the menu. Table 11. Add Programs to Tool Menu dialog box parameters
Parameter Description
Menu Contents
View the names of the current list of tools (programs) that have been added to the Tool menu. These names appear when you choose the Tools menu. You can use the Add button, Remove button, Move Up button, and Move Down button in the Add Programs to Tool Menu dialog box to edit the current list of programs. View or change the name of the tool (program) selected in the Menu Contents box. To change the name, type the new name in the Menu Text box. Type the path and file name of the tool (program) that you want to add to the Tools menu, or click Browse to select the path and file name. Add command line arguments. View or change the path that the data system uses to find the tool (program) selected in the Menu Contents box. To change the path, type the new path in the Initial Directory box. Save all changes and close the current page or dialog box. Add a tool (program) to the Tools menu. Remove the name of the tool (program) selected in the Menu Contents box from the list of tools. Select a tool and move it up in the current sequence of tools (programs) in the Menu Contents box. This is the sequence displayed when you choose the Tools menu. Select a tool and move it down in the current sequence of tools (programs) in the Menu Contents box. This is the sequence displayed when you choose the Tools menu.
Menu Text
Program
Arguments Initial Directory
Close Add Remove Move Up
Move Down
82
Xcalibur Getting Started
Thermo Scientific
Xcalibur System Administration Reference Configuring the System
Add Tool Dialog Box
Use the Add Tool dialog box to specify the path to the program that you want to add to the Tools menu. Table 12. Add Tool dialog box parameters
Parameter Description
Program
Type the path and file name of the tool (program) that you want to add to the Tools menu or click Browse to select the path and file name. Find an existing file.
Browse
Comment Dialog Box
The Comment dialog box opens when you try to perform an action or access a feature that requires a comment before continuing. Table 13. Comment dialog box parameters
Parameter Description
Your Comment
Enter your comment in this box. The comment appears in the Audit Log.
Customize Toolbar Dialog Box
Use the Customize Toolbar dialog box to modify the toolbar. You can add buttons for many menu commands, remove buttons, or change the order of the buttons. Note This feature is only available in Sequence Setup, Qual Browser, and Quan Browser. In Qual Browser, you cannot customize the Amplify toolbar. Table 14. Customize Toolbar dialog box parameters
Parameter Description
Categories
View the menu categories available on the toolbar. Select a menu category to view the Commands list and buttons (if available on the toolbar) for that category. View the commands associated with each menu category and the associated buttons on the toolbar if available. Save all changes and close the current page or dialog box. Return the setting for the current selection to the value that was displayed when you selected the setting. The Reset command button only works on boxes.
Commands
Buttons
Close Reset
Thermo Scientific
Xcalibur Getting Started
83
7 Xcalibur System Administration Reference Configuring the System
Dataset Name Selector Dialog Box
Use the Dataset Name Selector dialog box to select a dataset from a predefined list of names. All database entries are then grouped into this dataset. Each application displays the dataset name in the title bar. The format for display is Dataset: Name, where Dataset is the name defined by the administrator and Name is the selected name. Examples are Dataset: Pharmco or Study: Pharmco. The title of this dialog box might be different if the administrator chooses to use another name for a dataset. For example, it might be titled Study Name Selector or Job Name Selector. Table 15. Dataset Name Selector dialog box parameters
Parameter Description
Dataset Name List
Displays the list of predefined dataset names. When the dialog box opens, the list of predefined dataset names appears in this order: 1. The last dataset name used appears at the top of the list. 2. The dataset names from the Dataset List page of the Configuration dialog box appears. 3. If the system settings permit, the most recent dataset names stored in the database fill the list until it reaches the maximum number of entries. 4. If a blank name is permitted, the time [Blank] appears in the list.
Button
New
Enter a name for a new dataset and save the name in the database for future use. The new dataset name appears in the Dataset Name List.
84
Xcalibur Getting Started
Thermo Scientific
Xcalibur System Administration Reference Configuring the System
Thermo File Converter Dialog Box
Use the Thermo File Converter dialog box to convert one data file type to another data file type. Note The Xcalibur data system does not currently support all interconversion combinations and posts a message whenever an unsupported conversion is requested. Not all formats have the same data fields. The data system can only convert matching data fields and does not typically convert instrument method information. You can also convert files by running XConvert.exe from two locations: the Pre Acquisition or Post Acquisition run line of the Run Sequence dialog box located in the Sequence Setup view of the Home Page window, or from the Program or Macro Name run line of the Run Sequence dialog box located in the Programs view of the Processing Setup window. The Xcalibur data system provides file interconversions for the following file types. Table 16. File interconversions for data file types
File type File extension
Xcalibur ICIS GCQ Magnum ANDI AutoMass MassLab2 LaserMAT
To convert a file
*.raw *.dat *.ms *.ms *.cdf *.spa *.raw *.*
1. Select the source and destination directories, and the conversion type in the Thermo File Converter Dialog Box. 2. Click Convert. The data system automatically performs the file conversion and creates a new file. The Status page displays the conversion status of each job.
Thermo Scientific
Xcalibur Getting Started
85
7 Xcalibur System Administration Reference Configuring the System
Table 17. Thermo File Converter dialog box parameters (Sheet 1 of 3)
Parameter Conversion Source Description
Source Data Type
View the data type of the file that you want to convert into another data type. All of the files in the Folder list in the Conversion Source area are displayed in the Conversion Source table. You can select the following data types from the Source Data Type list for conversion into another data type: Xcalibur Files (*.raw) ICIS Files (*.dat) GCQ Files (*.ms) Magnum Files (*.ms) ANDI Files (*.cdf ) Automass Files (*.spa) Mass Lab 2 Files (*.raw) Lasermat Files (*.*)
The source data type is selected from the Destination Data Type list. Folder View or change the path to the source file that you want to convert to another data type. The list contains all the paths that you have recently selected. Click Browse in the Conversion Source area to select another path to source files. View the file name, type, size, and date of the files located in the directory specified in the Folder list and of the type specified in the Source Data Type list. Select the folder that contains the files that you want to convert to another data type and click OK. The data system displays the path to the folder in the Folder list and the previous path remains in the folder list. If the selected folder has no file of the type specified in the Source Data Type list, no entries appear in the Conversion Source table. Select All Clear Selection Select all of the files that appear in the Conversion Source table. The data system highlights all of the files. Clear the currently selected files. This button is only active when you select one or more files in the Conversion Source table.
Conversion Source table Browse
86
Xcalibur Getting Started
Thermo Scientific
Xcalibur System Administration Reference Configuring the System
Table 17. Thermo File Converter dialog box parameters (Sheet 2 of 3)
Parameter Description
Add Job(s)
Add the specified conversion job to the Jobs page of the Conversion Destination area. Each file conversion is considered a separate job. The following is an example of a job displayed on the Jobs page for the conversion of an Xcalibur file of type .raw to an ANDI file of type .cdf: C:\Xcalibur\examples\data\drugx_06.raw C:\Xcalibur\examples\data\drugx_06.cdf The Add Job(s) button is only active when one or more files have been selected on the Jobs page. You can only add a job if you have selected a valid data type in the Destination Data Type list and have selected a valid destination from the Folder list in the Conversion Destination area.
Conversion Destination
Destination Data Type View the data type that you want the source data files converted to. The following data types can be selected from the Destination Data Type list: ICIS Files (*.dat) ANDI Files (*.cdf ) Text Files (*.txt) The software selects the data type that a source data type file can be converted from in the Source Data Type list. Folder View the path to the destination folder to hold your converted file. The list contains all the paths that you have recently selected. To select another folder to store your converted files, click Browse in the Conversion Destination area. Select the folder to hold your converted files and click OK. The data system displays the path to the folder and the previous path remains in the Folder list. This page in the Conversion Destination area displays the jobs that have been selected for conversion. The job display format is as follows: C:\Xcalibur\examples\data\drugx_06.raw C:\Xcalibur\examples\data\drugx_06.cdf To remove a job prior to running the conversion, select the job and click Remove Job(s). Remove Job(s) Removes jobs that are selected for removal from the Jobs page. You must remove a job prior to converting it.
Browse Jobs page
Thermo Scientific
Xcalibur Getting Started
87
7 Xcalibur System Administration Reference Configuring the System
Table 17. Thermo File Converter dialog box parameters (Sheet 3 of 3)
Parameter Description
Status page
This page in the Conversion Destination area displays the status of jobs that have been converted. The format is as follows: Successfully converted C:\Xcalibur\examples\data\drugx_06.raw to C:\Xcalibur\examples\data\drugx_06.cdf This page also displays the status of unsuccessful conversions.
Other Buttons
Convert
Starts conversion of all jobs displayed on the Jobs page in the Conversion Destination area. The data system stores the converted files in the displayed folder. The status of all converted files appears on the Status page. This page in the Conversion Destination area displays the status of jobs that have been converted. The format is as follows: Successfully converted C:\Xcalibur\examples\data\drugx_06.raw to C:\Xcalibur\examples\data\drugx_06.cdf This page also displays the status of unsuccessful conversions.
File Save Audit Trail Dialog Box
The File Save Audit Trail dialog box requires that you enter information about the current file changes before you save the file. Table 18. File Save Audit Trail dialog box parameters
Parameter Description
User
Enter a string of up to 24 alphanumeric characters that identify the operator. To include reference text that identifies the operator, type the text in the User box. View and enter useful information about the active file. View Xcalibur-generated information about changes to the active file. This information is part of the Xcalibur audit system.
Comment What Changed
When you have entered the above audit information, click Continue to save the file. If you have not entered the audit trail information, a dialog box opens with the following message: ***Please enter your user name and a description into the audit log.*** You must enter this information before you can save the file.
88
Xcalibur Getting Started
Thermo Scientific
Xcalibur System Administration Reference Configuring the System
File Summary Information Dialog Box
Use the File Summary Information dialog box to obtain information and provide reference information about the current file. Table 19. File Summary Information dialog box parameters
Parameter Description
Header
The header information includes the date and time that the file was created, the date and time that the file was last modified (if applicable), the user name of the person who last saved the file, and the number of times that the file has been saved. View or change a description of the active file and any comments that have been entered. You can edit the text directly in the box.
Comment
Password Dialog Box
The Password dialog box opens when you try to perform an action or access a feature for which the administrator has required that you enter your user name and password. Table 20. Password dialog box parameters
Parameter Description
Name Enter Password Your Comment
Enter your user name in this box. Enter your password in this box. Enter your comment in this box. The comment will appear in the Audit Log. The Your Comment field appears only if the administrator has required that you enter a comment to perform this action.
Print Selection Dialog Box
Table 21. Print Selection dialog box parameters
Parameter Select the Printing Output Description
Vial Position List
Print a sequentially numbered vial position list from the active sequence. The vial position list summarizes the sequence settings for each vial. A vial position list is useful when you are setting up the autosampler tray vial sequence. Print selected rows in a sequence. Print the currently displayed columns of the active sequence. To change the sequence columns displayed, choose Change > Column Arrangement.
All Columns Displayed Columns Only
Thermo Scientific
Xcalibur Getting Started
89
7 Xcalibur System Administration Reference Configuring the System
Select Directory/Select Data Directory Dialog Box
Use the Select Directory dialog box or the Select Data Directory dialog box to select a directory on the Xcalibur computer hard drive. If you are connected to another computer over a network, you can also select a directory on another computer that you have access to. The Xcalibur data system displays the current path below the text: Directory selected. An example of a directory for an Xcalibur method is c:\Xcalibur\methods. The title text that appears in the title bar of this dialog box varies depending on what you are doing when you activate the dialog box. Table 22. Select Directory dialog box parameters
Parameter Description
Directory Selected Drives
View named groups of files called subdirectories and folders. Select the directory that contains the file you want to open. View the letter designations of all of the hard drives that your computer currently has access to. You can gain access to additional drives by connecting to a network. View the amount of disk space available on the default path disk drive. Connect your computer to any drive on a network that you have access to.
Disk Space/No Chart Network
Supervisor Permission Dialog Box
The Supervisor Permission dialog box opens when you try to perform an action or access a feature that first requires the supervisor to enter his or her user name and password. Table 23. Supervisor Permission dialog box parameters
Parameter Description
Name Enter Password Your Comment
Enter your user name in this box as supervisor. Enter your password in this box as supervisor. Enter a comment in this box. The comment appears in the Audit Log. The Your Comment field appears only if the administrator has required that you enter a comment to perform this action.
90
Xcalibur Getting Started
Thermo Scientific
Xcalibur System Administration Reference Configuring the System
View Audit Trail Dialog Box
Table 24. View Audit Trail dialog box parameters
Parameter Description
Date/Time User ID Logon ID What Changed User Comment
View the month/day/year and time that the active file was changed. This information is used for the Xcalibur audit system. View the user identification number of the current user. This information is part of the Xcalibur audit system. View the Logon identification of the current user. This information is part of the Xcalibur audit system. View Xcalibur-generated information about changes to the active file. This information is part of the Xcalibur audit system. View comments made by the user describing the modification to the active file. This information is part of the Xcalibur audit system.
Spectrum Ranges Dialog Box
Use the Spectrum Ranges dialog box to view and edit the mass range, time, and other properties of a spectrum plot: In Qual Browser, for all plots in the active spectrum view. On the Home Page, for the active spectrum plot in Real Time Plot mode. You can also apply automatic processing options such as smoothing and background subtraction. The dialog box consists of two pages: Ranges Page, Spectrum Ranges dialog box Automatic Processing Page, Spectrum Ranges dialog box
Thermo Scientific
Xcalibur Getting Started
91
7 Xcalibur System Administration Reference Configuring Instruments
Configuring Instruments
Use these dialog boxes to configure your instruments. Instrument Configuration Dialog Box Out of Date Instrument Drivers Detected Dialog Box
Instrument Configuration Dialog Box
Use the Instrument Configuration dialog box to review all available devices and configure the devices that you want to install using the following controls. Table 25. Instrument Configuration dialog box parameters (Sheet 1 of 2)
Parameter Device Types Description
View or change the category of device types currently displayed in the Available Devices area. The default option is All. The other options allow you to select a subset of all of the devices as follows: All: Displays all configurable Xcalibur devices. AS: Displays all configurable Xcalibur autosampler devices. Detector: Displays all configurable detector devices. GC: Displays all configurable Xcalibur gas chromatograph devices. LC: Displays all configurable Xcalibur liquid chromatograph devices. MS: Displays all configurable Xcalibur mass spectrometer devices. Other: Displays all other Xcalibur configurable devices.
Available Devices
This area displays buttons for all available devices of the type selected in the Device Types list. For example if All is displayed in the Device Types list, this area displays all Xcalibur configurable devices. Available Device View available instruments. Each button displayed in the Available Devices area represents an instrument that can be configured as an Xcalibur device. The buttons that are displayed depend upon the selection in the Device Types list. To select an Xcalibur device for configuration, click the button corresponding to the device to be configured and click Add. Add the device you have selected in the Available Devices area to the Configured Devices area. A device must be present in the Configured Devices area to begin the process of configuring the device.
Add
92
Xcalibur Getting Started
Thermo Scientific
Xcalibur System Administration Reference Configuring Instruments
Table 25. Instrument Configuration dialog box parameters (Sheet 2 of 2)
Parameter Configured Devices Description
View all of the devices that have been added from the devices listed in the Available Devices group box. A device must be present in the Configured Devices area to begin the process of configuring the device. Remove Remove the device you have selected from the Configured Devices area. Each button displayed in the Configured Devices area represents an instrument that has been selected for configuration as an Xcalibur device but might or might not have been configured. To configure a device listed in the Configured Devices area, click the button of the device to be configured, and then click Configure to open the appropriate configuration dialog box. Configure Open the appropriate configuration dialog box for the device you have selected in the Configured Devices area. For example, to configure an LCQ MS detector, click LCQ in the Configured Devices area, and then click Configure. The LCQ Configuration dialog box opens. Close the Instrument Configuration dialog box after you have configured Xcalibur devices.
Other Controls
Done
Out of Date Instrument Drivers Detected Dialog Box
This dialog box opens only when you select Start > Programs > Thermo Foundation 1.0 > Instrument Configuration. The Instrument Configuration view opens. If your Xcalibur software is out of date, Xcalibur displays the following message: The device drivers for the following instruments are not compatible with the installed version of Xcalibur. You must install the current drivers before you can use these instruments. If this message appears, install the latest software for the instruments listed. This software is located on an Xcalibur CD-ROM. Run the appropriate setup file to load the new software. Run Setup.exe from the appropriate instrument directory on the CD-ROM. Note The Xcalibur data system and inlets are shipped on a separate CD-ROM from the Xcalibur software used for the MS detectors and mass spectrometers. When a new version of Xcalibur is released, usually you must update the software for both the Data system and inlets software as well as the MS detectors and mass spectrometers for all configured instruments.
Thermo Scientific
Xcalibur Getting Started
93
7 Xcalibur System Administration Reference Instrument Setup
Table 26. Out of Date Instrument Drivers Detected dialog box parameters
Parameter Description
Instrument
View currently installed instruments with out-of-date software. Installed in this context indicates that the Setup.exe files for the listed instruments have been previously run from the appropriate directory of an Xcalibur CD-ROM. View the status of the instrument displayed in the Instrument list: In Use (Yes) or Not In Use (blank). In Use devices appear in the Configured Devices area of the Instrument Configuration view. View the current version of the instrument that is displayed in the same row of the Instrument list. Make sure the version to be installed is more recent than the current version.
In Use
Version
Instrument Setup
After selecting which instruments you want the Xcalibur data system to control using the Instrument Configuration program, use Instrument Setup to specify your instrument settings. File Menu for the Instrument Setup Window Instrument menu for the Instrument Setup Window Help Menu for the Instrument Setup Window Instrument Setup Window Toolbar The Instrument Setup window displays the setup parameters required for each instrument that you select on the View bar. These might include your autosampler, chromatograph, MS detector or mass spectrometer, divert valve, syringe pump, contact closure timing sequence, and/or all other Xcalibur-supported instruments that you have configured. You can create new methods, modify existing methods, and save method files. You can import previously collected data files to help you set up time segments and scan events based upon the data acquired. You can also enter a method summary that appears in the Open dialog box and on all method printouts. All changes are audited by logon ID and user self-identification so that you can describe why you changed a method. Note Before you use the Instrument Setup window, use the Instrument Configuration program to select the instruments for your experiment.
94
Xcalibur Getting Started
Thermo Scientific
Xcalibur System Administration Reference Instrument Setup
The Instrument Setup window displays the icons of all of the Xcalibur instruments you have selected using the Instrument Configuration dialog box. (See the View bar on the left side of the window.) If you have configured more instruments than can be displayed on your screen, a vertical scroll bar appears in the View bar so that you can access all the instruments. To enter the setup parameters for a particular instrument, click the icon for that instrument. The Xcalibur data system displays one or more pages of parameters to be set for the one you selected.
View Bar
The View bar is a vertical bar on the left of the Instrument Setup window. It contains an icon for each of the instruments that you have selected using the Instrument Configuration program.
Menus
Instrument Setup contains the following menus: File Menu for the Instrument Setup Window Instrument Instrument menu for the Instrument Setup Window The Instrument menu changes when you use the View bar to select an instrument. Each instrument-specific menu contains instrument-specific menu commands. Help Menu for the Instrument Setup Window
Toolbar
Instrument Setup toolbar
Thermo Scientific
Xcalibur Getting Started
95
7 Xcalibur System Administration Reference Instrument Setup
File Menu for the Instrument Setup Window
Table 27. File menu commands
Command Description
New Open
Create a new file having the appropriate extension. Find and open a file that already exists.
Save
Open the File Save Audit Trail dialog box if the file has been saved before so that you can enter audit information about the active file. Edit user and description information, as well as view header information about the active file. When you click OK, the data system opens the File Save Audit Trail Dialog Box, so you can enter audit information about the active file. When you click Continue, the data system saves the file.
Save As
Summary Information Change Dataset Name
Edit user and description information, as well as view header information about the active file. Select a dataset from a predefined list of names. The text of this menu item might be different if the administrator chose to use another name for a dataset. For example, this menu item might be Change Job Name.
Audit Trail Print
View all auditable events and changes made to data files in the current application. Print your method.
Print Preview Print Setup Most Recently Used Files Exit
View your page setup so that you can see what it looks like before printing it. Select the following printing options: printer, form, orientation, and one- or two-sided printing. View the paths and names of the last four files used. These are located above the Exit command. Both open and closed files are displayed. Click a displayed file to load it. If the selected file was closed, it is opened. Close the active window. If you exit before clicking OK from an active dialog box, the data system asks if you want to save your changes.
Instrument menu for the Instrument Setup Window
The Xcalibur data system groups commands that deal with instrument-specific controls in the [Instrument] menu. You can activate [Instrument] commands from either the mouse or keyboard.
96
Xcalibur Getting Started
Thermo Scientific
Xcalibur System Administration Reference Instrument Setup
Help Menu for the Instrument Setup Window
Table 28. Help menu commands
Command Description
[Instrument] Help Instrument Setup Help Help On Current Item [Instrument] Contents and Index Xcalibur Help Glossary How To Use Help About Instrument Setup
Open the Configuration and Setup Help for the selected instrument. Open Xcalibur Help and display Help for the Instrument Setup window. View Help for the Instrument Setup page that is currently displayed. View the Contents, Index, and Find Help pages for the selected instrument. Open Xcalibur Help. Open the glossary. Open Help that describes how to use the Help viewer. View the installed version number of the Instrument Setup program and the Thermo Fisher Scientific copyright notice.
Instrument Setup Window Toolbar
Table 29. Toolbar for the Instrument Setup window
Button Description
New Open Save
Create a new instrument method. Find and open an existing file. Enter audit information about the active file if your method has been saved before and click Continue to save the file. If your method has not been saved before, clicking Save opens the Save As dialog box. Select the name and location for your instrument method. When you click Save, the File Summary Information Dialog Box opens. Enter header information for your instrument method. When you click OK, the File Save Audit Trail Dialog Box opens. Enter audit information about the active file and click Continue to save the file.
Print Home Page Help
Print the parameters in your instrument method. View the Home Page window Roadmap view. View Help for the Instrument Setup page that is currently displayed.
Thermo Scientific
Xcalibur Getting Started
97
Using Xcalibur Files and Samples
These tutorials analyze a sample set example provided with the Xcalibur data system and located in the C:\Xcalibur\examples\data directory. The target compound is a proprietary pharmaceutical product. The data was collected in the applications laboratory at Thermo Fisher Scientific, San Jose, using LC and MS/MS techniques in the electrospray ionization (ESI) mode. The pharmaceutical product is called drugx. An isotopically labeled internal standard (ISTD) was used to quantify the pharmaceutical. The internal standard called D4 is a deuterated analogue of drugx that has four deuterium atoms exchanged for hydrogen atoms in the compound. The calibration standards were prepared by spiking human plasma with drugx to give nine calibration levels with concentrations of 10, 25, 50, 100, 200, 400, 600, 800, and 1000 pg/mL. Triplicate samples were run at the high (1000 pg/mL) and low (10 pg/mL) ends of the curve with single samples run in between. The QC samples were prepared similarly by spiking human plasma with drugx to give three QC levels with concentrations of 10, 400, and 1000 pg/mL. Six replicates per QC level were run. The calibration and QC standards were spiked with 100 pg/mL of the D4 internal standard.
Thermo Scientific
Xcalibur Getting Started
99
Using Xcalibur Files and Samples
Figure 57 displays the scan filter chromatograms and mass spectra for a drugx.raw data file. Figure 57. Chromatograms and mass spectra for drugx and D4
Drugx Peak
Drugx Mass Spectrum
D4 Peak
D4 Peak Mass Spectrum
100
Xcalibur Getting Started
Thermo Scientific
Home Page Reference
Use the Home Page window to control or access all Xcalibur application functions and features from three main views. Visibility and control of Xcalibur features are based on the current configuration of instrument components.
Contents
Views Menus Toolbars Xcalibur Dialog Boxes
Thermo Scientific
Xcalibur Getting Started
101
Home Page Reference Views
Views
Information View Roadmap View Real Time Plot View The Information View has two tabbed pages and is located on the left side of the window. It can be displayed alongside any of the three main views. Roadmap View Sequence Setup Real Time Plot You can access the following pre-acquisition programs from the Home page: Instrument Setup Working with Processes and Sequences You can also access the following post-acquisition programs from the Home page: Qual Browser Quan Browser Library Browser
102
Xcalibur Getting Started
Thermo Scientific
Home Page Reference Views
Information View
The Information view consists of the following two pages: Status Page for the Information View Acquisition Queue Page for the Information View Note The Information view is normally displayed on the left side of the Home Page window. If this view is not displayed, the view has been turned off.
Status Page for the Information View
The Status page of the Information view provides the following overall summary of the Xcalibur data system status: Run Manager Check Devices Sequence Sample Name Working On Position Raw File Instrument Method
Instruments
Thermo Scientific
Xcalibur Getting Started
103
Home Page Reference Views
The readback status of each Xcalibur-configured instrument appears on the Status page. When you click an instrument, the Xcalibur data system displays current readings for the instrument on tabbed pages below the Run Manager pane. Set these parameters in the software that controls your instrument. Right-click any of the instruments to display a shortcut menu where you can switch your instrument to On, Off, or Standby mode.
Acquisition Queue Page for the Information View
The Acquisition Queue page of the Information view displays all of the sequences that are required for the current Xcalibur acquisition queue. The processing sequence proceeds from the top sequence to the bottom sequence and from the top sequence row to the bottom sequence row for each sequence. The Xcalibur application places a large X to the left of each completed sequence row as samples are processed. Sequences are stored in the All Sequences folder, and sequence rows are stored in the Sequence folder specified by their paths, for example: C:\methods\Test.sld. The sequences and sequence rows are organized in a tree view control that displays the directories as an indented outline. Click the + button to expand the directory or click the button to collapse the directory. Each row of the tree view control contains a check box to indicate when it is selected or not selected.
To remove a selected list or sequence row from the acquisition queue
1. Click the sequence or sequence row to select it. The Xcalibur application places a small x in the check box to the left of the sequence or sequence row. 2. To delete the selected sequence or sequence row, press the DELETE key. The following example shows processed samples, as indicated by the large X to the left of each numbered sequence row:
Note This view is normally displayed on the left side of the Home Page window. If this view is not displayed, the view has been turned off.
104
Xcalibur Getting Started
Thermo Scientific
Home Page Reference Views
Roadmap View
Use the Roadmap view of the Home Page window to branch out to other parts of the Xcalibur data system and to select other views. From the Roadmap view, click any of the workspace buttons to open the window for that application. Then, click the Help command in the menu bar to display Help for any of the windows: Information View, Sequence Setup, Processing Setup, Qual Browser Reference, Quan Browser Reference, and Library Reference. You can also display menus by right-clicking the icons. The menus contain commands such as Go To and Open Last Used Instrument Method.
Menu Bar
File Menu Actions Menu View Menu Tools Menu GoTo Menu Help Menu
Toolbars
View Toolbar Plot Toolbar Sequence Editor Toolbar Roadmap Toolbar
Real Time Plot View
While your instrument is acquiring sample data, you can watch the real-time updates of status, spectra, and chromatograms in the Home Page Real Time Plot view. The chromatograms can be displayed as UV analog traces, total ion current [TIC] chromatograms, mass range chromatograms, or base peak chromatograms. The Real Time Plot view is the area located in the workspace where the Xcalibur data system displays real-time spectra and chromatograms. You can change the display of raw files using commands from the menu or toolbar. Control the way information appears in the Real Time Plot view using the Plot toolbar.
Menu Bar
The Real Time Plot view menu bar contains the following menus: File Menu Actions Menu View Menu GoTo Menu Help Menu
Toolbars
View Toolbar Plot Toolbar Sequence Editor Toolbar Roadmap Toolbar
Thermo Scientific
Xcalibur Getting Started
105
Home Page Reference Menus
Menus
The Xcalibur Home page has the following menus. Click an item for a detailed description of options that are available on that menu. The menus and menu commands change depending on whether you display the Roadmap view, Sequence Setup view, or Real Time Plot view. File Menu Change Menu View Menu GoTo Menu Edit Menu Actions Menu Tools Menu Help Menu
File Menu
The commands in the Home Page window File menu change depending on which of the following views are displayed: Roadmap and Real Time Plot Sequence Setup
Roadmap and Real Time Plot
Table 30. File menu Roadmap and Real Time Plot command
Command Description
Exit
Close the window. The Home Page window must be open to operate the Xcalibur data system and to communicate with Xcalibur components.
106
Xcalibur Getting Started
Thermo Scientific
Home Page Reference Menus
Sequence Setup
Table 31. File menu Sequence Setup commands
Command Description
New
Create a new file with the appropriate extension.
Open
Find and open an existing file.
Save
Enter audit information about the active file and save the file in a specific location (drive and directory). After you have entered audit information, click the OK button. The Save As dialog box opens. Name a new file, enter file summary information, and save the file in a specific location (drive and directory). View, change, or delete file summary information about the active file. Locate (drive and directory) and open a stored sequence. Specify a new location (drive and directory) for the active sequence. Select a dataset from a predefined list of names. The text of this menu item might be different if the administrator chose to use another name for a dataset. For example, this menu item might be Change Job Name.
Save As Summary Information Import Sequence Export Sequence Change Dataset Name
View Audit Trail Print
View all auditable events and changes made to data files in the current application. Print a sequentially numbered vial position list from the active sequence, selected rows in a sequence, or currently displayed columns of the active sequence. View what you want to print so that you can see what it looks like before you print it. Select the following printing options: paper, orientation, margins, and printer. View the paths and names of the four most recently used files. These are located above the Exit command. The Xcalibur data system displays both open and closed files. Click a displayed file to load it. If the selected file was closed, the data system opens it. Close the active window. If you exit before clicking OK from an active dialog box, the data system prompts you to save your changes. Note Instrument Setup and Processing Setup are separate windows that have their own menus.
Print Preview Page Setup Recently Used Files
Exit
Thermo Scientific
Xcalibur Getting Started
107
Home Page Reference Menus
Change Menu
The Change menu is available only in the Sequence Setup view of the Home Page window. Table 32. Change menu commands
Command Description
User Labels
Change the heading captions of five information boxes on the Sequence Setup view. The default caption headings are Study, Client, Laboratory, Company, and Phone. Select the Autosampler Tray Type for the current sequence. View or hide specific sequence columns.
To select the columns of a displayed sequence
Tray Name Column Arrangement
1. Select the columns from the Available Columns list. 2. Click Add.
To remove the columns of a displayed sequence
1. Select the columns from the Displayed Columns list. 2. Click Remove. Transfer Row Info Match samples by Sample ID or Position.
Note Instrument Setup and Processing Setup are separate windows that have their own menus.
108
Xcalibur Getting Started
Thermo Scientific
Home Page Reference Menus
View Menu
The View menu commands in the Home Page window change depending on the following displayed views: Real Time Plot Roadmap and Sequence Setup
Real Time Plot
Table 33. View menu Real Time Plot commands (Sheet 1 of 3)
Command Controls Description
Lock Display
Unlock the data from the instrument. With the data unlocked, you can use Home Page window buttons on the toolbar or menu commands to review previously acquired data. During the time that you are in the unlocked mode, the Xcalibur data system continues to gather and save all data. In the unlocked mode, the lock icon in the toolbar appears pushed out and the Lock Display command has no check mark. To relock the data to the instrument, choose Options > Lock Display. When the data system begins to analyze a sample, the chromatogram and spectrum displays in the Home Page window are real time and the data is locked to the instrument. In the locked mode, the lock icon in the toolbar appears to be pressed in and the Lock Display command has a check mark. You can click in the Home Page window toolbar to lock the data to and unlock the data from the instrument. To unlock the data from the instrument, you can also click the chromatogram or spectrum views.
Reset Display
Reset the display parameters to the settings defined in the Instrument Setup Method selected for the sample in the sequence after you have changed Home Page window display parameters using Home Page commands. The Instrument Setup Method selected for the sample in the sequence contains chromatogram and spectrum display parameters for the Home Page window. When the data system begins to analyze a sample, it resets the Home Page window according to the Instrument Setup Method selected. While the sample is running, you can change display parameters using Home Page window menu commands.
Ranges
Set up the mass range, time, average scan, filter, and background subtraction for the spectrum that the Xcalibur data system displays in the Home Page window.
Thermo Scientific
Xcalibur Getting Started
109
Home Page Reference Menus
Table 33. View menu Real Time Plot commands (Sheet 2 of 3)
Command Zoom Description
Zoom In Y
To show more detail, zoom in on the Y-axis by a factor of two (2) from the current baseline. For example, you can change the Y-axis range from 0100 to 050. To show more data, zoom out on the Y-axis by a factor of two (2). For example, you can change the Y-axis range from 025 to 050. Normalize the intensity scale of the data display to a fixed range on the Y-axis, from 025% to 0100%. To show more detail, zoom in on the X-axis by a factor of two (2). For example, you can change the X-axis range from 020 to 515. To show more data, zoom out on the X-axis by a factor of two (2) from the center. For example, you can change the X-axis range from 7.512.5 to 515. View all data on the X-axis or all text in a report. For example, you can change the X-axis range from 7.512.5 to 020.
Zoom Out Y
Normalize
Zoom In X
Zoom Out X
Display All
Pan
Next Scan
View the next mass scan with its scan number.
Previous Scan
View the previous mass scan with its scan number.
Display Options Roadmap View
Select the style, color, label [chromatogram and spectrum only], axis, normalization, and smooth [chromatogram only] options for your chromatogram, spectrum, or map. View or hide the Xcalibur Roadmap view. This view displays a schematic representation of all Xcalibur software windows and their relationships. This view can be displayed on the right side of the Home Page window. When you select the command, the view appears if it was previously hidden or hides if it was previously displayed. Create, edit, save, or open a sample sequence.
Sequence Setup View
110
Xcalibur Getting Started
Thermo Scientific
Home Page Reference Menus
Table 33. View menu Real Time Plot commands (Sheet 3 of 3)
Command Description
Real Time Plot View
View both the Real Time Plot view and the Plot toolbar. Use the Real Time Plot view to view chromatogram and spectrum data for the current sample. Use the Plot toolbar to Start, pause, or resume analyses Zoom in or out on the X- or Y-axis Normalize, show the next scan Show the previous scan
Info View
Monitor the Run Manager status, Xcalibur component statuses, and the acquisition queue.
View Toolbar Roadmap Toolbar Sequence Editor Toolbar Plot Toolbar
Select the Roadmap view, Sequence view, Real Time Plot view, or Information View with a single click from the View toolbar at any time. Open the Instrument Setup window, open the Processing Setup window, start or stop an analysis, or pause or resume a sample sequence. Perform file maintenance and manage the sample sequence using the Sequence Editor toolbar with the Sequence Setup view. Use the Plot toolbar to Start, pause, or resume analyses Zoom in or out on the X- or Y-axis Normalize, show the next scan Show the previous scan
Show Large Toolbar Customize Toolbars
View all of the Home Page window toolbars as 32-bit (height) large toolbars or 24-bit (height) small toolbars. Click the command to switch between large and small toolbars. Add command icons to and delete command icons from the Home Page toolbars.
Thermo Scientific
Xcalibur Getting Started
111
Home Page Reference Menus
Roadmap and Sequence Setup
Table 34. View menu Roadmap and Sequence Setup commands
Command Description
Roadmap View
View or hide the Xcalibur Roadmap view. This view displays a schematic representation of all Xcalibur windows and their relationships. This view can be displayed on the right side of the Home Page window. When you select the command, the view appears if it was previously hidden or hides if it was previously displayed. Create, edit, save, or open a sample sequence.
Sequence Setup View
Real Time Plot View
View both the Real Time Plot view and the Plot toolbar. Use the Real Time Plot view to view chromatogram and spectrum data for the current sample. Monitor the Run Manager status, Xcalibur component statuses, and the acquisition queue.
Info View
View Toolbar Roadmap Toolbar Sequence Editor Toolbar Plot Toolbar
Select the Roadmap view, Sequence view, Real Time Plot view, or Information View with a single click from the View toolbar at any time. Open the Instrument Setup window, open the Processing Setup window, start or stop an analysis, or pause or resume a sample sequence. Perform file maintenance and manage the sample sequence. Use the Plot toolbar to Start, pause, or resume analyses Zoom in or out on the X- or Y-axis Normalize, show the next scan Show the previous scan
Show Large Toolbar Customize Toolbars
View all of the Home Page window toolbars as 32-bit (height) large toolbars or 24-bit (height) small toolbars. Click the command to switch between large and small toolbars. Add command icons to and delete command icons from the Home Page toolbars. Note Instrument Setup and Processing Setup are separate windows that have their own menus.
112
Xcalibur Getting Started
Thermo Scientific
Home Page Reference Menus
GoTo Menu
Table 35. GoTo menu commands
Command Description
Open the Instrument Setup window. Open the Processing Setup window. Open the Qual Browser Reference window. Open the Quan Browser Reference window. Open the Library Reference window.
Note Instrument Setup and Processing Setup are separate windows that have their own menus.
Edit Menu
The Edit menu is available only in the Sequence Setup view of the Home Page window. Table 36. Edit menu commands (Sheet 1 of 3)
Command Description
Undo
Cancel your previous action. For example, if you have just deleted an entry or annotation, click deleted entry or annotation. Click to delete an entry or annotation you just finished. to replace the
cancels only one previous action. Clear Remove the text in selected sequence boxes or entire sequence rows. Select boxes by clicking or clicking and dragging. Select a sample row by clicking the row number (far left column). Select multiple adjacent rows by clicking and dragging up or down the sample number column. The Xcalibur data system highlights the selected rows. Then, choose Edit > Clear. The data system clears the text from the selected boxes. It clears the current Sample Type to Sample Type: Unknown. Copy selected rows or columns from the sequence to the clipboard.
Copy
Thermo Scientific
Xcalibur Getting Started
113
Home Page Reference Menus
Table 36. Edit menu commands (Sheet 2 of 3)
Command Description
Paste
Paste copied sequence rows or columns from the clipboard to the screen.
Insert Row
Insert one new row at a time anywhere in the current sequence.
To insert a row
1. Select the row directly below the line to be inserted by clicking its row number (far left column). The Xcalibur application highlights the selected row. 2. Choose Edit > Insert Row. The following message appears: Insert above line X? 3. Click Yes or press the INSERT key on the keyboard to insert a row. Click No to cancel the Insert Row command. Delete Row Delete one or more adjacent rows from the current sequence.
To delete a row
1. Select a row to be deleted by clicking a row number (far left column) or select multiple adjacent rows to be deleted by clicking and dragging up or down the sample number column. The Xcalibur application highlights the selected rows. 2. Choose the Delete Row command. The following message appears: Delete Rows X to X? 3. Click Yes to delete the rows or press the DELETE key on the keyboard. Click No to cancel the Delete Row command. Go To Row Move the cursor in the current sequence to a specified row number. This action is extremely useful when you are reviewing or modifying a long sequence.
To go to a row in the current sequence
1. Type the number of the line in the Go To Line Number box. 2. Click OK.
114
Xcalibur Getting Started
Thermo Scientific
Home Page Reference Menus
Table 36. Edit menu commands (Sheet 3 of 3)
Command Description
Fill Down
Copy information from a sample row to a series of rows and avoid repetitive cut-and-paste operations.
To copy information from one row to a series of rows
Select the sequence information that you want to copy to the sample rows below the selected sample row. The Xcalibur data system automatically fills the rows below the selected row with the selected entries. It only fills rows directly below the selected row. Browse File Name Select a path and file name that exist on your computer or network. The Xcalibur data system enters the selected path and file name in the active File Name box. This command is only active when the cursor is in a Sequence Setup File Name box.
Note Instrument Setup and Processing Setup are separate windows that have their own menus.
Actions Menu
The Actions menu commands in the Home Page window change depending on which of the following views are displayed: Roadmap and Real Time Plot Sequence Setup
Roadmap and Real Time Plot
Table 37. Actions menu Roadmap and Real Time Plot commands (Sheet 1 of 3)
Command Description
Check Disk Space
Determine how much available disk space you have on your disk drive or drives. Click this icon in the toolbar if this icon has been added to the toolbar. Start the next run in the Sequence queue. This command is only available under these conditions: when an autosampler is configured when an MS Detector contact closure interface is configured when the Start When Ready check box is clear in the Start Options area of the Run This Sample dialog box or the Run Sequence dialog box Make sure the data system is in the Ready state.
Start Analysis
Thermo Scientific
Xcalibur Getting Started
115
Home Page Reference Menus
Table 37. Actions menu Roadmap and Real Time Plot commands (Sheet 2 of 3)
Command Description
Stop Analysis
Stop the current analysis. When the current sample has stopped, the data system creates a raw file for the terminated sample that contains all raw data acquired prior to the time of the Stop Analysis command. The application then enters the Paused state, as indicated by the flashing red message to the right of the Sequence box in the Current area in the Status view of the Home Page window. To start the next sample in the Sequence queue after a Stop Analysis command, use the Start Analysis command or click the (depressed) Pause/Resume Analysis button in the toolbar.
Pause Analysis
Pause Pause sample list processing when the button appears in the up (not depressed) position. The Xcalibur data system changes the appearance of the button from the up (not depressed) to the down (depressed) state. If a sample list has been downloaded or if sample data acquisition has started, the data system completes the current sample and creates a raw file for the sample. The data system then enters the Paused state, as indicated by the flashing red Paused to the right of the Sequence box in the Current area in the Status view of the Home Page window. Resume Resume sequence processing. The application starts the next sample in the Sequence queue.
Devices On
Put the system in the On state when the current sequence is completed. In this state, all power and flows are maintained at operational levels. Set the Xcalibur data system in the On state to run another sequence without waiting. This option has the same effect as choosing the On option in the After Sequence Set System area in the Run Sequence dialog box in the Sequence Setup view.
Devices Standby
Put the system in the Standby state when the current sequence is completed. Set the Xcalibur data system in the Standby state to run another sequence with only a short delay of time. Depending on the instrument, this state turns gas and liquid flows off, but maintains heaters and other subsystems in an On state so that there is no warm-up time required when you change to the On state. This option has the same effect as choosing the Standby option in the After Sequence Set System area in the Run Sequence dialog box.
116
Xcalibur Getting Started
Thermo Scientific
Home Page Reference Menus
Table 37. Actions menu Roadmap and Real Time Plot commands (Sheet 3 of 3)
Command Description
Devices Off
Put the system in the Off state when the current sequence is completed. The Off state indicates that all power to the instrument that can be controlled by the data system is turned off. This action includes power to all heaters and most subassemblies, but in some cases it might not include all subassemblies. This option has the same effect as choosing the Off option in the After Sequence Set System area in the Run Sequence dialog box. CAUTION The Off state does not guarantee that all voltages are turned off, nor does it indicate that all heated components are at room temperature. To perform maintenance on an instrument, refer to the hardware maintenance manual.
Automatic Devices On Set the Xcalibur data system to automatically turn on all devices controlled by the application before starting a data acquisition. If this command has a check mark to its left, the data system automatically turns on all devices that are in the Off or Standby state. If this command does not have a check mark to its left, the data system posts the following message if you have one or more devices in a Standby or Off state: One or more devices to be used by this sequence are not On. The sequence will not start until all the requested devices are ready. Do you want all the devices to be switched On? Press Yes to switch devices On, or No to continue with devices in the Off or in Standby state. If you select No you will need to select the Devices On command from the Actions menu before the sequence will proceed. Reinstate Warnings Restore the display of messages that you have turned off by selecting the Dont Ask Again check box. Periodically, the Xcalibur application displays a message or dialog box that includes the following: Dont ask again. If you select this option when you see it, the data system does not display this message again until you turn warnings back on using the Reinstate Warnings command. To turn off warnings, select this check box: Dont ask again
Thermo Scientific
Xcalibur Getting Started
117
Home Page Reference Menus
Sequence Setup
Table 38. Actions menu Sequence Setup commands (Sheet 1 of 3)
Command Description
Check Disk Space
Determine how much available disk space you have on a disk drive.
Run This Sample
Collect data for one or more consecutive samples selected from the active sequence.
Run Sequence
Collect data for one or more consecutive samples selected from the active sequence.
Batch Reprocess
Reprocess data for samples selected from the active sequence.
Open [Method] File
Edit either an instrument method or a processing method selected from the Sequence Setup view. If you select an instrument method in the Inst Meth column of the sequence and then select this command, the data system opens the Instrument Setup view and displays the selected file so that you can edit parameters. If you select a processing method in the Proc Meth column of the sequence and then select this command, the data system opens the Processing Setup window and displays the selected file so that you can edit parameters. This command is only active if you select an instrument method or a processing method.
Start Analysis
Start the next run in the Sequence queue. This command is only available under these conditions: when an autosampler is configured when an MS Detector contact closure interface is configured when the Start When Ready check box is clear in the Start Options area of the Run This Sample dialog box or the Run Sequence dialog box Make sure the Xcalibur application is in the Ready state.
118
Xcalibur Getting Started
Thermo Scientific
Home Page Reference Menus
Table 38. Actions menu Sequence Setup commands (Sheet 2 of 3)
Command Description
Stop Analysis
Stop the current analysis. When the current sample has stopped, the Xcalibur data system creates a raw file for the terminated sample that contains all raw data acquired prior to the time of the Stop Analysis command. The application then enters the Paused state, as indicated by the flashing red message to the right of the Sequence box in the Current area in the Status view of the Home Page window. To start the next sample in the Sequence queue after a Stop Analysis command, use the Start Analysis command or click the (depressed) Pause/Resume Analysis button in the toolbar.
Pause Analysis
Pause Pause sample list processing when the button appears in the up (not depressed) position. The Xcalibur data system changes the appearance of the button from the up (not depressed) to the down (depressed) state. If a sample list has been downloaded or if sample data acquisition has started, the data system completes the current sample and creates a raw file for the sample. The data system then enters the Paused state, as indicated by the flashing red Paused to the right of the Sequence box in the Current area in the Status view of the Home Page window. Resume Resume sequence processing. The application starts the next sample in the Sequence queue.
Devices On
Put the system in the On state when the current sequence is completed. In this state, all power and flows are maintained at operational levels. Set the data system in the On state to run another sequence without waiting. This option has the same effect as choosing the On option in the After Sequence Set System area in the Run Sequence dialog box in the Sequence Setup view.
Devices Standby
Set the system to the Standby state when the current sequence is completed. Set the data system in the Standby state to run another sequence with only a short delay of time. Depending on the instrument, this state turns gas and liquid flows off, but maintains heaters and other subsystems in an On state so that there is no warm-up time required when you change to the On state. This option has the same effect as choosing the Standby option in the After Sequence Set System area in the Run Sequence dialog box.
Thermo Scientific
Xcalibur Getting Started
119
Home Page Reference Menus
Table 38. Actions menu Sequence Setup commands (Sheet 3 of 3)
Command Description
Devices Off
Put the system in the Off state when the current sequence is completed. The Off state indicates that all power to the instrument that can be controlled by the data system is turned off. This action includes power to all heaters and most subassemblies, but in some cases it might not include all subassemblies. This option has the same effect as choosing the Off option in the After Sequence Set System area in the Run Sequence dialog box. CAUTION The Off state does not guarantee that all voltages are turned off, nor does it indicate that all heated components are at room temperature. To perform maintenance on an instrument, refer to the hardware maintenance manual.
Automatic Devices On Set the Xcalibur data system to automatically turn on all devices controlled by the data system before starting a data acquisition. If this command has a check mark to its left, the application automatically turns on all devices that are in the Off or Standby state. If this command does not have a check mark to its left, the Xcalibur data system posts the following message if you have one or more devices in a Standby or Off state: One or more devices to be used by this sequence are not On. The sequence will not start until all the requested devices are ready. Do you want all the devices to be switched On? Press Yes to switch devices On, or No to continue with devices in the Off or in Standby state. If you select No you will need to select the Devices On command from the Actions menu before the sequence will proceed. Reinstate Warnings Restore the display of messages that you have turned off by selecting the Dont Ask Again check box. Periodically, the Xcalibur application displays a message or dialog box that includes the following: Dont ask again. If you select this option when you see it, the data system does not display this message again until you turn warnings back on using the Reinstate Warnings command. To turn off warnings, select this check box: Dont ask again Note Instrument Setup and Processing Setup are separate windows that have their own menus.
120
Xcalibur Getting Started
Thermo Scientific
Home Page Reference Menus
Tools Menu
The Tools menu is available only in the Roadmap view of the Home Page window. Table 39. Tools menu commands
Command Description
Configuration Queue Manager
Configure Xcalibur default folders, enter customer information, and change Xcalibur fixed pitch and proportional pitch fonts. Monitor processing status.
File Converter
Convert files from one file type to another file type.
LCQuan Library Manager Add Tools
Review quantitative analysis results in the LCQuan window. Manage NIST libraries used with NIST searching software and convert libraries between the ICIS/GCQ/ITS 40, MassLab, NIST, and ANDI-MS formats. Add to or remove programs from the Home Page window menu bar. The Xcalibur application displays the added programs as menu commands when you choose the Tools menu from the Home Page window. For example, you can add menu commands to open Metabolite ID and Windows Explorer to Tools menu. Note Instrument Setup and Processing Setup are separate windows that have their own menus.
Help Menu
Table 40. Help menu commands
Command Description
Home Page Help View Help Xcalibur Help Glossary How To Use Online Help About Home Page
Open Xcalibur Help and display help for the Home Page window. Open Xcalibur Help and display help for the current view. Open Xcalibur Help. Open the glossary. Open Help that describes how to use the Help viewer. Open the About Home Page dialog box. The About Home Page dialog box displays the installed version number of the Home Page program and the product copyright notice. Note Instrument Setup and Processing Setup are separate windows that have their own menus.
Thermo Scientific
Xcalibur Getting Started
121
Home Page Reference Toolbars
Toolbars
The Xcalibur Home page has the following toolbars. Click an item for a detailed description of options available on that menu. View Toolbar Roadmap Toolbar Sequence Editor Toolbar Plot Toolbar
View Toolbar
Table 41. View toolbar buttons
Button Description
Roadmap View
View a schematic representation of all Xcalibur windows and their relationships. This view can be displayed on the right side of the Home Page window. The view appears if it was previously hidden or hides if it was previously displayed. Create, edit, save, or open a sample sequence. View chromatogram and spectrum data for the current sample. Use the Plot tool to start, pause, or resume analyses, zoom in or out on the X- or Y-axis, normalize, show the next scan, or show the previous scan. Monitor Run Manager status, Xcalibur component statuses, and the acquisition queue. The Information View has two tabbed pages and is located on the left side of the window. It can be displayed alongside any of the three main views.
Sequence View Real Time Plot View Information View
Roadmap Toolbar
Table 42. Roadmap toolbar buttons (Sheet 1 of 2)
Button Description
Instrument Setup Processing Setup
Set up instruments for the Xcalibur application. Create or modify an Xcalibur process.
122
Xcalibur Getting Started
Thermo Scientific
Home Page Reference Toolbars
Table 42. Roadmap toolbar buttons (Sheet 2 of 2)
Button Description
Start Analysis
Start the next run in the Sequence queue. You can review the sample list queue at any time using the Acquisition Queue page of the Home Page Information view. This button on the toolbar is only available when an autosampler is configured, a LC/MS Detector contact closure interface is configured, and the Start When Ready check box is clear in the Start Options area of the Run Sequence dialog box. Make sure the Xcalibur data system is in the Ready state.
Stop Analysis
Stop the current sample run immediately. The Xcalibur application creates a raw file for the terminated sample that contains all raw data prior to the time of the Stop Analysis command. The data system then enters the Paused state, as indicated by the flashing red Paused message to the right of the Sequence box in the Current area in the Status view of the Home Page window. To start the next sample in the sample list queue after a Stop Analysis command, use the Start Analysis command or click the (depressed) Pause/Resume Analysis button in the toolbar. You can review the sample list queue at any time using the Acquisition Queue page of the Information view.
Pause/Resume Sequence Queue
Pause Pause sample list processing when the button appears in the up (not depressed) position. The Xcalibur data system changes the appearance of the button from the up (not depressed) to the down (depressed) state. If a sample list has been downloaded or if sample data acquisition has started, the data system completes the current sample and creates a raw file for the sample. The application then enters the Paused state, as indicated by the flashing red Paused to the right of the Sequence box in the Current area in the Status view of the Home Page window. Resume Resume sample list processing with the next sample in the sample list queue. The button changes in appearance from the down (depressed) to the up (not depressed) state to indicate that the data system is resuming sample list processing. You can review the sample list queue at any time using the Acquisition Queue page of the Home Page Information view.
Xcalibur Help
View the contents window for Xcalibur Help.
Thermo Scientific
Xcalibur Getting Started
123
Home Page Reference Toolbars
Sequence Editor Toolbar
Table 43. Sequence Editor toolbar buttons (Sheet 1 of 3)
Button Description
New Sequence Open Save Print Copy Paste Undo
Create a new sequence. Find and open a file that already exists. Save the current sequence. If you have not previously saved the current sequence, the Save As dialog box opens. Specify a location and name for the current sequence. Select print range and print quality. Copy selected rows or columns from the sequence to the clipboard. Paste copied sequence rows or columns from the clipboard to the screen. Cancel your previous action. For example, if you have just deleted an entry or annotation, click deleted entry or annotation. Click to delete an entry or annotation you just finished. to replace the
cancels only one previous action. Fill Down Copy sequence information from one selected sample row to one or more other sample rows without the need for repetitive cut-and-paste operations.
To fill information in rows
1. Select the sequence information that you want to copy to the sample rows below the selected sample row. 2. Click the Fill Down button in the Sequence Setup Editor toolbar. The Fill Down dialog box opens. The Xcalibur application automatically fills the rows below the selected row with the selected entries. It only fills the rows directly below the selected row. Browse File Name Select a path and file name that already exist on your computer or network. The Xcalibur data system enters the selected path and file name in the active File Name box. This button is only active when the cursor is in a Sequence Setup File Name box. Change the heading captions of five information boxes on the Sequence Setup view. The default caption headings are Study, Client, Laboratory, Company, and Phone.
User Labels
124
Xcalibur Getting Started
Thermo Scientific
Home Page Reference Toolbars
Table 43. Sequence Editor toolbar buttons (Sheet 2 of 3)
Button Description
Column Arrangement
View or hide specific sequence columns.
To add a displayed column
1. Click the column name in the Available Columns list and click Add. The Xcalibur application moves the column name to the Displayed Columns list. 2. Click OK. The data system adds the column to the sequence.
To delete a displayed column
1. Click the column name in the Displayed Columns list and click Remove. The data system moves the column name to the Available Columns list. 2. Click OK. The data system removes the column from the sequence. Transfer Row Info Disk Space Run Sample Run Sequence Batch Reprocess Start Analysis Match samples by either sample ID or by position. Determine how much available disk space you have on your disk drive or drives. Collect data for one or more consecutive samples selected from the active sequence. Collect data for one or more consecutive samples selected from the active sequence. Reprocess data for samples selected from the active sequence. Start the next run in the Sequence queue. You can review the sample list queue at any time using the Acquisition Queue page of the Home Page Information view. This button on the toolbar is only available when an autosampler is configured, a LC/MS Detector contact closure interface is configured, and the Start When Ready check box is clear in the Start Options area of the Run Sequence dialog box. Make sure the data system is in the Ready state. Stop Analysis Stop the current analysis. When the current sample has stopped, the Xcalibur application creates a raw file for the terminated sample that contains all raw data acquired prior to the time of the Stop Analysis command. The application then enters the Paused state, as indicated by the flashing red message to the right of the Sequence box in the Current area in the Status view of the Home Page window. To start the next sample in the Sequence queue after a Stop Analysis command, use the Start Analysis command or click the (depressed) Pause/Resume Analysis button in the toolbar.
Thermo Scientific
Xcalibur Getting Started
125
Home Page Reference Toolbars
Table 43. Sequence Editor toolbar buttons (Sheet 3 of 3)
Button Description
Pause/Resume Sequence Queue
Pause Pause sample list processing when the button appears in the up (not depressed) position. The Xcalibur data system changes the appearance of the button from the up (not depressed) to the down (depressed) state. If a sample list has been downloaded or if sample data acquisition has started, the data system completes the current sample and creates a raw file for the sample. It then enters the Paused state, as indicated by the flashing red Paused to the right of the Sequence box in the Current area in the Status view of the Home Page window. Resume Resume sample list processing with the next sample in the sample list queue. The button changes in appearance from the down (depressed) to the up (not depressed) state to indicate that the data system is resuming sample list processing. You can review the sample list queue at any time using the Acquisition Queue page of the Home Page Information view.
Help
Opens Xcalibur Help and display the contents window for the Sequence Setup view.
126
Xcalibur Getting Started
Thermo Scientific
Home Page Reference Toolbars
Plot Toolbar
Table 44. Plot toolbar buttons (Sheet 1 of 2)
Button Description
Start Analysis
Start the next run in the Sequence queue. You can review the sample list queue at any time using the Acquisition Queue page of the Home Page Information view. This button on the toolbar is only available when an autosampler is configured, a LC/MS Detector contact closure interface is configured, and the Start When Ready check box is clear in the Start Options area of the Run Sequence dialog box. Make sure the data system is in the Ready state.
Stop Analysis
Stop the current analysis. When the current sample has stopped, the data system creates a raw file for the terminated sample that contains all raw data acquired prior to the time of the Stop Analysis command. The data system then enters the Paused state, as indicated by the flashing red message to the right of the Sequence box in the Current area in the Status view of the Home Page window. To start the next sample in the Sequence queue after a Stop Analysis command, use the Start Analysis command or click the (depressed) Pause/Resume Analysis button in the toolbar.
Pause/Resume Analysis
Pause Pause sample list processing when the button appears in the up (not depressed) position. The Xcalibur data system changes the appearance of the button from the up (not depressed) to the down (depressed) state. If a sample list has been downloaded or if sample data acquisition has started, the data system completes the current sample and creates a raw file for the sample. The system then enters the Paused state, as indicated by the flashing red Paused to the right of the Sequence box in the Current area in the Status view of the Home Page window. Resume Resume sample list processing with the next sample in the sample list queue. The button changes in appearance from the down (depressed) to the up (not depressed) state to indicate that the data system is resuming sample list processing. You can review the sample list queue at any time using the Acquisition Queue page of the Home Page Information view.
Zoom In Y Zoom Out Y
To show more detail, zoom in on the Y-axis by a factor of two (2) from the current baseline. For example, you can change the Y-axis range from 0100 to 050. To show more data, zoom out on the Y-axis by a factor of two (2). For example, you can change the Y-axis range from 025 to 050.
Thermo Scientific
Xcalibur Getting Started
127
Home Page Reference Toolbars
Table 44. Plot toolbar buttons (Sheet 2 of 2)
Button Description
Normalize Zoom In X Zoom Out X Display All Show Previous Scan Show Next Scan Lock Display
Normalize the intensity scale of the data display to a fixed range on the Y-axis, from 025% to 0100%. To show more detail, zoom in on the X-axis by a factor of two (2). For example, you can change the X-axis range can from 020 to 515. To show more data, zoom out on the X-axis by a factor of two (2) from the center. For example, you can change the X-axis range from 7.512.5 to 515. View all data on the X-axis or all text in a report. For example, you can change the X-axis range from 7.512.5 to 020. View the previous mass scan with its scan number. View the next mass scan with its scan number. Unlock the data from the instrument so that you can use Xcalibur buttons on the toolbar or menu commands to review the data. During the time that you are in the unlocked mode, the data system continues to gather and save all data. In the unlocked mode, the lock icon in the toolbar appears pushed out. When the data system begins to analyze a sample, the chromatogram and spectrum displays in the Home Page window are real time and the data is locked to the instrument. In the locked mode, the lock icon in the toolbar appears to be pressed in. To relock the data to the instrument, click in the Plot toolbar.
Help
Opens Xcalibur Help and displays the contents window for the Roadmap view of the Home Page. This window displays procedures, and information topics.
128
Xcalibur Getting Started
Thermo Scientific
Home Page Reference Xcalibur Dialog Boxes
Xcalibur Dialog Boxes
Chromatogram Ranges Dialog Box Spectrum Ranges Dialog Box
Chromatogram Ranges Dialog Box
Use the Chromatogram Ranges dialog box to view and edit the mass range, time range, and other properties of a chromatogram plot: In Qual Browser, for all plots in the active chromatogram view On the Home Page, for the active chromatogram plot in Real Time Plot mode You can also apply automatic processing options such as smoothing and background subtraction. For more information about the Chromatogram Ranges dialog box, refer to the Qualitative Analysis User Guide.
Spectrum Ranges Dialog Box
Use the Spectrum Ranges dialog box to view and edit the mass range, time, and other properties of a spectrum plot: In Qual Browser, for all plots in the active spectrum view On the Home Page, for the active spectrum plot in Real Time Plot mode You can also apply automatic processing options such as smoothing and background subtraction. For more information about the Spectrum Ranges dialog box, refer to the Qualitative Analysis User Guide.
Thermo Scientific
Xcalibur Getting Started
129
Xcalibur Reference Tools
Read this chapter for information about specific tools that work with the Xcalibur data system.
Contents
Command Line Arguments ExcelExp.exe Command Line Format XConvert.exe
Command Line Arguments
Use command line arguments to open a file, create a new file, or print a file automatically from a script or command line. You can do these functions from command lines in the following locations: From the Microsoft Windows Run application (choose Start > Run from the Windows taskbar). From the Sequence Setup view of the Home Page window, choose Actions > Run This Sample or Actions > Run Sequence. When the Run Sequence dialog box opens, use the Pre Acquisition or Post Acquisition command line boxes. From the Programs view of the Processing Setup window, by using the Program or Macro Name column. From the Microsoft Windows Command Prompt (choose Start > Programs > Accessories > Command Prompt from the Windows taskbar).
Thermo Scientific
Xcalibur Getting Started
131
Xcalibur Reference Tools Command Line Arguments
The following is standard syntax for these command lines: To open an application: path application To create a new file in an application: path application path new filename To print a file from an application: path application /p path filename Where: path is the absolute pathname. new filename is the name that you would like to apply to your new file. filename is the name of an existing file. application is the application name. The possible applications are: HomePage Home Page window and Sequence Setup view InstSetup Instrument Setup window ProcSetup Processing Setup window QuanBrowser Quan Browser window QualBrowser Qual Browser window For example, use this syntax to print the file drugx_01.raw: C:\Xcalibur\system\programs\QualBrowser /p C:\Xcalibur\examples\data\drugx_01.raw You can omit the application path (path) if you are running the command line from within the data system. For example, to print the file drugx_01.raw, use: QualBrowser /p C:\Xcalibur\examples\data\drugx_01.raw If you are running the command line from the Processing Setup window, the program warns you when you type an invalid program name or path.
132
Xcalibur Getting Started
Thermo Scientific
Xcalibur Reference Tools Command Line Arguments
The following table lists the possible command lines. If you have installed the Xcalibur software to the default location, the path before the application is C:\Xcalibur\system\programs\. Table 45. Command lines by file type (Sheet 1 of 2)
File Type Example parameters and results
.raw
pathQuanBrowser pathfile.raw Opens the file in the Quan Browser window. pathQuanBrowser /p pathfile.raw Opens the file in the Quan Browser window, prints the spectrum and chromatogram, and then closes the Quan Browser window. pathQualBrowser pathfile.raw Opens the file in the Qual Browser window. path\QualBrowser /p pathfile.raw Opens the file in the Qual Browser window, prints the spectrum and chromatogram, and then closes the Qual Browser window.
.sld
pathHomePage pathfile.sld Opens the file in the Home Page window Sequence Setup view. pathHomePage /p pathfile.sld Opens the file in the Sequence Setup view, and displays the Print Selection dialog box. After you click OK, the sequence is printed.
.pmd
pathProcSetup pathfile.pmd Opens the file in the Processing Setup window. path\ProcSetup /p pathfile.pmd Opens the file in the Processing Setup window, and displays the Print dialog box. After you click Print, the processing method is printed.
.meth
pathInstSetup pathfile.meth Opens the file in the Instrument Setup window.
Thermo Scientific
Xcalibur Getting Started
133
Xcalibur Reference Tools ExcelExp.exe
Table 45. Command lines by file type (Sheet 2 of 2)
File Type Example parameters and results
.rst
pathQuanBrowser pathfile.rst Opens the file in the Quan Browser window. pathQualBrowser pathfile.rst Opens the file in the Qual Browser window. pathQualBrowser /p pathfile.rst Opens the file in the Qual Browser window, prints the spectrum and chromatogram, and then closes the Qual Browser window.
ExcelExp.exe
You can create and export summary reports and results file exports that can be opened directly in Microsoft Excel using the ExcelExp program [ExcelExp.exe]. Note ExcelExp.exe has no user interface and can only be accessed through its command line.
Command Line Format
The command line for this program has three fields: Export Type, Data Source Path Name, and Export File Type. The Xcalibur data system names the output file name based on the data source file name and places it in the same directory as the data source file. ExcelExp.exe /Eexport type /data source path /Texport file type /E - Set export type /F - Path name of file to summarize/export /T - Set export file format Export Types (/E): SUMMARY (for example, /ESUMMARY) RESULT (for example, /ERESULT)
134
Xcalibur Getting Started
Thermo Scientific
Xcalibur Reference Tools ExcelExp.exe
Path Names (/F)
For SUMMARY, this must be the path name of a sequence file (.sld). For RESULT, this must be the path name of a results file (.rst).
Export File Formats (/T)
XLS (for example, /TXLS) Note For RESULT exports, the export file will have a .crf extension. You can open this file directly in Microsoft Excel. TXT (for example, /TTXT) CSV (for example, /TCSV) Use the XLS format whenever possible.
Command Prompt Examples
Choose Start > Run to open the Run dialog box, or choose Start > Programs > Accessories > Command Prompt to open the Command Prompt dialog box. To create a summary report for the steroids sample data set: c:\xcalibur\system\programs\ExcelExp.exe /ESUMMARY /Fc:\xcalibur\examples\methods\steroid.sld /TXLS To create a result file dump of the steroids15 results file from the Xcalibur xcalibur\examples\data folder: c:\xcalibur\system\programs\ExcelExp.exe /ERESULT /Fc:\xcalibur\examples\data\steroids15.rst /TXLS
Thermo Scientific
Xcalibur Getting Started
135
Xcalibur Reference Tools XConvert.exe
Processing Setup Example
To create a processing setup
1. From the Road Map view of the Home Page window, choose GoTo > Processing Setup. The Processing Setup window opens. 2. Click the Programs button in the View bar. The Programs view opens. Select the Enable check box to activate a row. 3. Double-click the Program or Macro Name box and browse to ExcelExp.exe (see path in the next step). 4. Type program parameters in the Parameters box. Note If you use ExcelExp.exe as a Programs entry in a processing method, use the place holder %F. At the time the program is run, the %F is replaced with the current results file name. In addition, avoid running /ESUMMARY from ExcelExp.exe. It is better to create summary reports by batch processing from the Sequence Setup window by choosing Actions > Batch Reprocess. Select the Print Summary Reports check box to print a summary report for all of the samples in the current sequence. Program or Macro Name box: c:\xcalibur\system\programs\ExcelExp.exe Parameters box: /ERESULT /F%F /TXLS
XConvert.exe
This Xcalibur utility program converts source files of one data format to destination files having a different data format. Table 46. Data format conversion (Sheet 1 of 2)
Source files Extension
Xcalibur ICIS GCQ Magnum ANDI Mass Lab 2 Lasermat
(*.raw) (*.dat) (*.ms) (*.ms) (*.cdf ) (*.raw) (*.*)
136
Xcalibur Getting Started
Thermo Scientific
Xcalibur Reference Tools XConvert.exe
Table 46. Data format conversion (Sheet 2 of 2)
Destination files Extension
Xcalibur ICIS ANDI Text files
(*.raw) (*.dat) (*.cdf ) (*.txt)
Note The Xcalibur data system does not currently support all interconversion combinations and posts a message whenever an unsupported conversion is requested.
Execution
From the Road Map view of the Home Page window, choose Tools > File Converter. The Thermo File Converter Dialog Box opens. This is the same dialog box that opens if you double-click XConvert.exe located in the Xcalibur > System > Programs directory. You can also run XConvert.exe from the following command lines: From the Sequence Setup view of the Home Page window, choose Actions > Run This Sample or Actions > Run Sequence. When the Run Sequence dialog box opens, use the Pre Acquisition or Post Acquisition command line boxes. From the Programs view of the Processing Setup window, use the Program or Macro Name command line box.
Thermo Scientific
Xcalibur Getting Started
137
Xcalibur Reference Tools XConvert.exe
Automatic File Conversion
You can automatically convert and store files as they are created in the data system using the Xcalibur Convert.exe application and by selecting Run Program in the Action list. The command line format is: Path\XConvert /SSource Type /DDestination Type Source Path/File /O Destination Directory. where /SSource Type, /DDestination Type, and Source Path/File are mandatory. If you are using this command line in the Programs column of the Processing Setup window, you can omit the path to XConvert. These are the currently supported source and destination types: Source Type: Xcalibur (.raw) file [L], ICIS (.dat) file [I], ANDI (.cdf ) file [A] Destination Type: Xcalibur (.raw) file [L], ICIS (.dat) file [I], ANDI (.cdf ) file [A], Text (.txt) file [T] Examples: To convert a file (myfile.raw), located in the last specified source directory, from Xcalibur (.raw) file format to ICIS (.dat) file format, use the following command line: C:\Xcalibur\system\programs\XConvert %R /SL /DI, where %R is the current raw file in the path. To convert a file (myfile.raw) located in C:\Xcalibur\data from Xcalibur (.raw) file format to ANDI (.cdf ) file format, use the following command line: C:\Xcalibur\system\programs\XConvert /DA /SL %R, where %R is the current raw file in the path. To convert a file (myfile.raw) located in C:\Xcalibur\data from ICIS (.dat) file format to Xcalibur (.raw) file format with the resulting .raw file being stored in C:\temp, use the following command line: C:\Xcalibur\system\programs\XConvert /SI /DL C:\Xcalibur\data\myfile.dat /O C:\temp
138
Xcalibur Getting Started
Thermo Scientific
Index
A
Actions menu Home Page 120 Add Programs to Tool menu dialog box 82 Advanced Parameters dialog box displaying 23 figure 24 note 24 identifying 13 naming 14
D
Detection page displaying 22 figure 25 detection, peak, entering parameters for 23 detectors, selecting type 15
B
Batch Reprocess Setup dialog box displaying 37, 54
E
Edit menu, Home Page 107108, 112113, 115, 121 ExcelExp.exe 134
C
calibration curve creating 40 modifying in Quan Browser 41 calibration levels modifying in Quan Browser 41 specifying 27 table 29 Calibration Options dialog box displaying 10 figure 10 Calibration page displaying 25 figure 27 chromatograms selecting trace type 16 Chromatography Options dialog box displaying 10 figure 10 command line arguments 133 Comment dialog box 83 component calibration Calibration page 25 entering parameters 25 components identification settings 13
F
File Summary Information dialog box displaying 31 figure 31 using 36 Finnigan Security Server confirming properties of 71 functions 71 Finnigan Security Server Properties dialog box 71 General page 71 Log On page 72
H
Home Page window 102
I
ICIS Advanced Parameters dialog box figure 24 note 24 Identification page displaying 8 figure 9, 12, 14, 1619, 21 Information view, Status page 103
Thermo Scientific
Xcalibur Getting Started
139
Index: L
Instrument menu Instrument Setup 96 integration, peak Detection page 22 entering parameters for 22
R
raw files Open Raw File dialog box 11 opening 11 Real Time Plot view 105 report templates description 52 specifying 52 reports printing from Sequence Setup 54 specifying templates 52 Reports view displaying 52 figure 52, 54 retention time, determining 17 Roadmap view 105
L
Levels page displaying 28 figure 28, 30
O
Out Of Date Instrument Drivers Detected dialog box 93
P
Password dialog box 89 peak detection Detection page 22 entering parameters 22 peak integration Detection page 22 entering parameters 22 peaks detection parameters, entering 23 integration parameters, entering 22 setting default identification parameters 19 unresolved 23 percent test 29 procedures matching scan filters with components 15 processing methods adding to sequence 34 modifying in Quan Browser 41 saving 31 Processing Setup window displaying 8, 13 figure 9
S
security server See Finnigan Security Server Sequence Setup view displaying 34 figure 3536 sequences adding a processing method to 34 creating 34 drugx (figure) 36 spectrum, displaying 17 Supervisor Permission dialog box 90
T
target compound specifying component identification settings 20 templates, specifying 52
U
user authentication 71
Q
QC levels modifying in Quan Browser 41 specifying 27 table 29 Quan Browser window figure 4142 modifying processing methods 41 reviewing results 40 Quantitation flow chart 3
X
Xcalibur Home Page (Figure) 8 Processing Setup window 8 Quan Browser window 41 Sequence Setup window 35 XConvert.exe 137 XReport, specifying a template 52
140
Xcalibur Getting Started
Thermo Scientific
Вам также может понравиться
- 10-Theme G p2713-2839Документ127 страниц10-Theme G p2713-2839nikythekОценок пока нет
- RT: 100 1.73 NL: 4.13E9 Tic Ms std#4Документ1 страницаRT: 100 1.73 NL: 4.13E9 Tic Ms std#4nikythekОценок пока нет
- Buchi Kjeldahl GuideДокумент26 страницBuchi Kjeldahl GuideJulian Baccia0% (1)
- Automated Soxhlet ExtractionДокумент10 страницAutomated Soxhlet ExtractionCH PurnimaRajeshОценок пока нет
- The Subtle Art of Not Giving a F*ck: A Counterintuitive Approach to Living a Good LifeОт EverandThe Subtle Art of Not Giving a F*ck: A Counterintuitive Approach to Living a Good LifeРейтинг: 4 из 5 звезд4/5 (5795)
- The Yellow House: A Memoir (2019 National Book Award Winner)От EverandThe Yellow House: A Memoir (2019 National Book Award Winner)Рейтинг: 4 из 5 звезд4/5 (98)
- Hidden Figures: The American Dream and the Untold Story of the Black Women Mathematicians Who Helped Win the Space RaceОт EverandHidden Figures: The American Dream and the Untold Story of the Black Women Mathematicians Who Helped Win the Space RaceРейтинг: 4 из 5 звезд4/5 (895)
- The Emperor of All Maladies: A Biography of CancerОт EverandThe Emperor of All Maladies: A Biography of CancerРейтинг: 4.5 из 5 звезд4.5/5 (271)
- The Little Book of Hygge: Danish Secrets to Happy LivingОт EverandThe Little Book of Hygge: Danish Secrets to Happy LivingРейтинг: 3.5 из 5 звезд3.5/5 (400)
- Elon Musk: Tesla, SpaceX, and the Quest for a Fantastic FutureОт EverandElon Musk: Tesla, SpaceX, and the Quest for a Fantastic FutureРейтинг: 4.5 из 5 звезд4.5/5 (474)
- The Hard Thing About Hard Things: Building a Business When There Are No Easy AnswersОт EverandThe Hard Thing About Hard Things: Building a Business When There Are No Easy AnswersРейтинг: 4.5 из 5 звезд4.5/5 (345)
- A Heartbreaking Work Of Staggering Genius: A Memoir Based on a True StoryОт EverandA Heartbreaking Work Of Staggering Genius: A Memoir Based on a True StoryРейтинг: 3.5 из 5 звезд3.5/5 (231)
- Never Split the Difference: Negotiating As If Your Life Depended On ItОт EverandNever Split the Difference: Negotiating As If Your Life Depended On ItРейтинг: 4.5 из 5 звезд4.5/5 (838)
- Team of Rivals: The Political Genius of Abraham LincolnОт EverandTeam of Rivals: The Political Genius of Abraham LincolnРейтинг: 4.5 из 5 звезд4.5/5 (234)
- Devil in the Grove: Thurgood Marshall, the Groveland Boys, and the Dawn of a New AmericaОт EverandDevil in the Grove: Thurgood Marshall, the Groveland Boys, and the Dawn of a New AmericaРейтинг: 4.5 из 5 звезд4.5/5 (266)
- The World Is Flat 3.0: A Brief History of the Twenty-first CenturyОт EverandThe World Is Flat 3.0: A Brief History of the Twenty-first CenturyРейтинг: 3.5 из 5 звезд3.5/5 (2259)
- The Gifts of Imperfection: Let Go of Who You Think You're Supposed to Be and Embrace Who You AreОт EverandThe Gifts of Imperfection: Let Go of Who You Think You're Supposed to Be and Embrace Who You AreРейтинг: 4 из 5 звезд4/5 (1091)
- The Unwinding: An Inner History of the New AmericaОт EverandThe Unwinding: An Inner History of the New AmericaРейтинг: 4 из 5 звезд4/5 (45)
- The Sympathizer: A Novel (Pulitzer Prize for Fiction)От EverandThe Sympathizer: A Novel (Pulitzer Prize for Fiction)Рейтинг: 4.5 из 5 звезд4.5/5 (121)
- SAP BASIS L1 L2 and L3 AtiivtiesДокумент9 страницSAP BASIS L1 L2 and L3 AtiivtieschandarguptaОценок пока нет
- How To Crack Selenium WebDriver InterviewsДокумент5 страницHow To Crack Selenium WebDriver InterviewsJaydeep MateОценок пока нет
- Questionpaper Paper3HR January2019Документ24 страницыQuestionpaper Paper3HR January2019Udoy SahaОценок пока нет
- VFD Com (XGB-iG5A) - ModbusДокумент27 страницVFD Com (XGB-iG5A) - Modbusheliodd100% (1)
- Tea Bag + Sugar + Hot Water Tea TB + S + HW TДокумент29 страницTea Bag + Sugar + Hot Water Tea TB + S + HW TFidree AzizОценок пока нет
- Freeze-Drying of Acerola (Malpighia Glabra L.)Документ7 страницFreeze-Drying of Acerola (Malpighia Glabra L.)mОценок пока нет
- Recnik 3 I 4Документ880 страницRecnik 3 I 4Mihajlo BrezancicОценок пока нет
- Analizor Portabile Gasmet 4030Документ4 страницыAnalizor Portabile Gasmet 4030Ioana PopescuОценок пока нет
- DPP-3 GifДокумент3 страницыDPP-3 Gifblah blah blah VaishОценок пока нет
- Leica CME ManualДокумент24 страницыLeica CME ManualMaria DapkeviciusОценок пока нет
- Ed Brown 2011 CatalogДокумент36 страницEd Brown 2011 CatalogMario LopezОценок пока нет
- Mass BalanceДокумент55 страницMass BalanceJoshua Johnson100% (1)
- Digital Designer's Guide To Linear Voltage Regulators & Thermal Management - SLVA118 - 2003Документ25 страницDigital Designer's Guide To Linear Voltage Regulators & Thermal Management - SLVA118 - 2003Kevin PlayerОценок пока нет
- Modern Traffic Control System: Shiva Chandel, Shubhransh Yadav and Sandeep YadavДокумент4 страницыModern Traffic Control System: Shiva Chandel, Shubhransh Yadav and Sandeep Yadavanon_316329780Оценок пока нет
- Salad: Is A Combination of Vegetables, Fruits, and Other Ingredients Served With A DressingДокумент61 страницаSalad: Is A Combination of Vegetables, Fruits, and Other Ingredients Served With A DressingMiki Chan100% (2)
- Sociology Theory Methods by Fulcher Chapter 2Документ54 страницыSociology Theory Methods by Fulcher Chapter 2ricardomfaОценок пока нет
- Transient Stability AnalysisДокумент30 страницTransient Stability AnalysisRemaz Mutasim Yusuf100% (1)
- Paper - V: Cloud Computing and Python: Department of Computer Science SSBN Degree College:: Anantapur (Autonomous)Документ2 страницыPaper - V: Cloud Computing and Python: Department of Computer Science SSBN Degree College:: Anantapur (Autonomous)Chandrasekhar ReddypemmakaОценок пока нет
- JFKLGJKДокумент5 страницJFKLGJKindah sabrinaОценок пока нет
- TL 202Документ11 страницTL 202Eduardo Jose Fernandez PedrozaОценок пока нет
- csc1201 Lecture13Документ23 страницыcsc1201 Lecture13Richard CoronelОценок пока нет
- Hyster H1.50XM (D001) Parts ManualДокумент404 страницыHyster H1.50XM (D001) Parts ManualПетр75% (4)
- Active Learning Methods For Interactive Image RetrievalДокумент78 страницActive Learning Methods For Interactive Image RetrievalAnilkumar ManukondaОценок пока нет
- Bypassing Wpa2-3Документ22 страницыBypassing Wpa2-3HelloОценок пока нет
- Hardy Weinberg Law WorksheetДокумент4 страницыHardy Weinberg Law WorksheetThanos GamingОценок пока нет
- An Analysis of Mathematics Items in National Examinations in SingaporeДокумент44 страницыAn Analysis of Mathematics Items in National Examinations in SingaporeKengОценок пока нет
- Payback Profile:: Suncor Uses Bently Nevada To Increase Profitability - Part 2Документ6 страницPayback Profile:: Suncor Uses Bently Nevada To Increase Profitability - Part 2Hatem AbdelrahmanОценок пока нет
- Web Application TORДокумент3 страницыWeb Application TORFaxikko FazyОценок пока нет
- Dimensions of Spades (Paddle Blank) and Ring Spacers (Paddle Spacer) ASME B16.48 For Installation Between ASME B16Документ7 страницDimensions of Spades (Paddle Blank) and Ring Spacers (Paddle Spacer) ASME B16.48 For Installation Between ASME B16FalahInginBalapanОценок пока нет
- Program Min ChallengesДокумент9 страницProgram Min Challengeslz1233Оценок пока нет