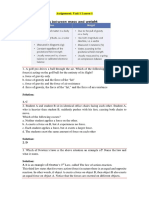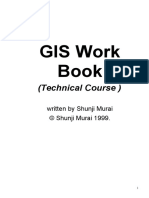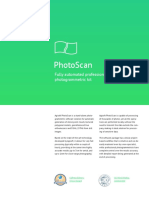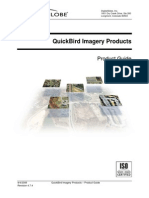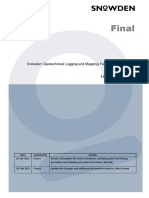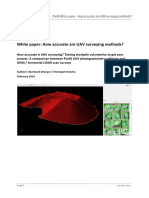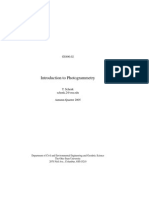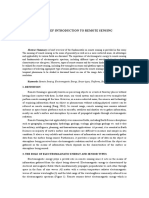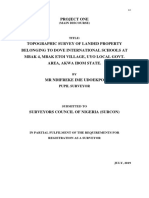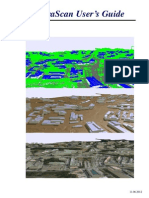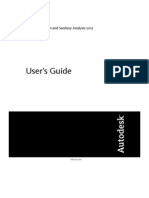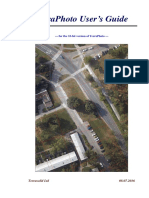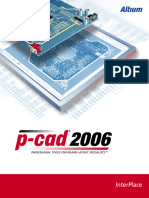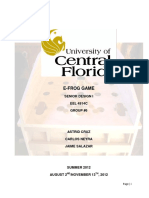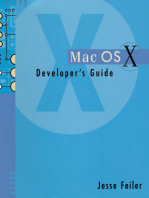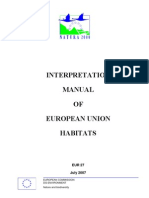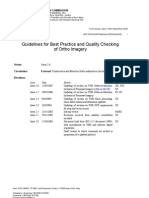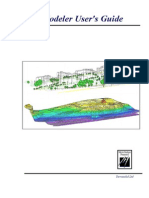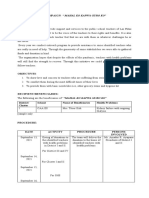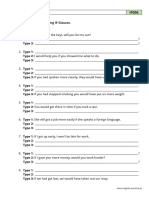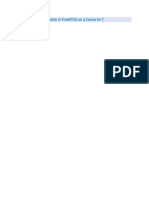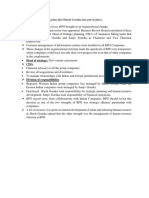Академический Документы
Профессиональный Документы
Культура Документы
TerraScan User Guide
Загружено:
prvmihaiАвторское право
Доступные форматы
Поделиться этим документом
Поделиться или встроить документ
Этот документ был вам полезен?
Это неприемлемый материал?
Пожаловаться на этот документАвторское право:
Доступные форматы
TerraScan User Guide
Загружено:
prvmihaiАвторское право:
Доступные форматы
TerraScan Users Guide
19.01.2010
Page 2
Trademarks
MicroStation, MDL and MicroStation stylized "M" are registered trademarks of Bentley Systems, Incorporated. MicroStation PowerDraft and MicroStation GeoOutlook are trademarks of Bentley Systems, Incorporated. TerraBore, TerraGas, TerraLink, TerraMatch, TerraModeler, TerraPark, TerraPhoto, TerraPipe, TerraScan, TerraSlave, TerraStreet, and TerraSurvey are trademarks of Terrasolid Limited. Windows is a trademark of Microsoft Corporation. Acrobat Reader is a trademark of Adobe Systems Incorporated. OSTN02 is a trademark of Ordnance Survey, the national mapping agency of Great Britain. Intergraph Raster File Formats - Copyright - 1994 Intergraph Corporation. Used with permission.
Copyright
1998-2010 Arttu Soininen, Terrasolid. All rights reserved.
Page 3
Table of Contents Getting Started
1 Documentation.............................................................................................. 10 About the documentation .............................................................................. 10 Accessing documentation on-line ................................................................. 10 Document conventions.................................................................................. 10 MicroStation documentation......................................................................... 10 2 Introduction to TerraScan .......................................................................... 11 Introduction................................................................................................... 11 Terra application family................................................................................ 12 3 Installation .................................................................................................... 13 Hardware and software requirements ........................................................... 13 Installation media.......................................................................................... 13 Installation from zip file................................................................................ 14 Installation from CD ..................................................................................... 15 4 Starting TerraScan....................................................................................... 16 Starting TerraScan ........................................................................................ 16 Unloading TerraScan .................................................................................... 17
Tool Reference
5 Coordinate transformations ........................................................................ 19 Projection system transformations ................................................................ 19 Built-in projection systems ................................................................. 20 User projection systems...................................................................... 21 US State Planes................................................................................... 23 User defined transformations ........................................................................ 24 6 General tools ................................................................................................. 28 General tool box............................................................................................ 28 Settings ............................................................................................... 29 Define Coordinate Setup .................................................................... 41 Define Classes .................................................................................... 42 Define Project ..................................................................................... 44 Manage Trajectories ........................................................................... 45 Load Airborne Points.......................................................................... 52 Load Ground Points............................................................................ 53 About TerraScan................................................................................. 53 Help on TerraScan .............................................................................. 53 View Laser tool box...................................................................................... 54 Draw Section ...................................................................................... 55 Move Section ...................................................................................... 56 Rotate Section..................................................................................... 57 Cut Section ......................................................................................... 58 Travel Path.......................................................................................... 59 Synchronize Views ............................................................................. 62 Measure Point Density........................................................................ 63
Page 4
Update Distance Coloring .................................................................. 64 7 Drawing Tools............................................................................................... 65 Draw tool box ............................................................................................... 65 Mouse Point Adjustment .................................................................... 66 Fit Linear Element .............................................................................. 67 Drape Linear Element......................................................................... 69 Find Breakline Along Element ........................................................... 71 Set Polygon Elevation ........................................................................ 72 Construct Planar Building .................................................................. 73 Place Collection Shape ....................................................................... 75 8 Modeling and validating ground................................................................. 76 Model tool box .............................................................................................. 76 Create Editable Model ........................................................................ 77 Assign Point Class .............................................................................. 78 Classify Using Brush .......................................................................... 79 Classify Fence..................................................................................... 80 Classify Above Line ........................................................................... 81 Classify Below Line ........................................................................... 82 Classify Close To Line ....................................................................... 83 Add Synthetic Point............................................................................ 84 Remove Vegetation ............................................................................ 85 Fix elevation ....................................................................................... 86 Rebuild Model .................................................................................... 87 9 Menu commands for loaded points ............................................................ 88 Memory usage .................................................................................... 88 File pulldown menu ...................................................................................... 89 File / Open block ................................................................................ 90 File / Open inside fence ...................................................................... 91 File / Read points ................................................................................ 92 File / Save points ................................................................................ 95 File / Save points As ........................................................................... 96 File / Close points ............................................................................... 97 Output pulldown menu ................................................................................. 98 Output / Output alignment report ....................................................... 99 Output / Create surface model .......................................................... 100 Output / Export lattice model ........................................................... 101 Output / Export raster image ............................................................ 103 Output / Write to design file ............................................................. 106 Point pulldown menu .................................................................................. 107 Point / Undo classification................................................................ 108 Point / From list ................................................................................ 108 Point / Edit selected .......................................................................... 109 Point / Select by class ....................................................................... 110 Point / Find ....................................................................................... 110 Point / Delete .................................................................................... 111 View pulldown menu .................................................................................. 113 View / Fields..................................................................................... 114 View / Header records ...................................................................... 114 View / Fit view ................................................................................. 114 View / Display mode ........................................................................ 115 Classify pulldown menu ............................................................................. 122 Classify / Routine ............................................................................. 123 Classify / Inside fence....................................................................... 123
Page 5
Classify / 3D fence ........................................................................... 123 Classify / Detect plane ...................................................................... 124 Classify / Detect trees ....................................................................... 125 Classify / Assign ............................................................................... 127 Classify / Add point to ground ......................................................... 127 Tools pulldown menu ................................................................................. 128 Tools / Show statistics ...................................................................... 129 Tools / Macro.................................................................................... 129 Tools / Addon ................................................................................... 129 Tools / Draw bounding box .............................................................. 129 Tools / Draw into profile .................................................................. 130 Tools / Draw into sections ................................................................ 131 Tools / Draw polygons ..................................................................... 132 Tools / Smoothen points ................................................................... 133 Tools / Thin points............................................................................ 134 Tools / Adjust to geoid ..................................................................... 136 Tools / Convert geoid model ............................................................ 136 Tools / Transform loaded points....................................................... 137 Tools / Transform known points ...................................................... 138 Tools / Output control report ............................................................ 139 Tools / Extract color from images .................................................... 140 Tools / Assign color to points........................................................... 142 Tools / Compare with reference ....................................................... 143 Tools / Sort ....................................................................................... 145 Tools / Read building models ........................................................... 145 Flightline pulldown menu ........................................................................... 146 Flightline / Deduce using time.......................................................... 147 Flightline / Deduce from order ......................................................... 147 Flightline / Start new at selection ..................................................... 148 Flightline / Modify numbering ......................................................... 148 Flightline / Draw from points ........................................................... 149 Flightline / Draw from file................................................................ 150 Flightline / Adjust laser angles ......................................................... 151 Flightline / Cut overlap..................................................................... 152 10 Working with projects ............................................................................. 155 File pulldown menu .................................................................................... 157 File / New project ............................................................................. 158 File / Open project ............................................................................ 160 File / Save project ............................................................................. 160 File / Save project as......................................................................... 160 File / Edit project information .......................................................... 160 File / Import points into project ........................................................ 161 Block pulldown menu ................................................................................. 164 Block / Add by boundaries ............................................................... 165 Block / Edit definition ...................................................................... 166 Block / Delete definition................................................................... 166 Block / Release lock ......................................................................... 166 Block / Draw boundaries .................................................................. 167 Block / Create along centerline ........................................................ 168 Block / Create along tower string ..................................................... 169 Block / Transform boundaries .......................................................... 170 View pulldown menu .................................................................................. 171 View / Sort........................................................................................ 171 Tools pulldown menu ................................................................................. 172 Tools / Run macro ............................................................................ 172 Tools / Adjust to geoid ..................................................................... 173
Page 6
Tools / Adjust xyz............................................................................. 173 Tools / Output control report ............................................................ 174 Tools / Show statistics ...................................................................... 175 Tools / Check coverage .................................................................... 176 Tools / Copy from reference............................................................. 178 Tools / Extract color from images .................................................... 180 Tools / Export lattice models............................................................ 181 Tools / Export raster images ............................................................. 182 Tools / Output collections................................................................. 184 11 Powerline processing ................................................................................ 186 Vectorize Wires tool box ............................................................................ 187 Place Tower String ........................................................................... 188 Activate Powerline ........................................................................... 189 Detect Wires ..................................................................................... 190 Place Catenary String ....................................................................... 192 Check Catenary Attachments ........................................................... 194 Assign Wire Attributes ..................................................................... 199 Vectorize Towers tool box.......................................................................... 200 Place Tower ...................................................................................... 201 Edit Tower Information .................................................................... 203 Move Tower ..................................................................................... 204 Rotate Tower .................................................................................... 204 Add Cross Arm ................................................................................. 205 Set Cross Arm Elevation .................................................................. 206 Extend Cross Arm ............................................................................ 206 Rotate Cross Arm ............................................................................. 206 Modify Cross Arm............................................................................ 207 Delete Cross Arm ............................................................................. 207 Create Attachments........................................................................... 208 Add Attachment................................................................................ 209 Move Attachment ............................................................................. 209 Delete Attachment ............................................................................ 210 View Powerline........................................................................................... 211 View Tower Spans............................................................................ 212 Label Towers .................................................................................... 216 Label Catenary Height...................................................................... 217 Find Danger Objects ......................................................................... 218 Create Span Tiles.............................................................................. 220 Output Catenary................................................................................ 221 Export Powerline .............................................................................. 222 12 Railroad processing .................................................................................. 223 Railroad tool box......................................................................................... 224 Place Railroad String ........................................................................ 225 Fit Railroad String ............................................................................ 226 13 Building vectorization .............................................................................. 227 Vectorize Buildings .......................................................................... 228 Vectorize buildings for TerraScan projects ...................................... 229 14 Elevation adjustment and accuracy ....................................................... 230 Adjusting elevation values .......................................................................... 230 Elevation adjustment model ............................................................. 231 Running elevation adjustment .......................................................... 232 Comparing ground against control points................................................... 233
Page 7
Control point report .......................................................................... 234 15 Key-in commands ..................................................................................... 236
Classification Reference
16 Classification routines.............................................................................. 241 By class............................................................................................. 241 Low points ........................................................................................ 242 Isolated points................................................................................... 243 Air points .......................................................................................... 244 Ground .............................................................................................. 245 Below surface ................................................................................... 248 By height from ground ..................................................................... 249 By absolute elevation........................................................................ 250 By echo ............................................................................................. 251 By echo difference............................................................................ 252 By intensity....................................................................................... 253 By color ............................................................................................ 254 By centerline..................................................................................... 255 By tunnel section .............................................................................. 256 By time stamp ................................................................................... 258 By angle ............................................................................................ 259 By scan direction .............................................................................. 260 By range............................................................................................ 261 By scanner ........................................................................................ 262 Non-ground....................................................................................... 263 Railroad ............................................................................................ 264 Buildings........................................................................................... 265 Inside shapes..................................................................................... 266 Model keypoints ............................................................................... 267 Contour keypoints............................................................................. 268 Wire danger points............................................................................ 269 17 Using macros............................................................................................. 270 Creating a macro............................................................................... 270 Macro actions ................................................................................... 272 Run a macro on loaded points .......................................................... 275 Run a macro on selected files ........................................................... 276 Run a macro on a project .................................................................. 278 Run macros in TerraSlave ................................................................ 280 TerraSlave quick guide ..................................................................... 282
Programming Interface
18 DLL Interface ........................................................................................... 284 19 MDL Public Functions............................................................................. 285 Laser point memory structure........................................................... 285 Calling Method ................................................................................. 286 Function Prototypes .......................................................................... 287 20 Binary file formats ................................................................................... 301 TerraScan binary files ................................................................................. 301
Page 8
Trajectory binary files................................................................................. 303 21 Input file formats...................................................................................... 304 Laser point file formats............................................................................... 304 Trajectory file formats ................................................................................ 304
Additional Information
22 Installation Directories ............................................................................ 306 23 Configuration Variables .......................................................................... 307
Getting Started
Page 10 1 Documentation
Documentation
About the documentation
This document serves as a user's guide for two versions of TerraScan. The full version, TerraScan for MicroStation, is meant for a user who processes laser scanning data. The lighter version, TerraScan Viewer, provides capabilities for viewing laser points which have already been classified. Tools which are not available in TerraScan Viewer are marked as 'Not Viewer' in the documentation. This User's Guide is divided into four parts: Getting Started - contains general information about TerraScan and instructions on how to install and run the application. Tool Reference - contains detailed descriptions of all the tools in TerraScan. Classification Reference - contains detailed descriptions of classification routines and their parameters. Programming Interface - contains information about the addition of user defined tools, a list of public functions of TerraScan as well as a description of file formats.
Accessing documentation on-line
The documentation is accessible as an Acrobat Reader document which serves the role of on-line help. Accessing the electronic format of the documentation has the following unique advantages: You can conduct automated searches for keywords in topic names or body text. You can click hypertext to "jump" to related topics.
Document conventions
The following conventions and symbols appear in this guide: Keyboard keys are enclosed with angle brackets - for example, <Return>. Alternate procedures are separated by "OR". Alternate steps in a procedure are separated by "or". "Key-in" means to type a character string and then press <Return> (or <Tab> in dialogs). The following icons are used to specify special information: Icon: Appears next to: Notes Hints and shortcuts Procedures When no distinction between different supported MicroStation versions is necessary, this document refers to the CAD environment simply as "MicroStation".
MicroStation documentation
This document has been written assuming that the reader knows how to use basic MicroStation features. You should refer to MicroStation printed documentation or on-line help whenever you need information on using the CAD environment.
Page 11 2 Introduction to TerraScan
Introduction to TerraScan
Introduction
TerraScan is a dedicated software solution for processing laser scanning points. It can easily handle millions of points as all routines are tweaked for optimum performance. Its versatile tools prove useful whether you are surveying transmission lines, flood plains, proposed highways, stock piles, forest areas or for city models. The application reads points from XYZ text files or binary files. It lets you: view the points three dimensionally define your own point classes such as ground, vegetation, buildings or wires classify the points classify points using automatic routines classify 3D objects such as towers interactively delete unnecessary or erroneous points in a fenced area remove unnecessary points by thinning digitize features by snapping onto laser points detect powerline wires or building roofs vectorize buildings, powerline wires and towers export color raster images project points into profiles output classified points into text files
TerraScan is fully integrated with MicroStation. This CAD environment provides a huge number of useful tools and capabilities in the areas of view manipulation, visualization, vector placement, labeling and plotting. A basic understanding of MicroStation usage is required in order to be productive with TerraScan. The more familiar you are with MicroStation, the more benefit you can get from its huge feature set.
Page 12 2 Introduction to TerraScan
Terra application family
TerraScan is just one in a full family of civil engineering applications. All of Terra applications are tightly integrated with MicroStation presenting an easy-to-use graphical interface to the user. TerraBore is a solution for reading in, editing, storing and displaying bore hole data. You can triangulate soil layers with the help of TerraModeler. TerraMatch fixes mismatches between laser points from different flightlines automatically. It can be used for calibration of an airborne laser scanner or for fixing project data. TerraModeler creates terrain surface models by triangulation. You can create models of ground, soil layers or design surfaces. Models can be created based on survey data, graphical elements or XYZ text files. TerraPhoto rectifies digital photographs taken during laser scanning survey flights and produces rectified ortho images. TerraPipe is used for designing underground pipes. It gives you powerful tools for designing networks of drainage, sewer, potable water or irrigation pipes. TerraScan processes laser scanning data. It reads in laser points from text files and lets you view the points three dimensionally, classify the points and create vectors based on the points. TerraSlave is a stand-alone application that processes TerraScan macros. It enables distributed processing and scheduling tasks to gain optimal time and working performance. TerraStreet is an application for street design. It includes all the terrain modeling capabilities of TerraModeler. Street design process starts with the creation of horizontal and vertical geometries for street alignments. TerraSurvey reads in survey data and creates a three dimensional survey drawing. The application recognizes a number of survey data formats automatically. All of these applications are available for MicroStation V8 under Windows 2000, Windows XP or Windows Vista.
Page 13 3 Installation
Installation
Hardware and software requirements
TerraScan is built on top of MicroStation. You must have a computer system capable of running this CAD environment. To run TerraScan, you must have the following: Pentium or higher processor Windows 2000, XP, Vista or Windows 7 mouse 1024*768 resolution display or better 512 MB RAM (2048 MB recommended for production work) MicroStation V8 or V8i installed
Installation of TerraScan requires about 2 MB of free hard disk space.
Installation media
TerraScan software may be delivered on a CD or as a zip file. The zip package is big enough only to contain the actual software it does not include the example data set or the on-line Acrobat manual. Terra Installation CD includes the software, example data and the on-line documentation. When you install from the CD, the software and the documentation will be copied to you hard disk. If you want to use the example data, you should access it directly from the CD or copy it to the hard disk yourself. Terra Installation CD may include versions for multiple environments. You should locate the directory which corresponds to your operating system: Directory on CD \setup\eng For operating system Windows for Intel / AMD For MicroStation V8 or V8i
Page 14 3 Installation
Installation from zip file
To install TerraScan from a zip file: 1. 2. Open the TSCAN.ZIP file in WinZIP. Click on Install icon in the WinZIP tool bar. This opens the Install dialog confirming the execution of SETUP.EXE 3. Click OK. The installation program will need to know where MicroStation has been installed. It will automatically search all local hard disks to find the MicroStation directory. The installation dialog box opens:
4.
5. 6.
The installation program prompts you to enter the directory where to install TerraScan. The default path is C:\TERRA. You can set this to another location if you prefer. The specified directory will be automatically created, if it does not exist. At this stage you should check the directory where MicroStation was found. Replace the path if the correct location was not found. Press <Return> to continue. When the installation is finished, a message is displayed and you are prompted to press any key to continue.
See chapters Installation Directories on page 306 and Configuration Variables on page 307 for more information.
Page 15 3 Installation
Installation from CD
To install TerraScan from CD: 1. 2. 3. Insert Terra Installation CD into your CD-ROM drive. Locate the correct directory which corresponds to your computer configuration. Start SETUP.EXE from that directory. The installation program will try to determine where MicroStation has been installed and will then open the Terra Setup dialog box:
4.
5.
The installation program prompts you to enter the directory where to install the applications. The default path is C:\TERRA. You can set this to another location if you prefer. The specified directory will be automatically created, if it does not exist. Check the directory where MicroStation was found. Replace the path if the correct location was not found. Alternatively, you can use the Scan button to automatically search the hard disk for MicroStation installation or you can use the Browse button to locate the MicroStation executable yourself.
6.
Check the MicroStation version information in the Version field. Select the correct version if it was not detected correctly. The installation program will want to know what applications you want to install. The Terra Setup dialog opens:
7. 8.
Check TerraScan for MicroStation item or TerraScan Viewer item in the dialog. You may select other applications as well for which you have a valid license. Click OK. A message is display when the installation is finished. See chapters Installation Directories on page 306 and Configuration Variables on page 307 for more information.
Page 16 4 Starting TerraScan
Starting TerraScan
Starting TerraScan
TerraScan is an MDL application that runs within MicroStation. To start TerraScan: 1. From the Utilities menu, choose MDL Applications. The MDL settings box opens:
2. 3.
In the Available Applications list box, select TSCAN. Click the Load button. OR
1.
Key in MDL LOAD TSCAN.
User settings determine what menus and tool boxes the application will open during start-up. In addition to opening its Main tool box, TerraScan may add an Applications menu to MicroStations menu bar.
Available Applications list box shows all the MDL applications that MicroStation is able to locate. MicroStation searches for MDL applications in the directories listed in MS_MDLAPPS configuration variable. If MicroStation can not find TSCAN.MA, you should check the value assigned to this configuration variable. Make sure the directory path of TSCAN.MA file is included in this variable. To view configuration variables, choose Configuration command from the Workspace menu. See Installation Directories on page 306 and Configuration Variables on page 307 for more information.
Page 17 4 Starting TerraScan
Unloading TerraScan
TerraScan will unload automatically when you exit MicroStation. Sometimes you may want to unload TerraScan while continuing to work with MicroStation. This will free up memory reserved by TerraScan. To unload TerraScan: 1. From the Utilities menu, choose MDL Applications. The MDL settings box opens:
2. 3.
In the Loaded Applications list box, select TSCAN. Click the Unload button. OR
1.
Key in MDL UNLOAD TSCAN. This will unload the application and free the memory allocated for it.
Tool Reference
Page 19 5 Coordinate transformations
Coordinate transformations
TerraScan can apply coordinate transformations at different steps of the processing chain. You can perform coordinate transformations when loading points, working with the points in RAM, or writing points to output files. TerraScan sees coordinate transformations as falling into three categories: Projection system transformations - mainly used to transform coordinates from WGS84 to projection system eastings and northings. This is normally done when importing data into TerraScan. User defined transformations - coordinate transformations which can be defined by a handful or parameters and equations. Geoid correction - transforms elevation values from one height model to another. Typically used to transform from WGS84 ellipsoidal to orthometric elevation values. See chapter Elevation adjustment and accuracy on page 230 for more information.
Projection system transformations
TerraScan can apply coordinate transformations from WGS84 to a projection system. The source coordinates can be either of: longitude, latitude, ellipsoidal elevation geocentric xyz The application will automatically recognize the above cases from input values. In order to apply a projection system transformation, you have to enable it in the user settings. Most of the projection systems have only local use and are therefore not of interest to majority of the users.
Page 20 5 Coordinate transformations
Built-in projection systems
Built-in projection systems category in Coordinate transformations folder in TerraScan Settings defines what transformations are visible from WGS84 longitudes and latitudes to planar coordinate systems. Currently supported target systems are listed in the following table: Setting: Belgium LB72/ BEREF2003 Deutsche Bahn GK Finnish KKJ Finnish ETRSTM35FIN and ETRSGK Northern Ireland Republic of Ireland Japan Netherland RD/NAP South Africa Swedish RT90 UK National Grid UTM WGS North UTM WGS South Effect: If on, conversion to LB72/BEREF2003 can be applied. If on, conversion to Deutsche Bahn GK can be applied. If on, conversion to KKJ using selected equation can be applied. If on, conversion to ETRS-TM35FIN and ETRS-GK can be applied. If on, conversion to Northern Ireland can be applied. If on, conversion to Republic of Ireland can be applied. If on, conversion to Japanese zones 1 - 19 can be applied. If on, conversion to RD/NAP system can be applied. If on, conversion to South African LO system can be applied. If on, conversion to RT90 can be applied. If on, conversion to UK National Grid can be applied. If on, conversion for selected zones on northern hemisphere can be applied. If on, conversion for selected zones on southern hemisphere can be applied.
Page 21 5 Coordinate transformations
User projection systems
Settings tool lets you define your projection system based on Transverse Mercator / GaussKrueger, Lambert conic conformal or Hotine oblique mercator projection. Projection system definition can be divided into three distinct parts: Ellipsoid - defined by Semi-major axis and Inverse flattening. Datum - defined by seven parameter Bursa/Wolfe transformation. Projection - defined by the projection type, true origin, false origin, scale factor at central meridian and distance unit. The list of user projection system displays a toggle box on each row. The toggle box indicates whether that projection system is active or not. Only active projection systems can be selected when applying a transformation. To activate or deactivate a projection system, click the mouse inside its toggle box in the list. To define an own projections system, click the Add button in Settings window. This opens the Projection system dialog:
Setting: Name Semi-major axis Inverse flattening Shift X Shift Y Shift Z Rotation X Rotation Y Rotation Z Scale correction Projection type
Effect: Descriptive name for the projection system. Semi-major axis of target ellipsoid. Inverse flattening of target ellipsoid. Datum x shift from WGS84 to target (m). Datum y shift from WGS84 to target (m). Datum z shift from WGS84 to target (m). Datum rotation around x axis (arc seconds). Datum rotation around y axis (arc seconds). Datum rotation around z axis (arc seconds). Datum scale correction as parts per million. Actual scale factor is computed as 1.0 + (0.000001 * ScaleFactor). Type of projection system: Transverse Mercator/GaussKruger, Lambert conic conformal, or Hotine oblique mercator.
Page 22 5 Coordinate transformations
Setting: Origin longitude Origin latitude False easting False northing Scale factor Unit
Effect: Longitude of true origin (decimal degrees). Latitude of true origin (decimal degrees). Map coordinate easting of true origin. Map coordinate northing of true origin. Scale factor on central meridian. Distance unit: Meter, International foot, US Survey Foot or International yard.
You can copy user projection systems from one Terra application to another. Select the desired row and click Copy to copy the definition to the clipboard. Click Paste in another Terra application to paste the definition.
Page 23 5 Coordinate transformations
US State Planes
Settings tool includes a list of US State Plane projection systems using NAD83 datum. You should check the toggle box of those state plane systems you want to enable. You can copy a built-in US State Plane definition into User Projection Systems in case you need to change the unit or the datum used.
Page 24 5 Coordinate transformations
User defined transformations
Transformations category in Coordinate transformations folder in TerraScan Settings contains a list of coordinate transformations which are used to convert survey file coordinates into design file coordinates. Transformations can be used when loading points or outputting points. TerraScan supports seven types of coordinate transformations: Linear - you can assign a coefficient and a constant offset for each coordinate axis. Computes a design file coordinate by multiplying the survey file coordinate with the given coefficient and by adding a given constant value. Equation - you can enter mathematical equations for calculating the coordinates. Known points - you can specify the coordinates of two known points in the survey coordinate system and their respective coordinates in the design file. This transformation perform translation, rotation and scaling. Xy multiply - often used as 2D Helmert type of transformation. 3D translate & rotate - applies three dimensional translation and rotation. This is often used with terrestrial scanner data where the original point cloud is geometrically correct but needs to be moved and rotated to the right position. 3D affine - applies separate translation, rotation and scaling for each coordinate axis. Projection change - transformation from one projection system to another.
Linear transformation
Linear transformation scales and/or translates coordinate values.
Setting: Multiply by - X Multiply by - Y Multiply by - Z Add constant - X Add constant - Y Add constant - Z
Effect: Coefficient for multiplying easting. Coefficient for multiplying northing. Coefficient for multiplying elevation. Value to add to easting. Value to add to northing. Value to add to elevation.
Page 25 5 Coordinate transformations
Equation transformation
Equation transformation lets you define a transformation by entering mathematical equations for computing the new easting, northing and elevation values from the source easting, northing and elevation. You can also enter equations for up to six intermediate variables which are computed in order V1, V2, V3, V4, V5 and V6 before evaluating new coordinates X, Y and Z. Setting: V1 V2 V3 V4 V5 V6 X Effect: Optional equation for calculating intermediate variable V1. Optional equation for calculating intermediate variable V2. Optional equation for calculating intermediate variable V3. Optional equation for calculating intermediate variable V4. Optional equation for calculating intermediate variable V5. Optional equation for calculating intermediate variable V6. Equation for calculating easting coordinate. The mathematical equation may contain: Sx - survey file X coordinate. Sy - survey file Y coordinate. Sz - survey file Z coordinate. Intermediate variables V1, V2, V3, V4, V5 and V6. Mathematical functions such as sin(a), cos(a), tan(a), exp(a), log(a), log10(a), pow(a,b), sqrt(a), ceil(a), fabs(a) and floor(a) where a and b are floating point values. Equation for calculating northing coordinate. Equation for calculating Z coordinate.
Y Z
Known points transformation
Setting: Survey X, Y, Z X, Y, Z Design X, Y, Z X, Y, Z Effect: First known point in the survey coordinate system. Second known point in the survey coordinate system. First known point in the design file coordinate system. Second known point in the design file coordinate system.
Xy multiply
Xy multiply applies a transformation using equations: NewX = dx + a * X + b * Y NewY = dy + c * X + d * Y NewZ = dz + e * Z where dx, dy, dz, a, b, c, d and e are constant parameters of the transformation.
Page 26 5 Coordinate transformations
3D translate & rotate
3D translate & rotate applies a three dimensional translation and rotation to coordinates.
Setting: Dx Dy Dz Ox Oy Oz Rx Ry Rz
Effect: Value to add to x coordinates. Value to add to y coordinates. Value to add to z coordinates. X coordinate of rotation center point. Y coordinate of rotation center point. Z coordinate of rotation center point. Rotation angle in radians around x axis. Rotation angle in radians around y axis. Rotation angle in radians around z axis.
3D Affine
3D Affine applies a transformation using equations: NewX = dx + (1.0 + mx) * X + rz * Y - ry * Z NewY = dy + (1.0 + my) * Y - rz * X + rx * Z NewZ = dz + (1.0 + mz) * Z + ry * X - rx * Y where dx, dy, dz, mx, my, mz, rz, ry and rz are constant parameters of the transformation.
Page 27 5 Coordinate transformations
Projection change
Projection change transforms coordinates from one projection system to another. The software will transform the xyz coordinates from the source projection system back into WGS84 geocentric xyz and then computes the transformation into the destination projection system. If you have applied a geoid correction, you should run a reverse geoid correction to the data set before using Projection change transformation. This is essential in cases where the source and the destination systems use different ellipsoids or datums. Projection change transformation will apply a geoid correction or a reverse geoid correction automatically only when using UK National Grid system.
Setting: From To Modify
Effect: Source projection system. Destination projection system. Coordinate values to modify: Xyz - modifies all coordinate axes. Xy only - makes no change to elevation values.
Page 28 6 General tools
General tools
General tool box
The tools in the General tool box are used to define user settings, to define point classes, to define project blocks, to manage trajectories, to load points and to access on-line help.
To: Change user settings Define coordinate range and resolution Define point classes and drawing symbology Define project or process blocks Manage trajectories of scanner flight path Load points from airborne scanner Load points from ground based scanner View information about TerraScan View on-line help
Use: Settings Define Coordinate Setup Define Classes Define Project Manage Trajectories Load Airborne Points Load Ground Points About TerraScan Help on TerraScan
Page 29 6 General tools
Settings
Settings tool lets you change a number of settings controlling the way TerraScan works. Selecting this tool opens the TerraScan settings window.
Settings are grouped into logical categories. Selecting a category in the list causes the appropriate controls to be displayed to the right of the category list.
Building vectorization / Levels category
Levels category in Building vectorization folder sets levels which are used for the creation of building models. These settings are only used for automatic building detection and the check of detected building models. Tools for the half-automatic building construction use other settings defined in the Construct Building tool itself. See chapter Building vectorization on page 227 for a detailed description of building vectorization options and tools in TerraScan. Setting: Models to check Active model Effect: Levels for Roof and Walls if a model is marked for checking. This is the status after automatic detection. Levels for Roof and Walls if a model is active. This is the case if the Check Building Models tool is started and a model is selected from the list of models to be checked. Levels for Roof and Walls if a model has been approved. This is the status after the check when the final model has been created. Level for edges placed by the user.
Approved models
User edges
Building vectorization / Model category
Model category in Building vectorization folder defines settings for drawing automatically detected building models into the design file. See chapter Building vectorization on page 227 for a detailed description of building vectorization options and tools in TerraScan. Setting: Walls start Roof thickness Roof Roof sides Walls Effect: Distance between the ground level and the start of walls below the ground. Distance between upper and lower level of the roofs. Color for roof polygons. Color for roof side polygons. Color for wall polygons.
Page 30 6 General tools
Coordinate transformations / Built-in projection systems category
Built-in projection systems category in Coordinate transformations folder defines what transformations are visible from WGS84 longitudes and latitudes to planar coordinate systems. See Built-in projection systems on page 20 for more information.
Coordinate transformations / Transformations category
Transformations category in Coordinate transformations folder contains a list of coordinate transformations which are used to convert survey file coordinates into design file coordinates. Transformations can be used when loading points or outputting points. See User defined transformations on page 24 for more information.
Coordinate transformations / US State Planes
US State Planes category in Coordinate transformations folder has a list of US State Plane projection systems using NAD83 datum. You should enable the system which you may be using.
Coordinate transformations / User projection systems category
User projection systems category in Coordinate transformations folder lets you define your own parameters for transformation from WGS84 to a target coordinate system. See User projection systems on page 21 for more details.
File formats / Default storage format category
Default storage format category in File formats folder defines what binary format is the default storage format Setting: Default format Effect: Default format: EarthData EEBN, EarthData EBN, LAS 1.0, LAS 1.1, LAS 1.2, Scan binary 16 bit lines, or Scan binary 8 bit lines.
File formats / EarthData binary format category
EarthData binary format category in File formats folder defines how class codes from EarthData binary files are transformed into TerraScan classes. For each class code the corresponding TerraScan class should be selected.
File formats / File name extensions category
File name extensions category in File formats folder defines default file extensions for various file formats. These extensions will be used only as default values when you output points from TerraScan. Setting: East North Z Code East North Z TerraScan binary EarthData binary LAS binary Effect: Default extension for plain xyz text files. Default extension for text files containing point class and coordinates. Default extension for binary files in TerraScan format. Default extension for binary files in EarthData format. Default extension for binary files in LAS format.
Page 31 6 General tools
File formats / Leica formats category
Leica formats category in File formats folder defines rules how to interpret intensity values coming from specific Leica file formats. Setting: Read Effect: Reading intensity of Leica LDI files: Raw intensity or Normalized intensity.
File formats / Optech formats category
Optech formats category in File formats folder defines rules how to interpret data coming from specific Optech file formats. Setting: Scale intensity Use as last echo Ignore first echoes Effect: Factor for scaling intensity values. Defines which value is used as last echo: First xyz, Second xyz, or Lower xyz. If on, TerraScan will filter first echoes from Optech xyzxyzii type files based on the elevation difference of the first and last echo. First echoes less than this elevation difference above the corresponding last echo will be ignored.
Less than
File formats / User point formats category
User point formats category in File formats folder lets you define your own text file formats which can be used for input or output of data. Format definition supports text files where each row contains the information of one laser point organized into fields. File format definition determines what fields are included for each point and what is the order of the fields. The file format may contain delimiter based fields or fixed length fields. In a delimiter based file, fields are separated from each other by a reserved character. This delimiter is normally comma, space, tabulator, or semicolon character. A file with fixed length fields is defined by the column position of various fields. The same data always occupies the same columns in a row. To define a new format, click the Add button in the TerraScan settings window. This opens the File format dialog, where all settings for the format are defined. To set the content of a field, click the No field button on top of the fields list and select the desired attribute. If an example text file exists, this file can be loaded using Load example command from File pulldown menu of the File format dialog. This reads the text file and shows its content in the field list. By default, the dialog allows the definition of 8 fields. The amount of fields can be set to maximal 15 fields using the commands from View pulldown menu. Once a file format is defined for input, files of this format can be loaded into TerraScan using the File / Read points command from File pulldown menu in the Main window or the Load Airborne Points tool in the General tool box.
Page 32 6 General tools
Setting: Format name Use for Field type Delimiter Comment char
Degree format
Effect: Free name for the new format. Format can be used for either Input and output, Input only, or Output only. Defines the separation between fields: Delimited or Fixed width. If Field type is set to delimited, a delimiter has to be defined: Space, Tabulator, Comma, or Semicolon. Char that introduces a comment in the text file. Lines beginning with this char are ignored when points are read from a file. Defines the format of degree values in degrees, minutes, and seconds. This is only active if Longitude or Latitude is selected as attribute.
Page 33 6 General tools
Setting: No field
Prepend file
Append file
Effect: Selection of what attribute is stored in the field: No field - no field definition. Ignore - column in the text file is ignored. Easting, Northing, Elevation - xyz coordinates. Longitude, Latitude - laser point position in degrees, minutes, and seconds. Class - laser point class code. Echo type - laser point echo type as text string. Index - unique number for each laser point. Intensity - laser point intensity value as integer. Line - flightline number. Time - time stamp of laser point. Collection - number of collection shape. Only used with Output collections command for projects. Surface dz - difference between laser point and a TerraModeler surface. Red, Green, Blue - RGB color values for each laser point. Echo number - laser point echo number as number. Number of echos - total number of echos at the position of a laser point. Mirror angle - scan angle in degrees. Must be in range 128 to +127. Scanner - scanner number. Location of a text file from which the content is added at the beginning of an output file. This is not active if Use for is set to Input only. Location of a text file from which the content is added at the end of an output file. This is not active if Use for is set to Input only.
There are some text file format already implemented in TerraScan. See Laser point file formats on page 304 for a list of supported file formats.
File formats / User trajectory formats category
User trajectory formats category in File formats folder lets you define your own text file formats which can be used when reading in trajectory information.
Powerlines / Active line category
Active line category in Powerlines folder defines settings for the display of an active powerline string. Setting: Hilite Color Weight Style Effect: Defines what parts of the line string are highlighted: No hilite, Vertices, or Line segments. Highlight color definition. Highlight line weight. Highlight line style.
Powerlines / Tower functions category
Tower functions category in Powerlines folder let you define different functions for powerline towers. To add a new function definition, click the Add button and type a new Abbreviation and Description in the fields of the Tower function dialog.
Page 34 6 General tools
Powerlines / Tower statuses category
Tower statuses category in Powerlines folder let you define different statuses for powerline towers. To add a new status definition, click the Add button and type a new Abbreviation and Description in the fields of the Tower status dialog.
Powerlines / Tower types category
Tower types category in Powerlines folder let you define different types for powerline towers. This includes settings for tower height, as well as amount, position and length of cross arms and attachments. To add a new type definition, click the Add button to open the Tower type dialog.
Setting: Abbreviation Description Height Cross arms Attachments
Effect: Abbreviation for the new tower type. Free description of the tower type. Tower height in meters. Cross arm definitions. Use buttons right of the list to Add, Edit, and Delete cross arms. Attachment definitions per cross arm. Select a cross arm and use buttons right of the list to Add, Edit, and Delete cross arms.
It is recommended to enter a text in the Description fields of Tower type, Cross arms and Attachments definitions, because the editing tools for powerline processing refer to this field. See chapter Powerline processing on page 186 for more information.
Page 35 6 General tools
Alignment reports category
Alignment reports category contains a list of alignment report formats. These will be used when outputting a tabular report where each row contains information from a specific chainage position along selected alignment. The report defines what information columns will be printed for each row. Alignment report format definition consists of a descriptive name and a list of report columns:
Each report column will display some information computed at an increasing station position along alignment. Some data contents allow the definition of an offset from the alignment. Negative offset is left from alignment, zero offset is at alignment and positive offset is right from alignment.
The data content of a report column can be one of the following: Alignment station - Station or chainage value. Increases by given interval from row to row. Alignment easting - Easting coordinate at row chainage along alignment. Alignment northing - Northing coordinate at row chainage along alignment. Alignment elevation - Elevation of the alignment at row chainage. Interval elevation - Minimum or maximum elevation among laser points of given class within a given offset from alignment. The application will search a rectangular area. The center of the area is the alignment point at the chainage of the report row. The height of the rectangle is twice the offset defined in the Within field. The width of rectangle is determined by the report interval which will be given at output time. Point elevation - Elevation value from laser points inside a circular area. The center of the circular area is at the given offset from the alignment point. The elevation value can be maximum, minimum, average of all points inside circle or elevation of the point closest to circle center. Surface elevation - Elevation from a surface model in TerraModeler. This is the only elevation value which each computed at the exact x and y coordinate of the alignment point. Interval elevation and Point elevation will search points within a circular or a rectangular area around alignment point. Column difference - Displays the difference between two other columns. This could be used to display the height of vegetation if one column displays ground elevation and another column display maximum vegetation height. Alert - Displays an asterisk if the difference between two columns is bigger or smaller than a given limit.
Page 36 6 General tools
Classify fence tool category
Classify fence tool category defines the symbology for how Classify Fence tool will display a fence. Setting: Color Weight Style Effect: Color of fence. Line weight of fence. Line style of fence.
Collection shapes category
Collection shapes category lets you define collection shape types which can be used to group laser points together. Typical collection shape types are: Building, Road or Tree. The actual grouping is carried out by placing a polygon around an object which one wants to treat as one collection or as one group. You can use the Place Collection Shape tool to place a collection shape. The collection shape type used determines what kind of an object the polygon encloses. The collection shape type also determines the level and the symbology used for the polygon.
Collection shapes can be used later on to output laser points in a manner where each collection or each object is written to its own output file. You can use this to output all laser hits on buildings and generating one output file for each building. See Tools / Output collections on page 184 for more information about the output of collection shapes from TerraScan projects.
Default flightline qualities category
Default flightline qualities category defines quality tags for flightlines. These quality ratings are used by Cut overlap tool in case trajectories have not been imported. Setting: Bad Poor Normal Good Excellent Effect: Flightline number range with Bad quality tag. Flightline number range with Poor quality tag. Flightline number range with Normal quality tag. Flightline number range with Good quality tag. Flightline number range with Excellent quality tag.
Elevation labels category
Elevation labels category defines the format of elevation values when drawn as text elements. Setting: Accuracy Display plus Display minus Effect: Number of decimals to display in elevation values. If on, positive elevation values will display a plus sign. If on, negative elevation values will display a plus sign.
Page 37 6 General tools
Loaded points category
Loaded points category defines how points will be highlighted when you identify a point. Setting: Hilite Effect: Color and weight for rectangle drawn around active point.
Operation category
Operation category defines what happens at application start-up and how it is unloaded. Setting: Create Applications menu Effect: If on, TerraScan will create an Applications menu in MicroStation's command window at start-up. This menu will contain items for opening TerraScan toolboxes. If on, the application will open its Main tool box at start-up. If on, the application will be unloaded when Main tool box is closed. Maximum amount of threads used for TerraScan tasks. You should normally set this to the number of processor cores on your computer. The default settings is two.
Open Main tool box Main tool box is closed Maximum
Point display category
Point display category determines how laser points will be displayed regarding order compared with MicroStation elements or images, drawing method and display mode. Setting: Draw Effect: When to draw laser points: Before elements - laser points may be hidden by attached raster images or design file elements. After elements - laser points will partially overlay and hide other types of information. Drawing method: Blit raster (fast) - draws points using blit raster method. This is the default and recommended setting. Draw points (slow) - draws laser data as individual points. Default size for display of laser points. Default speed for point display: Fast - sparse points - amount of points displayed depends on zoom level, if zoomed out less points are drawn. Normal - all points - all points are drawn at every zoom level. Slow - all points are drawn slowly. Applies only to display by flightline. If on, in 3D views the point is displayed which is closest to the viewer compared with all other points falling in the same screen pixel.
Method
Weight Speed
Use depth
Page 38 6 General tools
Scanner systems category
Scanner systems category lets you define various scanner configurations where each one has its own lever arm definitions. This is more relevant for mobile scanners which often have multiple scanners. The scanner system number is stored into trajectory files. Click the Add button to open the Scanner systems dialog.
Define a System number and System name and click Add to define lever arm corrections per scanner.
In the Scanner dialog there are correction values for lever arms in X, Y, and Z directions which corresponds with positive correction values to the right, forward, and up.
Page 39 6 General tools
Target objects category
Target objects category lets you define the shape of target objects for semi-automatic object detection from laser points. Supported shape primitives include ball, cone, and pyramid. Depending on the object type, different parameters like height, width, radius, depth, and distances are defined. Click the Add button to open the Target object dialog.
Setting: Description Type
Radius Width Height Depth A distance B distance H distance
Effect: Free description of the target object. Type of object: Ball - target object is represented by a ball-like shape. Cone - target object is represented by a cone-like object. Pyramid - target object is represented by a pyramid-like object. Radius length of the ball or cone. Width of a pyramid. Height of a pyramid. Depth of a cone or pyramid. Distance from object to known point along xy line from scanner to object. Distance from object to known point perpendicular to xy line from scanner to object. Elevation difference from object to known point.
Tree types category
Tree types category defines tree shapes and parameters for automatic tree detection from laser points. Before adding a new tree type, a tree shape has to be defined in a MicroStation front view based on a laser point cross section of a tree. Starting from the trees centerline, half of the tree crown and the stem has to be enclosed by a line string. When a new tree type is created from the line string, the software mirrors the line string on the centerline of the tree to get the full tree shape. To create a new tree type, select the line string and click the Add button in the tree type settings
Page 40 6 General tools
window. The Tree type dialog opens.
In the upper part of the dialog, there are settings for tree detection and cell placement. The lower parts shows the defined tree shape which is derived from the digitized line string. Setting: Name Cell RPC cell Min height Max height Top is Width variation Effect: Name of the tree type. Name of a cell that is drawn into the design file when trees are detected. Name and location of a RPC cell file that is used in rendered views to replace detected trees. Minimum height of a tree. Maximum height of a tree. Distance between highest hit in laser points and the tree top of the tree model. Width of a tree can vary within this percentage value of the defined tree shape width.
See Classify / Detect trees on page 125 for more information about tree detection in TerraScan.
Tunnel sections category
Tunnel sections category defines a list of cross section templates for tunnels. These section definitions can be used for the classification of laser points. See By tunnel section on page 256 for more information.
Undo buffer category
Undo buffer category defines how much memory the application will allocate for an undo buffer. The recommended range is 16 - 64 MB. This affects the amount of steps that can be undone with menu commands Point / Undo classification or Point / From list.
Page 41 6 General tools
Define Coordinate Setup
Define Coordinate Setup tool sets up the coordinate system that TerraScan uses for laser points. This coordinate setup determines the coordinate range inside which all laser points must be and the resolution to which coordinate values are rounded. This coordinate setup is stored into the active design file and is used by TerraScan, TerraPhoto, TerraModeler and TerraMatch. TerraScan uses signed 32 bit integer values for storing coordinates of laser points. This has the advantage of using only 12 bytes of memory for the coordinate information of each point. You can control how accurately laser point coordinate values are stored by defining how big each integer step is. One possible choice is to decide that one integer step is one millimeter. This would result in all coordinate values being rounded to the closest millimeter. At the same time it would impose a limitation on how far apart laser points can be or how big the coordinate values can be. Millimeter steps would produce a coordinate cube which has size 232 millimeters or 4294967.296 meters. If the origin of the coordinate system is at [0.0, 0.0, 0.0], this would limit coordinate values to be between -2147483 and +2147483. One possibility is to use centimeters for integer steps. This would produce a coordinate range from -21 million to +21 million which is large enough for most coordinate systems. To define a coordinate setup: 1. Select the Define Coordinate Setup tool. This opens the Define Coordinate Setup dialog:
2.
Enter settings values and click OK. This modifies the coordinate system used by TerraScan, TerraPhoto, TerraModeler and TerraMatch in the active design file.
MicroStation SE and MicroStation J
Each design file contains a definition of a 32 bit integer coordinate system which MicroStation uses internally for vector elements. All applications share the same coordinate setup with MicroStation. When you change the coordinate setup with Define Coordinate Setup, it changes the design file coordinate system. Since Terra Applications version 009 these MicroStation versions are no longer supported.
MicroStation V8
MicroStation V8 uses 64 bit values for storing vector elements. TerraScan uses a coordinate setup which is separate from the design file coordinate system. The application uses a default coordinate setup of 100 integer steps for each master unit. You can use Define Coordinate Setup tool to change the coordinate setup which the application stores in the design file but it does not affect MicroStation itself or the vector elements.
Page 42 6 General tools
Define Classes
Define Classes tool opens a window for managing point classes and their drawing rules. Each laser point can be assigned a point class which defines what the laser has hit - ground, vegetation, building, wire or some other object. Each point class is normally assigned one or more drawing rules. This will give each point or each type of target object a unique symbology. You might assign ground to be brown, vegetation green and buildings red. It is recommendable that you will assign a unique color for each point class. You should create at least one point class list of your own. In the long run, you will probably want to create several class lists for different purposes. Class lists are stored as text files. Only one class list can be active at a time. To view the active class list: 1. Select the Define Classes tool. The Point classes window opens:
The list box contains a list of all point classes in the active class list. To add a new class: 1. Click the Add button. The Point class dialog box opens:
2.
Enter a unique code number and a description for the class. The class is added to the active class list.
Page 43 6 General tools
Setting: Code Description Color Weight Draw Level
Effect: Code number for the class. Each class should have unique number. Descriptive name for the class. Color in which to draw this class. Line weight for drawing. Type of element to create when writing points permanently to the design file. Level on which to create elements when writing points to design.
Draw and Level settings have an effect only when writing points permanently to the design file. When TerraScan is displaying loaded points, they are always drawn as points and only Color and Weight settings are used.
Class list files
Class lists are stored as text files which have default extension .ptc. The File menu in the Point classes window has commands for opening existing class list files and for saving the active class list into a file. When you start TerraScan, it automatically loads the class list which was used during the previous work session. You can use a text editor to edit class list files. This may prove useful if you need to copy classes and drawing rules from one class list to another.
Page 44 6 General tools
Define Project
Define Project tool opens a window for defining active project information and for processing project blocks. A project defines how the complete data set is divided into smaller parts. These geographical regions are called blocks in TerraScans terminology. The main benefits from defining a project are: The project definition divides the data set into smaller, better manageable parts. Each part has a small enough point count that you can load all of those points into RAM and perform classification steps. You can import points and let the application automatically divide points into geographical regions. This is required as input data is often in flightline order while all the points from a geographical region are needed when performing classification. You can run macros that automatically process every geographical region. This helps to automate classification, coordinate transformation, thinning, and data output tasks. To view the active project: 1. Select the Define Project tool. The Project window opens:
The window title bar displays the name of the active project if one is loaded, and the list box displays the blocks defined for that project. Each block has a geographical boundary and one binary file which stores points inside that block. See chapter Working with projects on page 155 for detailed information about tools and menu commands related to TerraScan projects.
Page 45 6 General tools
Manage Trajectories
Manage Trajectories tool opens a window for managing trajectories of the laser scanner or other sensors. This window has menu commands for importing trajectory information from binary or text files, for transforming trajectory coordinates and for splitting trajectories to smaller parts. Trajectory information is required by the following tools: Flightline / Cut overlap menu command for identifying points from overlapping flightlines Flightline / Adjust laser angles menu command for applying known heading, roll, and pitch corrections to laser data TerraMatch for fixing mismatches in laser data TerraPhoto for computing camera positions TerraPhoto for displaying videos linked to position To view information about active trajectories: 1. Select the Manage Trajectories tool. This opens the Manage Trajectories window:
The window title bar displays the name of the active trajectory directory if one is defined. The list box displays the binary trajectory found in the active directory. The pulldown menu in the Manage Trajectories window includes the following commands: To: Set Active trajectory directory Import trajectories information Import files under one folder and its sub-folders Import separate txyz and thrp files Import a system specific accuracy file Output trajectory positions to a text file Modify trajectory information Assign number by identifying a laser point Delete selected trajectories View positions of a selected trajectory Display a small window Display a larger window Sort trajectories according to specific criteria Select fields to be displayed in the window Split trajectories into smaller parts Split trajectories automatically into flight passes Split trajectories keeping only polygon contents and Delete trajectories outside polygons Split trajectories at gaps in laser data Apply new numbers to trajectories Use: File / Set directory File / Importing files File / Import directory File / Merge from GPS and INS File / Import accuracy file File / Output positions Trajectory / Edit information Trajectory / Assign number Trajectory / Delete Trajectory / View positions View / Small View / Large View / Sort View / Field Tools / Split Tools / Cut turnarounds Tools / Delete outside polygons Tools / Split at laser gaps Tools / Renumber trajectories
Page 46 6 General tools
To: Remove unnecessary trajectory positions in trj files Transform trajectory coordinates Adjust trajectory elevations Convert trajectory angle values Create a macro for stops and turns in drive passes Create a macro to classify points collected during time intervals with a poor trajectory solution Draw trajectories into the design file
Use: Tools / Thin positions Tools / Transform Tools / Adjust to geoid Tools / Convert angles Tools / Macro for stops & turns Tools / Macro for poor accuracy Tools / Draw into design
Active trajectory directory
Manage Trajectories tool both reads trajectories from and writes trajectories to one directory which is called the active trajectory directory. You should reserve one empty directory in your project directory structure for storing imported trajectories. To set the active trajectory directory: 1. Select Set directory command from File pulldown menu. This opens a dialog for selecting a directory. 2. Browse to locate the desired directory. When it is selected, click OK. TerraScan scans the directory, reads header information from each TRJ file into memory and displays those in the list. You can have multiple trajectory directories in a project and change the active trajectory directory whenever needed.
Import trajectories
Trajectory information needs to be imported and translated into TerraScan binary trajectory files (*.trj) before it can be used. The input files should contain time stamped position and attitude information. The input files can be: text files with one of the built-in file formats binary sbet.out files from Applanix software text files for which you have defined the file format using Settings tool To import trajectories: 1. Select Import trajectories command from File pulldown menu. This opens a dialog which allows you to select one or several files to process. 2. Add the desired file(s) to the list of files to process and click Done. The Import trajectories dialog opens:
Page 47 6 General tools
3.
Enter settings values and click OK. This reads the trajectories and stores them as binary files into the active trajectory directory. Setting: File format First number Group Quality System WGS84 Transform Input angles Adjust heading Thin positions Xyz tolerance Angle tolerance Effect: File format definition for interpreting the input files. Flightline number to assign for the first imported file. Consecutive files will get increasing numbers. Group to assign for imported trajectories. Quality tag to assign for imported trajectories. Scanner system used for data collection. This determines lever arm corrections to add to trajectory information when computing scanner location at the moment of measuring a laser point. Projection system transformation to apply. Coordinate transformation to apply. Type of input angles: Degrees, Radians or TopEye radians. If on, this will apply meridian convergence correction to heading values. Correction is based on projection system selected in WGS84 field and coordinate transformation Transform field. If on, intermediate positions will be skipped. Maximum allowed xyz difference caused by thinning. Maximum allowed angular difference caused by thinning.
TerraScan and TerraMatch do not need highly accurate trajectory information. It is beneficial to remove unnecessary positions with Thin positions setting when importing. This will reduce the amount of memory consumed by trajectory information and speed up processes.
Modify trajectory information
In addition to the trajectory path itself, TerraScan stores some basic information for each trajectory. To modify trajectory information: 1. Select the desired trajectory in the list.
Page 48 6 General tools
2.
Select Edit information command from Trajectory pulldown menu. This opens the Trajectory information dialog:
3.
Enter settings values and click OK. This rewrites the basic information into the header of the corresponding TRJ file. Setting: Number Group Quality System Description Video 1 Start time End time Video 2 Start time End time Waveform Effect: Trajectory number which should match the flightline number of laser points measured from the trajectory. Group for this trajectory. Overall quality or usability of laser points for this trajectory. Scanner system used for data collection. This determines lever arm corrections to add to trajectory information when computing scanner location at the moment of measuring a laser point. Free text describing the trajectory. Primary video file linked to this trajectory. GPS week second time stamp for start of the video. GPS week second time stamp for end of the video. Secondary video file linked to this trajectory. GPS week second time stamp for start of the video. GPS week second time stamp for end of the video. Waveform data file linked to this trajectory.
Split trajectories
Some tools require that trajectories are split into smaller parts so that one trajectory does not turn around and return to overlap itself. To split a trajectory: 1. Select Split command from Tools pulldown menu. As you move the mouse, TerraScan highlights the closest trajectory. 2. 3. Identify the trajectory to split. Enter a position at which to split the trajectory. This cuts the trajectory at the given position. The application deletes the old trajectory file and creates two new files into the active trajectory directory.
Page 49 6 General tools
Cut turnarounds
TerraScan provides a menu command which will split trajectories automatically so that none of the remaining trajectory chains will overlap itself. This tool will often leave more trajectory chains than is required. As the results are not optimal, you may choose to perform the splitting manually or by using Delete outside polygons instead. To cut turnarounds automatically: 1. Select Cut turnarounds command from Tools pulldown menu. This opens the Cut turnarounds dialog:
2. 3. 4.
Select if All trajectories or Selected only are cut. Enter number of first new trajectory chain in the First number field. Click OK. This splits trajectories whenever there is close to a 180 degree turn.
Original trajectory
Resulting trajectories
Delete trajectories outside polygons
Sometimes the easiest way to split trajectories is to draw a polygon or multiple polygons around the area of interest and to delete any trajectory parts outside the polygons. To delete trajectories outside polygons: 1. 2. Use Selection tool to select polygon(s) to use. Select Delete outside polygons command from Tools pulldown menu.
Page 50 6 General tools
This opens the Delete outside polygons dialog:
3. 4. 5.
Select if All trajectories or Selected only are split. Enter number of first new trajectory chain in the First number field. Click OK. This deletes all trajectory chain parts which are not inside any of the selected polygons. This will normally increase the number of trajectory chains.
Original trajectory
Resulting trajectories
Split at laser gaps
If the collection of laser data was interrupted, trajectories can be split automatically at the resulting gaps in the laser data. This command requires a project loaded into TerraScan which provides the laser data for detecting the gaps. See Define Project on page 44 and Working with projects on page 155 for more information about projects in TerraScan. To split at laser gaps: 1. Select Split at laser gaps command from Tools pulldown menu. This opens the Split at laser gaps dialog:
2.
Select if All trajectories or Selected only are split.
Page 51 6 General tools
3. 4. 5.
Enter a value for the minimum gap length that leads to splitting the trajectory. Enter number of first new trajectory chain in the First number field. Click OK.
Create a macro for stops and turns
When editing laser data from a mobile ground-based system, it might be necessary to remove laser points which result from stops and turns of the vehicle carrying the scanner system. Since stops and turns cause a slowing-down of the vehicles speed, the scanner collects significantly more data then at normal operating speed. The Macro for stops & turns command can be used to identify locations of stops and turns and to remove resulting points from further processing. To create a macro for stops and turns: 1. Select Macro for stops & turns command from Tools pulldown menu. This opens the Macro for stops & turns dialog:
1. 2. 3. 4.
Select whether you want to classify stops or turns or both. Select source class(es) and a target class for each in From class and To class fields. It determines how points are classified when the macro is applied. Select a value for Heading change. This determines from which angular change on a movement of the vehicle is regarded as a turn. Click OK. The software calculates stops and turns from the trajectory information and creates a TerraScan macro. The macro includes classify by time stamp steps for each stop and turn found from the trajectories. The macro can be saved and applied to the laser points. See Using macros on page 270 for more information about macros in TerraScan.
Page 52 6 General tools
Load Airborne Points
Load Airborne Points tool reads points from one or several files for processing. This tool will recognize the file format of the selected files automatically if those are supported by the application. Loading points for processing: 1. Select the Load Airborne Points tool. This opens a dialog which allows you to select one or several files to process. 2. Add the desired file(s) to the list of files to process and click Done. The Load Points dialog opens.
The contents of this dialog depend on the format of the input file selected. 3. Enter settings values and click OK. TerraScan reads all selected files into memory and opens the Main window which lets you classify and manipulate the points. This tool performs the same action as the File / Read points command from File pulldown menu in TerraScans Main window. See File / Read points on page 92 for detailed information on loading points from different file formats.
Page 53 6 General tools
Load Ground Points
Load Ground Points tool reads in laser points from a ground based scanner. It performs very much the same task as Load Airborne Points. The only difference is that the Main window will have pulldown menus tailored for processing ground based data rather than airborne data.
About TerraScan
About TerraScan tool opens a window which shows information on TerraScan and on user license.
Help on TerraScan
Help on TerraScan tool launches Acrobat Reader for accessing on-line help. The on-line help is identical in structure to the printed documentation. The on-line version has hypertext links built in, so you can jump between topics by clicking on the underlined topic names.
Page 54 6 General tools
View Laser tool box
The tools in the View Laser tool box are used to create and manage section views, create fly through animations and to update distance coloring.
To: Rotate view to show 3D cross section Move forward or backward in section view Rotate a section view around its center Cut perpendicular section from section view Travel along path and display sections Define automatic synchronization of views Measure point density Recompute distance colors and update views
Use: Draw Section Move Section Rotate Section Cut Section Travel Path Synchronize Views Measure Point Density Update Distance Coloring
Page 55 6 General tools
Draw Section
Draw Section tool creates a 3D section view from a position defined by two points. Section view is simply a rotated MicroStation view which will display all visible design file elements and laser points inside the given slice of space. This makes it ideal for viewing laser points and for placing vector elements. If you use a section view to place elements, they will be drawn to a true 3D position. To draw a section view: 1. 2. 3. 4. 5. Select the Draw Section tool. Enter start or left point for section line. Enter end or right point for section line. Define section view depth by entering a data click or by typing a value in the Depth field. If Apply to is not switched on, identify view to be used as the section view. This view will be rotated to show a cross section. The application will automatically compute the required elevation range so that all laser points inside the given section rectangle will be visible.
Setting: Depth Apply to
Effect: Display depth on both sides of section line. Applies the section view automatically to the selected view.
Page 56 6 General tools
Move Section
Move Section tool lets you traverse cross section by stepping a sectional view forward or backward. The step size can be set to full or half of the view section depth. To move sectional view forward or backward: 1. 2. Start Move Section tool. Move the mouse to a view window which you want to move forward or backward. When the mouse is in a sectional view, the system will display the content rectangle of that view in all top views (and rotated top like views). 3. Click left mouse button (data click) to move the view forward. or 3. Click right mouse button (reset click) to move the view backward. This will move the section view and update the dynamic content rectangle in all top like views.
Setting: Move by
Effect: Step size: Half of view depth - Half of the content rectangle will be visible in the next section when moved. Full view depth - Content rectangles touch each other but do now overlap.
Page 57 6 General tools
Rotate Section
Rotate Section tool rotates a section view around its center point.
To rotate a section view: 1. 2. 3. Create a source section view using the Draw Section tool. Select the Rotate Section tool. Enter a data click on the right side of the center to rotate counterclockwise. OR Enter a data click on the left side of the center to rotate clockwise. The angle of rotation is determined by the distance of a mouse click from the center or by a fixed value in the Angle field.
Setting: Angle
Effect: Rotation angle for each mouse click.
Page 58 6 General tools
Cut Section
Cut Section tool creates a 3D section view which is perpendicular to another section view. Cutting a perpendicular section is needed when you see something interesting in a section view and would like to get a better understanding how it looks like from different viewing angles. To cut a perpendicular section view: 1. 2. 3. 4. 5. Create a source section view first using the Draw Section or the Travel Path tool. Select the Cut Section tool. Enter a centerline position by clicking in a source section view. The new section view will have a centerline running through the given position perpendicular to the source section. Define section view depth by entering a data click or by keying in a value in the Depth field. Identify view to be used as the section view. The view is rotated to show a new section.
Setting: Depth
Effect: Display depth on both sides of section line.
Page 59 6 General tools
Travel Path
Travel Path tool lets you view an animation along an alignment. You can define what kind of views you want to see while traveling along the alignment. Supported view types include top, cross section, longitudinal section and isometric views. This tool provides an excellent way for traversing along the survey path and checking the data visually. The alignment element can be any linear MicroStation design file element. In most cases you would create that element manually. Alternatively, you can use TerraScans Flightline / Draw from points menu command which will draw an approximate flight path as deduced from the order of imported laser points. To create an animation along an alignment: 1. 2. Select the alignment element. Select the Travel Path tool. This opens the Travel Path dialog:
3.
Enter settings and click OK. The application constructs internal tables for the animation and then opens the Travel Player dialog. Setting: Step Depth Width Effect: Step along alignment between consecutive cross sections. Depth of cross sections. Width of cross sections. The cross section will display a rectangular area which extends half width to the left and half width to the right from alignment. Speed for automatic animation display. Defines the starting point on the alignment from which the animation starts.
Speed Start station
Page 60 6 General tools
Setting: Views
Elevations
Effect: Definition of views that display the animation: Top view - displays data from the top. Second top view - displays data from the top. Cross section 3D - displays data in a cross section. Longitudinal section 3D - displays data in a longitudinal section. Isometric view 3D - displays data in an isometric view. Defines how the animation follows elevation changes in the data and therefore computes the elevation range: Follow all points - all points are considered. Follow selected classes - points from selected classes are considered. Fixed - a fixed elevation range is used for the whole animation. Defined by Minimum z and Maximum z values.
The Travel Player supports the following tools for traveling along the alignment: Menu: Move Move Move Tool name: Using mouse To start To end Play backward Step backward Stop Step forward Play forward Effect: Update the cross section view dynamically as you move the mouse along the alignment. If you click the mouse, the tool will update all travel views. Rewind to the start of the alignment. Move to the end of the alignment. Start traversing backward along the alignment. Step one cross section backward and stops. Stop traversing. Step one cross section forward and stops. Start traversing forward along the alignment.
Additionally, an animation can be saved as .avi file using the Save animation menu command from the Travel Player. To save an animation: 1. Select Save animation command from File menu in the Travel Player. This opens the Save animation dialog:
2.
Enter settings and click OK.
Page 61 6 General tools
This opens a standard Windows dialog for saving the .avi file. 3. Enter a file name and location and click Save. This starts the recording of the animation and saves an avi file. Setting: View Speed Save Effect: View number from which the animation is recorded. The view has to be open to be used. Speed of the resulting animation in seconds per frame. Defines how frames are saved to the avi file: Every frame - every frame is saved. Every nth frame - only every nth frame is saved. Defines which frames are saved if Save is set to Every nth frame.
Step
Page 62 6 General tools
Synchronize Views
Synchronize Views tool sets up views which will be automatically synchronized to display the same location. This is useful when you want to view the same location using two different types of content. For example, you may want to see an orthophoto and the laser points side by side in two different views. Synchronize Views can make one view depend on another view using the following rules: No synch - View works normally and does not depend on other views. Match - Dependent view shows the same area using the same rotation as the master view. X section - Dependent view is a cross section along the screen X axis of the master view. Y section - Dependent view is a cross section along the screen Y axis of the master view. Front 3D - Dependent view is a 45 oblique view looking forward and down to the area displayed by the master view. Side 3D - Dependent view is a 45 oblique view looking right and down to the area displayed by the master view. To set up synchronized views: 1. Select the Synchronize Views tool. This opens the Synchronize Views dialog:
2.
Select the desired dependencies. Whenever a master view is moved, panned, zoomed or redrawn, the dependent views will be updated.
Synchronization stays active even when you close the Synchronize Views dialog. Remember to reopen the dialog and set all views to No synch when you are done using view synchronization.
Page 63 6 General tools
Measure Point Density
Measure Point Density tool displays the average number points per square meter (or squared master unit). You can measure the point density from a small selected area or from the whole data set. The measurement can be based on points loaded into RAM or points residing in the currently active project. To measure point density from all loaded points: 1. 2. 3. Select the Measure Point Density tool. Set Sample field to All points. Click in any view window to accept the measurement. This will display the average point density within the whole data set. To measure point density from a smaller area: 1. 2. 3. 4. Select the Measure Point Density tool. Set Sample field to Rectangle or Circle. Enter width of the rectangle or diameter of the circle in the Width field. Enter center point for the area to measure with a mouse click. This will display the average point density inside the selected area.
Setting: Class Use
Sample
Width
Effect: Class(es) from which the point density is measured. Defines which points are used for density measurement: Loaded points - density is measured from loaded points. Project points - density is calculated from points in blocks of an active project. Defines area for density measurement: All points - area covering all points is considered. Rectangle - area inside a rectangle with the given width is considered. Circle - area inside a circle with the given diameter is considered. Defines the width of a rectangle or the diameter of a circle according to setting in the Sample field. Value in master units.
Page 64 6 General tools
Update Distance Coloring
Update Distance Coloring tool recomputes distances of laser points to selected surfaces or design file elements and updates views in which distance coloring is active. You need to use this tool only if distance coloring is active and: you have classified points to or from distance colored classes you have transformed point xy coordinates or elevations you have modified design file elements against which distance are computed For more information about distance coloring, see section Color by Distance on page 118.
Page 65 7 Drawing Tools
Drawing Tools
Draw tool box
The tools in the Draw tool box are used to place elements according to laser points and to fit linear elements to follow laser points.
To: Adjust mouse clicks to laser point coordinates Fit linear element by laser points Drape linear element to laser surface Find breakline running parallel to an element Adjust shape element to laser elevation Vectorize a building from roof hits Place shape around a group of laser points
Use: Mouse Point Adjustment Fit Linear Element Drape Linear Element Find Breakline Along Element Set Polygon Elevation Construct Planar Building Place Collection Shape
Page 66 7 Drawing Tools
Mouse Point Adjustment
Mouse Point Adjustment tool lets you place elements to the location or the elevation of laser points. You can use this tool with any MicroStation element placement tool. Mouse Point Adjustment simply adjusts the coordinates of the mouse clicks. You can choose if the elevation and/or the xy location of the mouse click is to be adjusted. If you want to digitize a small wire, you would want to both the xy and the elevation of the mouse clicks to come from the laser points. On the other hand, if you want to place a linear feature on the ground, you would probably want to adjust only the elevation of the mouse clicks. To place elements according to laser points: 1. Select the Mouse Point Adjustment tool. This opens the Mouse Point Adjustment window:
2. 3.
Select desired setting values. Start the drawing tool you want to use and place the element(s). As long as Mouse Point Adjustment window is open, all the active locks will be applied to all mouse clicks. Setting: Adjust elevation Dz Adjust xy Class Point Effect: If on, elevation of mouse clicks will be adjusted. Constant to add to laser point elevation. If on, xy location of mouse clicks will be adjusted. Class of points to adjust to. Point to adjust to: Closest - point closest to mouse click. Highest - highest point within search circle. Average - average xyz of all points within search circle. Lowest - lowest point within search circle. TIN model - elevation from a triangulated surface model and xy from the closest point. Radius of search area circle around mouse location.
Within
Be sure to always close the Mouse Point Adjustment window after using it. As it will alter all mouse clicks, it may interfere with your normal work if you forget that it is active. You can not use MicroStations tentative to snap on to laser points if the points have not been drawn to the design file as permanent elements.
Page 67 7 Drawing Tools
Fit Linear Element
Fit Linear Element tool improves the accuracy of manually placed linear elements by fitting to classified laser points. The resulting linear element will follow laser points more closely. Valid element types include lines, line strings, shapes and complex shapes. You can enter horizontal and vertical tolerances which define how close laser points of a selected class have to be in order to be used in the fitting process. To fit linear elements: 1. Select the Fit Linear Element tool. This opens the Fit Linear Element dialog:
2. 3.
Fill in settings values and click OK. Identify the element to fit. This highlights the given element.
4.
Accept the highlighted element with a mouse click. This fits the given element to follow laser points more accurately. You can continue to step 2 or 3. Setting: Mode Effect: Operation mode: Sharp vertices - this mode does not add any new vertices to the linear element. Suitable for fitting a feature which straight line segments between sharp turns (overhead wires). Smooth curvature - this mode may add new vertices to the linear element. Suitable for fitting a feature which has smooth curvature only (paint line on a road). Point class to fit to. Maximum horizontal offset for laser points to be used in the fitting process. Maximum elevation difference from the original element for laser points to be used in the fitting process. Enter a large value such as 999.000 if you want to use all laser points regardless of elevation. If on, the original element is kept and a copy is created on active level using active symbology. If off, the shape of the original element is modified. Selectable only when Mode is Sharp vertices. If on, does not use points close to vertices for fitting.
To class Within dxy Within dz
Create copy
Ignore points close to vertices
Page 68 7 Drawing Tools
Setting: Add vertices to long segments Smoothen curvature
Effect: Selectable only when Mode is Smooth curvature. If on, adds intermediate vertices along long segments. Selectable only when Mode is Smooth curvature. If on, the curvature of the fitted element will be smoothed by balancing angular direction changes between consecutive vertices.
Page 69 7 Drawing Tools
Drape Linear Element
Drape Linear Element tool drapes a linear element to run on the elevation of laser points. The xy position of the linear element is not affected. This tool is typically used to drape linear elements which run along a smooth, almost planar ground surface. The application will automatically decide where it should add intermediate vertices so that the resulting element follows changes in the surface. The vertex density depends on the density of laser points. Tool settings let you control how smooth the resulting linear element will be. To drape a linear element to laser surface: 1. 2. 3. Select the Drape Linear Element tool. Fill in settings values. Identify the element to drape. This highlights the given element. 4. Accept the highlighted element with a mouse click. This drapes the linear element to run along the laser point surface. You can continue to step 2 or 3.
Setting: Runs along
Vertices
From class Offset Smoothen Z Thin
Effect: Type of surface the linear element runs along: Planar surface - element runs along a planar surface. Juncture of surfaces - element runs at the intersection of two surfaces. There is one planar on the left side of the element and another surface on the right side. Edge - element runs at the edge of a surface. Only points on the left or on the right side should be used in computation. Fixed height curb stone - element runs along a curb stone. Two linear elements are generated with a given elevation difference. Auto height curb stone - element runs along a curb stone. Application will derive an average elevation difference between the points on the left and the right side. Two linear elements are generated which have the derived elevation difference. Defines if vertices are added to the original element: Compute additional - additional vertices are computed to let the element follow the surface more closely. Drape original only - no additional vertices are added. Source point class(es) to drape to. Offset range inside which to use laser points. If on, the resulting elements vertex elevations are adjusted if that produces a smooth linear element. If on, unnecessary vertices in the resulting element are removed.
Page 70 7 Drawing Tools
Setting: Create copy Set symbology Strip attributes
Effect: If on, a new element is created and the original is kept unchanged. If off, the original element is draped. If on, you can assign symbology for the draped element. If on, the resulting element will not have any attribute linkages.
Page 71 7 Drawing Tools
Find Breakline Along Element
Find Breakline Along Element tool creates a linear element which runs along a change in the terrain. The search starts with an existing 2D linear element which runs close to the actual breakline feature. This tool requires that there is something like a planar surface on both sides of the breakline feature to find. It is most useful with hard breakline features such as top of man made slope. To find a breakline feature: 1. 2. 3. Select the Find Breakline Along Element tool. Fill in settings values. Identify the 2D linear element running close to the breakline feature. This highlights the given element. 4. Accept the highlighted element with a mouse click. The application determines the most probable position for a breakline feature using the given parameters and creates a three dimension element running along that feature. You can continue to step 2 or 3.
Setting: Fit to class
Breakline type
Geometry
Result within Plane width Thin result
Effect: Point class from which to find the change - normally ground. Type of breakline feature: Hard breakline - breakline feature which forms a sharp corner when viewed in a cross section. Soft breakline - breakline features which forms a soft corner when viewed in a cross section. Slope change - terrain slope changes at the breakline. Elevation jump top - top of a breakline feature forming a drop in elevation. Elevation jump bottom - bottom of a breakline feature forming a drop in elevation. Geometry type of the resulting feature: Line - feature may have sharp turns. Curve - feature has smooth turns only. From element - derives geometry type from starting element. How close the starting 2D element is to the true xy position of the breakline feature. Width of planar like surface on both sides of the feature. If on, unnecessary vertices in the resulting element are removed.
You can use a shaded surface display to visualize where breaklines run when you create the starting 2D elements. You may also find it useful to turn the sun angle so that the sun shines perpendicularly compared to the breakline feature.
Page 72 7 Drawing Tools
Set Polygon Elevation
Not Viewer
Set Polygon Elevation tool sets the elevation of a closed element based on laser points inside it. This tool is typically used to drape a digitized shape onto the elevation of points that have hit a building roof or a bridge. All of the element vertices are set to the same elevation value derived from laser points. Valid element types include shapes, complex shapes and ellipses. To set the elevation of a closed element: 1. 2. 3. Select the Set Polygon Elevation tool. Select Class from which to derive the elevation and other settings values. Identify the element to modify. This highlights the element. 4. Accept the highlighted element with a mouse click. This computes an elevation value from laser points and adjusts the element. You can continue to step 2 or 3.
Setting: Class Elevation
Turn clockwise Adjust to orthogonal
Create copy
Effect: Class from which to derive the elevation. Only points inside the closed element are used. Elevation to set the element to: Percentile - elevations from the given Percentile of points. Average - average of elevations. If on, the resulting element is turned to always run clockwise. If on, the shape will be adjusted to have exactly 90 degree turns if all the vertices in the original element have a turn angle within Tolerance from 90 degrees. If on, a new element is created and the original is kept unchanged. If off, the original element is modified and set to the new elevation.
Page 73 7 Drawing Tools
Construct Planar Building
Not Viewer
Construct Building tool is used to vectorize a building based on laser hits on planar surfaces of the roof. With this tool one building at a time can be vectorized half-automatically. The tool requires the classification of ground points and those points including laser hits on building roofs, usually high vegetation points. Starting from a hole in laser ground points or a footprint element the tool finds planar surfaces of roofs. For each planar part it creates roof polygons. These polygons can be edited by a set of tools provided for building vectorization. After the roof planes are finished, a 3D vector model of a building is created. To construct a building: 1. Select the Construct Building tool. This opens the Construct Planar Building dialog:
2. 3.
Select settings. Identify a hole in the laser ground points or a footprint element on the location of a building with a mouse click. The software searches for roof planes and starts the building vectorization mode. It opens the Construct Buildings dialog showing all roof planes of the detected building, and the Building Planes and Building Boundaries tool boxes for editing the roof model. Additionally, MicroStation views are arranged by default in a way that the building is shown in a top view and two front views from different directions. Setting: Process inside Effect: Area to search for potential roof hits: Hole in the ground - the area without any ground points. Footprint element - inside a polygon, that defines the location of the walls at the same time. Fence element - inside a polygon. Expand by Distance for expanding the roof planes compared with the footprint size detected from the laser points. Auto direct by footprint If on, the building model is directed according to the footprint element. Only active, when Process inside is set to Footprint element. Ground class Laser ground point class. From class Laser point class from which building roofs are detected. Temporary class Class into which points are classified after roof detection. Vector class Class into which points are classified after the final vector model is created. Minimum size Minimum size of a building footprint.
Page 74 7 Drawing Tools
Setting: Z tolerance Merge horizontal planes Tolerance increase
Effect: Height tolerance within which points are considered to belong to the same plane. Estimated laser point Z accuracy. If on, separately detected horizontal planes are merged into one plane. Horizontal planes are merged if their elevation difference is within this tolerance.
Additionally to the tool set for half-automatic building detection, TerraScan also offers the possibility of full-automatic building detection based on classified laser points. For a detailed description on building vectorization and related tools in TerraScan see chapter Building vectorization on page 227.
Page 75 7 Drawing Tools
Place Collection Shape
Place Collection Shape tool lets you place a shape to group laser points together. Collection shapes created with this tool can be used later on to output groups of laser points. You need to define collection shape types before you can use this tool. See Collection shapes category on page 36 for more information. To place a collection shape: 1. 2. 3. 4. 5. Select the Place Collection Shape tool. Select collection shape type in the Type field. Enter the first vertex of the shape with a mouse click. Continue entering additional vertices until the shape is complete. To close the shape, click close to the first vertex. This create a shape element on the level specified the collection shape type. If you have entered something in the Number field, the application will also draw a text element inside the shape. The text font and size comes from active CAD settings.
The created shape element has no attribute information stored in it. The application only uses element level, color, weight and line style to recognize the shape as being a collection shape of a specific type. You can use vector creation or manipulation methods to create valid collection shapes.
Page 76 8 Modeling and validating ground
Modeling and validating ground
Model tool box
The tools in the Model tool box are used to create an editable surface model, to classify laser points manually and to update the surface model.
To: To create an editable triangulated model Assign class to a laser point Classify points inside circular brush Classify points inside fence Classify points above line in section view Classify points below line in section view Classify points close to line in section view Add a synthetic laser point Remove vegetation points Fix elevation of laser points Rebuild model after classification
Use: Create Editable Model Assign Point Class Classify Using Brush Classify Fence Classify Above Line Classify Below Line Classify Close To Line Add Synthetic Point Remove Vegetation Fix elevation Rebuild Model
Create Editable Model and Rebuild Model tools require TerraModeler to run.
Page 77 8 Modeling and validating ground
Create Editable Model
Not Viewer
Create Editable Model tool creates a surface model which can be visualized in TerraModeler and which is actively linked to loaded laser points. You can visualize the surface model to identify classification problems and assign correct classes to those points. The surface model together with display methods will be updated immediately to reflect the change. This tool is particularly useful when you want to validate ground classification and remove possible remaining low points. The best display method for that purpose is Display Shaded Surface tool in TerraModelers Display Surface tool box. See also Color by Shading on page 120 for a similar visualization method for laser points. To create an editable model and display shaded surface: 1. Select the Create Editable Model tool. This opens the Create editable model dialog:
2. 3. 4.
Select all classes which you want to include in the surface model. (Optional) Check Scale elevations and type a factor by which you want to scale the elevations. A factor > 1.0 results in a model with exaggerated height values. Click OK. This opens the Surface settings dialog in TerraModeler.
5.
Enter a descriptive name for the new surface. TerraModeler triangulates the points for a while.
6. 7.
Select the Display Shaded Surface tool in TerraModelers Display Surface tool box. Select settings values and click OK. This displays the shaded surface where color changes according to elevation and the darkness changes according to triangle slope angle.
You probably want to set the visibility of laser points and the shaded surface so that they are not drawn in the same view. You may want to have one view displaying the shaded surface but no laser points and the other views displaying laser points but no shaded surface. The display of data in views can be synchronized using the Synchronize Views tool to show always the same area in several views.
Page 78 8 Modeling and validating ground
Assign Point Class
Assign Point Class tool changes the class of one laser point. This tool is the fastest one if you locate just one badly classified point. To classify one point: 1. 2. 3. Select the Assign Point Class tool. Select settings. Identify point to classify. You can continue to step 2 if you want to change settings, or to step 3. This classifies the identified point. An editable model will immediately reflect the change.
Setting: From class
Select
Within To class
Effect: Source class, only points from this class will be reclassified. Method how the software selects a point for reclassification: Closest - the point next to the mouse click will be classified. Highest - the highest point within the search radius will be classified. Lowest - the lowest point within the search radius will be classified. Search radius. Target class into which points are classified.
A circle with the width of the search radius is displayed around the mouse pointer in top views when the tool is active.
Page 79 8 Modeling and validating ground
Classify Using Brush
Classify Using Brush tool classifies points inside a circular brush as you move the brush on screen. Brush size is given in pixels on screen. This tool can be used with two different kinds of mouse action. You can use it with two separate mouse clicks or you can keep the mouse button down throughout the operation. To classify points inside a brush using two mouse clicks: 1. 2. 3. Select the Classify Using Brush tool. Select source and target classes in From and To class fields and set a Brush size. Click the mouse to start classification action. This classifies points inside the circular area of the brush. 4. 5. Move the mouse to classify additional points. Click the mouse to stop classification.
To classify points inside a brush using pressed down button: 1. 2. 3. 4. 5. Select the Classify Using Brush tool. Select source and target classes in From and To class fields and set a Brush size. Click the mouse button down to start classification action. Move the mouse to classify additional points keeping the mouse button down. Release the mouse button to stop classification.
An editable model will be updated for both actions when you complete the operation in step 5.
Page 80 8 Modeling and validating ground
Classify Fence
Classify Fence tool changes the classes of points inside a fence. If there is no fence defined, it will wait for you to enter the fence first. This tool is the proper choice when there is a group of points which you need to classify. To classify a group of points: 1. 2. 3. 4. Select the Classify Fence tool. Select From class and To class. Enter the first vertex defining a fence around the group of points. Enter the next vertex. Continue to step 4 until you have entered all the required vertices. 5. 6. Close the fence by clicking close to the first vertex of the fence. Accept the fence with a mouse click. This classifies the points inside the fence and updates the editable model.
Page 81 8 Modeling and validating ground
Classify Above Line
Classify Above Line tool classifies points above a given line in a cross section view. This tool affects only those points which fall inside the display depth of the cross section view. This tool is intended to be used only in a cross section type of a view. To classify points above a line: 1. 2. 3. 4. Select the Classify Above Line tool. Select From class and To class. Enter the start point of the line in a cross section view. Enter the end point of the line in a cross section view. This classifies points which are above the line, within section view depth and between the line start and end point. An editable model will immediately reflect the changes.
Page 82 8 Modeling and validating ground
Classify Below Line
Classify Below Line tool classifies points below a given line in a cross section view. This tool affects only those points which fall inside the display depth of the cross section view. This tool is intended to be used only in a cross section type of a view. To classify points below a line: 1. 2. 3. 4. Select the Classify Below Line tool. Select From class and To class. Enter the start point of the line in a cross section view. Enter the end point of the line in a cross section view. This classifies points which are below the line, within section view depth and between the line start and end point. An editable model will immediately reflect the changes.
Page 83 8 Modeling and validating ground
Classify Close To Line
Classify Close To line tool classifies points that are close to a given line in a cross section view. This tool affects only those points which fall inside the display depth of the cross section view. It can combine three classification steps, close to a given line as well as above and below this line. This tool is intended to be used only in a cross section type of a view. To classify points below a line: 1. 2. 3. 4. 5. Select the Classify Close To Line tool. Select From class and To class for each level where you want to classify points. Enter values for Tolerance above and Tolerance below fields. Enter the start point of the line in a cross section view. Enter the end point of the line in a cross section view. This classifies points which are above the line, below the line, and/or close to the line, within section view depth and between the line start and end point. An editable model will immediately reflect the changes.
Page 84 8 Modeling and validating ground
Add Synthetic Point
Add Synthetic Point tool adds synthetic points to the loaded laser data set. It creates one point per mouse click. If a point is added in a top view, its xy location is determined by the mouse click and its elevation is equal to the active Z setting in the design file. If a point is added in a section view, its xy location is determined by the location of the section and its elevation is set by the mouse click. To add a synthetic point: 1. 2. 3. Select the Add Synthetic Point tool. Select a Class and a flightline in the Line field for the new point Click into a view at the desired location to add the point. You can continue with step 3.
For adding a synthetic point, MicroStation elements can be snapped to place the point at an exact location. This might be useful for example if points have to be added in a regular grid. However, the point itself is not added as MicroStation point but as point to the loaded laser data file.
Page 85 8 Modeling and validating ground
Remove Vegetation
Remove Vegetation tool removes vegetation from classified ground points within a fence or selected polygon. This might be useful to smooth the ground in certain areas. To remove vegetation from ground points: 1. 2. 3. 4. 5. 6. 7. 8. Draw a fence or select a polygon to define the area for processing. Select the Remove Vegetation tool. Select a From ground class from which the vegetation points are to be removed. Select a To class as target class for removed points. Check Only visible points if you want to classify only those points which are visible in the fence view. Enter a Limit to control how many points will be removed. A small value classifies more points than a larger value. Click Test to see the result of the settings in a preview. Click OK to apply the settings. This removes the vegetation points from the ground class.
Page 86 8 Modeling and validating ground
Fix elevation
Fix Elevation tool fixes elevations of laser points inside a polygon, selected polygons or a fence to a given value. The tool requires the definition one or more polygons or a fence that enclose the area for points being processed. This tool may be useful for example for points that result from water surfaces. To fix elevations of points: 1. Define the processing area by either drawing a polygon using MicroStation drawing tools, selecting one or more polygons using Incrustations selection tools or drawing a fence using Incrustations fence tools. Select the Fix Elevation tool. This opens the Fix elevation dialog:
2.
3. 4. 5. 6.
Select Class(es) for which you want to fix elevation of points. Enter settings for Elevation and Percentile. Enter a type of polygon to Process inside. Click OK. This fixes the z-value of the laser points within the selected class(es) inside the polygon to the defined elevation value. Setting: Class Elevation Percentile Effect: One or more classes for which to fix elevation of points. Source for calculating the new elevation value: Key-in value - absolute elevation value. From points - computes height from points, expressed as percentile. Defines the elevation level to which the points are fixed. Type of polygon to process inside: Fence - process inside a fence. Selected polygons - process inside one or more selected polygons. Polygons from a given level - process inside polygons drawn on a given Level in the design file. The polygons can be further specified by selecting By color, By weight, and/or By style.
Process inside
Page 87 8 Modeling and validating ground
Rebuild Model
Not Viewer
Rebuild Model tool runs a complete update of the editable model. It triangulates all the points in the model classes and updates all display methods from the surface. You need to use this tool if you classify points using tools other than those in the Model toolbox. To rebuild a model: 1. Select the Rebuild Model tool. This starts the rebuilding process. A window is displayed showing the progress of the process. If the model is shown in a view, the display is updated after the rebuilt process is finished.
Page 88 9 Menu commands for loaded points
Menu commands for loaded points
When you load data using Load Airborne Points tool or File / Open block menu command, the application reads the laser points into RAM memory and opens the Main window. As long as you keep this window open, the points will remain in memory and will be displayed in all open views with appropriate levels on. You can use various tools for viewing, classifying, manipulating or outputting the loaded points. Typical workflow includes the following steps: 1. 2. 3. 4. 5. 6. Read laser points from raw files generated by system manufacturers applications. Remove points which are outside the geographical area of interest. Search and delete error points (points high up in the air or below the ground). Classify points into point classes such as ground, vegetation, building or wire. Save modified points into a separate file which you can load if you start another work session later on. Create vector data into the design file based on the points. This might involve automatic detection of some features such as wires, buildings or trees, or manual digitization using the coordinates or the elevations of laser points.
Throughout the work session you will be using various viewing tools to see the data in 3D.
Memory usage
The amount of RAM memory in your computer will probably set the limit on how large jobs you can process at one time. Each loaded laser point will take up 20 bytes of memory. You should normally plan your work so that you will have enough physical memory to accommodate the laser points you process. Virtual memory (hard disk) usage will drastically slow TerraScan down. Basic total memory usage consists roughly of: 100-200 MB for Windows operating system 20 MB for MicroStation and design file 20 MB for every million laser points loaded You should also note that some classification routines will allocate substantial amounts of memory temporarily. The most demanding routine is probably ground classification which will take up an additional 4 bytes for every point and 80 bytes for each point that ends up in the ground class. When performing ground or height from ground classifications, you can process up to: 2-5 million points with 256 MB RAM 4-10 million points with 512 MB RAM 8-20 million points with 1024 MB RAM The low values apply when almost all points are ground hits. The high values apply when majority of the points are hits on vegetation. For performing other tasks, the maximum point count to process is: 8 million points with 256 MB RAM 20 million points with 512 MB RAM 40 million points with 1024 MB RAM MDL applications share the same 2 GB address space with MicroStation. The maximum amount of memory that an MDL application can utilize under MicroStation SE is about 1200 MB, under MicroStation J about 700 MB and under MicroStation V8 about 800 MB.
Page 89 9 Menu commands for loaded points
File pulldown menu
Menu commands from File pulldown menu in Main window are used to open, save and close laser points.
To: Read points of a project block Read points of a project block inside a fence Read points from a file Save modified points Save or export points to a file Close loaded points
Choose menu command: File / Open block File / Open inside fence File / Read points File / Save points File / Save points As File / Close points
Page 90 9 Menu commands for loaded points
File / Open block
Open block menu command loads points from a project block. You select the project block geographically - that is by clicking inside the boundaries of the desired block. For more information on projects in TerraScan, see chapter Working with projects on page 155. To open points from project block: 1. 2. Select Open block command from File pulldown menu. Move the mouse inside the desired project block. As you move the mouse, the application highlights the boundaries of the block the mouse is inside. 3. Click the mouse inside the desired block. This loads the points from the selected block.
Setting: Neighbours Open for Fit view Load reference points
Effect: Width of overlap region around the active block boundaries for which the application will load points from neighbouring blocks. Mode in which to open the block: Viewing only or Modification. View(s) to fit to show all loaded points. If on, points from a reference project are loaded.
Open block menu command lets you make a choice whether you are opening a block for viewing or for modification. This setting has an effect if you use project file locking. See Powerline processing on page 186 for more information.
Page 91 9 Menu commands for loaded points
File / Open inside fence
Open inside fence menu command loads laser points from a project inside a fence or selected polygons. The points are opened for read-only access. After modifications, the points can be saved into a new file using File / Save points As command. To open points inside fence: 1. 2. Draw a fence or select polygon(s) around area(s) for which to load the points. Select Open inside fence command from File pulldown menu. As you move the mouse, the application highlights the boundaries of the areas for which points will be loaded. 3. Click inside a view. This loads the points for the selected areas.
Setting: Class Only every Load time stamp Load color values
Conserve memory
Effect: Class(es) that are loaded for the selected areas. If on, only every given point is loaded. If on, time stamps are loaded. Otherwise, time information is ignored. If on, color values are loaded. This is only active, when color values are attached to the laser points. If on, the software first reads through input files to determine how many points would be loaded to be able to make a memory allocation for the exact number of points. This is slower but less likely to run out of memory.
Page 92 9 Menu commands for loaded points
File / Read points
Read points menu command lets you select one or several files to read in. The action is exactly the same as that of Load Airborne Points tool icon. You can only load several files of the same file format together in one read in action. The file format is automatically registered if it is known by the software. See Laser point file formats on page 304 for information about supported file formats and File formats / User point formats category on page 31 for information on user defined text file formats. To load points from files: 1. Select Read points command from File pulldown menu. This opens a dialog for selecting files. 2. Select files and add them to the list by clicking Add. If all files are in the list, click Done. This opens the Load points dialog that differs depending on the file format. 3. Select settings and click OK. This loads the points into memory and displays them on the screen. With Read points command, some information of the laser points can be excluded from being loaded into TerraScan. To prevent an original file being overwritten by a file which does not include all information, the File / Save points command is disabled if not all information is read in. This includes the following settings: Load color values is off and input file had colors Load time stamps if off and input file had time Only class is on Inside fence only is on Only every is on
Read points from a TerraScan binary file
Load points dialog for TerraScan binary files (*.bin) :
The coordinate axes show the coordinate values of the first point found in the laser file. This helps you to decide if the point are in the correct coordinate system or if an coordinate transformation
Page 93 9 Menu commands for loaded points
has to be applied. Setting: Format WGS84 Transform Fit view Only every Only class Inside fence only Load time stamp Effect: Format of laser point file. This is automatically registered by the software. If necessary, transformation from WGS84 into a projection system can be applied. Points can be transform from one projection system into another. Defines a view that is fitted to the whole extent of the loaded points. If on, only every given point is loaded. If on, one or more classes can be selected for loading points from. If on, points are loaded inside a fence or a selected polygon. If on, time stamps are loaded. Otherwise, time information is ignored. This is only available if the file contents time stamps.
Read points from a LAS file
Load points dialog for LAS (*.las) :
The coordinate axes show the coordinate values of the first point found in the laser file. This helps you to decide if the point are in the correct coordinate system or if an coordinate transformation has to be applied. Setting: Format WGS84 Transform Effect: Format and version of laser point file. This is automatically registered by the software. If necessary, transformation from WGS84 into a projection system can be applied. Points can be transform from one projection system into another.
Page 94 9 Menu commands for loaded points
Setting: Fit view Only every Only class Inside fence only
Line numbers
Scanner number
Effect: Defines a view that is fitted to the whole extent of the loaded points. If on, only every given point is loaded. If on, one or more classes can be selected for loading points from. If on, points are loaded inside a fence or a selected polygon. Defines, how flightline numbers are assign to the laser points: Use from file - flightline number from source files is used. Assign constant - a constant given in First number field is assigned to all loaded files. Increase by xy jump - the number changes if an jump of the value given in the By distance field or more occurs. Increase by time jump - the number changes if a time jump occurs. Increase by file - a number per loaded file is assigned. Increase by file name - a number per file name is assigned. Increase by directory - a number per source directory is assigned to the loaded files. Deduce using time - numbers are assigned based on trajectories loaded into TerraScan. Defines, how scanner numbers are assigned to the laser points: Use from file - scanner number from source files is used. Assign constant - a constant given in First number field is assigned to all loaded files. Increase by file - a number per loaded file is assigned. From file name - the first number in a file name is used as scanner number.
Read points from a text file
Load points dialog for text files:
The coordinate axes show the coordinate values of the first point found in the laser file. This helps you to decide if the point are in the correct coordinate system or if an coordinate transformation has to be applied. Setting: WGS84 Transform Effect: If necessary, transformation from WGS84 into a projection system can be applied. Points can be transform from one projection system into another.
Page 95 9 Menu commands for loaded points
Setting: Fit view Only every Inside fence only Format Default
Line numbers
Effect: Defines a view that is fitted to the whole extent of the loaded points. If on, only every given point is loaded. If on, points are loaded inside a fence or a selected polygon. Format laser point file. This is automatically registered, if the text format is known by the software. Class that is assigned to all points. This is ignored if the file includes a class field. Defines, how flightline numbers are assign to the laser points: Use from file - flightline number from source files is used. This requires that the text file includes a flightline field. Assign constant - a constant given in First number field is assigned to all loaded files. Increase by xy jump - the number changes if an jump of the value given in the By distance field or more occurs. Increase by time jump - the number changes if a time jump occurs. Increase by file - a number per loaded file is assigned. Increase by file name - a number per file name is assigned. Increase by directory - a number per source directory is assigned to the loaded files. Deduce using time - numbers are assigned based on trajectories loaded into TerraScan.
File / Save points
Save points menu command saves all laser points to the same binary file from which they were read in or into which they were saved to earlier.
Page 96 9 Menu commands for loaded points
File / Save points As
Save points As menu command writes laser points to a new file which can be a text file or a binary file. You can use this to export points into another format. The output file format can be any of the following: Scan binary 8bit lines - compact and fast file format which includes all essential laser point information. Flightline numbering is limited to range 0 - 255. Scan binary 16bit lines - same as above but flightline range 0 - 65535. LAS 1.0 - industry standard format for laser data, version 1.0. LAS 1.1 - industry standard format for laser data, version 1.1. LAS 1.2 - industry standard format for laser data, version 1.2. EarthData (E)EBN - Earth data binary. E N Z - plain xyz text file. Class E N Z - text file with class, x, y and z for each point. E N Z Intensity - text file with x, y, z and intensity for each point. Class E N Z Intensity - text file with class, x, y, z and intensity for each point. E N Z dZ - text file with x, y, z and elevation difference to a surface model. Id E N Z - text file with unique index number, x, y and z for each point. Id E N Z Pulse - text file with unique index number, x, y, z and echo number for each point. User defined point file formats. To write points into a file: 1. Select Save points As command from File pulldown menu. This opens the Save points dialog:
2. 3. 4.
Select point classes which you want to output. Select settings for the output file. Click OK. A standard dialog box for defining an output file name opens.
5.
Enter a name for the output file.
Page 97 9 Menu commands for loaded points
A file with the given name is created and points in selected classes are written to it. Setting: Points Flightline Format Save time stamp Effect: Selection of points that will be saved into the new file: All points or Active block. The latter is only active if points from neighbour blocks have been loaded using File / Open block command. Selection of flightlines that will be saved into the new file: All flightlines or the flightline with the selected number. Format of the output file. If on, time stamps are saved into the new file. This is only available for TerraScan binary files and if loaded points content time information. If on, color values are saved into the new file. This is only available for TerraScan binary files and if the loaded points content color information. Defines the delimiter for text files: Space, Tabulator or Comma. This is only available if a text file format is selected as output format. Defines the number of decimals for coordinate values. This is only available if a text file format is selected as output format. A transformation into a new projection system can be applied for the laser points that are written into a new file. Only points that are inside a fence or a selected polygon are written into the new file. Defines, how flightline numbers are assign to the laser points: Use from file - flightline number from source files is used. This requires that the text file includes a flightline field. Assign constant - a constant given in First number field is assigned to all loaded files. Increase by xy jump - the number changes if an jump of the value given in the By distance field or more occurs. Increase by time jump - the number changes if a time jump occurs. Increase by file - a number per loaded file is assigned. Increase by file name - a number per file name is assigned. Increase by directory - a number per source directory is assigned to the loaded files. Deduce using time - numbers are assigned based on trajectories loaded into TerraScan.
Save color values
Delimiter Xyz decimals Transform Inside fence only
Line numbers
File / Close points
Close points menu command unloads all currently loaded points from TerraScan memory. If points have been modified, a window opens to ask if you want to save changes before unloading the points. Click Yes to save modified points. Click No to unload points without saving changes. Click Cancel to close the window without unloading the points.
Page 98 9 Menu commands for loaded points
Output pulldown menu
Menu commands from Output pulldown menu in Main window are used to create a surface model, to export laser points as lattice or raster files, and to draw points into design.
To: Output report from alignment Create a surface model Export laser data into a lattice file Export laser data into a colored image Draw points permanently to design file
Choose menu command: Output / Output alignment report Output / Create surface model Output / Export lattice model Output / Export raster image Output / Write to design file
Page 99 9 Menu commands for loaded points
Output / Output alignment report
Output alignment report menu command generates a report with information at given intervals along an alignment element. The menu command requires the definition of an alignment report format in TerraScan settings. See Alignment reports category on page 35 for more information. Alignment elements can be any MicroStation linear or polygon element like line strings, shapes, circles, etc. The report can be seen as a table where each row corresponds to an alignment location and each column contains a specific type of information. To create an alignment report: 1. 2. Select an alignment element with MicroStation Selection tool. Choose Output alignment report command from Output menu. This opens the Output alignment report dialog:
3.
Enter settings and click OK. The application processes information and opens a window which allows you to view the report and to save it to a space or tabulator separated text file. Setting: Format Transform Interval Effect: Alignment report format to use. Defines the report content. Coordinate transformation to convert from design file coordinates to output coordinates. Interval definition: Fixed step - interval length is fixed along the whole alignment element. Triangle edges - interval length is defined by intersection points between surface triangle edges and the alignment element. Surface when Interval is set to Triangle edges. Length of a fixed step in design file units. Minimum length of a step in design file units, if Interval is set to Triangle edges. If on, will generate a row for each alignment vertex. If on, station values will restart from Start station at each vertex. Station value at start of the alignment. String to output when a column has no valid value.
Surface Step Min step Output vertices Restart stationing at each vertex Start station Output string
Page 100 9 Menu commands for loaded points
Output / Create surface model
Create surface model menu command passes points in a selected class to TerraModeler which creates a triangulated surface model. You would normally use this to create a ground surface model after having classified and possibly thinned the points. This menu command requires a valid license for TerraModeler. To create a triangulated surface model: 1. Choose Create surface model command from Output menu. This loads TerraModeler if not loaded already and opens the Create surface model dialog:
2.
Select point class to triangulate and click OK. TerraModeler opens the Triangulate surface dialog.
3.
Select settings for triangle exclusion, minimum point distance, points along breaklines, and error points. Click OK. This opens the TerraModeler Surface settings dialog.
4.
Select a surface type, and type a name for the surface. You can also change the name for the surface file in the storage field. Click OK. This creates a triangulated surface model from the points. For more detailed information about surface triangulation in TerraModeler see TerraModeler Users Guide.
After this operation both TerraScan and TerraModeler will end up keeping copies of the points in memory. If you want to reduce the memory requirement, you can do the following steps: 1. 2. 3. 4. 5. Load, classify and thin the laser points using TerraScan. Write points to an xyz text file using File / Save points As menu command. Unload TerraScan. Load TerraModeler. Import points from text file.
Page 101 9 Menu commands for loaded points
Output / Export lattice model
Export lattice model menu command creates a grid file with uniform distances between points from one or more selected laser point classes. The file stores either elevation values or point count/ density values for each grid cell. There are several formats supported to store the lattice as raster, grid, or text file. The menu command can be used to export the whole area covered by laser data or to export only parts defined by rectangles into separate lattice models. Text strings placed inside the rectangle(s) can be used as file names for the exported lattice files. To export a lattice model: 1. 2. (Optional) Draw rectangle(s) around areas that are to be exported and place text strings inside the rectangles. Select rectangle(s) and text(s). Select Export lattice model command from Output menu. This opens the Export lattice model dialog:
3.
Select settings and click OK. The lattice model is calculated and the Export lattice model dialog, a standard Windows dialog to save files, opens.
4.
Define a name and location for the lattice file and click Save. This saves the lattice model to the given location. Setting: Class Value Effect: One or more laser point classes as source for the model creation. Value to be stored for each grid cell: Triangulated model z - elevation value calculated from a triangulated model of the selected point class(es). Highest hit z - elevation value defined by the highest hit in the selected point class(es). Average hit z - average elevation value calculated from hits in the selected point class(es) falling inside the grid cell. Lowest hit z - elevation value defined by the lowest hit in the selected point class(es). Point count - amount of points falling inside the cell. Point density - number of points per squared master unit.
Page 102 9 Menu commands for loaded points
Setting: Export
Expand by
Grid spacing Model buffer Max triangle Fill gaps up to File format
Z unit
Outside points
Outside Z
File naming
Directory Extension
Effect: Area to be exported: Whole area - area covered by the loaded laser data is exported. Selected rectangle(s) - only area inside selected rectangle(s) is exported. Distance by which a selected rectangle is expanded for the model export. The area covered by the expanded rectangle is included in the exported model. Defines the distance between grid cells. Buffer area around the model area that is considered for calculating elevation values from a triangulated model. Maximum length of a triangle edge for calculating elevation values from a triangulated model. Pixel value for filling gaps. This is only active if Value is set to Highest, Average, or Lowest hit z. Format for exported lattice file: ArcInfo, GeoTIFF, Intergraph GRD, Raw, Surfer ASCII or binary, Xyz text. Unit for z values. Relevant for formats storing elevations as integers. This is only active for Formats GeoTIFF, Intergraph GRD, Raw. Defines whether cells that are not covered by laser data are skipped or included in the output. This is only active for Format Xyz text. Defines the value for cells that are inside the model area but not covered by laser data. This is only active for Formats ArcInfo, Surfer ASCII and binary, Xyz text. File naming setting for exporting selected rectangles: Enter name for each - a name for each rectangle has to be defined when saving the lattice models. Selected text elements - selected texts inside the rectangles are used as file names. If File naming is set to Selected text elements, this sets a directory for storing the lattice model files. If File naming is set to Selected text elements, this defines a file extension which is added to the lattice model file names.
Export lattice model is a good option to exchange structured elevation models between TerraScan and other software products.
Page 103 9 Menu commands for loaded points
Output / Export raster image
Export raster image menu command generates a raster image colored by elevation, intensity, point color, or point class of laser points. The raster image will be created in Windows bitmap (BMP) or GeoTIFF (TIF) format. The color of each pixel will be determined using laser points whose coordinate values fall inside the pixel. The coloring attribute can be chosen as: Elevation - Laser point elevation. Elevation difference - Elevation difference between laser points of two different classes. Intensity hits - Intensity of laser points with center point inside the pixel. Intensity footprint - Intensity of laser points with footprint overlapping the pixel. Point color - Color values stored for laser points. Point class - Laser point class.
To create a colored raster image: 1. Choose Export raster image menu command. This opens the Export Raster Image dialog:
2.
Define settings and click OK. A standard dialog box for choosing an output file name opens.
3.
Enter a name for the output file. This creates a raster image with the given name. Setting: Color by Class Value Effect: Coloring attribute. Point class(es) to use. Several classes can be selected by clicking on the >> button. Value determination within each pixel: Lowest - Smallest value of the points. Average - Average value of the points. Highest - Highest value of the points. This is only active for elevation and intensity coloring. File format for the raster file: Windows BMP, GeoTIFF, or GeoTIFF + TFW.
Format
Page 104 9 Menu commands for loaded points
Setting: Colors
Pixel size Fill gaps Attach as reference Draw placement rectangle
Scheme
Degree
Effect: Color depth of raster image: 24 Bit Color - true color image. 256 Colors - 256 colors. Grey scale - 8 bit grey scale. This is only active for elevation and intensity coloring. Size of each pixel in the target raster file. If on, small gaps are filled in places where there are no laser hits inside a pixel. If on, the image is attached as raster reference to the design file. If on, the image position is drawn as a shape. Helps to attach the image at the correct location later on if no TFW file was created. Type of coloring scheme for elevation or intensity coloring: Cold to hot - varies from blue for low elevation to red for high elevation. This is the common coloring scheme for elevation coloring. Hot to cold - varies from red for low elevation to blue for high elevation. Selected colors - a user defined coloring scheme can be created by clicking the Define button. See more information below in Color scheme definition section. Black to white - varies from black for low values to white for high values. This is active if Colors is set to Grey scale. This is the common coloring scheme for intensity coloring. White to black - varies from white for low values to black for high values. This is active if Colors is set to Grey scale. Determines how the color changes in color schemes are computed.
Color scheme definition
For export raster images, a user defined coloring scheme can be applied for elevation or intensity coloring. To define a new color scheme: 1. In the Raster Image Dialog, set the Scheme to Selected colors and click the Define button. This opens the Color scheme dialog:
Page 105 9 Menu commands for loaded points
2. 3.
Select a Color model: RGB or HSV. Add colors to the color scheme shown on the left side of the dialog. Colors can be selected by typing values in the Red, Green, Blue, or Hue, Saturation, Value fields, by moving the sliders next to the fields, by clicking inside the color window, or by clicking on the color bar right of the color window. The selected color is shown in the Color field left of the color window. Click the Add button to add the color to the color ramp. Colors are always added to the lower end of the color scheme which means that the first added color is for the highest elevation or intensity value.
4.
5.
If necessary, the boundary values between colors can be changed by clicking on the value next to the color scheme. This opens the Color elevation dialog. Switch Fixed on and define a value. To make color changes for the color scheme, select Remove all or Remove last command from the Color pulldown menu. This removes all colors or the last added color from the color scheme.
6.
A color scheme can be saved into a text file with the extension *.smc using the Save As command from the File pulldown menu. The file stores the RGB or HSV values for each scheme color in rows. A previously saved color scheme file can be loaded with Open command from the File pulldown menu. Color values can be also changed by editing the color scheme file in a text editor.
Page 106 9 Menu commands for loaded points
Output / Write to design file
Write to design file menu command draws laser points permanently into the design file using all of the drawing rules assigned to point classes. See Define Classes on page 42 for information about class definitions. MicroStation SE and MicroStation J are limited to a maximum design file size of 32MB. This means that you can draw about half a million laser points into one design file if using Zero length line drawing rules. If the design file grows larger, the routine will end the writing process, remove processed points from the table and tell you what has happened. You can then switch to an empty design file and restart the writing process. MicroStation SE and MicroStation J are no longer supported by TerraScan versions later than V009.001. MicroStation V8 has no effective limit on design file size. The points drawn into the design file can be colored by the following coloring modes: Active symbology - color for all points is defined by the active color set in the design file. Class - color is defined by class coloring scheme loaded in TerraScan. Elevation - color is defined by elevation coloring scheme. This can be changed by clicking the Color button. See Color by Elevation on page 116 for more information. Intensity - color is defined by intensity coloring scheme. This can be changed by clicking the Color button. See Color by Intensity on page 118 for more information. Flightline - color is defined by flightline coloring. This can be changed by clicking the Color button. See Color by Flightline on page 117 for more information. Point color - color is defined by color value attributes defined for each laser point. The color scheme settings for this menu command are defined in the same way and in the same dialogs as for display modes in TerraScan. See detailed descriptions for all coloring settings in section View / Display mode on page 115. To write points to design file: 1. Select Write to design file command from Output menu. This opens the Write to design dialog:
2. 3. 4. 5. 6.
Select coloring mode which you want to use in the Color by field. Select the desired classes by checking the boxes in the list. (Optional) Select Only every option if only every nth point is to be drawn in the design file. (Optional) If a fence or selected polygon is defined, points inside can be drawn into the design file by checking the Inside fence only option. Click OK. This writes the selected points to the design file.
Page 107 9 Menu commands for loaded points
Point pulldown menu
Menu commands from Point pulldown menu in Main window are used to undo actions on loaded points, to manipulate laser point attributes, and to select points.
To: Undo a classification action Undo classification actions from a list Edit attributes of one or more laser points Select laser points of a specific class Select laser points with specific attribute values Delete points
Choose menu command: Point / Undo classification Point / From list Point / Edit selected Point / Select by class Point / Find Point / Delete
Page 108 9 Menu commands for loaded points
Point / Undo classification
Undo classification menu command lets you undo modifications of points. Actions that can be undone include: Manual classification steps Automatic classification steps Macro actions applied to loaded points Smoothen points and thin points menu commands Adjust to geoid menu command Changes to flightline numbering
More than one action can be undone by using the menu command several times. However, a faster way is to use the Point / From list menu command instead.
Point / From list
From list menu command lets you undo several actions from a list. This is a faster way to undo more than one action. The amount of actions that can be undone is determined by the memory provided for the undo buffer. See Undo buffer category on page 40 in TerraScan settings. To undo several actions: 1. Select From list command from Point pulldown menu. This opens the Undo list:
2.
Select the actions to be undone and click Undo.
Page 109 9 Menu commands for loaded points
Point / Edit selected
Edit selected menu command lets you modify attributes for one or more laser points selected in the point list of the TerraScan Main window. The attributes that can be changed differ depending on the selection of one point or several points. To edit attributes of one point: 1. 2. Select a point in TerraScan Main window. Select Edit selected command from Point pulldown menu. This opens the Edit point dialog:
3. 4.
Enter new values for attributes that are to be changed. Click OK. This changes the attribute values for the selected point.
To edit attributes of several points: 1. 2. Select several points in TerraScan Main window. Select Edit selected command from Point pulldown menu. This opens the Edit several points dialog:
3. 4.
Enter new values for attributes that are to be changed. Click OK. This changes the attribute values for all selected points.
Edit selected points actions can not be undone.
Page 110 9 Menu commands for loaded points
Point / Select by class
Select by class menu command selects points of the same class. It requires the selection of one example point in the TerraScan Main window. To select points by class: 1. 2. Select one example point of the class to be selected in TerraScan Main window. Select Select by class command from Point pulldown menu. This selects all points of the same class as defined by the example points. A good possibility to select an example point is to use the Identify button in TerraScan Main window. This lets you select one point by mouse click in a MicroStation view. The identified point is selected in the Main window point list. The location of selected points can be shown in a MicroStation view using the Show location button in TerraScan Main window. If a large amount of points is selected, the display of selected points may take a while.
Point / Find
Find menu command selects points with specific attribute values, including class, elevation range and time range. The command finds and selects either all points with the given values or finds the first and next point as they appear in the point list. To select points with given attribute values: 1. Select Find command from Point pulldown menu. This opens the Find point dialog:
2. 3. 4.
Select attributes and define values for points to be selected. (Optional) Switch Fence contents on to limit the search to an area defined by a fence or selected polygon. If you want to select the first point in the point list for which the given values apply, click Find first. The next point in the list with corresponding values can be selected by clicking Find next. OR
5.
If you want to select all points with the given values, click Find all. This selects the points in the point list in TerraScan Main window.
The location of selected points can be shown in a MicroStation view using the Show location button in TerraScan Main window. If a large amount of points is selected, the display of selected points may take a while.
Page 111 9 Menu commands for loaded points
Point / Delete
Delete sub-menu contains commands for deleting laser points: Selected points - deletes the point(s) selected in the list. By point class - deletes all points in selected class(es). By flightline - deletes all points of selected flightline(s). Inside fence - deletes all points inside a fence or selected polygon and on visible levels. Outside fence - deletes all points outside a fence or selected polygon and on visible levels. Using centerline - deletes all points which are more than a given distance away from a selected centerline element. Any MicroStation element can serve as a centerline element.
To delete selected points: 1. 2. Select laser points in the point list using one of the point selection options in TerraScan. Select Selected points in Delete sub-menu from Point pulldown menu. A message appears to ask if the selected points are to be deleted. Click Yes to delete. To delete point by point class: 1. Select By point class in Delete sub-menu from Point pulldown menu. This opens the Delete points by class dialog that lists all classes included in the loaded points. 2. 3. Select one or more classes for which you want to delete points. Click OK to delete the points. A message appears that informs how many points have been deleted. To delete point by flightline: 1. Select By flightline in Delete sub-menu from Point pulldown menu. This opens the Delete by flightline dialog that lists all flightlines included in the loaded points. 2. 3. Select one or more flightlines for which you want to delete points. Click OK to delete the points. A message appears that informs how many points have been deleted. To delete points inside or outside a fence: 1. 2. 3. Draw a fence or select a polygon around the area for which you want to delete points. Select Inside fence or Outside fence in Delete sub-menu from Point pulldown menu. Click inside the MicroStation view where the fence is defined. This deletes points inside or outside the fence. To delete points using a centerline: 1. 2. Select a centerline element. Select Using centerline in Delete sub-menu from Point pulldown menu. This opens the Delete points using centerline dialog:
Page 112 9 Menu commands for loaded points
3. 4. 5. 6.
Select a class from which points are to be deleted in the From class field. Define a distance for keeping points inside and deleting points outside. Show the current set distance with Show boundary. The boundary is displayed when the mouse is moved inside a MicroStation view. Click Apply. A message appears to ask if the selected points are to be deleted. Click OK to delete the points further away than the defined distance.
Page 113 9 Menu commands for loaded points
View pulldown menu
Menu commands from View pulldown menu in Main window are used to change the appearance of the Main window as well as display settings for laser points.
To: Display a small size Main window Display a medium size Main window Display a large size Main window Display a wide size Main window Change the display of fields in the Main window View header records of a LAS file Fit a view to display all loaded points View points using elevation or intensity coloring
Choose menu command: View / Small dialog View / Medium dialog View / Large dialog View / wide dialog View / Fields View / Header records View / Fit view View / Display mode
Page 114 9 Menu commands for loaded points
View / Fields
Fields menu command lets you select which information columns are displayed in the Main window. To select visible fields: 1. Select Fields command from View pulldown menu. This opens the View fields dialog:
2.
Set desired fields on and click OK.
View / Header records
Header records menu command opens a window that shows the header records of a laser point file.
View / Fit view
Fit view menu command fits a view to display an area covering all of the loaded points or currently visible points. To fit a view to display all points: 1. 2. 3. Choose Fit view command from View menu. Select setting for Fit using field: All points or Visible points. Select a view by clicking inside the view. Application fits the view to all or currently visible loaded points and redraws the view. You can continue to step 2.
See Tools / Draw bounding box on page 129 for a related tool.
Page 115 9 Menu commands for loaded points
View / Display mode
Display mode menu command opens the Display mode dialog which contents settings for controlling the display of laser points in MicroStation views. This includes settings for laser point coloring, point size, drawing method, and what classes and flightlines are displayed. To define the display mode: 1. Choose Display mode command from View menu. This opens the Display mode dialog:
2. 3. 4. 5.
Set View setting to the view you want to modify. Select visibility and coloring settings as desired. Click on desired rows in the class list to switch the classes on or off. Click on Apply to update the selected view. Setting: View Color by Effect: View for which display settings are applied. Coloring attribute: Class, Echo, Elevation, Flightline, Intensity, Distance, Point color, Scanner, Shading, Line & Intensity, Echo length. Point size. Visibility of flightlines: Draw all or Selected. Select flightlines by clicking on the Select button. Speed setting for point display: Fast - sparse points - amount of points displayed depends on zoom factor, if zoomed out less points are drawn. Normal - all points - all points are drawn at every zoom level. Slow - all points are drawn slowly. This is only active if Color by is set to Flightline. If on, in 3D views the point is displayed which is closest to the viewer compared with all other points falling in the same screen pixel. Fits the selected View to the extend of all visible points. Opens a window for additional color settings. The content of the window depends on the selected coloring attribute. See the following sections for more information.
Weight Lines Speed
Use depth
Fit Colors
Page 116 9 Menu commands for loaded points
Setting: All On Invert All Off Apply All views
Effect: Switch all classes on. Invert the visibility of classes. Switch all classes off. Apply current settings to the selected view. Apply current settings to all views. Extend the length and/or width of the Display mode dialog.
Point display speed
The term Sparse points refers to a display logic which speeds up the display of laser points. If Speed is set to Fast - sparse points, and you zoom out, TerraScan will draw only every 5th, 10th, 20th or 50th point depending on the zoom factor. In most cases Fast - sparse points is the best choice for fast point display. Normal - all points might is the better solution, if a particular point class which consists of single points spread out in the data set has to be displayed. Points below the ground or other problem points are typical examples. Slow display mode is only active for flightline coloring. This is useful to show the flight direction of flightlines.
Color by Class
Color by Class setting displays the points according to their class. To change the colors for classes, click the Colors button next to the Class by field. This opens the Point classes dialog which is the same as is opened by the Define Classes tool. The display color can be changed by selecting a class and clicking the Edit button. This opens the Point class dialog where the display color is set. See Define Classes for more information about settings for point classes.
Color by Echo
Color by Echo setting displays the points according to their return type. To change the colors for echo types, click the Colors button next to the Class by field. This opens the Echo colors dialog:
Type a new color number in the echo type field or click on the color button next to the echo number to change the color for the echo type.
Color by Elevation
Color by Elevation setting displays the points according to their z value. A color scheme is applied where each color represents a certain range of elevation values. The default color scheme of TerraScan consists blue colors for low elevation values, green and yellow colors for intermediate values, and red colors for high elevation values. To change the color scheme, click the Colors button next to the Class by field. This opens the Coloring scheme dialog:
Page 117 9 Menu commands for loaded points
To change a color scheme, select Remove all command from Color pulldown menu. This removes the current color scheme. Add a new color by selecting it from the color table with a mouse click on the color field. New colors are always added at the lower end of the color scheme which means that the first selected color is for the highest elevation range. If the last added color has to be removed, select Remove last from Color pulldown menu. A color scheme can be saved into a text file with the ending .clr which lists the numbers of the selected colors. To save a color scheme, select Save as command from File pulldown menu. To load a color scheme, select Open from File pulldown menu. By default, the range for the color ramp includes the z values of all loaded laser points. This can be changed by selecting a class in the Range from field. The z values from this selected class are applied to the color scheme. The Auto fit button puts outliers in the lowest and highest elevation range. This results in a color scheme where outliers do not affect the color distribution any longer. It is recommended to apply Auto fit always when the coloring mode for laser points is set to Elevation. The z values defining the boundaries between two colors can be changed by clicking on the color field in the color scheme or on the number. The Change color at boundary dialog opens where a new z value can be set. When Auto fit is applied, manual changes for boundaries will get lost.
Color by Flightline
Color by Flightline setting displays the points according to their flightline number. The default are seven repeated colors for flightline coloring: blue, green, red, yellow, magenta, cyan, white. To change the colors for flightlines, click the Colors button next to the Class by field. This opens the Flightline colors dialog:
Page 118 9 Menu commands for loaded points
Select a flightline. The color can be changed by typing a new number in the Line field or by clicking on the color button next to the field. This opens the MicroStation color table, where a new color can be selected.
Color by Intensity
Color by Intensity setting displays the points according to their intensity value. A grey scale is applied where each grey value represents a certain range of intensity values. The default grey scale of TerraScan stretches from dark grey for low intensity values to white for high intensity values. To change the grey scale, click the Colors button next to the Class by field. This opens the Coloring scheme dialog:
Modification can be made in the same way as for the elevation color scheme. See description Color by Elevation on page 116 for details. It is recommended to apply Auto fit always when the coloring mode for laser points is set to Intensity to put outliers in intensity values into the lowest and highest intensity range.
Color by Distance
Color by Distance setting displays points based on the calculated distance of each point against a reference surfaces or MicroStation elements. TerraScan can compare laser points against the following references: Elements - points are compared against vector elements in the design file. Flightline average - points are compared against the average surface from overlapping flightlines. This can be used to check how well different flightlines match each other. Comparing against the flightline average effectively requires that ground is classified separately for each flightline. Ground class - points are compared against a surface computed from a ground class. This corresponds to a height from ground coloring. To color points by distance 1. Click the Color button next to the Class by field.
Page 119 9 Menu commands for loaded points
This opens the Distance coloring dialog:
2. 3. 4. 5.
Select a reference to compare the laser points against. Select a point class for being compared against the reference. Select additional settings dependent on the selected reference. Click OK. This opens the Color scheme dialog:
The default color scheme in TerraScan for distance coloring is defined in a way that blue and green color values symbolize negative distances, and yellow and red color values symbolize positive distances. The colors can be changed as described in the section Color by Elevation on page 116. 6. Click OK in the Coloring scheme dialog. The software computes the distances. 7. To apply the distance coloring to the point display, click Apply in the Display mode dialog. Setting: Compare to Class Max above Max below Outside max No comparison Effect: Reference to compare points against. Point class that is compared against reference. Maximum distance above the reference covered by the color scheme. Maximum distance below the reference covered by the color scheme. Color for points that are more than the maximum distance above or below the reference. Color for points that cannot be compared against a reference. This is only active if Compare to is set to Flightline average or Ground class.
Page 120 9 Menu commands for loaded points
Setting: Levels Planar shapes Tolerance Above is
Linear elements Surface elements
Effect: Design file levels on which reference elements are placed. This is only active if Compare to is set to Elements. If on, planar shapes are considered as reference elements. Defines a stroking tolerance for curved element types. Defines which direction is considered positive distance from the shapes: Upwards - points above a shape has a positive distance. Clockwise side - point on clockwise side of a shape has a positive distance. If on, compares against linear vector elements. If on, compares against surface elements.
Distance coloring can be updated in a fast way by using the Update Distance Coloring tool.
Color by Point color
Color by Point color setting displays the points with their RGB values. This requires that RGB values are stored as attribute for the laser points. Color values for laser points can be extracted from raw images or raster attachments loaded into TerraPhoto, or assigned per class by setting values for red, green, and blue. See Tools / Extract color from images on page 140 and Tools / Assign color to points on page 142 for corresponding menu commands in TerraScan. The Point color option in the Display mode dialog is only active, if the laser points have color attributes.
Color by Scanner
Color by Scanner setting displays the points according to their scanner number. This is useful to distinguish points from different scanners of a ground-based mobile system. At the moment, the scanner number is only stored in LAS files. To change the colors for scanners, click the Colors button next to the Class by field. This opens the Scanner coloring dialog which is the same as for Color by Flightline.
Color by Shading
Color by Shading setting displays a triangulated surface of the points colored by class and shaded by triangle slope. This is useful to check for example ground classification results because error ground points show up clearly in the shaded surface display. When Color by Shading is selected, two more fields are added to the Display mode dialog: Azimuth - direction of the light source. Zero is north. Angle - height above horizon of the light source.
Color by Line & Intensity
Color by Line & Intensity setting combines flightline and intensity coloring in on display. The color value is determined by the flightline while the brightness of the color indicates the intensity value. This can be used for example to check the horizontal accuracy of overlapping flightlines. To change the colors for flightlines, click the Colors button next to the Class by field. This opens the Flightline coloring dialog which is the same as for Color by Flightline. The brightness values for intensity cannot be changed.
Page 121 9 Menu commands for loaded points
Color by Echo length
Color by Echo length setting displays points according to the length of the return pulse. The value is relative to a typical return pulse length on a hard surface. The echo length has to be extracted from a waveform file delivered from the system.
Page 122 9 Menu commands for loaded points
Classify pulldown menu
Menu commands from Classify pulldown menu in Main window are used to classify laser points and to detect planes or trees from laser points.
To: Start an automatic classification routine Classify points inside a fence Classify points inside a 3D fence Detect plane areas from laser points Detect trees from laser points Assign a new class to a laser point Add points within a specific area to ground class
Choose menu command: Classify / Routine Classify / Inside fence Classify / 3D fence Classify / Detect plane Classify / Detect trees Classify / Assign Classify / Add point to ground
Page 123 9 Menu commands for loaded points
Classify / Routine
Routine sub-menu contents commands for calling automatic classification routines. These are used to classify loaded points. The different routines are explained in detail in chapter Classification routines on page 241.
Classify / Inside fence
Inside fence menu command classifies points inside a fence or selected polygon from one class into another class. Only points that are displayed on screen are affected by the classification. To classify points inside a fence: 1. 2. Draw a fence or select a polygon. Select Inside fence command from Classify pulldown menu. This opens the Classify points inside fence dialog:
3.
Select classes in the From class and To class fields and click OK. This classifies the points that are displayed and fall inside the fence.
Classify / 3D fence
3D fence menu command lets you classify points inside a 3D fence from one class into another class. Only points that are displayed on screen are affected by the classification. The 3D fence is defined in two steps. Usually, a fence or selected polygon is drawn in a top view first. Then the tool waits for the selection of a second view, which is automatically turned into a front view covering the same area as defined by the fence. In this front view a second fence can be drawn to define the final 3D fence content. To classify points inside a 3D fence: 1. 2. 3. Draw a fence or select a polygon using MicroStation tools. Select 3D fence command from Classify pulldown menu. Select a second view. This turns the second view into a front view, and opens the Classify Fence 3D dialog:
4. 5. 6.
Select classes in the From and To fields. Draw a fence in the second view. The fence tool is already started by the command. When at least 3 vertices for the fence are defined, the Apply button in the Classify Fence 3D dialog becomes active. Click Apply to finish the fence. This classifies the points that are displayed in the first view and fall inside the fence.
Page 124 9 Menu commands for loaded points
Classify / Detect plane
Not Viewer
Detect plane menu command detects points on a plane inside a fence or selected polygon from one point class. It classifies the points into another class and optionally draws a polygon around the points on the plane. To detect a plane from laser points: 1. 2. Draw a fence or select a polygon around the area where the plane(s) are located. Select Detect plane command from Classify pulldown menu. This opens the Detect plane dialog:
3. 4.
Define settings. Click inside the fence to define a start point for the plane detection. The software highlights points that are found on a plane.
5.
Accept highlighted points to classify points on the plane and to draw a plane shape (optionally). Setting: Initial radius Plane tolerance Expansion step Draw plane shape From class Classify to Effect: Start radius for plane detection. Tolerance how close points must match a fitted plane equation. Maximum gap among points belonging to the same plane. If on, a 3D polygon is drawn around the points on the detected plane. Source class from which points are used for plane detection. Target class for points on the detected plane.
Page 125 9 Menu commands for loaded points
Classify / Detect trees
Not Viewer
Detect trees menu command detects trees from the laser point cloud automatically based on tree shape definitions. This requires the classification of the laser points into ground, vegetation and preferably building points as well as the definition of tree types in TerraScan settings. See Tree types category on page 39 for information on how to define tree types. For detected trees, either MicroStation cells or RPC cells can be placed to represent trees in 3D visualizations. MicroStation cells have to be defined in the MicroStation Cell Library to be placed correctly. RPC cells are replaced by RPC files when a view is rendered and if the software finds the RPC file at the given location. Settings for cell names and RPC files can be found in Tree types category as well. RPC files are purchased by Archvision (www.archvision. com). For more information about RPC cells and visualization options, see TerraPhoto Users Guide, Chapter 6, or the MicroStation Online Help. To detect trees from laser points: 1. Select Detect trees command from Classify pulldown menu. This opens the Detect trees dialog:
2. 3. 4.
Select one or more tree types listed in the upper part of the dialog. Define settings for tree detection. Click OK. The software starts the detection process. It classifies points from detected trees into the defined class and places cells and/or RPC cells on each tree location (optionally). A process window shows the progress of the detection. Depending on the amount of ground and vegetation points loaded into TerraScan and given settings the process might take some time. Setting: Ground class From class To class Find Tolerance Effect: Class representing the ground level. Source class from which trees are detected. Target class for points from detected trees. Determines how many trees are detected: More trees - higher amount of trees is detected. Normal level - normal amount of trees is detected. Fewer trees - lower amount of trees is detected. Positional tolerance for laser points.
Page 126 9 Menu commands for loaded points
Setting: Use echo information Inside fence only Place cell Place RPC cells
Effect: If on, echo information is considered when determining what is likely to be a tree. If on, the detection area is limited to a fence area. Requires the definition of a fence or a selected polygon. If on, MicroStation cells are places at detected tree locations. If on, RPC cells are placed at detected tree locations.
RPC cells can be also placed manually based on laser points and aerial images using the Place Rpc Tree tool in TerraPhoto. See TerraPhoto Users Guide for more information.
Page 127 9 Menu commands for loaded points
Classify / Assign
Assign menu command changes the class of one laser point. It performs exactly the same action as the Assign Point Class tool.
Classify / Add point to ground
Add point to ground menu command lets you classify points inside a certain area to the ground class. This might be useful to correct classification errors effectively in areas where the automatic ground classification does not provide a good result. The command is used most likely after an automatic ground classification has been performed. It is described in connection with the Ground classification routine. See Add point to ground on page 246 for more information.
Page 128 9 Menu commands for loaded points
Tools pulldown menu
Menu commands from File pulldown menu in Main window are used to perform different actions to laser points or based on laser points.
To: View statistics about points Open the Macro window Start an addon tool Draw bounding box for fitting views Draw points into a profile drawing Draw points into alignment cross sections Draw polygons around groups of points Smooth points Remove unnecessary point density Adjust the elevations of points to a geoid model Extract a local geoid model from a geoid file Transform loaded points into a new projection system Transform a known points file into a new projection system Check the z accuracy of the laser data Assign color values from images to laser points Assign color values to laser points Compare laser points with points from a reference project Sort laser points Load building text files into TerraScan
Choose menu command: Tools / Show statistics Tools / Macro Tools / Addon Tools / Draw bounding box Tools / Draw into profile Tools / Draw into sections Tools / Draw polygons Tools / Smoothen points Tools / Thin points Tools / Adjust to geoid Tools / Convert geoid model Tools / Transform loaded points Tools / Transform known points Tools / Output control report Tools / Extract color from images Tools / Assign color to points Tools / Compare with reference Tools / Sort Tools / Read building models
Page 129 9 Menu commands for loaded points
Tools / Show statistics
Show statistics menu command displays basic statistics information about laser points. In the upper part of the Statistics window, the amount of all points, active points and neighbour points are listed, as well as the elevation range for all points. In the lower part, the separate classes are listed with the point count, minimum elevation and maximum elevation values for each class.
Tools / Macro
Not Viewer
Macro menu command opens the Macro window which lets you create a macro for automating processing steps. The creation and use of macros in TerraScan is described in detail in chapter Using macros on page 270.
Tools / Addon
Not Viewer
Addon sub-menu consists of commands that call custom functions in TerraScan. Commands can be added to TerraScan using a custom DLL. An example is given by the View histogram function, that opens the Laser intensity histogram window. It displays the distribution of intensity values of all loaded points or selected classes. See Chapter DLL Interface on page 284 for more information about custom DLLs in TerraScan.
Tools / Draw bounding box
Draw bounding box menu command draws a bounding box around all of the loaded points. This is useful if you want to fit rotated views to display all laser points. Because laser points are kept in TerraScans memory, MicroStation is not aware of those and will use design file elements only when fitting a view. The command draws a graphical group of twelve line elements which enclose all laser points. You can then use MicroStation Fit View tool to fit rotated views. As an alternative, the TerraScan command View / Fit view or the Fit button in the View / Display mode dialog can be used to fit views.
Page 130 9 Menu commands for loaded points
Tools / Draw into profile
Draw into profile menu command draws laser points into a profile or a cross section as permanent elements. This command will draw all points from one or more given classes which are within the given offset limit from the profile alignment into the profile. You have to create the profile or the cross sections using TerraModeler before the tool can be used. See TerraModeler Users Guide for more information. To draw laser points into a profile: 1. Choose Draw into profile command from Tools menu. This opens the Draw into profile dialog:
2. 3.
Enter settings and click OK. Identify the profile cell element. This draws the points as permanent MicroStation elements into the profile. Setting: Class Within Effect: Source class(es) from which points are drawn into the profile. Distance from the alignment element. Determines if points are thinned for being drawn into the profile: No thinning - points are not thinned. As point cloud - appropriate thinning when drawing 3D objects such as trees or powerline towers. As terrain surface - appropriate thinning when drawing a ground surface. Determines how close a point must be to the profile alignment to be drawn into the profile.
Thin
Within
Page 131 9 Menu commands for loaded points
Tools / Draw into sections
Draw into sections menu command draws laser points into alignment cross sections as permanent elements. This command will draw all points from one or more given classes which are within the given offset limit from the section alignment into the sections. You have to create the alignment cross sections using TerraModeler before the tool can be used. See TerraModeler Users Guide for more information. To draw laser points into sections: 1. Choose Draw into sections command from Tools menu. This opens the Draw into sections dialog:
2. 3.
Enter settings and click OK. Identify one of the alignment section cell elements. This draws the points as permanent MicroStation elements into the alignment cross sections.
Page 132 9 Menu commands for loaded points
Tools / Draw polygons
Draw polygons menu command draws 3D shapes or line strings around groups of points within one or more point classes. The elevation of the vertices for the elements is defined by the laser points. To draw polygons around groups of points: 1. Select Draw polygons command from Tools pulldown menu. This opens the Draw polygons for point groups dialog:
2. 3.
Define settings. Click OK. This draws the polygons around point groups into the design file. Setting: Class Inside fence only Gap distance Min size Max size Draw as Simplify polygons Favor 90 degree angles Effect: Source class(es) for drawing polygons around point groups. If on, only the area inside a fence or selected polygon is considered for processing. Maximum distance of gaps up to which points are considered to belong to one point group. Minimum size of a polygon to be drawn. Maximum size of a polygon to be drawn. Definition of the element type that is created: Shapes or Line strings. If on, unnecessary vertices of the polygons are removed. If on, 90 degree angles are created whenever it comes close to.
Page 133 9 Menu commands for loaded points
Tools / Smoothen points
Smoothen points menu command adjusts elevations of laser point so that a smoother surface is created. You would normally run this on ground point class in order to: Remove random variation in laser point elevations and produce a more accurate model. Produce a smoother surface so that contours look nicer. Produce a smoother surface so that profile drawings look nicer. Smoothing is an iterative process where every point is compared with close-by points. A best fit plane equation is derived for this group of points and the elevation of the center point is adjusted to better match the plane equation. During this iteration elevations of laser points are adjusted so that a smoother surface is created. At the end of the iteration the application will try to decide what areas have become smooth and what areas did not result in a smooth surface. Only the smooth areas will be adjusted. Areas which have significant elevation changes will be restored to the original elevation values. You should not use smoothing if: All of the terrain is covered with low vegetation and there are no smooth surfaces. You intend to extract features which have only a small elevation change such as road curb stone lines. Those would be completely smoothed out. You can incorporate a point class into smoothing which will be used as part of the surface but which will not be modified. You should use this capability if you have classify points close to breakline features into a separate class. To smoothen points: 1. Select Smoothen points command from Tools menu. This opens the Smoothen points dialog:
2.
Enter setting values and click OK. This starts the iteration which will adjust laser point elevations. Setting: Modify class Max fix up Max fix down Fixed class Effect: Point class(es) to smoothen and to compare against. Maximum elevation change upwards to apply to a point. Maximum elevation change downwards to apply to a point. Point class(es) to compare against but points in these classes will not be modified.
Smoothing uses a large amount of memory. Approximately 92 bytes is allocated for every point to be smoothed. This means that you can run smoothing on about 4 million points on a computer with 512 MB of RAM.
Page 134 9 Menu commands for loaded points
Tools / Thin points
Thin points menu command removes unnecessary point density by removing some of the points which are close to each other. You would often use this to thin ground points before creating a triangulated surface model. See Model keypoints on page 267 for an alternative method for thinning points. The thinning routine tries to find groups of points where all the points are within the given horizontal distance and the given elevation difference from a central point in the group. The Keep setting determines which of the points in each group will be kept.
Groups of points
Highest point in each group
Lowest point in each group
Central point in each group
Created average for each group
There is also the option to keep points from one class. The removed points can be either deleted or classified into another point class. To thin points: 1. Select Thin points command from Tools menu.
Page 135 9 Menu commands for loaded points
This opens the Thin points dialog:
2.
Enter setting values and click OK. This removes some of the points from the given class. Setting: From class To class Keep Effect: Class from which to remove unnecessary points. Class into which removed points are classified. Which point to keep in a group of close points: Highest point - point with highest elevation. Lowest point - point with lowest elevation. Central point - point in the middle of the group. Create average - substitute group by creating an average. Point class Horizontal distance limit between two points. Elevation difference limit between two points.
Distance Dz
Page 136 9 Menu commands for loaded points
Tools / Adjust to geoid
Adjust to geoid menu command adjusts the elevation values of a laser data set to a local elevation model defined by a text file, a TerraModeler surface or a selected linear chain. The theory of geoid adjustment and the use of the command in TerraScan are explained in detail in section Adjusting elevation values on page 230.
Tools / Convert geoid model
Convert geoid model menu command converts a source geoid model into a new geoid definition. Supported source geoid models are: Denker - European geoid model EGM96 - global geoid model EGM2008 - global geoid model GSIGEOME - Japanese geoid model RAF98 - French geoid model
The process can include a conversion from WGS84 into a projection system, a transformation between projection systems as well as the addition of an elevation difference. A projection system has to be activated and a transformation has to be defined in TerraScan settings before they can be used in this command. See Coordinate transformations / Transformations category and Coordinate transformations / User projection systems category for more information. To convert a geoid model: 1. Select Convert geoid model command from Tools menu. This opens the Convert Geoid Model dialog:
2.
Enter settings and click OK. This converts the source geoid model into the output file. Setting: Source Input WGS84 Transform Add dz Output Effect: Source geoid model Name and location of the source geoid model file. Conversion from WGS84 into a given projection system. Transformation into the given projection system. Addition of an elevation difference. Name and location of the target file.
Page 137 9 Menu commands for loaded points
Tools / Transform loaded points
Transform loaded points menu command applies a coordinate transformation to all points or to points in selected class(es) and to all or selected flightlines. The transformation can be defined either by an elevation difference value, a text file storing difference values for easting, northing and elevation, or a projection change. A transformation between projection systems must be defined in user settings before selecting this menu command. See for more information on defining coordinate transformations in Coordinate transformations / Transformations category. To transform loaded points: 1. Select Transform loaded points command from Tools menu. This opens the Transform points dialog:
2.
Enter settings and click OK. This modifies the laser point coordinates using the selected transformation. Setting: Class Flightline Transform Effect: Point class(es) for which the transformation is applied. Flightline number for which the transformation is applied. Type of transformation: Dz - elevation values are transformed by the given value. Dxyz - coordinate values are transformed by values given in a text file. User defined projection change. If Transform is Dz, value that is added to the original elevation values of the laser points. If Transform is Dxyz, name and location of the file storing the transformation values.
Dz File
Both, the original and the final coordinates must fit inside the design file coordinate system.
Page 138 9 Menu commands for loaded points
Tools / Transform known points
Transform known points menu command transforms coordinate values in a text file from one projection system into another. A projection system has to be activated and a transformation has to be defined in TerraScan settings before they can be used in this command. See Coordinate transformations / Transformations category and Coordinate transformations / User projection systems category for more information. To transform a known points file: 1. Select Transform known points command from Tools menu. This opens the Source point file dialog, a standard dialog to select a file. 2. Select the file that stores the known points coordinates and click Open. This opens the Transform file dialog:
3.
Select desired transformation settings and click OK. This opens the Save transformed points dialog, a standard dialog to save a file.
4.
Define a name and location for the transformed file and click Save. This saves the transformed known points into a new text file.
Page 139 9 Menu commands for loaded points
Tools / Output control report
Output control report menu command creates a report of elevation differences between laser points and control points. This can be used to check the elevation accuracy of a laser data set and to calculate a correction value for improving the elevation accuracy of the laser points. The control points have to be stored in a space delimited text file in which each row has four fields: identifier, easting, northing and elevation. the identifier field is normally a number but it may include non-numeric characters as well. To create a control report: 1. Select Output control report command from Tools menu. This opens the Output control report dialog:
2. 3.
Select a file that stores the control points. Define settings and click OK. This calculates the elevation differences and opens the Control report window. Setting: Known points Class Max triangle Max slope Z tolerance Effect: Name and location of the file that stores the coordinates of the control points. Point class used for comparison with the control points. Search radius around each known point. Maximum terrain slope for which an elevation difference will be computed. Normal elevation variation of laser points. This value is used only when computing the terrain slope so that small triangles will not exceed Max slope.
See Comparing ground against control points on page 233 for additional information.
Page 140 9 Menu commands for loaded points
Tools / Extract color from images
Extract color from images menu command extracts RGB color values for laser points from raster images. The color source can be orthophotos attached as references or raw images from an image list. Also color points from a color point file can be used to balance colors of the raw images before the colors are assigned to the laser points. All options require TerraPhoto or TerraPhoto Viewer. The color value is derived by sampling all the pixels inside a circular footprint area of each laser point. The extracted color values can be used to classify points or to make visualization images. Color values can be stored in TerraScan binary files and LAS 1.2 files. To extract color from attached or raw images: 1. Attach reference images with TerraPhotos Manage Raster References tool. OR 1. 2. Create a camera calibration file, a mission definition and an image list in TerraPhoto. Select Extract color from images command from Tools pulldown menu. This opens the Extract color from images dialog:
3.
Select settings and click OK. This derives color values for the laser points from the defined source images. Setting: For class Inside fence only Color source Effect: Laser point class(es) for which colors are extracted. If on, color values are extracted for laser points inside a fence or selected polygon. Source files for color extraction: Ortho images - colors are extracted from attached raster images. Raw images - colors are extracted from raw images defined in an image list in TerraPhoto. Raw images & color points - colors are extracted from raw images and from a color point file. Location and name of a color point file. This is only active if Color source is set to Raw images & color points.
Cpt file
Page 141 9 Menu commands for loaded points
Setting: Use image
Footprint
Effect: Method how the software calculates the closest raw image: Closest in 3D - each laser point gets color value from the raw image that has the closest camera xyz position to the laser point. Closest in xy - each laser point gets color value from the raw image that has the closest camera xy position to the laser point. Closest in time - each laser point gets color value from the raw image that has the closest time stamp to the laser point. Closest - Mobile logic - each laser point gets color value from the raw image that is closest in time to the laser point. This method is optimized for mobile data sets. Radius of a circular area around each laser point within which pixel color values are resampled.
Page 142 9 Menu commands for loaded points
Tools / Assign color to points
Assign color to points menu command assigns a fixed RGB color value to laser points of one or more classes. This might be useful for laser point classes where color extraction from images results in poor coloring (e.g. thin features like wires) or to emphasize certain classes. Color values can be stored in TerraScan binary files and LAS 1.2 files. To attach a color value to laser points: 1. Select Assign color to points from Tools pulldown menu. This opens the Assign color to points dialog:
2. 3. 4.
Select a laser point class in the Class list for which to assign color values. Click the >> button to select several classes. Define values for Red, Green and Blue color channel. Values have to be between 0 and 255. A value of 255 for all three channels corresponds to white. Click OK. This assigns the defined RGB color to the points in the selected class(es).
Page 143 9 Menu commands for loaded points
Tools / Compare with reference
Not Viewer
Compare with reference menu command compares two laser data sets from the same location. It classifies locations where the two data sets differ from each other. This is useful to locate places where buildings or other objects have been built or destroyed, trees have grown or ground has changed. The older data set has to be defined as a reference project. See File / New project on page 158 for information about defining a reference project. The user can define classes for ground and object comparison. Ground comparison is based on a triangulated ground surface calculated from the given classes. For objects a search radius is defined within which the software expects a corresponding point on the object. To compare laser points with a reference project: 1. Select Compare with reference command from Tools pulldown menu. This opens the Compare with reference dialog:
2.
Define settings and click OK. This classifies points for which there are no corresponding points in the other project. Setting: Active classes Reference classes Dz tolerance Active above to Active below to Active classes Reference classes Search radius Dz tolerance Effect: List of classes for ground comparison in active laser point file. List of classes for ground comparison in reference project. Elevation tolerance in comparison. Points within this elevation tolerance are considered as corresponding points. Points in the active file that are above the ground in the reference file are classified into this class. Points in the active file that are below the ground in the reference file are classified into this class. List of classes for object comparison in active laser point file. List of classes for object comparison in reference project. Xy radius around each point to search for corresponding points. Elevation tolerance in comparison. Points within this elevation tolerance are considered as corresponding points.
Page 144 9 Menu commands for loaded points
Setting: Active to classes Ref to classes Ignore objects close to ground Ignore outside polygons
Effect: Points in the active file that differ from corresponding points in the reference file are classified into this class. Points in the reference project that differ from corresponding points in the active project are classified into this class. If on, points close to the ground smaller than the given Height are ignored for object comparison. If on, points outside polygons on the given Level are ignored for comparison.
Page 145 9 Menu commands for loaded points
Tools / Sort
Sort menu command sorts loaded laser points according to the selected attribute. The sub-menu includes the following options for sorting points: By time stamp - points are sorted according to their time stamp. By increasing X - points are sorted according to increasing easting coordinate values. By decreasing X - points are sorted according to decreasing easting coordinate values. By increasing Y - points are sorted according to increasing northing coordinate values. By decreasing Y - points are sorted according to decreasing northing coordinate values. By increasing Z - points are sorted according to increasing elevation coordinate values. By decreasing Z - points are sorted according to decreasing elevation coordinate values.
To sort laser points: 1. Select an option from the Sort command from Tools pulldown menu. This sort the points according to the selected attribute.
Tools / Read building models
Read building models menu command reads building text files created in a building vectorization process. It is used to building models into TerraScan for further processing and to draw the buildings as 3D vector models into the design file. See Vectorize buildings for TerraScan projects on page 229 for more information about the creation of building text files. To load building models into TerraScan: 1. Select Read building models from Tools pulldown menu. This opens the Read building models dialog, a standard TerraScan dialog for selecting files. 2. Select building text files and click Done. This opens the Read building models dialog:
3. 4.
Select whether to use Random wall color. Click OK. This loads the building models into TerraScan and draws them into the design file.
See Building vectorization / Levels category and Building vectorization / Model category in TerraScan Settings for level and color definitions for drawing building models into the design file.
Page 146 9 Menu commands for loaded points
Flightline pulldown menu
Menu commands from Flightline pulldown menu in Main window are used to manipulate laser points based on flightline information or to create and modify flightlines.
To: Assign flightline number to laser points from trajectory information Assign flightline number to laser points from scan pattern Start a new flightline from a selected laser point Modify the numbering of flightlines Draw approximate flight path Draw a flight path from a raw trajectory file Apply a boresight angle correction Remove points from overlapping flightlines
Choose menu command: Flightline / Deduce using time Flightline / Deduce from order Flightline / Start new at selection Flightline / Modify numbering Flightline / Draw from points Flightline / Draw from file Flightline / Adjust laser angles Flightline / Cut overlap
The Flightline pulldown menu is not available if laser data is loaded into TerraScan using the Load Ground Points tool. In this case it is replaces by the Measurement pulldown menu which offers special commands for laser data from static terrestrial scanners.
Page 147 9 Menu commands for loaded points
Flightline / Deduce using time
Deduce using time command assigns flightline numbers to laser points based on time stamps and imported trajectory information. It essentially looks at the time stamp of each laser point, finds a trajectory which covers that time and assigns that trajectory number to the laser point. This command if often the easiest way to make sure that laser point flightline numbering matches trajectory numbering. This command should be used only when GPS second-of-week time stamps on laser points are unique -- it should not be used if you have loaded multiple flight sessions from the same week day but different weeks. If both, laser points and trajectory store GPS standard time time stamps, the time information is unique and there are no roll-over problems between different weeks.
Flightline / Deduce from order
Deduce from order command assigns a flightline number to the laser points according to the scan pattern of the scanner system. There are two scan pattern supported: Zigzag - the scanner system produces points in a linear zigzag pattern for each flightline. Rotating - the scanner system produces points in a circular pattern for each flightline. To deduce flightlines from order: 1. Select Deduce from order command from Flightline pulldown menu. This opens the Deduce from order dialog:
2. 3. 4.
Type a number for the first flightline in the First line field. Select a Scan pattern type. Click OK. This attaches flightline numbers to the laser points according to the scan pattern. A message window informs about the number of resulting flightlines.
Page 148 9 Menu commands for loaded points
Flightline / Start new at selection
Start new at selection command starts a new flightline at the location of a selected laser point. From a selected laser point, a new flightline number is attached to all laser points that recorded after the selected points. The numbering of all following flightlines is increased by 1. To start a new flightline numbering at a selection: 1. 2. Select a laser point in TerraScan Main window using the Identify button or by selecting a row in the point list. Select Start new at selection command from Flightline pulldown menu. This attaches new flightline numbers to all following laser points.
Flightline / Modify numbering
Modify numbering command modifies the number of single flightlines. The modification can be done for all or a selection of laser point classes. Additionally, points of the renumbered flightline can be reclassified to another class at the same time. To modify flightline numbering: 1. Select Modify numbering command from Flightline pulldown menu. This opens the Modify line numbering dialog:
2.
Select settings and click OK. This modifies the numbering for the laser points in the selected classes. Setting: From class From line To class To line Effect: Laser point class for which the new flightline number is attached. Flightline number to be changed. Target class for laser points of the renumbered flightline. New flightline number.
Page 149 9 Menu commands for loaded points
Flightline / Draw from points
Draw from points menu command draws an approximate flight path into the design file as a linear element. This will work only if the laser points are in original scan order as the command deduces the flight path from laser points only. The created linear element can be used as an alignment for drawing profiles, deleting points by centerline or outputting alignment reports. To draw an approximate flight path: 1. Choose Draw path command from Flightline menu. This opens the Draw Path dialog:
2.
Enter maximum gap and click OK. This computes the approximate flight path and draws it as one or several linear elements. Setting: Maximum gap Effect: Starts a new path element whenever the distance between two consecutive laser points exceeds this value.
Page 150 9 Menu commands for loaded points
Flightline / Draw from file
Draw from file menu command draws the flight path into the design file using the original trajectory file from the post-processing software. A linear element with the active symbology is created. To draw the flight path into the design file: 1. Select Draw from file command from Flightline pulldown menu. This opens the Read flight lines dialog, a standard dialog for selecting files. 2. Select the raw trajectory file(s), Add them to the list and click Done, when all files are added to the list. This opens the Read flight lines dialog:
The first coordinate values of the selected trajectory are displayed in the upper part of the dialog. This helps to select the correct projection system for drawing the trajectory. 3. 4. 5. 6. Select a projection system in the WGS84 selection list. (Optional) Select a transformation from the Transform list that is applied to the trajectory. (Optional) Select Thin to and define a value for thinning the drawn trajectory line. This reduces the amount of vertices of the resulting line element in the design file. Click OK. This draws the flight path into the design file. For more information about projection systems and transformations see Coordinate transformations / Built-in projection systems category and Coordinate transformations / Transformations category in TerraScan settings.
Page 151 9 Menu commands for loaded points
Flightline / Adjust laser angles
Adjust laser angles menu command applies a positional correction to laser points. This command is normally used to fix for a laser misalignment by applying heading, roll or pitch corrections to the points. Adjusting laser angles is possible only when the application can determine where each laser point was fired from. The application can determine this only if trajectories have been imported and the flightline numbering on laser points matches trajectory numbering. See Flightline / Deduce using time on page 147 for a description how to match flightline and trajectory numbering. Time stamps for laser points are not mandatory. If time stamps are present, the application can derive the laser scanner position for each laser point more accurately. If time stamps are not present, the application will find a perpendicular projection from each laser point to the trajectory. Modify setting allows you to select what coordinate axis the adjustment will be applied to: Xyz, Xy or Z. In all cases the application computes an xyz correction as a true angular rotation of the vector from laser scanner to the point. This setting only affects which coordinate axis the derived corrections will be applied to. To adjust laser angles: 1. Select Adjust laser angles command from Flightline pulldown menu. This opens the Adjust laser angles dialog:
2.
Select settings and click OK. The application derives the laser scanner position for each point and applies a positional correction according to the settings. Setting: Flightline Scanner Effect: Flightline to which to apply the correction. Choose Any to apply the correction to all loaded points. Scanner to which to apply the corrections. This is mainly used for mobile ground-based systems if more than one scanner is included. Coordinates to modify: Xyz - applies a true angular correction. Xy - applies a horizontal shift relative to trajectory and flight direction. Z - applies a change to elevation only. Unit of angle values: Degrees - angles given in decimal degrees. Radians - angles given in radians. Ratio - angles given as a ratio over a value corresponding to a full circle. Heading correction, increases clockwise. Roll correction, increases left wing up. Pitch correction, increases nose up.
Modify
Input as
Heading Roll Pitch
Page 152 9 Menu commands for loaded points
Flightline / Cut overlap
Not Viewer
Cut overlap menu command removes laser points from locations where laser data from multiple flightlines overlap. You can select if overlapping points will be classified to a specific class or if they will be deleted from the data set. This command can perform cutting using three distinct principles: Cut by quality, Cut by offset and Cut by range.
Cut by quality
Cut by quality option removes lower quality laser points from locations where there is laser data from a better flightline. This action makes sense only if there is a clear reason why one flightline is better than another one. You might use this if: You have laser data from two different flying altitudes. A lower flight pass is normally more accurate than a higher one. Hardware was not working at the best level for some flightlines. GPS trajectory is weak for some flightlines. You can define the quality of different flightlines as an attribute of the imported trajectories using Manage Trajectories tool. If you do not have trajectory information, you can assign quality values to different flightline number sequences in the Default flightline qualities category category of TerraScan settings. Cut by quality option does not use time stamps.
Before cut: red is lower quality
After cut by quality
Cut by offset
Cut by offset option removes laser points from the edges of the corridor if that location has been covered more vertically from another flightline. This action serves two purposes: Removing edges of the corridors produces a more uniform data density and point pattern. Magnitude of error sources grows as scan angle increases. Removing edges of the corridors gets rid of less accurate data and keeps the more accurate central part. Cut by offset option requires trajectory information. If laser point time stamps are not available,
Page 153 9 Menu commands for loaded points
it will assume a perpendicular projection to the trajectory.
Before cut
After cut by offset
Cut by range
Cut by range option removes laser points from the edges of the corridor if that location has been covered by points from a shorter measurement distance. This option is designed for laser data from mobile ground-based systems. The software searches for points inside a sphere and cuts the points resulting from long measurements if points from a shorter range at the same location within the search radius are present. Cut by range option requires trajectory information.
Before cut To cut overlap: 1.
After cut by range
Select Cut overlap command from Flightline pulldown menu. This opens the Cut overlap points dialog:
Page 154 9 Menu commands for loaded points
2.
Enter settings and click OK. This removes overlap points according to settings. Setting: Coverage classes Effect: List of point classes to consider when determining if a flightline covers an area. Normally 0-255 to use all classes. Action to perform on points to cut: Add constant to class - add given value to class code. Classify to single class - classify to one target class. Delete - remove points from the data set. Target class when Action is Classify to single class. Value to add to classes when Action is Add constant to class. If on, cut points from lower quality flightlines. Approximate diameter of maximum acceptable hole. If on, cut points by scan angle. Minimum central part of the corridor to keep as degrees. Setting this to 20 would keep a +10 .. -10 degree corridor. If on, cut points from longer measurement distance. Radius of a sphere within which the software searches for closer range points from other drive passes. Range within which all points are kept.
Action To class Add Cut by quality Hole size Cut by offset Keep minimum Cut by range Search radius Keep range
You can run cut overlap on the project blocks as a macro step. When you do this, you should use some overlap from neighbouring blocks to avoid ill effects at block boundaries.
Page 155 10 Working with projects
10
Working with projects
A project definition helps to organize the work with a huge amount of laser data and to automate processing tasks. Basically, it is a method of dividing the whole data set into smaller, better manageable parts. These smaller geographical regions or blocks should be sized so that each one fits into the computers RAM. See Memory usage on page 88 for more information. A project definition is saved in a TerraScan project file with the extension *.prj. It is an ASCII file including a header with the project description as well as the laser data file names and the coordinates of the vertices of each block boundary. Typical first steps when processing a project are aimed at dividing the data set into these geographical regions. The steps would include: 1. 2. Use the Load Airborne Points tool to read in every 20th or every 50th point from all of the input files. This will show the geographical coverage and locations of higher point density. Use MicroStations Place Shape tool to place boundary elements for geographical blocks. Each block should enclose a manageable number of points. You should use snapping to make the neighbouring block boundaries match precisely. The blocks should be large enough that every input point is inside a block boundary. Close the points loaded in step 1 using File / Close points command from Main window. Select the Define Project tool. This opens the TerraScan Project window. Define a new project using File / New project command from File pulldown menu. Select all the block boundary elements created in step 2. Add blocks to the project using Block / Add by boundaries command from Block pulldown menu. Save the project definition using File / Save project as command from File pulldown menu. Read points into the project from all input files using File / Import points into project command from File pulldown menu.
3. 4. 5. 6. 7. 8. 9.
When classifying the data set, the normal workflow would include: 1. 2. 3. 4. 5. 6. 7. Read the binary file of one block using File / Open block command from Main window. Draw cross sections to check that the data is valid. Run classification steps making notes of the parameter settings used. Check results to make sure that classification has been successful. Close loaded points without saving. Create one or more macros for the classification steps. Start Tools / Run macro command in the Project window to perform classification steps on all blocks in batch mode.
Besides running macros on a project, there are several processing tasks that can be performed on project level. They are included in the menu commands of the Project window and described in the following sections.
Page 156 10 Working with projects
TerraScan Project window
The Project window contains all menu commands for creating and modifying project definitions, managing block definitions and for running processing steps on project level. Select the Define Project tool to open the Project window:
In the file list of the project window, all blocks that belong to the project are listed with the amount of points in the corresponding laser data file. If Project file locking is set for a project, the list also includes information about file locking. To select a block, click on the name in the list. Press the Ctrl-key to select several blocks. The location of selected blocks can be shown in the design file by using the Show location button and moving the mouse inside a MicroStation view. With the Identify button a block can be selected by clicking inside a block boundary in a MicroStation view. Several blocks can be selected if the Ctrl-key is pressed while selecting block locations in the view.
Page 157 10 Working with projects
File pulldown menu
Menu commands from File pulldown menu in Project window are used to create a project, edit project information and to load points into a project.
To: Create a new project definition Open an existing project definition Save changes to an existing project definition Save a new project definition Edit project information and settings Import laser points into the project
Choose menu command: File / New project File / Open project File / Save project File / Save project as File / Edit project information File / Import points into project
Page 158 10 Working with projects
File / New project
New project command creates a new project definition. The complete project definition includes some descriptive information and a list of block boundaries. For the definition of block boundaries see Block / Add by boundaries on page 165. To create a project definition: 1. Choose New project command from File pulldown menu. This opens the Project information dialog:
2.
Enter settings and click OK. Setting: Scanner Description First point id Storage Store time stamps Store color values Require file locking Effect: Scanner type: Airborne, Mobile or Ground based. Descriptive text for the project. Start ID number for the laser data file. Block binary file format: Scan binary 8 bit, Scan binary 16 bit, EarthData EEBN, EarthData EBN or LAS binary. For more information see Powerline processing on page 186. If on, a time stamp will be stored for each laser point. If on, a RGB color value will be stored for each laser point. If on, a project block file will be marked as locked when a user opens it for modification with the Open block menu command. For more information see Project file locking on page 159. Defines how the directory for binary files is determined: Project file directory - same directory where project file is placed. This setting is independent of the absolute path of the data and is therefore good in a network environment or when moving the data set from one computer to another. Separate directory - complete path is given in the Directory field. If on, the defined Class file is automatically loaded with the project into TerraScan. If on, trajectories from the given Directory are loaded automatically with the project into TerraScan. If on, the given Project file is defined as reference project to be used in corresponding tools.
Data in
Load classes automatically Load trajectories automatically Reference project exists
Page 159 10 Working with projects
Setting: Default
Effect: Size of rectangular blocks if points are encountered which are outside all of the user block boundaries.
Choosing a project storage format
TerraScan supports multiple file formats from which you need to choose one to be used for the project block binary files. The best choice depends on a few factors: If your project may have more than 255 flightlines, you should choose Scan binary 16 bit instead of Scan binary 8 bit. If your project has fewer than 255 flightlines, Scan binary 8 bit is the most compact format. If your project is ground based, you must choose Scan binary 8 bit or Scan binary 16 bit. If you wish to have other applications working on the same block binary files, your best choice is LAS binary which is an open industry standard format.
Project file locking
In a network work group environment, it may be desirable to implement a file locking scheme which would prevent two people from modifying the same data at the same time. TerraScan supports a relaxed form of such file locking for project block binary files. Project file locking is active if Require file locking setting is switched on in the project definition. This feature is needed only if you have multiple people working on the same project data set through a network. TerraScan implements file locking in a simple manner. It does not lock the block binary file itself but instead creates a temporary file which informs that the block binary file is undergoing modification action. The temporary file has the same name and location as the block binary file but has extension .lck. This temporary file only contains the name of the computer which has opened the block binary file for modification. The creation time stamp of the temporary file tells you when the block binary file was opened. This relaxed locking scheme does not completely prevent modification of a file that has been locked. It only causes that most TerraScan tools refuse to carry out modification action on that block. Other applications do probably not acknowledge or recognize the fact that the block file is locked. Example case When file locking is active, your project storage directory might contain the following files: Block binary file h:\otaniemi\ota000317.bin h:\otaniemi\ota000318.bin h:\otaniemi\ota000319.bin h:\otaniemi\ota000320.bin Temporary lock file h:\otaniemi\ota000317.lck h:\otaniemi\ota000319.lck
The above files would indicate that blocks 000317 and 000319 are undergoing modification and are locked. Operations supporting locking The following actions lock a block binary file: File / Open block menu command if Open for setting is set to Modification. File / Read points menu command when opening a single block binary file. Load Airborne Points tool when opening a single block binary file. Load Ground Points tool when opening a single block binary file. Executing Tools / Adjust to geoid from project window. Executing Tools / Run macro from project window with Save points at the end setting on.
Page 160 10 Working with projects
The same actions also check whether a file is locked. Releasing a lock on a block The project window has a Block / Release lock command in the Block pulldown menu for releasing a locked block. The user can release a block only if it has been locked by that same workstation or if the locking was done more than 24 hours ago. As a last precaution, a lock can be released simply by deleting the .lck file.
File / Open project
Open project command opens an existing project definition. To open a project: 1. Select Open project command from File pulldown menu. This opens the Open project dialog, a standard Windows dialog to open files. 2. Select a project file and click Open. This loads the selected project into TerraScan.
File / Save project
Save project command saves changes of the project definition to an existing project file. This can be used after changing project settings or block definitions. To save changes to a project: 1. Select Save project command from File pulldown menu. This saves the project.
File / Save project as
Save project as command saves a project by creating a new project definition file with the extension *.prj. This can be used after creating a new project definition. To save a project into a new project file: 1. Select Save project as command from File pulldown menu. This opens the Save project dialog, a standard Windows dialog to save files. 2. Select a location and type a name for the project file. Click Save. This saves the project file.
File / Edit project information
Edit project information command lets you edit project definition settings of a loaded project. The project has to be saved to make the changes permanent. To edit project information: 1. Select Edit project information command from File pulldown menu. This opens the Project information dialog, which is the same as for defining a new project. See File / New project on page 158 for a description of the settings.
Page 161 10 Working with projects
File / Import points into project
Import points into project command imports points from input laser point files into the project. This results in new laser point files for each block definition. The file name for each of these files is derived from the block name plus the extension according to the selected storage format. The same file names are stored in the project definition file and are used to link the project definition with the corresponding laser data files. The settings for the import depend on the format of the source files. To import points into a project: 1. Select Import points into project command from File pulldown menu. This opens the Import points into project dialog, a TerraScan dialog for open files. 2. Select input files and add them to the file list using Add button. If all files are added to the list, click Done. This opens the Import points into project dialog, whose appearance depends on the selected input file format. See descriptions below. 3. Select settings and click OK. This starts the import of the input files. A progress bar shows the progress of the process. After all files are imported, a report is displayed showing the results of the import. The report can be saved as a text file or printed directly by using commands from the File menu in the report window.
Import points from TerraScan binary files
Import points into project dialog for TerraScan binary files (*.bin):
The coordinate axes show the coordinate values of the first point found in the laser file. This helps to decide if the points are in the correct coordinate system or if an coordinate transformation has to be applied. Setting: WGS84 Define Transform Format Effect: If necessary, a transformation from WGS84 into a projection system can be applied. If Transform is set to Define now, this button becomes active and lets you define a transformation. Points can be transform from one projection system into another while they are imported into a project. Format of the source laser point files. This is automatically registered by the software.
Page 162 10 Working with projects
Setting:
Outside blocks
Block overlap
Only every
Effect: Defines, what is done with points that are outside the block boundaries: Ignore outside blocks - points outside boundaries are ignored. Ignore outside selected - points outside selected block boundaries are ignored. Create grid blocks - the software creates new blocks for the points outside boundaries. The size of the new blocks is defined by the Default setting in the Project information dialog. Defines, what is done in overlapping block areas: No overlap - points in the overlapping area are loaded only in the first of the overlapping blocks. The area is empty in all other overlapping blocks. Duplicate points - points in the overlapping area are loaded into all blocks that overlap each other. If on, only every nth point is loaded into the project.
Import points from LAS or ASCII files
Import points into project dialog for LAS files (*.las) and ASCII files:
The coordinate axes show the coordinate values of the first point found in the laser file. This helps to decide if the points are in the correct coordinate system or if an coordinate transformation has to be applied. Setting: WGS84 Define Transform Effect: If necessary, a transformation from WGS84 into a projection system can be applied. If Transform is set to Define now, this button becomes active and lets you define a transformation. Points can be transform from one projection system into another while they are imported into a project.
Page 163 10 Working with projects
Setting: Format
Outside blocks
Block overlap
Only every Default
Line numbers
Scanner numbers
Effect: Format of the source laser point files. This is automatically registered by the software. For ASCII files there might be more than one option. Defines, what is done with points that are outside the block boundaries: Ignore outside blocks - points outside boundaries are ignored. Ignore outside selected - points outside selected block boundaries are ignored. Create grid blocks - the software creates new blocks for the points outside boundaries. The size of the new blocks is defined by the Default setting in the Project information dialog. Defines, what is done in overlapping block areas: No overlap - points in the overlapping area are loaded only in the first of the overlapping blocks. The area is empty in all other overlapping blocks. Duplicate points - points in the overlapping area are loaded into all blocks that overlap each other. If on, only every nth point is loaded into the project. Assigns a default class to all laser points. This is only active for ASCII files. Defines, how flightline numbers are assigned to the laser points: Use from file - flightline number from source files is used. Assign constant - a constant given in First number field is assigned to all loaded files. Increase by xy jump - the number changes if an jump of the value given in the By distance field or more occurs. Increase by time jump - the number changes if a time jump occurs. Increase by file - a number per loaded file is assigned. Increase by file name - a number per file name is assigned. Increase by directory - a number per source directory is assigned to the loaded files. Deduce using time - numbers are assigned based on trajectories loaded into TerraScan. Defines, how scanner numbers are assigned to the laser points: Use from file - scanner number from source files is used. Assign constant - a constant given in First number field is assigned to all loaded files. Increase by file - a number per loaded file is assigned. From file name - the first number in a file name is used as scanner number.
Page 164 10 Working with projects
Block pulldown menu
Menu commands from Block pulldown menu in Project window are used to create and edit block boundaries.
To: Add block definitions to a project Edit a block definition Delete a block definition Release the lock of a block file Draw block boundaries into the design file Create block boundaries along a centerline Create block boundaries along a tower string Transform block boundaries
Choose menu command: Block / Add by boundaries Block / Edit definition Block / Delete definition Block / Release lock Block / Draw boundaries Block / Create along centerline Block / Create along tower string Block / Transform boundaries
Page 165 10 Working with projects
Block / Add by boundaries
Add by boundaries command adds the block boundaries to a project definition. This is usually the second step of the project creation after defining settings of the project itself. Project boundaries can be created using MicroStation drawing tools for polygons or shapes, or using one of the tools provided by TerraScan. See Block / Create along centerline on page 168 or Block / Create along tower string on page 169 for more information. Block file names include a prefix, a block number of six digits or a text string and the extension *.bin for TerraScan binary files or *.las for LAS files. To add boundary elements to the project definition: 1. 2. Select boundary elements and (optional) text inside the boundaries using MicroStation Selection tool. Choose Add by boundaries command from Block pulldown menu. This opens the Add blocks by boundaries dialog:
3.
Enter settings and click OK. Setting: File prefix Effect: Prefix for the block binary file. Order in which numbering is assigned to blocks: Selection order - number increases in the same order as boundary shapes are selected. Selected numbers - the number is defined by a unique numerical text that is placed inside the block boundary. Selected strings - the file name is defined by a text string that is placed inside the block boundaries. North to south - numbering increases north to south and secondarily west to east. South to north - numbering increases south to north and secondarily west to east. West to East - numbering increases west to east and secondarily south to north. East to West - numbering increases east to west and secondarily south to north. Number of the first block to add.
Numbering
First number
Page 166 10 Working with projects
Block / Edit definition
Edit definition command lets you edit a block definition. To edit a block definition: 1. Select Edit definition command from Block pulldown menu. This opens the Block information dialog:
2.
Enter new settings and click OK. Setting: File Read only Effect: Block file name definition. If on, the block file can be opened only for reading and modifications are not allowed.
If the file name in the block definition is changed after points have been imported to the project, the link between the file name in the project definition and the laser data file is lost unless the laser data file is renamed accordingly.
Block / Delete definition
Delete definition command deletes one or more block definitions from a project. To delete a block definition: 1. 2. Select one or more blocks in the Project window file list. Select Delete definition command from Block pulldown menu. This deletes the selected blocks. If more than one block is selected, a message appears that asks you to confirm the deletion.
Block / Release lock
Release lock command releases the lock of a loaded block file. A block can be released only if it has been locked by that same workstation or if the locking was done more than 24 hours ago. See Project file locking on page 159 for more information about locking files. To release a lock for a block file: 1. 2. Select the locked block in the Project window file list. Select Release lock command from Block pulldown menu. This releases the selected block. A message appears that informs about the success of the release.
Page 167 10 Working with projects
Block / Draw boundaries
Draw boundaries command draws block boundaries of already defined blocks in the design file. This can be used to draw boundaries if points have been imported into the project without defining block boundaries beforehand or after block files have been transformed. To draw block boundaries into the design file: 1. 2. (Optional) Select block definitions in the Project window to be drawn into the design file. Select Draw boundaries command from Block pulldown menu. This opens the Draw block boundaries dialog:
3.
Select settings and click OK. The boundaries and, if selected, block labels are drawn into the design file. The active symbology settings in MicroStation are used to draw the block boundaries and labels. Setting: Draw Effect: Blocks to be draws: All blocks or Selected blocks. Defines the way of labeling the blocks: None - no labels are drawn. Block number - the complete block number is drawn. Full file name - the complete file name without extension is drawn. Unique end of name - only the last unique number or text string of the block names is drawn. This works only if more than one block is drawn into the design file.
Label
Page 168 10 Working with projects
Block / Create along centerline
Create along centerline command creates block boundaries along a centerline element. The block length is measured along the centerline element and defined exactly by the tools settings. The block boundaries can be used to define blocks for the project with Block / Add by boundaries command. To create blocks along a centerline element: 1. 2. 3. Draw a centerline element using MicroStation or TerraScan drawing tools. Select the centerline element. Select Create along centerline command from Block pulldown menu. This opens the Create blocks along centerline dialog:
4.
Define settings and click OK. This draws the block boundaries into the design file. The active symbology settings in MicroStation are used to draw the block boundaries. Setting: Centerline Block length Block width Numbering Prefix First number Digits Effect: The length of the centerline element is displayed. Length of a block measured along the centerline element. Width of the blocks. Defines labeling of the blocks: None or Draw texts. Prefix for the text string drawn as label for each block. This is followed by a number. Number of the first block. Defines the amount of digits for block numbering.
Page 169 10 Working with projects
Block / Create along tower string
Create along tower string command creates vector elements for block boundaries along a tower string. Any linear element can serve as a tower string for this command. The block length is defined by the distance between vertices of the linear element. On a tower string, each vertex defines the location of a tower which means that a block is usually drawn between two towers. This is most useful for powerline processing which is described in detail in chapter Powerline processing on page 186. The created elements can be used in Block / Add by boundaries command to create a block boundaries. To create blocks along a tower string: 1. 2. 3. Draw a tower string using TerraScan Place Tower String tool or MicroStation drawing tools. Select the tower string using MicroStation Selection tools. Select Create along tower string command from Block pulldown menu. This opens the Create blocks along tower string dialog:
4.
Define settings and click OK. This draws the block boundaries into the design file. The active symbology settings in MicroStation are used to draw the block boundaries and labels. Setting: Centerline Block max length Block width Numbering Prefix First number Digits Effect: The length of the tower string is displayed. Maximum length of a block. Routine combines several tower spans into one block if the combined length is shorter than this value. Width of the blocks. Defines labeling of the blocks: None or Draw texts. Prefix for text string drawn as label for each block. This is followed by a number. Number of the first block. Defines the amount of digits for block numbering.
Page 170 10 Working with projects
Block / Transform boundaries
Transform boundaries command transforms the block boundaries. This affects the coordinates of the block boundary vertices stored in the project definition file. The command can be used to update a project if the laser data files have been transformed into a new projection system. After transforming also the block boundaries, the location of the laser data and the blocks fit again to each other. To transform block boundaries: 1. Select Transform boundaries command from Block pulldown menu. This opens the Transform boundaries dialog:
2.
Select a transformation in the Transform field and click OK. This transforms the block boundaries into the new projections system.
Use Block / Draw boundaries command to draw the transformed boundaries into the design file. Information about the definition of transformations in TerraScan settings can be found in Coordinate transformations / Transformations category on page 30.
Page 171 10 Working with projects
View pulldown menu
Menu commands from View pulldown menu in Project window are used to set the display of the Project window.
To: Display a short list of project block files Display a long list of project block files Sort project block files
Choose menu command: View / Short list View / Long list View / Sort
View / Sort
Sort command lets you sort the block definitions listed in the Project window according to a specific criteria. The sub-menu includes the following options: By name - sort alphabetically ascending by block file name. By number - sort ascending by last number in block file name. By point count - sort ascending by amount of points in block files. North to south - sort north to south and secondarily west to east. South to north - sort south to north and secondarily west to east. West to east - sort west to east and secondarily south to north. East to west - sort east to west and secondarily south to north.
Page 172 10 Working with projects
Tools pulldown menu
Menu commands from Tools pulldown menu in Project window are used to perform different actions on laser points or based on laser points on project level.
To: Run a macro on a project Adjust the elevation of block files to a geoid model Adjust xyz coordinates of block files Check the z accuracy of block files View statistics about points in block files Check the coverage of block files Copy points into block files from a reference project Assign color values from images to laser points in block files Export laser data from block files into lattice files Export laser data from block files into raster images Output collections from block files
Choose menu command: Tools / Run macro Tools / Adjust to geoid Tools / Adjust xyz Tools / Output control report Tools / Show statistics Tools / Check coverage Tools / Copy from reference Tools / Extract color from images Tools / Export lattice models Tools / Export raster images Tools / Output collections
Tools / Run macro
The main benefit from defining a project is the ability to perform batch processing on blocks. Run macro command lets you run a TerraScan macro on project level. This requires that you first define a macro which includes all the processing steps to perform. You can then execute that macro on all or on selected blocks. A macro can run on project level either by using TerraScan or by using TerraSlave. Using TerraSlave has the advantage that TerraScan and MicroStation are not blocked when a macro is processed. For detailed information about macros and TerraSlave, see chapter Using macros on page 270.
Page 173 10 Working with projects
Tools / Adjust to geoid
Adjust to geoid command adjusts the elevation values of the block files to either a local elevation model defined by a text file, a TerraModeler surface or a selected linear chain. The theory of geoid adjustment and the use of the command for TerraScan projects are explained in detail in section Adjusting elevation values on page 230.
Tools / Adjust xyz
Adjust xyz command applies a varying xyz correction to the block files. The correction model is defined by a text file containing rows with five fields: X Y dX dY dZ. The command performs the same action on project level as the menu command Tools / Transform loaded points from TerraScan Main window with setting Transform = Dxyz on loaded points. To adjust block file coordinates to a varying xyz correction model: 1. 2. (Optional) Select desired block files in the Project windows file list to manipulate only selected block files. Select Adjust xyz command from Tools pulldown menu. This opens the Adjust xyz dialog:
3. 4. 5.
Select whether to adjust All blocks or Selected blocks in the Process field. Define a correction model file in the File field. Click OK to apply the adjustment to the block files.
Page 174 10 Working with projects
Tools / Output control report
Output control report command creates a report of elevation differences between laser points and control points. This can be used to check the elevation accuracy of a laser data set and to calculate a correction value for improving the elevation accuracy of the laser points. The control points have to be stored in a space delimited text file in which each row has four fields: identifier, easting, northing and elevation. the identifier field is normally a number but it may include non-numeric characters as well. To output a control report: 1. 2. (Optional) Select the desired block files in the Project windows file list if you want to compare against selected blocks only. Select Output control report command from Tools pulldown menu. This opens the Output control report dialog:
3. 4.
Click on Browse and locate the text file which contains control points. Enter other settings and click OK. This performs the comparison and opens a report window which shows the elevation differences between known points and laser data. Setting: Process Known points Class Max triangle Max slope Z tolerance Effect: Blocks to process: All blocks or Selected blocks. Text file containing control points in rows with four space delimited fields: identifier, easting, northing and elevation. Point class to compare against. Search radius around each known point. Maximum terrain slope for which an elevation difference will be computed. Normal elevation variation of laser points. This value is used only when computing the terrain slope so that small triangles will not exceed Max slope.
See Comparing ground against control points on page 233 for additional information about improving the elevation accuracy of laser points with the help of control points.
Page 175 10 Working with projects
Tools / Show statistics
Show statistics command calculates statistics for the project blocks. The output dialog includes information about classes, point count as well as minimum, maximum and median elevation values. Besides for the whole project, these values are also calculated for each block and flightline. The statistics can be saved into a text file. To calculate statistics for a project: 1. Select Show statistics command from Tools pulldown menu. The calculation process starts and an information window is displayed that shows the progress of the process. After finishing the calculation, the Project statistics dialog opens:
2.
Check the statistics for the project, different blocks or flightlines by selecting the corresponding setting in the Display field. The statistic values for all classes occurring in the data are listed in the lower part of the Project statistics dialog.
3.
(Optional) Save the statistics into a text file using Save as command from File menu in the Project statistics dialog. The text file stores the point count for each class and the elevation values if Display is set to Project total, and the point count for each class per block or flightline, if Display is set to By block or By flightline. Setting: Display Effect: Content of statistics display: Project total - values for the whole project are displayed. By block - values are shown for the selected block. By flightline - values are shown for the selected flightline. Name of the block, for which statistic is shown. This is only active if Display is set to By block. Number of the flightline, for which statistic is shown. This is only active if Display is set to By flightline.
Block Flightline
Page 176 10 Working with projects
Tools / Check coverage
Check coverage command finds holes and areas of low point density in the laser data of a project. The area to be covered can be either defined by one or more selected polygons or by all block boundaries of the project. The application calculates the point density within sample areas and decides to which coverage level an area belongs. The command can create a few different output products to illustrate coverage. The options include the creation of a density raster image showing the point coverage in a TIFF file, the creation of points that fill the holes and areas of low point density, as well as the output of the density calculation results in a report that can be saved as a text file. The point coverage is defined in four levels: Covered, Almost covered, Almost hole and Hole. User settings define the point densities which are interpreted as being holes or as being fully covered. If points are created to fill the holes and low density areas, TerraScan binary files are created that store the artificial laser points in separate classes according to the coverage level. The points are created in a uniform grid with a distance between points that is defined in the commands settings as well. The elevation of the points is set to be equal to the number of points found in the sampling area. Additionally to the *.bin files, a TerraScan project file is created that includes all binary files with the artificial points. The name of the project file is density.prj. The binary and TIFF files are named with the original block name. To check the laser point coverage in a project area: 1. 2. 3. (Optional) Draw and select one or more polygons around areas for which to check the coverage. Select Check coverage command from Tools pulldown menu. If no polygon is selected, the application informs you that it will use all block boundaries for the check. Click OK. This opens the Check coverage dialog:
4.
Define settings and click OK. This starts the calculation of the point densities and the coverage. The software creates the files according to the settings in the given directories. An information window shows the
Page 177 10 Working with projects
progress of the process. Setting: Create points for holes Directory Almost covered Almost hole Hole Create density raster Directory Outside area Covered Almost covered Almost hole Hole Output average density report Source classes Step size Sample radius Covered > Hole < Effect: If on, holes are filled with artificial laser points that are stored in TerraScan binary files for each block. Directory for storing the created *.bin files and the *.prj file. Class for artificial points in almost covered areas. Class for artificial points in almost hole areas. Class for artificial points in holes. If on, a density raster image in TIFF format is created for each block. Directory for storing the created *.tif files. Color in density raster image for areas outside the covered area. Color in density raster image for covered areas. Color in density raster image for almost covered areas. Color in density raster image for almost hole areas. Color in density raster image for holes. If on, a report about the point densities per block is shown after the calculation process. Laser point class(es) that are included in the coverage calculation. Distance between the artificial points that are created to fill holes and areas of low density. Radius of sampling area from which to calculate local point density. Point density required for an area being considered as covered. Point density for an area that will be considered as hole.
Since the file names of the created files are fixed for this command, existing files are overwritten without warning if the command is performed a second time on a project with the same directory settings.
Page 178 10 Working with projects
Tools / Copy from reference
Copy from reference command copies attributes for laser points from another project that stores for example the same points at an earlier processing status. An example case for using this command could be: Laser data has been imported into a project \laser1. Heading, Roll and Pitch misalignment has been solved and applied to another project \laser2. Automatic and manual classification steps have been performed. After the classification it has been realized that HRP correction was wrong but the classification is good and has taken a lot effort. As a solution, the \laser1 project is defined as reference project in the information settings for \laser 2 project. The attributes xy and z are copied from \laser1 into \laser2 using the Copy from reference command. This restores the coordinate values from the status before the HRP correction but preserves the classification that was done after the HRP correction. The command requires the definition of a reference project in the project information settings of the current project. See File / Edit project information on page 160 for information about defining a reference project. To ensure that the correct attributes are attached to the laser points, there has to be a possibility to define a laser point clearly. Therefore, there have to be attributes which are equal in reference and current project and unique for each laser point. For LAS files, the combination of time stamp + echo information is unique for each laser point if all the data are from one GPS week or if GPS standard time stamps are used. If the data are from more than one GPS week, the combination flightline + time stamp + echo information defines a laser point clearly. For TerraScan Binary files, the combination time stamp + echo information is not unique for each laser point because of the resolution with which time stamps are stored in this format. Therefore, additional attributes that do not have changed between reference and current project have to be selected to identify laser points clearly. To copy attributes from a reference project: 1. Select Copy from reference command from Tools pulldown menu. This opens the Copy from reference dialog:
2.
Select one or more classes for which to apply the copied attributes.
Page 179 10 Working with projects
3. 4. 5. 6.
Select a method how corresponding blocks are searched in the reference project. Define settings for matching laser points between the reference and the current project. Define laser point attributes that are copied from the reference project to the current project. Click OK. This copies the selected attributes to the laser points of the current project. An information window shows the progress of the process. After finished processing, a report is displayed that lists all blocks and the number of points that have been changed. The report can be saved as a text file or printed out directly using commands from the File pulldown menu in the report window. Setting: Apply to Effect: One or more laser point classes for which the attributes are copied. Click the >> button to select multiple source classes. Method how corresponding blocks are searched in the reference project: Block with matching name - the block names in reference and current project have to be the same. Blocks close in xy - the blocks are at the approximately same location. Laser point attributes that are unchanged and unique for each laser point and thus define a point clearly in reference and current project. Attributes that are copied from the laser points in the reference project to the corresponding laser points in the current project.
Search in
Match by Copy data
Page 180 10 Working with projects
Tools / Extract color from images
Extract color from images command extracts RGB color values for laser points from raster images. The color source can be orthophotos attached as references or raw images from an image list. In addition, color points from a color point file can be used to balance colors of the raw images before the colors are assigned to the laser points. All options require TerraPhoto or TerraPhoto Viewer. The color value is derived by sampling all the pixels inside a circular footprint area of each laser point. The command performs the same action on project blocks as the Tools / Extract color from images command for loaded points. To extract color from attached or raw images: 1. Attach reference images with TerraPhotos Manage Raster References tool. OR 1. 2. 3. Create a camera calibration file, a mission definition and an image list in TerraPhoto. (Optional) Select the desired block files in the Project windows file list if you want to attach color values for selected blocks only. Select Extract color from images command from Tools pulldown menu. This opens the Extract color from images dialog:
4.
Select settings and click OK. This derives color values for the laser points in block files from the defined source images. Setting: Process For class Color source Effect: Blocks for processing: All blocks or Selected blocks. Laser point class(es) for which colors are extracted. Source files for color extraction: Ortho images - colors are extracted from attached raster images. Raw images - colors are extracted from raw images defined in an image list in TerraPhoto. Raw images & color points - colors are extracted from raw images and from a color point file. Location and name of a color point file. This is only active if Color source is set to Raw images & color points.
Cpt file
Page 181 10 Working with projects
Setting: Use image
Footprint
Effect: Method how the software defines the closest raw image to a laser point: Closest in 3D - raw image that has the closest camera xyz position to the laser point. Closest in xy - raw image that has the closest camera xy position to the laser point. Closest in time - raw image that has the closest time stamp to the laser point. Closest - Mobile logic - raw image that has the closest time stamp to the laser point. This is only for laser points and images from mobile systems. This is only active if Color source is set to Raw images or Raw images & color points. Radius of a circular area around each laser point within which pixel color values are resampled.
Tools / Export lattice models
Export lattice models command creates grid files with uniform distances between points from one or more selected laser point classes. The files store either elevation values or point count/ density values for each grid cell. There are several formats supported to store the lattice as raster, grid, or text file. The menu command can be used to export all or selected project block files into separate lattice models. The block boundaries for blocks to be exported have to be selected in the design file. Text strings placed inside the block boundaries can be used as file names for the exported lattice files. The command performs the same action on project block files as the Export lattice model command from Output pulldown menu in the TerraScan Main window on loaded points. See Output / Export lattice model on page 101 for more information about how the command works. If Conserve memory setting for export lattice models on project level is on, the software first reads through input files to determine how many points would be loaded to be able to make a memory allocation for the exact number of points. This is slower but less likely to run out of memory.
Page 182 10 Working with projects
Tools / Export raster images
Export raster image command generates a raster image colored by elevation, intensity, point color or point class of the laser points in the block files. The block boundaries for blocks to be exported have to be selected in the design file. Text strings placed inside the block boundaries can be used as file names for the exported raster files. The command performs approximately the same action on project block files as the Output / Export raster image command in the TerraScan Main window on loaded points. To create a colored raster image of project block files: 1. 2. Select block boundaries and (optional) text strings inside the boundaries. Choose Export raster image command from Tools pulldown menu. This opens the Export raster image dialog:
3.
Define settings and click OK. This calculates the images and creates the raster files. If File naming is set to Enter name for each, a standard dialog box for choosing an output file name opens for each exported file.
4.
Enter a name for the output file and click Save. This creates a raster image with the given name. Setting: Color by Effect: Coloring attribute: Elevation - laser point elevation. Elevation difference - elevation difference between laser points of two different classes. Intensity hits - intensity of laser points with center point inside the pixel. Intensity footprint - intensity of laser points with footprint overlapping the pixel. Point color - color values stored for laser points. Point class - laser point class. Point class(es) to use for image creation. Several classes can be selected by clicking on the >> button.
Class
Page 183 10 Working with projects
Setting: Value
Format Colors
Pixel size Fill gaps Attach as reference Range
Scheme
Degree File naming
Directory
Effect: Value determination within each pixel: Lowest - Smallest value of the points. Average - Average value of the points. Highest - Highest value of the points. This is only active for elevation and intensity coloring. File format for the raster file: Windows BMP, GeoTIFF, or GeoTIFF + TFW. Color depth of raster image: 24 Bit Color - true color image. 256 Colors - 256 colors. Grey scale - 8 bit grey scale. This is only active for elevation and intensity coloring. Size of each pixel in the target raster file. If on, small gaps are filled in places where there are no laser hits inside a pixel. If on, the image is attached as raster reference to the design file. Defines the value range that is covered by the color scheme for elevation and intensity coloring. Should be set to the general elevation or intensity range covered in the laser data to ensure that all values are represented by the complete color scheme. Type of coloring scheme for elevation or intensity coloring: Cold to hot - varies from blue for low elevation to red for high elevation. This is the common coloring scheme for elevation coloring. Hot to cold - varies from red for low elevation to blue for high elevation. Selected colors - a user defined coloring scheme can be created by clicking the Define button. See more information in section Color scheme definition on page 104. Black to white - varies from black for low values to white for high values. This is active if Colors is set to Grey scale. This is the common coloring scheme for intensity coloring. White to black - varies from white for low values to black for high values. This is active if Colors is set to Grey scale. Determines how the color changes in color schemes are computed. File naming setting for exporting selected rectangles: Enter name for each - a name for each rectangle has to be defined when saving the lattice models. Selected text elements - selected texts inside the rectangles are used as file names. If File naming is set to Selected text elements, this sets a directory for storing the raster image files.
Page 184 10 Working with projects
Tools / Output collections
TerraScan has the capability for creating logical groups of laser points which are hits on the same object such as a building. You can perform the grouping by placing collections shapes around the objects using the Place Collection Shape tool. The collection shapes can be used to produce output files where logical groups of laser points are grouped together. This output action starts from the Project window and automatically gathers all the necessary laser points from the project blocks. The output files can be created in two logical ways: Each collection is written to its own output file. The output file format can be any output format supported by TerraScan. The output file includes a collection number which comes from a text element inside the collection shape or is generated automatically by the application of an increasing number. All collections are written to the same output file. The output file format should be a user defined file format which includes Collection field so that points belonging to different collections can be distinguished from each other. See File formats / User point formats category on page 31 for more information about how to define user file formats in TerraScan Settings. To output collection shapes: 1. Choose Output collections command from Tools pulldown menu. This opens the Output collections dialog:
2. 3.
Select type of objects to output in the Type field. Define other settings and click OK. The application processes each collection shape of the given type found in the active design file. It searches all overlapping project blocks for laser points and writes those into output files. Setting: Type Class Format Xyz decimals Effect: Collection shape type to output. Point class(es) to output. Click the >> button to select multiple source classes. Output file format. Number of decimals with which the coordinate values are stored in the output files. This is only active if a text file format is chosen as output format. Source of collection numbers: Automatic - application assigns increasing numbers to the file names. From texts - uses text elements inside collection shapes.
Numbering
Page 185 10 Working with projects
Setting: Create Directory Prefix Extension
Effect: How to generate files: Single file or One for each shape. Directory for storing output files. File name prefix before the collection number is added. File name extension.
Page 186 11 Powerline processing
11
Powerline processing
TerraScan has a number of tools which are dedicated to powerline processing. These include classification, vectorization and reporting tools. The general strategy for processing powerline data can be outlined as: Classify ground points using Ground routine. Classify high points which may be hits on wires or towers using By absolute elevation or By height from ground routines. 3. Classify rest of the points (possibly all as vegetation). 4. Manually place a tower string to run from tower to tower using Place Tower String tool. 5. Detect wires automatically using Detect Wires tool. 6. Manually place wires using Check Catenary Attachments tool in places where automatic detection does not work. 7. Validate and adjust catenary curves using Check Catenary Attachments tool. 8. Define required types of towers in Powerlines / Tower types category in TerraScan Settings. 9. Manually place towers using Place Tower tool. 10. Create required labels with the help of labeling tools. 11. Output required reports. Tools for powerline processing are divided into three parts: Vectorize Wires - tools for automatic detection and manual placement of wires, check and correction of wire attachments as well as assigning wire attributes. Vectorize Towers - tools for manual placement of towers, manipulation of towers, cross arms and attachments. View Powerline - tools for labeling powerline parts, finding danger objects and creating text files for catenaries and towers. 1. 2.
Page 187 11 Powerline processing
Vectorize Wires tool box
The tools in the Vectorize Wires tool box are used to place a powerline centerline, to detect wires automatically, to manually place catenaries, to validate catenary attachment points and to attributes to wires.
To: Place a line string from tower to tower Activate a powerline for further processing Detect wires automatically Digitize a catenary line string Check catenary attachment points at towers Assign attributes to wires
Use: Place Tower String Activate Powerline Detect Wires Place Catenary String Check Catenary Attachments Assign Wire Attributes
Page 188 11 Powerline processing
Place Tower String
Not Viewer
Place Tower String tool is used to manually place an approximate centerline from tower to tower. This tower string will be used in later processing steps when detecting wires, validating catenary attachment points, placing towers or producing reports along the powerline. A tower string is a line string or a complex chain which runs along the powerline with a vertex at each tower. Place Tower String tool integrates line string placement and view panning in one tool which speeds up the digitization process. To prepare for tower string placement: 1. Classify all higher points into a unique point class using By absolute elevation or By height from ground routines. This is to separate all points which are high from the ground and which may be hits on towers or wires. The classified high points will also include hits on other high objects such as trees and buildings. Choose a view which you will use as Top view for placement. Optionally, choose a second view as profile view where you will see the powerline in a profile while digitizing the tower string. Switch the class of high points on and the classes of all other point classes off for that view in the Display mode dialog from View / Display mode command. Set Color by to Elevation. To emphasize the elevation coloring, sort laser points by increasing Z values using Tools / Sort command. This improves the visibility of towers and wires within their environment. Zoom in close to a tower so that you can clearly see where the tower is located. Normally this means that you will see only one tower and some wire hits which indicate the direction where the powerline continues. Set active color and active level of the design file in a way that the tower string will be placed on a level with no other elements.
2.
3.
4. 5.
6.
To place a tower string: 1. Select the Place Tower String tool. This opens the Place Tower String dialog:
2. 3.
Make sure Top view is set as the view you have chosen as top view. Enter other settings. Setting: Line number Top view Profile view Effect: Defines a number for a tower string. Each tower string should have a unique number to identify a powerline clearly. View for digitizing the tower string. In this view the dynamic rectangle will be drawn. An optional view which will display a profile along the direction of tower string you are creating. You will need this if you can not see the locations of towers from a top like view. The profile view will show the curvature of catenary wires to help locate towers.
Page 189 11 Powerline processing
Setting: Depth
Effect: Width of the profile view within which points are displayed. This should include the whole width of a powerline.
4.
Enter a vertex at the approximate center of the first tower. This defines the location of the first tower. The application will now draw a dynamic rectangle in the Top view whenever you move the mouse inside view windows. If you enter a point outside the rectangle, the application will pan the view in the direction of the mouse click. Entering a point inside the rectangle adds a new vertex to the tower string.
5. 6. 7. 8. 9.
Enter a mouse click outside the dynamic rectangle to move the view in the direction of the powerline. Repeat step 5 until you see the next tower inside the dynamic rectangle. Enter a vertex at the approximate center of the next tower. Continue with step 5 until a vertex for each tower of the powerline has been placed. Enter reset to finish the placement of a tower string.
As end result of tower string placement, you should get a single line string or complex chain type element for one powerline. It may happen that you can not place the entire tower string in one operation. In this case you should continue by placing another tower string which runs in the same direction and starts at the exact end point of the previous one. When you have placed a number of shorter tower strings, you can join those using MicroStations Create Complex Chain tool.
Activate Powerline
Activate Powerline tool activates a tower string for further processing steps. Most of the powerline processing functions such as detection of wires, check of catenary attachments, placement of towers as well as labeling and report tools are applied to the activated powerline. To activate a powerline: 1. 2. Select the Activate Powerline tool. Click on the tower string of the powerline to be activated. OR 1. 2. Select the tower string of the powerline to be activated using MicroStation Selection tool. Select the Activate Powerline tool. This activates the selected powerline. The tower string is displayed as defined in Powerlines / Active line category in TerraScan Settings. An information window informs you about the number of the activated powerline. To deactivate a powerline: 1. Select the Activate Powerline tool. This deactivates the currently activated powerline. You can continue with activating another powerline or with selecting any other tool.
Page 190 11 Powerline processing
Detect Wires
Not Viewer
Detect Wires tool finds laser points which form a catenary curve. It will draw detected wires as line strings in the design file and classify matching points in a given class. This command will search for points which form a straight line and also match the elevation curve of a catenary. This process involves least squares fitting for both the xy line equation and the elevation curve equation of the catenary. The most important parameter controlling wire detection is Max gap which defines the maximum gap between consecutive laser hits on a wire. It is not advisable to run the detection on the whole data set with a long maximum gap because then the chance of finding false catenaries increases. You should normally run the detection first with a relatively short maximum gap which will not necessarily detect all wires. You may then want to process locations with very few hits on the wires one tower segment at a time using a longer maximum gap. To prepare for wire detection: 1. 2. 3. 4. Classify all higher points into a unique point class. Create a tower string using Place Tower String tool. Set active color and active level in the design file to place the catenary on a separate level. Activate the tower string using Activate Powerline tool.
To detect wires: 1. Select the Detect Wires tool. This opens the Detect Wires dialog:
2.
Fill in setting values and click OK. This will process the points along the activated tower string and generate catenary strings if wires are detected.
Page 191 11 Powerline processing
Setting: From class To class Process Max offset
Max gap Linear tolerance Elevation tolerance Require Ignore points
Minimum Maximum
Effect: Class from which to search points. This should be the class into which high points have been classified before. Class into which to classify points matching to detected wires. Whether to process all tower to tower spans or only a single segment. Maximum offset from tower string to search for points. This should be set to a bit more than half of the approximate width of the powerline. Maximum allowed gap between consecutive hits on a wire. Tolerance for xy line fitting and classification of matching points. Tolerance for elevation curve fitting and classification of matching points. Minimum amount of laser hits matching one catenary string required for detection. Values can range from 3 to 999. Distance from tower within which points are ignored. Points close to the tower can be hits on tower structure and should be ignored when determining the mathematical shape of the wire. Minimum catenary constant to accept as a wire. Maximum catenary constant to accept as a wire.
Page 192 11 Powerline processing
Place Catenary String
Not Viewer
Place Catenary String tool lets you manually place a single catenary curve between two towers. You should use this tool in places where automatic detection of wires does not work. This happens normally when you have a very small number of hits on the wire. You define the mathematical shape of the catenary curve with three mouse clicks. In most cases you would use Snap to lock to use the xyz coordinates of closest laser hits. You can enter optional mouse clicks to define the start location and the end location of the catenary curve. These affect the length of the catenary only. You would normally use this feature to extend the catenary curve to cover the whole distance from tower to tower. You can snap the start location to an end point of an incoming wire or to a tower string vertex. Similarly, you can snap the end location on to a start point of an outgoing wire or to a tower string vertex. In order to improve the accuracy of the catenary curve, you can apply least squares fitting. The manually entered three curvature points define the initial shape of the catenary. The application will then search all points which are within a tolerance distance from the manually entered curve and use those points in the fitting process. To prepare for catenary placement: 1. 2. Use Draw Section tool to create a longitudinal section along the wire from tower to tower. Set active color and active level in the design file to place the catenary on a dedicated level.
To place a catenary curve manually: 1. Select the Place Catenary String tool. This opens the Place Catenary String dialog:
2.
Select settings. Setting: Start location separately Snap to Fit using Classify to End location separately Effect: If on, first point defines the start location of the catenary. If on, adjust the three curvature points to the coordinates of closest laser points of a given class. This lock is normally on. If on, the catenary curve will be fitted to laser points of the given class within the defined tolerance. If on, classify points to a given class. Affects points within the defined tolerance from the final curve. If on, last point defines the end location of the catenary.
3. 4. 5. 6. 7.
(Optional) Enter a start location point at the start tower. Enter the first curvature point. Enter the second curvature point. Enter the third curvature point. (Optional) Enter an end location point at the end tower.
Page 193 11 Powerline processing
The application draws the catenary curve defined by the given points. 8. Accept the catenary curve. The catenary curve is added to the design file. You can continue to step 3.
Page 194 11 Powerline processing
Check Catenary Attachments
Not Viewer
Check Catenary Attachments tool validates and adjusts catenary curves. It checks the gaps between catenary curves at tower locations. Because each catenary curve has been computed using laser points from one tower to tower span only, the incoming curve and the outgoing curve do not meet exactly. The magnitude of the gap gives some indication of how accurately the catenaries have been detected or placed. To validate catenary attachment points: 1. 2. Activate a tower string element using Activate Powerline tool. Select the Check Catenary Attachments tool. This opens the Check Catenary Attachments dialog:
3.
Enter setting values and click OK. The application searches for catenaries from given levels, finds meeting line strings and computes gaps between the incoming and the outgoing catenaries. The application then opens the Catenary Attachments window which displays a list of the attachment points. Setting: From levels First Xy Z Shift Effect: List of levels from which to search catenaries. For example: 50 - level 50. 15,21-24 - levels 15,21,22,23 and 24. Number of the tower at the first vertex of the activated tower string. Xy gap flagging limit. Gaps exceeding this value will be drawn in red color in the list. Z gap flagging limit. Gaps exceeding this value will be drawn in red color in the list. Tower shift flagging limit. Gaps exceeding this value will be drawn in red color in the list.
The Catenary Attachment window displays a list where each row corresponds to an attachment point or to a catenary end point for which no matching catenary has been found. Each row displays a horizontal gap, an elevation gap and a tower shift in centimeters at the attachment point.
Page 195 11 Powerline processing
You should now scan through the list and inspect every location where the gap values are unacceptable. If you have given reasonable error flagging tolerances, you will see the large gap values displayed in red. After viewing the problem location, you may choose to improve the catenary curves by using one of the adjustment tools from the menu.
Viewing attachment points
Usually the fastest way to inspect the attachment points is to scroll down the list and stop at each large gap value. You can then use the Show location button to view the location from above and the Draw Section tool to see a longitudinal section from the problem location. To view attachment point locations: 1. 2. 3. Select the desired attachment point row in the list. Click on the Show location button. Click in a top like view in which you want to see the attachment point location. The selected view is centred using the attachment point location.
Improving catenary attachments
The Catenary Attachments window offers several menu commands for improving catenary curves. To: Shift all tower positions. Adjust all attachment points to the average. Recreate the list by scanning design file elements. View statistics about gaps. Shift a single tower position. Set two meeting catenary end points to a given xy location. Adjust a single tower position to the average. Manually enter the location of a catenary end point. Choose command: All / Shift all All / Adjust all All / Update list All / Statistics Edit / Shift tower Edit / Set attachment xy Edit / Adjust attachment Edit / Move catenary end
When you are done improving the catenaries, you can choose Adjust all tool from All menu to adjust all attachment points to the average of the catenary end points.
Page 196 11 Powerline processing
All / Shift all
Shift all menu command modifies attachment points as if shifting tower positions. Shifting can be done only at towers where: all incoming wires are higher than corresponding outgoing wires. Shifting attachment points towards the previous tower would lower end points of incoming wires and raise start points of outgoing wires. all incoming wires are lower than corresponding outgoing wires. Shifting attachment points towards the next tower would raise end points of incoming wires and lower start points of outgoing wires. In both cases it is probable that the manually placed tower vertex is not at the correct location. To shift all towers: 1. Select Shift all command from All menu. This opens the Shift All Towers dialog:
2.
Enter maximum shift distance and click OK. The application shifts attachment points at every tower where it is feasible (cases outlined above). If the computed shift distance for a tower exceeds Maximum shift, the catenary points will be shifted only Maximum shift distance. An information window shows the amount of shifted towers.
All / Adjust all
Adjust all menu command adjusts all attachment points to the average of the two catenary end points. You should use this command when you have completed inspection and manual improvement of attachment points. To adjust all attachment points: 1. Select Adjust all command from All menu. This opens the Adjust All Attachments dialog:
2.
Enter maximum gaps for Xy and Z directions and click OK. The application will adjust all attachment points where both the horizontal gap and the vertical gap are within the defined limits. The end point of the incoming catenary and the start point of the outgoing catenary are adjusted to the average xyz position between the two.
Page 197 11 Powerline processing
All / Update list
Update list menu command rescans the design file for catenary strings and updates the list. You should use this command whenever you deleted catenary string elements or generated new ones by manual placement or automatic detection, or after an action has been undone using MicroStations Undo tool.
All / Statistics
Statistics menu command displays statistics about attachment points. To view attachment point statistics: 1. Select Statistics command from All menu. This opens the Attachment Statistics dialog:
2.
View the statistics and click OK. Value: Attachments Loose ends Meaning: Number of attachment points (places where two catenary curves meet approximately). Number of catenary end points for which no matching catenary has been found. These places are: at the start or at the end of the processed powerline at a tower span where a catenary has not been detected or has been manually placed at a tower where an incoming catenary string is too far from the outgoing one
Edit / Shift tower
Shift tower menu command shifts attachment points at a tower. This only works for towers where: all incoming wires are higher than corresponding outgoing wires. Shifting attachment points towards the previous tower would lower end points of incoming wires and raise start points of outgoing wires. all incoming wires are lower than corresponding outgoing wires. Shifting attachment points towards the next tower would raise end points of incoming wires and lower start points of outgoing wires. In both cases it is probable that the manually placed tower vertex is not at the correct location. To shift a single tower: 1. 2. Select Shift tower command from Edit menu. Identify the tower to shift by clicking close to the tower.
Page 198 11 Powerline processing
Edit / Set attachment xy
Set attachment xy menu command moves a single attachment point to a given xy location. To set xy location of an attachment point: 1. 2. 3. Select Set attachment xy command from Edit menu. Identify the attachment point to move by clicking close to it. Enter the xy location with a mouse click. This moves the start point of the incoming catenary and the end point of the outgoing catenary to the given xy location. This will not modify the catenary constants or the elevation curves of the catenaries.
Edit / Adjust attachment
Adjust attachment menu command adjust a single attachment point to the average of the incoming and the outgoing catenaries. To adjust a single attachment: 1. 2. Select Adjust attachment command from Edit menu. Identify the attachment point to adjust by clicking close to it.
Edit / Move catenary end
Move catenary end menu command lets you move a catenary end point to a given location. You should use this tool when you can see that one of the catenaries matches laser points better than the other one. To move a catenary end or start point: 1. 2. 3. Choose Move catenary end command from Edit menu. Identify the start or end point to move by clicking close to it. Enter the new location with a mouse click. The catenary curve is recomputed and redrawn.
Page 199 11 Powerline processing
Assign Wire Attributes
Not Viewer
Assign Wire Attributes tool lets you define attributes and set the symbology for whole wires, a certain span range or a single catenary. To assign attributes to wires: 1. 2. Activate a tower string element using Activate Powerline tool. Select the Assign Wire Attributes tool. This opens the Assign Wire Attributes dialog:
3. 4. 5.
Select, for what to assign attributes: Whole chain, Span range or Single span. If Assign to is set to Span range, select a start tower and an end tower by clicking near to it to define the range. Select a wire for which to assign attributes. This opens the Assign Wire Attributes dialog:
6.
Define settings and click OK. This assigns the given attributes to the wire. Setting: Line System Number Description Set level Set symbology Effect: Number of the powerline. This is filled automatically from the activated tower string. Text field for entering a free system identifier. Text field for entering a free wire number. Text field for entering a free description for the wire. If on, the selected wire is moved to the given design file level. If on, the given color, weight and line style is applied for the selected wire.
Page 200 11 Powerline processing
Vectorize Towers tool box
The tools in the Vectorize Towers tool box are used to place towers and to manipulate towers, cross arms and attachments.
To: Place a tower manually Edit information about a tower Move a tower to another location Rotate a tower around its base point Add a cross arm to a tower Change the height of a cross arm Change the length of a cross arm Rotate a cross arm around the tower Modify a cross arm Delete a cross arm Create attachments along a cross arm automatically Add an attachment manually to a cross arm Move an attachment along the cross arm Delete an attachment
Use: Place Tower Edit Tower Information Move Tower Rotate Tower Add Cross Arm Set Cross Arm Elevation Extend Cross Arm Rotate Cross Arm Modify Cross Arm Delete Cross Arm Create Attachments Add Attachment Move Attachment Delete Attachment
Page 201 11 Powerline processing
Place Tower
Not Viewer
Place Tower tool lets you place a tower. The appearance of the tower has to be defined in Powerlines / Tower types category in TerraScan Settings before. Each tower is created as MicroStation cell element consisting of a tower body and cross arms as simple lines. Towers are placed manually based on the tower type definition, an activated tower string and the laser points. Tower vectorization can be supported by view arrangement and display options. One MicroStation view should be defined as top view, another one as section view showing the same tower completely. Set the display of laser points in a way that shows the towers clearly in both views. The View Tower Spans tool with settings for viewing tower positions can be helpful to place towers along a powerline in a structured way. Additionally, a tower template can be defined from an already vectorized tower. If towers are placed using a template, the locations, lengths and shapes of the cross arms are fixed. This might be useful if more complex cross arms have been created manually using the Add Cross Arm tool. See Creating a tower template on page 202 for more information about how to define a tower template. To place a tower: 1. 2. Activate a tower string element using Activate Powerline tool. Select the Place Tower tool. This opens the Place Tower dialog:
3.
Enter settings. Setting: Effect: Use of a template for tower placement: None - no template is used. Identify - the tower which is selected with the next mouse click is set as active template for further towers. Active - towers are placed using the active template. Tower number. If on, numbers for towers increase automatically for each placed tower. Text field for entering a free description for the tower. Type of the tower as defined in TerraScan settings in the Description field for a tower type. Function of the tower defined in TerraScan settings. Status of the tower defined in TerraScan settings. Ground class in laser data to define the base point of the tower.
Template
Number Auto increase Description Type Function Status Ground 4.
Move the mouse into the top view. A line is displayed at the location of the tower that is defined by a vertex of the tower string.
5.
Define the base point of the tower with a mouse click in the top view.
Page 202 11 Powerline processing
The elevation of the base point is set automatically according to the ground laser points. 6. Move the mouse in the section view. A line in the center of the tower shows its location. 7. Define the height by a mouse click on the top of the tower as it can be seen in the laser points. Next, the software waits for the placement of the cross arms according to the tower type definition. 8. Place the end point of the first cross arm as it can be seen in the laser points in the section view. If a template is used for placing the tower, the location and length of the cross arms is defined by the template. Nevertheless, the software waits for the mouse clicks to define the cross arms. Click somewhere in the section view to confirm the cross arm location. 9. Place the end points of all remaining cross arms in the same way. After defining the end point of the last cross arm, the placement of the tower is finished. If Auto increase is on in the Place Tower dialog, the number is increased. You may enter new settings for the next tower and continue with step 4. While placing one tower, single steps can be redone using the right mouse button.
Creating a tower template
A tower template can be created to place towers with a more complex shape as it can be defined in TerraScan settings. The template defines the location, length and shape of the cross arms of the tower. To create a tower template: 1. 2. 3. 4. Vectorize one tower using Place Tower, Add Cross Arm or other Vectorize Towers tools. Select the Place Tower tool. Set Template to Identify. Select the vectorized tower. This sets the selected tower as active template. You can continue with placing the first tower using the template. The identification of a template does not influence the tower attributes set in the Place Tower dialog.
Page 203 11 Powerline processing
Edit Tower Information
Not Viewer
Edit Tower Information tool lets you edit the attributes for a tower. This includes information about tower number, description, type, status and function as well as cross arm and attachment attributes. To edit tower information: 1. 2. Select the Edit Tower Information tool. Select a tower for which to edit the attributes. This opens the Tower information dialog:
3. 4. 5. 6.
Edit tower attributes as desired. To edit the attributes for cross arms, select the line of the cross arm and click the Edit button. To edit the attributes for attachments, select the line of an cross arm and of the attachment and click the Edit button. Click OK to set the new attributes for the tower. Setting: Number Description Type Function Status Cross arms Attachments Effect: Tower number. Text field for entering a free description for the tower. Type of the tower as defined in TerraScan settings in the Description field for a tower type. Function of the tower defined in TerraScan settings. Status of the tower defined in TerraScan settings. Cross arms defined for the tower. Click Edit to change cross arm Number and Description. Attachments defined for the selected cross arm. Click Edit to change attachment Number and Description.
Page 204 11 Powerline processing
Move Tower
Not Viewer
Move Tower tool changes the xy location of a tower. This can be used to correct the location if the placement of the tower string vertex was not accurate enough in the center of the tower. Actually, the tool moves the vertex of the tower string and a vectorized tower if one is placed at the location of the vertex. To move a tower: 1. 2. 3. 4. Activate a tower string element using Activate Powerline tool. Select the Move Tower tool. Identify the tower to be moved. Define the new location of the tower with a mouse click.
Move Tower tool should not be used after attachments have been placed to prevent an incorrect replacement of attachments and wires.
Rotate Tower
Not Viewer
Rotate Tower tool changes the horizontal direction of the tower. This can be used to correct the direction of a tower if the direction of the tower string to the next tower was not accurate enough. To rotate a tower: 1. 2. 3. 4. Activate a tower string element using Activate Powerline tool. Select the Rotate Tower tool. Identify the tower to be rotated. Define the new direction of the tower with a mouse click.
Rotate Tower tool should not be used after attachments have been placed to prevent an incorrect replacement of attachments and wires.
Page 205 11 Powerline processing
Add Cross Arm
Not Viewer
Add Cross Arm tool lets you add a cross arm to a tower. The cross arm can be added as simple line or as shape. This is a way to create more complex cross arms than can be defined in TerraScan Settings for a tower type. To add a cross arm to a tower: 1. Select the Add Cross Arm tool. This opens the Add Cross Arm dialog:
2.
Define settings. Setting: Type Center at tower Force symmetry Number Automatic Description Effect: Element type of the cross arm: Line or Shape. If on, a cross arm is centered at the tower center point. If on, a symmetric cross arm is forced. Cross arm shape on the left side of the tower will be a mirror image of the shape on the right side of the tower. Number of the cross arm. If on, the number is set automatically based on the already existing number of cross arms for the tower. Text field for entering a free description for the cross arm.
3. 4. 5. 6.
Select a tower for which to add a cross arm. Define the height of the cross arm in a section view. A line is shown at the mouse location to indicate the location of the cross arm. Enter the first vertex of the cross arm. Enter the second vertex of the cross arm. This finishes the definition of a cross arm of the type Line.
7.
Enter next vertices for a cross arm of the type Shape. When the mouse comes close to the first vertex, it snaps to the vertex to close the shape. If Force symmetry is switched on, this requires an even amount of already defined shape vertices.
8.
Entering the last vertex closes the shape and finishes the creation of a cross arm of the type Shape.
When digitizing a cross arm, vertices can be added in a top view as well as in a section view. If entered in a top view, the elevation of the vertex is set by the cross arm height. If entered in a section view, the xy location of the vertex is defined by the section line of the current section.
Page 206 11 Powerline processing
Set Cross Arm Elevation
Not Viewer
Set Cross Arm Elevation tool changes the elevation of a cross arm. This can be used to set a cross arm to a more accurate height as it can be seen in the laser data. To set the elevation for a cross arm: 1. 2. 3. Select the Set Cross Arm Elevation tool. Select a cross arm for which to set a new height. Define a new height by a mouse click in a section view. This places the cross arm at the new height.
Extend Cross Arm
Not Viewer
Extend Cross Arm tool changes the length of a cross arm either on both sides simultaneously or only on one side. To extend a cross arm: 1. Select the Extend Cross Arm tool. This opens the Extend Cross Arm dialog:
2. 3.
Select whether to extend Both sides or only One side in the Extend field. Select the cross arm to be extended with a mouse click near the end point. The new extend of the cross arm is indicated by a line when the mouse is moved.
4.
Enter a new end point for the cross arm.
Rotate Cross Arm
Not Viewer
Rotate Cross Arm tool rotates a cross arm around the center point of the tower.
To rotate a cross arm: 1. 2. Select the Rotate Cross Arm tool. Select the cross arm to be rotated. The new direction is indicated by a line when the mouse is moved. 3. Enter a new direction for the cross arm.
Rotate Cross Arm tool should not be used after attachments have been placed to prevent an incorrect replacement of attachments and wires.
Page 207 11 Powerline processing
Modify Cross Arm
Not Viewer
Modify Cross Arm tool modifies a cross arm by moving single vertices of the line or shape. Modification can be made to either the elevation, the xy location or both. To modify a cross arm: 1. Select the Modify Cross Arm tool. This opens the Modify Cross Arm dialog:
2. 3.
Select whether to change the Elevation, the Xy position or the Xyz position of a vertex. Select a vertex with a mouse click near to it. The new vertex position is indicated when the mouse is moved.
4.
Enter a new position for the vertex.
Delete Cross Arm
Not Viewer
Delete Cross Arm tool deletes a cross arm.
To delete a cross arm: 1. 2. 3. Select the Delete Cross Arm tool. Select the cross arm to be deleted. Accept the deleted cross arm with a mouse click.
If attachments have been created for a cross arm, they are deleted as well.
Page 208 11 Powerline processing
Create Attachments
Not Viewer
Create Attachments tool creates attachments for a tower. Attachments connect vectorized wires at the end points or meeting points of catenary elements with the cross arms of a tower. Before the creation of attachments the vectorization of the tower, cross arms and wires finished and checked. The attachments are created automatically for each wire if a connection to a cross arm can be created. The connection can be either a vertical line or a slope line in forward or backward direction along the tower string. If a vertical line is created the location of the end or meeting point of the catenary elements is moved to the attachments end point to enable a vertical connection line. A slope line connects the end or meeting points of catenary elements on their original location with the cross arm. If there is no attachment created at some location, the software can not create a linear connection in vertical or forward/backward direction between the catenaries and the cross arms. To create attachments for a tower: 1. 2. Activate a tower string element using Activate Powerline tool. Select the Create Attachments tool. This opens the Create Attachments dialog:
3.
Define settings. Setting: Type Number Description Effect: Direction of the attachment: Vertical or Slope 3D. Number of the first attachment within that tower. Text field for entering a free description for all attachments of one tower.
4.
Select a tower for which to create attachments. The attachments that can be created are shown as preview lines.
5. 6.
Check attachment lines in a section view. Accept attachments with a mouse click. This creates the attachment lines as part of the tower. The creation can be rejected be clicking the right mouse button.
Page 209 11 Powerline processing
Add Attachment
Not Viewer
Add Attachment tool lets you add an attachment manually to a cross arm. Besides the options offered for automatic creation of attachments there are two more possibilities: Side slope and Dual point. Side slope creates a sloped line in left or right direction from the tower string. Dual point attachments can connect two catenary elements that are not joined. To add an attachment to a cross arm: 1. Select the Add Attachment tool. This opens the Add Attachment dialog:
2.
Define settings. Setting: Type Number Automatic Description Effect: Direction of the attachment: Vertical, Side slope, Slope 3D or Dual point. Number of the attachment. If on, the number is set automatically based on the already existing number of attachments for the tower. Text field for entering a free description for the attachment.
3. 4.
Select a cross arm for which to add an attachment. Identify the wire or the end point of the first catenary element which to connect with the cross arm. This finishes the creation of a Vertical attachment.
5.
Enter a location on the cross arm where the attachment is placed. This finishes the creation of a Side slope or a Slope 3D attachment.
6.
Identify the end point of the second catenary element to connect it with the attachment. This finishes the creation of a Dual point attachment.
Move Attachment
Not Viewer
Move Attachment tool moves an attachment along the cross arm. This is not yet implemented in the software.
Page 210 11 Powerline processing
Delete Attachment
Not Viewer
Delete Attachment tool deletes an attachment.
To delete an attachment: 1. 2. 3. Select the Delete Attachment tool. Select the attachment to be deleted. Accept the deleted attachment with a mouse click.
Page 211 11 Powerline processing
View Powerline
The tools in View Powerline tool box are used to view tower spans, to label towers and heights from ground to catenaries, to find danger objects, to create span tiles and to output catenaries and towers into text files.
To: View tower spans as profiles and sections Label towers along a powerline Label height from ground to catenary Find points close to the catenaries Create tiles between two towers Output catenaries as text files Export towers as text file
Use: View Tower Spans Label Towers Label Catenary Height Find Danger Objects Create Span Tiles Output Catenary Export Powerline
Page 212 11 Powerline processing
View Tower Spans
View Tower Spans tool makes it easy to traverse through a powerline and view cross sections of towers, profiles of tower spans and top views of either. Additionally, top like and oblique camera views of towers can be displayed showing the laser data on top of aerial images. This requires TerraPhoto running and the availability of images organized in a TerraPhoto image list. Camera views might be useful in addition to other display options for towers and spans to support classification tasks. This tool manages the automatic update of certain views as you scroll through a list of towers. Following view types can be automatically updated: Span top - a top like view showing one tower span. Span profile - a profile view showing a longitudinal profile along a tower span. Tower top - a top like view at the start tower. Tower rotated - a top like view from the start tower rotated into longitudinal direction of the powerline. Tower section - a section view from the start tower. Tower profile - a longitudinal section view from the start tower. Camera top - image and laser data in a top like view showing the start tower. Camera oblique 1 - image and laser data in an oblique view in backward direction from the start tower along the powerline. Camera oblique 2 - image and laser data in an oblique view in forward direction from the start tower along the powerline.
You might use this tool at various stages of powerline processing. For example: When manually classifying tree hits which are very close to the wires. You should use Span top and Span profile views. You can classify vegetation hits using Classify / Below curve menu command. When validating the automatically detected wires. You should use Span top and Span profile views. When classifying towers. You should use Tower top, Tower rotated, Tower section and Tower profile views. To view tower spans: 1. 2. Activate a tower string element using the Activate Powerline tool. Select the View Tower Spans tool. This opens the View Tower Spans dialog:
3. 4. 5.
Enter a level list to define what levels should be searched for wire elements. Enter a number for the first tower. This is only for display in the list of towers for this tool. Click OK.
Page 213 11 Powerline processing
This opens the Tower Span Display dialog:
6. 7.
8. 9.
Select a view to be used as Span top view and another view as Span profile view. Set a value for Depth. This determines the depth of the profile view. It also defines the corridor width within which points are classified using Classify / Above curve or Classify / Below curve commands. (Optional) Set Tower top, Tower rotated, Tower section and Tower profile to None if you do not want to see views from tower locations. Click OK. This opens the Tower Spans dialog:
The list box in the dialog contains one row for each tower span. The tower number is for the start tower of the span and the number of catenaries indicates catenaries starting from this tower. 10. Make sure the views you selected as Span top and Span profile are open. 11. Select one row at a time in the list. This updates the selected views. To view tower positions: 1. 2. Activate a tower string element using the Activate Powerline tool. Select the View Tower Spans tool. This opens the View Tower Spans dialog. 3. 4. Enter a level list to define what levels should be searched for wire elements. Enter a number for the first tower. This is only for display in the list of towers for this tool.
Page 214 11 Powerline processing
5.
Click OK. This opens the Tower Span Display dialog:
(Optional) Set Span top and Span profile to None if you do not want to see views from tower spans. 7. Select views to be used as Tower top, Tower rotated, Tower section and Tower profile views. 8. Set a values for Depth and Width. This determines the depth of the section and profile views. 9. Click OK. 10. Make sure the views you selected in step 7 are open. 11. Select one row at a time in the list in the Tower Spans dialog. This updates the selected views. To view tower camera views: 1. Open the Tower Span Display dialog as described above:
6.
2. 3. 4. 5.
Select views to be used as Top, Oblique 1 and Oblique 2 views. Select a camera from which images are used in the views. Click OK. Make sure the views you selected in step 6 are open.
Page 215 11 Powerline processing
Classify / Above curve
Above curve menu command from Classify menu in the Tower Spans dialog classifies points above a given curve and within a corridor defined by the Depth value for Span profile in the Tower Span Display dialog. The curve is defined by three points set by mouse clicks. The command is only active, when display settings for Span profile are defined in the Tower Span Display dialog. To classify points above a curve: 1. Select Above curve command from Classify pulldown menu. This opens the Classify Above Curve dialog:
2. 3. 4.
Select a source class in the From class field from which to classify points. Select a target class in the To class field into which to classify points. Enter the first, second and third point of the curve in the profile view. After the third point is placed, the points above the curve and within the corridor defined by the profile depth value are classified from the source class to the target class.
Classify / Below curve
Below curve menu command from Classify menu in the Tower Spans dialog classifies points below a given curve and within a corridor defined by the Depth value for Span profile in the Tower Span Display dialog. The curve is defined by three points set by mouse clicks. The command is only active, when display settings for Span profile are defined in the Tower Span Display dialog. To classify points below a curve: 1. Select Below curve command from Classify pulldown menu. This opens the Classify Below Curve dialog:
2. 3. 4.
Select a source class in the From class field from which to classify points. Select a target class in the To class field into which to classify points. Enter the first, second and third point of the curve in the profile view.
After the third point is placed, the points below the curve and within the corridor defined by the profile depth value are classified from the source class to the target class.
Settings / Display
Display menu command from Settings menu in the Tower Spans dialog opens the Tower Span Display dialog. The settings can be changed and become active when the dialog is closed with OK.
Page 216 11 Powerline processing
Label Towers
Label Towers tool places a label for towers in the design file. The text is placed as cell element and is always oriented to the viewer no matter how the view is rotated. The location of the label is determined by the tower string element and offset values from the tower string vertices. Positive offset values place the text on the right side and above of the tower string, negative values on the left side and below. Active text size settings and symbology settings of the design file are used for placing the text. To place labels for towers: 1. 2. 3. Activate a tower string element using the Activate Powerline tool. Define settings for texts using MicroStations Text tools. Select the Label Towers tool. This opens the Label Towers dialog:
4.
Define settings and click OK. This places the labels as text cells into the design file. Setting: Prefix First number Suffix Numbers Offset Dz Effect: Free text that is added in front of the tower number. Number of the first tower. Free text that is added behind the tower number. Method of numbering the towers: Increase or Decrease. Horizontal offset of the label from the tower location. Measured between the tower string vertex and the center point of the text. Vertical offset of the label. Measured between the tower string vertex and the center point of the text.
Page 217 11 Powerline processing
Label Catenary Height
Label Catenary Height tool labels the minimum height from a catenary curve to a point class such as ground. It searches all the points which are within a given offset limit from the line of the catenary. The minimum height difference from a point to the catenary is labeled with a text element and a vertical line using active text settings and symbology. The text is placed vertically next to the line. To label height from catenary to ground: 1. Select the Label Catenary Height tool. This opens the Label Catenary Height dialog:
2. 3. 4.
Select ground class in the From class option button. Identify a catenary string element. Accept the catenary string to be labeled. The minimum height difference is labeled. You can continue with step 3. Setting: From class Within Accuracy Effect: Class to compute the minimum distance of a catenary curve to. Normally set to ground class. Maximum search offset on both sides of catenary line. Number of decimals for the measured distance placed as text.
Page 218 11 Powerline processing
Find Danger Objects
Find Danger Objects tool finds laser points which are within a given three dimensional distance limit from vectorized catenaries. There are three different methods how danger points can be defined: Vertical distance to wire - danger points are searched within a 3D radius around each wire and within a vertical distance from the wire. 3D distance to wire - danger points are searched within a 3D radius around each wire. Falling tree logic - each vegetation point is considered as a falling tree and classified if the point is travels too close to the wire when falling down as a tree. The falling tree computation treats each vegetation point as a tip of a tree with the trunck at the xy location of that vegetation point. The tool produces a danger point instance list from all of the locations where there is a point too close to the wires. The list is traversable: you can scroll through the list and check each location. To find danger points: 1. 2. Activate the tower string element for the powerline that you want to process using the Activate Powerline tool. Select the Find Danger Objects tool. This opens the Find Danger Objects dialog:
Setting: Catenary levels First tower Find using Within distance Within offset Object class Ground class Report
Effect: List of levels from which to search catenaries. Number of the tower at first vertex in the selected tower string. Method of wire danger point definition: Vertical distance to wire, 3D distance to wire or Falling tree logic. 3D radius around a wire used as search distance for danger points. Vertical distance from a wire used in Vertical distance to wire and Falling tree logic methods to search for danger points. Point class from which to search for danger objects. Class into which laser points on ground have been classified. This is only active for Falling tree logic method. Reporting frequency: All - each laser point is reported. This is useful when you want to classify danger points into another laser point class. One for every span - each wire can have only one report row for one tower span. The reported point is the closest. By minimum interval - the closest point for each wire within a distance Interval is reported.
Page 219 11 Powerline processing
3.
Enter settings and click OK. The application searches for danger point. When this is complete, the Danger Object Display dialog opens:
4. 5. 6.
Select views to be used as Span top, Span profile and Section views. Set values for Depth fields. This determines the depth of the profile and section views. Click OK. The Danger Objects dialog is now visible:
The list contains a report row for locations where a laser point was close to a wire element. If you click on a row, the application automatically updates selected views to display that danger location. The Danger Objects window offers several menu and button commands for viewing, classifying, labeling and reporting danger locations.
To: Output danger locations to a text file Classify all points in the report into another class Change view settings for automatic display update Label the selected point in 3D position Label the selected point in a profile drawing Label all report points in 3D Label all report points in a profile drawing Show the location of the selected point in a view Identify danger points at a certain location Classify the selected point to another class Remove the selected row from the report
Choose command: File / Output report File / Classify all File / Display settings Label / In 3d Label / In profile Label / All in 3d Label / All in profile Show location Identify Classify Remove
The classification of wire danger points can be done automatically using Wire danger points routine in a macro.
Page 220 11 Powerline processing
Create Span Tiles
Create Span Tiles tool creates rectangles for each span. These rectangles can be used for example as tiles for creating orthophotos with TerraPhoto where each resulting image covers one tower-totower distance. There are two different types of tile rectangles that can be produced: Rotated tiles - the long tile sides are parallel to the tower string. Ortho tiles - tiles are drawn as orthogonal bounding box around a span. To create span tiles: 1. 2. Activate the tower string element using the Activate Powerline tool. Select the Create Span Tiles tool. This opens the Create Span Tiles dialog:
3.
Define settings and click OK. This draws the tiles into the design file. Setting: Draw rotated tiles Draw ortho tiles Width Effect: If on, rotated tile parallel to the tower string are drawn on the defined Level with the given color. If on, orthogonal tiles are drawn around each span on the defined Level with the given color. Width of the tile measured from the tower string perpendicular to the tile boundary for rotated tiles and from the tower string vertex to the tile boundary for ortho tiles. Distance from a tower about which the spans tower string part is extended before the rectangle tile for the span is created. Intended pixel size in meters to be used in image rectification. See TerraPhoto documentation for more information.
Extend Pixel size
Page 221 11 Powerline processing
Output Catenary
Output Catenary tool creates a report for the catenaries of an active powerline and on certain design file levels. From a list of all catenaries, a text file can be created for each catenary. To output a catenary as text file: 1. 2. Activate the tower string element using the Activate Powerline tool. Select the Output Catenary tool. This opens the Output Catenary dialog:
3. 4. 5. 6.
Enter design file level(s) from which catenaries are searched for output. Enter a number for the first tower. Select attributes to be included in the report. Click OK. The Output Catenary dialog opens:
The list shows rows for each catenary with the number of the start tower, the number of the wire, the attachment offset and elevation at the start tower and the amount of spans that include this catenary. The location of a catenary can be shown in a view by selecting the row in the list and using the Show location button. 7. 8. Select a catenary row in the list for which to create a text file. Click Output. This opens a standard Windows dialog to save a file. 9. Select a directory and type a file name for the output file. 10. Click Save. This saves the catenary into a text file that contains a structured list with a column for each selected attribute. An information dialog informs about the success of the action.
Page 222 11 Powerline processing
Export Powerline
Export Powerline tool creates a report for the towers of an active powerline. The report is saved as text file. To output towers as text file: 1. 2. Activate the tower string element using the Activate Powerline tool. Select the Export Powerline tool. This opens the Export Powerline dialog:
3. 4. 5. 6.
Select a delimiter used to separate columns in the text file from each other. Enter texts in the Tower, Cross arm and Attachment fields as to be used in the report. Select attributes to be included in the report. Click OK. This opens a standard Windows dialog to save a file.
7. 8.
Select a directory and type a file name for the output file. Click Save. This saves the towers of the powerline into a text file that contains a structured list with a column for each selected attribute. An information dialog informs about the success of the action.
The text file created has the following structure:
The first row shows the tower attributes, followed by the first cross arm attributes in the next row. Then the attributes of the attachments belonging to the first cross arm are listed. This is done for all cross arms for the first tower. In the same way all other towers and tower parts are listed in the text file.
Page 223 12 Railroad processing
12
Railroad processing
TerraScan has a few tools which are dedicated to railroad processing. These include both classification and vectorization tools. The general strategy for processing railroad data can be outlined as: 1. Classify points which may be hits on the rails. This step serves the purpose of getting a visual image of where the railroad runs. If intensity information is available, use By intensity routine as classifying high intensity returns often provides the best visual image. If intensity information is not available, use Railroad routine to classify points which match rail elevation pattern. Manually place railroad centerlines using Place Railroad String tool. Restore rail hits classified in step 1 back to the original class. Classify rail hits using Railroad routine with railroad centerlines as alignments. This will classify points with correct elevation pattern and within the right offset (half rail width) from manually placed centerline. Fit centerlines to classified points using Fit Railroad String tool. Classify rest of the points into ground, vegetation and other appropriate classes. Manually digitize relevant objects along the railroad track with the help of images and laser points.
2. 3. 4.
5. 6. 7.
Page 224 12 Railroad processing
Railroad tool box
The tools in the Railroad tool box are used to place railroad centerlines and to fit centerlines to classified points.
To: Place approximate railroad centerline Fit railroad centerline to laser points
Use: Place Railroad String Fit Railroad String
Page 225 12 Railroad processing
Place Railroad String
Not Viewer
Place Railroad String tool is used to manually place an approximate centerline between two rails. This manually placed centerline can be used later on to classify rail hits and to fit the centerline to classified hits. It is a good idea to create a custom line style definition for the rails. The custom line style should consist of two lines which are railroad width apart. This gives you the benefit of viewing the railroad string as a centerline or as a pair of rails simply by switching line styles on or off in a view. Place Railroad String tool integrates line string placement and view panning in one tool. To prepare for railroad string placement: 1. Classify potential rail hits into a unique point class using By intensity or Railroad routines. This initial classification will probably include a number of points which are not hits on rails. However, the only goal at this stage is to get a visual image of where the railroad runs. Switch the level of rail points on and the levels of all other point classes off in a view. Set active color and select the railroad custom style as the active line style. Set active level so that the railroad string will be placed on a level with no other elements.
2. 3. 4.
To place a railroad string: 1. 2. Select the Place Railroad String tool. Enter a point to at the approximate centerline between two rails. The first point has been given. The application will now draw a dynamic rectangle whenever you move the mouse inside view windows. If you enter a point outside the rectangle, the application will pan the view in the direction of the mouse click. Entering a point inside the rectangle adds a new vertex to the tower string. 3. 4. 5. (Optional) Enter a mouse click outside the dynamic rectangle to move the view in the direction of the powerline. Enter a point to at the approximate center of the next tower. Continue to step 3 or enter reset to end placement.
Page 226 12 Railroad processing
Fit Railroad String
Not Viewer
Fit Railroad String tool improves the accuracy of manually placed railroad centerlines by fitting to classified laser points. This improves the position of the centerlines to follow the laser points more closely. For each centerline the application will use rail points which are at a valid offset distance from manually placed centerline. You define the valid offset range with Rail width and Tolerance settings. Valid offsets are within (0.5 * Rail width) Tolerance. This tool leaves the original centerline elements in the design file and creates adjusted copies on active level. To fit railroad centerlines: 1. 2. Select railroad string element(s) using MicroStation Selection tool. Select the Fit Railroad String tool. This opens the Fit Railroad String dialog:
3.
Fill in settings values and click OK. The application will compare each selected centerline with rail points at a valid offset from the centerline. The adjusted centerlines will be drawn on active level.
Setting: Rail class Rail width Tolerance
Vertex interval Smoothen curvature
Effect: Class to which rail hits have been classified. Distance from rail center to rail center. Offset tolerance for search. This should be big enough to allow for locational inaccuracy in manually placed centerline and in laser points. However, it should be less than half of Rail width. Interval between vertices in the final fitted centerline. Normally between 5.0 and 25.0 meters. If on, will smoothen curvature of the fitted centerline by balancing angular direction changes between consecutive vertices. Should normally be on.
Page 227 13 Building vectorization
13
Building vectorization
TerraScan provides a set of functions for automatic building vectorization which produce 3D vector models that can be edited manually later on if needed. The vectorization is based on the detection of building roofs from the laser point cloud, therefore no additional data like building footprints are required. However, if 2D footprints or edge lines are available as vector data, they can be included in the vectorization process. The availability of image data improves the vectorization process essentially, because edges of roofs and smaller details may not be detectable in the laser data. Images loaded into TerraPhoto can be used to align roof edges more accurately. The automatic building vectorization can be performed on loaded laser points using the Vectorize Buildings tool or on a TerraScan project using Vectorize Buildings command from Macro actions in a TerraScan Macro. Once the building models are created, they can be modified by tools for editing, inserting and deleting edges and vertices of the models. The workflow for automatic building vectorization includes the following steps: 1. 2. 3. 4. 5. 6. Classify ground points using Ground routine. Classify high points which may be hits on building roofs using By height from ground routine. This class will also include points from high vegetation and other high objects. Classify points on building roofs using Buildings classification routine. (Optional) If images are available, load an image list in TerraPhoto that includes adjusted and accurately positioned images. Create vector models of buildings using the Vectorize Buildings tool for loaded laser points or run a macro including Vectorize Buildings command on a TerraScan project. Review and improve building models with the help of tools from Buildings tool bar.
The tools for building vectorization are under development and permanent modification. Therefore, this chapter describes only the automatic vectorization tool in a short way. Later versions of this documentation will include detailed descriptions of the complete tool set.
Page 228 13 Building vectorization
Vectorize Buildings
Not Viewer
Vectorize Buildings tool creates 3D building models based on loaded laser data. The laser points have to be classified as described in the introduction of this chapter. The tool starts the vector model creation with the largest building found in the laser data. It creates shapes for each roof plane, roof sides which determine the roofs thickness according to Settings in Building vectorization / Model category, and wall shapes based on the roof shapes. The building models are drawn into the design file as defined in Building vectorization / Levels category of TerraScan Settings. To vectorize buildings based on loaded laser points: 1. Select the Vectorize Buildings tool. This opens the Vectorize Buildings dialog:
2.
Define settings and click OK. This starts the vectorization process. Since the routine creates models for large buildings first, it may take a while until the first models are created. Setting: Roof class User roof class Lower classes Process Effect: Laser point class consisting hits on building roofs. Laser point class consisting hits on building roofs of buildings that are ignored in the vectorization process. Laser point classes including points below building roofs, e.g. low vegetation. Area to be processed: All points - all loaded points are processed. This may include points from neighbor blocks. Active block - points of the active block are processed. Inside fence - points inside a fence or selected polygon are processed. Maximum distance between building parts belonging to the same model. If the distance is larger, separate building models are created. How closely a point must match a plane equation to belong to that plane. Additional tolerance for merging close to horizontal planes together. Minimum size of a building footprint.
Maximum gap
Planarity tolerance Increase tolerance Minimum area
Page 229 13 Building vectorization
Setting: Minimum detail Max roof slope Adjust edges using active images Random wall color
Effect: Minimum size of a building part footprint. Maximum angle of a roof slope. If on, building edges are adjusted according to images of an image list loaded into TerraPhoto. If on, wall shapes are colored randomly.
Vectorize buildings for TerraScan projects
Building vectorization can be also performed on project level by using a macro that includes the Vectorize Buildings command as macro step. The main difference in the process is that the building models are not drawn into the design file directly. Instead, a text file is created for each processed project block including the corner coordinates for all building model shapes. These text files can be loaded into TerraScan after the vectorization process is finished. To vectorize buildings based on a TerraScan project: 1. 2. Create a macro using Tools / Macro command in TerraScan Main window. Select Vectorize Buildings as Action to be added to the macro. This opens the Macro Step dialog which is basically the same as the Vectorize Buildings dialog described above. 3. 4. 5. 6. Define settings for the vectorization task. Define a location and naming scheme for storing the text files in the Output files field using the Browse and Variable buttons. Save the macro. Run the macro on the TerraScan project using the Tools / Run macro command from the Project window. This creates the text files for each block in the defined output directory. 7. Load the building models into TerraScan using the Tools / Read building models command from TerraScan Main window. This reads the text files and draws the building models into the design file.
Page 230 14 Elevation adjustment and accuracy
14
Elevation adjustment and accuracy
This chapter describes how laser point can be adjusted to an elevation model. Additionally, it shows a possibility to check and improve the elevation accuracy of the laser point using ground control points.
Adjusting elevation values
Laser point positions are usually first computed in WGS84 geocentric coordinate system. Positions are defined as longitude, latitude and ellipsoidal height values. These values need to be transformed into a local coordinate system which is normally planar and often uses a geoid based height model. The coordinate conversion task can be divided into two separate steps: xy conversion (from longitude, latitude into easting, northing) z adjustment (elevation difference between WGS84 ellipsoid and local height model) The elevation adjustment can not be defined as one mathematical formula as the geoid has no mathematical shape. Therefore, the elevation adjustment needs to be defined by using local points for which the elevation difference is known. TerraScan provides a good tool for adjusting laser point elevations in this manner between two height models. This tool can be executed on loaded points or on all of the points in a project definition.
Page 231 14 Elevation adjustment and accuracy
Elevation adjustment model
The input model for elevation adjustment can be in three formats: Points from file - text file containing space delimited x y dz -points. The input points are modelled as a triangulated surface to enable aerial interpolation of adjustment values. TerraModeler surface - triangulated surface created from x y dz -points. This has the advantage that you can visualize the shape of the adjustment model. Selected linear chain - linear element which has vertices derived from x y dz -points. Elevation adjustments are derived by linear interpolation along linear elements segments. The first two input models will result in aerial interpolation of adjustment values. The input data may be something like illustrated below:
In the above illustration: yellow area is the area covered by laser data the six red points are known x y dz -points the four green points are x y dz -points you have interpolated The six known points in the illustration would not create a model that would complete enclose all of the laser data. If you do not provide any additional information, TerraScan will automatically add four corner points to expand the area covered by known points. Each added corner point will be assigned the same dz value as the closest known point. You may have better information about how the geoid is shaped. If you know the approximate slope of the geoid, you should interpolate additional points so that all of the laser data is covered.
Page 232 14 Elevation adjustment and accuracy
Running elevation adjustment
Elevation adjustment may be run on loaded points or on project blocks. To run elevation adjustment on loaded points: 1. Choose Adjust to geoid command from Tools pulldown menu in the Main window. This opens the Adjust to geoid dialog:
2.
Select input model type and click OK. If you selected Points from file as the Dz model, the application will ask you to select the input text file.
To run elevation adjustment on project blocks: 1. Select the Define Project tool. This opens the Project window. 2. 3. (Optional) Select the desired rows if you want to adjust only selected blocks. Choose Adjust to geoid command from Tools pulldown menu. This opens the Adjust blocks to geoid dialog. 4. Select input model type and click OK.
Page 233 14 Elevation adjustment and accuracy
Comparing ground against control points
You can easily verify the overall elevation accuracy of laser data if you have a good number of known points inside the project area. TerraScan provides a tool which does this elevation comparison automatically. It performs the following steps: Reads in known points from a text file. Scans through project binary files and loads every laser point within a given search radius from any of the known points. Creates a small triangulated surface model from laser points around each known point. Computes a laser elevation for each known point xy location from the triangulated model surface. This effectively interpolates a laser elevation from three laser points which are closest to a known point. Outputs a report listing each known point, laser elevation and the difference. The known points must be stored as a space delimited text file in which each row has four fields: identifier, easting, northing and elevation. Identifier field is normally a number but it may include non-numeric characters as well.
Page 234 14 Elevation adjustment and accuracy
Control point report
Control points can be compared either against loaded laser points or against laser data stored in a TerraScan project. See the description of the commands in Tools / Output control report on page 139 for loaded points or Tools / Output control report on page 174 for a project. The control report may look like the following example:
The first column in the report window determines, if a control point is used for the calculation or not. Switch control points on or off by clicking on the square. The next four columns show the information from the control point file including Id, easting, northing and elevation value for each control point. The sixth column shows the elevation of the laser points at the location of the control point. The Dz column shows the difference between the elevation values of control points and laser points. If the value exceeds a defined limit, the value is displayed in red. The last columns show optionally the flightline number or intensity values of the laser data at the location of the control points. This might be helpful to discover dependencies between high difference values and flightlines or intensity values. Below the control point list, a summary is given including values for average magnitude, standard deviation and root mean square. Additionally, an average, minimum and maximum value for elevation differences is displayed. The Average dz value can be used to define a transformation for improving the elevation accuracy of the laser data. If a row in the report is selected, the laser point display in MicroStation views is moved to center the selected control point. Using the Show location button, a selected control point is highlighted in views when the mouse is moved inside the view. With the Identify button, a control point can be identified in a view by a mouse click and thus be selected in the report. The rows in the control point report can be sorted in different ways using the commands in Sort menu. This includes sort by deviation, dz, magnitude, number, easting, northing or flightline. The default is sort by number. The report can be saved into a text file or printed using Save as text or Print commands from File menu. Settings for the report can be changed using Settings command from File menu. This opens the Control report settings dialog:
Page 235 14 Elevation adjustment and accuracy
Setting: Top view Section view 1 Section view 2 Depth Hilite limit Display intensity Display flightline
Effect: Number of top view that shows a selected control point. Number of first section view that shows a selected control point. The section is drawn in east-west direction. Number of second section view that shows a selected control point. The section is drawn in north-east direction. Depth of a section. Determines from which value on the elevation difference value is displayed in red in the report. If on, the intensity value of the laser points at the control point location is displayed in the report. If on, the flightline number of the laser points at the control point location is displayed in the report.
Page 236 15 Key-in commands
15
Key-in commands
Some of the tools in TerraScan can be started by entering a key-in command. Key-in commands are handy because you can assign those to function keys in MicroStation and thus have hot key combinations for specific operations. This chapter gives information about those key-in commands which you may consider assigning to function keys.
Add Point To Ground
Add Point To Ground key-in command adds a point to the ground class and reiterates the surroundings. You identify the laser point to add after starting the command.
Assign Point Class
Assign Point Class key-in command assigns a point class to a single laser point. You identify the laser point with a mouse click after starting the command. Syntax is: Assign Point Class [To] where To is optional point class to assign a point to.
Classify Above Line
Classify Above Line key-in command classifies points above a given line in a section view. You specify the line with two mouse clicks after starting the command. Syntax is: Classify Above Line [From] To where From is optional point class number to classify from and To is point class to classify to. If only one parameter is given, all visible points above the line will be classified.
Classify Below Line
Classify Below Line key-in command classifies points below a given line in a section view. You specify the line with two mouse clicks after starting the command. Syntax is: Classify Below Line [From] To where From is optional point class number to classify from and To is point class to classify to. If only one parameter is given, all visible points below the line will be classified.
Classify Fence
Classify Fence key-in command classifies points inside fence and then starts the Place Fence tool so that you can immediately place the next fence. Syntax is: Classify Fence [From] To where From is optional point class number to classify from and To is point class to classify to. If only one parameter is given, points in any class are classified to the given class.
Page 237 15 Key-in commands
Classify Inside Shapes
Classify Inside Shapes key-in command classifies points inside selected shapes. Source class, destination class and expand distance may be given as parameters following the key-in command. Parameters are separated from each other with / character, for example: Classify Inside Shapes from=5/to=6/expand=1.0 Possible parameters are: Parameter: from=n to=n expand=n Effect: Source class from which to classify. Use from=999 or from=any for any class. Target class to classify to. Distance by which to expand shapes. Positive values expand and negative values shrink the shapes.
Classify View
Classify View key-in command classifies points which are visible inside a view. You select the view with a mouse click after starting the command. Syntax is: Classify View [From] To where From is optional point class number to classify from and To is point class to classify to. If only one parameter is given, points in any class are classified to the given class.
Classify Using Brush
Classify Using Brush key-in command classifies points inside a circular brush. Source class, destination class and brush size are given as parameters following the key-in command. Parameters are separated from each other with / character, for example: Classify Using Brush from=2/to=6/size=15 Possible parameters are: Parameter: from=n to=n size=n Effect: Source class from which to classify. Use from=999 or from=any to use any visible points. Target class to classify to. Brush radius as pixels on screen.
Move Backward
Move Backward key-in command moves a section view backward by full view depth. The key-in command must include a view number (1-8). Syntax is: Move Backward ViewNumber
Move Forward
Move Forward key-in command moves a section view forward by full view depth. The key-in command must include a view number (1-8). Syntax is: Move Forward ViewNumber
Page 238 15 Key-in commands
Scan Display
Scan Display key-in command changes view display mode for laser points. The new display settings are given as parameters following the key-in command. Parameters are separated from each other with / character, for example: Scan Display off=all/on=2/color=class Possible parameters are: Parameter: view=n on=n off=n color=n weight=n lineon=n lineoff=n sparse=n depth= Effect: View to apply to where n is view number 1-8. If this parameter is given, it must be the first one and causes an immediate change to the specified view. If not given, the application will wait for the user to select a view. Classes to switch on. For example: on=2 or on=1,5-8 or on=all. Classes to switch off. For example: off=7 or off=3-11 or off=all. Coloring mode where n is class, echo, elevation, line, intensity, distance or color. For example: color=class. Weight mode where n is weight value 0-7 or -1 for class based weight. For example: weight=1 or weight=-1. Flightlines to switch on. For example: lineon=1-3 or lineon=all. Flightlines to switch off. For example: lineoff=1-3 or lineoff=all. Sparse display mode. For example: sparse=on or sparse=off. Depth display mode. For example: depth=on or depth=off.
Scan Fit View
Scan Fit View key-in command fits a view to display the area covered by laser points. You can specify the view to fit as an optional parameter or by selecting a view with a mouse click. Syntax is: Scan Fit View [View] where View is an optional view number (1-8).
Scan Run Macro
Scan Run Macro key-in command executes a macro. Syntax is: Scan Run Macro Macrofile where Macrofile is the file name of the macro to execute. If the file name does not include a directory path, the value of TSCAN_MACRODIR environment variable is used as the directory to search from.
Travel Step Backward [Count]
Travel Step Backward key-in command moves Travel Path windows by one section backward. The key-in may be followed by an optional number which specifies how many steps to move.
Travel Step Forward [Count]
Travel Step Forward key-in command moves Travel Path windows by one section forward. The key-in may be followed by an optional number which specifies how many steps to move.
Page 239 15 Key-in commands
Fix Elevation
Fix Elevation key-in command changes the elevations of laser points inside given polygons. Each laser point inside one polygon is fixed to the same elevation value. Parameters are separated from each other with / character, for example: Fix Elevation class=2,8/percentile=5/level=10/color=7 Possible parameters are: Parameter: class=n polygon=n percentile=n elevation=n level=n color=n weight=n style=n Effect: Classes to use and modify. For example: class=2,5-8 or class=all. Type of polygons where n is fence, selected or level. If given, computes elevation from the points inside the polygon and n specifies the percentile (0=minimum, 50=median, 100=maximum). If given, uses a fixed elevation n. For example: elevation=0.0. Design file level to search for polygons. If given, forces polygon=level. If given, filters polygons by color in addition to level. If given, filters polygons by line weight in addition to level. If given, filters polygons by line style in addition to level.
Classification Reference
Page 241 16 Classification routines
16
Classification routines
The Classify / Routine menu in the TerraScan Main window offers a number of classification tools. Additionally, there are some routines which can be used in macros only. This chapter describes the basic logic used in various classification routines.
By class
By class routine simply changes all points in a given class to another class.
Setting: From class To class Inside fence only
Effect: Source class from which to classify points. Target class to classify points into. If on, points inside a fence or selected polygon are classified.
You can use this to undo a classification.
Page 242 16 Classification routines
Low points
Not Viewer
Low points routine classifies points which are lower than other points in the vicinity. It is often used to search for possible error points which are clearly below the ground. This routine will basically compare the elevation of each point (=center) with every other point within a given xy distance. If the center point is clearly lower than any other point, it will be classified. Sometimes you may have a higher density of error points. If there are several error points close to each other, those will not be detected if searching for single low points. However, this routine can also search for groups of low points where the whole group is lower than other points in the vicinity. The routine finds the lowest point or group of points in a data set when it runs once. If there are low points on several elevation levels, this routine should be executed several times with different settings.
Setting: From class To class Search Max count Inside fence only More than Within
Effect: Source class from which to classify points. Target class to classify points into. Whether to search for groups or single points. Maximum size of a group of low points. If on, points inside a fence or selected polygon are classified. Minimum height difference. This is normally 0.3 - 1.0 m. Xy search range. Each point is compared with every other point less than Within distance away. Normally 2.0 - 8.0 m.
Page 243 16 Classification routines
Isolated points
Not Viewer
Isolated points routine classifies points which do not have very many neighbour points within a 3D search radius. This routine is useful for finding isolated points up in the air or below the ground.
Setting: From class To class If fewer than
Within Inside fence only
Effect: Source class(es) from which to classify points. Click the >> button to select multiple source classes. Target class to classify points into. A point is classified if there are less than the given number of neighbouring points within a 3D search radius. Normally 1 - 5. 3D search radius. Normally 2.0 - 10.0 m. If on, points inside a fence or selected polygon are classified.
Page 244 16 Classification routines
Air points
Not Viewer
Air points routine classifies points which are clearly higher than the median elevation of surrounding points. It can be used to classify noise up in the air. For each point, this routine will find all the neighbouring points within a given search radius. It will compute the median elevation of the points and the standard deviation of the elevations. A point will be classified if it is more than Limit times standard deviation above the median elevation. Comparison using standard deviation results in the routine being less likely to classify points in places where there is more elevation variation.
Setting: From classes
Inside fence only To class Search radius
Require
Limit
Effect: Source class(es) from which to classify points. Select several classes by pressing the Ctrl-key while selecting classes from the list. If on, points inside a fence or selected polygon are classified. Target class to classify points into. 2D search radius around a point. For points within this radius the median elevation and standard deviation are computed. Normally 2.0 - 10.0 m. Minimum amount of points required within the radius. Routine will not classify a point if it does not find enough points within the xy search radius. Factor for multiplication with standard deviation of elevation values of points within the search radius.
Page 245 16 Classification routines
Ground
Not Viewer
Ground routine classifies ground points by iteratively building a triangulated surface model. The routine starts by selecting some local low points that are confident hits on the ground. You control initial point selection with the Max building size parameter. If maximum building size is 60.0 m, the application assumes that any 60 by 60 m area will have at least one hit on the ground (provided there are points around different parts of the area) and that the lowest point is a ground hit. The routine builds an initial model from the selected low points. Triangles in this initial model are mostly below the ground with only the vertices touching ground. The routine then starts molding the model upwards by iteratively adding new laser points to it. Each added point makes the model following the ground surface more closely. Iteration parameters determine how close a point must be to a triangle plane for being accepted as ground point and added to the model. Iteration angle is the maximum angle between a point, its projection on triangle plane and the closest triangle vertex. Iteration distance parameter makes sure that the iteration does not make big jumps upwards when triangles are large. This helps to keep low buildings out of the model.
The smaller the Iteration angle, the less eager the routine is to follow changes in the point cloud (small undulations in terrain or hits on low vegetation). Use a small angle (close to 4.0) in flat terrain and a bigger angle (close to 10.0) in hilly terrain.
Page 246 16 Classification routines
Effect: Source class from which to classify points. Target class to classify points into. If on, points inside a fence or selected polygon are classified. Select Selection of initial ground points. If starting a new ground classification, use Aerial low + Ground points. Use Current ground points when you want to continue iteration in a fenced, previously classified area. Max building size Edge length of largest buildings. Terrain angle Steepest allowed slope in ground terrain. Iteration angle Maximum angle between point, its projection on triangle plane and closest triangle vertex. Normally between 4.0 and 10.0 degrees. Iteration distance Maximum distance from point to triangle plane during iteration. Normally between 0.5 and 1.5 m. Reduce iteration angle when If on, reduce eagerness to add new points to ground inside a triangle when every edge of triangle is shorter than Edge length. Helps to avoid adding unnecessary point density to the ground model and reduces memory requirement. Stop triangulation when If on, quit processing a triangle when every edge in triangle is shorter than Edge length. Helps to avoid adding unnecessary point density to the ground model and reduces memory requirement.
Setting: From class To class Inside fence only
Add point to ground
Add point to ground menu command lets you classify points inside a certain area to the ground class. The command classifies points to the ground class based on one initial point and additional settings defined in the commands setting dialog. The source class from which the points are added to ground has to be visible in the MicroStation view. The command might be useful to correct classification errors effectively in areas where the automatic ground classification does not provide a good result. To add points to the ground: 1. Select Add point to ground command from Classify pulldown menu. This opens the Add Point to Ground dialog:
Page 247 16 Classification routines
2.
Define settings for the search for additional ground points. Setting: Select Effect: Defines which point is selected as initial point for the ground classification: Closest - the point closest to the mouse click. Highest - the highest point within the search radius. Lowest - the lowest point within the search radius. Search radius around the mouse click to find the initial point. Source class from which points are classified into ground. Target class to add points to. Area within which points are classified. If on, only points from one flightline at a time are classified.
Within From class To class Reprocess Single flightline
3.
(Optional) Click Settings to change settings for the ground processing parameters. This opens the Ground processing settings dialog:
The settings are the same as for the automatic ground classification. See Ground classification routine for more information. 4. Click inside a view to define the initial location for adding ground points. This classifies visible points from the source class to the ground class according to the given parameters and within the defined reprocessing area.
Page 248 16 Classification routines
Below surface
Not Viewer
Below surface routine classifies points which are lower than neighbouring points in the source class. This routine can be run after ground classification to locate points which are below the true ground surface. The algorithm for this routine can be outlined as follows: For each point (=central point) in the source class, find up to 25 closest neighbouring source points. Fit a plane equation to the neighbouring points. If the central point is above the plane or less than Z tolerance below, it will not be classified. Compute standard deviation of the elevation differences from the neighbouring points to the fitted plane. If the central point is more than Limit times standard deviation below the plane, classify it into the target class.
Setting: From class To class Inside fence only Limit Z tolerance
Effect: Source class from which to classify points. Normally Ground. Target class to classify points into. If on, points inside a fence or selected polygon are classified. Factor for multiplication with standard deviation of the elevation differences of neighbouring source points. A point has to be more than Limit * std.-dev. below the fitting plane to be classified. Minimum elevation difference a point has to be below surface to be classified.
Page 249 16 Classification routines
By height from ground
Not Viewer
By height from ground routine classifies points which are within a given height range compared to the ground points surface model. The routine requires that you have already classified ground points successfully. This routine will build a temporary triangulated surface model from ground points and compare other points against the elevation of the triangulated model. You might use this routine to classify points into different vegetation classes for preparing building classification, powerline processing or tree detection. As a result, the highest vegetation class should include all hits on the target objects of interest (building roofs, wires and towers, or trees).
Setting: Ground class Max triangle From class To class Inside fence only Min height Max height
Effect: Point class into which ground points have been classified before. Maximum length of a triangle edge in the temporary calculated surface model. Source class from which to classify points. Target class to classify points into. If on, points inside a fence or selected polygon are classified. Start of height range above ground surface. End of height range above ground surface.
Page 250 16 Classification routines
By absolute elevation
Not Viewer
By absolute elevation routine classifies points which are within a given elevation range. This can be used to classify error points high up in the air or clearly below the ground.
Setting: From class To class Elevation Inside fence only
Effect: Source class from which to classify points. Target class to classify points into. Absolute elevation range within which points are classified. If on, points inside a fence or selected polygon are classified.
Page 251 16 Classification routines
By echo
Not Viewer
By echo routine classifies points based on echo information.
Setting: From class From echo
To class Inside fence only
Effect: Source class from which to classify points. Echo type from which to classify points: Only echo - only echo from a pulse. First of many - first echo from a pulse which produced at least two echoes. Intermediate - intermediate echo from a pulse which produced at least three echoes. Last of many - last echo from a pulse which produced at least two echoes. Any first - combination of Only echo and First of many Any last - combination of Only echo and Last of many First ... Seventh - points with a specific echo number. This requires LAS file format. Target class to classify points into. If on, points inside a fence or selected polygon are classified.
Page 252 16 Classification routines
By echo difference
Not Viewer
By echo difference routine classifies points based on elevation difference between first and last echos. The classification affects only points with the echo types first of many or last of many.
Setting: Classify From class To class If first >
Inside fence only
Effect: Echo type from which to classify points: First echoes or Last echos. Source class from which to classify points. Target class to classify points into. Elevation difference between first and last echos. A point is classified, if the difference is larger than the given value. If on, points inside a fence or selected polygon are classified.
Page 253 16 Classification routines
By intensity
Not Viewer
By intensity routine classifies points which have an intensity value (strength of return) within a given range. The intensity value is affected by the type of surface material hit by the laser beam. This can be used to classify points which are possible hits on railroad rails or on road paint markings because the metal surface or the white paintings produce high intensity returns while the surroundings like dark gravel or asphalt often result in low intensity returns.
Setting: From class To class Classify
Intensity Inside fence only
Effect: Source class from which to classify points. Target class to classify points into. Determines which points are classified: Point itself - points with an intensity value in the given range are classified. Later echos - last and intermediate echo points are classified if the intensity value of the first echo point of the same pulse is within the given range. First and only echo points are not affected with this setting. Range of absolute intensity values within which points are classified. If on, points inside a fence or selected polygon are classified.
Page 254 16 Classification routines
By color
Not Viewer
By color routine classifies points based on the color value stored for each point. Classification by color can help in solving classification tasks which would be very difficult relying on xyz positions only. The routine will classify points in the source class whose color falls into a specified HSV color range. HSV color model consists of three parameters: Hue - pure color. This can be red, yellow, green, cyan, blue or magenta. Saturation - purity of the color or how much grey is mixed in. Value - brightness of the color. The classification routine can use color values stored with the laser points. These color values have to be derived beforehand from images using Tools / Extract color from images command. Source images can be raster references attached to TerraPhoto or raw images stored in a TerraPhoto image list. The colors are stored as RGB values for each laser point but corresponding HSV values can be displayed in the TerraScan Main window point list. After the extraction of colors, you may check the distribution of color values for the objects that you want to classify by color. This can be done using the Identify button in TerraScan Main window. In the Main window, the attribute Point color HSV should be switched on for display. Select different laser points to check the HSV color values. You can also run classification by color multiple times and test different parameter settings.
Setting: From class To class Inside fence only Hue Saturation Value
Effect: Source class from which to classify points. Target class to classify points into. If on, points inside a fence or selected polygon are classified. Hue value and tolerance. Minimum and maximum value for saturation component. Minimum and maximum value for value component.
You can effectively classify by grey scale if you set Hue tolerance to +- 180. All hue values will then fall within the range.
Page 255 16 Classification routines
By centerline
Not Viewer
By centerline routine classifies points based on how close they are to a linear element. You can use it to classify points which are close to or far away from a linear element. You must select the centerline element(s) before starting the tool. Centerline elements can be MicroStation lines, line strings, arcs, shapes, or complex elements consisting these element types. If multiple elements are selected, each laser point will be classified according to the offset distance to either the closest linear element or to any of the selected linear elements.
Setting: From class To class Compare with
Side
Offset By elevation difference By longitudinal distance from vertex
Effect: Source class(es) from which to classify points. Select multiple classes by clicking the >> button. Target class to classify points into. Method of assigning points to linear elements: Any line - points are classified if they are within the offset distance of any linear element. Closest line - points are classified if they are within the offset distance of the closest linear element. Side on which to classify points: On left side, On either side or On right side. Direction is relative to the digitization direction of the linear element. Minimum and maximum side offset. Points within the offset range are classified. If on, classifies only point which are within a given elevation distance range from the linear element. If on, classifies only points which are within a given longitudinal distance range from the closest element vertex.
Page 256 16 Classification routines
By tunnel section
Not Viewer
By tunnel section routine classifies points based on the shape of a tunnel defined by a three dimensional alignment and a tunnel section template. This classification routine is primarily used with laser data from terrestrial scanners.
Defining tunnel section types
You can define tunnel sections in the Tunnel sections category of TerraScan user settings. To create a tunnel section type: 1. 2. Draw the shape of a tunnel section in a top view window as closed shape. (Optional) Draw a line with one end point at the relative position of the alignment element compared to the cross section shape.
3. 4. 5.
Click the Add push button in the Tunnel sections category category of TerraScan user settings. Identify the section shape element. Enter the origin point where the alignment element goes through the cross section. If you have placed a line in step 2, you can snap to the line end point. This opens the Tunnel section dialog:
6.
Enter a name for the tunnel section and click OK.
Page 257 16 Classification routines
Classifying by tunnel section
The tunnel section definition can be used to classify points which are inside the tunnel, outside the tunnel or close to the cross section of the tunnel. You will first need to create a three dimensional vector in the design file which runs along the tunnel. The cross section template of the tunnel will be linked to the three dimensional alignment. You must select the centerline element before starting the tool.
Setting: From class To class Section Classify
Tolerance
Effect: Source class from which to classify points. Target class to classify points into. Tunnel section type defined in user settings. Type of points to classify: Inside section - points inside the section. Outside section - points outside the section. On section - points close to the section shape. Defines how close to the section shape a point has to be in order to be classified. This is only active if Classify is set to On section.
Page 258 16 Classification routines
By time stamp
Not Viewer
By time stamp routine classifies points within a specified time range. This requires time stamps stored for each laser point.
Setting: From class To class Inside fence only Time range
Effect: Source class from which to classify points. Target class to classify points into. If on, points inside a fence or selected polygon are classified. Range of time stamps within which points are classified. The numbers below show the minimum and maximum time stamp of the data set.
Page 259 16 Classification routines
By angle
Not Viewer
By angle routine classifies points according to the scan angle or the angle from vertical. Scan angles range from -128 and +127 degree and are stored in LAS files. If TerraScan binary files are used, a scan angle is computed from the trajectories. Angles from vertical range from 0 to 90 degree. Classify by angle may be useful to classify points in a small corridor, e.g. between -20 and +20 degree or to remove edges in the data set from further processing.
Setting: From class To class Use Angle Inside fence only
Effect: Source class(es) from which to classify points. Target class to classify points into. Type of angle used for classification: Scan angle or Angle from vertical. Range of angle values within which points are classified. If on, points inside a fence or selected polygon are classified.
Page 260 16 Classification routines
By scan direction
Not Viewer
By scan direction routine classifies points in negative or positive scan direction, or edge points. This requires laser data in LAS file format. Classification is based on the bit fields present in LAS files.
Setting: From class To class Direction Inside fence only
Effect: Source class from which to classify points. Target class to classify points into. Scan direction from which to classify points: Negative, Positive or Edge points. If on, points inside a fence or selected polygon are classified.
Page 261 16 Classification routines
By range
Not Viewer
By range routine classifies points based on the measurement distance which is the distance of a point from the scanner. This classification routine is primarily used with laser data from mobile scanners. Classify by range is useful to exclude points from the data set that are located far away from the scanner and thus not suited for matching tasks. It should be used before processes for drive path matching are started.
Setting: From class To class Range Inside fence only
Effect: Source class(es) from which to classify points. Click the >> button to select multiple source classes. Target class to classify points into. Measurement distance range within which points are classified. If on, points inside a fence or selected polygon are classified.
Page 262 16 Classification routines
By scanner
Not Viewer
By scanner routine classifies points according to the scanner number of the scanner which recorded a point. This classification routine is primarily used with laser data from mobile scanners and requires laser data in LAS file format. Classify by scanner is required for the calibration of a mobile scanner system using more than one scanner. The classification separates points recorded by different scanners into different classes which enables the correction of misalignment between the scanners.
Setting: From class Scanner To class
Effect: Source class(es) from which to classify points. Click the >> button to select multiple source classes. Scanner number of the scanner from which to classify points. Target class to classify points into.
Page 263 16 Classification routines
Non-ground
Not Viewer
Non-ground routine classifies points which have another point close by and the other point is at a steep angle downwards. It basically classifies points which can not be ground points because the slope to another point is too steep. This routine compares each point (=center) with every other point within a given xy distance. If the vertical angle from the other point to the center point exceeds the given limit, the center point will be classified.
Setting: From class To class Within distance Vertical angle Require dual sided hit
Skip planar point chains
Effect: Source class from which to classify points. Target class to classify points into. Xy search radius. Each point is compared with every other point less than Within distance away. Angle limit or maximum terrain angle. If on, a point is classified only if lower point is found on two sides from the point. This setting helps to avoid classifying valid ground points on a steep slope. If on, skips points which match the previous and the next points on the same scanline.
Non-ground classification is not normally used in the processing workflow. It is not included in the pulldown menus and you can only start it using a key-in command: classify nonground.
Page 264 16 Classification routines
Railroad
Not Viewer
Railroad routine classifies points which match the elevation pattern of a railroad rail. For a point to match elevation pattern, it: must have some points in the vicinity which are 0.05 - 0.35 m lower. can not have any points in the vicinity which would be 0.15 - 2.50 m higher. can not have any points in the vicinity which would be more than 0.35 m lower. Railroad classification can use an alignment element in three different ways: None - No alignment element. Find all points which match the elevation pattern and have another matching point at Rail width Tolerance distance in any direction. Track centerline - Alignment element follows the centerline between two rails. Find all points which match the elevation pattern and are at (0.5 * Rail width) Tolerance offset from centerline. General direction - Alignment element defines the general direction of the railroad. Find all points which match the elevation pattern and have another matching point at Rail width Tolerance distance. The line between the two points must be close to perpendicular with alignment direction. Alignment elements can be created using the Place Railroad String tool in TerraScan or any other line placement tool from MicroStation. The alignment element(s) must be selected before starting the classification tool.
Setting: From class Or class To class Inside fence only Alignment Tolerance Rail width
Effect: Source class from which to classify points. Second source class from which to classify points. Target class to classify points into. If on, points inside a fence or selected polygon are classified. Centerline usage: None, Track centerline or General direction. Vertical distance about which the rail width can differ. Distance from rail center to rail center.
Page 265 16 Classification routines
Buildings
Not Viewer
Buildings routine classifies points on building roofs which form some kind of a planar surface. This routine requires that you have classified ground points before. It is also advisable to classify low vegetation so that only points more than two meters above the ground will be considered as possible building points.
Setting: Ground class From class To class Inside fence only Minimum size Z tolerance Use echo information
Effect: Class into which ground points have been classified before. Source class from which to search building points. Target class to classify points into. If on, points inside a fence or selected polygon are classified. Smallest building footprint size in square meters. Approximate elevation accuracy of laser points. If on, echo information of laser points is considered for the process. This can support the classification because points on roofs mostly belong to the echo type only echo where as trees have a lot of first of many and intermediate echoes.
Page 266 16 Classification routines
Inside shapes
Not viewer
Inside shapes routine classifies points that are located inside a shape on a specified level in the active design file or in a reference design file. Optionally, the shape can be further defined by color, weight or style settings. The shapes have to be drawn before the routine can be used. The routine works similar to Classify / Inside fence command in TerraScan Main window but it is only available as a macro step. Therefore the command is not in the Routine list of the Classify pulldown menu. See Using macros on page 270 for more information about macro creation and macro actions.
Setting: From class To class Shapes from
Expand by Level By color By weight By style
Effect: Source class(es) from which to search building points. Click the >> button to select multiple source classes. Target class to classify points into. Source for shapes: Active or reference files - shapes are defined in the active design file or in an attached reference file. Active design file - shapes are defined in the active design file. Reference file - shapes are defined in an attached reference file. Distance for expanding the shapes. Design file level on which the shapes are placed. If on, only shapes with the given color are used. If on, only shapes with the given line weight are used. If on, only shapes with the given line style are used.
Page 267 16 Classification routines
Model keypoints
Not viewer
Model keypoints routine classifies laser points which are needed to create a triangulated surface model of a given accuracy. This routine is normally used to create a thinned data set from points classified as ground hits. You control the accuracy with elevation tolerance settings Above model and Below model. These settings determine the maximum allowed elevation differences from a ground laser point to a triangulated model. Above model determines how high laser points can be above the model. Below model determines how low laser points can be below the model. The application will try to find a relatively small set of points (= keypoints) which would create a triangulated model of the given accuracy. These keypoints will be classified into another class. All remaining ground points are within the given elevation tolerances from a model that the keypoints would produce when triangulated. Some of the ground points are above the model, some ground points are below.
This classification is an iterative process similar to ground classification. The process starts by searching for initial points inside rectangular regions of a given size. The lowest and the highest source point inside each rectangle is classified as keypoint and those are used to create an initial triangulated model. During each iteration loop the routine searches for source points which are more than the given tolerance above or below the current model. If such points are found, the highest or lowest points are classified and added to the model. The Use points every setting provides a method for ensuring a minimum point density in the final model even in flat places. For example, if you want to have at least a point every 10 meters, you should set the Use points every setting to 10.0.
Setting: From class To class Inside fence only Use points every Tolerance above Tolerance below
Effect: Source class(es) from which to search keypoints. Click the >> button to select multiple source classes. Target class to classify keypoints into. If on, points inside a fence or selected polygon are classified. Rectangle size for searching initial points. The highest and the lowest point inside each rectangle will be classified. Maximum allowed elevation difference from the triangulated model to a source point above the model. Maximum allowed elevation difference from the triangulated model to a source point below the model.
Page 268 16 Classification routines
Contour keypoints
Not Viewer
Contour keypoints routine classifies model keypoints tailored for the production of contours. It works similar to the Model keypoints routine but produces a ground model which is suited to create smooth, cartographic contours for map production. When contours are derived from original laser data, they are very accurate, detailed and mathematically correct but less suited for being used for representation purposes. Since the small details in contour lines are caused by laser points close to the contour elevation, those points are removed from the model formed by contour keypoints. The user controls the volumetric difference to the true ground model by setting a Limit value for contour keypoints classification. The value determines how much the contours derived from the model will be smoothed. So higher the limit value, the smoother, nicer but less accurate the contours will be compared with the true ground model. In addition to contours, the classification routine also considers peaks and pits in the elevation model. The values for Peak area and Pit area are used to define the minimum area that is enclosed by a contour line on top of hills or in depressions.
Effect: Source class(es) from which to search keypoints. Click the >> button to select multiple source classes. To class Target class to classify keypoints into. Inside fence only If on, points inside a fence or selected polygon are classified. Contour interval Interval of contours. Use points every Rectangle size for searching initial keypoints. The highest and the lowest point inside each rectangle will be classified Limit Determines the smoothness of the contours. Keep relevant peaks and pits If on, areas on top of hills and in depressions are considered in the model. Peak area Minimum size of a peak area enclosed by a contour line. Pit area Minimum size of a pit area enclosed by a contour line.
Setting: From class
Page 269 16 Classification routines
Wire danger points
Not viewer
Wire danger points routine classifies laser points which are within a given three dimensional distance limit from vectorized catenaries. This routine is related to powerline processing which is explained in detail in chapter Powerline processing on page 186. It requires the vectorization of wires before the routine can be used. There are three different methods how danger points can be defined: Vertical distance to wire - danger points are searched within a 3D radius around each wire and within a vertical distance from the wire. 3D distance to wire - danger points are searched within a 3D radius around each wire. Falling tree logic - each vegetation point is considered as a falling tree and classified if the point is travels too close to the wire when falling down as a tree. The falling tree computation treats each vegetation point as a tip of a tree with the trunck at the xy location of that vegetation point. The routine works similar as classification part of the Find Danger Objects tool in TerraScan View Powerline tools. The routine is only available as a macro step, therefore the command is not in the Routine list of the Classify pulldown menu. See Using macros on page 270 for more information about macro creation and macro actions.
Setting: From class To class Wire levels Find using Within distance Within offset
Ground class
Effect: Source class(es) from which to search keypoints. Click the >> button to select multiple source classes. Target class to classify keypoints into. Design file level(s) on which the vectorized wires are placed. Separate different levels by comma. Method of wire danger point definition: Vertical distance to wire, 3D distance to wire or Falling tree logic. 3D radius around a wire used as search distance for danger points. Vertical distance from a wire used in Vertical distance to wire and Falling tree logic methods to search for danger points. Class into which laser points on ground are classified. This is only active for Falling tree logic method.
Page 270 17 Using macros
17
Using macros
Macros provide a method to automate processing steps. The best level of automation is reached when using macros together with a project definition. See chapter Working with projects on page 155 for information about projects in TerraScan. Macros consist of a number of processing steps which are executed one after the other. Processing steps can classify points, modify points, delete points, transform points, output points, update views, execute commands or call functions from other MDL applications. Macros are stored as text files with the default extension *.mac.
Creating a macro
A macro can be created in TerraScan using the Tools / Macro command from Tools menu in the TerraScan Main window. The Macro dialog lets you add, modify, delete and arrange processing steps, and offers the possibilities to save and run macros. Each line in the macro dialog represents one processing step that is performed on the laser points when running a macro. To create a macro: 1. Choose Macro command from Tools pulldown menu in the Main window. This opens the Macro dialog:
2. 3. 4.
Enter description of the macro in the Description field. Enter your name in the Author field. Click Add to add a new processing step to the macro. This opens a dialog for defining the processing step and related settings. See more information in Macro actions on page 272.
5.
Define settings for the processing step and click OK. You can continue to step 4 until all the steps are complete.
6.
Choose Save as from File pulldown menu to save the macro to a file. Setting: Description Author Process flightlines separately Step Effect: Free description of the macro. Name of the author. If on, the macro steps are performed for each flightline separately. By clicking this button, the macro is executed step-by-step on loaded points.
Page 271 17 Using macros
Setting: Add Edit Delete Move up Move down
Effect: Add a new processing step to the macro. Modify settings for a selected processing step. Delete a selected processing step. Moves a selected processing step one line up in the macro. Moves a selected processing step one line down in the macro.
To: Start to create a new macro Open an existing macro file Save changes to an existing macro file Save a macro into a new file Run a macro on loaded points Run a macro on selected files
Choose menu command: File / New File / Open File / Save File / Save As Run / On loaded points Run / On selected files
Page 272 17 Using macros
Macro actions
When the Add button in the Macro dialog is pressed, the Macro step dialog opens:
The Action field includes a list of all possible macro actions. Depending to the chosen action, another dialog opens to define the settings for a specific processing step. Classify points action requires the selection of a classification routine in the Routine field. The routines are basically the same as in the Classify / Routine sub-menu in TerraScan Main window which can be performed on loaded points. However, a few classification routines can be executed in macros only. Classification routines and their settings are described in chapter Classification routines on page 241. Other actions that are executable in a macro are listed in the following table. For most of the actions, there is a corresponding tool or menu command for processing loaded points in TerraScan. To: Call an Addon routine Adjust misalignment angles Assign a color to laser points Create an elevation model in TerraModeler Cut points from overlapping flightlines Assign flightline number from trajectories to laser points Delete points of a class Delete points of a flightline Call a function from another MDL application Execute an operating system Export a lattice model Fix the elevation of laser points Run a keyin command in MicroStation Modify flightline numbers Save points in new files Save points by flightline Save points in original file Smooth the elevation of points Sort points Thin points to a lower density Apply a transformation to the laser points Update a MicroStation view Vectorize buildings automatically Choose action: Addon command Adjust angles Assign color Create model Cut overlap Deduce line numbers Delete by class Delete by flightline Evaluate expression Execute command Export lattice Fix elevation Keyin command Modify line numbering Output points Output by flightline Save points Smoothen points Sort points Thin points Transform points Update view Vectorize buildings Flightline / Modify numbering See Output points action See Output by flightline action File / Save points Tools / Smoothen points Tools / Sort Tools / Thin points Tools / Transform loaded points View / Fit view Vectorize Buildings Output / Export lattice model Fix elevation Corresponding menu command or tool: Tools / Addon Flightline / Adjust laser angles Tools / Assign color to points Create Editable Model Flightline / Cut overlap Flightline / Deduce using time Point / Delete by point class Point / Delete by flightline
Page 273 17 Using macros
To: Write points into design file
Choose action: Write to design
Corresponding menu command or tool: Output / Write to design file
Output points action
Output points macro step can be used to output selected points to a new file. A typical example is a macro which: classifies model keypoints output model keypoints only Such a macro can be run to extract model keypoints from all project blocks to a single file or to individual files for each block. The Output points macro step would have the following settings:
Setting: Action Points Class Transform Inside fence only To file
Variable
Format Delimiter Xyz decimals
Effect: Output points action. Source points for output: All points which would include neighbour points or Active block. Point class to output. Coordinate transformation to apply when computing output coordinates for a point. If on, output points inside fence only. Name of output file. If it does not include a directory, project data directory is used. Add a variable to the output file name: #bnumber - block number. #block - block file name. #bpath - block file path. #bemin - block minimum easting. #bnmin - block minimum northing. #bemax - block maximum easting. #bnmax - block maximum northing. #pdir - project data directory. #name - active file name. Use this to replace the file name component when running a macro on selected files. Format of the output file. Delimiter character when outputting to a text file format. Number of decimal places when outputting to a text file format.
Page 274 17 Using macros
Effect: Set this on, if you want to output all input files to a single file. Append if file exists Set this off, if every input file should generate an individual output file and you have used a variable as part of the file name specification.
Setting:
Output by flightline action
Output by flightline macro step can be used to divide points into output files by flightline number. You would typically use this to generate final output for a customer who wants have each flightline in a separate file.
Setting: Action
Effect: Output by flightline action. Number of flightline to output. A value of -1 outputs all flightlines and Flightline generates one output file for each flightline. Class Point class to output. Coordinate transformation to apply when computing output Transform coordinates for a coordinate. Name of output file. If Flightline is set to output all flightlines, the file name should include the Variable #line which will be replaced by To file the number of each flightline. See other variables in Output points action section. Format Format of the output file. Delimiter Delimiter character when outputting to a text file format. Xyz decimals Number of decimal places when outputting to a text file format. Set this on, if you want to output all blocks to a single file. Append if file exists Set this off, if every block should generate an individual file.
Page 275 17 Using macros
Run a macro on loaded points
You can execute the active macro on the currently loaded points simply by choosing On loaded points command from Run pulldown menu in the Macro dialog. You can also execute a macro by entering a key-in command such as: scan run macro modelkey.mac which would read modelkey.mac macro from the directory specified by TSCAN_MACRODIR environment variable in Configuration Variables and execute that. A macro can be executed step-by-step on loaded points using the Step button in the Macro dialog. This is useful to test the effect of the separate processing steps when creating a macro. After a macro has been executed on loaded points, a report appears that lists all macro steps and a return value. The return value can be the amount of points that has been affected by the processing step or another value specifying the result of the processing step. If a processing step could not be executed, the line in the report appears in red color. A definition of the return values for each processing function is given in Function Prototypes on page 287. The macro report can be saved as text file using the Save as command from File menu or printed using the Print command from File menu in the Macro execution dialog. The size of the dialog can be changed using commands from the View menu.
Page 276 17 Using macros
Run a macro on selected files
You can execute a macro on selected files in batch mode. You select a number of input files which the application will load one at a time, execute macro steps on the points extracted from the input and optionally writes the results to an output file. Additionally, different transformations can be applied to the files. The input files can be in any format that TerraScan supports. To run a macro on selected files: 1. Choose On selected files command from Run pulldown menu in the Macro dialog. This opens the Run macro on files dialog:
The dialog displays a list of files to process and related settings. 2. Click Add to add files into the list of files to process. This opens a TerraScan dialog for selecting multiple input files. 3. Add files to the list and click Done. You may continue with step 2 to add additional files. 4. Enter additional settings in the Run macro on files dialog and click OK to start the batch processing. The application starts processing input files one at a time. Your settings determine how the macro results are written out. Setting: Add Remove Fit view Update all views after loading Input format Effect: Add files for processing. Remove files from the list of files for processing. Views to fit after loading each file. If on, updates all views after loading a file. Definition of the input file format. Binary formats that are supported by TerraScan are usually recognized automatically. Definition of a projection system into which the points are transformed from WGS84 projections system. The projections system has to be enabled in TerraScan settings,
WGS84
Page 277 17 Using macros
Setting: Transform
Save As
Directory File name
Extension
Effect: Definition of a transformation that is applied to the files. The transformation has to be defined in TerraScan settings. Format of the output file into which all of the points will be written. Select Do not save all points option if you have included a more selective output action as one step in the macro. If on, you can specify the output directory into which each file will be saved. If on, you can specify the output file name under which each input file will be saved. You may include the Variable#name as part of the file name. This will be replaced by the file name component of the active file. See more information about Variables is file names in Output points action section. If on, you can specify the output file extension.
After a macro has been executed on selected files, a report appears that lists all files and for each file the amount of loaded points, the executed macro steps and a return value as well as the amount of saved points. The return value can be the amount of points that has been affected by the processing step or another value specifying the result of the processing step. If a processing step could not be executed, the line in the report appears in red color. A definition of the return values for each processing function is given in Function Prototypes on page 287. The macro report can be saved as text file using the Save as command from File menu or printed using the Print command from File menu in the Macro execution dialog. The size of the dialog can be changed using commands from the View menu.
Page 278 17 Using macros
Run a macro on a project
If a project is defined, a macro can be executed on selected block files or all block files of a project definition using the Tools / Run macro command from Tool menu in the Project window. See Working with projects on page 155 for detailed information about projects in TerraScan. A macro can be performed on project level either by using TerraScan or by using TerraSlave. Using TerraSlave has the advantage that TerraScan and MicroStation are not blocked when a macro is processed. See Run macros in TerraSlave on page 280 for more information. To execute a macro on blocks: 1. 2. (Optional) Select the desired block files in the Project windows file list if you want to execute the macro on selected blocks only. Choose Run macro command from Tools pulldown menu in TerraScan Project window. This opens the Run macro on blocks dialog:
3.
Define values for settings and click OK. This performs the macro on all or on selected blocks. The application will loop through the blocks, load the corresponding binary file, perform macro steps and optionally save the modified points back to the binary file. Setting: Process Macro Neighbours Effect: Blocks to process: All blocks or Selected blocks. Macro file to execute. Width of overlap region around the active block boundaries for which the application will load points from neighbouring blocks. See more information in Neighbour points section. Method of saving the block files after processing: Do not save - block files are not saved. This should be used if the macro includes an output step which writes the results to a new output file. Write over original - original block files are overwritten directly by the processed files. Temporary copy & replace original - a copy is created for each processed block file. TerraScan will move the temporary copies to replace the original block files at the end of the process. Create new copy - a new file is created for each processed block file. Additionally, the project file is copied to the same directory where the new files are stored.
Save points
Page 279 17 Using macros
Setting: Temporary Write to Run using TerraSlave Fit view Update all views after loading
Effect: Directory for storing the temporary copies of the block files if Save points is set to Temporary copy & replace original. Directory for storing the new block files if Save points is set to Create new copy. If on, the macro is performed by TerraSlave. Views to fit after loading each block. If on, all views are updated after loading a block.
After a macro has been executed on a project, a report appears that lists all files and for each file the amount of loaded points, the executed macro steps and a return value as well as the amount of saved points. The return value can be the amount of points that has been affected by the processing step or another value specifying the result of the processing step. If a processing step could not be executed, the line in the report appears in red color. A definition of the return values for each processing function is given in Function Prototypes on page 287. The macro report can be saved as text file using the Save as command from File menu or printed using the Print command from File menu in the Macro execution dialog. The size of the dialog can be changed using commands from the View menu.
Neighbour points
Neighbour points can be loaded additionally to the points of the active block to support classification steps. This should be used when performing processing steps that require neighbouring points to ensure smooth transitions on block boundaries. Those steps include: ground classification model keypoint and contour keypoint classification building classification export lattice fix elevation smoothen points thin points vectorize buildings
For classification steps it is recommended to set the width of the neighbour points region to the same value as the maximum building size. Laser points from neighbour blocks do not belong to the active block and are not saved with the active block points.
Page 280 17 Using macros
Run macros in TerraSlave
TerraSlave is a program for executing batch processing tasks. It is included in a full TerraScan version but it can also run with an own license on a computer without TerraScan and MicroStation installed. At the moment, TerraSlave is able to execute macros on project level and it supports distributed computing. It can be launched from TerraScan Run macro on blocks dialog. The main benefits of using TerraSlave are: MicroStation and TerraScan are immediately free for interactive work while a batch process is running. A separate executable can use more memory than a MicroStation based application. The software can queue several tasks for being executed one after the other without further interaction. It can utilize several computers in the network. Powerful servers can be used for batch processes. Besides executing the processing steps, TerraSlave also includes a simple task management system. This includes the display of queued tasks, the ability to delete tasks from the queue, the display of active tasks (blocks, start time, processing machine), the ability to restart processing for a block, stop an ongoing process or end a failed process, as well as showing reports. See TerraSlave quick guide on page 282 for a short introduction. When TerraSlave is started from TerraScan, it performs the following actions: TerraScan writes a task file (*.tsk) to \terra\tslave\queue and launches TerraSlave if not running already. TerraSlave checks \queue every 2 seconds for a new task and moves the .tsk file to \terra\tslave\task When TerraSlave works on a block, it writes a report into \terra\tslave\progress. When TerraSlave completes a block, it moves the report into \terra\tslave\report. When TerraSlave has completed the task, it moves the .tsk file from \task to \report. The task file is a text file with the ending *.tsk consisting of all information that is required for TerraSlave to perform the task. The task file is named automatically: <date>_<time>.tsk. The report includes information about the processing steps performed on the blocks and a status remark. Reports are named in the same way as task files with the addition of a block number: <date>_<time>_<blocknumber>.txt. There are some macro actions and processing options that do not work with TerraSlave. This includes: Start one task on computer 1 and start another task on computer 2 modifying the same data set. Run on another computer if local paths are used. Run on multiple computers if all blocks output to the same file (Output points or Output by flightline macro steps). Use Inside fence only setting in a macro step. Use Key-in command step. Use Create model step. When a macro is created, the options for TerraSlave processing are stored in the macro file header: SlaveCanRun=1 - Macro can be executed by TerraSlave. AnotherComputerCanRun=1 - Macro can be executed by TerraSlave on another computer. CanBeDistributed=1 - Macro can be executed by TerraSlave on multiple computers. If one of these options is set to 0, the option is not available due to the above listed restrictions for running macros in TerraSlave.
To run a macro in TerraSlave:
Page 281 17 Using macros
1. 2.
(Optional) Select the desired block files in the Project windows file list if you want to execute the macro on selected blocks only. Choose Run macro command from Tools pulldown menu in TerraScan Project window. This opens the Run macro on blocks dialog:
3. 4. 5.
Define settings as described in Run a macro on a project. Switch Run using TerraSlave on. Click Settings. This opens the TerraSlave task settings dialog:
6. 7. 8.
Select, on which computer(s) TerraSlave executes the task. Click OK. Click OK to the Run macro on blocks dialog. This launches TerraSlave if it is not already open and starts processing the task. If another process is already running in TerraSlave, the task file is added to the queue and processed as soon as the other tasks are finished. Setting: Effect: Defines the computer that is performing the task: This computer only - TerraSlave on the same computer will execute the macro. Any available computer - TerraSlave on any available computer from the network will execute the macro. Select computers from list - TerraSlave on all selected computers from the list will execute the macro. Enter computers names - TerraSlave on all computers whose names are given will execute the macro.
Run using
Page 282 17 Using macros
TerraSlave quick guide
When TerraSlave is started, the TerraSlave Processing window opens:
It is empty, if no task is running. If a macro is executed, it shows the status of the process including the currently running macro, processed block and processing step. A task can be stopped by clicking on the Abort button. This stops the processing of the current block. An new button Activate appears in the window. Click this to reactivate the task. This restarts the macro execution with the next block. The processing of a task can be monitored using the Monitor active task command from View pulldown menu. This opens the Monitor active task window:
It shows a detailed list of the blocks to be processed, the executing computers name and the current processing status. Stop task stops the task and sets the status of all remaining blocks to Removed. It also activates the Clear task button which can be used to delete a task file completely. If one or more blocks with status Removed are selected in the list, the Restart block button appears. This sets the status of the selected blocks to Pending. To restart a task for remaining blocks, TerraSlave has to be restarted. After the restart, the task is processed for all blocks with the status Pending. Pending blocks can be removed from a running task by selecting the blocks and clicking the Remove blocks button. The task is processed on all other blocks. If a task is stopped, the task file remains in the task folder in the TerraSlave installation directory. Make sure to delete the task file from the directory to avoid the unwanted execution of old task files when TerraSlave is restarted.
Programming Interface
Page 284 18 DLL Interface
18
DLL Interface
TerraScan installation includes an example dynamic link library together with source code illustrating how tools can be added into TerraScan. These addon tools may perform such tasks as classifying points, writing points to output files or displaying statistical information. The names of the tools will appear in the Tools / Addon menu in the TerraScans Main window. The tools are responsible for providing modal or mode-less dialogs for the input of required user settings. The example link library \terra\ma\tscanadd.dll has been built using Visual C++ 6.0 from source codes included in \terra\addon directory. It provides one tool: the display of an intensity histogram. You may modify the source code and build a dynamic link library to replace the one supplied during installation. The addon library must provide four predefined functions which TerraScan will call at different stages of application execution. These functions are: AddonFillCommands() is called at start-up so that the DLL will inform TerraScan about available tools. AddonLinkVariables() is called after start-up to provide the DLL with information about some of TerraScans internal tables and variables. AddonRunCommand() is called whenever user starts an addon command. AddonEnd() function is called before the application is unloaded so that the DLL may release any resources it has allocated. See \terra\addon directory for example source code files. The example source code uses C syntax and accesses WIN32 API to create the user interface items.
Page 285 19 MDL Public Functions
19
MDL Public Functions
TerraScan has a number of public functions which can be called by other MDL applications or used in macros. When creating a macro, you can normally define the parameters by selecting values in a dialog and you do not need to refer to the parameter specifications in this chapter. Public functions make it possible for another MDL application to interact with TerraScan. These same routines are used internally by Terrasolid for interaction between TerraScan and TerraPhoto.
Laser point memory structure
When laser points are loaded into RAM, TerraScan keeps those as a table where each point occupies 20 bytes. This table is stored in one continuous memory area. Another application can retrieve a pointer to laser points by calling FnScanGetTable() function. You should call this every time user starts a new operation in your application as the pointer may become invalid if user has modified laser points using TerraScan tools (deleted points, loaded new points in or closed TerraScans Main window). Structure of one laser point is:
typedef struct { Point3d Pnt ; BYTE Code ; BYTE Echo ; BYTE Flag ; BYTE Mark ; USHORT Line ; USHORT Intensity ; } ScanPnt ; // // // // // // // Coordinates Classification code Echo information Runtime flag Runtime flag Flightline number Intensity value
Page 286 19 MDL Public Functions
Calling Method
The functions can be called with mdlCExpression_ getValue(). The code example below illustrates the method:
void { int Example( void) Ret ;
if (TsCall( &Ret, "FnScanGetTable(0)") > 0) mdlOutput_printf( MSG_PROMPT, %d points loaded into TerraScan, Ret) ; } /*------------------------------------------------------------------Call a function in TerraScan. Set *Ret to be the return value. Return 1 if successful. Return 0 if could not load TSCAN. Return -1 if failed. */ int { TsCall( int *Ret, const char *Expr) CExprValue CExprResult int Val ; Res ; Ok ;
if (!LoadApp( TSCAN)) return (0) ; Ok = mdlCExpression_getValue( &Val, &Res, Expr, VISIBILITY_CALCULATOR); if (Ok != SUCCESS) return (-1) ; if (Ret) *Ret = (int) Val.val.valLong ; return (1) ; } /*------------------------------------------------------------------Load MDL application with Name (such as TSCAN). Return 1 if successful. Return 0 if application not found. */ int { LoadApp( char *Name) void int *Ptr ; Ok ;
// Is application already loaded? Ptr = mdlSystem_findMdlDesc( Name) ; if (Ptr) // Not loaded, attempt loading Ok = mdlSystem_loadMdlProgram( Name, NULL, "") ; if (Ok == SUCCESS) return (1) ; return (0) ; }
return (1) ;
Page 287 19 MDL Public Functions
Function Prototypes
/*------------------------------------------------------------------Classify points from one class to another. FromClass ToClass Fence source class (999 for any) destination class 0=all points, 1=inside fence
Return number of points classified (0...n). Return -1 if no fence defined (and Fence was nonzero). Return -3 if invalid parameters. */ int FnScanClassifyClass( int FromClass, int ToClass, int Fence) ;
/*------------------------------------------------------------------Classify local minimum points which are more than Dz lower than any other source point within XyDst distance. FromClass ToClass GrpCnt Dz XyDst Fence Return Return Return Return */ int FnScanClassifyLow( int FromClass, int ToClass, int GrpCnt, double Dz, double XyDst, int Fence) ; source class (999 for any) destination class maximum number of low points in a group (1...99) minimum elevation difference to other points (m) search radius (m) 0=all points, 1=inside fence
number of points classified (0...n). -1 if no fence defined (and Fence was nonzero). -2 if was aborted. -3 if invalid parameters.
/*------------------------------------------------------------------Classify points up in the air. Compare each point against all points within a search rectangle with radius (=half of rectangle edge length) XyDst. If there are at least ReqCnt points and point in question is higher than: MedianElevation + (Lim * StandardDeviationOfElevations) classify it into ToClass class. ClsLst ToClass XyDst ReqCnt Lim Fence Return Return Return Return */ int FnScanClassifyAir( char *ClsLst, int ToClass, double XyDst, int ReqCnt, double Lim, int Fence) ; list of source classes, example "1,7-9" destination class search radius (m) minimum point count within search rectangle minimum factor 0=all points, 1=inside fence
number of points classified (0...n). -1 if no fence defined (and Fence was nonzero). -2 if was aborted. -3 if invalid parameters.
Page 288 19 MDL Public Functions
/*------------------------------------------------------------------Classify isolated points which have fewer than LimCnt other points within 3D search radius Dst. ClsLst ToClass LimCnt Dst Fence Return Return Return Return */ int FnScanClassifyIsolated( char *ClsLst, int ToClass, int Lim, double Dst, int Fence); list of source classes, example "1,7-9" destination class classify if fewer than Lim other points search radius (m) 0=all points, 1=inside fence
number of points classified (0...n). -1 if no fence defined (and Fence was nonzero). -2 if was aborted. -3 if invalid parameters.
/*------------------------------------------------------------------Classify ground points by iteratively molding a triangulated ground model upwards. FromClass ToClass InitLow BldSz MaxAng IterAng IterDst Reduce RedLen Stop StopLen Fence Return Return Return Return */ int FnScanClassifyGround( int FromClass, int ToClass, int InitLow, double BldSz, double MaxAng, double IterAng, double IterDst, int Reduce, double RedLen, int Stop, double StopLen, int Fence) ; source class (999 for any) destination class initial points: 0=current ground points, 1=low - maximum building size (m) if InitLow=1 maximum terrain angle (degrees) iteration angle (degrees) iteration distance (m) reduce iteration length? - when edge length < RedLen stop iteration? - when edge length < StopLen 0=all points, 1=inside fence
number of points classified (0...n). -1 if no fence defined (and Fence was nonzero). -2 if was aborted. -3 if invalid parameters.
Page 289 19 MDL Public Functions
/*------------------------------------------------------------------Classify points below surface. Compare each point against a plane equation fitted to closest neighbours. Classify point if it is clearly below the plane. Routine computes the distance from each point to the plane and computes the standard deviation of these distances. Point is classified if it is more than Tol below the plane and more than Lim * StandardDeviation below the plane. FromClass ToClass Lim Tol Fence Return Return Return Return */ int FnScanClassifyBelow( int FromClass, int ToClass, double Lim, double TolZ, int Fence); source class -- normally ground destination class -- normally low point limit elevation tolerance 0=all points, 1=inside fence
number of points classified (0...n). -1 if no fence defined (and Fence was nonzero). -2 if was aborted. -3 if invalid parameters.
/*------------------------------------------------------------------Classify points points by height from ground. GrdClass MaxLen FromClass ToClass MinH MaxH Fence Return Return Return Return */ int FnScanClassifyHgtGrd( int GrdClass, double MaxLen, int FromClass, int ToClass, double MinH, double MaxH, int Fence) ; ground class maximum ground triangle length source class (999 for any) destination class minimum height above ground maximum height above ground 0=all points, 1=inside fence
number of points classified (0...n). -1 if no fence defined (and Fence was nonzero). -2 if was aborted. -3 if invalid parameters.
/*------------------------------------------------------------------Classify points within given elevation range. This classifies points which satisfy MinZ <= Z < MaxZ. FromClass ToClass MinZ MaxZ Fence Return Return Return Return */ int FnScanClassifyAbsElev( int FromClass, int ToClass, double MinZ, double MaxZ, int Fence) ; source class (999 for any) destination class minimum elevation maximum elevation 0=all points, 1=inside fence
number of points classified (0...n). -1 if no fence defined (and Fence was nonzero). -2 if was aborted. -3 if invalid parameters.
Page 290 19 MDL Public Functions
/*------------------------------------------------------------------Classify points within given intensity range. This classifies points which satisfy MinV <= Intensity < MaxV. FromClass ToClass MinV MaxV Fence Return Return Return Return */ int FnScanClassifyIntensity( int FromClass, int ToClass, double MinV, double MaxV, int Fence) ; source class (999 for any) destination class minimum intensity maximum intensity 0=all points, 1=inside fence
number of points classified (0...n). -1 if no fence defined (and Fence was nonzero). -2 if was aborted. -3 if invalid parameters.
/*------------------------------------------------------------------Classify points within given color range which is given using HSV color model. FromClass ToClass Source Foot Hue Tol SatMin SatMax ValMin ValMax Fence source class (999 for any) destination class color source: 0=laser, 1=ortho, 2=raw images laser footprint diameter (m) in ortho/raw images hue value +- tolerance for hue minimum saturation maximum saturation minimum value maximum value 0=all points, 1=inside fence
Return number of points classified (0...n). Return -1 if no fence defined (and Fence was nonzero). Return -2 if was aborted. Return -3 if invalid parameters. */ int FnScanClassifyColor( int FromClass, int ToClass, int Source, double Foot, int Hue, int Tol, int SatMin, int SatMax, int ValMin, int ValMax, int Fence) ;
/*------------------------------------------------------------------Classify model keypoints which produce a triangulated surface model of given accuracy. FromClass ToClass InitDst Above Below Fence Return Return Return Return */ int FnScanClassifyModelKey( int FromClass, int ToClass, double InitDst, double Above, double Below, int Fence) ; source class (999 for any) destination class initial sampling distance (m) distance points may be above model (m) distance points may be below model (m) 0=all points, 1=inside fence
number of points classified (0...n). -1 if no fence defined (and Fence was nonzero). -2 if was aborted. -3 if invalid parameters.
Page 291 19 MDL Public Functions
/*------------------------------------------------------------------Classify points based on selected centerline element. Alignment element must be selected with selection tool before executing this function. FromClass ToClass Side OffMin OffMax UseDst DstMin DstMax Return Return Return Return */ int FnScanClassifyCtrline( int FromClass, int ToClass, int Side, double OffMin, double OffMax, int UseDst, double DstMin, double DstMax) ; source class (999 for any) destination class -1=left, 0=either, 1=right side minimum xy offset from element (m) maximum xy offset from element (m) if true, use distance from closest vertex minimum longitudinal distance to vertex minimum longitudinal distance to vertex
number of points classified (0...n). -1 if invalid or no selection. -2 if was aborted. -3 if invalid parameters.
/*------------------------------------------------------------------Classify points based on echo information. FromClass ToClass Echo Fence source class (999 for any) destination class from echo 0=all points, 1=inside fence
Valid values for Echo parameter are: 0 only echo 1 first of many 2 intermediate 3 last of many 11 any first (only echo or first of many) 13 any last (only echo or last of many) Return number of points classified (0...n). Return -1 if no fence defined (and Fence was nonzero). Return -3 if invalid parameters. */ int FnScanClassifyEcho( int FromClass, int ToClass, int Echo, int Fence) ;
/*------------------------------------------------------------------Classify points based on scan direction or edge flag. FromClass ToClass Direction Fence Return Return Return Return */ int FnScanClassifyDirection( int FromClass, int ToClass, int Direction, int Fence) ; source class (999 for any) destination class 0=negative direction, 1=positive direction, 2=edge 0=all points, 1=inside fence
number of points classified (0...n). -1 if no fence defined (and Fence was nonzero). -2 if no direction flag available. -3 if invalid parameters.
Page 292 19 MDL Public Functions
/*------------------------------------------------------------------Classify every Mark=1 point from class FromClass to class ToClass. Redraw the points during the process. Return number of classified points. */ int FnScanClassifyMarked( int FromClass, int ToClass) ;
/*------------------------------------------------------------------Classify nonground points which have another point within Dist distance and with more than Ang vertical angle downwards. FromClass ToClass Dist Ang Dual Skip source class (999 for any) destination class search radius (m) vertical angle (degrees) if true, require a lower point on two sides if true, ignore consecutive linear points
Return number of points classified (0...n). */ int FnScanClassifyNonground( int FromClass, int ToClass, double Dist, double Ang, int Dual, int Skip)
/*------------------------------------------------------------------Delete points in a given class. Class Fence source class to delete 0=all points, -1=outside fence, 1=inside fence
Return number of points deleted (0...n). Return -1 if no fence defined (and Fence was nonzero). */ int FnScanDeleteClass( int Class, int Fence) ;
/*------------------------------------------------------------------Delete points from a given flightline or measurement. Line Fence flightline or measurement to delete 0=all points, -1=outside fence, 1=inside fence
Return number of points deleted (0...n). Return -1 if no fence defined (and Fence was nonzero). */ int FnScanDeleteLine( int Line, int Fence) ;
/*------------------------------------------------------------------Transform coordinates of points using a transformation defined in TerraScan settings. Class Name Fence Return Return Return Return Return */ int FnScanTransform( int Class, char *Name, int Fence) ; source class to transform (999 for any) name of transformation in TerraScan settings 0=all points, 1=inside fence
number of points deleted (0...n). -1 if no fence defined (and Fence was nonzero). -2 if was aborted. -3 if invalid parameters. -4 if transformation was not found.
Page 293 19 MDL Public Functions
/*------------------------------------------------------------------Redraw contents of all views which may be displaying points. Return 1 always. */ int FnScanUpdateViews( void) ;
/*------------------------------------------------------------------Sort points to By order: 0 increasing easting 1 decreasing northing 2 increasing easting 3 decreasing northing 4 increasing time stamp Return Return */ int FnScanSort( int By) ; 1 if points were sorted. 0 if nothing was done.
/*------------------------------------------------------------------Output points to a file. File Output file name. If it contains string "######", that string will be replaced by active block number. Active project directory will be used if File does not include a directory specification. If File contains string "#name", that string will replaced by active file name. In that case, File should always include directory and extension such as "c:\output\#name.grd". list of classes to output, example "1,7-9" Format of output file. Delimiter (0=space, 1=tabulator, 2=comma). Name of transformation in TerraScan settings. Pass zero or "" for none. If true, add to end of a possibly existing file. 0=all points, 1=inside fence
ClsLst Fmt Delim Trans Append Fence
Format can be: 1 X Y Z 2 Class X Y Z 3 X Y Z Intensity 5 Class X Y Z Intensity 7 TerraScan binary 8 bit line numbers 8 TerraScan binary 16 bit line numbers 13 EarthData binary 23 Grass Sites format 200+ User defined file format Return Return Return Return Return */ int FnScanOutput( char *File, char *ClsLst, int Fmt, int Delim, char *Trans, int Append, int Fence) ; number of points written. -1 if no fence defined (and Fence was nonzero). -2 if failed to write to file. -3 if invalid parameters. -4 if transformation was not found.
Page 294 19 MDL Public Functions
/*------------------------------------------------------------------Output points to a file based on flightline number. This will generate multiple output files if Line == -1 in which case one output file will be generated for every flightline. File Output file name. If File contains string "#line", that string will be replaced by flight line number. Active project directory will be used if File does not include a directory specification. Line to output. Pass -1 for all lines and use "#line" as part of file name. Class of points to output. Pass 999 for all points. Format of output file, see FnScanOutput(). Delimiter (0=space, 1=tabulator, 2=comma). Name of transformation in TerraScan settings. Pass zero or "" for none. If true, add to end of a possibly existing file.
Line Class Fmt Delim Trans Append
Return number of points written. Return -3 if invalid parameters. Return -4 if transformation was not found. */ int FnScanOutputLine( char *File, int Line, int Class, int Fmt, int Delim, char *Trans, int Append)
/*------------------------------------------------------------------Return information about the active project. Set: Type Fmt Dir project type: 0=airborne, 1=ground based storage format: 0=TerraScan binary, 1=EarthData data file directory
Return number of blocks (0 - n). Return -1 if no active project. */ int FnScanProjectInfo( int *Type, int *Fmt, char *Dir) ;
/*------------------------------------------------------------------Return information about project block index Ind. Set: Vrt[] File boundary vertices (up to 41) binary file name including full path
Return number of boundary vertices (0 - 41). Return -1 if invalid index or no active project. */ int FnScanProjectBlock( Dpoint3d *Vrt, char *File, int Ind) ;
Page 295 19 MDL Public Functions
/*------------------------------------------------------------------Create lattice model from laser points in class Class and write that to file File. File Output file name. Active project directory will be used if File does not include a directory specification. If it contains string "######" or "#block", that string will be replaced by active block number. If File contains string "#name", that string will be replaced by active file name. Class of points to output. Pass 999 for all points. 0=lowest, 1=average, 2=highest hit, 3=triangle model Grid step size (m). Number of gap pixels to fill if Elev != 3. Maximum triangle length if Elev == 3. Format of output file. Unit of Z values: 0=uor, 1=mm, 2=cm, 3=dm, 4=m Used only with Intergraph and Raw binary formats. 0=no coordinate block, nonzero=output. Used only with Intergraph format. Value to output in undefined area. Pass NULL to skip. Used only with ArcInfo and Xyz text formats.
Class Elev Step Len Fmt UnitZ CrdBlk Out
Format can be: 0 Intergraph GRD 5 Raw binary 16 bit 6 Raw binary 32 bit 7 Raw binary 64 bit double 8 ArcInfo GRIDASCII 9 Xyz text Return 1 on success. Return 0 if no source points. Return -2 if failed to write to file. */ int FnScanExportLattice( char *File, int Class, int Elev, double Step, double Len, int Fmt, int UnitZ, int CrdBlk, char *Out)
/*------------------------------------------------------------------Read points from file File into RAM. File First Last Line Inc Trans Fence Every Return Return Return Return Return */ int FnScanRead( char *File, int First, int Last, int Line, int Inc, char *Trans, int Fence, int Every) Full path of input file(s) Multiple file names should be separated by '\n' Class for non-last echos (if not in input) Class for last echos (if not in input) Flightline number (if not in input) When flightline number is incremented 0=never, 2=new file, 3=new file name, 4=new dir Name of transformation in TerraScan settings Pass zero or "" for none 0=all points, 1=inside fence 0=every, 1=every, n=every n:th
number of points found. -2 if failed to open or recognize format of first file. -3 if invalid parameters. -4 if transformation was not found. -5 if out of memory.
Page 296 19 MDL Public Functions
/*------------------------------------------------------------------Smoothen surface by adjusting point elevations. moving points points by adjusting elevations by a maximum of ModLst UpCm DnCm FixLst Fence classes to smoothen, example "1,7-9" maximum movement up (cm) maximum movement down (cm) immovable classes to include in surface, "5-6" 0=all points, -1=outside fence, 1=inside fence
Return 1 if points were adjusted. Return 0 if nothing was done. Return -2 if out of memory. */ int FnScanSmoothen( char *ModLst, int UpCm, int DnCm, char *FixLst, int Fence) ;
/*------------------------------------------------------------------Thin data set by removing points close to another point. Point can be removed if it is within Dxy horizontal distance and Dz elevation difference from another point. Class Keep Dxy Dz Fence source class to thin (999 for any) point to keep in a group: 0=highest,1=lowest,2=central,3=create average xy distance limit dz limit 0=all points, -1=outside fence, 1=inside fence
Return number of points removed (0...n). Return -1 if no fence defined (and Fence was nonzero). Return -3 if invalid parameters. */ int FnScanThinPoints( int Class, int Keep, double Dxy, double Dz, int Fence) ;
/*------------------------------------------------------------------Cut points from overlapping flightlines by either flightline quality or by offset from trajectory. ClsLst Action Val List of coverage classes, example "0-255" Action: 0=add constant, 1=classify, 2=delete If Action == 0, value to add to class If Action == 1, class to classify to If Action == 2, ignored Quality 0=no, 1=cut by trajectory quality Gap - radius of empty area to consider a gap Offset 0=no, 1=cut by offset Keep - minimum corridor to keep (degrees) Return number of points affected (0...n). Return -3 if invalid parameters. Return -4 if no trajectories. */ int FnScanCutOverlap( char *ClsLst, int Action, int Val, int Quality, double Gap, int Offset, int Keep) ;
Page 297 19 MDL Public Functions
/*------------------------------------------------------------------Adjust laser points using an angular change to the vector from scanner position to the point. Line Fix Input Head Roll Pitch Div Line to adjust. Pass -1 for all lines. Coordinate axis to fix: 1=z, 2=xy, 3=xyz Angle unit used: 0=degrees, 1=radians, 2=ratio Heading correction angle Roll correction angle Pitch correction angle Angle divider corresponding to full circle. Used if Input == 2.
Return number of points adjusted. Return -1 if no trajectories loaded. */ int FnScanAdjustAngles( int Line, int Fix, int Input, double Head, double Roll, double Pitch, double Div) ;
/*------------------------------------------------------------------Return address to point table and number of points. Note that this address may change any time when points have been added or deleted from the table. Return number of points. Return zero if failed. */ int // // // // // // // // // int // // // // // // // // // int FnScanGetTable( ScanPnt **Tbl) ; ================================================================= Return address to time stamp table and number of time stamps. Note that this address may change any time when points have been added or deleted from the table. Return number of time stamps. Return zero if no time stamps. ================================================================= FnScanGetTimes( UINT **Tbl) ; ================================================================= Return address to time stamp table and number of time stamps. Note that this address may change any time when points have been added or deleted from the table. Return number of time stamps. Return zero if no time stamps. ================================================================= FnScanGetTimesDbl( double **Tbl) ;
Page 298 19 MDL Public Functions
// // // // // // // // // // // // // // // // // // int
================================================================= Get current coordinate setup. Routine stores coordinate system origin in *Org. To compute master unit coordinates *D from laser point integer coordinates *P, you would use: doubleMul ; Mul = 1.0 / UorPerMast D->x = Org->x + (Mul * D->y = Org->y + (Mul * D->z = Org->z + (Mul * ; P->x) ; P->y) ; P->z) ;
where UorPerMast is the return value from this routine. Return number of integer units per master unit. ================================================================= FnScanGetCoordSetup( Dp3d *Org) ;
/*------------------------------------------------------------------Mark every point to have mark value MarkVal. */ int FnScanMarkAll( int MarkVal) ;
/*------------------------------------------------------------------Mark every point inside fence to have Mark=1 and every point outside fence to have Mark=0. Set *Fst and *Lst as the indexes of first and last point inside fence. Return 1 on success. Return 0 if failed. */ int FnScanMarkFence( int *Fst, int *Lst) ;
/*------------------------------------------------------------------Fill option button with class names. Return 0 always. */ int FnScanClassOption( RawItemHdr *Raw, int Nbr, int Fst) ;
/*------------------------------------------------------------------Fill string list with: - class numbers and names if Nbr is true - class names only if Nbr is zero Return number of classes. */ int FnScanClassList( StringList *Lst, int Nbr) ;
Page 299 19 MDL Public Functions
/*------------------------------------------------------------------Ask user to select point classes to use. Set character array to indicate which classes were selected. Sel[] should be allocated for 256 items. Sel[0] indicates if code 0 is selected. Sel[1] indicates if code 1 is selected. Return number of classes selected. Return -1 if canceled. */ int FnScanSelectClasses( char *Sel) ;
/*------------------------------------------------------------------Save laser points to a temporary file Path in binary format. Return 1 on success. Return 0 if failed to write. */ int FnScanSave( char *Path) ;
/*------------------------------------------------------------------Reload laser points from a temporary file Path. Return 1 on Return 0 if Return -1 if Return -2 if */ int FnScanReload( char *Path) ; success. failed to read file. we already have points in memory. out of memory.
/*------------------------------------------------------------------Outside application plans to call FnScanFreeTable(). Ask user if he wants to save modified points. Return Return */ int FnScanPreFree( void) ; 1 if were saved or user decided not to. 0 if no points or not modified.
/*------------------------------------------------------------------Free memory allocated for laser points. Return 1 always. */ int FnScanFreeTable( void) ;
Page 300 19 MDL Public Functions
/*------------------------------------------------------------------Find laser point closest to point Cp which is within distance R of point Cp when drawn in view Vw. Fp Class Cp R Vw Point where the coordinates will be stored. Class of points to output. Pass 999 for all points. Point at which to search. Search radius (m). View index for rotation of search (pass -1 for top view search logic).
Return index of point if found (0,1,2,...). Return -1 if no point found. */ int FnScanFindClosest( Dp3d *Fp, int Class, Dp3d *Cp, double R, int Vw) ;
Page 301 20 Binary file formats
20
Binary file formats
TerraScan binary files
Laser points are normally stored in TerraScan binary format which provides a compact way of storing laser points and all the information the application can associate with the points. The information below refers to file formats which were last revised on 12.07.2001 and on 15.07.2002. These version dates are stored in the file header. Future versions of TerraScan may store laser points into another format but will always recognize and read in the old files. Current version of TerraScan reads and writes two versions of the binary file format: Scan binary 8 bit line - a more compact version which can accommodate flightline numbers 0-255. Files with this format have HdrVersion field set to 20010712. Scan binary 16 bit line - a slightly bigger version which can accommodate flightline numbers 0-65535. Files with this format have HdrVersion field set to 20020715. See \terra\addon\routines.c for example source code for reading in TerraScan binary files.
File organization
TerraScan binary file consists of a file header of 48 bytes and a number of point records. The size of the point record is 16 bytes for file version 20010712 and 20 bytes for file version 20020715. Each point record may be followed by an optional four byte unsigned integer time stamp and an optional four byte RGB color value. For example, a file containing four laser points and their time stamps using format 20020715 would consist of: 48 byte header (ScanHdr) 20 byte record for first point (ScanPnt) 4 byte time stamp for first point 20 byte record for second point (ScanPnt) 4 byte time stamp for second point 20 byte record for first three (ScanPnt) 4 byte time stamp for three point
Structure definitions
The structure of the file header is:
typedef struct { int HdrSize ; // sizeof(ScanHdr) int HdrVersion ; // Version 20020715, 20010712, 20010129 or 970404 int RecogVal ; // Always 970401 char RecogStr[4]; // CXYZ long PntCnt ; // Number of points stored int Units ; // Units per meter = subpermast * uorpersub double OrgX ; // Coordinate system origin double OrgY ; double OrgZ ; int Time ; // 32 bit integer time stamps appended to points int Color ; // Color values appended to points } ScanHdr ;
Page 302 20 Binary file formats
The structure of a point record for file version 20010712 is:
typedef struct { BYTE Code ; BYTE Line ; USHORT EchoInt ; long X ; long Y ; long Z ; } ScanRow ; // // // // // // Classification code 0-255 Flightline number 0-255 Intensity bits 0-13, echo bits 14-15 Easting Northing Elevation
The structure of a point record for file version 20020715 is:
typedef struct { Point3d Pnt ; BYTE Code ; BYTE Echo ; BYTE Flag ; BYTE Mark ; USHORT Line ; USHORT Intensity ; } ScanPnt ; // // // // // // // Coordinates Classification code Echo information Runtime flag (view visibility) Runtime flag Flightline number Intensity value
Coordinate system
Laser point coordinates are stored as integer values which are relative to an origin point stored in the header. To compute user coordinate values X, Y and Z (normally meters), use:
X = (Pnt.X - Hdr.OrgX) / (double) Hdr.Units ; Y = (Pnt.Y - Hdr.OrgY) / (double) Hdr.Units ; Z = (Pnt.Z - Hdr.OrgZ) / (double) Hdr.Units ;
Time stamps
Time stamps are assumed to be GPS week seconds. The storage format is a 32 bit unsigned integer where each integer step is 0.0002 seconds.
Echo information
TerraScan uses two bits for storing echo information. The possible values are:
0 1 2 3 Only echo First of many echo Intermediate echo Last of many echo
Page 303 20 Binary file formats
Trajectory binary files
Imported trajectories are stored as binary files with TRJ extension. These files contain a header followed by a number of trajectory position records. The structure of the file header is:
typedef struct { char Recog[8] ; int Version ; int HdrSize ; int PosCnt ; int PosSize ; char BYTE double double int int char double double char double double char char } TrajHdr ; Desc[79] ; Quality ; BegTime ; EndTime ; OrigNbr ; Number ; VrtVideo[400] ; VrtBeg ; VrtEnd ; FwdVideo[400] ; FwdBeg ; FwdEnd ; WaveFile[400] ; Group[16] ; // // // // // // // // // // // // // // // // // // // TSCANTRJ File version 20010715 sizeof(TrajHdr) Number of position records Size of position records Description Quality for whole trajectory (1-5) First time stamp Last time stamp Original number (before any splitting) Flightline number (in laser points) Vertical facing video Start time of VrtVideo[] End time of VrtVideo[] Forward facing video Start time of FwdVideo[] End time of FwdVideo[] Waveform data file Group (session description)
The structure of the trajectory position records is:
typedef struct { double Time ; Dp3d Xyz ; double Head ; double Roll ; double Pitch ; BYTE QtyXy ; BYTE QtyZ ; BYTE QtyH ; BYTE QtyRp ; int Quality ; int Mark ; } TrajPos ; // // // // // // // // // // // Time stamp (seconds in some system) Position Heading (degrees) Roll (degrees) Pitch (degrees) Quality for xy, 0=not set Quality for z, 0=not set Quality for headingy, 0=not set Quality for roll/pitch, 0=not set Quality tag value (0-5) Run time flag
where Dp3d structure is:
typedef struct { double x ; double y ; double z ; } Dp3d ;
and where xy and z quality values translate to meters as:
QualityInMeters = pow(QtyXy,1.5) * 0.001 m (1=0.0010m, 2=0.0028m, 3=0.0052m, 4=0.0080m, ... 255=4.072m)
and where heading, and roll/pitch quality values translate to degrees as:
QualityInDegrees = pow(QtyH,1.5) * 0.0001 deg (1=0.00010, 2=0.00028, 3=0.00052, 4=0.00080, ... 255=0.4072 deg)
Page 304 21 Input file formats
21
Input file formats
TerraScan supports a large number of input file formats which have been hard coded into the program logic. Some of these built-in file formats are binary but most are text file formats. Whenever you read files into the application, it will try to recognize the file format automatically.
Laser point file formats
TerraScan has built-in support for the following laser point file formats: Name: XYZ CXYZ XYZI PXYZI CXYZI XYZXYZII TXYZXYZII TXYZI XYZIXYZI TXYZIXYZI SCAN8 SCAN16 TOPEYE EARTHDATA LEICA LAS Type: Text Text Text Text Text Text Text Text Text Text Binary Binary Binary Binary Binary Binary Content: Easting Northing Elevation Class Easting Northing Elevation Easting Northing Elevation Intensity Pulse_number Easting Northing Elevation Intensity Class Easting Northing Elevation Intensity East1 North1 Elev1 East2 North2 Elev2 Intensity1 Intensity2 Time East1 North1 Elev1 East2 North2 Elev2 Intensity1 Intensity2 Time Easting Northing Elevation Intensity East1 North1 Elev1 Intensity1 East2 North2 Elev2 Intensity2 Time East1 North1 Elev1 Intensity1 East2 North2 Elev2 Intensity2 TerraScan binary with 8 bit flightlines (BIN). TerraScan binary with 16 bit flightlines (BIN). TopEye binary (DTE) with geocentric coordinates. EarthData binary (EBN). Leica-Helava binary (LDI). Open binary format (LAS).
Trajectory file formats
TerraScan has built-in support for the following trajectory file formats: Name: TYXZRPH TYXZSSSQSS TYXZQSSSS TTXYZHPR TXYZ Type: Text Text Text Text Text Content: Time Northing Easting Elevation Roll Pitch Heading Time Northing Easting Elevation Skip Skip Skip Quality Skip Skip Time Northing Easting Elevation Quality Skip Skip Skip Skip Time Time Easting Northing Elevation Heading Roll Pitch Time Easting Northing Elevation
Additional Information
Page 306 22 Installation Directories
22
Installation Directories
TerraScan shares the same directory structure with all Terra Applications. It is recommended that you install all Terra Applications in the same directory. The list below shows a typical directory structure when TerraScan has been installed in path C:\TERRA. c:\terra addon config tscan.cfg docs tscan.pdf license tscan.lic ma tscan.ma tscan.dll tscanadd.dll tscan tscan.ptc directory where TerraScan was installed example addon source files for configuration files defines environment variables for documentation documentation in Acrobat Reader format for user license files user license for application files application library addon library for point class lists and settings example list of point classes
Page 307 23 Configuration Variables
23
Configuration Variables
MicroStation is able to locate TerraScan with the help of configuration variables. When you install TerraScan, the installation program will create a configuration file TERRA.CFG which defines the required environment variables. This file is placed in MicroStation's CONFIG\APPL subdirectory. For example, C:\USTATION\CONFIG\APPL\TERRA.CFG may contain: #------------------------------------------------------# # TERRA.CFG - Configuration for Terra Applications # #------------------------------------------------------TERRADIR=c:/terra/ TERRACFG=$(TERRADIR)config/ TERRADOCS=$(TERRADIR)docs/ MS_MDLAPPS < $(TERRADIR)ma/ %if exists ($(TERRACFG)*.cfg) % include $(TERRACFG)*.cfg %endif
This configuration file will include all the configuration files in C:\TERRA\CONFIG directory. TerraScan's configuration file TSCAN.CFG contains: #-------------------------------------------------------------# # TSCAN.CFG - TerraScan Configuration File # #-------------------------------------------------------------TSCAN_DATA=$(TERRADIR)data/ TSCAN_LICENSE=$(TERRADIR)license/ TSCAN_MACRODIR=$(TERRADIR)macro/ #Directory for user preferences (user has write access) TSCAN_PREF=$(TERRADIR)tscan/ #Directory for settings (may point to read-only directory) TSCAN_SET=$(TERRADIR)tscan/ #Files for settings (may be shared by organization) TSCAN_ALIGNREP TSCAN_OUTFMT TSCAN_TRANSFORM TSCAN_TARGETS TSCAN_CODES = = = = = $(TSCAN_SET)alrepfmt.inf $(TSCAN_SET)outfmt.inf $(TSCAN_SET)trans.inf $(TSCAN_SET)targets.inf $(TSCAN_SET)codes.inf
Page 308 23 Configuration Variables
In a default configuration, MicroStation will automatically include these settings as configuration variables. You can use MicroStation's Configuration command from Workspace menu to check the values for these variables. In case these variables have not been defined correctly, you should define them manually. MS_MDLAPPS should include the directory where TSCAN.MA is located. TSCAN_DATA defines a default directory for incoming laser points. TSCAN_LICENSE should point to the directory where user license TSCAN.LIC is located. TSCAN_MACRODIR defines a directory where macros are searched from. TSCAN_SET should point to a directory where settings can be stored. This directory may be shared by an organization and the user may lack write access to it. TSCAN_PREF should point to a directory where user preferences can be stored. The user must have write access to this directory. TSCAN_ALIGNREP defines the file in which alignment report formats are stored. TSCAN_OUTFMT defines the file in which output file formats are stored. TSCAN_TRANSFORM defines the file in which coordinate transformations are stored. TSCAN_TARGETS defines the file in which target object types are stored. TSCAN_CODES defines the file in which EarthData code translation table is stored.
Вам также может понравиться
- Converting PNG To SHP Using Global Mapper and ArcGISДокумент12 страницConverting PNG To SHP Using Global Mapper and ArcGISGerome HipolitoОценок пока нет
- Assignment: Unit 1 Lesson 1 Important PointsДокумент3 страницыAssignment: Unit 1 Lesson 1 Important PointsHin Wa Leung100% (1)
- UniStrong DoraGIS User Manual PDFДокумент117 страницUniStrong DoraGIS User Manual PDFAdolfoAvendaño100% (1)
- CompTIA Linux+ Certification Study Guide (2009 Exam): Exam XK0-003От EverandCompTIA Linux+ Certification Study Guide (2009 Exam): Exam XK0-003Оценок пока нет
- ReferenceManual OrthoVista (English) 45Документ86 страницReferenceManual OrthoVista (English) 45Nk FlorinОценок пока нет
- Bundle AdjustmentДокумент14 страницBundle Adjustmentfaizz islammОценок пока нет
- Agisoft Photogrammetry Broch 7010 2194 Revb TF SMДокумент4 страницыAgisoft Photogrammetry Broch 7010 2194 Revb TF SMDavid MalleaОценок пока нет
- Wingtra Technical Specifications PDFДокумент20 страницWingtra Technical Specifications PDFMohammad ElyasaОценок пока нет
- Lidar FinalДокумент46 страницLidar Finalsanda anaОценок пока нет
- Methodology and Parameters For Datum Transformation Between The New and Old Reference SystemsДокумент29 страницMethodology and Parameters For Datum Transformation Between The New and Old Reference SystemsJorge AguirreОценок пока нет
- An Introduction To GNSS PDFДокумент73 страницыAn Introduction To GNSS PDFCristian M. VăduvaОценок пока нет
- TmatchДокумент44 страницыTmatchchrymchrym2Оценок пока нет
- Rinex: The Receiver Independent Exchange FormatДокумент100 страницRinex: The Receiver Independent Exchange FormatSyach Roel100% (1)
- Aerial TriangulationДокумент37 страницAerial TriangulationRussel Clarete100% (1)
- Tutorial Bernese PDFДокумент148 страницTutorial Bernese PDFDEBORAHVSОценок пока нет
- Terrestrial Laser Escaner (English)Документ28 страницTerrestrial Laser Escaner (English)Adrian TascaОценок пока нет
- By Himanshu Panwar Asst. Prof. Civil Engineering Department AkgecДокумент34 страницыBy Himanshu Panwar Asst. Prof. Civil Engineering Department AkgecAlok0% (1)
- TBCManual Dec 15Документ77 страницTBCManual Dec 15Malik Amer SadiqОценок пока нет
- ACNOVO GX900 User Manual 18.10.20-V2Документ30 страницACNOVO GX900 User Manual 18.10.20-V2Javier Palacios100% (1)
- Acoustic Seafloor MappingДокумент18 страницAcoustic Seafloor MappingmanishbabuОценок пока нет
- Orthomosaic and DEM Generation With Agisoft PhotoScan TutorialДокумент20 страницOrthomosaic and DEM Generation With Agisoft PhotoScan TutorialClement KipyegonОценок пока нет
- Cloud CompareДокумент7 страницCloud CompareZafira EdinaОценок пока нет
- TBCManualДокумент134 страницыTBCManualEdwaldo WenceslaiОценок пока нет
- GIS Work Book - Technical CursДокумент92 страницыGIS Work Book - Technical CursSar Barita Lumban GaolОценок пока нет
- Manual Topcon ES-105 enДокумент312 страницManual Topcon ES-105 enthiagonivaldoc80% (5)
- Agisoft PhotoScan PresentationДокумент12 страницAgisoft PhotoScan PresentationEdi SupriyantoОценок пока нет
- Moving From Land Desktop Companion To Civil 3DДокумент136 страницMoving From Land Desktop Companion To Civil 3DFlavia Dumitreasa100% (1)
- Dem Erdas ImagineДокумент11 страницDem Erdas ImagineMohannad S ZebariОценок пока нет
- GNSS Positioning MethodsДокумент21 страницаGNSS Positioning MethodsFazelah YakubОценок пока нет
- QuickBird Product Guide 05Документ78 страницQuickBird Product Guide 05Mario RiveroОценок пока нет
- Basic Training UAV Ai450 Aeroterrascan 11 3 2014 PDFДокумент28 страницBasic Training UAV Ai450 Aeroterrascan 11 3 2014 PDFAdam RydОценок пока нет
- User's Guide: 3D Gravity and Magnetic Modeling For Oasis MontajДокумент32 страницыUser's Guide: 3D Gravity and Magnetic Modeling For Oasis MontajRaden TunaОценок пока нет
- Surveying and Mapping of Open Pit MinesДокумент8 страницSurveying and Mapping of Open Pit MinesIamEm B. MoОценок пока нет
- Photogrammetric MappingДокумент371 страницаPhotogrammetric MappingSetang Besar0% (1)
- General Snowden Logging ProceduresДокумент115 страницGeneral Snowden Logging ProceduressawhlaayeОценок пока нет
- Pix4D White Paper - How Accurate Are UAV Surveying Methods PDFДокумент8 страницPix4D White Paper - How Accurate Are UAV Surveying Methods PDFpisterОценок пока нет
- 3D Laser Scanning Project Technical ReportДокумент13 страниц3D Laser Scanning Project Technical ReportKiruhura TaremwaОценок пока нет
- Introduction To PhotogrammetryДокумент100 страницIntroduction To Photogrammetryjohndennings100% (1)
- A Presentation On Seminar Topic: Uses of Gps Satellite in ConstructionДокумент22 страницыA Presentation On Seminar Topic: Uses of Gps Satellite in ConstructionArpit PatelОценок пока нет
- CHC Manual Software LandStar 7.2.1 enДокумент158 страницCHC Manual Software LandStar 7.2.1 enMZZ100% (1)
- GNSS Data ProcessingДокумент238 страницGNSS Data ProcessingĐào Hải ĐăngОценок пока нет
- GEOINFORMATICSДокумент21 страницаGEOINFORMATICSAkhila Sunshine100% (1)
- Aerial Triangulation Specifications Ver 1 1 2011 Feb Final British ColumbiaДокумент55 страницAerial Triangulation Specifications Ver 1 1 2011 Feb Final British ColumbiaDykstra7006Оценок пока нет
- Introduction To Synthetic Aperture Sonar PDFДокумент27 страницIntroduction To Synthetic Aperture Sonar PDFnaivedya_mishraОценок пока нет
- Orthorectification Using Erdas ImagineДокумент14 страницOrthorectification Using Erdas ImagineArga Fondra OksapingОценок пока нет
- Photogrammetry PDFДокумент11 страницPhotogrammetry PDFPaul Carlos Seguil HuamanОценок пока нет
- A Brief Introduction To Remote SensingДокумент4 страницыA Brief Introduction To Remote SensingglprraОценок пока нет
- Sentinel-2 User Handbook PDFДокумент64 страницыSentinel-2 User Handbook PDFSahadeb Chandra MajumderОценок пока нет
- GIS-Based Soil Erosion Modeling - Mitasova2013Документ31 страницаGIS-Based Soil Erosion Modeling - Mitasova2013Ajun PurwantoОценок пока нет
- Galaxy G1 User ManualДокумент70 страницGalaxy G1 User ManualRandy Mucha V.Оценок пока нет
- Main Discourse Topo EditedДокумент68 страницMain Discourse Topo EditedAttah ATTAHОценок пока нет
- Tscan 2Документ311 страницTscan 2Carla Javiera Muñoz IllanesОценок пока нет
- TscanДокумент311 страницTscanCarlos MirandaОценок пока нет
- Atoll 3.4.0 Technical OverviewДокумент498 страницAtoll 3.4.0 Technical OverviewTarek AhmedОценок пока нет
- Autodesk Storm and Sanitary Analysis 2012Документ540 страницAutodesk Storm and Sanitary Analysis 2012Areo Tolulope A100% (1)
- TphotoДокумент350 страницTphotomikczaОценок пока нет
- PI maxDNA 1.5.0.39Документ123 страницыPI maxDNA 1.5.0.39Avtar SinghОценок пока нет
- P-CAD 2006 Interplace User's GuideДокумент145 страницP-CAD 2006 Interplace User's GuidePaluganОценок пока нет
- PI maxDNA 1.5.1.52Документ123 страницыPI maxDNA 1.5.1.52arun aryanОценок пока нет
- E-Frog Game: Senior Design I EEL 4914C Group #6Документ111 страницE-Frog Game: Senior Design I EEL 4914C Group #6Darrius Dela PeñaОценок пока нет
- GeoMetadata Items For Preservation 2011 0110Документ5 страницGeoMetadata Items For Preservation 2011 0110prvmihaiОценок пока нет
- GISTutorial SamplechapterДокумент0 страницGISTutorial SamplechapterdiosnelrlОценок пока нет
- LC82150662013104LGN01 MTLДокумент4 страницыLC82150662013104LGN01 MTLDiego NascimentoОценок пока нет
- Saga First Steps - InitiereДокумент18 страницSaga First Steps - InitiereprvmihaiОценок пока нет
- Manual of European Union Habitat 2007Документ144 страницыManual of European Union Habitat 2007Francesca SannaОценок пока нет
- Common Technical SpecificationsДокумент43 страницыCommon Technical SpecificationsprvmihaiОценок пока нет
- CWRS DigiPhase LeirasДокумент20 страницCWRS DigiPhase LeirasprvmihaiОценок пока нет
- Guidelines ImageryДокумент31 страницаGuidelines ImageryprvmihaiОценок пока нет
- Terramodeler User GuideДокумент164 страницыTerramodeler User GuideNurul AtiqahОценок пока нет
- A Simplified Ortho-Rectification Approach For Satellite ImageryДокумент6 страницA Simplified Ortho-Rectification Approach For Satellite ImageryprvmihaiОценок пока нет
- Comparison of Orthorectification MethodsДокумент8 страницComparison of Orthorectification MethodsprvmihaiОценок пока нет
- 7-DTM GENERATION FROM LiDAR DATA BY USING DIFFERENT FILTERS IN OPEN - SOURCE SOFTWAREДокумент21 страница7-DTM GENERATION FROM LiDAR DATA BY USING DIFFERENT FILTERS IN OPEN - SOURCE SOFTWAREprvmihaiОценок пока нет
- Geoimage DEM BrochureДокумент12 страницGeoimage DEM BrochureprvmihaiОценок пока нет
- TerraScan User GuideДокумент308 страницTerraScan User Guideprvmihai100% (2)
- Atex Flow ChartДокумент1 страницаAtex Flow ChartMohammad KurdiaОценок пока нет
- WebSphere Application Server AMI Cheatsheet For DemoДокумент2 страницыWebSphere Application Server AMI Cheatsheet For DemoYakura CoffeeОценок пока нет
- SQL Server Stored Procedures For BeginnersДокумент13 страницSQL Server Stored Procedures For BeginnersDaryll Joe CananОценок пока нет
- Business Graphic CollectionДокумент213 страницBusiness Graphic CollectionHimansu Sekhar PradhanОценок пока нет
- CV Europass 20190114 LucianConstantin enДокумент2 страницыCV Europass 20190114 LucianConstantin enLucian DumitracheОценок пока нет
- Kapwa Guro Ko Mahal KoДокумент2 страницыKapwa Guro Ko Mahal KoRoela BadiangОценок пока нет
- Community Health Nursing Course DescriptionДокумент1 страницаCommunity Health Nursing Course DescriptionMiegan BaluyotОценок пока нет
- Leadership in Innovation 1194529453608858 3Документ22 страницыLeadership in Innovation 1194529453608858 3shashi4u.kumar5817Оценок пока нет
- IJCM Vol 23 Issue 8Документ83 страницыIJCM Vol 23 Issue 8Daniel PratamaОценок пока нет
- Tableau VM Tuning and Best PracticesДокумент6 страницTableau VM Tuning and Best Practicessrikanth_4allОценок пока нет
- B1 IF-Clauses IF006: WWW - English-Practice - atДокумент2 страницыB1 IF-Clauses IF006: WWW - English-Practice - atAyeshaОценок пока нет
- The Context Switch in FreeRTOS On A Cortex MДокумент13 страницThe Context Switch in FreeRTOS On A Cortex MKristof MulierОценок пока нет
- 1st Opp ExamPaper - CISM 122Документ4 страницы1st Opp ExamPaper - CISM 122Sbu JohannesОценок пока нет
- Template F Pandu CPДокумент26 страницTemplate F Pandu CPAnkit JainОценок пока нет
- PF Chang's Health Inspection 6-21-19Документ2 страницыPF Chang's Health Inspection 6-21-19Jimmy BentleyОценок пока нет
- Evaluate The Restructuring Plan That Harsh Goenka Has Put in PlaceДокумент1 страницаEvaluate The Restructuring Plan That Harsh Goenka Has Put in PlaceStaticОценок пока нет
- Lesson 1: Adds and Subtracts Simple Fractions and Mixed NumbersДокумент3 страницыLesson 1: Adds and Subtracts Simple Fractions and Mixed NumbersEdna GamoОценок пока нет
- 2 Sim Hydraulics ReferenceДокумент430 страниц2 Sim Hydraulics ReferenceEnrico GambiniОценок пока нет
- VoIPmonitor Sniffer Manual v5Документ19 страницVoIPmonitor Sniffer Manual v5Allan PadillaОценок пока нет
- Dissolving Clouds With Your MindДокумент14 страницDissolving Clouds With Your MindTamajong Tamajong PhilipОценок пока нет
- Optimal Voltage RegulatorДокумент8 страницOptimal Voltage RegulatorARVINDОценок пока нет
- Electrical Tender Package1-Section - 5Документ13 страницElectrical Tender Package1-Section - 5nakul4491_88890127Оценок пока нет
- Name: Course/year:: Micro Asia College of Science and TechnologyДокумент3 страницыName: Course/year:: Micro Asia College of Science and TechnologyTrisTan DolojanОценок пока нет
- East Sitra Housing Development: Schedule of ColumnДокумент1 страницаEast Sitra Housing Development: Schedule of ColumnKhaleelОценок пока нет
- SCДокумент33 страницыSCKenan KoçakОценок пока нет
- OP5142 User Manual-AДокумент40 страницOP5142 User Manual-AJignesh MakwanaОценок пока нет
- p6 Case Study ModifiedДокумент109 страницp6 Case Study Modifieddreamboy87100% (2)
- Epilogue Magazine, March 2010Документ56 страницEpilogue Magazine, March 2010Epilogue MagazineОценок пока нет
- Journal of Building Information Modeling - Fall 2010Документ40 страницJournal of Building Information Modeling - Fall 2010bimpireОценок пока нет