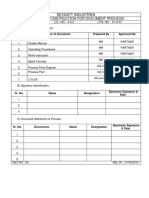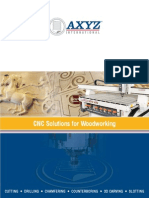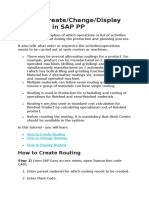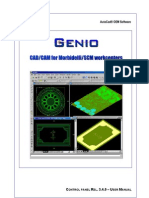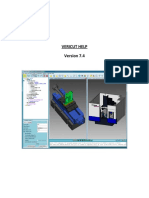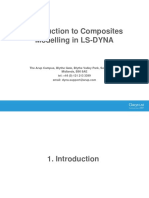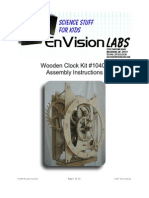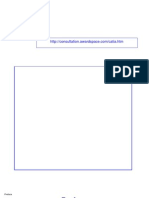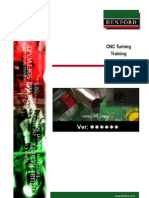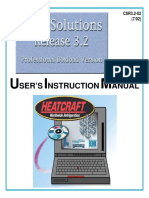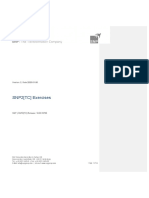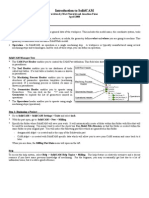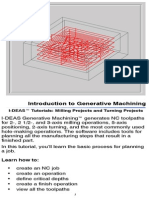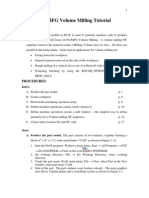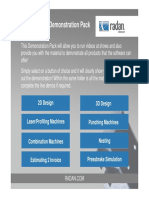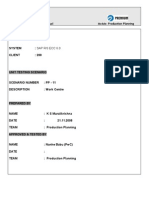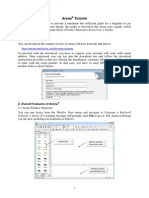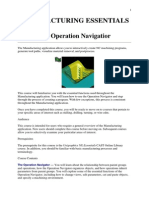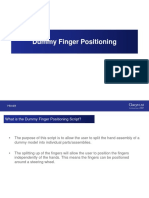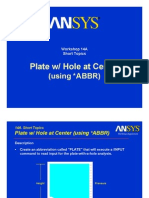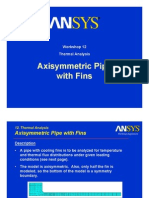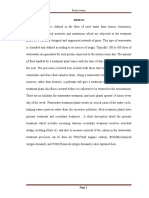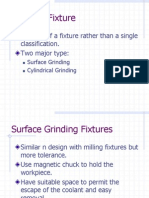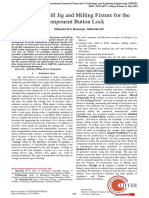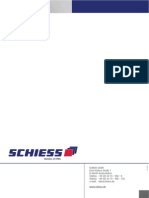Академический Документы
Профессиональный Документы
Культура Документы
Manufacturing Print
Загружено:
Sathi MechАвторское право
Доступные форматы
Поделиться этим документом
Поделиться или встроить документ
Этот документ был вам полезен?
Это неприемлемый материал?
Пожаловаться на этот документАвторское право:
Доступные форматы
Manufacturing Print
Загружено:
Sathi MechАвторское право:
Доступные форматы
About Manufacturing Process The Pro/NC process consists of the following basic steps: Set up the manufacturing database.
It may contain such items as workcells (machine tools) available, tooling, fixture configurations, site parameters, or tool tables. This step is optional. If you do not want to set up all your database up front, you can go directly into the machining process and later define any of the items above when you actually need them. Define an operation. An operation setup may contain the following elements: Operation name Workcell (machine tool) Coordinate system for CL output Operation comments Operation parameters FROM and HOME points You have to define a workcell and a coordinate system before you can start creating NC sequences. Other setup elements are optional. Create NC sequences for the specified operation. Each NC sequence is a series of tool motions with the addition of specific post-processor words that are not motion-related but required for the correct NC output. The tool path is automatically generated by the system based on the NC sequence type (such as Volume Milling, Outside Turning), cut geometry, and manufacturing parameters. You can apply more "low level" control, if you like, by: Defining your own tool motions, that is, approach, exit, and connect motions. Tool motions include Automatic Cut motions. Inserting non-motion CL commands. For each completed NC sequence, you can create a material removal feature, either by making the system automatically remove material (where applicable), or by manually constructing a regular Pro/ENGINEER feature on the workpiece (such as Slot or Hole). Modal Settings Most of the machining setup elements are modal, that is, all subsequent NC sequences will use this setting until you explicitly change it. Among those are: Operation setup (including the workcell and Machine coordinate system) Fixture setup Tool (provided the tool type is compatible with the NC sequence type) Manufacturing parameters of an activated site NC Sequence coordinate system (for the first NC sequence, the Machine Coordinate system specified for the operation will be implicitly used as the NC sequence coordinate system as well, unless you explicitly specify another one) Retract surface Walk-Through Menus Most of Pro/NC menus are designed to "walk" you through the process development. These menus use checkmarks to select an option; more than one option may be selected at a time. When you choose Done from such a menu, the system will invoke the appropriate user interface for each selected option in turn. If some selection is necessary at a particular point, the checkmark will be automatically turned on. For example, when you set up a Surface Mill NC sequence, the Surfaces and Define Cut options will have checkmarks next to them. You can turn other checkmarks on as well (for example, to specify the Start and End points), but you are not required to do so. Similarly, when you start defining the first NC sequence, you will have a checkmark at the Tool option. For the next NC sequence, however, the Tool option will not have a checkmark next to it (provided the previous tool is applicable). Turn it on only if you want to specify another tool. Another aspect of the "walk-through" functionality in the process development user interface is that if you omit a step the system will prompt you for the required information. For example, if you select the NC
Pro-Engineer Manufacturing
1/ 207
Sequence option while the operation has not been set up, the system will bring up the Operation Setup dialog box first (as if you have selected Operation), and then invoke the user interface for creating an NC sequence. This allows you to reduce the time and minimize the number of menu selections involved in defining an NC sequence. To Get Process Status and Tool Path Information Once you choose Machining from the MANUFACTURE menu, the Manufacturing Info dialog box (Info Box) containing the current manufacturing info will appear at the top of the screen. The Info Box has two tabulated pages: Status and Tool Path Info. Click the appropriate tab (Status or Tool Path Info) at the top of the Info Box to toggle between the pages. The following items are listed in the Status page of the Info Box: Operation name Workcell name and type Machine coordinate system and the model it belongs to NC sequence type Tool ID and pocket number NC Sequence coordinate system and the model it belongs to If you want to find out more about a particular item, click the appropriate button in the Info Box, and a corresponding Info window or subwindow will appear. The following information can be obtained by pressing the buttons in the Info Box: OperationThe current operation data will be displayed in the Info window. WorkcellThe current workcell data will be displayed in the Info window. Machine or NC Sequence coordinate systemHighlights on the screen. NC sequenceThe current NC sequence info will be displayed in the Info window. ToolThe system displays the Tool Setup dialog box, which allows you to set up tooling. The information in the Info Box updates as you develop the manufacturing process. When you display the tool path, the appropriate information appears in the Tool Path Info section of the Info Box, such as the feedrate, the spindle speed, the current XYZ coordinates of the tool, the current IJK coordinates of the tool axis, and so on. These values update to match the tools location. About Operations An operation is a series of NC sequences performed at a particular workcell and using a particular coordinate system for CL data output. Note: You have to set up an operation before you can start creating NC sequences. An operation is an assembly (or workpiece) feature that contains the following information: Name Workcell to be used Coordinate system for CL data output Retract surface Comments (optional) A set of manufacturing parameters (optional) FROM and HOME points (optional) When the NC sequences and material removal features are created, they contain a reference to the current operation name. Operation setting is modal, that is, once an operation is created, it stays current until another operation is created or activated. To Create an Operation You have to create an operation before you can start defining NC sequences. When creating the operation, the required elements are the machine tool name and the Program Zero coordinate system. On the MANUFACTURE menu, click Machining > Operation (or Mfg Setup > Operation). The Operation Setup dialog box opens.
Pro-Engineer Manufacturing
2/ 207
Note: If you do not have any operations defined, the system automatically opens the Operation Setup dialog box and starts creating a new operation when you click Machining or Mfg Setup. If you already have defined some operations for the current manufacturing process, click the dialog box to start creating a new operation. at the top of
The Operation Setup dialog box displays the default settings for the operation name and output parameters. To change the default name, type the new name in the Operation Name text box. Select or create a machine tool (workcell). If you have set up some machine tools prior to creating the operation, their names appear in the NC Machine drop-down list. To create a machine tool, click next to the NC Machine drop-down list. For more information on creating workcells, follow the link under See Also. next to the Machine Zero text box and select or create a coordinate Define the Program Zero. Click system. Once the Program Zero is defined, the name of the coordinate system appears in the Machine Zero text box, and clicking next to it will highlight the coordinate system on the screen.
Use any of the other, optional, elements of operation setup, if needed. You can: On the General tab, set up the Retract surface. The Retract surface is used for creating Milling and Holemaking NC sequences. If you do not define it at this time, you will be prompted to do this once you start creating the first Milling or Holemaking NC sequence. For more information on setting up the Retract surface, follow the link under See Also. to assemble and set up the fixtures. For more information on fixtures, On the General tab, click follow the link under See Also. On the From/Home tab, specify datum points to serve as FROM and HOME locations. On the Output tab, change the output parameters or type the operation comments, to be output using PPRINT. Click OK to finalize creating the operation and close the dialog box. If you want to immediately create another operation, click Apply, and then click Operation Setup dialog box. The Operation Setup Dialog Box The Operation Setup dialog box contains the following elements: Operation NameThe operation name identifies the operation within the manufacturing process. The default operation names have the format OP010, OP020, where the number gets automatically incremented by the system. You can type any name. NC MachineThe name of the machine tool (workcell) used to perform the operation. If you have set up some machine tools prior to creating the operation, their names appear in the NC Machine drop-down list. To create or redefine a machine tool, click next to the NC Machine drop-down list. at the top of the
Fixture SetupThis section contains the icons for creating, modifying, and deleting fixture setups. The dropdown list contains the names of all the fixture setups defined for the operation, with the name of the currently active setup displayed in the list box. In the lower portion of the Operation Setup dialog box there are three tabs: General, From/Home, and Output. They contain the following elements: The General tab Machine ZeroSelect or create the Program Zero coordinate system, to be used for NC output and for other machining references. Use Rotary ClearanceThis option is available for 4-axis machines only. It allows you to define a safe zlevel retract height for cutting tools, to ensure safety of table rotations. The Rotation Clearance value specifies the minimum distance by which the reference model, workpiece, and fixture components will be cleared during table rotations. The default value is 2" (in English units) or 50 mm (in metric units). You
Pro-Engineer Manufacturing
3/ 207
can type any positive value. In addition, you can specify a Safe Rotary Point for tools that are too long to be retracted to the Rotation Clearance level. Type the X, Y, and Z coordinate values in the Safe Rotary Point text boxes. In order for a tool to use the Safe Rotary Point instead of Rotation Clearance, you have to mark it as "long" in the Tool Manager, by selecting the Long Tool checkbox on the Settings tabbed page of the Tool Setup dialog box. The Retract group boxSpecify how the tool retracts between the cuts: SurfaceSet up the retract surface. ToleranceControls maximum deviation of the tool when it moves along a non-planar retract surface. The default is 0.1" (in English units) or 1 mm (in metric units). You can type any value. Stock MaterialSelect a name of the stock material. Note: You have to set up the material directory structure up front; otherwise, the only option available in the Stock Material drop-down list is Unspecified. The From/Home tab FROM PointCreate or select a datum point to serve as the FROM location. Once set, the name of the datum point appears in the text box. Clicking cancels the FROM setting. highlights the datum point on the screen. Clicking
HOME PointCreate or select a datum point to serve as the HOME location. Once set, the name of the datum point appears in the text box. Clicking cancels the HOME setting. highlights the datum point on the screen. Clicking
Note: If the workcell associated with the operation has two heads, you can set up separate FROM and HOME points for the second head. In this case, a From motion will be created between the From point specified for a head (that is, Head 1 or Head 2) and the first point of the first NC sequence that uses this head; a Home motion will be created from the last point of the last NC sequence that uses this head to the Home point for the head. The Output tab Output NCL FileThe default name for the operation cutter location (CL) data file. You can type any name. Clicking Use Default sets it back to the system default. PARTNOThe part name, output with the PARTNO command, as well as using PPRINT. You can type any name. Clicking Use Default sets it back to the system default (the name of the manufacturing assembly for Assembly machining, and the name of the workpiece for Part machining). Startup FileType the name of the file you want to be included at the very beginning of the operation CL file (after the PARTNO, MACHIN, and UNITS commands). The file must be located in your current working directory and have the extension ".ncl". Shutdown File Type the name of the file you want to be included at the very end of the operation CL file. The file must be located in your current working directory and have the extension ".ncl". CommentsType the operation comments in the text box below. These comments can be output using PPRINT. To Specify Comments for an Operation The comments for an operation can be listed in the Manufacturing info; they can also be output in the CL data files using PPRINT. On the Output tab of the Operation Setup dialog box, type the operation comments in the Comments text box. Use the following buttons located to the right of the Comments text box, as necessary: OpenRead in an existing text file containing operation comments. The contents of this file will replace the current operation comments, if any. InsertInsert the contents of an exiting text file containing operation comments at the cursor location, while preserving the current operation comments, if any. Save AsSave current operation comments in a text file.
Pro-Engineer Manufacturing
4/ 207
ClearRemove current operation comments. To Activate an Operation Once an operation is created, it stays current until another operation is created or activated. All newly created NC sequences will be included in this operation. Follow the procedure below if you want to activate one of the previously created operations (to add another NC sequence to it, or to customize its tool path). Click Operation. The Operation Setup dialog box opens, with the name of the currently active operation displayed in the Operation Name text box. Select the name of the operation you want to activate from the drop-down list. Click OK to activate the operation and close the dialog box. About Workcells A workcell is a workpiece (or assembly) feature that specifies a machine tool using: Name Type Number of axes A set of parameters Associated tools Associated site(s) To Create a Machine Tool (Workcell) On the MFG SETUP menu, click Workcell. Another way to access this functionality is to click Operation Setup dialog box. The Machine Tool Setup dialog box opens. If you already have defined some machine tools for the current manufacturing process, click of the dialog box to start creating a new machine tool. at the top in the
The Machine Tool Setup dialog box displays the default settings for the machine name, type, and parameters. You can click OK or Apply at this point to create a machine tool with default name and parameters, and no cutting tools associated with it. To change the machine name, type the new name in the Machine Name text box. To change the machine type, use the Machine Type drop-down list. Follow the link under See Also to see a summary of the existing workcell types and the NC sequence types subsequently available for each of them. The number of axes specified for the workcell will also affect the NC sequence options; for example, if you set up a 4-Axis Mill workcell, you will have the 3 Axis and 4 Axis options available when creating NC sequences, but the 5 Axis option will not appear. Auxiliary NC sequences are available for any type of workcell. To change the number of axes, use the Number of Axes drop-down list. To change the parameters, use the tabs located in the lower portion of the dialog box. To set up the cutting tools for the machine, click the Cutting Tool Setup button located on the Cutting Tools tab. You can also set up the tools later by clicking NC Setup > Cutting Tool Manager. Click OK to finalize the machine tool creation and close the dialog box. If you want to immediately create another machine tool, click Apply, and then click the Machine Tool Setup dialog box. or at the top of
at the top of the You can save the current machine tool, along with its parameters, by clicking Machine Tool Setup dialog box. You can then create a new machine tool with the same parameters, whether in this or in another NC process, by using the dialog box. icon at the top of the Machine Tool Setup
Pro-Engineer Manufacturing
5/ 207
Machine Tool Settings A machine tool is identified by the following elements: Machine NameThe machine name identifies the machine tool within the manufacturing process. The default machine names have the format MACH01, MACH02, where the number gets automatically incremented by the system. You can type any name. When you save the machine tool data on disk, the system uses the Machine Name as a filename (with the .gph extension). Machine TypeThe machine type can be Mill, Lathe, Mill/Turn, or Wedm. Number of AxesDepending on the machine type, can be: For Mill3 Axis (default), 4 Axis, or 5 Axis. For Lathe1 Turret (default) or 2 Turrets. For Mill/Turn2 Axis, 3 Axis, 4 Axis, or 5 Axis (default). For Wedm2 Axis (default) or 4 Axis. CNC ControlThe controller name (optional). LocationThe location of the machine tool (optional). Orientation(Available only for Lathe or Mill/Turn machine tools.) Specifies the lathe orientation: Horizontal (default) or Vertical. This option defines the default Sketcher orientation when you later create Turning NC sequences in this workcell: For Horizontal, the z-axis of the NC Sequence coordinate system will point horizontally to the right, and the x-axisvertically upward. For Vertical, the z axis of the NC Sequence coordinate system will point vertically upward, and the xaxishorizontally to the right. The tabs on the Machine Tool Setup dialog box enable you to specify the following parameters of a machine tool. The Output tab Post Processor Options PP NameThe name of the default post-processor associated with the machine. Type the name in the text box. IDThe post-processor ID. The Reset button lets you change the post-processor name and ID back to the system defaults. DefaultsLets you associate a site with the workcell. PPRINTOpens the PPRINT menu to let you set up your PPRINT options. CL Command Output Options FROMSpecifies how the FROM statement will be output to an operation CL data file: Do Not Output (default)No FROM statements are output. If a From point is specified, its location is output as a GOTO statement at positioning feed. Only At StartA FROM statement is output at the beginning of the file. It corresponds to the location of the From point, if specified, or to the first location on the tool path for the first machining feature. All other tool paths are added to the operation without a FROM statement. At Every Tool PathFROM statements are output at the beginning of each tool path for a machining feature. For the first tool path, this FROM statement corresponds to the location of the operation From point, if specified, or to the first location on the tool path for this machining feature. LOADTLControls the output of the LOADTL command in the operation CL data file: Modal (default)The LOADTL command is output at the beginning of CL data for a feature tool path only if a tool change is needed. Not ModalOutputs the LOADTL statement at the beginning of each feature tool path, regardless of whether the tool is the same or changed. COOLNT/OFFControls the output of the COOLNT/OFF statement. Output (default)The COOLNT/OFF statement is output at the end of each feature tool path.
Pro-Engineer Manufacturing
6/ 207
Do Not OutputCOOLNT/OFF is output only once, at the end of the file. SPINDLE/OFFControls the output of the SPINDL /OFF statement. Output (default)The SPINDL /OFF statement is output at the end of each feature tool path. Do Not OutputSPINDL /OFF is output only once, at the end of the file. Multiple Axis Output Options These options become accessible only for a Mill type machine tool when you set Number of Axes to 4 Axis. Use Rotate OutputIf this option is not selected (default), all CL data is transformed and output in the coordinates of the Program Zero coordinate system. When you select this option, the system outputs the applicable TRANS and ROTABL commands to specify linear and rotational transformations. Only select this option when indexing to a new table position is desired. Rotation Output ModeAvailable only when Use Rotate Output is selected. Controls output of ROTABL statements. The values are: Incremental (default) and Absolute. In Absolute mode, zero position is defined by the Program Zero. Rotation DirectionAvailable only when Use Rotate Output is selected. Allows you to specify that rotation is performed in a particular direction (this may occur when there is an obstruction in one rotation direction but not another). The values are: Shortest (default)Make the shortest possible move to the new position. CLWAlways rotate in the clockwise direction. CCLWAlways rotate in the counterclockwise direction. Rotation AxisSpecify the rotation axis: A-Axis or B-Axis (default). Milling Capability These options become accessible only for a Mill/Turn type machine tool. Head 1Specify whether milling is available on Head 1. Head 2Specify whether milling is available on Head 2. If both Head1 and Head2 are selected, the HEAD1 and HEAD2 options will appear in the MACH AUX menu when creating Milling NC sequences. Creating a Milling or Holemaking NC sequence using HEAD2 will result in HEAD2 statement being output in the CL file. If neither Head1 nor Head2 is selected when defining the workcell, then the SEL MENU with the MILL and TURN options will not appear when creating NC sequences. That is, once you click NC Sequence on the MACHINING menu, you will be brought directly into the MACH AUX menu for Turning. Note: 5-Axis Holemaking will be allowed on a Mill/Turn workcell, even if it is defined as 2- or 3-Axis. Select the Head1 option, and then select MILL from the SEL MENU when creating the NC sequence. Cutter Compensation When you expand this field, the Output cutter position options become available: Tool CenterCutter location (CL) data is output with respect to the tool center. Tool EdgeCutter location (CL) data is output with respect to the cutting edge of the tool. If you select this option, type the desired value in the Safe Radius text box. This value determines the smallest concave corner radius that can be safely machined, which must be slightly bigger than the tool radius. When the system calculates the tool path for an NC sequence, it checks that the radius of every concave corner being machined is no less than (Cutter Diameter/2 + Safe Radius). If a corner does not meet this condition, the system issues an error message. You can either reduce the Safe Radius value, if possible, or use a smaller tool. If your actual cutting tool diameter is greater than the programmed cutting tool diameter, use the Comp. Oversize parameter on the Settings tab of the Tool Setup dialog box. In this case, the smallest safe concave radius is calculated as ((Cutter Diameter + Comp.Oversize)/2 + Safe Radius). The Adjust Corner drop-down list gives you a choice of corner condition options for convex corners:
Pro-Engineer Manufacturing
7/ 207
StraightWhen passing a convex corner, the tool path consists of two straight segments extended until they intersect. FilletWhen passing a convex corner, the tool path consists of two straight segments connected with an arc. AutomaticThe system adds a fillet corner condition at all the convex corners on the outside contour of the part, and a loop corner condition at all the convex corners on the inside contour of the part. The Spindle tab Maximum SpeedMaximum allowable spindle speed for the machine tool (optional). Type the maximum speed value in RPM (revolutions per minute). HorsepowerSpindle horsepower (optional). The Feed tab Feed UnitsSelect the rapid feed rate units from the Rapid Traverse drop-down list. The values are: IPM (default)inches per minute MMPMmillimeters per minute Feed LimitsType the value of the feed rate used for rapid traverse in the Rapid Feed Rate text box (optional). The Cutting Tools tab Tool Change TimeTime needed for changing a tool, in seconds (optional). Type the value in the text box, or use the UP and DOWN arrows next to the text box to increase or decrease the value, respectively. The Cutting Tool Setup button opens the Tool Setup dialog box to let you set up the cutting tools associated with the machine tool. For 2-turret Lathe and 4- or 5-axis Mill/Turn machines, you get separate cutting tool setup buttons for Head 1 and Head 2. The Travel tab Lets you specify the travel limits for the machine tool: X-Axis Travel, Y-Axis Travel, and Z-Axis Travel. Specifying these values is optional. Values for the travel limits along the axes should be the actual dimensions that indicate the extent of the machine tool workspace relative to the Program Zero coordinate system. For example, if a machine tool is 60 inches wide, and the origin of the Program Zero coordinate system is located halfway between the ends, specify the travel limits for X-Axis Travel as follows: type -30 in the left text box and 30 in the text box on the right. If you display or otherwise output the CL data for a machining feature that exceeds the limitations of the machine tool where it is defined, the Information Window will appear, listing the values of the limits that have been exceeded and their corresponding actual values. The Comments tab Type the comments associated with the machine tool in the text box (optional). The Custom Cycles tab Lets you set up custom cycles for Holemaking. Workcell Types The workcell type determines the types of NC sequences that can be created using it (for example, 4 Axis Lathe allows you to perform 2- and 4-axis Turning and Holemaking).
Pro-Engineer Manufacturing
8/ 207
Workcell Type Lathe
Description 2- or 4-Axis Turning and Holemaking.
NC Sequence Available Turning: Area Profile Groove Thread Holemaking: Drill Face Bore Countersink Tap Ream
Types
Mill
3- to 5-Axis Milling and Holemaking.
Milling: Volume Local Mill Surface Mill Face Profile Pocketing Trajectory Thread Engraving Plunge Holemaking: Drill Face Bore Countersink Tap Ream
Pro-Engineer Manufacturing
9/ 207
Mill/Turn
Mill/Turn center (2 Axis Turning to 5 Axis Milling and Holemaking).
Milling: Volume Local Mill Surface Mill Face Profile Pocketing Trajectory Thread Engraving Plunge Turning: Area Profile Groove Thread Holemaking: Drill Face Bore Countersink Tap Ream
WEDM
Wire Electric Discharge Machine (2- or 4 Axis), as well as any other type of 2D Contouring (for example, flame cut or laser.).
WEDM
You can create a workcell at setup time and then use it in an operation, or create a workcell directly when defining an operation. Saving and Retrieving Workcells Workcells are saved as user-defined features (groups) containing a single feature (the workcell). The configuration file option pro_mf_workcell_dir allows you to specify a "library" directory for workcells. There, the workcell files will be available to all users for retrieval into their manufacturing processes. The options value is the path name (absolute path is recommended) of the directory where the workcell files will be stored. To Set Up a PPRINT Table On the Output tab of the Machine Tool Setup dialog box, click PPRINT. Another way to access this functionality is from the MANUFACTURE or MACHINING menu: click Mfg Setup > CL Setup > PPRINT. The PPRINT menu opens with the following options: CreateCreate a new PPRINT table. ModifyModify the current PPRINT table. RetrieveRetrieve an existing PPRINT table from the current working directory. SaveSave the current PPRINT table for later use. You will be prompted for the name of the file. The file will have an extension .ppr and will be stored in the current working directory. ShowShow the current PPRINT settings.
Pro-Engineer Manufacturing
10/ 207
If the table has not been set up, the Modify option will be grayed out. Choose Create. If you have previously set up a PPRINT table, you can either change your former settings using the Modify option, or start with a clean table using Create. The Activate PPRINT dialog box opens. It contains all the items that can be output through PPRINT. Whether an item will be output or not is determined by the flag value. The default flag value for all items is NO. Change it to YES if you want the item to be output. To change the flag value, highlight the item or items in the PPRINT table by clicking on them once, then click on the appropriate action button (Yes or No), located in the lower-left portion of the dialog box. To unselect an item, click on it once more. You can also use the Select All and Unselect All icons located in the lower-right portion of the dialog box. To supply comments for an item, highlight it and type the comment in the Comments text box. When you highlight an item with an existing comment, the comment is displayed in the Comments text box. While editing a comment, you can revert to the previous value by clicking the drop-down arrow next to the Comments text box. Click OK to finish setting up the PPRINT table. The PPRINT Table To output some model information to the CL files, you have to set up a PPRINT table for this model. This table contains all the items that can be output through PPRINT. Whether an item will be output or not is determined by the flag value. The default flag value for all items is NO. Change it to YES if you want the item to be output. You can add an optional comment to be output along with the item. Note: Comments are limited to 69 characters or less. Whenever you output CL data to file, the system will check the PPRINT table. If any flag is set to YES and the appropriate information is available, the corresponding PPRINT command will be output to the CL file. The following items are output once per CL file: PART_NAME DATE_TIME SCALE TRANSLATE ROTATE The following items are output once per operation: OPERATION_NAME OPERATION_COMMENTS LAYER_NAME UDF_NAME TOOL_TABLE ONLY_OUTPUT_USED_TOOLS The following items are output once per NC sequence: NC_SEQUENCE_NAME NC_SEQUENCE_COMMENTS FEATURE_ID SEQUENCE_TYPE CUTCOM_REGISTER SPINDLE_SPEED CUT_FEEDRATE_&_UNITS ARC_FEEDRATE_&_UNITS FREE_FEEDRATE_&_UNITS RETRACT_FEEDRATE_&_UNITS PLUNGE_FEEDRATE_&_UNITS SCAN_TYPE
Pro-Engineer Manufacturing
11/ 207
RETRACT_HEIGHT NUMBER_OF_SLICES The following items are output once per LOADTL or TURRET statement: TOOL_NAME TOOL_POSITION_NUMBER TOOL_COMMENTS TOOL_PARAMETERS TOOL_OFFSET_NUMBER CHAMFER_LENGTH CORNER_RADIUS CSINK_ANGLE CUTTER_DIAM DRILL_DIAMETER DRILL_LENGTH END_ANGLE END_OFFSET GAUGE_Z_LENGTH GAUGE_X_LENGTH HOLDER_TYPE INSERT_LENGTH LENGTH LENGTH_UNITS NOSE_RADIUS NUM_OF_TEETH POINT_ANGLE SHANK_DIAMETER SIDE_ANGLE SIDE_WIDTH TOOL_MATERIAL TOOL_ORIENTATION TOOL_TYPE
About Fixtures Fixtures are parts or assemblies that help orient and hold the workpiece during a manufacturing operation. Fixtures can be created and saved in Part or Assembly mode, and retrieved into the Manufacturing mode during fixture setup. Creating the fixture in Assembly mode is advantageous because fixtures can be created as needed during the intermediate process steps by referencing the workpiece. It is a simple process, because you can build the fixture referencing the workpiece with Use Edge. You do not have to quit out of Manufacturing mode to enter Part or Assembly mode. You can open another object (part or assembly) between NC sequences. Note: If you have an appropriate license, you can use the library of manufacturing fixtures (clamps, holding plates, chucks and jaws) of generic sizes. To use fixtures in the manufacturing process, you must first define the fixture setups for the manufacturing model. Each fixture setup has a name and contains information about the fixtures that are to be present in the model when the setup is active. Only one setup can be active at a time. Setup names can be used to manipulate fixtures within the manufacturing model. Because fixture setups contain fixture assembly information, each manufacturing model has to have its fixture setup(s) explicitly defined; unlike sites or
Pro-Engineer Manufacturing
12/ 207
tools, you cannot retrieve a fixture setup from one model into another manufacturing model. Fixture setups can be defined at the time of setting up an operation or at any time between NC sequences. To Create a Fixture Setup Click in the Fixture Setup section of the Operation Setup dialog box.
The Fixture Setup dialog box opens. It contains the default name for the fixture setup (for example, FSETP1). You can change it by typing a different name. Create or assemble components that you want to include in the fixture setup. You can also copy a previously defined fixture setup by using the Copy icon at the top of the Fixture Setup dialog box. When you add fixture setup components, you may find that they clutter up the screen and make it difficult to select surfaces for feature creation. In this case, you can blank the fixture components; that is, erase them from the display but keep them in the fixture setup. When you blank a component, its visibility status in the Components list is changed to Invisible. Click OK to finalize the fixture setup creation and close the dialog box. This setup becomes active (that is, it is used for the newly created NC sequences). The Fixture Setup Dialog Box The top portion of the Fixture Setup dialog box contains the following icon: Copy a previously defined fixture setup. This brings in all the components from the setup being copied. You can then remove or redefine placement of some of the components, or add extra components, by using the action buttons in the lower portion of the Fixture Setup dialog box. The Fixture Setup Name box contains the name of the fixture setup. You can type any name. The middle portion of the Fixture Setup dialog box contains two tabbed pages: Components and Comments. The Components tabbed page lists all the components currently included in the fixture setup, along with their visibility status. You can type information about the fixture setup in the text box on the Comments tabbed page. Below the tabbed pages are the following action buttons: Create a new fixture component. The user interface is the same as creating a new part in Assembly mode. After you create the component, its name appears in the list on the Components tabbed page. Redefine placement of a fixture component. Select the name of the component to be reassembled in the list box on the Components tabbed page, then click this button. Specify the new assembly constraints for the component. Assemble a new fixture component. The user interface is the same as assembling a new component in Assembly mode. After you assemble the component, its name appears in the list on the Components tabbed page. Remove a fixture component. Select the names of the components to be removed in the list box on the Components tabbed page, then click this button. Make a fixture component visible. Select the names of the previously blanked components in the list box on the Components tabbed page, then click this button. The components are displayed on the screen, and their status in the Components list is changed to Visible. Make a fixture component invisible. Select the names of the components to be blanked in the list box on the Components tabbed page, then click this button. The components are erased from the screen, and their status in the Components list is changed to Invisible. Note that making a component invisible does not remove it from the fixture; you can blank fixture components to remove the clutter from the screen, but the system still considers them in place for tool path computations. To remove a component from a fixture setup, use the Remove button. Select all the fixture components in the list.
Pro-Engineer Manufacturing
13/ 207
Cancel the selection of all the fixture components in the list. Finalize the fixture setup and close the Fixture Setup dialog box. Cancel changes made to the fixture setup. To Activate a Fixture Setup Only one fixture setup can be active at a time. This is the setup that is displayed on the screen. To activate a fixture setup, select its name in the Model Tree, press the right mouse button and click Activate. Another way to access this functionality is to select the fixture setup name from the drop-down list in the Fixture Setup section of the Operation Setup dialog box. To Modify a Fixture Setup You can modify a fixture setup to add, remove, or change placement of some of the components, or to change their visibility status. Select the name of the fixture setup in the Model Tree, press the right mouse button and click Redefine. Another way to access this functionality is to select the fixture name from the drop-down list in the Fixture Setup section of the Operation Setup dialog box and click The Fixture Setup dialog box opens. Use the action buttons in the lower portion of the Fixture Setup dialog box to create or assemble new components; redefine placement of existing components; or remove components from the fixture setup. You can also change the visibility status of the fixture components. Note that when you blank a component, it stays in the fixture setup; you can change its status back to Visible at any time. When you remove a component from the fixture setup, and then want to bring it back, you will have to specify all the assembly constraints again. Click OK to finalize the fixture setup creation and close the dialog box. To Delete a Fixture Setup Use either of the following ways to delete a fixture setup: Select the name of the fixture setup in the Model Tree, press the right mouse button and click Delete. Select the fixture name from the drop-down list in the Fixture Setup section of the Operation Setup dialog box and click . .
About Coordinate Systems Coordinate systems are one of the elements of operation and NC sequence setup in Pro/NC. They define the orientation of the workpiece on the machine and act as the origin (0, 0, 0) for CL data generation. Coordinate systems used in Pro/NC can belong to the design model, to the workpiece, or to any other component of the manufacturing assembly. You can use coordinate systems created prior to bringing a component into the manufacturing model, or create them in Manufacturing mode. To Specify a Coordinate System The Machine and NC Sequence coordinate systems are specified in a similar way, as described in the following procedure. next to the Machine Zero text box in the Operation Setup dialog box, or select the Coord Sys Click option in the SEQ SETUP menu. The MACH CSYS or the SEQ CSYS menu, respectively, will appear with the following options: CreateSelect the model that the coordinate system will belong to, then create the coordinate system. SelectSelect the coordinate system either by selecting on the screen or using the Sel By Menu option. Use PrevAllows you to select a coordinate system used for an earlier operation or NC sequence. If you specify separate coordinate systems, the NC Sequence coordinate system is highlighted in magenta, the Machine coordinate systemin red. Machine and NC Sequence Coordinate Systems There are two types of coordinate systems in Manufacturing:
Pro-Engineer Manufacturing
14/ 207
MachineActs as the default origin for all CL data. This coordinate system is specified at the time of operation setup using the Machine Zero option in the Operation Setup dialog box. All NC sequences created within a certain operation will use the same Machine coordinate system. NC SequenceAffects all the NC sequence data, such as retract surface and cut feed direction. This coordinate system is specified at the time of NC sequence setup using the Coord Sys option in the SEQ SETUP menu. The NC Sequence coordinate system must be oriented in a certain way, as described in the following sections. The NC Sequence coordinate system setting is modal, that is, once specified, it will stay for all subsequent NC sequences until you change it. For the first NC sequence, the Machine coordinate system specified for the operation will be implicitly used as the NC sequence coordinate system as well. If the Machine and NC Sequence coordinate systems are different, then, upon creating an NC sequence, all CL data will be transformed and output in the coordinates of the Machine coordinate system. If the Z axes of the NC Sequence and Machine coordinate systems are not parallel, the tool orientation vector (i,j,k) or table rotation will be provided. This functionality allows you to post-process 3-axis operations to be performed on the 5-axis machines. In Turning, it can be used if the post-processor requires X-Y input. Notes: Using the CL_DATA_MODE parameter, you may specify that the linear and rotational transitions between the NC Sequence and Machine coordinate systems be output in the CL file, instead of transforming all CL coordinates. To output CL data with respect to the NC Sequence coordinate system, use the COORDINATE_OUTPUT parameter. Z-Axis Orientation Pro/NC NC Sequence coordinate systems should be oriented so that the positive Z-axis points away from the holding fixtures of the machine. For example, on a vertical milling machine, the positive Z-axis points up, away from the table surface. The following shows the Z-axis orientation for milling.
For turning, remember that the positive Z-axis points away from the lathe headstock. If you create a coordinate system at the headstock end of the part, make sure the positive Z-axis points towards the rest of the workpiece. On the other hand, if you create a coordinate system at the tailstock end of the part, the Zaxis should point away from the workpiece, off into space. In either case, the Z-axis must be colinear with the turning axis. The following shows the Z-axis orientation for turning.
About NC Sequences An NC sequence is an assembly (or workpiece) feature that represents a single tool path. The tool path consists of the following components: Automatic Cut motions, that is, tool motions while actually cutting the workpiece material. Approach, exit, connect moves. Additional CL commands and post-processor words (for example, feedrates, PPRINT, OPSTOP). To Create an NC Sequence When you choose NC Sequence from the MACHINING menu, a namelist menu appears with the names of all existing NC sequences and the New Sequence option. Selecting an existing NC sequence name allows you to redefine references for this NC sequence (that is, redefine the sequence setup elements, or change
Pro-Engineer Manufacturing
15/ 207
the tool motions). Selecting New Sequence allows you to create a new NC sequence under the current operation. You have to set up an operation before creating an NC sequence. The type of workcell defines the types of NC sequences available. Once you select the type of the NC sequence, define the tool path using the NC SEQUENCE menu options: Seq SetupSpecify geometric references appropriate to the NC sequence type, for example, select surfaces to mill, or sketch the area of the cut for turning. This option also allows you to change the modal settings, such as tool, coordinate system, retract, and specify the manufacturing parameters for the NC sequence. For most NC sequence types, the system will generate the default tool path based on the results of sequence setup. Play PathVerify the tool path prior to completing the NC sequence. Submit PathSubmit the tool path to Job Manager for remote calculation. For more information, follow the link under See Also. Abort PathCancel remote calculation of the tool path. CustomizeCustomize the default tool path, that is, define your own tool motions and insert CL commands. Seq InfoBrings up a checklist menu of all tool motions, along with the NC Sequence option. Select the motion(s) that you want to display info for (you can use Select All); use the NC Sequence option to display the NC sequence info. The appropriate info will be displayed in an Info Window. Done SeqFinalize the current NC sequence and return to the MACHINING menu. Next SeqFinalize the current NC sequence and immediately start defining a new NC sequence of the same type and with the same initial setup (tool, parameters, cut geometry). You are brought directly into the NC SEQUENCE menu, where you can change any of the setup elements or "tweak" the tool path using the Customize functionality. Quit SeqAbort defining the NC sequence. You will be prompted for a confirmation. Elements of NC Sequence Setup An NC sequence setup consists of the following elements: Name (optional) Comments (optional) Tool Tool attachment Manufacturing parameters NC Sequence coordinate system Retract surface (for Milling and Holemaking NC sequences) Geometric references appropriate to the NC sequence type Start and End points (optional) Most of these settings are modal. You usually have to specify cut geometry and adjust the manufacturing parameters for each specific NC sequence. If you choose Customize prior to completing the sequence setup, the appropriate interface will be invoked automatically to "walk you through" the required steps. To Customize a Name of an NC Sequence As an NC sequence is created, it will be given a default name corresponding to its type (for example, Volume Milling). The Name option in the SEQ SETUP menu allows you to enter a customized name for the NC sequence. This name will then be displayed instead of the default NC sequence name in the namelist menus and messages (for example, Computing tool path for NC_Sequence_name). To Specify Comments for an NC Sequence The comments for an NC sequence can be listed in the Manufacturing info; they can also be output in the CL data files using PPRINT. On the SEQ SETUP menu, click Comments. The NCSQ COMMENT menu appears with the following options: CreateA system window will appear to allow you to enter the comments using the system editor.
Pro-Engineer Manufacturing
16/ 207
ModifyA system window will appear with the current comments. Edit the comments using the system editor. To Set Up Start and End Points for an NC Sequence At the NC sequence level, the start and end points are specified using the Start and End options in the SEQ SETUP menu. When a new NC sequence is created, it will automatically use the End point of the previous NC sequence as its Start point. On the SEQ SETUP menu, select the Start and/or End option. The following commands are available: CreateCreate a datum point to serve as the appropriate start or end point SelectSelect an existing datum point to serve as the start or end point. Remove(Appears only if a point of the appropriate type has already been specified.) Delete the start or end point. To Select an NC Sequence NC sequence features themselves do not have geometry that you can select on to choose the NC sequence for modification, CL data output . Whenever an NC sequence is to be selected, the NC Sequence option will appear in the SELECT FEAT menu. When you choose it, a namelist menu of the NC sequences will appear; each NC sequence is identified by its number and type, followed by the operation name, for example: 1: Volume Milling, Operation: OP010 2: Profile Milling, Operation: OP010 and so forth. If you have specified an NC sequence name using the Name option in the SEQ SETUP menu, this name will appear in the namelist menu instead of the NC sequence type (for example, Volume Milling). Note: If a line is too long to fit in the namelist menu, place the cursor over it and check the bottom line in the message window to see the whole entry. If more than one operation has been defined for the model, the SEL NC SEQ menu controls which NC sequences are listed in the namelist menu: By Cur OperOnly NC sequences that belong to the current operation will appear in the namelist menu. All OperationsAll NC sequences existing in the model will appear in the namelist menu. Another way to select an NC sequence is to choose the corresponding material removal feature (if it has been created). However, this works only if the material removal feature itself can not be selected for this particular operation. For example, this method can be used for CL data output, but will not work for suppressing or reordering. An NC sequence can also be selected using the Sel By Menu option (as any other feature) by its feature number, internal ID, or from a Model Tree. About Retract Surface The retract surface defines the level to which the tool is retracted after a cut. Depending on your machining needs, you can specify the retract surface to be a plane, cylinder, sphere, or a custom-made surface. You can specify the retract surface at the operation level, and then modify it at the NC sequence level, if needed. When an operation Retract Surface is defined, the tool will traverse along this surface from the end of one sequence to the beginning of the next sequence. The retract surface setting is modal, that is, once specified, it will stay for all subsequent NC sequences until you change it, as long as it is applicable to the NC sequence type. For example, if you specify a cylinder at the operation level on a 5-Axis workcell, you will have to define a planar retract surface when creating a 3Axis NC sequence. The following illustration shows various types of retract surfaces.
Pro-Engineer Manufacturing
17/ 207
Retract plane Retract cylinder When you set a non-planar retract surface, you can control the maximum deviation of the tool from this surface, as shown in the following illustration, by specifying a Tolerance value in the Retract group box, located on the General tab of the Operation Setup dialog box. The default value is 0.1" (in English units) or 1 mm (in metric units).
Tolerance Retract surface Tool Tool path To Set Up a Retract Surface next to the Surface text box in Retract group box, located on the General tabbed page of the Click Operation Setup dialog box, or select Retract from the SEQ SETUP menu. The Retract Selection dialog box opens. Select the Surface option and click one of the following buttons: SelectSelect a datum plane, a planar or revolved surface feature, or a planar surface on the model. Create PlaneCreate a datum plane. Create SurfaceCreate a revolved surface feature. This option is not available in 3-Axis workcells or for 3-Axis NC sequences. You do not have to use the Revolve option to create the surface, as long as the resulting surface is a surface of revolution; for example, you can use Extrude and create a cylinder. Along Z AxisCreate a datum plane normal to the Z-axis of either the Machine or the NC Sequence coordinate system (depending on whether you define retract at the operation or the NC sequence level), by specifying an offset along this axis. Type the offset value in the Enter Z Depth text box. The Preview button lets you display the retract surface prior to finalizing the setup. Click OK to create the retract surface, Cancelto quit. To Set Up a Retract Sphere next to the Surface text box in Retract group box, located on the General tabbed page of the Click Operation Setup dialog box, or select Retract from the SEQ SETUP menu. The Retract Selection dialog box opens. Select the Sphere option in the Retract Selection dialog box. By default, the sphere center is either the Machine or the NC Sequence coordinate system (depending on whether you define retract at the operation or the NC sequence level). To specify a different center, use one of the following options in the drop-down list in the Set Sphere Center group box: DefaultUse the default center, that is, the Machine coordinate system if you define retract at the operation level, or the NC Sequence coordinate system if you define retract at the NC sequence level. Select CsysSelect a coordinate system.
Pro-Engineer Manufacturing
18/ 207
Create CsysCreate a coordinate system. Select Datum PointSelect a datum point. Create Datum PointCreate a datum point. The system displays the name of the coordinate system or datum point that is the current center of the sphere at the bottom of the Set Sphere Center group box. It also shows, in parentheses, the name of the model that the coordinate system or datum point belongs to. There are two ways to specify the sphere radius: Select the Sphere Radius option and type the radius value in the text box to the right. Select the Offset From Datum Point option. This activates the Set Offset Reference group box with the following options in the drop-down list: DefaultUse the sphere center as the offset reference. Select PointSelect a datum point to be used as the offset reference. Create PointCreate a datum point to be used as the offset reference. The system displays the name of the reference datum point, with the model name in parentheses, at the bottom of the Set Offset Reference group box. Type the offset value with respect to this datum point in the text box below the Offset From Datum Point option. To Set Up a Retract Cylinder next to the Surface text box in Retract group box, located on the General tabbed page of the Click Operation Setup dialog box, or select Retract from the SEQ SETUP menu. The Retract Selection dialog box opens. Select the Cylinder option in the Retract Selection dialog box. By default, the cylinder axis is one of the axes of either the Machine or the NC Sequence coordinate system (depending on whether you define retract at the operation or the NC sequence level). To specify a different reference, use one of the following options in the drop-down list at the top of the Set Cylinder Axis group box: DefaultUse the default reference, that is, the Machine coordinate system if you define retract at the operation level, or the NC Sequence coordinate system if you define retract at the NC sequence level. Select AxisSelect a datum axis. Create AxisCreate a datum axis. Select CsysSelect a coordinate system. Create CsysCreate a coordinate system. The system displays the name of the reference (coordinate system or datum axis) in the middle portion of the Set Cylinder Axis group box. It also shows, in parentheses, the name of the model that the coordinate system or datum axis belongs to. If the reference is a coordinate system, you can select which axis to use as the cylinder axis using the drop-down list at the bottom of the Set Cylinder Axis group box. There are two ways to specify the cylinder radius: Select the Cylinder Radius option and type the radius value in the text box below. Select the Offset From Datum Point option. This activates the Set Offset Reference group box with the following options in the drop-down list: DefaultUse the sphere center as the offset reference. Select PointSelect a datum point to be used as the offset reference. Create PointCreate a datum point to be used as the offset reference. The system displays the name of the reference datum point, with the model name in parentheses, at the bottom of the Set Offset Reference group box. Type the offset value with respect to this datum point in the text box below the Offset From Datum Point option. To Set Up a Traverse Plane For Volume milling NC sequences, you can specify an intermediate retract plane, called the traverse plane. On the SEQ SETUP menu of a Volume milling NC sequence, click Retract.
Pro-Engineer Manufacturing
19/ 207
The Retract Selection dialog box opens. Click the Traverse tab. On the Traverse tabbed page, select the Surface option and click one of the following buttons: SelectSelect a datum plane, a planar surface feature, or a planar surface on the model. Create PlaneCreate a datum plane. Along Z AxisCreate a datum plane normal to the Z-axis of the NC Sequence coordinate system by specifying an offset along this axis. Type the offset value in the Enter Z Depth text box. To use a traverse plane from a previously defined NC sequence, select the Use Previous option, and then select the name of the NC sequence in the Previous list box. By default, only the NC sequences in the current operation are listed. Select the All Operations option to list the NC sequences in other operations. To remove a traverse plane when redefining an NC sequence, select the None option on the Traverse tabbed page. The Preview button lets you display the retract surface and the traverse plane prior to finalizing the setup. Click OK to create the traverse plane, Cancelto quit. Controlling Retracts in Volume Milling In Volume milling, you can minimize overall cutting time by minimizing the height of the tool retract at the end of a cut before traversing to the start of the new cut. There are two ways of controlling the retract height: Specifying an intermediate retract plane, called the traverse plane, by using the Retract Selection dialog box. If you specify a traverse plane, the tool uses this plane to traverse between cuts while machining a volume. At the end of the NC sequence, the tool retracts all the way back to the retract plane. The traverse plane must be normal to the z-axis of the NC sequence coordinate system. Unlike the retract plane, the traverse plane setting is not modal: you have to explicitly specify a traverse plane for each NC sequence. Setting the RETRACT_OPTION parameter to SMART. For each intermediate retract within the NC sequence, the system calculates a minimal safe level for the tool to traverse to the new position. This safe level is determined as the level of the lowest slice with no obstructions on the way of the tool, plus the PULLOUT_DIST value, if specified. At the end of the NC sequence, the tool retracts all the way back to the retract plane. About Automatic Material Removal Material removal is an assembly (or workpiece) feature that can be created to represent the material removed from the workpiece by an individual NC sequence. Pro/NC provides two methods of generating material removal simulation: AutomaticThe system automatically calculates material to remove based on the geometric references specified for the NC sequence. When you create an automatic material removal feature, the system lets you specify whether or not the feature should be visible at part level (that is, when you retrieve a workpiece in Part mode). ConstructCreate material removal feature yourself as a regular Pro/ENGINEER feature (Cut, Hole). To Create a Material Removal Feature On the MACHINING menu, click Matrl Remove. Select the NC sequence name from the NC SEQ LIST menu. Select the method of material removal: If you click Automatic, the Intersected Comps dialog box opens. Specify the material removal visibility level. Pro/NC constructs the appropriate feature. If you click Construct, the feature creation interface is invoked. Create the feature to represent the removed material. Automatic material removal may not be available for some NC sequence types. In this case, you are brought directly into creating a feature.
Pro-Engineer Manufacturing
20/ 207
Specifying the Material Removal Visibility Level When you create an Automatic material removal feature, the Intersected Comps dialog box opens to let you specify the level (part, subassembly, or the top-level assembly) at which the feature should be visible. If you click AutoAdd, the volume of material to be removed by the NC sequence will be automatically intersected with all the affected workpieces and the results displayed. If the intersection is performed at the part level (that is, it will be visible in Part mode), and the assembly has several instances of the same part, you will be prompted to select one occurrence of the part to intersect the assembly feature with; then the material removal will be shown on all parts according to the instance selected for intersection. Notes: If a workpiece is a family instance, or a generic part with instances in session, Automatic material removal at part level can not be performed on it. You can use the Construct functionality. This functionality is not available if you are working with a legacy Part Machining model. In this case, Automatic material removal is always visible in all modes. Automatic Material Removal in Milling For Volume and Local milling, the amount of material removed using the Automatic option is defined by the milling volume and depends on the PROF_STOCK_ALLOW parameter value. All material inside the volume will be removed, with the offset equal to the PROF_STOCK_ALLOW value left on the sides and bottom. For Pocketing, the amount of material removed automatically also depends on the PROF_STOCK_ALLOW parameter value. All material along the surfaces selected for machining will be removed, with the offset equal to the PROF_STOCK_ALLOW value left on the sides and bottom. When Automatic material removal is performed for a Conventional or Contouring surface milling NC sequence, as well as for Plunge milling, the surface(s) are offset by stock allowance (if applicable) and the side walls are built towards the retract plane. Note that stock allowance is added at all the surface edges as well. This result is then subtracted from the workpiece. The following illustration shows the tool path and automatic material removal for Conventional surface milling.
Automatic material removal for Profile milling is defined by the tool geometry and the trajectory of the last profiling pass. Automatic material removal for Face milling removes all material above the surface selected for facing. Automatic material removal for an Engraving NC sequence will produce a line corresponding to the reference groove. Neither the width nor the depth of the cut will be reflected. Automatic material removal is not available for Roughing, Reroughing, Trajectory, and Thread milling. Automatic Material Removal in Turning For Area and Groove turning, the Automatic option will remove material from the whole area of the cut (minus PROF_STOCK_ALLOW). Convex corners can be either straight or filleted, depending on the CORNER_FINISH_TYPE parameter value. For Profile turning, Automatic material removal can be created if the NC sequence uses a single Turn Profile, or multiple Turn Profiles that form a continuous chain of entities. You do not have control over the direction of material removal extensions; if they do not work for your Turn Profile, create the material removal feature using the Construct option. For Trajectory and Thread turning, Automatic material removal is not applicable. Automatic Material Removal in Holemaking When Automatic material removal is performed for a Holemaking NC sequence, the system will produce holes in the workpiece coaxial with the holes selected for drilling. The diameter and axial cross-section of the holes are defined by the tool parameters, and the depth of each hole is defined by the depth of drilling.
Pro-Engineer Manufacturing
21/ 207
Automatic Material Removal in Wire EDM Automatic material removal is available for No Core Wire EDM only. It is not applicable for Contouring NC sequences. About XML Export and Import of Manufacturing Process Data Pro/NC enables you to store the manufacturing process data in XML format and then import it into a different model. The manufacturing data that can be imported includes operations, workcells, tooling, and even NC sequence parameters and named references. If some of the references are missing when you import an NC sequence, the NC sequence is created as incomplete. You can then redefine the NC sequence and specify the missing references. To enable this functionality, set the configuration option output_mfg_xml to yes. To Output a Manufacturing Process in XML Format The Export command lets you store the manufacturing process data for the current manufacturing model in XML import. You can later import this data into a different manufacturing model. Click Mfg Setup > Export. This command is available only if you set the configuration option output_mfg_xml to yes. Specify the directory and file name for storing the XML data. By default, it is saved in the current working directory, in a file named <manufacture_name>mfg.xml, where <manufacture_name> is the name of the current manufacturing model. Click OK. The resulting file contains all the manufacturing process data from the current model. Exported Data Types When you export the manufacturing process data from a model, the XML file contains the following data types: Manufacturing assembly components Named references, such as: Coordinate systems Datum planes, axes, points, curves Mill Windows, Volumes and Surfaces Turn Profiles Drill Groups Cutting tools along with their parameters Tool setups, that is the correspondence between the tooling pocket on the machine and the name of the tool in the pocket Fixture setups Workcells along with their parameters and a reference to the tool setup Operations along with their parameters To Import Manufacturing Process Data into a Different Model You can import the manufacturing process data saved in XML format into a different model. The data types include tooling, workcells, operations, and steps, that is, NC sequences. Click Mfg Setup > Import. This command is available only if you set the configuration option output_mfg_xml to yes. Select the name of the .xml file to import and click Open. The system creates the appropriate objects in the current manufacturing model. About Elements of Tool Setup Pro/NC requires the following general categories of information about tools: Tool Table informationThis set of elements defines the correspondence between a descriptive tool name (Name) and its location on the machine (Number). You can optionally supply a value for the gauge length register (Offset) and comments output for the tool (Comments). Each workcell has its own Tool Table. Tool TypeOne of the predefined tool types available in Pro/NC. Tool types correspond to the types of NC sequences performed in the workcell; the tool type, in turn, defines the tools cross-section and, therefore, the set of parameters you have to specify for the tool.
Pro-Engineer Manufacturing
22/ 207
Geometry parametersParameters that specify all the dimensions of the tool. These dimension values are used in calculating the tool path and material removed, and should accurately reflect the actual tool dimensions and length units. Some of the Geometry parameters are required to define the tools crosssection, others are optional. The actual parameter names in this category depend on the Tool Type. SettingsVarious parameters, mostly optional, that define tool properties other than geometry: Tool NumberCorresponds to the Number field of the Tool Table, which defines the tool's pocket number. Offset NumberCorresponds to the Offset field of the Tool Table, which supplies a value for the gauge length register. Tool gauge lengths (Gauge X Length and Gauge Z Length)Optional parameters used to create length qualifiers in the LOADTL or TURRET statements. Long ToolSelect this checkbox if the tool is too long to retract to the Rotation Clearance level during 4-axis machining. If you mark the tool as long, the tip of the tool will move to the Safe Rotary Point (specified in the Operation Setup dialog box) during table rotations. CommentsA text string that will be stored along with the tool parameters and output with the tool table using PPRINT. If you want the tool table to show this comment, click Edit > Table Comments in the top menu bar of the Tool Setup dialog box, and select the Use TOOL_COMMENT parameter option. If you want the tool table to show a comment different than the tool Comments parameter string, click Edit > Table Comments, select New Comment, and type in a new comment string. Speeds and feedsThe cutting data (feed, speed, axial and radial depths) for roughing and finishing with this tool, based on the stock material type and condition. This data is stored in a separate file with the same file name as the geometry and other tool parameters, but located in the appropriate Materials directory. You have to set up your Materials directory structure first. BOMInformation about the Bill of Materials for the tool. Offset TableA table of the offset registeds and distances for mill tools with multiple tips. This functionality is controlled by the configuration option allow_multiple_tool_tips. When you set up the tooling for a workcell or specify a tool to be used for an NC sequence, the system displays the Tool Setup dialog box. This dialog box enables you to add, modify, and delete the tools, as well as view all the tools currently defined for the workcell. Note: When you select a Tool Table entry in the upper portion of the Tool Setup dialog box, the system updates the lower portion to display this tools parameters and section sketch. Tool Table Elements Name is a descriptive tool name (for example, BALL125), which uniquely identifies the tool with a certain set of parameter values. If two tools within a manufacturing process have the same Name, then all of their parameters (geometry, material, gauge lengths) are also the same. They may, however, be located in different pockets on the machine, that is, have different Number. When you output CL data for an operation or NC sequence to a file, the system outputs the pocket number (Number) in the LOADTL or TURRET statement. If the Tool Table line contains a value for Offset, it will be output as well. For example, these Tool Table lines: Number Name -----------------------------------------1 2 FLAT1 4 flat end mill produce, respectively, the following CL output: LOADTL LOADTL / 2, OSETNO, 4 / 1 Offset Comments BALL1
Comments are output with the Tool Table when you use PPRINT. To add comments to a tool, type them in the Comment field on the Settings tab. The tool name (Name) is used throughout Pro/NC to identify the tool. You can store the tools parameters in a text file and then retrieve it to use in a different manufacturing process. Name serves as the name for this parameter file, therefore, all the operating systems restrictions for file names apply to Name (for example, it cannot contain spaces or periods). The name must be less than thirty-two alpha-numeric characters long.
Pro-Engineer Manufacturing
23/ 207
Note: The tool name can not contain hyphens (-). Underscores (_), however, can be used. Tool Type When you define a tool within a workcell, tool types available for selection are consistent with the types of NC sequences performed in the workcell. For example, if you have a Mill type workcell, the tool type selection includes milling and holemaking tools, but no turning. If you set up a tool at the time of creating an NC sequence, the tool type selection will be limited to those applicable for the current NC sequence type. For example, if you are creating a Standard Drill NC sequence, the tool types available for selection will include DRILLING, MILLING, and so on, while for a Tap NC sequence the only tool type available will be TAPPING. Tool type is stored with the tool parameters. To Set Up Tools in Advance Choose Tooling from the MFG SETUP menu and select the name of the workcell where you want to set up the tooling. Or, at the time of creating or modifying a workcell, you can choose Tooling from the CELL SETUP menu to set up tooling for this workcell. Another way to access tooling setup is to click the Tool Setup icon in the Pro/ENGINEER toolbar. The system displays the Tool Setup dialog box, with all the tools defined for the current workcell listed in the Tool Table section. Add new tools or modify the existing ones using any combination of techniques (for more information on using the Tool Setup dialog box, follow the link under See Also). Choose File > Done to exit the Tool Setup dialog box. To Set Up a Tool when Creating an NC Sequence Check off the Tool option in the SEQ SETUP menu. The system displays the Tool Setup dialog box, with all the tools defined for the current workcell listed in the Tool Table section. Select an existing tool in the Tool Table, modify it if necessary, or create a new tool (for more information on using the Tool Setup dialog box, follow the link under See Also). Choose File > Done to exit the Tool Setup dialog box. About the Tool Setup Dialog Box The upper portion of the Tool Setup dialog box contains the Tool Table for the current machine. The Tool Table defines the correspondence between a descriptive tool name (Name) and its location on the machine, that is, its pocket number (Number). You can optionally supply a value for the gauge length register (Offset) and comments output for the tool (Comments). Each machine tool has its own Tool Table. When you select a Tool Table entry in the upper portion of the Tool Setup dialog box, the system updates the middle and lower portions to display this tools parameters and section sketch. The middle portion of the Tool Setup dialog box contains the Tool Preview window, with the current tool section sketch, and the text boxes for defining the following tool elements: NameA descriptive tool name (for example, BALL125), which uniquely identifies the tool with a certain set of parameter values. The tool name is used throughout Pro/NC to identify the tool. You can store the tools parameters in a text file and then retrieve it to use in a different manufacturing process. The tool Name serves as the name for this parameter file, therefore, all the operating systems restrictions for file names apply to Name (for example, it cannot contain spaces or periods). The name must be less than thirty-two alphanumeric characters long. Note: The tool name can not contain hyphens (-). Underscores (_), however, can be used. TypeSelect one of the predefined tool types available in Pro/NC. Tool types correspond to the types of NC sequences performed in the workcell; the tool type, in turn, defines the tools cross-section and, therefore, the set of parameters you have to specify for the tool. MaterialSpecify the material from which the tool is made. UnitsLength units of the tool. The default length units of a tool are those of the stock. If you change the Units, this affects the actual tool dimensions. The lower portion of the Tool Setup dialog box contains four tabbed pages: Geometry, Settings, Speeds & Feeds, and BOM. The Geometry tabbed page contains the text boxes for defining the Geometry parameters, that is, parameters that specify all the dimensions of the tool. These dimension values are used in calculating the
Pro-Engineer Manufacturing
24/ 207
tool path and material removed, and should accurately reflect the actual tool dimensions and length units. Some of the parameters are required for defining the tool's cross section, others are optional. The actual parameter names in this category depend on the tool Type. The Settings tabbed page contains the text boxes for defining some of the tool table elements and various optional parameters that define tool properties other than geometry: Tool NumberCorresponds to the Number field of the Tool Table, which defines the tool's pocket number. Offset NumberCorresponds to the Offset field of the Tool Table, which supplies a value for the gauge length register. Tool gauge lengths (Gauge X Length and Gauge Z Length)Optional parameters used to create length qualifiers in the LOADTL or TURRET statements. Comp. OversizeRepresents the difference between the largest measured diameter of the cutting tool and the nominal cutting tool diameter (Cutter Diameter). Set this parameter if the actual cutting tool diameter is greater than the programmed cutting tool diameter. The system will use this value for gouge checking. Long ToolSelect this checkbox if the tool is too long to retract to the Rotation Clearance level during 4-axis machining. If you mark the tool as long, the tip of the tool moves to the Safe Rotary Point (specified in the Operation Setup dialog box) during table rotations. CommentsA text string that is stored along with the tool parameters and is output with the tool table using PPRINT. If you want the tool table to show this comment, click Edit > Table Comments in the top menu bar of the Tool Setup dialog box, and select the Use TOOL_COMMENT parameter option. If you want the tool table to show a comment different than the tool Comments parameter string, click Edit > Table Comments, select New Comment, and type in a new comment string. The Speeds & Feeds tabbed page lets you supply cutting data (feed, speed, axial and radial depths) for roughing and finishing with this tool, based on the stock material type and condition. The BOM tabbed page provides information about the Bill of Materials for the tool. The Offset Table tabbed page lets you set up mill tools with multiple tips. This functionality is controlled by the configuration option allow_multiple_tool_tips. To Set Up the Material Directory Structure Pro/NC lets you select the cutting tools and set up feeds and speeds based on the stock material and condition. To use this functionality, you have to set up a certain directory structure before you start defining your operations and tooling. Pro/NC stores all the cutting tool data in a Tooling directory, which is specified by using the pro_mf_tprm_dir configuration option. For example, you can set this configuration option as follows: pro_mf_tprm_dir /home/users/toolcrib Pro/NC then places all the tool parameter files (.tpm files) in the /home/users/toolcrib directory. To set up the material directory structure, create a subdirectory called materials in your Tooling directory. Spell the directory name exactly as shown. Under the materials directory, create subdirectories corresponding to your stock materials and conditions. For example, you can create subdirectories steel20, steel30, aluminum, and so on. Your material directory structure setup is now complete. When you later define an operation or a cutting tool, the system lists the available material subdirectories from which you can choose. When you save the cutting tool data, the system stores the tool geometry parameters in a .tpm file in the Tooling directory, and creates a .tpm file with the same name, containing the feeds and speeds data, in the appropriate material subdirectory. This feeds and speeds data can be used to specify the manufacturing parameter values through relations. Note: If you do not use the pro_mf_tprm_dir configuration option, the system uses your current working directory as the Tooling directory. Example: Setting Up the Material Directory Structure Designate your Tooling directory by setting the configuration option: pro_mf_tprm_dir /home/users/toolcrib
Pro-Engineer Manufacturing
25/ 207
In the toolcrib directory, create a subdirectory and name it materials. In the materials directory, create subdirectories for all your materials and conditions. For example, create three subdirectories: steel20, steel40, and aluminum. Your Material directory structure is now complete. Now, when you start Pro/ENGINEER, you your three material subdirectories are listed when you set up an operation (for stock material), and when you set up the cutting tools. If, for example, you specified your stock material as steel20, and then created a mill tool with the Name ball25, your directory structure would look as follows: -home --users ---toolcrib ----ball25.tpm ----materials -----aluminum -----steel20 ------ball25.tpm -----steel40 To Add a New Tool
(the
file
containing
tool
geometry
parameters)
(the
file
containing
tool
feeds
and
speeds)
On the Tool Setup dialog box menu bar, click File > New. The system fills in the fields in the dialog box with the default values: Name is a default name in the format T0001, T0002, and so on. Type is the first one in the list of the currently applicable tool types. Material has a default value of dash (-). Units are the same as the length units of the stock. Parameters that appear on the Geometry tab are defined by the tool Type. Required parameter fields contain a system-supplied default value, optional parameters have a default value of dash (-). On the Settings tab: Tool Number is incremented by 1 with respect to the last one currently in the Tool Table; Offset Number is empty; other, optional, parameters have a default value of dash (-). On the Speeds & Feeds tab, the Stock Material value is that of the stock material specified in the Operation Setup dialog box; the cutting data fields are empty. On the BOM tab, the Bill of Materials table is empty. If you want to set up a tool of a different type, click the arrow next to the Type parameter and select the appropriate value. The system displays the parameter names and default values for the new tool type. Modify the parameter values, if desired. The Revert button restores the initial values. Click Preview to display the tool section based on the current parameter values. The Tool Window button opens a separate, bigger window displaying the tool section. Repeat Steps 4 and 5 until satisfied with the tool section. Specify the cutting data and provide the BOM information, if desired. Click Apply to add the new tool to the Tool Table. To save the tool parameters and cutting data, click File > Save tool. To Specify the Cutting Data for the Tool This procedure explains how to associate the cutting data with a tool, such as feed, speed, axial and radial depths, based on the stock material type and condition. You can then use the cutting data supplied for the tool to set up the manufacturing parameter values. Instead of typing the values, you can access an external tool database and import the cutting data for the tool. Follow the link under See Also for details. Note: In order to be able to specify the cutting data for a tool, you must first set up the Material directory structure. Click the Speeds & Feeds tab in the Tool Setup dialog box. Select a stock material from the Stock Material list. This list corresponds to your Material directory structure. The value displayed by default is that of the stock material specified in the Operation Setup dialog box. You can supply separate data for Rough and Finish cutting. Select an Application: Roughing or Finishing.
Pro-Engineer Manufacturing
26/ 207
Type the desired values in the text boxes for Speed, Feed, Axial Depth, and Radial Depth. The list to the right of each text box lets you change the units, as needed. You can also switch between the English and metric unit systems by selecting the appropriate option in the Properties group; this changes the options available in the units' lists. Repeat Steps 3 and 4 for the second Application. Save the tool. The system stores the cutting data in the appropriate Material subdirectory, in the <name>.tpm file, where <name> is the tool Name. If you want to use the tool to cut a different material, repeat Steps 2 through 6. Using the Cutting Data Supplied for the Tool When you use a tool in an NC sequence, the feeds and speeds stored with it are not automatically used as the NC sequence feeds and speeds. When you set the manufacturing parameters in the Param Tree dialog box, you can click Edit > Copy From Tool and select whether you want to copy All parameters, or just the Speed, Feed, or Depth. Finally, select whether you want the Roughing or the Finishing parameter values. You can also use the following mechanism to utilize the speed and feed data stored with the tool when creating an NC sequence. All the cutting data that you specify in the Tool Setup dialog box is stored as tool parameters. For each data type, there are two separate parameters, one for Roughing and one for Finishing. The following table lists the tool parameters corresponding to the cutting data supplied for the tool. Cutting Data Speed (rev per minute) Speed (length units per minute) Feed (per minute) Feed (per tooth or per rev) Axial depth Radial depth Roughing TOOL_ROUGH_SPINDLE_RPM TOOL_ROUGH_SURFACE_SPEED TOOL_ROUGH_FEED_RATE TOOL_ROUGH_FEED_PER_UNIT TOOL_ROUGH_AXIAL_DEPTH TOOL_ROUGH_RADIAL_DEPTH Finishing TOOL_FINISH_SPINDLE_RPM TOOL_FINISH_SURFACE_SPEED TOOL_FINISH_FEED_RATE TOOL_FINSIH_FEED_PER_UNIT TOOL_FINISH_AXIAL_DEPTH TOOL_FINISH_RADIAL_DEPTH
When you create an NC sequence, you have to assign the values of these tool parameters to the appropriate manufacturing parameters through relations. For example, you can specify relations like: CUT_FEED=TOOL_ROUGH_FEED_RATE These relations can be either specified in a site file or supplied as a parameter value directly in the parameter tree for the NC sequence. To specify the relation above, for example, type =TOOL_ROUGH_FEED_RATE as a value for the CUT_FEED parameter. If you change the tool, or change the cutting data supplied for the tool, the value of the speed or feed parameter driven by the relation is automatically updated. Note: If you switch from Rough machining to Finish, you have to update the relations accordingly. Pro/NC does not automatically switch to Finish parameters from the tool cutting data. The manufacturing parameter values are driven by whatever relations you specify. To Provide the Bill of Materials for the Tool When you retrieve a solid tool model, the system automatically includes all the parts and assemblies used in the tool model into the Bill of Materials (BOM) for the tool. If the tool model is used By Reference, the tool BOM information is read-only. If you are using the tool model By Copy, you can edit the part names, if needed, or change the type; you can also add or remove the BOM components. For all other types of tools, you can provide the BOM information by typing the names of the components and specifying their type and quantity. Go to the BOM tab of the Tool Setup dialog box. Click to insert a new component into the BOM table.
Pro-Engineer Manufacturing
27/ 207
The system inserts a new line in the BOM table. The component has a default name, type GENERAL, and quantity 1. Place the cursor in the Component Name cell and type the name of the component. Change the component type, if needed. When you place the cursor in the Type cell, it turns into a drop-down list. Select the desired type: INSERT, ADAPTER, HOLDER, or GENERAL. Change the quantity, if needed, by placing the cursor in the Quantity cell and typing a value. You can also place the cursor in the Comment cell and type a comment. To remove a component from the BOM table, place the cursor in the appropriate row and click remove all the components, click To Set Up Multiple Tip Tools . . To
To enable this functionality, set the configuration option allow_multiple_tool_tips to yes. An additional tool type, MULTI TIP, is then available in the Tool Setup dialog box for Holemaking and Trajectory Milling NC sequences, and for Mill and Mill/Turn workcells. Note: If the manufacturing model already contains tools defined without setting this option, this functionality is not available. Similarly, if you open a manufacturing model that contains tools defined using this functionality, the MULTI TIP tool type appears in the Tool Setup dialog box regardless of the current value of the allow_multiple_tool_tips configuration option. Click in the Tool Setup dialog box to add a new tool.
Under Type, select MULTI TIP. The Geometry tabbed page displays the tool tip table for Tip 1 with the default values for Diameter, Length, and Point Angle. It also contains the text boxes with default values for the Tool Length and Point Diameter parameters. These represent the overall tool length and the initial diameter of the tool tip. The default Point Diameter value is a dash (-), which means a diameter of 0, or a sharp point. To edit these parameters, type the desired value in the text box. to add a tool tip. The system adds another tool tip line with default values to the table and Click updates the tool section sketch in the Tool Preview window. To edit the Diameter, Length, and Point Angle values for a tool tip, click in the appropriate cell and type in the desired value. Repeat Steps 4 and 5 to add more tool tip lines. Clicking tip line in the table. Click OK when finished. Multiple Tip Tools Multiple tip tools are special tools with multiple control points of different manufacturing diameter and zoffset. Multiple tip tools can be used for Holemaking, including Custom Cycles, and for Trajectory Milling. When you set up a multi-tip tool, you can specify up to 4 tips, or stages. Each tip has a cutter diameter, length offset, and point angle associated with it. The system provides you with default values, which you can modify. When you select a multi-tip tool for a Holemaking or Trajectory Milling NC sequence, the TIP_CONTROL_POINT parameter lets you specify which tip number to use for machining, and the TLCHG_TIP_NUMBER parameter lets you select whether to use the initial or the current tool tip for going to the Start and End points of the NC sequence (if they are defined). To Specify Multiple Tips for Milling and Holemaking Tools To enable this functionality, set the configuration option allow_multiple_tool_tips to yes. An additional tabbed page, Offset Table, is then available in the Tool Setup dialog box. Note: If the manufacturing model already contains tools defined without setting this option, the Offset Table tab does not appear. Similarly, if you open a manufacturing model that contains tools defined using this functionality, the Offset Table tab appears in the Tool Setup dialog box regardless of the current value of the allow_multiple_tool_tips configuration option. removes, after confirmation, the last tool
Pro-Engineer Manufacturing
28/ 207
Click the Offset Table tab in the Tool Setup dialog box. By default, the offset table contains one tool tip line, Tip 1, with the columns for Offset Number, Offset Distance, and Comment. The Offset Number for Tip 1 is the same as the Offset Number on the Settings tabbed page. You can edit it on either page; the system will synchronize the values. The Offset Distance for Tip 1 is always 0. Select the Enable Multiple Tips checkbox. Click to add a tool tip. The system adds another tool tip line to the offset table.
To edit the Offset Number, Offset Distance, and Comment, click in the appropriate cell and type in the desired value. Repeat Steps 3 and 4 to add more tool tip lines. Clicking removes, after confirmation, the last tool tip line in the table. If you clear the Enable Multiple Tips checkbox, the system asks for a confirmation and then removes all the tool tip lines except Tip 1. Click OK when finished. To Retrieve Tool Parameters On the Tool Setup dialog box menu bar, click File > Open Parameter File. The system displays the browser window. The search starts in your current working directory. If you have set the pro_mf_tprm_directory or pro_library_dir by using the appropriate configuration options, you can quickly jump to these directories by clicking the button in the top-right corner of the browser window. By default, the browser displays files with the .tpm extension. If you have pre-Release 12.0 tool files with the extension .tprm, you can display them in the browser window by clicking the arrow next to the Type field and selecting *.tprm. Select a file name from the browser window and click Open. The system searches the Tool Table for the Name of the tool being retrieved: If not found, the system appends the tool at the end of the Tool Table. Number (pocket number) is incremented by 1 with respect to the last one currently in the Tool Table. The Offset field is left blank. If the system finds a tool in the current Tool Table that has the same name and the same parameters as the one being retrieved, it highlights the appropriate Tool Table entry and displays its parameter values and section sketch. If the name belongs to a tool that already exists in the current Tool Table but has a different set of parameters, the system issues a warning and queries whether you want to overwrite an existing tool. If you confirm, it highlights the appropriate Tool Table entry and displays the tools new parameter values and section sketch. At the same time, the system looks for a .tpm file with the same name in the Materials subdirectory corresponding to the stock material (as specified in the Operation Setup dialog box). If found, it retrieves the cutting data stored in this file into the appropriate Speeds & Feeds tab fields. Note: When you retrieve a tool parameters file, its type must correspond to the Type value in the Tool Setup dialog box; otherwise, the system issues an error message and the tool is not retrieved. Tool Parameters Library You can create your own tool library, where all the tool parameter files are to be stored. This way, the tools are available to all users for retrieval into their manufacturing processes, for modifying, or for setting up new tools. Use the following configuration file option: pro_mf_tprm_dir pathname Always enter the complete pathname to the tool library in the configuration file to avoid problems when working in different directories with Pro/ENGINEER. Example: pro_mf_tprm_dir /usr/users/toolcrib To Access an External Tool Database If you have a third party tool management application, you can search for a cutting tool and transfer the parameters and machining data associated with the tool from this external tool database into Pro/NC. Note: To enable the search mechanism, you have to develop a Pro/TOOLKIT application that creates an interface between the external tool database and Pro/NC.
Pro-Engineer Manufacturing
29/ 207
In the Tool Setup dialog box, click
. The Cutting Tool Search dialog box opens.
Select a tool type from the Tool Type list. If you leave the tool type as Unspecified, all types of tools will be searched. Build a search expression. Select a parameter from the list box on the left, then select an operator from the list in the middle, and select or type a value on the right. Click Add. The search expression, such as NUM_OF_TEETH>=6, appears in the bottom text box of the Cutting Tool Search dialog box. You can add more expressions and connect them with the logical OR or AND operators by selecting the OR or AND button in the middle portion of the Cutting Tool Search dialog box. Click Find. The system performs the database search and opens a new window that displays the results. Examine the search results and select the desired tool or tools. Click Send. The system adds the selected tools and their parameters to the Tool Table in the Tool Setup dialog box. Click Close in the Cutting Tool Search dialog box to return to the Tool Setup dialog box. To transfer machining data associated with a cutting tool, select the tool name in the Tool Table and click the Speeds & Feeds tab in the Tool Setup dialog box. Select a stock material from the Stock Material list. Click Read DB. The system performs the database search and opens a new window that displays the results. Examine the search results and select the desired set of values. The system enters the cutting data values into the appropriate fields of the Speeds & Feeds tab, both for Roughing and Finishing. Save the tool. If you want to use the tool to cut a different material, repeat Steps 9 through To Add a Sketched Tool You can use sketched tools for Trajectory Milling or Trajectory Turning NC sequences. On the Tool Setup dialog box menu bar, click Edit > Sketch. The system increments the pocket Number by 1 with respect to the last one currently in the Tool Table and generates a default Name for the tool. The Offset field is left blank. Modify Name as desired. Click Sketcher. The system starts the Sketcher user interface and opens a new window. Sketch the tool section. To Modify an Existing Tool Highlight the appropriate entry in the Tool Table. The system updates the lower portion of the Tool Setup dialog box to display this tools parameters and section sketch. Enter new values for the parameters that you want to modify. Click Preview to display the tools section based on the new parameter values. When satisfied, click Apply to update the Tooling database. To Delete a Tool Highlight the appropriate entry in the Tool Table. On the Tool Setup dialog box menu bar, click Edit > Delete. The system deletes the current table entry. To Save Tool Parameters Select the tool you want to save by highlighting the appropriate Tool Table entry. On the Tool Setup dialog box menu bar, click File > Save tool. The system saves the tool parameters in a text file called <name>.tpm, where <name> is the tool Name, in the directory defined by the pro_mf_tprm_dir configuration option. If you have supplied the cutting data, that is, the speeds and feeds for the tool, this data is stored in a <name>.tpm file in the appropriate Materials subdirectory.
Pro-Engineer Manufacturing
30/ 207
Saving Tool Parameters You can save tool parameters in the form of ASCII text files and then reuse these tools in a different manufacturing process without having to set them up from scratch. When you save a tool, the system stores its type and parameter values in a text file named <name>.tpm, where <name> is the tool Name. You can later retrieve a tool parameter file into a different manufacturing process. Note: Prior to Release 12.0, the default extension for the tool parameter files used to be .tprm. Old files with this extension will be recognized by the system as tool parameter files, that is, they will be retrievable. Whenever a tool parameter file is stored, however, it will now have the .tpm extension. A sample tool parameter file follows.
Note that tool parameter files do not contain pocket number (Number) and Offset information. You have to specify these in context of the workcell when you set up the tooling or create an NC sequence. To Use a Standard Tool In the Tool Setup dialog box, choose File > Open Std Size (this option is available only for the following tool types: DRILLING, CENTER-DRILLING, and TAPPING). Select a file name from the browser window. The system reads in the tool parameter file. Standard Tools System-supported standard tools are available in Pro/NC. They are stored in a system directory as tool parameter files, based on the tool type, and can be retrieved in a manufacturing process using the Open Std Size option under the File pull-down menu of the Tool Setup dialog box. Currently, only drills, center drills, and taps are supported. You can configure your own standard size tool database. Set the configuration file option pro_mf_tprm_dir to a local directory. Under this directory create a sub-directory drills which will contain .tpm files for drilling, a subdirectory center_drills which will contain .tpm files for center drilling, and a subdirectory taps containing tap tool files. An example of a directory structure for a standard tools database follows:
Pro-Engineer Manufacturing
31/ 207
set pro_mf_tprm_dir /common/mfg_tools Drilling tool parameter files Center drilling tool parameter files Taping tool parameter files Note: Do not confuse the standard tool parameter files with the standard library of solid tools (available with Pro/LIBRARY license). About Solid Tool Models All Pro/NC needs to know about a tool is its parameters. It creates an NC sequence and displays the default tool based on the values in the .tpm file. However, you can enhance the CL data display and interactively check for interference by showing a "real" tool. In order to do this, design your tool as a regular Pro/ENGINEER model (part or assembly), and then establish associativity between this models dimensions and Pro/NC tool parameters. When such a tool is used, you will have the option to display the default section or the real tool model. This is also another way to create your tool library. Standard Library If you have an appropriate license, you can also use the standard tool library of solid tools. It contains common tools (mills, taps, and drills) of sizes corresponding to ANSI standards. For more information, refer to the TOOLING LIBRARY Catalog.
To Create a Tool Model Create a new Pro/ENGINEER model of type Part or Assembly, give it the name of the tool. Reproduce the tool geometry by using the appropriate construction features (protrusions, cuts, and so on). Create a coordinate system to represent the tool origin, that is, the tool control point. This is the point that will follow the tool path computed for the NC sequence. Make sure the Z-axis of the coordinate system is pointing in the upward direction (into the tool) for Milling and Holemaking tools; for Turning, the axes of the tool coordinate system must be oriented so that they will coincide with the directions of the NC sequence coordinate systems axes when the tool is in default orientation. Change the coordinate systems name to TIP. Establish associativity between the models dimensions and tools parameters. There are two ways to do this: Modify appropriate dimension symbols to exactly correspond to the parameter names. Select the feature, display its dimensions, then right-click on dimension text and select Properties from the shortcut menu. The Dimension Properties dialog box opens. Go to the Dimension Text tabbed page and type the new symbolic name in the Name box, for example, Cutter_Diam. Add parameters to the model with the names exactly corresponding to the tool parameter names. This method is convenient when you want to define the tool parameters directly in the tool assembly (for example, Cutter_Diam for an insert drill as opposed to a drill bit). Notes: Parameter names are case-insensitive. For example, when modifying a dimension symbol or adding a model parameter for Cutter_Diam, you can use Cutter_Diam, cutter_diam, or CUTTER_DIAM; the system will recognize either of these strings as a tool parameter name. If an assembly is to be used as a tool model, you can modify dimension symbols or add parameters to any of the component parts as well as the assembly itself. Example: A Solid Tool Model for Milling A tool model is created as a regular Pro/ENGINEER part or assembly, with a few additional steps to establish associativity between the tool model and the manufacturing tool. An example of a milling tool model is shown in the following illustration. Appropriate dimension symbols correspond to tool parameter names, and the origin coordinate system (1) is named TIP.
Pro-Engineer Manufacturing
32/ 207
To Assign Tool Material and Number of Teeth Tool material and number of teeth can be set up while creating a model. Then, when the tool model is retrieved into a manufacturing process, the tool parameters Num_Of_Teeth and Tool_Material will be initialized, which will simplify the use of Machinability Database files. To specify number of teeth, add a relation: Num_Of_Teeth = 6 (for example) To set up material, choose Set Up from the PART menu, then choose Material, and assign material to the tool model. To Use a Tool Model To use a tool model in Pro/NC, you have to retrieve the tool using the Open Tool Library option. The system will look up the tool model and read appropriate dimension values into the tool parameter file. When displaying CL data, you will have an option to display the tool model, or a default tool. On the Tool Setup dialog box menu bar, click File > Open Tool Library. Note: Make sure to select the correct tool type from the Tool Type drop-down list in the dialog box before retrieving a solid tool model. Choose By Reference or By Copy: By ReferenceDirect associativity with the library model will be established. You will not be able to modify the tool parameters for a particular NC sequence using the Tool Setup dialog box. If the tool model in the library is later modified, all the manufacturing data will be updated upon regenerating the manufacturing model. By CopyThe tool information will be copied into the manufacturing model. The tool parameters for the NC sequence can be modified using the Tool Setup dialog box; the library model will not be changed. If the library model is later modified, it will not affect this NC sequence. Select a tool model name from the browser window. The system reads in the tool parameters from the model (the model name is used as the tool Name). The system also includes the names of the component parts and assemblies of the tool model in the BOM table, located on the BOM tab of the Tool Setup dialog box. Tool Display If a tool model was used for creating an NC sequence, then whenever you display the path and tool, two additional options will appear: Disp ModelUse the tool model geometry in CL data display. No ModelDisplay the default tool section based on the tool parameter values. If you have the same manufacturing model displayed in multiple windows, the tool and tool path will update concurrently in all windows if they are modified. Note: If the TIP coordinate system is missing in the model, the system will issue an error message and display the default tool. If multiple coordinate systems named TIP are found in the tool model, a warning will be issued; the tool origin will be selected by the same rules as the tool parameters are extracted from a tool assembly (for example, the assembly coordinate system takes precedence).
Pro-Engineer Manufacturing
33/ 207
Using Assembly as a Tool Model If an assembly is used as a tool model, the system will search the assembly first, and then all the component parts in the same order as they were assembled (that is, the first component will be searched first), for the tool parameters and origin data. Once a parameter is set, all values for the same parameter found later will be ignored. In other words, the top-level assembly parameters take precedence over component parameters, and after that the precedence is determined by the order of assembly. If, after all components are searched, some of the tool parameters are missing, an error message will appear and you will be asked to select another tool. To Use Tool Outline in Turning On the Tool Setup dialog box menu bar, click File > Open Tool Library > Use Outline (this option is available only for the tool types TURNING and TURN-GROOVING). Select a tool model name from the browser window. The system reads in the model parameters and geometry, and generates the tool outline by projecting the external profile of all components of the tool model to the XZ plane of the TIP coordinate system. When creating an NC sequence using this tool, the system will use the tool outline for material removal and degouging purposes, as described above. Note: If you have trouble generating tool path when using a solid tool outline, try increasing the value of the NC sequence parameter BACK_CLEAR_ANGLE. Solid Tool Capabilities in Turning Generally, a tool model is used for visual purposes only. However, in Turning you have an option to use the tool model geometry for calculating the automatic material removal and degouging the tool path. This functionality allows you to customize the tool outline and designate the cutting edges that correspond to your particular tool/holder combinations. When you specify that you want to use the tool outline, the system will use the whole tool profile in computing the tool path. This option is similar to using a tool model By Reference, because you can modify the tool section only by modification of the tool model geometry. The tool model for this functionality is set up according to the general rules of setting up a solid tool model: It can be a Pro/ENGINEER part or assembly. It must contain a coordinate system named "TIP" to indicate the control point location. The only geometric parameter you have to define for the tool model is Nose_Radius, required for calculating material removal. You can define this parameter by either using a model parameter or a dimension symbol. You can also add parameters to the model to provide values for non-geometric parameters (such as Tool_Comment or Gauge_X_Length). If an assembly is used as a tool model, you can use both Part and Assembly parameters for this purpose, as before. Unlike regular Tool Model functionality, you do not have to define geometric parameters (such as Tool_Width, Length); the tool outline will be based directly on the tool model geometry. Geometry of the tool will be defined by projecting the external profile of all components of the tool model to the XZ plane of the TIP coordinate system. This projected tool contour will be used to remove material and also to degouge against the tool contour. If the tool model is an assembly, you can indicate which portion of the tool will actually be used to remove material using the Yes_No type parameter solid_tool_cutting at the part level. If this parameter is set to yes for a certain part in the tool assembly, the outline of this part will be used as the cutting edges. All other edges in the assembly will be assumed to be non-cutting. You can specify a clearance value, to avoid contact between non-cutting tool geometry and the workpiece material, using the NC sequence parameter TOOL_CLEARANCE. This parameter designates how close the non-cutting edges will be allowed to approach workpiece material.
Pro-Engineer Manufacturing
34/ 207
Example: Using the Tool Outline in Turning
Tool Assembly Set solid_tool_cutting yes for this part The system uses tool geometry to generate the tool path and remove material. To Use Customized Tools in Holemaking If you want to use a tool model By Reference, you generally have to define all the parameters required by Pro/NC for the appropriate tool type. In Holemaking, however, you may want to use customized tools that are not easily described by the tool section parameters of either of the Holemaking tool types. Pro/NC allows you to use a simplified parameters set for a solid Holemaking tool. In Holemaking, Pro/NC needs the following information about your tool to generate the tool path and the proper CL data: Cutter_DiamThe cutter diameter of the tool, used for Auto depth computations. Tip_OffsetThe distance from the tool control point (tip) to the shoulder (where Cutter_Diam starts). Length Csink_AngleFor countersink tools, defines the resulting chamfer angle. When you retrieve a Holemaking tool model, if the system finds the Tip_Offset parameter it will use this simplified parameters set for tool representation. Therefore, when defining a solid model for a Holemaking tool, you can specify just the parameters listed above, and the TIP coordinate system, and use this model By Reference for Holemaking NC sequences. Example: A Solid Tool Model for Holemaking
Dimension symbols correspond to tool parameter names. Origin coordinate system
Pro-Engineer Manufacturing
35/ 207
About Tool Attachments You can define a tool attachment, such as a right angle head, and use it in a Pro/NC session. The attachment holds a cutting tool in a fixed, non-vertical position, to extend the capabilities of a 3-axis machine. Typical examples include machining of oil grooves in an engine block, or drilling holes in the side of a component. When you specify a tool attachment at the time of NC sequence setup, you select a previously defined Pro/ENGINEER model (part or assembly). This model may be as simple as two coordinate systems, named SPINDLE_CONTROL_POINT and TOOL_ATTACH_POINT, or it may be a complete solid model with the appropriate coordinate systems defined. The model also has to include a parameter ATTACHMENT_NUMBER, which will be used for the CL file output as an identification of the holder. When an attachment is used, the tool path display includes both tool and attachment. The CL output contains the following block of commands, immediately preceding the LOADTL command: $$ HCSYS / transformation matrix from TOOL_ATTACH_POINT and SPINDLE_CONTROL_POINT PPRINT / HOLDER name SET / HOLDER , attachmnet_number, SETOOL, xoffset, yoffset, zoffset, ATANGL, at, SETANG, st where: nameThe name of the attachment model. attachmnet_numberThe value of the model parameter ATTACHMENT_NUMBER. xoffset, yoffset, and zoffsetDefine the position of the tool attach point with respect to the spindle control point. atDefines the ZF rotation of the tool axis in degrees with respect to the SPINDLE_CONTROL_POINT coordinate system. stDefines the XY rotation of the tool axis in degrees with respect to the SPINDLE_CONTROL_POINT coordinate system. Positive rotation follows the right hand rule. To Create a Tool Attachment Create a new Pro/ENGINEER model of type Part or Assembly, give it the name of the attachment. Reproduce the geometry of the attachment by using the appropriate construction features (protrusions, cuts, and so on). This geometric representation can be as accurate or as simplified as you wish. Create a coordinate system to define the holder orientation on the machine, and change its name to SPINDLE_CONTROL_POINT. When you use the attachment, the z-axis of the SPINDLE_CONTROL_POINT coordinate system will be aligned with the z-axis of the Machine coordinate system. Create a second coordinate system, which provides the tool orientation and is used to attach the tool. Change the coordinate systems name to TOOL_ATTACH_POINT. When you use the attachment, the zaxis of the TOOL_ATTACH_POINT coordinate system will be aligned with the z-axis of the NC sequence coordinate system. If you use a solid tool model, you can define an additional coordinate system named ATTACHMENT in the tool model, and the system will attach the tool by aligning this coordinate system with the TOOL_ATTACH_POINT coordinate system of the attachment. If the ATTACHMENT coordinate system is not defined in a solid tool, the system uses the TIP coordinate system in its place. If you use a parameter-driven tool, the system attaches the top end of the tool to the TOOL_ATTACH_POINT coordinate system. Add to the model a parameter with the name ATTACHMENT_NUMBER, type Integer, and value corresponding to the holder identification number. This value will be used for CL output. Save the model. Example: Tool Attachment The following illustration represents a typical tool attachment model.
Pro-Engineer Manufacturing
36/ 207
To Use a Tool Attachment On the SEQ SETUP menu, select Attachment and click Done. The NCSEQ ATTACHMENT menu appears. Click Add. The file browser opens. Select the name of the attachment model. It may be a part or assembly. It has to have the two coordinate systems, SPINDLE_CONTROL_POINT and TOOL_ATTACH_POINT, and the ATTACHMENT_NUMBER parameter defined. If any of these elements are missing, the system issues an error message and the attachment is not added. If the attachment is added successfully, the Remove and Info commands on the NCSEQ ATTACHMENT menu become available. Info displays the attachment model in a separate window, and Remove lets you remove this attachment. You cannot add another attachment until you remove this one. Click Done to finalize the attachment setup. About Manufacturing Parameters Manufacturing parameters are accessed by choosing options from the MFG PARAMS menu. These can be selected when creating, modifying, or redefining an NC sequence. To access the MFG PARAMS menu, choose Seq Setup from the NC SEQUENCE menu, and then Parameters from the SEQ SETUP menu. Note: You can also access the manufacturing parameters for the current NC sequence by clicking the icon in the Pro/ENGINEER toolbar. This is equivalent to selecting Seq Setup > Parameters > Set. The Param Tree dialog box will open. You can either set all the parameters for an NC sequence manually, one-by-one, or initialize the parameters file from database. Initializing the NC Sequence Parameters There are several ways to initialize the NC sequence parameters: If a site corresponding to the type of the NC sequence has been activated (whether by associating it to the workcell or by using the Activate option), it will be automatically used to initialize the parameters. You can retrieve parameters of another site appropriate for the current NC sequence using the Site option in the MFG PARAMS menu. Note that retrieving site parameters does not activate the site for subsequent NC sequences. Retrieve an existing NC sequence specific parameters file. On the MFG PARAMS menu, click Retrieve > Param Files. The browser window opens listing all the files of the type corresponding to the type of the NC sequence. The search is started in the pro_mf_param_dir directory, if set; otherwise, in your current working directory. Select the parameters file name and click Open. Note: If the retrieved file contains some parameters inapplicable for the current NC sequence, these parameters will be listed in the Information Window.
Pro-Engineer Manufacturing
37/ 207
Retrieve the set of parameters used for a previous NC sequence. The Use Prev option is only available after at least one NC sequence has been created. For a milling, turning, or holemaking NC sequence, feed and speed parameters can be initialized using the Machinability Database (MDB) files. The rest of the parameters will have to be filled in using the Set option. Note: You can use the Set option at any time to modify the parameter values. Parameter Inheritance All levels of manufacturing features automatically inherit their parameters from an upper-level feature, unless you explicitly modify (customize) a parameter at the current level. That is, Tool Motions inherit their parameters from the parent NC sequence, while NC sequences may (under certain circumstances) inherit their parameters from sites. The following are the rules for the NC sequence parameter inheritance: If, at the time of creating an NC sequence, a site of appropriate type is associated with the current workcell, the NC sequence will inherit the parameters of this site. This is called implicit inheritance. If you later modify the parameters of the site, the NC sequence parameter values will update accordingly. Also, if you later replace the associated site with another one (of the same type) the NC sequence parameters will update to the values in the new site associated with the workcell. Note: If you disassociate a site from the workcell (without replacing it with another site of the same type), existing NC sequences that implicitly inherit their parameters from this site will keep the inheritance link. If you initialize the NC sequence parameters using a site other than the one associated with the workcell (by activating another site or by using the Site option in the MFG PARAMS menu), then the NC sequence will inherit the parameters of this site. This is called explicit inheritance. If you later modify the parameters of the site, the NC sequence parameter values will update accordingly. However, changing the site associated with the workcell, or the workcell itself, will not affect the parameters of this NC sequence. If you initialize the NC sequence parameters using the Retrieve option in the MFG PARAMS menu, these parameters will be marked as customized. If you initialize the NC sequence parameters using the Use Prev option in the MFG PARAMS menu, and the previous NC sequence inherits its parameters from a site, the current NC sequence will not automatically inherit from the same site. The following situations are possible: If both the previous and the current NC sequence implicitly inherit from the same site, the inherited (noncustomized) parameters used from the previous NC sequence will also be marked as inherited in the current NC sequence. If the previous NC sequence explicitly inherits from a site, and you want the new NC sequence inherit from the same site, use the Site option first to initialize the NC sequence parameters, then use the Use Prev option. In this case, all the inherited parameters used from the previous NC sequence will also be marked as inherited in the current NC sequence. If the previous and current NC sequences inherit from different sites, or if one of them does not have an inheritance source, then all the parameters used from the previous NC sequence will be marked as customized. If you initialize the NC sequence parameters using an MDB file, these parameters will be marked as customized. If you modify parameter values using the Set option in the MFG PARAMS menu, these parameters will be marked as customized. Parameters marked as inherited will automatically update all the way down if you change a parameter value at the upper level. However, if you have explicitly modified a parameter value at a certain level, this parameter will be marked as customized and will not change when you modify parameters at an upper level. Customized parameters can also be inherited by the lower-level features. In other words, if you modify CUT_FEED at the NC sequence level, it will no longer change if you later modify CUT_FEED in the parent site file, but the Automatic Cut motion CUT_FEED will update to the new NC sequence value (unless you explicitly customize it at the Tool Motion level, too).
Pro-Engineer Manufacturing
38/ 207
When you look at the parameters of an NC sequence or Tool Motion, the inherited parameter values appear in parentheses. However, if you save a parameters file to disk (using the Save option in the MFG PARAMS menu), this file will list all the parameters without parentheses (because when you retrieve this file into another NC sequence, these parameters will be marked as customized). To Set or Modify NC Sequence Parameters The Set command allows you to set or modify parameters for the NC sequence. If you have initialized the parameters, all or some of the parameters values will be filled out. You can then modify them to suit this specific NC sequence. If it is a new file, you will have to replace every "-1" with a value. Note: Only parameters visible at the NC sequence level will appear for modification. Use the Visibility command to modify the parameters visibility. On the MFG PARAMS menu, click Set. The Param Tree dialog box opens with a "simplified" set of parameters, corresponding to the NC sequence type. These parameters are the most commonly modified; they provide a quick and simple way of creating and modifying the tool path. If you want to modify a parameter not in the Simplified set, click the Advanced button in the upper-right corner of the dialog box (this button allows you to toggle between the Advanced and Simplified parameters presentations). The complete set of NC sequence parameters is displayed in the Param Tree dialog box. They are listed under the following categories, or branches: NameMachine and NC data file names. FeedsFeed parameters. Cut OptionsParameters that define the type of the cut, such as scan type, cycle type. Cut ParamsCut parameters, such as step depth, stock allowance. MachineMachine-related parameters, such as speeds, registers, coolant. Entry/ExitParameters that define the entry and exit path for the tool, such as plunge angle, lead-in, approach and exit path. ThreadParameters specific to a lathe Thread NC sequence. This branch will not appear for any other type NC sequences. Double-clicking on the name of the branch will collapse or expand it. To modify a parameter, use the mouse to highlight the cell with the parameter value. The value will appear in the input panel at the top of the dialog box. Then, depending on the parameter type, do the following: When modifying a parameter that has a numeric value, type in a new value and press RETURN. You can enter a mathematical expression, which may contain other parameters in the same NC sequence, or tool parameters. For example, if you enter: STEP_OVER CUTTER_DIAM / 2 the STEP_OVER distance will be based on the cutter diameter of the current tool (if the tool is later changed, STEP_OVER will also be updated). You can also include model dimension symbols (in assembly format, for example, d12:0) and userdefined parameters which are already defined in relations for the model. When you enter a relation in the input panel, the system evaluates the relation and places the value in the appropriate cell. If you later highlight this cell for modification, the input panel will display the relation used. When modifying a parameter that has a string value, such as SCAN_TYPE, press the down arrow to the right of the input panel (or press F4). A drop-down list will appear with all possible values for this parameter. Scroll to the value you want (to display it in the input panel), then press RETURN. The Edit button in the menu bar of the dialog box allows you to copy a parameter value (in a cell, not in the input box) and then paste it into other cells, or in all cells within a row. This is especially helpful when modifying parameters of an NC sequence which has multiple Automatic Cut motions. To finish modifying the parameters, choose File > Exit. Choose Save from the MFG PARAMS menu if you want to save this file to disk (you will have to save the parameters if you want to retrieve them for another NC sequence), and enter a file name. The file will be saved with a file extension corresponding to the type of NC sequence you are creating. These are:
Pro-Engineer Manufacturing
39/ 207
.milMilling NC sequences .trnTurning NC sequences .drlHolemaking NC sequences .edmWire EDM NC sequences .auxAuxiliary NC sequences Click Done to return to the NC SEQUENCE menu. Common NC Sequence Parameters The parameters that are common to all NC sequences are listed below. They are listed under a heading corresponding to the name of the branch when you set up the parameters. Follow the links under See Also to access the topics describing the NC sequence-specific parameters. Notes: You must supply a value for all parameters that have a default of 1 (this means that the default value is not set by the system). Some parameters may have a value of dash (-), that is, "ignore". This means that the parameter will not be used. Usually a system default or another parameter will be used instead. The dash (-) value is only acceptable for those parameters that have it as a default. Length units for NC sequence parameters (where applicable) are the same as the units of the workpiece. If you change the workpiece units using the Same Size option (so that the dimension values are changed), the system also scales all the appropriate parameters of the currently existing NC sequences. Names MACH_NAME The machine name as required in post-processing. The default MACH_NAME is TURN for turning, MILL for all other NC sequences. MACH_ID The machine ID as required in post-processing. The default MACH_ID is 01. NCL_FILE The default name of the CL file for the NC sequence. The default is a dash (-), in which case the system generates a default name. PRE_MACHINING_FILE Enter name of the file you want to be included at the very beginning of the CL file. The file must be located in your current working directory and have extension ".ncl". The default is a dash (-), that is, none. POST_MACHINING_FILE Enter name of the file you want to be included at the very end of the CL file. The file must be located in your current working directory and have extension ".ncl". The default is a dash (-), that is, none. Cut Param TOLERANCE The tool path approximates curved geometry by moving in small straight line increments, as shown in the following drawing. The maximum distance that the straight line path deviates from the curved geometry is set by TOLERANCE. The default TOLERANCE is 0.001" (0.025 mm).
TOLERANCE Design Surface
Pro-Engineer Manufacturing
40/ 207
Machined Surface Tool Centerline path Tool Feed CUT_FEED The feed rate used for cutting motion. The default CUT_FEED is not set (displayed as "1"). CUT_UNITS IPM (inches per minutedefault), FPM (feet per minute), MMPM (millimeters per minute), FPR (feet per revolution), IPR (inches per revolution), MMPR (millimeters per revolution). RETRACT_FEED The rate at which the tool moves away from the workpiece. The default RETRACT_FEED is a dash (-), in which case the CUT_FEED will be used. RETRACT_UNITS IPM (default), FPM, MMPM, FPR, IPR, MMPR. FREE_FEED The feed rate used for rapid traverse (RETRACT_UNITS are used for rapid feed rate units). The default FREE_FEED is a dash (-), in which case the RAPID command will be output to the CL file. The same happens if FREE_FEED is set to 0. PLUNGE_FEED The rate at which the tool approaches and plunges into the workpiece (in Milling and Turning). The default PLUNGE_FEED is a dash (-), in which case the CUT_FEED will be used. PLUNGE_UNITS IPM (default), FPM, MMPM, FPR, IPR, MMPR. Machine LINTOL Allows you to specify the linear tolerance interpolation used by post-processor, for multi-axis milling and Mill/Turn rotary linearization. Outputs the "LINTOL / r" statement at the beginning of the CL file. The default LINTOL is a dash (-), in which case the LINTOL statement will not be output. CIRC_INTERPOLATION Specifies the format in which the tool motion along an arc or circle will be output to the CL file. The options are: POINTS_ONLYUse this format for machines that have no circular interpolation capabilities. Arcs are approximated by a series of straight line moves affected by tolerance (as shown in the illustration above). ARC_ONLY (default)Use this format for machines that have full circular interpolation. Only the CIRCLE statement and the minimum number of points necessary for post-processing will be output to the CL file. The number of points is defined by the NUMBER_OF_ARC_PTS parameter. POINTS_&_ARCThe CIRCLE statement and the maximum number of points according to the tolerance value will be output to the CL file. APT_FORMATUse it if your post-processor expects the circular motions to be in the APT format. Note: The CIRC_INTERPOLATION parameter specifies only the format for CL data output. The actual tool path along curved geometry is always generated according to the TOLERANCE parameter value, as described above. NUMBER_OF_ARC_PTS Specifies the number of points to be output to the CL file if CIRC_INTERPOLATION is set to ARC_ONLY. The default is 3. COOLANT_OPTION ON, OFF (default), FLOOD, MIST, TAP, THRU. COOLANT_PRESSURE NONE (default), LOW, MEDIUM, HIGH. COORDINATE_OUTPUT
Pro-Engineer Manufacturing
41/ 207
Specifies which coordinate system, MACHINE_CSYS or SEQUENCE_CSYS, is used as the CL data origin (the default is MACHINE_CSYS). FIXT_OFFSET_REG Allows you to specify the fixture transformation offset register used on your machine. The default FIXT_OFFSET_REG is a dash (-), that is, none. If you specify another value ("n") for FIXT_OFFSET_REG, the "SET / OFSETL, n" and "SET / OFSETL, OFF" statements will be output. END_STOP_CONDITION Specifies the stop command to be issued at the end of the CL data output for an NC sequence: NONE (default)No command. OPSTOPThe OPSTOP command will be issued. PROGRAM_STOPThe STOP command will be issued. GOHOMEThe GOHOME command will be issued. If you specify a Home point for the operation, the tool appears in the Home location. If you do not specify the Home point, the system outputs the GOHOME command anyway, but it does not move the tool, and issues a warning. Entry/Exit START_MOTION Defines how the tool will move from the Start point of the NC sequence to the beginning of the cut motion. If you do not specify the Start point (using the Start option in the SEQ SETUP menu), this parameter will be ignored. The values are: DIRECT (default)The approach motion will be a straight line from the Start point of the NC sequence to the start of the cut. Z_FIRSTThe tool will first move in the direction parallel to the z-axis of the NC Sequence coordinate system, then move in the direction normal to the z-axis and start cutting. Z_LASTThe tool will first move in the direction normal to the z-axis of the NC Sequence coordinate system, then move along the z-axis and start cutting. Not applicable for Wire EDM. END_MOTION Defines how the tool will move from the end of the cut to the End point of the NC sequence. If you do not specify the End point (using the End command in the SEQ SETUP menu), this parameter will be ignored. The values are: DIRECT (default)The exit motion will be a straight line from the end of the cut to the End point of the NC sequence. Z_FIRSTThe tool will first move in the direction parallel to the z-axis of the NC Sequence coordinate system until it reaches the Z coordinate of the End point, then move to the End point in the direction normal to the z-axis. Z_LASTThe tool will first move in the direction normal to the z-axis until it reaches the XY coordinates of the End point, then move to the End point along the z-axis. Not applicable for Wire EDM. Milling Parameters The following parameters are specific to milling NC sequences. They are listed under a heading corresponding to the name of the branch when you set up the parameters. For description of the common manufacturing parameters, available for all the NC sequence types, see the topic Common NC Sequence Parameters. For description of parameters specific to Roughing and Reroughing NC sequences, see the topic Milling Parameters Specific to Roughing and Reroughing. Follow the appropriate link under See Also to access these topics. Notes: You must supply a value for all parameters that have a default of 1 (this means that the default value is not set by the system). Length units for the NC sequence parameters (where applicable) are the same as the units of the workpiece.
Pro-Engineer Manufacturing
42/ 207
Cut Option SCAN_TYPE Applicable for Volume, Surface, Face, Pocket, and Plunge milling. For Volume milling, refers to the way a milling tool scans the horizontal cross-section of a milling volume and avoids islands. The options are: TYPE_1The tool continuously machines the volume, retracts upon encountering islands. TYPE_2The tool continuously machines the volume without retract, moving around the islands upon encountering them. TYPE_3The tool removes material from continuous zones defined by the island geometry, machining them in turn and moving around the islands. Upon completing one zone, the tool may retract to mill the remaining zones. It is recommended that ROUGH_OPTION for TYPE_3 is set to ROUGH_&_PROF. TYPE_SPIRALGenerates a spiral cutter path. TYPE_ONE_DIRThe tool cuts in one direction only. At the end of each cutting pass it retracts and returns to the opposite side of the workpiece, to start the next cut in the same direction. Avoiding islands is the same as in TYPE_1. TYPE_1_CONNECTThe tool cuts in one direction only. At the end of each cutting pass it retracts, rapids back to the start point of the current pass, plunges, and then moves to the start of the next pass. If there is an adjacent wall at the start of the cutting passes, the connection motion follows the profile of the wall to avoid gouging. CONSTANT_LOADPerform high speed roughing (with ROUGH_OPTION set to ROUGH_ONLY) or profiling (with ROUGH_OPTION set to PROF_ONLY). SPIRAL_MAINTAIN_CUT_TYPEGenerates a spiral cutter path with reverse arc connections between cuts. When a cut is finished, the tool arcs into the next cut, reversing cutting direction to maintain the cut type with respect to remaining material (CLIMB or CONVENTIONAL). This is a high speed machining option, which minimizes retracts. SPIRAL_MAINTAIN_CUT_DIRECTIONGenerates a spiral cutter path with S-shape connections between cuts. When a cut is finished, the tool S-connects into the next cut, maintaining cutting direction, which results in the cut type with respect to remaining material changing between cuts (from CLIMB to CONVENTIONAL and back). This is a high speed machining option, which minimizes retracts. FOLLOW_HARDWALLSThe shape of each cut follows the shape of the walls of the volume, maintaining fixed offset between the respective points of two successive cuts. If the cuts are closed, there are S-shape connections between the cuts. The following illustration shows the scan types for Volume milling.
Pro-Engineer Manufacturing
43/ 207
TYPE_1 TYPE_SPIRAL TYPE_2 TYPE_3 TYPE_ONE_DIR TYPE_1_CONNECT For Straight Cut Surface milling: TYPE_1The tool continuously machines the selected surfaces, retracts upon encountering islands. TYPE_3If selected surfaces are divided into zones, the tool will completely machine one zone before moving to the next. For Isolines Surface milling: TYPE_1The tool continuously machines the selected surfaces, retracts upon encountering islands. TYPE_2The tool continuously machines the selected surfaces, moving around the islands upon encountering them. TYPE_3If selected surfaces are divided into zones, the tool will completely machine one zone before moving to the next. TYPE_ONE_DIRThe tool cuts in one direction only. At the end of each cutting pass it will retract and return to the opposite side of the workpiece, to start the next cut in the same direction. For Cut Line Surface milling: TYPE_1The tool moves back and forth along the generated cut lines. TYPE_3If selected surfaces are divided into zones, the tool will completely machine one zone before moving to the next. TYPE_SPIRALThe tool makes the first cutting pass halfway between the start and end cutlines. The following passes will be made alternately to the right and to the left of the first pass. TYPE_ONE_DIRThe tool cuts in one direction only. At the end of each cutting pass it retracts and returns to the opposite side of the workpiece, to start the next cut in the same direction.
Pro-Engineer Manufacturing
44/ 207
TYPE_HELICAL(Available only if the CUTLINE_TYPE parameter is set to FLOWLINES.) The tool moves along a helix. Valid for Closed Cut Line machining only. The resulting tool path is shown in the following illustration.
Start cutline (the top surface boundary) End cutline (the bottom surface boundary) For Projected Cuts Surface milling, the scan types are the same as for Volume milling (with the exception of TYPE_1_CONNECT and CONSTANT_LOAD). They refer to the way the flat pattern of the tool path is created. For Swarf milling: TYPE_1The tool moves back and forth across the surfaces being machined. TYPE_ONE_DIRThe tool cuts in one direction only. At the end of each cutting pass it retracts and returns to the opposite side of the workpiece, to start the next cut in the same direction. TYPE_HELICALThe tool moves along a helix. Valid for a closed loop of surfaces only. For Face milling: TYPE_1The tool makes parallel cutting passes, moving back and forth along the selected face. If the selected face consists of multiple zones, the tool ignores them and moves across the whole length of the workpiece. TYPE_3If the selected face consists of multiple zones, the tool machines one zone, moving back and forth in parallel cutting passes, then retracts and moves to the next zone. TYPE_SPIRALThe tool makes the first cutting pass in the middle of the surface. The following passes will be made alternately to the right and to the left of the first pass. TYPE_ONE_DIRThe tool cuts in one direction only. At the end of each cutting pass it retracts and returns to the opposite side of the workpiece, to start the next cut in the same direction.
TYPE_1 TYPE_3 For Pocketing, the scan types are the same as for Volume milling (with the exception of TYPE_1_CONNECT and CONSTANT_LOAD). They refer to the way the tool scans the bottom of the pocket. For Plunge milling, you can not change the scan type when the tool has Insert_Width smaller than Cutter_Diam/2. For a regular flat tool the following scan types are available: TYPE_3Completely machines one region before moving to the next. TYPE_SPIRALGenerates a spiral cutting path. TYPE_ONE_DIRCuts in one direction only. At the end of each cutting pass the tool returns to the opposite side of the region, to start the next cut in the same direction.
Pro-Engineer Manufacturing
45/ 207
ROUGH_OPTION Controls whether a profiling pass occurs during a Volume milling NC sequence. The options are: ROUGH_ONLYCreates an NC sequence with no profiling. ROUGH_&_PROFCreates an NC sequence that rough cuts the milling volume, then profiles the volume surfaces. PROF_&_ROUGHProfiles the volume surfaces first, then rough cuts the volume. PROF_ONLYOnly profiling is done. ROUGH_&_CLEAN_UPCleans up the walls of the volume without creating a profiling pass. If SCAN_TYPE is set to TYPE_3, the horizontal connect moves within each slice will follow the walls of the volume. If SCAN_TYPE is set to TYPE_ONE_DIR, the tool will follow the walls of the volume vertically, when plunging and retracting. For TYPE_ONE_DIR, the tool retracts to the level of the previous slice; however, it will not move sideways by more than (STEP_DEPTH + CUTTER_DIAM/2), with respect to the current slice. POCKETINGProfiles the walls of the volume and finish mills all the planar surfaces inside the volume that are parallel to the retract plane (island tops and bottom of the volume). The open edges of the planar faces are milled according to the value of the POCKET_EXTEND parameter. FACES_ONLYFinish mills only the planar surfaces inside the volume that are parallel to the retract plane (island tops and bottom of the volume). The open edges of the planar faces are milled according to the value of the POCKET_EXTEND parameter. Note: A tool path similar to ROUGH_&_CLEAN_UP with TYPE_ONE_DIR can be obtained by using 3-Axis Straight Cut Surface milling with ROUGH_STEP_DEPTH. The following illustration shows the cutter path depending on the ROUGH_OPTION.
ROUGH_ONLY PROF_ONLY Profiling after rough cut Profiling first ROUGH_&_PROF PROF_&_ROUGH
Pro-Engineer Manufacturing
46/ 207
ROUGH_&_CLEAN_UP with TYPE_3 ROUGH_&_CLEAN_UP with TYPE_ONE_DIR The following illustration shows the tool path for ROUGH_&_CLEAN_UP with TYPE_ONE_DIR.
Tool path STEP_DEPTH Mill volume walls (side view) STEP_DEPTH + CUTTER_DIAM/2 POCKET_EXTEND Defines the positioning of the tool when machining the open edges of the planar faces inside a volume (for example, island tops). The values are: TOOL_ON (default)The tool stops when its center touches the boundary of the face. TOOL_TOThe tool stops when its leading edge touches the boundary of the face. TOOL_PASTThe tool stops when its heel touches the boundary of the face. This parameter is used when ROUGH_OPTION is set to POCKETING or FACES_ONLY. TRIM_TO_WORKPIECE In Volume milling, if set to YES, confines the milling volume to that inside the workpiece boundaries, in order to avoid air machining. If set to NO (default), trimming will be done only in the Z direction. Notes: Do not set TRIM_TO_WORKPIECE to YES if the workpiece has undercuts. When you intentionally offset or sketch the volume past the workpiece boundaries (as shown in the following illustration), make sure to set TRIM_TO_WORKPIECE to NO.
Pro-Engineer Manufacturing
47/ 207
Milling volume (with offset) In 3-Axis Straight Cut Surface and Face milling, if set to YES (the default is NO), makes the tool machine one zone of the workpiece before going to the next. The actual tool path depends on the SCAN_TYPE parameter value. The following illustration shows Face milling with SCAN_TYPE set to TYPE_ONE_DIR.
TRIM_TO_WORKPIECE NO TRIM_TO_WORKPIECE YES CUT_DIRECTION For Volume milling, allows you to reverse direction of tool motion within a slice. The values are STANDARD and REVERSE. For Profile milling, STANDARD (the default) machines selected surfaces from top to bottom, that is, starting with the top slice; REVERSE machines from bottom to top, that is, starting with the lowest slice. STEPOVER_ADJUST If set to YES (the default), adjusts the step-over distance (defined by the STEP_OVER and NUMBER_PASSES parameters) to make both the beginning and the end of the cutter path for one pass close to the edges. The adjusted step-over distance does not exceed the original one. If set to NO, the step-over distance will be exactly as defined by the combination of the STEP_OVER and NUMBER_PASSES parameters.
STEPOVER_ADJUST NO STEPOVER_ADJUST YES CUT_TYPE Combined with SPINDLE_SENSE, controls where material is relative to the tool when it is removing material during profiling NC sequences or slices; bottom slices, such as in pocket milling, are not affected by this
Pro-Engineer Manufacturing
48/ 207
parameter. The options are CLIMB, UPCUT, and ZIG_ZAG. The possible combinations and the resulting tool path are: CLIMB and CWCutter UPCUT and CWCutter to the right. UPCUT and CCWCutter CLIMB and CCWCutter to the right. ZIG_ZAGCut direction changes on every slice. Note: CUT_TYPE parameter for Volume milling can be specified when ROUGH_OPTION is specified as ROUGH_&_PROF, PROF_&_ROUGH, or PROF_ONLY or when the SCAN_TYPE is TYPE_SPIRAL. For Local milling, there is an additional option NONE, which makes the tool move back and forth when cleaning up material. For Profile milling, the ZIG_ZAG option can be used when profiling open contours. It provides lace-type connection between slices, while CLIMB and UPCUT make the tool retract and rapidly traverse to the beginning of the next slice. to the to left the (default). left.
CUT_TYPE CLIMB CUT_TYPE ZIG_ZAG For 3-Axis Straight Cut Surface milling, CUT_TYPE, combined with SPINDLE_SENSE and CUT_DIRECTION, controls the start point and direction of machining the surface. The LACE_OPTION parameter must be set to NO. PLUNGE_PREVIOUS For Volume milling with SCAN_TYPE TYPE_3, determines where the tool plunges when starting to machine a new zone: YESThe tool plunges within a previously machined zone and then moves to the new zone. NO (default)The tool plunges within the new zone. FIX_SKIPPED_SLICES By default (NO), if Pro/NC cannot create a slice at a certain Z depth when milling a volume (for example, because of geometry problems), this slice will be skipped and the tool will go to the next slice. If this parameter is set to YES, then, whenever a slice cannot be created, Pro/NC will generate the next slice and repeat it at the level of the skipped slice. In other words, if a slice can not be created, the next slice will be repeated twice: at the Z level of the skipped slice and at its own Z level. The system will issue a warning every time a slice cannot be generated. LACE_OPTION For Straight Cut Surface milling and for Cut Line machining, controls whether the tool retracts at the end of a cutting pass (as shown in the following illustration). If set to NO (which is the default for Straight Cut Surface milling), the tool retracts after each cut, so that all cuts are in the same direction. Other values cause the tool to cut back and forth, and specify the shape of connection between the endpoints of neighboring cuts: If set to LINE_CONNECT, the neighboring endpoints are connected by straight line segments. LINE_CONNECT is the default for Cut Line machining. The CURVE_CONNECT option, available for Straight Cut Surface milling only, uses a more complex (and slower-working) algorithm, which takes into account the reference part geometry. If LACE_OPTION is set
Pro-Engineer Manufacturing
49/ 207
to CURVE_CONNECT, the tool will follow geometry of the obstacles that would otherwise interrupt the cutting pass. Use CURVE_CONNECT only if LINE_CONNECT causes gouging. The ARC_CONNECT option, available for 3-Axis Straight Cut Surface milling only, results in the system providing smooth, arc-like connections between the neighboring cutting passes. The cutting passes are shortened, as necessary, to accommodate the connecting motions, so that the tool stays within surface boundaries. The connections are automatically degouged. Use this option for high-speed machining. If set to LOOP_CONNECT, the neighboring endpoints are connected by vertical loops, with the tool leaving and entering material tangent to the surface being machined. Note: If you set LACE_OPTION to LINE_CONNECT for 3-Axis Straight Cut Surface milling, the system automatically degouges connecting motions and switches to CURVE_CONNECT if LINE_CONNECT causes gouging. In 4- and 5-Axis NC sequences, if LINE_CONNECT causes gouging, the tool will retract. To avoid such retracts, use CURVE_CONNECT.
LACE_OPTION LACE_OPTION
NO LINE_CONNECT
ALLOW_NEG_Z_MOVES If set to NO, eliminates negative Z moves for 3-Axis Straight Cut Surface milling NC sequences. The default is YES. If you set ALLOW_NEG_Z_MOVES to NO, you have to also set SCAN_TYPE to TYPE_1 and LACE_OPTION to NO. The following illustration shows an example of a tool path with ALLOW_NEG_Z_MOVES set to NO.
RETRACT_OPTION Controls the number and level of retracts in Volume milling, Roughing and Reroughing. In Volume milling, the values are: OPTIMIZE (default)Minimizes the number of retracts without minimizing the height. The tool retracts to the level of the Traverse plane, if specified for the NC sequence, otherwise to the Retract plane level. NOT_OPTIMIZEThe cutter retracts between two slices if the second slice does not start directly below the cutters current location. It also retracts between the rough and the profile pass within a slice if ROUGH_OPTION is ROUGH_&_PROF or PROF_&_ROUGH. Specify NOT_OPTIMIZE if OPTIMIZE causes gouging. The tool retracts to the level of Traverse or Retract plane. SMARTMinimizes the number and the height of retracts. For each intermediate retract within the NC sequence, the system calculates a safe level for the tool to traverse to the new position. This safe level is
Pro-Engineer Manufacturing
50/ 207
determined as the level of the lowest slice with no obstructions on the way of the tool, plus the PULLOUT_DIST value, if specified. Note: If Approach or Exit path is specified for each slice using Build Cut, the RETRACT_OPTION parameter will be ignored. In Roughing and Reroughing, the values are: SMART (default)Minimizes the number and the height of retracts. For each intermediate retract within the NC sequence, the system calculates a safe level for the tool to traverse to the new position. This safe level is determined as the level of the lowest slice with no obstructions on the way of the tool, plus the PULLOUT_DIST value, if specified. ALWAYSThe tool retracts to the retract plane after each slice. GOUGE_AVOID_OPTION In Swarf milling, specifies whether the tool will retract to avoid gouging: RETRACT_TOOLThe tool may retract between cuts. LIFT_TOOLNumber of retracts between cuts will be minimized. GOUGE_AVOID_TYPE For 3-Axis Profiling: TIP_&_SIDES (the default) will make the system detect undercuts when degouging the tool path. If you want to be able to machine an undercut, set GOUGE_AVOID_TYPE to TIP_ONLY. For 5-Axis Profiling: if set to TIP_&_SIDES, the system degouges with respect to the whole tool (as defined by the tool parameters). The tool will retract if an undercut is detected. The default is TIP_ONLY, in which case the system does not detect undercuts. Note: GOUGE_AVOID_TYPE setting cannot be changed when modifying parameters. Use Redefine. REMAINDER_SURFACE Applicable for Straight Cut Surface milling and 3-Axis Isolines and Cut Line Surface milling NC sequences. If it is set to YES (the default is NO), the system will generate a surface representing the leftover material (to be removed by a subsequent Local Mill NC sequence). This surface will belong to the current NC sequence, and will be regenerated upon regenerating the tool path. Note: The remainder surface will be generated based on the SCALLOP_HGT parameter value. AUTO_SYNCHRONIZE Applicable for Cut Line Surface milling only. If set to YES (the default), the system will attempt to use edges crossing all the selected cut lines as synch lines. If this is not satisfactory, set AUTO_SYNCHRONIZE to NO and specify the synch lines or synch points manually. AUTO_INNER_CUTLINE Applicable for Cut Line Surface milling only. If set to YES, the system will attempt to use edges crossing all the specified synch lines as inner cut lines. The default is NO. CUTLINE_TYPE Applicable for Cut Line Surface milling only. Allows you to select which algorithm the system uses when it calculates cut line distribution. The values are: BLENDThe system uses a surface boundary blend to generate cut lines. FLOWLINES (default)The system uses a Finite Element Analysis method to process the surfaces selected for milling and generate cut lines. CUTLINE_EXT_TYPE Applicable for Cut Line Surface milling only. Specifies how the system handles the case when a cut line does not extend the whole length of the surface selected for machining. The values are:
Pro-Engineer Manufacturing
51/ 207
BOUNDARY (default)The system will attempt to extend the cut lines up to the boundary of the surface. NONEMachining will be limited to the length of the specified cut lines.
Surface selected for machining Start cut line End cut line CUTLINE_EXT_TYPE CUTLINE_EXT_TYPE AXIS_DEF_CONTROL Applicable for 5-Axis Cut Line Surface and Trajectory milling, and for Swarf milling. For 5-Axis Cut Line Surface milling and Swarf milling, the values are: USE_SURF_NORMS (the default)The surface normal is used in determining the tool axis orientation, that is, any user-specified axis definition provides a localized lead and tilt angle that is applied to the normal of the surface being machined. IGNORE_SURF_NORMSThe surface normal is disregarded, and the tool axis orientation is a strict interpolation of the user-specified axis definitions. Not available for Swarf milling From Surface Isolines. For 5-Axis Trajectory milling, this parameter is used for Automatic Cut motions created using the Surfaces command. Another way to specify axis definitons is to use the Axis Control command in the CUTMOTION SETUP menu. The AXIS_DEF_CONTROL parameter specifies the approximation type between the explicit axes definitions. The values are: RELATIVE_TO_DRIVE_SURFACE (default)Preserves the lead and tilt of the tool axis relative to the surface normal for each explicit axis defined at locations on the surface. As the tool moves between explicit axis definitions, the system computes an average lead/tilt angle by linearly interpolating between the last explicit axis definition and the next explicit axis definition. This average is then applied relative to the surface normal at the current location. This method can be used to generate variable lead / tilt tool paths when precise axis control is necessary. An example would be to apply this control to make sure the tool and holder can pass through a narrow channel of part geometry. PROJECT_ON_DRIVE_SURFACEPreserves the lead angle of the tool axis relative to the surface normal for each explicit axis defined at locations on the surface. As the tool moves between explicit axis definitions, the system computes an average lead angle by linearly interpolating between the last explicit axis definition and the next explicit axis definition. This average is then applied at the current location and the tool axis is projected onto the surface making the tilt component 0. This method can be used to generate tool paths that have a variable user-controlled lead angle, but maintain cutting with the side of the tool. FROM_AXES_AND_DRIVE_SURFACEThis method is appropriate when a set of surfaces have some surfaces that are nondevelopable. In these nondevelopable areas, the tool path can be unpredictable, so you may want to override the system defaults by specifying explicit axis definitions. The system will derive all other BOUNDARY NONE
Pro-Engineer Manufacturing
52/ 207
tool vectors from the surface boundary. Tool axes will be interpolated using the same rule as for RELATIVE_TO_DRIVE_SURFACE. AXIS_LINEAR_APPROXIMATIONThe tool orientation is a linear approximation of explicit axis definitions. AXIS_LEAD_ANGLE_APPROXIMATIONThe tool orientation is an interpolation of lead angles along the trajectory. PROJECT_FROM_AXESThis method works as a combination of FROM_AXES_AND_DRIVE_SURFACE and PROJECT_ON_DRIVE_SURFACE. You can specify explicit axis definitions, and the system will derive the intermediate tool vectors from the surface boundary. It will then project all the axis definitions onto the drive surface. LEADING_EDGE_MACHINING If set to YES (the default is NO), ensures that the tool always cuts with the leading edge, even in areas with high curvature, while maintaining contact with the drive surface. Applicable for 5-axis Trajectory milling using Surfaces. Particularly useful in turbine blade machining. USE_VARIABLE_TILT If set to YES (the default is NO), the tool will tilt to avoid gouging. Available for Swarf milling only. IGNORE_RULINGS If set to NO (the default), the tool will be parallel to the ruling lines when machining ruled surfaces. If set to YES, the tool will ignore the ruling lines of the ruled surfaces. Available for Swarf milling only. 4X_LEAD_RANGE_OPT If set to YES (the default is NO), the system will attempt to use variable lead angle to avoid gouging. That is, if gouging occurs with the specified 4X_LEAD_ANGLE, the system will try to use another angle in the range between 4X_MIN_LEAD_ANGLE and 4X_MAX_LEAD_ANGLE. Applicable for 4-axis milling only. FOLLOW_TOP_EDGE_3AX In 3-axis Trajectory milling, allows you to machine the top edge of a boss or hole with a tapered tool (SIDE_ANGLE > 0). If set to YES (the default is NO), the system will automatically calculate the necessary offset in the XY plane for the tool (1) to follow the top edge of the boss (2) or hole with its side, as shown in the following schematic.
CUSTOMIZE_AUTO_RETRACT
Pro-Engineer Manufacturing
53/ 207
If set to NO (the default is YES), the tool will not perform the automatic retract when following the default tool path. SLICE_PATH_SCAN Defines the order of machining multiple passes within multiple step depths (slices). The values are: PASS_BY_PASSAfter completing the first pass for the first slice, go to the first pass for the second slice, and so on. After completing the first pass for the last slice, go to the second pass for the first slice; proceed until completing the last pass for the last slice. SLICE_BY_SLICEComplete all the passes within a slice before going to the next slice. CONNECTION_TYPE Controls the intermediate tool retracts for multi-step and multi-pass 3-axis trajectory milling. The values are: RETRACT (default)At the end of an intermediate cut, the tool retracts, moves in the retract plane, then plunges to the start of the next cut. Z_LASTAt the end of an intermediate cut, the tool moves first in the XY plane and then along the Z-axis to the start of the next cut. Z_FIRSTAt the end of an intermediate cut, the tool moves first along the Z-axis and then in the XY plane to the start of the next cut. SIMULTANEOUSThe tool moves directly from the end of the previous cut to the start of the next cut. MACHINING_ORDER For Local milling by previous tool, specifies the order of removing the leftover material in the corners and on the surfaces. The values are: CORNERS_FIRST (default)Remove the leftover material in the corners, then proceed to cleaning up surfaces. SURFACES_FIRSTClean up the surfaces, them remove the leftover material in the corners. CORNERS_ONLYRemove the leftover material in the corners and do not machine the surfaces. SURFACES_ONLYClean up the surfaces and do not machine the corners. SURFACE_CLEANUP For Local milling by previous tool, specifies whether cleaning up the surfaces is done in a single pass or in step depth increments. The values are: SINGLE_DEPTH (default)The tool makes one cutting pass at the bottom of the surface. MULTI_DEPTHThe tool makes multiple cutting passes, removing material in step depth increments. You have to specify a value for the STEP_DEPTH parameter. CORNER_CLEANUP For Local milling by previous tool, specifies how the corners are machined. The values are: Z_PLANE_CUTS (default)Remove the material in the corners using 2.5-axis machining. CONTOURRemove the material in the corners using a series of vertical cuts. RETRACT_TRANSITION For high-speed Volume milling, as well as for Roughing and Reroughing, specifies how the tool transitions between a vertical retract move and a traverse move (a horizontal move at the retract plane or intermediate traverse plane level), and then between the traverse move and a vertical plunge move. The values are: CORNER_TRANSITION (default)The vertical and horizontal moves are at an angle to each other. ARC_TRANSITIONThe vertical and horizontal moves are connected by a tangent arc. This way, the tool does not have to slow down or stop when it changes direction in high-speed machining. The radius of the transition arc is defined by the RETRACT_RADIUS parameter value. The arc starts above the level of the
Pro-Engineer Manufacturing
54/ 207
safe traverse plane, therefore, the horizontal traverse moves will be at RETRACT_RADIUS above the retract plane or the intermediate traverse plane level. RETRACT_RADIUS Specifies the radius of the transition arc (if the RETRACT_TRANSITION parameter is set to ARC_TRANSITION). The default is a dash (-). If you set RETRACT_TRANSITION to ARC_TRANSITION, you have to specify a RETRACT_RADIUS value. Cut Param STEP_DEPTH The incremental depth of each pass during rough cut NC sequences. The STEP_DEPTH must be greater than zero. The default is not set (displayed as "1"). For Engraving, the default is a dash (-), that is, not used. If you set STEP_DEPTH to a value smaller than the GROOVE_DEPTH, Engraving will be performed in multiple step increments. MIN_STEP_DEPTH For Volume and Profile milling, specifies the minimum acceptable distance between slices. By default, all planar surfaces that are normal to the Z-axis of the NC Sequence coordinate system produce additional slices. A slice along such a planar surface will be skipped if the distance between it and the previous slice is less than the value of MIN_STEP_DEPTH. NUMBER_CUTS For Face milling, gives you additional control over the number of cuts to depth (also controlled by the STEP_DEPTH parameter). The system will compute number of cuts using the STEP_DEPTH parameter value, compare it with the NUMBER_CUTS value, and use the greater one. The default is a dash (-), that is, not used. For Cutline machining, allows you to perform milling in step depth increments. This has to be used together with the next parameter OFFSET_INCREMENT. The default is a dash (-), that is, not used. For Engraving, lets you limit the number of cuts when the STEP_DEPTH parameter is also specified. The default is a dash (-), that is, not used. If you specify a number, for example, 3, the tool will make three cutting passes at STEP_DEPTH increments, with the last pass defined by the GROOVE_DEPTH value. OFFSET_INCREMENT Together with NUMBER_CUTS, allows you to perform Cut Line machining in step depth increments. The tool will make the first slice at (OFFSET_INCREMENT * (NUMBER_CUTS1) + PROF_STOCK_ALLOW) above the selected surfaces and perform NUMBER_CUTS slices at OFFSET_INCREMENT distance from each other, so that the last slice is at PROF_STOCK_ALLOW above the selected surfaces. If SCALLOP_HGT is specified, it will affect the last slice only. At the end of each slice, the tool will retract, move to the beginning of the next slice, and plunge. If LACE_OPTION is set to NO, the tool will additionally retract after each cutting pass across the surface(s) being machined. The default is a dash (-), that is, not used. ROUGH_STEP_DEPTH Available for 3-Axis Straight Cut Surface milling only. The default is a dash (-). If you specify a value other than the default, the system performs surface milling in depth increments, defined by the appropriate horizontal slices. This allows you to create Volume-like tool paths without actually defining a Mill Volume, which is especially helpful when machining imported (nonsolid) surfaces. The NC sequence removes the same material and has the same automatic degouging capabilities as the regular 3-Axis Straight Cut Surface milling sequences. The following illustration shows 3-Axis Straight Cut Surface milling in depth increments.
Pro-Engineer Manufacturing
55/ 207
Select this surface. WALL_SCALLOP_HGT Controls the step depth for Volume milling. The WALL_SCALLOP_HGT (wsh) must be less than or equal to the cutter radius, that is, wsh <= d/2. The default is 0. BOTTOM_SCALLOP_HGT Similarly used to control step-over distance for Volume milling. SCALLOP_HGT Similarly used to control step-over distance for Surface milling and Local milling By Previous Tool. The STEP_DEPTH and the WALL_SCALLOP_HGT parameters are illustrated in the following graphic. Pro/NC handles these parameters as follows: If you specify WALL_SCALLOP_HGT as zero (wsh = 0), a scallop height is calculated using STEP_DEPTH. If you specify wsh > 0, a step depth is calculated using wsh. This calculated value is compared to the STEP_DEPTH you defined. Pro/NC uses the lesser of the two. The same is true for STEP_OVER and BOTTOM_SCALLOP_HGT (for Volume milling) or SCALLOP_HGT (for Surface milling). The following graphic illustrates STEP_DEPTH and WALL_SCALLOP_HGT.
STEP_OVER Tool path WALL_SCALLOP_HGT STEP_DEPTH ROUGH_STOCK_ALLOW and PROF_STOCK_ALLOW The amount of stock left after the rough cut for the finish cut. Both parameters are used in Volume milling NC sequences, and specify different stock allowances for roughing and profiling cuts. PROF_STOCK_ALLOW must be set to a value less than or equal to ROUGH_STOCK_ALLOW. When geometry is displayed after Automatic material removal, it will use PROF_STOCK_ALLOW.
PROF_STOCK_ALLOW
Pro-Engineer Manufacturing
56/ 207
ROUGH_STOCK_ALLOW Pocket In Roughing and Reroughing NC sequences, only ROUGH_STOCK_ALLOW is used to specify the amount of stock left after the cut. BOTTOM_STOCK_ALLOW For Volume milling, the amount of stock left after a rough NC sequence on planar surfaces parallel to the retract plane. The default is a dash (-), in which case the BOTTOM_STOCK_ALLOW parameter will be ignored and PROF_STOCK_ALLOW will be used instead. For Facing, specifies the amount of stock left on the selected face. The default, a dash (-), sets the stock allowance to 0. WALL_TOLERANCE Lets you specify the amount of material that can be left along the walls after the previous NC sequence, without the Local Mill NC sequence cleaning it up. The default is 0. Applicable for Local milling NC sequences referencing a previous Volume NC sequence. STEP_OVER Controls the lateral depth of cut of either type of endmill. The STEP_OVER must be a positive value less than or equal to the cutter diameter. The default is not set (displayed as "1"). TOOL_OVERLAP An alternative to STEP_OVER. Indicates the amount that the tool should overlap the region machined during the previous pass. If TOOL_OVERLAP is specified and STEP_OVER is not, STEP_OVER will be calculated as (CUTTER_DIAM TOOL_OVERLAP). PLUNGE_STEP Controls the distance between successive plunges of the tool. The default is a dash (-), in which case: If you are using a Plunge Mill tool, this distance is equal to the tool parameter Insert_Cut_Width. If you are using a regular milling tool, the system calculates the maximum plunge step, based on the Cutter_Diam of the tool, that results in removing all the material between the plunges. Applicable for Plunge milling only. CORNER_ROUND_RADIUS Specifies the minimum radius allowed for concave corners in high speed machining. Available for Volume milling, Roughing and Reroughing. The default is 0. NUMBER_PASSES Gives you additional control over the number of tool passes per slice (also controlled by the STEP_OVER parameter). The system will compute step-over distance using the NUMBER_PASSES parameter value (if other than 0), compare it with the STEP_OVER value, and use the one that is smaller. Applicable for Volume milling and Facing. For Facing, if NUMBER_PASSES is set to 1, it will override the STEP_OVER value, so that only one pass per slice will be made. ONE_PASS_OFFSET Allows you to offset the tool path for a one-pass Face milling NC sequence (that is, when NUMBER_PASSES is 1). The positive value offsets the pass to the left with respect to the cut direction, the negativeto the right. The default is 0. INITIAL_EDGE_OFFSET Allows you to offset the first pass for Face milling with respect to the edge of the surface being milled. The default is 0, in which case the tip trajectory at first pass will coincide with the surface edge; the positive value offsets the first pass into the surface, the negativeoff the surface. Cannot be greater than the STEP_OVER value. FINAL_EDGE_OFFSET
Pro-Engineer Manufacturing
57/ 207
Allows you to offset the last pass for Face milling with respect to the edge of the surface being milled. The default is 0, in which case the tip trajectory at last pass will coincide with the surface edge; the positive value offsets the last pass into the surface, the negativeoff the surface. Cannot be greater than the STEP_OVER value. CUT_ANGLE The angle between the cut direction and the X-axis of the NC Sequence coordinate system. The default CUT_ANGLE is 0, which is parallel to the X axis. Valid for Volume and Plunge milling, Pocketing, Facing, Straight Cut Surface milling, and Projected Cuts Surface milling. CUT_ANGLE will be ignored for Volume and Plunge milling, Pocketing, and Projected Cuts Surface milling if SCAN_TYPE is TYPE_SPIRAL.
CUT_ANGLE 0 CUT_ANGLE 90 LEAD_ANGLE Together with TILT_ANGLE, defines the tool orientation with respect to the surface normal for 5-Axis Surface milling NC sequences. LEAD_ANGLE is specified in degrees from the surface normal with respect to the tool travel direction: positive value tilts the tool forward, negativebackward. TILT_ANGLE Together with LEAD_ANGLE, defines the tool orientation with respect to the surface normal for 5-Axis Surface milling NC sequences. TILT_ANGLE is specified in degrees from the surface normal with respect to the tool travel direction: positive value tilts the tool to the right, negativeto the left. AXIS_SHIFT Allows you to shift the CL data along the tool axis. If set to a positive value, will shift all CL data down along the tool axis; a negative value will shift the CL data up. The default is 0. Note: AXIS_SHIFT is applied after gouge checking has been performed. Use the Gouge Check functionality to make sure there is no gouging.
Tool Model AXIS_SHIFT NUM_PROF_PASSES Together with PROF_INCREMENT, allows you to create multiple profiling or trajectory passes horizontally offset from each other. NUM_PROF_PASSES specifies the amount of passes that will be generated (the default is 1). Applicable for Volume milling when ROUGH_OPTION is set to PROF_ONLY, for Profiling, and for Trajectory milling. If another value of the ROUGH_OPTION parameter is specified for Volume milling, NUM_PROF_PASSES will be ignored. PROF_INCREMENT Specifies the horizontal distance between the passes generated according to NUM_PROF_PASSES, which means that the first pass will be offset from the final pass by: (NUM_PROF_PASSES1)*PROF_INCREMENT.
Pro-Engineer Manufacturing
58/ 207
The default is 0. Applicable for Volume milling when ROUGH_OPTION is set to PROF_ONLY, for Profiling, and for Trajectory milling. If another value of the ROUGH_OPTION parameter is specified for Volume milling, NUM_PROF_PASSES will be ignored. The following graphic illustrates NUM_PROF_PASSES and PROF_INCREMENT.
NUM_PROF_PASSES = 1 NUM_PROF_PASSES = 4 PROF_INCREMENT First pass Final pass CORNER_OFFSET Specifies the amount of material to be removed by a Local Mill NC sequence using Corner Edges. The default is 0. SLOPE_ANGLE In Local Milling and Finishing, the angular value with respect to the XY plane that divides the material to be removed into steep (near vertical) and shallow (near horizontal) regions. For example in Local Milling, if you are removing material left over in a pocket with slanted walls, specifying the value of the SLOPE_ANGLE less than the wall slope will make the tool machine the bottom edges of the pocket first, and then remove the material in the corners between the walls. The default SLOPE_ANGLE for newly created Local Milling NC sequences is 30 degrees. For NC sequences created prior to Release 2000i2, the default value is 90 degrees. The default SLOPE_ANGLE for Finishing NC sequences is 45 degrees. START_OVERTRAVEL Specifies the distance from the tool to the surface outline for all passes except the first one for each slice (see also APPROACH_DISTANCE). The default is 0. Applicable for Facing only. END_OVERTRAVEL Specifies the distance that the tool overtravels past the surface outline on all passes except the last one for each slice (see also EXIT_DISTANCE). The default is 0. Applicable for Facing only. GROOVE_DEPTH The depth of the groove. The default is not set (displayed as "1"). Applicable for Engraving only. 4X_TILT_ANGLE Specifies the angle (in degrees) between the tool axis and the 4 Axis Plane. Normally, the tool axis is parallel to this plane (the default 4X_TILT_ANGLE is 0). Applicable for 4-axis milling only. 4X_LEAD_ANGLE Specifies the angle (in degrees) between the tool axis and the projection of the surface normal on the 4 Axis Plane (the default is 0). Applicable for 4-axis milling only.
Pro-Engineer Manufacturing
59/ 207
4X_MAX_LEAD_ANGLE Specifies the maximum lead angle allowed when trying to avoid gouging. The default is a dash (-), but you have to specify a value if 4X_LEAD_RANGE_OPT is set to YES. Applicable for 4-axis milling only. 4X_MIN_LEAD_ANGLE Specifies the minimum lead angle allowed when trying to avoid gouging. The default is a dash (-), but you have to specify a value if 4X_LEAD_RANGE_OPT is set to YES. Applicable for 4-axis milling only. CHK_SRF_STOCK_ALLOW Allows you to specify stock allowance to be used with check surfaces. The default is a dash (-), that is, ignore. This parameter is available for Milling NC sequences that utilize the Check Surfs functionality (that is, Surface, Trajectory, Profile milling, and for Local Milling referencing a Surface milling NC sequence). Note: Be careful when specifying CHK_SRF_STOCK_ALLOW for NC sequences where all the reference part surfaces are selected as check surfaces. Feed ARC_FEED Allows you to control the cut feed around arcs. The default is a dash (-), in which case the CUT_FEED will be used. If set to 0, the RAPID statement will be output before the CIRCLE statement. ARC_FEED_CONTROL Determines how the value for cut feed around arcs is calculated. The options are: TOOL_CENTER (default)The feed rate that is output for CIRCLE statements is always equal to the value specified for ARC_FEED. TOOL_PERIMETERThe feed rate that is output for CIRCLE statements is adjusted to insure that the contact point between the tool and the material moves with a speed equal to the value specified for ARC_FEED. This means the value for ARC_FEED will have to be calculated for each CIRCLE statement according to the following rules: For internal radii: feed = ARC_FEED * (circle radius / (circle radius + CUTTER_DIAM/2)) For external radii: feed = ARC_FEED * (circle radius / (circle radius CUTTER_DIAM/2)) TRAVERSE_FEED Allows you to set a feed rate for all traverse tool motions. The default is a dash (-), in which case the RAPID command will be output to the CL file. WALL_PROFILE_CUT_FEED For certain types of high-speed Volume milling (when SCAN_TYPE is set to SPIRAL_MAINTAIN_CUT_TYPE or SPIRAL_MAINTAIN_CUT_DIRECTION), allows you to set a lower feed rate for the first cut, when the tool is cutting the material on both sides. The default is a dash (-), in which case the CUT_FEED value will be used. INVERSE_FEED Enables you to specify the inverse time feed rate, or the rate of rotation, for machines with rotary axes. Available for 4- and 5-Axis NC sequences only. If you set INVERSE_FEED to YES (the default is NO), the system outputs the following line in the CL data file before the first cutting feed statement: FEDRAT / INVERS, AUTO At the end of the CL data file, the system outputs the following line: FEDRAT / INVERS, OFF RAMP_FEED See Entry/Exit parameters. APPROACH_FEED See Entry/Exit parameters. THREAD_FEED Defines the thread pitch. Applicable for Thread milling only. THREAD_FEED_UNITS
Pro-Engineer Manufacturing
60/ 207
TPI (default), MMPR, IPR. Applicable for Thread milling only. Machine SPINDLE_SPEED The rate at which the machine spindle rotates (RPM). The default is 1. WALL_PROFILE_SPINDLE_SPEED For certain types of high-speed Volume milling (when SCAN_TYPE is set to SPIRAL_MAINTAIN_CUT_TYPE or SPIRAL_MAINTAIN_CUT_DIRECTION), allows you to set a lower spindle speed for the first cut, when the tool is cutting the material on both sides. The default is a dash (-), in which case the SPINDLE_SPEED value will be used. SPINDLE_SENSE The direction of spindle rotation. CW (clockwisedefault), CCW (counterclockwise). SPINDLE_RANGE NO_RANGE (default), LOW, MEDIUM, HIGH, NUMBER. If a value other than NO_RANGE is set, range will be included in the SPINDL command in the CL file (for example, "RANGE, LOW"). If set to NUMBER, the RANGE_NUMBER parameter value will be used in the SPINDL command (for example, "RANGE, 4", where 4 is the RANGE_NUMBER parameter value). RANGE_NUMBER Will be output in the SPINDL command if SPINDLE_RANGE is set to NUMBER. The default is 0. MAX_SPINDLE_RPM If set to a value other than a dash (-) (which is the default), the MAXRPM attribute will be added to the SPINDL command. SPEED_CONTROL The default SPEED_CONTROL is CONST_RPM (constant revolutions per minute). CONST_SFM (constant surface feet per minute) and CONST_SMM (constant surface meters per minute) allow you to apply feed rate control to the contact surface between the tool and the workpiece, to create good surface finish. CUTCOM Controls tool compensation. The options are: ONTurns on the cutter compensation in the CL file. The compensation is Right or Left, depending on CUT_TYPE and SPINDLE_SENSE. OFF (the default)No CUTCOM statements are not output for cut motions. tool compensation provided.
CUTCOM_REGISTER Specifies the number of the register of the machine controller that holds the tool compensation data. The default is 0. NUMBER_CUTCOM_PTS Specifies if colinear points in approach and exit motions should be stripped or added. The values are: 0Strip colinear points. 1Do not strip colinear points, to allow proper implementation of Cutcom. n (where n is an integer)The Approach, Exit, or Cutcom move will be divided into n equal segments by adding extra GOTO points. The following illustration shows NUMBER_CUTCOM_PTS values: the number and location of GOTO points for the following
NUMBER_CUTCOM_PTS 0 (colinear points stripped)schematic on the left NUMBER_CUTCOM_PTS 1schematic in the middle NUMBER_CUTCOM_PTS 2schematic on the right
Pro-Engineer Manufacturing
61/ 207
1st GOTO point 2nd GOTO point 3rd GOTO point 4th GOTO point Approach move Cut motion Part CUTCOM_LOC_APPR Specifies location of CUTCOM statement on the approach motion if multiple cutcom points are specified. Cutcom points are numbered from 0 to n, where n is the value of NUMBER_CUTCOM_PTS. The default is 1. CUTCOM_LOC_EXIT Specifies location of CUTCOM statement on the exit motion if multiple cutcom points are specified. Cutcom points are numbered from 0 to n, where n is the value of NUMBER_CUTCOM_PTS. The default is 0. The following illustrations shows the locations and numbering of cutcom points for approach and exit motions if NUMBER_CUTCOM_PTS is 2.
1st GOTO point (cutcom point 0) 2nd GOTO point (cutcom point 1) 3rd GOTO point (cutcom point 2)
Pro-Engineer Manufacturing
62/ 207
4th GOTO point 5th GOTO point 6th GOTO point (cutcom point 0) 7th GOTO point (cutcom point 1) 8th GOTO point (cutcom point 2) Approach move Cut motion Exit move Part HOLDER_DIAMETER Along with HOLDER_LENGTH, allows you to use holder dimensions for automatic gouge avoidance. The default is a dash (-). If specified, will also be reflected when displaying CL data and when the tool is displayed in the Preview window of the Tool Setup dialog box. Applicable for Trajectory, Straight Cut and Isolines Surface milling. HOLDER_LENGTH Along with HOLDER_DIAMETER, allows you to use holder dimensions for automatic gouge avoidance. The default is a dash (-). If specified, will also be reflected when displaying CL data and when the tool is displayed in the Preview window of the Tool Setup dialog box. Applicable for Trajectory, Straight Cut and Isolines Surface milling. OSETNO_VAL Specifies the tool gauge length register. The default is a dash (-), in which case the Offset value from the Tool Table is used. Not available if you use the multiple tip tool functionality. Z_GAUGE_OFFSET Shifts CL output by a specified value along the tool axis. If you specify a positive value, CL data is shifted in the positive Z-direction of the tool coordinate system; a negative value shifts CL data in the opposite direction. The default is a dash (-). Not available if you use the multiple tip tool functionality. TIP_CONTROL_POINT If you are using a multi-tip tool for the NC sequence, lets you specify which tip is to be used as control point for computing the tool path. The values available from the drop-down list correspond to the number of tips in the tool currently selected for the NC sequence. TLCHG_TIP_NUMBER For a multi-tip tool, lets you specify which tip is to be used as control point to go to Start and End point, if they are defined in the NC Sequence. The values are: INITIALTip 1. CURRENTTip selected as TIP_CONTROL_POINT for the NC sequence. Entry/Exit RAMP_ANGLE The angle at which the tool enters the workpiece during a plunge cut. The default RAMP_ANGLE is 90, which enters the workpiece parallel to the Z-axis. Not applicable for Facing or Trajectory NC sequences. RAMP_FEED The rate at which the tool moves upon entering the workpiece during a plunge cut. The default is a dash (-), in which case the CUT_FEED will be used. Not applicable for Facing or Trajectory NC sequences. CLEAR_DIST The clearance distance above the surface to be milled (for example, the previous slice level) at which the rapid motion ends and the PLUNGE_FEED begins. The default is not set (displayed as "1"). PULLOUT_DIST Specifies the height above the level of the cut (for example, the slice just milled) up to which the tip of the tool will retract at CUT_FEED and then change to RETRACT_FEED. The default is a dash (-), that is, 0. INTER_RET_HEIGHT
Pro-Engineer Manufacturing
63/ 207
Specifies the distance that the cutter will retract above the level of the cut to perform intermediate rapid motions. The default is a dash (-), in which case the cutter will retract all the way to the retract surface. Applicable for Facing only. LEAD_IN If set to YES, makes the tool enter the workpiece along a tangent circular path when profiling. The arc radius is set by LEAD_RADIUS, the arc angleby ENTRY_ANGLE. You can also specify the length of the adjacent straight portion of Lead In trajectory using TANGENT_LEAD_STEP, and the length of a straight segment normal to it using NORMAL_LEAD_STEP. For closed contours, if start point is not set, the tool will enter at a location determined by the system. If not satisfied with this location, specify your own Start Point axis. The tool will enter at the point along the profile which is closest to the start point axis. The following graphic illustrates LEAD_IN and LEAD_OUT.
ENTRY_ANGLE LEAD_RADIUS LEAD_IN LEAD_OUT NORMAL_LEAD_STEP TANGENT_LEAD_STEP EXIT_ANGLE LEAD_IN Start point LEAD_OUT Open profile Closed profile If a closed contour contains multiple loops, LEAD_IN and LEAD_OUT will be applied to each loop.
Pro-Engineer Manufacturing
64/ 207
If LEAD_IN is set to YES with a zero radius, the tool will go directly to the point closest to the Start Point specified and start cutting. When LEAD_IN is set to NO, cutting will begin at the default point of the contour determined by the system. In the following illustration, the graphic on the left shows the tool path for LEAD_IN set to NO, while the graphic on the right shows the tool path for LEAD_IN set to YES and LEAD_RADIUS set to 0.
Default start of the contour Start Point axis Tool path Start point axis Tool path LEAD_OUT Makes the tool exit the workpiece along a tangent circular path when profiling. Works similarly to LEAD_IN. If the end point is specified it will be used for LEAD_OUT, otherwise the default 90 arc (and the default exit point for closed contours) will be used. LEAD_RADIUS The radius of the tangential circular movement of the tool when leading in or out. The default is 0. TANGENT_LEAD_STEP The length of the linear movement that is tangent to the circular lead-in or lead-out motion. The default is 0. NORMAL_LEAD_STEP The length of the linear movement that is normal to the tangent portion of the lead-in or lead-out motion. The default is 0. HELICAL_DIAMETER Allows you to replace the plunge motion between the slices for Rough Volume milling with a helical entry motion. The helical diameter will be formed by the outside of the tool as it approaches the beginning of a Rough slice; the angle of descent is defined by the RAMP_ANGLE parameter value. If a Start Point axis is specified, the helix center will be at the axis location; if the helical motion violates the Mill Volume, the system will issue a warning and stop machining. If a Start Point axis is not specified,the helix will be created as close to the start point of the lower slice as possible. To move from the end of the previous slice, the tool will lift off the surface by PULLOUT_DIST and horizontally move at RETRACT_FEED to the start of the helical entry into the lower slice. If you have specified Approach Walls for the NC sequence, the helical motion will not be created when the tool moves down outside the Approach Walls; however, if the tool moves down inside the Mill Volume, the system will use the helical entry. The default HELICAL_DIAMETER is a dash (-), in which case the helical motion will not be performed. APPR_EXIT_EXT Applicable for Volume milling only. Defines the maximum distance between the periphery of the tool and the Approach Wall of the mill volume for approach and exit motions within a slice. APPR_EXIT_PATH Applicable for Profiling and for the profiling pass of Volume milling NC sequences. Allows you to trim the sketched approach or exit path by the outline of the profiling tool motion. For approach path, only the first
Pro-Engineer Manufacturing
65/ 207
portion (from the start point up to the first intersection with the profiling outline) will be kept. For exit path, only the last portion (from the last intersection with the profiling outline to the end point) will be kept. If the approach/exit path is set to not be trimmed, the tool will follow the whole path as sketched. The values are: TRIM_BOTH (default)Both the approach and exit path will be trimmed. TRIM_APPROACHTrim only the approach path. TRIM_EXITTrim only the exit path. TRIM_NONEDo not trim.
Approach path Approach path (trimmed) APPR_EXIT_HEIGHT Applicable for Volume, Local, Profile milling, and Engraving. Allows you to control the depth of the approach and exit path specified during Build Slice. The options are: DEPTH_OF_CUT (the default)The approach/exit path for each pass (including the first/last) will be at the depth of the start/end point of the pass. RETRACT_PLANEApproach/exit movements will be at the level of the retract plane. OVERTRAVEL_DISTANCE For 3-Axis Straight Cut Surface milling, specifies the distance that the tool travels past the surface outline, both at the beginning and end of each cutting pass. APPROACH_DISTANCE Specifies the length of approach motions. For Facing, also specifies the additional (with respect to START_OVERTRAVEL) distance from the tool to the surface outline for the first pass in each slice. The default is a dash (-), that is, 0. EXIT_DISTANCE Specifies the length of exit motions. For Facing, also specifies the additional (with respect to END_OVERTRAVEL) distance that the tool overtravels past the surface outline for the last pass in each slice. The default is a dash (-), that is, 0. APPROACH_FEED The rate at which the tool approaches the surface during a Facing NC sequence. The default is a dash (-), in which case CUT_FEED will be used. EXIT_FEED The rate at which the tool overtravels past the surface edge during a Facing NC sequence. The default is a dash (-), in which case CUT_FEED will be used. CLEARANCE_EDGE Specifies which point of the tool is to be used for measuring the exit motions and the overtravel motions when the tool leaves the material: HEEL (default)The heel of the tool. CENTERThe center of the tool. LEADING_EDGEThe leading edge of the tool. Applicable for Facing only.
Pro-Engineer Manufacturing
66/ 207
ENTRY_EDGE Specifies which point of the tool is to be used for measuring the approach motions and the overtravel motions when the tool approaches the material: LEADING_EDGE (default)The leading edge of the tool. CENTERThe center of the tool. HEELThe heel of the tool. Applicable for Facing only. APPROACH_TYPE Allows you to automatically create an approach motion in Thread milling and Local milling By Previous Tool. In Thread milling, the values are: RADIALThe approach motion will be a straight line normal to the cut motion, controlled by the APPROACH_DISTANCE parameter. HELICALThe tool will approach the start of the cut motion in a helical motion controlled by the ENTRY_ANGLE and the APPROACH_DISTANCE parameters. NONENo approach motion will be generated. In Local milling By Previous Tool, the values are: HELICAL (default)The tool approaches the machining surface following a helical trajectory, tangent to the start point of the cutting tool path. The helical pitch value is controlled by the RAMP_ANGLE parameter (the default value for RAMP_ANGLE in this case is 30). The lead-in radius is equal to the radius of the previous tool minus the radius of the cutting tool. If the CLEAR_DIST parameter value is greater than 0, the helical approach will start at the CLEAR_DIST height; otherwise, at retract plane. CIRCULARThe tool approaches the machining surface following a circular trajectory, tangent to the start point of the cutting tool path. The lead-in radius is equal to the radius of the previous tool minus the radius of the cutting tool. NONEThe tool plunges to the start point of the tool path. EXIT_TYPE Allows you to automatically create an exit motion in Thread milling and Local milling By Previous Tool. In Thread milling, the values are: RADIALThe exit motion will be a straight line normal to the cut motion, controlled by the EXIT_DISTANCE parameter. HELICALThe tool will exit the cut motion in a helical motion controlled by the EXIT_ANGLE and the EXIT_DISTANCE parameters. NONENo exit motion will be generated. In Local milling By Previous Tool, the values are: HELICAL (default)The tool exits by following a helical trajectory, tangent to the end point of the cutting tool path. The helical pitch value is controlled by the RAMP_ANGLE parameter (the default value for RAMP_ANGLE in this case is 30). The lead-out radius is equal to the radius of the previous tool minus the radius of the cutting tool. If the PULLOUT_DIST parameter value is greater than 0, the helical exit will end at the PULLOUT_DIST height; otherwise, at retract plane. CIRCULARThe tool exits by following a circular trajectory, tangent to the end point of the cutting tool path. The lead-out radius is equal to the radius of the previous tool minus the radius of the cutting tool. NONEThe tool retracts to the pullout distance or to the retract plane. ENTRY_ANGLE The angle of the arc created by the circular movement of the tool when leading in. Used when creating Lead In motions. The default is 90. In Thread milling, defines the angle of the helical approach motion. If the angle is 0, the helical motion will still be created, but it will only contain one point. However, you will be able to modify the motion parameters in order to change this. EXIT_ANGLE
Pro-Engineer Manufacturing
67/ 207
The angle of the arc created by the circular movement of the tool when leading out. Used when creating Lead Out motions. The default is 90. In Thread milling, defines the angle of the helical exit motion. If the angle is 0, the helical motion will still be created, but it will only contain one point. However, you will be able to modify the motion parameters in order to change this. CUT_ENTRY_EXT For Surface and Swarf milling, specifies the default entry move type for intermediate cuts. The values correspond to the Each Cut entry move types available in the Entry/Exit Move dialog box. CUT_EXIT_EXT For Surface and Swarf milling, specifies the default exit move type for intermediate cuts. The values correspond to the Each Cut exit move types available in the Entry/Exit Move dialog box. INITIAL_ENTRY_EXT For Surface and Swarf milling, specifies the default entry move type for the first cut. The values correspond to the First Cut entry move types available in the Entry/Exit Move dialog box. FINAL_EXIT_EXT For Surface and Swarf milling, specifies the default exit move type for the last cut. The values correspond to the Last Cut exit move types available in the Entry/Exit Move dialog box. Thread THREAD_DIAMETER Defines the minor diameter for an External thread or the major diameter for an Internal thread. Applicable for Thread milling only. Turning Parameters The following parameters are specific to turning NC sequences. They are listed under a heading corresponding to the name of the branch when you set up the parameters. For description of the common manufacturing parameters, available for all the NC sequence types, see the topic Common NC Sequence Parameters. Follow the link under See Also to access this topic. Notes: You must supply a value for all parameters that have a default of 1 (this means that the default value is not set by the system). Length units for the NC sequence parameters (where applicable) are the same as the units of the workpiece. Cut Option SCAN_TYPE For Area turning, specifies the type of tool movement and the way the tool scans multi-step profiles: TYPE_1The tool will cut in one direction only, then retract to the beginning of the cut. If there are multiple hollows, the tool will complete the first hollow and go to the next one. TYPE_2The tool will cut back and forth along the whole length of the cut. TYPE_3The tool will cut back and forth. If there are multiple hollows, the tool will complete the first hollow and go to the next one. TYPE_1_CONNECTWorks the same as TYPE_1, except the tool will move from one pass to the next by profiling the workpiece between the end point of the first pass and the start point of the following pass. The following illustration shows the difference between TYPE_1 and TYPE_1_CONNECT.
Pro-Engineer Manufacturing
68/ 207
SCAN_TYPE SCAN_TYPE
TYPE_1 TYPE_1_CONNECT
For Groove turning, SCAN_TYPE specifies if the tool cuts from the middle to the sides of the groove, or from one side to the other: TYPE_1 (the default)Starts in the middle and makes alternating passes on each side in turn. TYPE_ONE_DIRStarts at one side of the groove and moves to the other side. TYPE_1_CONNECTAssures uniform stock allowance on the sides of the groove after the rough pass. Starts on the deepest portion of the groove, as close to the middle of the groove as possible, and makes alternating passes on each side in turn; continues making passes on the longer side, if necessary, until the wall is reached. Makes connecting motions between the plunge passes by moving along the profile of the groove (similar to TYPE_1_CONNECT in Area turning, described above). If ROUGH_OPTION for Groove turning is PROF_ONLY, the SCAN_TYPE parameter is ignored. ROUGH_OPTION Specifies if there is a profiling pass during an Area or Groove NC sequence: ROUGH_ONLYNo profiling is done. The tool cuts by horizontal rough passes for Area turning, by vertical passes for Groove turning. ROUGH_&_PROFThe profiling pass is performed after the rough turning is completed. PROF_ONLYOnly the profiling pass will be performed. ROUGH_&_CLEAN_UPSimilar to ROUGH_ONLY, except that for ROUGH_ONLY the tool retracts immediately upon completing rough turning. ROUGH_&_CLEAN_UP makes the tool follow along the profile up to its end before retracting.
Pro-Engineer Manufacturing
69/ 207
ROUGH_OPTION ROUGH_OPTION ROUGH_OPTION ROUGH_OPTION
ROUGH_ONLY ROUGH_&_PROF ROUGH_&_CLEAN_UP PROF_ONLY
TRIM_TO_WORKPIECE Allows you to extend the tool path past the workpiece boundaries as sketched. If TRIM_TO_WORKPIECE is NO (the default), the machining zone will be formed by the whole sketch of the cut; the system will add a vertical line as the right boundary and a horizontal line as the left boundary. If TRIM_TO_WORKPIECE is set to YES, the machining zone will be defined on the outside by the workpiece boundaries, with a small extension past these boundaries determined by the system.
Section sketch extends past the workpiece. TRIM_TO_WORKPIECE TRIM_TO_WORKPIECE CUT_DIRECTION Allows you to reverse the default cutting direction for turning NC sequences (right-to-left for Outside and Inside turning, downward for Facing). The values are: YES NO
Pro-Engineer Manufacturing
70/ 207
STANDARD (default)Use the default direction. REVERSEReverse the cut direction. The tool will cut left-to-right for Outside and Inside turning, and from the center upward for Facing. OUTPUT_POINT Allows you to choose which point of the tool will be used as the control point for CL output: CENTER (default)The center of the nose radius (the default control point). TIPThe output point will be offset downwards and to the left from the default control point by the NOSE_RADIUS value. X_OFFSETThe output point will be offset downwards from the default control point by the NOSE_RADIUS value. Z_OFFSETThe output point will be offset to the left from the default control point by the NOSE_RADIUS value. CENTER_RIGHTSame as CENTER, but on the right side of the tool (for Groove turning only). TIP_RIGHTSame as TIP, but on the right side of the tool (for Groove turning only). X_OFFSET_RIGHTSame as X_OFFSET, but on the right side of the tool (for Groove turning only). Z_OFFSET_RIGHTSame as Z_OFFSET, but on the right side of the tool (for Groove turning only). All the offsets are determined with respect to the default tool section orientation. The same point will be used for Outside, Inside, or Face turning. Applicable for Area, Profile, and Groove turning only.
OUTPUT_POINT OUTPUT_POINT OUTPUT_POINT OUTPUT_POINT
CENTER TIP X_OFFSET Z_OFFSET
GOUGE_AVOID_TYPE Allows you to specify the type of gouge checking for turning NC sequences. TIP_ONLY (the default) calculates gouge avoidance with respect to the tip of the tool only. TIP_&_SIDES calculates gouge avoidance with respect to the tip and both cutting sides of the tool. The tool path will be changed to avoid gouging, and material removal simulation will reflect the tool geometry. Applicable for Area and Profile turning only.
Pro-Engineer Manufacturing
71/ 207
GOUGE_AVOID_TYPE GOUGE_AVOID_TYPE CORNER_FINISH_TYPE
TIP_ONLY TIP_&_SIDES
Reflects the two ways of generating the tool path when passing a convex corner during a profiling pass of an Area NC Sequence: FILLET (default)The tool path consists of two straight segments connected with an arc. STRAIGHTThe tool path consists of two straight segments extended until they intersect.
CORNER_FINISH_TYPE CORNER_FINISH_TYPE Part Tool path
FILLET STRAIGHT
Note: STRAIGHT may not work if the tool size is too big to enter a cavity in the part. In the example in the following illustration, the tool (1) cannot completely enter the cavity in the part (2). If CORNER_FINISH_TYPE is FILLET, the system generates the tool path (3). If CORNER_FINISH_TYPE is STRAIGHT, the tool path cannot be generated (4).
STEPOVER_ADJUST YES (the default) allows you to uniformly distribute cutting passes across the area of the cut or along the groove width during a Rough NC sequence. If set to NO, the distance will be determined by either STEP_DEPTH (for Area turning) or STEP_OVER (for Groove turning). GROOVE_FINISH_TYPE Allows you to specify an intermediate retract for the profiling pass of Groove turning NC sequences:
Pro-Engineer Manufacturing
72/ 207
NO_BACKCUT (the default)The tool will enter the groove on one side, retract at some intermediate point along the groove profile, enter on the other side and complete the cut. CONTINUOUSThe tool will enter the groove on one side, cut across, and exit on the other side. ALTERNATE_SIDE_OUTPUT If set to YES (the default is NO), allows you to generate CL output for Groove turning NC sequences based on the side of the tool cutting material. For scan types TYPE_1 and TYPE_1_CONNECT, the initial plunge is created with output point specified by the OUTPUT_POINT parameter. The tool retracts back to the starting height. The system then issues a new TURRET statement with OSETNO defined by the ALT_OSETNO_VAL parameter, and the tool moves to beginning of the next plunge with the X, Y, Z output based on the side of the tool entering material. This pattern is repeated for all rough passes. For profiling passes with GROOVE_FINISH_TYPE set to NO_BACKCUT, the first output point, specified by the OUTPUT_POINT parameter, is active until the retract which occurs at the intermediate point along the groove. Once the tool returns to starting height, the system issues a new TURRET statement with OSETNO defined by the ALT_OSETNO_VAL parameter, and the rest of the groove is cut with the other side of the tool and the new offset register. DEEP_GROOVE_OPTION Provides two options for machining deep grooves: BY_DEPTH (the default)The tool will cut to the bottom of the groove in PECK_DEPTH increments, retracting at FULL_RETRACT_DEPTH, if specified, before stepping over to the next pass. BY_WIDTHThe tool will completely machine the whole width of the groove at each PECK_DEPTH. Applicable for Groove turning NC sequences only. Cut Param TOOL_CLEARANCE The distance used to degouge the tool holder when solid tool outline is used. STEP_DEPTH The incremental depth of each pass during rough cut NC sequences. The STEP_DEPTH must be greater than zero. The default is not set (displayed as "1"). Applicable for Area Turning only. END_STEP_DEPTH If the value of END_STEP_DEPTH is different than that of STEP_DEPTH, then the step depth of the NC sequence will start at the value of STEP_DEPTH and gradually increase/decrease with each additional slice until the final slice, when it will become the value of END_STEP_DEPTH. Applicable for Area Turning only. MIN_STEP_DEPTH Controls how the intermediate reference part diameters are machined. The default is a dash (-), which means that all diameters will be machined to stock allowance. Applicable for Area Turning only. ROUGH_STOCK_ALLOW and PROF_STOCK_ALLOW The amount of stock left after the rough cut for the finish cut. Both parameters are used for Rough Cut NC sequences only, and specify different stock allowances for roughing and profiling cuts in Area and Groove NC sequences. PROF_STOCK_ALLOW must be set to a value less than or equal to ROUGH_STOCK_ALLOW. When geometry is displayed after Automatic material removal, it will use PROF_STOCK_ALLOW. The defaults are 0. In the following illustration, the schematic on the left shows the tool path for ROUGH_OPTION set to ROUGH_ONLY. The amount of stock left after the last cut is equal to ROUGH_STOCK_ALLOW (1). If ROUGH_OPTION is ROUGH_&_PROF, as shown in the schematic on the right, the tool will also make a profiling pass (2), with the amount of stock left after this cut equal to PROF_STOCK_ALLOW (3).
Pro-Engineer Manufacturing
73/ 207
STOCK_ALLOW Determines the stock allowance for Profile turning NC sequences and final programmed thread depth for Thread turning. The default is 0. Z_STOCK_ALLOW Specifies the stock allowance in the Z direction, enabling you to leave different amounts of stock on the diameters and faces of a workpiece. This parameter is implemented for Rough turning only. The default value is a dash (-), in which case the ROUGH_STOCK_ALLOW value will be used. Step Depth and Stock Allowance
STEP_DEPTH Z_STOCK_ALLOW (or ROUGH_STOCK_ALLOW if Z_STOCK_ALLOW is "-") NUMBER_PASSES Gives you additional control over the number of tool passes during an Area or Groove NC sequence (also controlled by the STEP_DEPTH parameter for Area turning, or STEP_OVER for Groove turning). The system will compute step depth using the NUMBER_PASSES parameter value (if other than 0), compare it with the STEP_DEPTH (or STEP_OVER) value, and use the one that is smaller. CUT_ANGLE Allows you to cut at an angle. For Outside and Inside Turning the angle is measured with respect to the Z axis, for Facingwith respect to the X axis. The default is 0. Applicable for Area turning only. The following illustration shows the tool path if CUT_ANGLE (1) is set to 165 degrees.
Pro-Engineer Manufacturing
74/ 207
NUM_PROF_PASSES Specifies the amount of profiling passes. Applicable for Area and Groove turning when ROUGH_OPTION is ROUGH_&_PROF or PROF_ONLY. The default is 1. PROF_INCREMENT Specifies the offset between the profiling passes. The final pass will always be the same, which means that the first pass will be offset from the final pass by: (NUM_PROF_PASSES1)*PROF_INCREMENT. The default is 0. If NUM_PROF_PASSES is greater than 1, you must specify a positive value for PROF_INCREMENT. In the example in the following illustration, NUM_PROF_PASSES is 3. The tool makes three cutting passes, offset from each other by the PROF_INCREMENT value (1).
CONCAVE_RADIUS Defines the radius for a Round corner condition at a concave corner. CONVEX_RADIUS Defines the radius for a Round corner condition at a convex corner. CHAMFER_DIM Defines the size of the 45 chamfer when a Chamfer corner condition is added. START_OVERTARVEL and END_OVERTRAVEL These two parameters specify the distance that the tool travels outside the workpiece in the beginning and the end of each pass, respectively. Applicable for Area and Profile turning. The default value is 0. For Area turning, START_OVERTRAVEL and END_OVERTRAVEL will only be applied if the cut extension is parallel to the direction of the cut motion, as shown in the following illustration, where START_OVERTRAVEL is applied (1), while END_OVERTRAVEL is not applied (2).
BACK_CLEAR_ANGLE The minimum angle by which the back end of the tool will clear the workpiece as it enters an area of smaller diameter than was previously being machined. The default is 5. STEP_OVER The distance between two neighboring cuts. The default is not set (displayed as "1"). Applicable for rough Groove turning (that is, with ROUGH_OPTION other than PROF_ONLY).
Pro-Engineer Manufacturing
75/ 207
SIDEWALL_OFFSET Allows you to control the intermediate retract point for the profiling pass in Groove turning (when ROUGH_OPTION is PROF_ONLY or ROUGH_&_PROF, and GROOVE_FINISH_TYPE is NO_BACKCUT). SIDEWALL_OFFSET specifies the length of the second portion of the cut, that is, the distance between the point of retract and the end of the bottom of the groove. The default is a dash (-), in which case the tool will retract at the midpoint of the bottom entity. PECK_DEPTH If set to a value other than 0, the peck cycle will be performed. The default is 0. Applicable only for rough Groove turning (that is, with ROUGH_OPTION other than PROF_ONLY). ALT_OSETNO_VAL Specifies the alternative offset register value for Groove turning NC sequences when ALTERNATE_SIDE_OUTPUT parameter is set to YES. The default value is a dash (-), that is, not used. Machine SPINDLE_SPEED The rate at which the machine spindle rotates (RPM). The default SPINDLE_SPEED is not set (displayed as " 1"). SPINDLE_SENSE The direction of spindle rotation. CW (clockwisedefault), CCW (counterclockwise). SPINDLE_RANGE NO_RANGE (default), LOW, MEDIUM, HIGH, NUMBER. If a value other than NO_RANGE is set, range will be included in the SPINDL command in the CL file (for example, "RANGE, LOW"). If set to NUMBER, the RANGE_NUMBER parameter value will be used in the SPINDL command (for example, "RANGE, 4", where 4 is the RANGE_NUMBER parameter value). RANGE_NUMBER Will be output in the SPINDL command if SPINDLE_RANGE is set to NUMBER. The default is 0. MAX_SPINDLE_RPM If set to a value other than a dash (-) (which is the default), the MAXRPM attribute will be added to the SPINDL command. SPEED_CONTROL CONST_RPM (constant revolutions per minute), CONST_SFM (constant CONST_SMM (constant surface meters The default SPEED_CONTROL is CONST_RPM. CUTCOM Controls tool compensation. The options are: ONTurns on the tool compensation in the CL file. OFF (the default)No tool compensation provided. CUTCOM statements are not output for cut motions. CUTCOM_REGISTER Specifies the number of the register of the machine controller that holds the tool compensation data. The default is 0. TOOL_ORIENTATION Allows you to control the tool orientation. It represents the angle (in degrees) from the tool axis clockwise to the Z-axis of the NC Sequence coordinate system. TOOL_ORIENTATION can be any value between 0 and 360. The default is 0. Note: For Head 2, the angle is measured counterclockwise. That is, if TOOL_ORIENTATION is 90, for Head 1 the tool shank is oriented along the positive X-axis of the NC Sequence coordinate system, while for Head 2 the tool shank is along the negative X-axis. DELAY The duration in seconds of a period of tool dwelling at the bottom of the groove. The default is 0, in which case the "DELAY / t" statement will not be output in the CL file. Applicable for Groove turning only. surface feet per per minute), minute). the
Pro-Engineer Manufacturing
76/ 207
OSETNO_VAL Specifies the tool gauge length register. The default is a dash (-), in which case the Offset value from the Tool Table is used. X_GAUGE_OFFSET Shifts CL output by a specified value. If you specify a positive value, CL data is shifted in the positive Xdirection of the tool coordinate system; a negative value shifts CL data in the opposite direction. The default is a dash (-). Z_GAUGE_OFFSET Shifts CL output by a specified value. If you specify a positive value, CL data is shifted in the positive Zdirection of the tool coordinate system; a negative value shifts CL data in the opposite direction. The default is a dash (-). Entry/Exit PLUNGE_ANGLE The angle at which the tool approaches the workpiece. The default is 0. Applicable for Area and Groove turning. PULLOUT_ANGLE The angle at which the tool is pulled away from the workpiece. The default is 0. Applicable for Area and Groove turning.
PLUNGE_ANGLE 45 PULLOUT_ANGLE 0 PLUNGE_ANGLE 0 PULLOUT_ANGLE 45 RETRACT_RATIO Controls the depth of the tool retracting motion during an Area turning NC sequence. This depth is specified as a ratio of STEP_DEPTH. The default is 1.1.
Pro-Engineer Manufacturing
77/ 207
STEP_DEPTH Retracting depth = STEP_DEPTH * RETRACT_RATIO PULLOUT_DIST Used for the final retract of the tool. The default is 0, in which case the system default value for retract will be used. Applicable for Groove turning only. FULL_RETRACT_DEPTH Applicable for peck cycle Groove turning only. If other than 0 (the default), the tool will retract all the way back to CLEAR_DIST upon reaching this depth below the top of the groove. CLEAR_DIST For Groove NC sequences, the clearance distance above the workpiece surface at which the PLUNGE_FEED ends and the CUT_FEED begins. For Thread NC sequences, the clearance distance from the workpiece (corresponds to "d" in the AI parameter "FEDTO, d"). The default is 1. APPROACH_DISTANCE In Area turning, will be used for the initial entry into rough turning, as well as for the entry into the profiling motion. Also specifies the length of approach Tool Motions for all NC sequence types. The default is 0. EXIT_DISTANCE In Area turning, will be used for the final exit from rough turning, as well as for the exit from the profiling motion. Also specifies the length of exit Tool Motions for all NC sequence types. The default is a dash (-), that is, 0. LEAD_RADIUS The radius of the tangential circular movement of the tool when leading in or out. Used when creating Lead In and Lead Out Tool Motions, and in Build Cut for Profile turning. The default is 0. TANGENT_LEAD_STEP The length of the linear movement that is tangent to the circular lead-in or lead-out motion. Used when creating Lead In and Lead Out motions in Build Cut for Profile turning. The default is 0. NORMAL_LEAD_STEP The length of the linear movement that is normal to the tangent portion of the lead-in or lead-out motion. Used when creating Lead In and Lead Out motions in Build Cut for Profile turning. The default is 0. ENTRY_ANGLE The angle of the arc created by the circular movement of the tool when leading in. Used when creating Lead In and Lead Out motions in Build Cut for Profile turning. The default is 90. EXIT_ANGLE The angle of the arc created by the circular movement of the tool when leading out. Used when creating Lead In and Lead Out motions in Build Cut for Profile turning. The default is 90.
Pro-Engineer Manufacturing
78/ 207
cut motion NORMAL_LEAD_STEP TANGENT_LEAD_STEP LEAD_RADIUS ENTRY_ANGLE EXIT_ANGLE Thread THREAD_FEED Number of threads per inch. The default value is not set (displayed as "1"). THREAD_FEED_UNITS TPI (default), MMPR, IPR. Allows alternate pitch designations. PERCENT_DEPTH A decimal number between 0 and 1 that indicates the percentage of remaining material to be removed with each pass. Note: This option is valid only for AI macros, not for ISO standard CL Data. NUMBER_FIN_PASSES Sets the number of passes to be made after the final thread depth (determined by STOCK_ALLOW) is reached. The default is 1. NUMBER_STARTS The number of threading starts in multiple start threading (corresponds to the AI parameter "TIMES,t" and to the ISO parameter "MULTRD,t"). For example, if NUMBER_STARTS is set to 4, there will be four threading starts spaced at equal intervals around the part. NUMBER_CUTS For ISO threads, the number of times the tool will be positioned to a multiple cut (corresponds to the ISO parameter "CUTS,c"). NUM_TRANSVERSE_CUTS For AI threads, the number of times the tool will be positioned to a multiple cut (corresponds to "n" in the AI parameter "OFSETL,n,o"). CUT_OFFSET For AI threads, the offset distance between the cuts in multiple cut threading (corresponds to "o" in the AI parameter "OFSETL,n,o"). The graphic below illustrates the NUM_TRANSVERSE_CUTS and CUT_OFFSET parameters. In this example, NUM_TRANSVERSE_CUTS equals 4.
Pro-Engineer Manufacturing
79/ 207
thread profile tool CUT_OFFSET OUTPUT_THRD_PNTS If set to YES (the default), outputs GOTO statements for the first and last points of the thread into CL file, before and after the THREAD/AUTO command, respectively. If set to NO, does not output these GOTO statements. INFEED_ANGLE Angle at which the tool begins the cut. The default value is 0. THREAD_DEPTH Thread depth (for General thread type only). The default value is not set (displayed as "1"). Holemaking Parameters The following parameters are specific to Holemaking NC sequences. They are listed under a heading corresponding to the name of the branch when you set up the parameters. For description of the common manufacturing parameters, available for all the NC sequence types, see the topic Common NC Sequence Parameters. Follow the link under See Also to access this topic. Notes: You must supply a value for all parameters that have a default of 1 (this means that the default value is not set by the system). Length units for the NC sequence parameters (where applicable) are the same as the units of the workpiece. Cut Option SCAN_TYPE There are several algorithms for automatically creating the Holemaking tool path: TYPE_1By incrementing the Y coordinate and going back and forth in the X direction. In the following illustration, this scan type is shown in the left picture. TYPE_SPIRALClockwise starting from the hole nearest to the coordinate system. In the following illustration, this scan type is shown in the middle picture. TYPE_ONE_DIRBy incrementing the X coordinate and decrementing the Y. In the following illustration, this scan type is shown in the right picture. PICK_ORDERThe holes will be drilled in the same order as they are selected. If one choice results in more than one hole being selected (for example, All Holes or Pattern selection), these holes will be drilled according to TYPE_1. Then the PICK_ORDER drilling will be resumed. SHORTEST (default)The system determines which order of holes results in the shortest machine motion time.
Pro-Engineer Manufacturing
80/ 207
CUT_DIRECTION Enables you to reverse the order in which the holes are machined. The values are: STANDARD (default) or REVERSE. REVERSE will make the system start with the last hole and go back to the first one. This functionality is helpful when you have to create multiple NC sequences on a large hole set: alternating direction of tool path for successive NC sequences lets you save time for repositioning the tool. If your tool path was created using the Customize functionality, CUT_DIRECTION will affect the Use Sketch segments, but not the Connect segments. CYCLE_FORMAT Specifies the output format for CL data of a Holemaking NC sequence. For all newly created NC sequences the default is COUPLET. The other option is FIXED (this is the default for NC sequences created prior to Release 12.0). Not applicable for BORE, REAM, and BREAKCHIP cycles (these are always output in COUPLET format). CYCLE_OUTPUT Specifies the order of drilling for an automatically created Holemaking tool path when multiple Hole Sets are included in the NC sequence: BY_HOLE (default)The SCAN_TYPE algorithm will be applied to all the selected holes, without considering which Hole Set they belong to. This results in a shorter traversal path of the tool. BY_HOLESETThe SCAN_TYPE algorithm will be applied to holes in each Hole Set separately. This will somewhat reduce the size of the CL file, because each Hole Set will only have one CYCLE / ... and CYCLE / OFF statement associated with it, instead of turning the cycle on and off every time the tool moves to a hole in a different Hole Set. Cut Param BREAKOUT_DISTANCE The system adds the BREAKOUT_DISTANCE value to the Z depth in the CYCLE statements associated with holes drilled Thru All, and with through holes drilled using the Auto depth option. You can use it for Blind holes, if you select Use breakout distance when defining a Hole Set. The default is 0. CHK_SRF_STOCK_ALLOW Allows you to specify stock allowance to be used with check surfaces. The default is a dash (-), that is, ignore. This parameter is available for all 3-Axis Holemaking NC sequences except Back boring. PECK_DEPTH Depth increment for each drilling pass. Default value is 0. If you select DEEP drilling, you have to specify non-zero PECK_DEPTH. Not available for Countersink drilling. Feed THREAD_FEED Used for TAP cycles only (instead of CUT_FEED) to specify feed rate. The default is not set (displayed as " 1"). THREAD_FEED_UNITS TPI (default), MMPR, IPR. Applicable for TAP cycles only. Allows alternate pitch designations. FLOAT_TAP_FACTOR Used for the floating TAP cycle only. The feed rate is calculated as the THREAD_FEED value multiplied by FLOAT_TAP_FACTOR. The default is 1. Machine SPINDLE_SPEED
Pro-Engineer Manufacturing
81/ 207
The rate at which the machine spindle rotates. The default is not set (displayed as "1"). SPINDLE_STATUS ON (default), OFF. SPINDLE_SENSE The direction of spindle rotation. CW (clockwisedefault), CCW (counterclockwise). SPINDLE_RANGE NO_RANGE (default), LOW, MEDIUM, HIGH, NUMBER. If a value other than NO_RANGE is set, range will be included in the SPINDL command in the CL file (for example, "RANGE, LOW"). If set to NUMBER, the RANGE_NUMBER parameter value will be used in the SPINDL command (for example, "RANGE, 4", where 4 is the RANGE_NUMBER parameter value). RANGE_NUMBER Will be output in the SPINDL command if SPINDLE_RANGE is set to NUMBER. The default is 0. MAX_SPINDLE_RPM If set to a value other than a dash (-) (which is the default), the MAXRPM attribute will be added to the SPINDL command. SPEED_CONTROL CONST_RPM (constant revolutions per minute), CONST_SFM (constant surface feet per minute), CONST_SMM (constant surface meters per minute). The default SPEED_CONTROL is CONST_RPM. CONST_SFM and CONST_SMM allow you to apply feed rate control to the contact surface between the tool and the workpiece, to create good surface finish. DELAY Duration of dwelling at depth. The default is a dash (-), in which case there will be no delay. Not applicable for TAP and DEEP cycles. DELAY_UNITS SECONDS (default) or REV. TIP_CONTROL_POINT If you are using a multi-tip tool for the NC sequence, lets you specify which tip is to be used as control point for computing the tool path. The values available from the drop-down list correspond to the number of tips in the tool currently selected for the NC sequence. TLCHG_TIP_NUMBER For a multi-tip tool, lets you specify which tip is to be used as control point to go to Start and End point, if they are defined in the NC Sequence. The values are: INITIALTip 1. CURRENTTip selected as TIP_CONTROL_POINT for the NC sequence. Entry/Exit CLEAR_DIST The clearance distance above the top of the hole at which the PLUNGE_FEED ends and the CUT_FEED begins. The default is not set (displayed as "1"). CLEARANCE_OFFSET The clearance distance above the top of the hole at which the tool is positioned for 5-Axis Holemaking. Also defines how far the tool will retract after drilling a hole and before traversing to the next hole. The default value for CLEARANCE_OFFSET is a dash (-), in which case CLEAR_DIST will be used. Applicable for 5 Axis Holemaking only. PULLOUT_DIST Allows for the tool to return to a point other than that defined by CLEAR_DIST. The default is a dash (-), in which case this parameter is not used. If the default value is used, then the tool will return to the clearance distance (CLEAR_DIST) when moving to the next hole, and the cycle statement will not include the RETURN option. If the value of PULLOUT_DIST is set to 0, then the tool will return to the retract plane when moving to the next hole.
Pro-Engineer Manufacturing
82/ 207
RAPTO_DIST Allows for further rapid advance from CLEAR_DIST towards the top of the hole. The default is a dash (-), in which case this parameter is not used. FULL_RETRACT_DEPTH If set to a value other than 0 (the default), specifies full retraction out of the hole for BREAKCHIP cycle after a certain number of incremental steps. This number of steps is calculated as FULL_RETRACT_DEPTH / PECK_DEPTH. ORIENT_ANGLE Allows you to specify orientation of an asymmetric tool before backing it away from the hole wall before retracting. Applicable for BORE cycle and for back spotting only. The default is a dash (-), in which case this parameter is not used. JOG_DIST Allows you to specify the distance of backing an asymmetric tool away from the hole wall before retracting. Applicable for BORE cycle and for back spotting only. The default is a dash (-), in which case this parameter is not used. BACK_BORE_CLEARANCE Minimum distance between tool and hole cylinder. Applicable for back spotting only. See Also Common NC Sequence Parameters
HIDE NAVIGATION << >> Wire EDM Parameters The following parameters are specific to Wire EDM NC sequences. They are listed under a heading corresponding to the name of the branch when you set up the parameters. For description of the common manufacturing parameters, available for all the NC sequence types, see the topic Common NC Sequence Parameters. Follow the link under See Also to access this topic. Notes: You must supply a value for all parameters that have a default of 1 (this means that the default value is not set by the system). Length units for the NC sequence parameters (where applicable) are the same as the units of the workpiece. Cut Option AUTO_CORNER_TYPE Specify the default option for automatically created corner conditions: RADIUSCreate round corner motions for concave and convex corners. This is the default. STRAIGHTCreate a corner by extending straight segments until they intersect. CHAMFERChamfer the corners. BISECT Bisect the corners. CORNER_PASSES Specify on which passes to create the automatic corner conditions: ALL_PASSESOn all passes. FIRST_PASSOn the first pass only. LAST_PASSOn the last pass only. APPROXIMATE_SPLINES Indicate whether you want to approximate spline edges with arcs when creating CL data output. The default value is NO; if you specify a value of YES, the spline edges will be approximated. AUTOSYNCH_START_END Enables automatic synchronization of the start and end points of a 4 Axis Wire EDM cut motion:
Pro-Engineer Manufacturing
83/ 207
YESThe two heads will be automatically synchronized at the beginning and the end of each cut. NOThe start and end points of the upper and lower contours will be mapped by cut entities; therefore, the upper and lower contours will have different start and end points in XY. Cut Param STOCK_ALLOW The amount of stock left after the NC sequence. The default is not set (displayed as "1"). CORNER_LENGTH Defines the size (the side length) of the parallelograms added to the tool path when corner condition is specified. The default is 0. CORNER_ANGLE For a sharp corner, the angle of the parallelogram equals the angle between the adjoining entities, and the CORNER_ANGLE value is ignored. However, if you add a corner condition between two tangent entities, the angle of the parallelogram will be defined by the CORNER_ANGLE parameter. The default is 0. CONCAVE_RADIUS Specifies the radius for a concave corner condition. CONVEX_RADIUS Specifies the radius for a convex corner condition. ATTACH_WIDTH Specifies a distance along a Contouring cut motion that is not to be cut, leaving the two sides of the cut attached by a small tab of material. STOP_DIST Distance before the end of the cut motion where the system will place a CL stop command (STOP or OPSTOP, depending on the END_STOP_CONDITION parameter value). This enables the operator to clamp the part before it is cut free and falls away. After the clamp is in place, the tool completes the trajectory. If the tool path consists of more than one pass, the stop point is located on the first pass only. DETACH_STOP_DIST Distance before the end of the Detach move where the system will place a CL stop command (STOP or OPSTOP, depending on the END_STOP_CONDITION parameter value). END_OVERTRAVEL Overtravel distance past the end of the cut motion. If the cut motion consists of more than one pass, the overtravel distance is applied according to the END_OVERTRAVEL_PASS parameter value. REVERSE_DIST Distance from end to reverse for multiple passes. NUM_PROFILE_PASSES Number of passes for a Finish cut motion. PROF_INCREMENT Increment for each Finish pass (unless this data is specified in the register table). STEP_OVER Controls the lateral depth of cut for No Core Wire EDM. The STEP_OVER must be a positive value less than the cutter diameter. The default is not set (displayed as "1"). TOOL_OVERLAP Another way to control the lateral depth of cut for No Core Wire EDM. TOOL_OVERLAP indicates the amount that the tool should overlap the region machined during the previous pass. The default is a dash (-). TOOL_OVERLAP must be less than the tool diameter. If TOOL_OVERLAP is specified and STEP_OVER is not, the lateral depth of cut will be calculated as (CUTTER_DIAM TOOL_OVERLAP). Feed ARC_FEED Allows you to control the cut feed around arcs. If set to a dash (-) (which is the default), the CUT_FEED value will be used. If set to 0, the RAPID statement will be output before the CIRCLE statement.
Pro-Engineer Manufacturing
84/ 207
Machine SPARK_ALLOW Together with STOCK_ALLOW and the tool parameter CUTTER_DIAM, defines the trajectory of the center of the tool with respect to desired geometry. The default is 0. CL_DIST Value to be output to the CL_DIST command in the CL data. TAPER_ANGLE Value of the machine controlled taper angle (applicable for 2-Axis Wire EDM only). CL_OUTPUT_MODE Defines the CL output format for the tool axis: MULTAX_DATA (default)The CL output will be in XYZ / IJK format. TAPERThe CL output will use the STAN statement. Applicable for 4-Axis Wire EDM only. CUT_MOTION_CONNECT Controls the Connect moves between multiple cut motions: CUT_WIRE (default)The wire is cut at the end of the cut motion. If the wire is disengaged between cut motions, the tool moves at RAPID feed. CONTINIOUSDo not unload wire at the end of cut motion. If the wire is engaged between cut motions, the tool moves at CUT_FEED. CUTCOM_MOVE If this parameter is set to a non-zero value, it will allow the tool to move away from the specified tool path by this distance in the direction of the tool offset or Cutcom offset (whichever is applicable). Before each Cutcom move, the CUTCOM / OFF statement will be output. Then there will be new GENRTR, FLUSH, and CUTCOM statements for the next tool pass. At the end of a cut motion there will be a CUTCOM / OFF statement followed by exit motion for closed contours or by Cutcom move for open ones. CUTCOM_MOVE_APPROACH Specifies the length of linear move used to turn cutter compensation on or off for the first pass of a Contouring NC sequence (similar to CUTCOM_MOVE, described above). NUMBER_CUTCOM_PTS Specifies if colinear points in approach and exit motions should be stripped or added. The values are: 0Strip colinear points. 1Do not strip colinear points, to allow proper implementation of Cutcom. n (where n is an integer)The Approach, Exit, or Cutcom move will be divided into n equal segments by adding extra GOTO points. The following illustration shows NUMBER_CUTCOM_PTS values: the number and location of GOTO points for the following
NUMBER_CUTCOM_PTS 0 (colinear points stripped)schematic on the left NUMBER_CUTCOM_PTS 1schematic in the middle NUMBER_CUTCOM_PTS 2schematic on the right
Pro-Engineer Manufacturing
85/ 207
1st GOTO point 2nd GOTO point 3rd GOTO point 4th GOTO point Approach move Cut motion Part CUTCOM_LOC_APPR Specifies location of CUTCOM statement on the approach motion if multiple cutcom points are specified. Cutcom points are numbered from 0 to n, where n is the value of NUMBER_CUTCOM_PTS. The default is 1. Note: For bisect angles, the motion towards the cut is considered an approach motion. CUTCOM_LOC_EXIT Specifies location of CUTCOM statement on the exit motion if multiple cutcom points are specified. Cutcom points are numbered from 0 to n, where n is the value of NUMBER_CUTCOM_PTS. The default is 0. Note: For bisect angles, the motion away from the cut is considered an exit motion. The following illustrations shows the locations and numbering of cutcom points for approach and exit motions if NUMBER_CUTCOM_PTS is 2.
1st GOTO point (cutcom point 0) 2nd GOTO point (cutcom point 1)
Pro-Engineer Manufacturing
86/ 207
3rd GOTO point (cutcom point 2) 4th GOTO point 5th GOTO point 6th GOTO point (cutcom point 0) 7th GOTO point (cutcom point 1) 8th GOTO point (cutcom point 2) Approach move Cut motion Exit move Part CUTCOM_REG_START Initial cutter compensation controller register number. CUTCOM_REG_INCR Increment of cutcom register for a multi-pass tool path. FLUSH_REG_START Initial flush register number. FLUSH_REG_INCR Increment of flush register for a multi-pass tool path. FLUSH_REG_APPROACH Number of flush register for the approach move. FLUSH_REG_DETACH Number of flush register for the detach move. GENRTR_ROUGH Power setting of the machine for the rough pass. GENRTR_APPROACH Power setting of the machine for the approach motion. GENRTR_DETACH Power setting of the machine for the detach motion. GENRTR_FINISH Initial power setting of the first finish pass. GENRTR_REG_INCR Increment of GENRTR command for subsequent finish passes. REGISTER_TABLE Specify the name of the register table to be used. The default is a dash (-), in which case cutcom and generator will be determined using the appropriate parameters above. Entry/Exit APPROACH_DISTANCE Specifies the length of approach motions for Customize. The default is 0. EXIT_DISTANCE Specifies the length of exit motions for Customize. The default is a dash (-), that is, 0. APPROACH_MOVE Allows you to specify if the Approach move will be created automatically. The default is YES. In order for the Approach move to be created, you have to also specify a Thread Point for the cut motion. RETURN_TO_START If set to YES (the default is NO), the wire will return to the start point upon completing the cut motion. Applicable to No Core cut motions only. LEAD_IN
Pro-Engineer Manufacturing
87/ 207
If set to YES, the system will create a Lead In motion automatically on all passes of a multi-pass cut motion. The default is NO. LEAD_OUT If set to YES, the system will create a Lead Out motion automatically on all passes of a multi-pass cut motion. The default is NO. LEAD_RADIUS The radius of the tangential circular movement of the tool when leading in or out. The default is 0. TANGENT_LEAD_STEP The length of the linear movement that is tangent to the circular lead-in or lead-out motion. The default is 0. NORMAL_LEAD_STEP The length of the linear movement that is normal to the tangent portion of the lead-in or lead-out motion. The default is 0. END_OVERTRAVEL_PASS Specifies on which passes of a multi-pass motion to create an overtravel motion: NONo overtravel motion is created (the default). ALL_PASSESOn all passes. LAST_PASSOn the last pass only. To Use Previous Parameters The Use Prev option in the MFG PARAMS menu allows you to create initial parameter value settings for the current sequence by making a one-time copy of those parameter values from a previous NC sequence. This is especially convenient when you perform several NC sequences in a row with parameters just slightly varying. After retrieving the parameters, use Set to make any variations, if necessary. When you choose Use Prev, a run-time menu of all previous NC sequences whose parameters are compatible with the current one will appear (if none of the previous NC sequences parameters are applicable, the system will issue a message). Select the NC sequence to use. It does not have to be of exactly the same type as the current one. The system will read in the applicable parameters and ignore those that are not valid for the current NC sequence type. However, the system will not check for the appropriate parameter values. For example, TYPE_3 is a valid SCAN_TYPE for Milling, but is invalid for Holemaking. If the value retrieved is not applicable for this NC sequence type, the system will issue a warning and automatically reset the parameter to its default value. To Use a Non-Active Site If there is a site associated with the workcell or an activated site of the appropriate type, its parameters will be automatically retrieved. You can also initialize the NC sequence parameters by explicitly selecting a predefined site. Choose Site from the MFG PARAMS menu. You will have the following options: Cur WorkcellUse the site(s) associated with the current workcel. Use this option to use the default sites for the workcell after activating some other site. Current DirRetrieve site files from the current directory. Select a site type. Only the site types that are appropriate for the current workcell type will be listed. In SessionUse site files that have been created or retrieved in the current session. Appropriate sites will be listed in a namelist menu. Select a name of the site to use. The .sit file will be read in, its default values initializing the NC sequence parameters. If some of the default values are missing, supply them using the Set option. To Include a Parameter in a Relation On the MANUFACTURE menu, click Relations > Assem Rel. Note: You can use Part Rel for the workpiece in Part manufacturing if the relation contains only the NC sequence (not tool) parameters and workpiece dimensions. Click Tool Info or NC Seq Info if necessary to check on the parameter exact names and current values. NC Seq Info gives you the feature internal ID for the NC sequence. Select the reference part and/or the workpiece to display dimensions in symbolic form.
Pro-Engineer Manufacturing
88/ 207
Choose Add and enter the relation. Enter parameters using the syntax above. Using Parameters in Relations You can drive NC sequence and tool parameters by other parameters or part dimensions using relations. Both the parameters with numeric and string values can be included in relations. The NC sequence parameter syntax is: PARAM_NAME:FID_# where: PARAM_NAMEthe parameter name, #the internal feature ID of the NC sequence. Example: STEP_OVER:FID_22 = d6:1 * 0.1 The tool parameter syntax is: PARAM_NAME:TID_ID where: PARAM_NAMEthe parameter name, IDthe TOOL_ID. Example: STEP_OVER:FID_22 = CUTTER_DIAM:TID_RMIL1 * 0.4 If a parameter is driven by relation, the system puts a note next to it in the parameters file. If you modify a relation-driven parameter, its value will be reset upon regeneration. Options Tool Info and NC Seq Info in the RELATIONS menu, accessible in Manufacture mode only, facilitate using tool and NC sequence parameters in relations. They display parameters (including ID) for a selected tool or NC sequence, respectively. About Sites The Site option in the PARAM SETUP menu allows you to set up NC sequence specific or generic sites that can be later used to specify parameters for NC sequences. Warning: When you start using a new release of Pro/NC, make sure to update your existing site files whenever there is a change in the way the system interprets a parameter value. Parameter values in site files are not updated automatically. To Create a New Site File From the MANUFACTURE or MACHINING menu, choose Mfg Setup > Param Setup > Site > Create. Enter the name for the site. The system will automatically add a suffix corresponding to the site type and extension .sit (for example, mach1_mil.sit). Select a site type. A Pro/TABLE window comes up with all the manufacturing parameters required for this type of NC sequence (for a generic site, all the parameters will be present). Supply values for the parameters. Each parameter must have either a default value, or low and high range, or both, specified. If omitting the default value, enter a dash (-). If both are specified, the default value must be within the range boundaries. You can also specify visibility and add optional comments for any parameters. When specifying a parameter value, you can enter relations, similar to modifying the parameters of an NC sequence. However, when an NC sequence inherits the site parameters, it will inherit the evaluated value of this relation, not the relation itself. Parameter Visibility Some of the manufacturing parameters need not be changed at the NC sequence level. You can set them up in a site file, and then remove them from display when you are modifying the NC sequence parameters. Similarly, you can specify which parameters are to be listed when you output the Manufacturing Info. Parameter visibility can be specified using the following means: When you set up site parameters, two columns are available for each parameter: SET UP VISIBLESpecifies if the parameter should appear in the NC sequence parameter list when creating or redefining NC sequences.
Pro-Engineer Manufacturing
89/ 207
INFO VISIBLESpecifies if the parameter should be listed when you display Manufacturing Info. The default values for all parameters are YES for both columns. If you set a value to NO, this parameter will not be visible. If you specify that a parameter is invisible in NC sequences, it must have a set default value before the site may be accepted by Pro/NC. If you set a parameter with a "-1" value to be invisible, the system will issue an error message and allow you to re-edit the site table. The Visibility option in the MFG PARAMS menu allows you to modify parameter visibility: When setting parameters at the operation level. At the time of creating or redefining an NC sequence. When you select this option, a Pro/TABLE window appears with the list of all parameters and the two visibility columns, as described above. Manipulating Sites The following options are available for site setup: CreateCreate a new site file. ModifyModify parameters of a site. Select a site name from the menu. The editor window comes up with the current site parameters. RetrieveRetrieve an existing site file from disk. Select a site name from the menu, or choose Names and enter the path and name of the site file. SaveSave a site file to disk. Select a site name from the menu. You have to save a site in order to use it in other manufacturing models. DeleteDelete a site. Select a site name from the menu, then confirm that you really want to delete the site. If the site has been used by an NC sequence, the system will issue a warning. If you delete such a site, all NC sequence parameters inherited from this site will be treated as customized (non-inherited). Where UsedProvide information about the NC sequences that inherit parameters from the specified site. ActivateActivate a site file. Parameters of an activated site will automatically be substituted as the system defaults for new NC sequences of the appropriate type. Another way of activating sites is associating them with the workcell. ShowDisplay information about an existing site. Select a site name from the menu.
To Activate a Site The Activate option in the SITE SETUP menu allows you to make a site active. Before being activated, the site must be added to the manufacturing model using the Create or Retrieve option. Only one site of a particular type can be active at a time. Choose Activate. Choose one of: Cur WorkcellActivate the site(s) associated with the current workcell. Use this option to quickly revert to the default sites for the workcell after activating some other site. In SessionSelect a site other than the default site(s). Only the sites that have been created or retrieved in the current session will be available. Select a site name (or several names) from the namelist menu. Sites of the same type are mutually exclusive. Activating a Site When you create an NC sequence, the parameters of the active site will be the default parameters. The system will look for an NC sequence specific active site first (for example, Milling), then for a generic active site. If neither is found, the system default parameters will be used. Note: When you activate an operation, the site(s) associated with the operations workcell are activated automatically. To Associate a Site with a Workcell When creating a machine tool (workcell), click Defaults on the Output tab of the Machine Tool Setup dialog box.
Pro-Engineer Manufacturing
90/ 207
To associate a site with an existing workcell, on the MANUFACTURE or MACHINING menu, click Mfg Setup > Workcell, select the machine tool name, then click Defaults on the Output tab of the Machine Tool Setup dialog box. Choose one of: Current DirRetrieve site files from the current directory. In SessionUse site files that have been created or retrieved in the current session. Select a site type. Only the site types that are appropriate for the current workcell type will be listed. The list of sites of the selected type appears in the menu. Select a site name. Repeat the steps above to select more than one site, if needed, then click Done. Associating a Site with a Workcell If you associate a site with a workcell, all NC sequences created in this workcell will inherit the parameters of this site. You can then modify individual NC sequence parameters on a case-by-case basis. If you modify a site associated with a workcell, or replace it with another site, all the NC sequence parameters inherited from this site (that is, those that have not been modified) will update automatically. You can associate more than one site with a workcell, because different types of NC sequences created on a workcell may require different parameter settings. However, only one site of a particular type can be associated with the workcell. The table below lists the site types that may be associated with the each workcell type. Workcell Type Lathe Site Types Generic Turning Holemaking Mill Generic Milling Holemaking Mill/Turn Generic Milling Turning Holemaking WEDM Generic WEDM If both a sequence-specific and a generic site are associated with a workcell, the system will use the sequence-specific site for parameter inheritance. About Machinability Database Feed rate and spindle speed parameters for milling, turning, and holemaking can be initialized using the Machinability Database (MDB) files. MDB files can be created through the Mach DB option in the PARAM SETUP menu, or as ASCII files outside of Pro/ENGINEER. The expected format of these files is dependent on the NC sequence type. You can set up a machinability database directory using the configuration option: pro_mdb_dir pathname Always enter in the configuration file the complete pathname to avoid problems when working in different directories with Pro/ENGINEER. Example: pro_mdb_dir /usr/users/mach_db The MDB files for milling, turning, and holemaking must be placed under the machinability database directory (or under the working directory if the machinability database directory is not set up) in subdirectories named
Pro-Engineer Manufacturing
91/ 207
mill_db, turn_db, and drill_db, respectively. You will not be able to create an MDB file using the Mach DB option if the default subdirectory for it does not exist. To Set Up MDB Files On the PARAM SETUP menu, click Mach DB. The MDB SETUP menu opens with the following options: CreateCreate a new MDB file. ModifyModify an existing MDB file. ShowDisplay the selected MDB file in the Information Window. After selecting an option from the MDB SETUP menu, specify an NC sequence type: Milling, Turning, or Drilling. The UNITS INFO menu then opens with the options: UnitsSet, modify, or show units for the MDB values. FileCreate, modify, or show an MDB file. If you are creating a new file, the Pro/TABLE window will appear. For Modify and Show, the menu-driven search will be initiated in the appropriate directory ("mill_db", "turn_db", or "drill_db"). When you create a new file, the Pro/TABLE window appears with the default file headers. Fill in the appropriate values. If you want to specify the same value as in the previous entry, leave the cell blank or put in a dash (-). If this parameter is to be ignored for a particular entry, type n/a. When you modify an existing file, it is also retrieved in a Pro/TABLE window. All the cells that were left empty will contain a dash (-). Modify the values as desired and exit Pro/TABLE. The new version of the MDB file will be saved. Although MDB files are created through model setup, they can eventually be used in any manufacturing model. When you create an NC sequence, you will have an option to look up an MDB file. This will initialize the feed and speed parameters based on the tool size, tool and workpiece material, cut depth. Machinability Database Units If you check off Units when creating or modifying MDB files, the MDB UNITS menu will appear with the following options: FeedSpecify the feed units. The options are: For MillingInch/tooth, Foot/tooth, Millimeter/tooth, Centimeter/tooth, Meter/tooth. The system default is Inch/tooth. For Turning and DrillingInch/rev, Foot/rev, Millimeter/rev, Centimeter/rev, Meter/rev. The system default is Inch/rev. SpeedSpecify the speed units. The options are: Inch/min, Centimeter/min, Meter/min. The system default is Foot/min. Foot/min, Millimeter/min,
Cut DepthSpecify the cut depth units (applicable for Milling and Turning). The options are: Inch, Foot, Millimeter, Centimeter, Meter. The system default is Inch. TL WidthSpecify the tool width units (applicable for Turning only). The options are: Inch, Foot, Millimeter, Centimeter, Meter. The system default is Inch. TL DiamSpecify the tool diameter units (applicable for Drilling only). The options are: Inch, Foot, Millimeter, Centimeter, Meter. The system default is Inch. Note: Conversion of existing MDB files is not provided. that is, if you modify units of an existing MDB file, the values will stay the same. Default Units for the MDB files UNITS Milling Turning Drilling FEED inch/tooth inch/rev n/a SPEED foot/min CUT DEPTH inch TOOL WIDTH n/a inch n/a TOOL DIAM n/a n/a inch HARDNESS Bhn
Pro-Engineer Manufacturing
92/ 207
At the beginning of a Pro/ENGINEER session, the MDB units are set to system defaults (listed above). Once you change the units, this value will become the current default, that is, all the new MDB files will use this value. If you modify an MDB file whose units differ from the current MDB units, the system will issue a warning and prompt you to reset the current units to those of the file. If you confirm, the current defaults for MDB units will be reset. If you cancel, the units in the current MDB file will be changed to match the default units. The values will stay the same! If you select Show from the MDB SETUP menu and then check off Units, the Information Window will appear with the current default units for the appropriate MDB type (Milling, Turning, or Drilling). During an MDB file lookup, the proper conversion will be provided, if necessary, depending on the parameter units specified for the NC sequence (for example, MMPM), length units of the tool and workpiece (for example, mm), number of teeth, and so on. Example: A Drilling MDB File
To Use MDB Files You can use an MDB library file ("*.mdb") to set CUT_FEED and SPINDLE_SPEED for a milling, turning, or holemaking NC sequence. The file must already exist in the corresponding subdirectory (mill_db, turn_db, or drill_db) of the machinability database directory, or of your working directory if the machinability database directory has not been set up. Choose Retrieve from the MFG PARAMS menu. Choose MDB Library. You will be prompted to supply necessary data about the cut and tool, using a Pro/TABLE window. Supply the values for all listed parameters. Select an MDB file from a namelist menu. If the table lookup is successful, the CUT_FEED and SPINDLE_SPEED parameters will be set to values derived from the table, either directly or by linear (one- or two-dimensional) interpolation. At the same time: For Milling, STEP_DEPTH will be set to AXIAL_CUT_DEPTH, STEP_OVERto RADIAL_CUT_DEPTH For Turning, STEP_DEPTH will be set to CUT_DEPTH Notes: You have to set up the tool before using the MDB Library. If you change any of the values on which the parameter selection depends, the parameters will not be updated automatically. You will have to go through the parameter retrieval process again to reflect the changes. MDB Lookup Failure If an MDB table lookup fails during NC sequence parameters retrieval, the MACH DB FAIL menu will appear with the following options: Modify InputEdit the input parameters.
Pro-Engineer Manufacturing
93/ 207
Show InputExamine the current input parameters. Show ErrorDisplay the most recent error message produced by MDB lookup. Show Mach DBExamine the MDB table currently in use. About Milling NC Sequences To access Mill type NC sequences, you must be in a Mill or Mill/Turn workcell (if the latter, choose MILL when starting to create an NC sequence). The following NC sequence types are available: Volume2.5-Axis slice-by-slice milling used to remove material from a specified volume. Local MillUsed to remove material left after a Volume, Profile, Conventional or Contour Surface, or another Local milling NC sequence (usually with a smaller tool). Can also be used to clean up material in specified corners. Surface Mill3- to 5-Axis milling of horizontal or slanted surfaces. You are given a choice of several methods for defining the cut. Swarf Mill5-Axis milling of a series horizontal or slanted surfaces by cutting with the side of the tool. FaceFacing down the workpiece. Profile3- to 5-Axis milling of vertical or slanted surfaces. Pocketing2.5-Axis milling of horizontal, vertical, or slanted surfaces. The walls of the pocket will be milled as with Profiling, the bottomas the bottom surfaces in Volume milling. Trajectory3- to 5-Axis milling, with the tool moving along a specified trajectory. HolemakingDrilling, boring, tapping. Thread3-Axis helical milling. Engraving3- to 5-Axis milling, with the tool moving along a Groove cosmetic feature. Plunge2.5-Axis rough milling of deep cavities by a series of overlapping plunges into the material, using a flat-bottom tool.
To Select Surfaces There are several NC sequence types that require selecting surfaces to be milled in order to define cut geometry: Surface milling, Facing, Profiling, and Pocketing. Surfaces to be milled are selected using the Surfaces option in the SEQ SETUP menu. They can be selected from: ModelSelect continuous surfaces from any part in the manufacturing assembly. Mill VolumeCreate or select a Mill Volume, then select all or some surfaces from this volume. Mill SurfaceCreate or select a Mill Surface. Specify which side of the surface to mill using Flip and Okay options (arrow shows the side). Select all or some patches from the milling surface. Note: If you are working with a legacy Part Machining model, the Model command lets you select surfaces only from the reference part. An additional command, Workpiece, appears on the menu to enable you to select continuous surfaces from the workpiece. After you have specified from where the surfaces are to be selected, the SELECT SRFS menu appears: AddSelect surfaces to mill. If selecting from a Mill Volume or Mill Surface, you have a choice of: SelectSelect surfaces to be milled. You can either select individual surfaces, or use the Pick Many option in the GET SELECT menu and draw a rectangular box on the screen by selecting its two diagonal points; all surfaces completely covered by this box will be selected. Select AllAll surfaces included in the Mill Volume/Mill Surface definition will be milled. RemoveUnselect previously added surfaces. You have a choice of: Remove SingleUnselect individual surfaces. Remove AllUnselect all previously added surfaces. ShowWhen you choose this option, all currently selected surfaces are highlighted in cyan. ChangeAppears only when selecting from a Mill Volume or Mill Surface. Allows you to select or create another Mill Volume/Mill Surface, or modify the current one. You can then proceed adding and removing surfaces using the options above.
Pro-Engineer Manufacturing
94/ 207
Selecting a Loop of Surfaces When selecting surfaces for a Profile NC sequence, the following additional options are available: SurfaceSelect surfaces by choosing each one individually. LoopSelect a closed loop of surfaces by choosing a face they surround. If there is more than one loop of edges (for example, there is a hole in the selected surface), you will be prompted to select an edge to use. This option is especially helpful for Profiling. These options will also be available when you use Remove Single for Profiling. The following illustration shows selecting a loop of surfaces.
Select this surface Select this edge All side surfaces are selected Note: Selecting by Loop does not parametrically gather surfaces. For example, if you want to be able to replace the reference part with another family instance that has more, or fewer, surfaces than the original one, and have the tool path automatically update, use a Mill Surface created by Gather > Surf & Bnd. Selecting Surfaces from a Quilt When you select surfaces from a quilt, the Surface Side dialog box opens to let you specify which side of the surfaces you wish to machine. To Specify Surface Side When you select solid part surfaces for machining, the system automatically knows which side to machine. However, if you select surfaces from a quilt, you can machine them on either side, and you have to specify which side of the surfaces you wish to machine. This situation is especially common when you are working with imported models, because their geometry consists of quilt surfaces. When you select surfaces from a quilt: For a Surface milling, Facing, Profiling, or Pocketing NC sequence, select the surfaces and click Done/Return on the SELECT SRFS menu. For a Roughing NC sequence, select the Surface Side option on the SEQ SETUP menu. The Surface Side dialog box opens. It lists all the selected continuous groups of surfaces, along with the quilt ID and the number of surfaces in each quilt. When you place the cursor over a group in the list, the corresponding quilt is highlighted. The current surface side for each group is shown by an arrow. The arrow point to the side that is going to be machined, that is, away from material. Note: For all NC sequence types except Profiling, you can select only one continuous group of surfaces. To view the current surface side for each surface, click Quilt Seeds. You can then see little arrows associated with each surface. If you select Group Seeds, only one arrow per group is displayed, associated with the Seed Surface for this group. To change the Seed Surface for a group, select the group in the list, click the arrow under Seed Surface and select a different surface in this group. The Group Seeds arrow is now displayed for this surface. To change the surface side, select the group in the list and click Flip. The surface side for each surface in this group is reversed. Click Done to close the Surface Side dialog box. To Close Loops in Window Machining On the Seq Setup menu, select Close Loops. The CLOSE LOOPS menu appears.
Pro-Engineer Manufacturing
95/ 207
Click Define Loops. Select loops of edges to be closed. If you click Surf Loops and select a surface, the system closes its inner loops. You also can use the other commands on the CHAIN menu, as needed. Click Done when finished. The Show Loops command displays all the currently defined loops, and the Remove Loops command lets you delete existing loops. Click Done/Return to complete the process of closing loops. To Perform Gouge Checking Pro/NC provides automatic gouge avoidance for all NC sequence types against the geometric references selected for cut geometry. For Volume milling using Mill Window, automatic gouge checking is performed against all the surfaces of the reference part. Notes: If the HOLDER_DIAMETER and HOLDER_LENGTH parameter values have been supplied, holder dimensions will be used for gouge avoidance. Automatic gouge avoidance is not implemented for Mill type tools with Side_Angle > 0. Use Taper Mill tools for automatic degouging. The Check Surfs option in the SEQ SETUP menu, available for Profile, Trajectory, and Straight Cut and Isoline Surface milling (and for Local Milling referencing a Straight Cut or Isoline Surface milling NC sequence), allows you to select additional surfaces against which gouge checking will be performed, or unselect some of the surfaces selected automatically. Selecting this option brings up the SRF PRT SEL menu with the following options: Add Ref PrtsA checkmark next to this option means that all solid surfaces of the reference part (or, in case of Assembly machining, of all reference parts) will be included as Check Surfaces. Sel SurfSelect or unselect individual surfaces using the SELECT SRFS menu, which allows you to add, remove, and show surfaces that will be used for gouge checking. Additional options will be available when adding surfaces or removing them using the Remove Single option: SurfaceSelect individual surfaces to add or remove. If you choose a surface that belongs to a quilt, the entire quilt will be selected. Use Query Sel to select just one patch of a quilt. PartAdd or remove all surfaces of a selected part. Note: If you use a Mill Window, the system automatically performs gouge checking against all the surfaces of the reference part(s); therefore, the Add Ref Prts option is not available, and when you add surfaces using the Sel Surf option, reference parts are not selectable. Gouge Checking Defaults The system automatically includes all solid surfaces of all reference parts as Check Surfaces for the following types of NC sequences: 3- to 5-Axis Straight Cut Surface milling 3- to 5-Axis Isolines Surface milling 3- to 5-Axis Cutline machining 3- to 5-Axis Surface milling by Projecting Tool Path 5-Axis Trajectory milling Local Milling By Previous Tool You can override this default by unselecting Add Ref Prts in the SRF PRT SEL menu. You can also use the following configuration options: mfg_auto_ref_prt_as_chk_srf noTo disable automatically including all reference part surfaces as Check Surfaces for the NC sequence types listed above (the default is yes). chk_part_surfs_profpock yesTo automatically include all reference part surfaces as Check Surfaces for Profiling and Pocketing NC sequences (the default is no). To Perform 4-Axis Milling When you create a 4-Axis milling NC sequence, the 4 Axis Plane option will appear in the SEQ SETUP menu in addition to all the other options appropriate for this particular NC sequence type. This is a plane to which the tool axis will be parallel. You can select a planar surface or select or create a datum plane. You can also
Pro-Engineer Manufacturing
96/ 207
specify values for lead angle and tilt angle of the tool axis with respect to the 4 Axis Plane, as well as enable variable lead angle control using the 4X_LEAD_RANGE_OPT parameter. The system will generate CL data as if for 5-Axis milling and then automatically recompute it so that the tool axis is always parallel to the specified plane. The following illustration shows the difference in CL output between a 5-Axis and a 4-Axis Conventional Surface milling NC sequence.
4-Axis Plane 4-Axis 5-Axis To Specify Negative Stock Allowance Specifying negative stock allowance may be required in special cases, such as milling of electrodes. Negative stock allowance can be specified for the following NC sequence types: For Volume, Local, Conventional, Contour, and Pocket milling, negative stock allowance value must be less than Corner_Radius of the tool. For Profile and Trajectory milling, any negative value may be specified. To Customize the Tool Path in Milling Generally, the system automatically generates a default tool path based on the cut geometry and manufacturing parameters. For more low-level control over the tool path, you can use the Customize option in the NC SEQUENCE menu. For all Milling NC sequence types, except Trajectory Milling, the system automatically generates an Auto Plunge and the default Automatuc Cut motion. You can either accept the motions automatically generated by the system (and supplement them with the Approach and Exit Tool Motions, if needed), or delete them and generate your own Automatic Cut motions, as well as Approach and Exit Tool Motions. For Trajectory Milling, cut geometry is not specified at the time of NC sequence setup; you have to use the Customize functionality to generate the Automatic Cut, Approach, and Exit Tool Motions. Build Cut at the NC Sequence Level When you create Automatic Cut motions, the Build Cut functionality lets you add or remove slices or cutting passes, specify approach and exit path, and so on. However, if you are satisfied with the default tool path generated by the system (which is based on the sequence parameters and geometric references), you can use the Build Cut option in the SEQ SETUP menu to access the Build Cut functionality at the NC sequence level, without having to go through the Customize user interface. This option is available only if the NC sequences tool path has not been customized. If you define Build Cut items at the NC sequence level, and then attempt to customize the tool path, the system prompts you first to delete the items defined at the NC sequence level. An Info Window opens with a list of items you must delete. The Build Cut functionality at the NC sequence level is available for Volume, Local, Profile milling, Surface milling, Face milling, and Pocketing. The Build Cut functionality at the NC sequence level is identical to that at the Automatic Cut motion level. The Build Cut option allows you to specify approach and exit motions or entry point for the cut motion. When you select Approach or Exit, the following options are available:
Pro-Engineer Manufacturing
97/ 207
PointCreate or select an axis to be used as a start (end) point. The axis can belong either to the workpiece or to the design model, and must be normal to the retract plane. The approach (exit) path will lie at the depth of the start (end) of the cut motion. SketchSketch the approach (exit) path for the tool in the XY-plane of the Operation coordinate system. The path will lie at the retract plane level. The tool will plunge at the end of the approach path and move in a straight horizontal line to the start of the cut motion. At the end of the cut motion, the tool will move in a straight horizontal line to the start of the sketched exit path, retract to the retract plane level, and follow the exit motion. Use the Tool Motion functionality to specify other types of approach and exit motions. Each SliceApply the approach (exit) instructions to each slice of the tool path. First SliceApply the approach instructions only to the first slice of the tool path. Last SliceApply the exit instructions only to the last slice of the tool path. The Entry Point option allows you to select the corner to start machining from. The corners available as an entry point are displayed, with one of them highlighted. Select the corner desired using Next, Previous, and Accept. Use the Delete and Redefine commands to cancel or change the approach or exit instructions. The Play Cut command displays the tool path. About Variable Axis Control The Axis Def option in the SEQ SETUP menu enables you to control the orientation of the tool axis for 5axis Surface milling NC sequences (Straight Cut, Isolines, and Cut Line machining). There are three ways to control axis orientation: Points on SurfaceSelect points at which to define the orientation of the tool axis; in the regions between selected points, Pro/NC will gradually interpolate the correct axis orientation for the tool. Axis orientation is interpolated using a weighted average of the tool axis orientations specified at the nearest selected points. If values have been specified for the parameters LEAD_ANGLE and TILT_ANGLE, these values will not be taken into consideration when interpolating the default axis orientation, but will be added/subtracted to/from that value after it has been calculated. For Cutline machining, you can also define tool axis orientation along the cutlines. Pivot PointSelect or create a datum point to be used as pivot point for the tool. The tool axis will always pass through this point while machining the surface(s). Pivot CurveSelect an open or closed loop of edges or curves that will be used to guide the tool axis. The tool axis will always pass through some point of the pivot curve while machining the surface(s). All entities that form the pivot curve must be tangent to each other. You can have the system automatically synchronize tool path with pivot curve or define your own synchronization. Point on Surface and Pivot Curve axis definitions can be used in 4-Axis Milling. For Points on Surface, specified tool axes will be projected onto the 4-Axis Plane and then interpolated. To Define the Axis Orientation Using Points on Surface When choosing the references that you need to define for the NC sequence, choose Axis Def from the SEQ SETUP menu. Choose Pnts on Srf from the AXIS OPT menu. Choose Add from the AXIS DEF menu. The AXIS DEF OPT menu appears with the following options: Along Cutline(Available for Cutline Machining only.) Specify the tool axis orientation along the cutlines. EdgeSpecify the tool axis orientation along an edge or chain of edges. LocationSpecify the tool axis orientation at a datum point. The datum point may be located anywhere on the surface being machined. Select or create a datum point at which to define the tool axis orientation. Drive SurfSelect a surface (or multiple surfaces) to adjust the tool axis orientation for the selected edges (optional). Choose Edge and select edges for axis control. The edges must form a continuous chain.
Pro-Engineer Manufacturing
98/ 207
You will then be prompted to specify the tool axis orientation at the start and end of each edge using the AXIS DEF TYPE menu described below. If you selected a drive surface, the tool orientation along the edge will be the average of the two endpoint orientations adjusted by the shape of the drive surface. If you did not specify a drive surface, you will have to create additional control points along the edge using the Location option. Choose a command from the AXIS DEF TYPE menu to indicate the tool's orientation at the specified point: Along Z DirSpecify the tool axis along the Z direction of the NC sequence coordinate system. Datum AxisSelect or create a datum axis to specify the orientation of the tool axis. If you chose Datum Axis, select or create a datum axis to indicate the tool's orientation at that location. The DIRECTION menu appears. Choose Flip or Okay to indicate the direction of the tool axis. The axis orientation definition will be displayed as a magenta arrow originating at the specified location. Repeat Steps 3 through 7 for every point at which you want to define the tool axis orientation. Example: Axis Orientation Using Points on Surface Refer to the following graphic for an illustration of axis orientation definitions.
Axis definition created using Edge and Along Z Dir Axis definition created using Location and Datum Axis To Define the Axis Orientation Using Points Along Cutlines When choosing the references that you need to define for the NC sequence, choose Axis Def from the SEQ SETUP menu. Choose Pnts on Srf from the AXIS OPT menu. Choose Add from the AXIS DEF menu. Choose Along Cutline and Done/Return from the AXIS DEF OPT menu. The system highlights all the existing cutlines. Select a point along a cutline. The ENTER VAL menu appears to let you specify this position as a parameter along the entire length of the cutline (that is, 0.00 is the start point of the cutline and 1.00 is the end of the entire cutline). The system also presents the parameter value corresponding to the selected point and displays it as an option in the ENTER VAL menu. You can either select this option, or choose Enter and type in another parameter value along the cutline. After you specify the location along the cutline, choose a command from the AXIS DEF TYPE menu to indicate the tool's orientation at the specified point. Choose Add from the AXIS DEF menu and repeat Steps 4 through 7 for every point at which you want to define the tool axis orientation, then choose Done Sel. You can specify Drive Surfaces and apply them to axis definitions along cutlines, as you do for axis definitions along edges.
Pro-Engineer Manufacturing
99/ 207
Note: Because two different algorithms exist for interpolating axis definitions using Points on Surface, you must choose either Along Cutline or a combination of Edge and Location. If you want to change from one algorithm to the other, you must first remove all axis definitions of the current type. To Define the Axis Orientation Using Points Along Cutlines When choosing the references that you need to define for the NC sequence, choose Axis Def from the SEQ SETUP menu. Choose Pnts on Srf from the AXIS OPT menu. Choose Add from the AXIS DEF menu. Choose Along Cutline and Done/Return from the AXIS DEF OPT menu. The system highlights all the existing cutlines. Select a point along a cutline. The ENTER VAL menu appears to let you specify this position as a parameter along the entire length of the cutline (that is, 0.00 is the start point of the cutline and 1.00 is the end of the entire cutline). The system also presents the parameter value corresponding to the selected point and displays it as an option in the ENTER VAL menu. You can either select this option, or choose Enter and type in another parameter value along the cutline. After you specify the location along the cutline, choose a command from the AXIS DEF TYPE menu to indicate the tool's orientation at the specified point. Choose Add from the AXIS DEF menu and repeat Steps 4 through 7 for every point at which you want to define the tool axis orientation, then choose Done Sel. You can specify Drive Surfaces and apply them to axis definitions along cutlines, as you do for axis definitions along edges. Note: Because two different algorithms exist for interpolating axis definitions using Points on Surface, you must choose either Along Cutline or a combination of Edge and Location. If you want to change from one algorithm to the other, you must first remove all axis definitions of the current type. To Define the Axis Orientation Using Pivot Point When choosing the references that you need to define for the NC sequence, choose Axis Def from the SEQ SETUP menu. Choose Pivot Pnt from the AXIS OPT menu. The PIVOT PNT menu appears with the following options: DefineBrings up the CR/SEL PVT menu to allow you to select or create a datum point to serve as a pivot point. RemoveDelete the existing pivot point. ShowDisplay the existing pivot point. To Define the Axis Orientation Using Pivot Curve When choosing the references that you need to define for the NC sequence, choose Axis Def from the SEQ SETUP menu. Choose Pivot Curve from the AXIS OPT menu. The PIVOT CRV menu appears with the options: DefineBrings up the CHAIN menu to let you select entities to define the pivot curve. All entities of the pivot curve must be tangent to each other. RemoveDelete the existing pivot curve. ShowDisplay the existing pivot curve. Adjust Tool(Appears for Cut Line machining only.) Adjust the tool axis positions along the pivot curve by specifying synchronization points (synch points). For more information specifying synch points, follow the link under See Also. To Specify Synch Points Along Pivot Curve Define the pivot curve. Click Adjust Tool. Check off the Preview option, if desired. If this option is checked off, the system will display the tool axis positions as you add synch points.
Pro-Engineer Manufacturing
100/ 207
Click Set Axis. The SYNCH menu opens with the following options: AddSelect pairs of synch points along the pivot curve and the cutlines. RemoveRemove a pair of synch points. ShowShow the pairs of synch points currently defined and the corresponding tool axis positions in cyan. You can either display them in turn by using the Next and Previous options, or use Show All. RedefineModify a pair of synch points. Select a synch line (that is, tool axis position) to change, by selecting anywhere on the line. Then specify new locations for the synch points, similar to when adding a new pair. Click Add. The system highlights the pivot curve. Select a point on the pivot curve. The system highlights a cutline and prompts you to select a point on that cutline. If the Preview option is on, the tool axis position appears as a red line after you select a point on the cutline. Specify other pairs of synch points by repeating the two steps above. Choose Done Sel when finished. To Specify Synch Points Along Pivot Curve Define the pivot curve. Click Adjust Tool. Check off the Preview option, if desired. If this option is checked off, the system will display the tool axis positions as you add synch points. Click Set Axis. The SYNCH menu opens with the following options: AddSelect pairs of synch points along the pivot curve and the cutlines. RemoveRemove a pair of synch points. ShowShow the pairs of synch points currently defined and the corresponding tool axis positions in cyan. You can either display them in turn by using the Next and Previous options, or use Show All. RedefineModify a pair of synch points. Select a synch line (that is, tool axis position) to change, by selecting anywhere on the line. Then specify new locations for the synch points, similar to when adding a new pair. Click Add. The system highlights the pivot curve. Select a point on the pivot curve. The system highlights a cutline and prompts you to select a point on that cutline. If the Preview option is on, the tool axis position appears as a red line after you select a point on the cutline. Specify other pairs of synch points by repeating the two steps above. Choose Done Sel when finished. About Volume Milling A Volume milling NC sequence removes the material inside a Milling Volume slice-by-slice. All slices are parallel to the retract plane; the axial depth of cut (slice depth) is defined by the combination of STEP_DEPTH and WALL_SCALLOP_HGT parameters. The first slice is generated at slice depth below the top of the mill volume. In case the mill volume extends above the top of the workpiece, the first slice is generated at slice depth below the top of the workpiece, to avoid air machining. All planar surfaces inside the volume that are normal to the Z-axis of the NC Sequence coordinate system produce additional slices across the whole volume; use the MIN_STEP_DEPTH parameter to control the minimum acceptable distance between slices. The step-over distance inside a slice can be controlled by the following parameters: STEP_OVER, NUMBER_PASSES, BOTTOM_SCALLOP_HGT, and STEPOVER_ADJUST. Note: If a nonzero PROF_STOCK_ALLOW is specified (or a BOTTOM_STOCK_ALLOW value is supplied), it will affect the depth of the last slice and of all the slices over horizontal surfaces. The following graphic illustrates the depth of the first slice for Volume milling. The model shown on the left has no workpiece geometry. The first slice (1) is at slice depth below the top of mill volume (2). The model shown on the right has a workpiece. The first slice (3) is at slice depth below the top of the workpiece (4).
Pro-Engineer Manufacturing
101/ 207
Some typical applications for Volume milling are: Facing down the workpiece General material removal on the outside of the workpiece Rough milling of a vertical slot or cut, or a blind slot with islands Pocket finishing by using the ROUGH_OPTION parameter value PROF_ONLY To Create a Volume Milling NC Sequence On the MACHINING menu, click NC Sequence. You must be in a Mill or Mill/Turn workcell. Click Volume | Done. In addition to the common options, available for all the NC sequence types, the SEQ SETUP menu will contain the following specific options: VolumeCreate or select the milling volume. WindowCreate or select a Mill Window. This option and Volume are mutually exclusive. If you check off the Window option, then the checkmark next to the Volume option is automatically turned off, and the DEFINE WIND menu appears with the following options: Select WindSelect a predefined Mill Window from a namelist menu. Redef WindRedefine the Mill Window used by the NC sequence. This option is only available if the window is created or selected. Create WindCreate a new Mill Window. ScallopSrfSelect surfaces that will be excluded from scallop computation if WALL_SCALLOP_HGT or BOTTOM_SCALLOP_HGT is specified. Excld SurfsSpecify volume surfaces to exclude from profiling. If Mill Window is used, select surfaces from the reference part. Top SurfacesExplicitly define the "top" surfaces, that is, surfaces of a mill volume that can be penetrated by the tool when creating the tool path. This option has to be used only if some of the top surfaces of the volume are not parallel to the retract plane. If Mill Window is used, this option is not available. The window start plane will be used as the top surface. Appr WallsSelect side surfaces of a mill volume, or sides of the Mill Window, that can be violated during tool approach and exit. Build CutAccess the Build Cut functionality. The required options are checked off automatically. Select additional options, if desired, and click Done. The system will start the user interface for all selected options in turn. On the NC SEQUENCE menu, click Play Path to verify the tool path automatically generated by the system. If not satisfied, you can either modify the parameters, or use the Customize functionality to adjust the tool path. Click Done Seq or Next Seq when satisfied.
Pro-Engineer Manufacturing
102/ 207
Example: Volume Milling The following illustration shows a Mill Volume and corresponding tool path for a Volume NC sequence.
Specifying Approach Walls For Volume milling, the tool is supposed to always be inside the milling volume. In some cases, however, you may want to perform cutting by the side of the tool only, that is, to make tool plunge outside the material. The Appr Walls option in the SEQ SETUP menu allows you to select side surfaces of a mill volume that can be violated during tool approach and exit. The user interface for selecting these surfaces is the same as for other types of surface selection in Milling. If a Mill Window is used, then you will be prompted to select entities from the window curve (that is, the window outline in the start plane) rather than surfaces from the Mill Volume. Selected entities will be used as sides of the tool approach. If Approach Walls have been defined, the system will attempt to make an approach and exit for every slice through these walls and plunge outside material, as shown in the following illustration. The length of approach/exit extension is defined by the APPR_EXIT_EXT parameter plus tool radius. If the Approach Walls have been specified, the datum point, axis, or sketch used for approach or exit in Build Cut can be outside the milling volume. Profiling passes will not be created along the surfaces selected as Approach Walls. The following illustration shows specifying Approach Walls for Volume milling.
Select this wall of the volume using the Appr Walls option APPR_EXIT_EXT + CUTTER/DIAM / 2 High Speed Machining High speed machining (both roughing and profiling) is available for 2.5-axis Volume sequences. To perform high speed roughing in Volume milling, set the ROUGH_OPTION parameter to ROUGH_ONLY and SCAN_TYPE to CONSTANT_LOAD. High speed roughing is based on the following principles: Constant cutting condition Constant chip load Approach from outside material Continuous tool engagement Minimization of sudden tool direction changes Reduction of repositioning moves
Pro-Engineer Manufacturing
103/ 207
To perform high speed profiling in Volume milling, set the ROUGH_OPTION parameter to PROF_ONLY and SCAN_TYPE to CONSTANT_LOAD. High speed profiling is based on the following principles: Continuous tool engagement Minimization of sudden tool direction changes Reduction of repositioning moves User-specified minimum radius parameter for concave corners (the CORNER_ROUND_RADIUS parameter) Entry and exit moves using an arc or helical move About Local Milling There are four types of Local milling: Prev NC SeqRemove material left after a Volume, Profile, or another Local milling NC sequence, usually with a smaller tool. Corner EdgesSpecify one or more corners to clean up by selecting edges. By Prev ToolCalculates the remainder material on specified surfaces after being machined by a larger tool; then removes this material by the current (smaller) tool. Pencil TracingCleans up edges of selected surfaces by creating a single-pass tool path along the corners. Local milling is always performed using a spiral scanning algorithm, therefore, the ROUGH_OPTION and SCAN_TYPE parameters are inapplicable for this NC sequence type. If CUT_TYPE is set to UPCUT or CLIMB, one-direction milling will be performed. If CUT_TYPE is NONE (this value is applicable to Local milling only), the tool will clean up material by moving back and forth, as shown in the following illustration.
UPCUT CLIMB NONE Local Milling by Referencing a Previous NC Sequence This type of Local Milling NC sequence removes material left after a Volume, Profile, or another Local milling NC sequence, usually with a smaller tool. When you create such a Local milling NC sequence, you will be prompted to select a reference NC sequence. The system will then compute the material left by the reference NC sequence and machine away this material only. After a Volume or Profile NC sequence, you can do region-by-region milling. The following illustration shows Local milling by reference.
Volume milling performed with a large tool Local milling removes the leftover material Local Milling by Using Corner Edges
Pro-Engineer Manufacturing
104/ 207
In this type of Local Milling NC sequence, you specify one or more corners to clean up by selecting edges. The amount of material to remove will be calculated by the system based on the value of the CORNER_OFFSET parameter, or the "previous tool radius", that you supply. The following illustration shows Local milling using Corner Edges.
Select corner Previous radius (CORNER_OFFSET) This material will be removed Local Milling by Referencing a Previous Tool In this type of Local Milling NC sequence, the system calculates the remainder material on specified surfaces after being machined by a larger tool; then removes this material by the current (smaller) tool. The previous tool must be a ball end mill. You can either explicitly select surfaces to be machined, or use a Mill Window for surface selection. After the system calculates the default tool path, you can select a subset of surfaces to be machined, or customize the order of machining these surfaces. You can also define various types of approach and exit motions by using the APPROACH_TYPE and EXIT_TYPE parameters. Local Milling by Pencil Tracing In this type of Local Milling NC sequence, the system cleans up edges of selected surfaces by creating a single-pass tool path along the corners. Only ball end mills are allowed. The SLOPE_ANGLE parameter allows you to separate the vertical and horizontal regions (the default SLOPE_ANGLE is 30). You can then use the MACHINING_ORDER parameter to specify whether you want to machine just the corners (vertical regions), or just the surfaces (horizontal regions), or both, and in which order. To Create a Local Milling NC Sequence by Referencing a Previous NC Sequence On the MACHINING menu, click NC Sequence. You must be in a Mill or Mill/Turn workcell. Click Local Mill | Done. On the LOCAL OPT menu, click Prev NC Seq | Done. In addition to the common options, available for all the NC sequence types, the SEQ SETUP menu will contain the following specific options: Ref SequenceSelect a reference NC sequence, that is, the NC sequence to clean up after. You can select a Volume, Profile, or another Local Mill NC sequence. Build CutAccess the Build Cut functionality. The required options are checked off automatically. Select additional options, if desired, and click Done. The system will start the user interface for all selected options in turn. Select an Automatic Cut motion to be used. Only one cut motion can be selected. On the NC SEQUENCE menu, click Play Path to verify the tool path automatically generated by the system. If not satisfied, you can either modify the parameters, or use the Customize functionality to adjust the tool path. Click Done Seq or Next Seq when satisfied. To Create a Local Milling NC Sequence Using Corner Edges On the MACHINING menu, click NC Sequence. You must be in a Mill or Mill/Turn workcell. Click Local Mill | Done. On the LOCAL OPT menu, click Corner Edges | Done.
Pro-Engineer Manufacturing
105/ 207
In addition to the common options, available for all the NC sequence types, the SEQ SETUP menu will contain the following specific options: SurfacesSelect surfaces to be milled during this NC sequence. Corner EdgesSpecify corners to clean up. Build CutAccess the Build Cut functionality. The required options are checked off automatically. Select additional options, if desired, and click Done. The system will start the user interface for all selected options in turn. Make sure the CORNER_OFFSET parameter is set to an appropriate value. Selecting Corner Edges from the SEQ REFS menu will bring up the CORNER EDG menu: SuggestShow possible corners based on the surface selection in the previous step. This option is for information purposes only: the corners to be milled have to be explicitly defined using the Define option below. DefineDefine corners by either selecting surfaces that form a corner using the Surfaces option, or selecting the corner edges themselves using the Edges option. RedoReselect edges to define a corner. RemoveRemove corner definitions: Remove SingleAllows you to step through the specified corners using the Next and Previous options. Unselect a corner using the Accept option. Remove AllUnselects all corners defined so far. ShowShow all the currently defined corner edges. After defining the corners, click Play Path to verify the tool path automatically generated by the system. If not satisfied, you can either modify the parameters, or use the Customize functionality to adjust the tool path. Click Done Seq or Next Seq when satisfied. To Create a Local Milling NC Sequence by Referencing a Previous Tool On the MACHINING menu, click NC Sequence. You must be in a Mill or Mill/Turn workcell. Click Local Mill | Done. On the LOCAL OPT menu, click By Prev Tool | Done. In addition to the common options, available for all the NC sequence types, the SEQ SETUP menu will contain the following specific options: Prev ToolSpecify the "previous" (larger) tool, which will be used for calculating the remainder material. The user interface for specifying the "previous" tool is the same as for specifying the current tool. Note: If you perform Local Milling by previous tool immediately after machining with a large tool, the previous tool is automatically selected by the system; use the Tool option on the SEQ SETUP menu to specify a smaller current tool. SurfacesSelect surfaces to be milled during this NC sequence. WindowCreate or select a Mill Window. This option and Surfaces are mutually exclusive. If you use the Window option, then all the surfaces within the specified Mill Window will be selected. Check SurfsSelect additional surfaces against which gouge checking will be performed. MachiningAreaView the area to be machined. When you select this option, the MACHINE SRFS menu opens. Click Preview to show the regions that will be machined. Build CutAccess the Build Cut functionality. The required options are checked off automatically. Select additional options, if desired, and click Done. The system will start the user interface for all selected options in turn. On the NC SEQUENCE menu, click Play Path to verify the tool path automatically generated by the system. If not satisfied, you can either modify the parameters, or use the Customize functionality to adjust the tool path. Click Done Seq or Next Seq when satisfied. To Create a Local Milling NC Sequence by Pencil Tracing On the MACHINING menu, click NC Sequence. You must be in a Mill or Mill/Turn workcell.
Pro-Engineer Manufacturing
106/ 207
Click Local Mill | Done. On the LOCAL OPT menu, click Pencil Tracing | Done. In addition to the common options, available for all the NC sequence types, the SEQ SETUP menu will contain the following specific options: SurfacesSelect surfaces to be milled during this NC sequence. WindowCreate or select a Mill Window. This option and Surfaces are mutually exclusive. If you use the Window option, then all the surfaces within the specified Mill Window will be selected. Check SurfsSelect additional surfaces against which gouge checking will be performed. Build CutAccess the Build Cut functionality. The required options are checked off automatically. Select additional options, if desired, and click Done. The system will start the user interface for all selected options in turn. On the NC SEQUENCE menu, click Play Path to verify the tool path automatically generated by the system. If not satisfied, you can either modify the parameters, or use the Customize functionality to adjust the tool path. Click Done Seq or Next Seq when satisfied. About Surface Milling Use Surface Milling to mill horizontal or slanted surfaces. The selected surfaces must allow for a continuous tool path. There are several methods of defining the cut and generating the tool path: Straight CutMill the selected surfaces by a series of straight cuts. For 3-Axis NC sequences, you can also remove material in depth increments. From Surface IsolinesMill the selected surfaces by following the surface u-v lines. Cut LineMill the selected surfaces by defining the shape of the first, last, and some intermediate cuts. When the system generates the tool path, it gradually changes the shape of the cuts according to surface topology. Projected CutsMill the selected surfaces by projecting their contours on the retract plane, creating a "flat" tool path in this plane (using the appropriate scan type), and then projecting this tool path back on the original surface(s). This method is available for 3 Axis Surface Milling only. Depending on the selected method, you have to define the cut by specifying appropriate parameters and geometric references. When you redefine a Surface Milling NC sequence, you can change the Cut Type (that is, select a different method of defining the cut and specify the new parameters and references) and produce a different tool path. Certain manufacturing parameters have different values available for different Cut Types. If you change the Cut Type and the parameter value that you have previously specified is not available for the new Cut Type, the system sets this parameter to a value that is the default for the new Cut Type. If, however, a parameter value is available for both the old and the new Cut Type, the system does not change it. For example, if you redefine from Cut Line to Straight Cut and the SCAN_TYPE value is TYPE_SPIRAL, the system changes it to TYPE_1 because TYPE_SPIRAL is not available for Straight Cut. If, however, the SCAN_TYPE value is TYPE_ONE_DIR, the system retains this value. To Create a Surface Milling NC Sequence When you create a Surface Milling NC sequence, you are given a choice of several methods for defining the cut. Depending on the selected method, the tool path will be different. You can change the Cut Type (that is, select a different method of defining the cut and specify the new parameters and references) at any time when you redefine a Surface Milling NC sequence. On the MACHINING menu, click NC Sequence. You must be in a Mill or Mill/Turn workcell. Click Surface Mill. Select 3 Axis, 4 Axis, or 5 Axis if applicable. Click Done. In addition to the common options, available for all the NC sequence types, the SEQ SETUP menu will contain the following specific options: SurfacesSelect surfaces to be machined. If you are selecting quilt surfaces, specify which side of the surfaces you wish to machine.
Pro-Engineer Manufacturing
107/ 207
WindowCreate or select a Mill Window. Appears for 3-Axis NC sequences only. This option and Surfaces are mutually exclusive. If you use the Window option, then all the surfaces within the specified Mill Window will be selected. Close LoopsSpecify loops to close for Window machining. Appears for 3-Axis NC sequences only. ScallopSrfSelect surfaces that will be excluded from scallop computation if SCALLOP_HGT is specified. Check SurfsSelect additional surfaces against which gouge checking will be performed. Define CutDefine the method of surface milling and specify the appropriate parameters. Axis DefControl the orientation of the tool axis. Appears for 4- and 5-axis NC sequences only. Build CutAccess the Build Cut functionality. Approach/ExitSpecify the approach and exit moves. The required options are selected automatically. Select additional options, if desired, and click Done. The system will start the user interface for all selected options in turn. Select the surfaces to be milled (or define a Mill Window). When you start to define the cut, the system opens the Cut Definition dialog box. Specify a method of defining the cut by selecting one of the following options: Straight CutMill the selected surfaces by a series of straight cuts. From Surface IsolinesMill the selected surfaces by following the surface u-v lines. Cut LineMill the selected surfaces by defining the shape of the first, last, and some intermediate cuts. When generating other cuts, the system gradually changes their shape to accommodate surface topology. Projected CutsMill the selected surfaces by projecting their contours on the retract plane, creating a "flat" tool path in this plane (using the appropriate scan type), and then projecting this tool path back on the original surface(s). This option is available for 3 Axis Surface Milling only. Depending on the selected method, the system displays the appropriate options in the lower portion of the Cut Definition dialog box. Select the appropriate options in the Cut Definition dialog box and specify geometric references to define the cut according to the selected method. For more information on defining the cut using a particular method, follow the appropriate link under See Also. When satisfied with the cut definition, click OK to close the Cut Definition dialog box and generate the tool path. On the NC SEQUENCE menu, click Play Path to verify the tool path automatically generated by the system. Use the Customize functionality, if needed, to adjust the tool path. Click Done Seq or Next Seq when satisfied. To Define a Cut Using Straight Cut Use this method to mill surfaces of a relatively simple shape. In the top portion of the Cut Definition dialog box, select Straight Cut. Select an option to define the direction of cuts: Relative to X-AxisThe direction of the cuts is defined by an angle from the x-axis of the NC Sequence coordinate system. The initial value in the Cut Angle text box corresponds to that of the CUT_ANGLE parameter. You can change the direction by typing a different value. By SurfaceThe cuts are parallel to a plane. Select a planar surface or datum plane. By EdgeThe cuts are parallel to a straight edge. Select an edge. Click Click to preview the cut direction. , if necessary, to reverse the cut direction.
When satisfied with the cut direction, click OK. Straight Cut Surface Milling Straight Cut surface milling NC sequences generate the tool path which will: Completely machine the selected surface(s). If a surface is not bounded by walls on the outside, the tool will "straddle", that is, overrun the surface boundary by a half diameter.
Pro-Engineer Manufacturing
108/ 207
Any inner protrusions, as well as the outer walls extending up from the surface, will be avoided automatically. The stock allowance, if any, will apply to the side walls as well. If a surface is selected from model, any slots or holes on the surface will be "patched": the tool path will be generated as if they were not there. If you want to eliminate negative Z moves of the tool (for example, when machining hard materials), use the ALLOW_NEG_Z_MOVES parameter. It is applicable for 3 Axis NC sequences only. If you want to remove material in depth increments, use the ROUGH_STEP_DEPTH parameter. It is applicable for 3 Axis NC sequences only. The following illustration shows handling inner loops and outer walls for Straight Cut surface milling.
Select this surface Outer walls will be avoided Inner protrusion will be avoided Inner slot will be ignored "Free" outer edges will be straddled Note: If an inner protrusion is surrounded by a slot, it will not be avoided automatically. Use Check Surfs to generate the correct tool path. For 3-Aixs Straight Cut milling, you can control the start point and direction of machining the surface by using a combination of CUT_TYPE, SPINDLE_SENSE, and CUT_DIRECTION parameters (see the following table ). The LACE_OPTION parameter must be set to NO.
Parameter Settings CUT_TYPE CLIMB SPINDLE_SENSE CW CUT_DIRECTION STANDARD CUT_TYPE UPCUT SPINDLE_SENSE CCW CUT_DIRECTION STANDARD CUT_TYPE UPCUT SPINDLE_SENSE CW CUT_DIRECTION STANDARD
Tool Path
Pro-Engineer Manufacturing
109/ 207
CUT_TYPE CLIMB SPINDLE_SENSE CCW CUT_DIRECTION STANDARD
CUT_TYPE CLIMB SPINDLE_SENSE CW CUT_DIRECTION REVERSE CUT_TYPE UPCUT SPINDLE_SENSE CCW CUT_DIRECTION REVERSE CUT_TYPE UPCUT SPINDLE_SENSE CW CUT_DIRECTION REVERSE CUT_TYPE CLIMB SPINDLE_SENSE CCW CUT_DIRECTION REVERSE
You can select any type of end mill, including flat and radius end mills, for Straight Cut surface milling of convex surfaces. The gouge avoidance will be calculated automatically. To Define a Cut Using Surface Isolines Use this method to mill a single surface, or several continuous surfaces. The machining direction is defined by the natural u-v contour of the surface to be milled. If multiple surfaces are selected, the machining direction is determined separately for each surface. In the top portion of the Cut Definition dialog box, select From Surface Isolines. The system displays the names of the surfaces selected for milling in the Surface List list box. Select a surface name in the list box to preview the cut direction. For each selected surface, you are given a choice of two directions, determined by the u-v lines of the surface. Click , if necessary, to toggle between these directions.
If more than one surface is being machined, they will be milled in the same order as they are listed in the list box. You can reorder the surfaces using the following methods: Select a surface name in the list box, then click the Up Arrow and Down Arrow icons to move it up or down in the list. Click If you click to reorder the surfaces by selecting them on the screen. , the CNTR ORDER menu appears with the options:
Next SurfaceSelect the first surface to be milled. This option will highlight automatically after each selection allowing you to select surfaces in the order you want them to be milled. Done OrderSelect this option when you have specified all the surfaces you want to be milled in a specific order. You do not have to order all the surfaces selected for milling: when computing the CL data, the system will mill the ordered surfaces first, and then mill any leftover surfaces. When satisfied with the cut direction and the surface order, click OK. Isolines Surface Milling
Pro-Engineer Manufacturing
110/ 207
For Surface Milling From Surface Isolines, the machining direction is defined by the natural u-v contour of the surface to be milled. If the surface to machine is at an angle with the coordinate system axes, you may want to use the From Surface Isolines option rather than Straight Cut. Isolines Surface Milling NC sequences generate the tool path which will: Completely machine the selected surface(s). If a surface is not bounded by walls on the outside, the tool will "straddle", that is, overrun the surface boundary by a half diameter. Any inner protrusions, as well as the outer walls extending up from the surface, will be avoided automatically. The stock allowance, if any, will apply to the side walls as well. Internal holes and slots will not be "patched". For 3-Axis milling, the tool will move over internal slots or holes at a constant Z level, plunging or retracting at the lower edge as necessary. For 4- and 5-Axis milling, the tool will retract at all inner edges. If you dont want this to happen, use a Mill Surface, or select a surface from a Mill Volume. The following illustration shows using a Mill Surface for Isolines Surface Milling.
Select part surface Select a Mill Surface created using Copy and Fill Loop > All If you select more than one surface, the surfaces must allow for a continuous tool path. Each surface will be machined separately. You will be able to specify the machining direction independently for each of the selected surfaces. You will also be able to specify the order in which the surfaces will be milled. The following illustration shows specifying machining direction for multiple surfaces. Surfaces (1) were selected to change machining direction.
To Define a Cut Using Cut Lines Use Cut Line Surface Milling to produce cuts shaped according to the surface topology. This option gives you more control over the actual shape of the cuts than the From Surface Isolines option. In the top portion of the Cut Definition dialog box, select Cut Line. The system displays two tabbed pages, Cut Lines and Options, in the lower portion of the Cut Definition dialog box. Select a Cut Line Style option to define whether you are machining an open or closed loop of surfaces.
Pro-Engineer Manufacturing
111/ 207
Add cut lines by clicking the Plus (+) icon in the Setup Cut Lines area of the Cut Lines tabbed page. You can define cut lines by selecting edges or datum curves, as well as by sketching the cut lines and projecting on the surfaces to be machined. Once you define a cut line, its name and type are listed in the list box above the action buttons. To delete a cut line, select it in the list box and click the Minus (-) icon. To redefine a cut line, select it in the list box and click To reorder cut lines: Select a cut line name in the list box, then click the Up Arrow and Down Arrow icons to move it up or down in the list. Click to reorder the cut lines by selecting them on the screen. All the cut lines are highlighted in cyan. Select the cut line to machine first. You can proceed selecting the cut lines in the order you want them to be machined, or click Done Sel. The rest of cut lines will be machined in default order. To change the cutting direction, click . The system displays a red arrow to indicate the current cutting direction. Use the Flip and Okay options to specify the direction. Click OK when satisfied with the cut line definitions. Cut Line Definition Options in the Cut Definition Dialog Box When you select Cut Line as the Cut Type option, the system displays two tabbed pages, Cut Lines and Options, in the lower portion of the Cut Definition dialog box. The Cut Lines tabbed page contains the following options: Machine SurfacesDefine the cut lines by selecting edges or curves that belong to the surfaces to be machined. Retract PlaneDefine the cut lines in the Retract plane. Tool ExtentThe system will generate a surface feature representing the zone of the selected surfaces that can be machined using the current tool and parameters. You will then be able to define the cut lines using the edges of this surface. The surface belongs to the NC sequence. This option is available for 3-Axis milling only, and it will not be available if a Side Mill tool is used. Alternate SurfacesSelect surfaces, other than surfaces to be machined, to be used for defining the cut lines. Once you select the entities to define the cut lines from these alternate surfaces, these entities will be projected in the direction normal to the alternate surface on the surfaces to be machined to form the cut lines. This option is available for 3-Axis milling only. The Toolpath Method options specify the mechanism for computing the tool motion: AutomaticThe method is determined automatically. Tool Contact PointA Cut Line represents the trajectory of the tool contact point. Tool Centerline A Cut Line represents the trajectory of the tool center. Note: When the Cut Definition dialog box opens, the Cut Line References field is collapsed, and you can only see the Machine Surfaces and the Retract Plane options. Expand the Cut Line References field to see the Tool Extent, Alternate Surfaces, and Toolpath Method options. Use the Setup Cut Lines area of the Cut Lines tabbed page to add, remove, redefine, or reorder cut lines. The proper Cut Line Style option depends on whether you are machining an open or closed loop of surfaces: Open EndsMachine an open surface loop. In this case, the system will expect all cut lines to be open chains of edges, curves, or sketched entities. You will be able to adjust the ends of the chain if you use curves or sketched entities to create a cut line. Closed LoopsMachine a closed surface loop. In this case, the system will expect all cut lines to be closed loops of edges or curves. If the cut line is sketched, its projection on the selected surfaces must also form a closed loop. You will have to specify a start point for the cut motion by selecting on the cut line. The Options tabbed page contains the following options: .
Pro-Engineer Manufacturing
112/ 207
Auto Inner CutlinesIf this check box is selected, the system will attempt to use edges crossing all the specified synch lines as inner cut lines. Extend Cutlines to BoundaryIf this check box is selected, the system will attempt to extend the cut lines up to the boundary of the surface. Use this functionality when a cut line does not extend the whole length of the surface selected for machining. Tool Center CurveCalculate Machinable Area surface by based on the tool center locations when generating the tool path. The Synchronize Cut Lines area of the Options tabbed page contains the tools for synchronizing cut lines: Plus (+) iconDefine the synch lines between the cut lines. Once you add a Synchronizer, its name and type are listed in the Synchronize Cut Lines list box. Redefine the Synchronizer selected in the Synchronize Cut Lines list box. Minus (-) iconDelete the Synchronizer selected in the Synchronize Cut Lines list box. Auto SynchronizeIf there are edges crossing all the selected cut lines, the system will attempt to automatically determine if they should be used as the synch lines. It will highlight all the synch lines when displaying the intermediate mesh for the tool path. If you are not satisfied with the automatically selected synch lines, clear the Auto Synchronize check box and select the appropriate synch lines manually, by using the Plus (+) icon in the Synchronize Cut Lines area of the Options tab. Cut Line Surface Milling Use Cut Line Surface Milling to machine a region between open or closed boundaries, called "cut lines". The "cut lines" that you select or sketch determine the shape of the first and last passes in the tool path; passes will first mimic the shape of the edge or entity specified as the cut line, then gradually change shape as necessary to accommodate different surface topology. Notes: You can perform Cut Line Surface Milling in step depth increments by using the OFFSET_INCREMENT and NUMBER_CUTS parameters. You can machine undercuts in a 3-Axis NC sequence using a Side Mill tool. The gouge avoidance for the entire tool with respect to cut surfaces will be calculated automatically. The retract motions generated by the system will be checked for gouging, with problem areas highlighted. Specify appropriate Approach and Exit motions if gouging is detected. Example: Cut Line Machining The following illustration shows Cut Line machining with Open Ends cut lines. Surfaces (1, 2, 3) are selected for milling. Select chain (4) as the start cut line and chain (5) as the end cut line.
The following illustration shows Cut Line machining with Closed Loops cut lines.
Pro-Engineer Manufacturing
113/ 207
Part to machine Select this contour as the start cut line (use Bndry Chain) Select this contour as the end cut line (use Bndry Chain) Select all the top surfaces In some cases, when the surface topology changes abruptly at some point between the start and end cut lines, you may need to specify intermediate cut lines. In some cases, inner cut lines can also be selected automatically by using the Auto Inner Cutlines option. The following illustration shows specifying intermediate cut lines.
Start cut line Inner cut lines End cut line To Add a Cut Line In the Setup Cut Lines area, on the Cut Lines tabbed page of the Cut Definition dialog box, select a Cut Line Style option (Open Ends or Closed Loops) and click Add. The Add/Redefine Cutline dialog box opens. Select a Cut Line Type option: From EdgesDefine the cut line by selecting edges either on the surfaces selected for milling, or on some other surfaces (specified using the Tool Extent or the Alternate Surfaces option). From CurvesDefine the cut line by selecting preexisting datum curves. ProjectedSketch the cut lines in the retract plane (or specify another sketching plane). The system will project the sketched cut lines onto the surfaces to be machined. The projection direction is parallel to the z-axis of the NC Sequence coordinate system. From SurfacesDefine the cut lines using surface boundaries. You will be prompted to select the surfaces using the SELECT SRFS menu options and then enter the offset value for the surface boundaries. This option appears for 4- and 5-Axis machining only.
Pro-Engineer Manufacturing
114/ 207
Depending on the selected Cut Line Type option, select the edges, datum curves, surfaces, or sketch the cut lines. For Open Ends cut lines, if you use From Curves or Projected, you can adjust the endpoints of the cut line by clicking Specify Ends. For Closed Loops cut lines, click the Select Start Point button and select on the cut line to specify the start point for machining. If you select somewhere along a cut line entity (other than at an endpoint), you will be prompted to specify the placement of the point as a length ratio along the selected entity. The options in the ENTER VAL menu are: 0.000000 (corresponding to the first endpoint) 1.000000 (corresponding to the second endpoint) a value corresponding to the selected point Enter, which allows you to enter any length ratio along the entity Click Preview to verify the cut line. When satisfied, click OK. The system lists the name and the type of the newly defined cut line in the list box in the Setup Cut Lines area on the Cut Lines tabbed page of the Cut Definition dialog box. Defining a Cut Line From Edges One of the methods of defining a cut line is using the edges of either the surfaces selected for milling, or of some other surfaces (specified using the Tool Extent or the Alternate Surfaces option). When you define a cut line From Edges, the CHAIN menu appears, providing the following methods of edge selection: One By OneSelect individual edges from the specified surfaces. Tangnt ChainSelect a chain of tangent edges by selecting an edge that is a part of a tangent chain. The edge must belong to the specified surfaces. Bndry ChainSelect boundaries of the specified surfaces. When you choose this option, the whole boundary of the specified surfaces highlights in cyan. The CHAIN OPT menu appears with the following options: Select AllInclude all the highlighted edges. From-ToSelect a start vertex (curve end), then an end vertex (curve end). One of the chains connecting these vertices highlights. Specify which chain you want to include using the Next and Accept options. Surf ChainSelect a chain of edges that belong to the same surface. You will be prompted to select a surface, and then specify which edges to include using either the Select All or From-To options in the CHAIN OPT menu. Intent ChainSelect an edge. Based on this selection and the design intent criteria, the system selects a chain of edges. The Unselect option in the CHAIN menu allows you to cancel the previous set of selections. To Adjust Ends of a Cut Line For Open Ends cut lines, if you create them as From Curves or Projected, you may need to adjust the ends of the cut line to make it meet an edge correctly, especially for 4- and 5-Axis machining. Click Specify Ends. Use the following commands on the CUT ENDS menu: StartSpecify the end condition for the beginning of the cut motion. EndSpecify the end condition for the end of the cut motion. Use the following commands on the CUT START or the CUT END menu: OnUse the default start point or end point for the cut motion. SpecifyManually relocate the start point or end point for the cut motion. You can move the mouse and extend the starting segment, displayed in green. When you select a new location for the point, use the commands on the END DIM TYPE menu (Ext Length, Offset Plane, or Offset Csys) to specify the dimension type for the end. When satisfied, click Done/Return on the CUT ENDS menu. To Synchronize Cut Lines
Pro-Engineer Manufacturing
115/ 207
You can customize synchronization between the cut lines (u-lines) by specifying synch lines (v-lines). If no synch lines are specified, the points on u-lines are matched according to the length ratio. If there are edges crossing all the selected cut lines, the system will attempt to automatically determine if they should be used as the synch lines. It will highlight all the synch lines when displaying the intermediate mesh for the tool path. If you are not satisfied with the automatically selected synch lines, clear the Auto Synchronize check box on the Options tab of the Cut Definition dialog box and select the appropriate synch lines manually, as described below. Go to the Options tab of the Cut Definition dialog box and click the Plus (+) icon in the Synchronize Cut Lines area. The Synchronization dialog box opens. Select an option to define synch lines: From EdgesSelect edges to be used as a synch line. From CurvesSelect preexisting datum curves to be used as a synch line. ProjectedSketch a synch line in the retract plane (or specify another sketching plane). The system will project the sketched synch line onto the surfaces to be machined. The projection direction is parallel to the z-axis of the NC Sequence coordinate system. From PointsSpecify synchronization points on the cut lines. Each cut line is in turn highlighted in red. Select a location on the cut line to place a synch point. Repeat for all the other cut lines. The system will create the synch line by connecting the synch points with straight linear segments. Click OK. The system lists the name and the type of the newly defined synch line in the list box in the Synchronize Cut Lines list box on the Options tab of the Cut Definition dialog box. Example: Specifying Synch Lines Select the edges (1) as synch lines. It is recommended to specify synch lines, rather than synch points, when a straight line connecting the synch points would not correspond to the natural flow of surfaces being machined.
To Define a Cut Using Projected Cuts Use Projected Cuts Surface Milling when you need more control over the way you scan the surfaces (for example, if you need to generate a spiral tool path). In the top portion of the Cut Definition dialog box, select Projected Cuts. The system redisplays the lower portion of the Cut Definition dialog box to contain the Plus (+) and Minus (-) icons and a list box for defining the contours to be machined, as well as the following options for defining the contour offsets: OnThe contour to be machined will coincide with the projected contour of the selected surfaces. LeftThe contour to be machined will be constructed by offsetting the projected contour to the inside by the offset value (Cutter_Diameter/2 plus the Boundary Offset Value). RightThe contour to be machined will be constructed by offsetting the projected contour to the outside by the offset value (Cutter_Diameter/2 plus the Boundary Offset Value). Boundary Offset ValueThe default offset is Cutter_Diameter/2. You can specify additional offset by typing a value in the Boundary Offset Value text box. Click the Plus (+) icon to add the projected contours. The ADD CONTRS menu opens with the following options:
Pro-Engineer Manufacturing
116/ 207
Def ContrsSelect the contours to machine either by using the Select option and selecting the contours (all selectable contours are highlighted in cyan), or using the Select All option. Once a contour is selected, it is projected to the retract plane (the projected contour is displayed in magenta). Def OffsetsIf you select this option, you can define the contour offsets by scrolling through all the contours being created. The CNTR OFFSET menu opens. Use the Next and Prev commands to scroll through the contours. Other commands on the CNTR OFFSET menu correspond to the options for specifying offset in the Cut Definition dialog box. As you choose Next and Prev, the current projected contour is highlighted in cyan (instead of magenta). As you choose Left, Right, or change offset, the projection is redisplayed to reflect the change. Once you define a contour, its name and offset are listed in the list box. To delete a contour, select it in the list box and click the Minus (-) icon. To redefine the offset of a contour, select it in the list box and use the On, Left, Right, and Boundary Offset Value options to change the offset. When you have defined all the contours, click OK. Example: Surface Milling by Projecting Tool Path The following illustration shows surface milling using projected tool path.
Flat tool path pattern in retract plane Tool path projected back onto the surfaces To Specify Entry and Exit Moves You can define automatic Entry and Exit moves for all types of Surface Milling NC sequences and for Swarf Milling. When defining a Surface or Swarf milling NC sequence, select the Approach/Exit checkbox on the SEQ SETUP menu and click Done. The Entry/Exit Move dialog box opens. Specify the Entry moves for First Cut and Each Cut, and Exit moves for Each Cut and Last Cut, by selecting options from respective drop-down lists. For more information on the Entry/Exit Move dialog box, follow the link under See Also. If you select CUSTOM_ENTRY or CUSTOM_EXIT, you can define Main, First Alternate, and Second Alternate custom strategies for this move using the tabbed pages in the right half of the Entry/Exit Move dialog box. You can save your Entry and Exit strategies by clicking the Save icon at the top of the Entry/Exit Move dialog box. By default, the file is saved in your working directory with the .apx extension. When defining
Pro-Engineer Manufacturing
117/ 207
Entry and Exit moves for a different NC sequence, you can retrieve a previously saved strategy file by clicking the Open icon at the top of the Entry/Exit Move dialog box. When satisfied with your Entry and Exit move definitions, click OK. The Entry/Exit Move Dialog Box The Entry/Exit Move dialog box contains two group boxes: Entry/Exit TypeLets you select standard strategies for entry and exit. You can specify different entry strategies for the first cut and the intermediate cuts, as well as different exit strategies for the intermediate cuts and the last cut. Custom StrategiesLets you define custom strategies for entry and exit. Above the group boxes there are the Open and Save icons, for saving and retrieving your Entry and Exit strategies. The OK and Cancel buttons are located below the group boxes. The Entry/Exit Type group box contains the following drop-down lists. Under Cut Entry Move: First CutSelect an entry move type for the first cut (approach move). The options are: NONENo entry move. CUSTOM_ENTRYEnter using the custom strategies, specified in the Custom Strategies group box for this cut type. If the Main strategy causes gouging, then the system uses the First Alternate strategy, and so on. If all the custom strategies cause gouging, then no entry move is created. AUTOMATICThe system automatically determines the entry move type based on the surrounding geometry of the feature being machined. The entry moves are automatically degouged. If the first selected move type gouges the part, the system tries the next logical move type. If all the move types gouge the part, then no entry move is created. LINE_TANGENTThe tool enters in a line tangent to the cut. The length of the line is defined by the APPROACH_DISTANCE parameter. HELIXThe tool enters along a helix. The geometry of the helix is defined by the HELICAL_DIAMETER and RAMP_ANGLE parameters. RAMPThe tool enters at an angle. The move is defined by the RAMP_ANGLE and CLEAR_DIST parameters. ARC_ENTRYThe tool enters along a horizontal arc tangent to the cut (that is, the arc is located in a plane parallel to the XY plane of the NC Sequence coordinate system). The radius of the arc is defined by the LEAD_RADIUS parameter. The angle of the arc is 180 degrees. ARC_TANGENTThe tool enters along a vertical arc tangent to the cut (that is, the arc is located in a plane tangent to the cut and normal to the XY plane of the NC Sequence coordinate system). The move is defined by the LEAD_RADIUS and ENTRY_ANGLE parameters. LEAD_INThe tool leads into the cut. The move is defined by NORMAL_LEAD_STEP, LEAD_RADIUS, and ENTRY_ANGLE parameters. Each CutSelect an entry move type for each intermediate cut. The options are: NONENo entry move. CUSTOM_ENTRYEnter using the custom strategies, specified in the Custom Strategies group box for this cut type. If the Main strategy causes gouging, then the system uses the First Alternate strategy, and so on. If all the custom strategies cause gouging, then no entry move is created. AUTOMATICThe system automatically determines the entry move type based on the surrounding geometry of the feature being machined. The entry moves are automatically degouged. If the first selected move type gouges the part, the system tries the next logical move type. If all the move types gouge the part, then no entry move is created. LINE_TANGENTThe tool enters in a line tangent to the cut. The length of the line is defined by the APPROACH_DISTANCE parameter. HELIXThe tool enters along a helix. The geometry of the helix is defined by the HELICAL_DIAMETER and RAMP_ANGLE parameters. the TANGENT_LEAD_STEP,
Pro-Engineer Manufacturing
118/ 207
ARC_ENTRYThe tool enters along a horizontal arc tangent to the cut (that is, the arc is located in a plane parallel to the XY plane of the NC Sequence coordinate system). The radius of the arc is defined by the LEAD_RADIUS parameter. The angle of the arc is 180 degrees. ARC_TANGENTThe tool enters along a vertical arc tangent to the cut (that is, the arc is located in a plane tangent to the cut and normal to the XY plane of the NC Sequence coordinate system). The move is defined by the LEAD_RADIUS and ENTRY_ANGLE parameters. LEAD_INThe tool leads into the cut. The move is defined by NORMAL_LEAD_STEP, LEAD_RADIUS, and ENTRY_ANGLE parameters. Under Cut Exit Move: Each CutSelect an exit move type for each intermediate cut. The options are: NONENo exit move. CUSTOM_EXITExit using the custom strategies, specified in the Custom Strategies group box for this cut type. If the Main strategy causes gouging, then the system uses the First Alternate strategy, and so on. If all the custom strategies cause gouging, then no exit move is created. AUTOMATICThe system automatically determines the exit move type based on the surrounding geometry of the feature being machined. The exit moves are automatically degouged. If the first selected move type gouges the part, the system tries the next logical move type. If all the move types gouge the part, then no exit move is created. LINE_TANGENTThe tool exits in a line tangent to the cut. The length of the line is defined by the EXIT_DISTANCE parameter. HELIXThe tool exits along a helix. The geometry of the helix is defined by the HELICAL_DIAMETER, RAMP_ANGLE, and PULLOUT_DIST parameters. The tool leaves the surface in a helical motion at CUT_SPEED until it reaches PULLOUT_DIST, then it retracts at RETRACT_SPEED. If you want the tool to exit completely by a helical motion, set the configuration option use_old_helical_exit to yes (the default is no). ARC_EXITThe tool exits along a horizontal arc tangent to the cut (that is, the arc is located in a plane parallel to the XY plane of the NC Sequence coordinate system). The radius of the arc is defined by the LEAD_RADIUS parameter. The angle of the arc is 180 degrees. ARC_TANGENTThe tool exits along a vertical arc tangent to the cut (that is, the arc is located in a plane tangent to the cut and normal to the XY plane of the NC Sequence coordinate system). The move is defined by the LEAD_RADIUS and EXIT_ANGLE parameters. LEAD_OUTThe tool leads out of the cut. The move is defined by the TANGENT_LEAD_STEP, NORMAL_LEAD_STEP, LEAD_RADIUS, and EXIT_ANGLE parameters. Last Cut Select an exit move type for the last cut (exit move). The options are: NONENo exit move. CUSTOM_EXITExit using the custom strategies, specified in the Custom Strategies group box for this cut type. If the Main strategy causes gouging, then the system uses the First Alternate strategy, and so on. If all the custom strategies cause gouging, then no exit move is created. AUTOMATICThe system automatically determines the exit move type based on the surrounding geometry of the feature being machined. The exit moves are automatically degouged. If the first selected move type gouges the part, the system tries the next logical move type. If all the move types gouge the part, then no exit move is created. LINE_TANGENTThe tool exits in a line tangent to the cut. The length of the line is defined by the EXIT_DISTANCE parameter. HELIXThe tool exits along a helix. The geometry of the helix is defined by the HELICAL_DIAMETER, RAMP_ANGLE, and PULLOUT_DIST parameters. The tool leaves the surface in a helical motion at CUT_SPEED until it reaches PULLOUT_DIST, then it retracts at RETRACT_SPEED. If you want the tool to exit completely by a helical motion, set the configuration option use_old_helical_exit to yes (the default is no). ARC_EXITThe tool exits along a horizontal arc tangent to the cut (that is, the arc is located in a plane parallel to the XY plane of the NC Sequence coordinate system). The radius of the arc is defined by the LEAD_RADIUS parameter. The angle of the arc is 180 degrees. the TANGENT_LEAD_STEP,
Pro-Engineer Manufacturing
119/ 207
ARC_TANGENTThe tool exits along a vertical arc tangent to the cut (that is, the arc is located in a plane tangent to the cut and normal to the XY plane of the NC Sequence coordinate system). The move is defined by the LEAD_RADIUS and EXIT_ANGLE parameters. LEAD_OUTThe tool leads out of the cut. The move is defined by the TANGENT_LEAD_STEP, NORMAL_LEAD_STEP, LEAD_RADIUS, and EXIT_ANGLE parameters. The Custom Strategies group box contains three tabbed pages, Main, First Alternate, and Second Alternate, for defining the custom strategies for each cut type. To Define Custom Entry and Exit Strategies You can define Main, First Alternate, and Second Alternate custom strategies for any cut using the tabbed pages in the right half of the Entry/Exit Move dialog box. Note: You can only define custom strategies for a cut if you have selected CUSTOM_ENTRY or CUSTOM_EXIT for this cut type in the Entry/Exit Type group box in the left half of the Entry/Exit Move dialog box. Select the text box next to the appropriate cut type (for example, First Cut) on the Main, First Alternate, or Second Alternate tabbed page. Click Change. The A/E Strategies dialog box opens. To define a new strategy, click New. The system displays the default strategy name, such as strategy 1, in the Name text box in the Strategy Definition group box. You can type a different name. Build the custom strategy by selecting a segment type from the Type drop-down list in the Segment Definition group box, specifying the appropriate parameter values, and clicking Insert. The following segment types are available: HelixThe tool moves along a helix. You have to specify the following parameters: Radius, Ramp Angle, Height, and Direction (Left or Right). LineThe tool makes a linear move. You have to specify the following parameters: Length and Slope. ArcThe tool moves along an arc. You have to specify the following parameters: Radius and Angle. As you insert segments, their names are displayed in appropriate order in the list box in the Strategy Definition group box. If you select a segment name in the list box, the segment definition is displayed in the Segment Definition group box below. You can: Change the segment definition. To do this, change the segment type or parameter values and click again on the selected segment name in the list box. Insert another segment before the selected one by defining the segment type and parameters and clicking Insert. Delete the segment by clicking Remove. The Available Strategies list box at the top of the dialog box lists all the custom strategies defined for this or any other move type. If you select a strategy name in this list box, the strategy definition is displayed in the Strategy Definition group box below. You can: Change the strategy definition by inserting or removing segments. Copy the strategy by clicking Duplicate (the strategy is copied with the default name such as strategy 1 copy), then change the strategy name and definition as needed. Delete the strategy by clicking Delete. When satisfied with the custom strategy definitions, click OK to close the A/E Strategies dialog box and return to the Entry/Exit Move dialog box. About Face Milling The Face option allows you to face down the workpiece with a flat or radius end mill. You can select a planar surface, or coplanar surfaces, parallel to the retract plane. All inner contours in the selected faces (holes, slots) will be automatically excluded. The system will generate the appropriate tool path based on the selected surface(s). To Create a Face Milling NC Sequence On the MACHINING menu, click NC Sequence. You must be in a Mill or Mill/Turn workcell. Click Face | Done.
Pro-Engineer Manufacturing
120/ 207
In addition to the common options, available for all the NC sequence types, the SEQ SETUP menu will contain the following specific options: SurfacesSelect a plane or several coplanar faces parallel to the retract plane. If you are selecting quilt surfaces, specify which side of the surfaces you wish to machine. Start PointAllows you to start machining at a specified corner of the selected face. The following options are available: DefineSelect a datum point or vertex to override the system-defined start point. The corner closest to the selected datum point or vertex will be used. RemoveRevert to the system-defined start point. ShowHighlight the current start point (available only if a user-defined start point is specified). Build CutAccess the Build Cut functionality. The required options are checked off automatically. Select additional options, if desired, and click Done. The system will start the user interface for all selected options in turn. On the NC SEQUENCE menu, click Play Path to verify the tool path automatically generated by the system. If not satisfied, you can either modify the parameters, or use the Customize functionality to adjust the tool path. Click Done Seq or Next Seq when satisfied. Using Parameters in Face Milling You can specify multiple cuts to depth using the STEP_DEPTH and NUMBER_CUTS parameters. The system will compute the number of cuts according to STEP_DEPTH, compare with NUMBER_CUTS, and use the greater value. If you want just one cut at full depth, you can set NUMBER_CUTS to 1 and STEP_DEPTH to a relatively large value (greater than thickness of the stock to be removed). The following illustration shows facing down the workpiece, with STEP_DEPTH = 10 (greater than part thickness) and NUMBER_CUTS = 2.
STEP_OVER Approach motion Overtravel motions Exit motion Note: For Assembly machining, or workpiece with no geometry, these parameters will be interpreted differently: NUMBER_CUTS will determine the amount of slices, and STEP_DEPTHthe offset between slices, that is, the first slice will be offset from the selected face by (NUMBER_CUTS-1)*STEP_DEPTH. The number of cuts per slice is determined in a similar way using the combination of the STEP_OVER and NUMBER_PASSES parameters. However, if NUMBER_PASSES is set to 1, the STEP_OVER value will be ignored and only one pass per slice will be made. This is helpful and meaningful only when a large enough tool is used. In the example in the following illustration, ENTRY_EDGE = LEADING_EDGE, CLEARANCE_EDGE = HEEL, and NUMBER_PASSES = 1. The tool makes one cutting pass. The approach motion of the tool (1) equals APPROACH_DISTANCE + START_OVERTRAVEL + tool radius. The exit motion (2) equals EXIT_DISTANCE + END_OVERTRAVEL + tool radius.
Pro-Engineer Manufacturing
121/ 207
The BOTTOM_STOCK_ALLOW parameter specifies the stock allowance on the surface being faced. The default, dash (-), sets the bottom stock allowance to 0. The tool path can be extended past the selected surface edges using the START_OVERTRAVEL and END_OVERTRAVEL parameters. The APPROACH_DISTANCE and EXIT_DISTANCE parameters apply to the first approach into a slice and the last exit from a slice, respectively. The APPROACH_FEED and EXIT_FEED can be specified for these motions if desired, otherwise, CUT_FEED will be used. All these parameters are measured with respect to a certain point of the tool, defined by the ENTRY_EDGE and CLEARANCE_EDGE parameter values, described following. The following graphic illustrates the approach, exit, and overtravel motions based on the parameter values if ENTRY_EDGE is HEEL and CLEARANCE_EDGE is LEADING_EDGE.
Reference part (selected face) Tool
Pro-Engineer Manufacturing
122/ 207
APPROACH_DISTANCE + START_OVERTRAVEL END_OVERTRAVEL START_OVERTRAVEL END_OVERTRAVEL EXIT_DISTANCE + END_OVERTRAVEL The CLEARANCE_EDGE parameter specifies which point of the tool is to be used for measuring the exit motions and the overtravel motions when the tool leaves the material: HEEL (default)The heel of the tool. CENTERThe center of the tool. LEADING_EDGEThe leading edge of the tool. The ENTRY_EDGE parameter is similarly used to measure the motions where the tool approaches material. It has the same values as CLEARANCE_EDGE (LEADING_EDGE is the default). The following illustration shows the overtravel motion depending on CLEARANCE_EDGE.
Reference part (selected face) Workpiece Tool CLEARANCE_EDGE = HEEL END_OVERTRAVEL CLEARANCE_EDGE = CENTER END_OVERTRAVEL CLEARANCE_EDGE = LEADING_EDGE END_OVERTRAVEL The entire part is used to calculate tool clearance. That is, when ENTRY_EDGE is LEADING_EDGE or CLEARANCE_EDGE is HEEL, the tool is tangent to the entire section of the part (as shown in the following illustration).
Tool
Pro-Engineer Manufacturing
123/ 207
Part outline Cut motion This NC sequence is intended to be used for facing down the workpiece; therefore, no gouge avoidance checking for internal islands or adjacent walls, will be performed. About Profile Milling Profile milling is used to rough or finish mill vertical or slanted surfaces. The surfaces selected must allow for a continuous tool path. The depth of the cut is defined by the depth of the selected surfaces. You can also use the AXIS_SHIFT parameter. Notes: To just make one profile pass around the part at full depth, make STEP_DEPTH greater than part thickness. To create a succession of profiling passes with horizontal offset, use the NUM_PROF_PASSES and PROF_INCREMENT parameters. The following illustration shows 3-Axis Profiling.
Select all the side surfaces By default, the system will detect undercuts when degouging a 3-Axis profiling tool path. If you want to be able to machine an undercut, set GOUGE_AVOID_TYPE to TIP_ONLY. The following illustration shows machining an undercut.
Part Tool 3-Axis profiling will clean up the top horizontal edges of selected surfaces, as shown in the following figure. If there is another surface bounding the top edge, select it as a Check Surface to avoid gouging.
Topmost tool position (to clean up the edge) Select these surfaces for gouge checking Surface being profiled (side view)
Pro-Engineer Manufacturing
124/ 207
5-Axis surface profiling can be used for swarf cutting, as shown in the following illustration. The tool axis will stay tangent to the surface being machined. Set the AXIS_SHIFT parameter to a positive value.
AXIS_SHIFT To Create a Profile Milling NC Sequence On the MACHINING menu, click NC Sequence. You must be in a Mill or Mill/Turn workcell. Click Profile. Select 3 Axis, 4 Axis, or 5 Axis if applicable (the options available depend on the number of axes specified for the workcell). Click Done. In addition to the common options, available for all the NC sequence types, the SEQ SETUP menu will contain the following specific options: SurfacesSelect surfaces to mill. If you are selecting quilt surfaces, specify which side of the surfaces you wish to machine. ScallopSrfAllows you to select surfaces that will be excluded from scallop computation if SCALLOP_HGT is specified. Check SurfsSelect additional surfaces against which gouge checking will be performed. Build CutAccess the Build Cut functionality. The required options are checked off automatically. Select additional options, if desired, and click Done. The system will start the user interface for all selected options in turn. On the NC SEQUENCE menu, click Play Path to verify the tool path automatically generated by the system. If not satisfied, you can either modify the parameters, or use the Customize functionality to adjust the tool path. Click Done Seq or Next Seq when satisfied. About Pocket Milling Pocketing can be used to finish mill after a rough Volume operation, or for direct finishing. The surfaces selected must allow for a continuous tool path. The pocket may include horizontal, vertical, or slanted surfaces. The walls of the pocket will be milled as with Profiling, the bottomas the bottom surfaces in Volume milling. To Create a Pocket Milling NC Sequence On the MACHINING menu, click NC Sequence. You must be in a Mill or Mill/Turn workcell. Click Pocketing | Done. In addition to the common options, available for all the NC sequence types, the SEQ SETUP menu will contain the following specific options: SurfacesSelect surfaces to mill. If you are selecting quilt surfaces, specify which side of the surfaces you wish to machine. Build CutAccess the Build Cut functionality. The required options are checked off automatically. Select additional options, if desired, and click Done. The system will start user interface for all selected options in turn. On the NC SEQUENCE menu, click Play Path to verify the tool path automatically generated by the system. If not satisfied, you can either modify the parameters, or use the Customize functionality to adjust the tool path. Click Done Seq or Next Seq when satisfied.
Pro-Engineer Manufacturing
125/ 207
Example: Pocket Milling
Material left after Volume milling Select all surfaces in the pocket (use Mill Volume) About Trajectory Milling Trajectory milling allows you to sweep a tool along any user-defined trajectory. It can be used for milling horizontal slots: the shape of the tool must correspond to that of the slot. It can also be used for chamfer milling. You can use standard milling and drilling tools for all types of Trajectory milling, as well as sketch customized tools for 2- and 3-axis NC sequences. To define the tool path for 2-axis Trajectory milling, you sketch or select a curve that represents the final trajectory of the control point of the tool. The curve must lie in the plane normal to the z-axis of the NC sequence coordinate system. In the simplest case, the tool makes just the one cutting pass along this trajectory, with or without tool offset. You can adjust the depth of the final pass, specify multiple cutting passes with a vertical offset, as well as create multiple trajectory milling slices with horizontal offset with respect to the final tool trajectory. To define the tool path for 3- to 5-axis Trajectory milling, you must interactively specify the trajectory of the control point of the tool using the Customize functionality. To Create a 2-Axis Trajectory Milling NC Sequence In 2-axis Trajectory milling, you define the tool trajectory by sketching or selecting a curve that represents the final trajectory of the tool. The curve must lie in the plane normal to the z-axis of the NC sequence coordinate system. In the simplest case, the tool makes just the one cutting pass along this trajectory, with or without tool offset. You can adjust the depth of the final pass, specify multiple cutting passes with a vertical offset, as well as create multiple trajectory milling slices with horizontal offset with respect to the final tool trajectory. On the MACHINING menu, click NC Sequence. You must be in a Mill or Mill/Turn workcell. Click Trajectory | 2 Axis | Done. In addition to the common options, available for all the NC sequence types, the SEQ SETUP menu will contain the following specific options: Datum CurveSelect a single curve feature that lies in a plane normal to the z-axis of the NC sequence coordinate system. You can also asynchronously sketch a curve feature at this point and select it for the sequence trajectory. HeightAdjust the depth of the final pass of the tool by selecting a plane. DirectionSpecify direction of trajectory using Flip and Okay, according to the red arrow. OffsetSpecify the direction in which the cut motion will be offset (None, Left, or Right). The offset distance is half of the CUTTER_DIAM value. The direction of the offset is with respect to direction of
Pro-Engineer Manufacturing
126/ 207
trajectory; when you select an offset option, the red arrow will show the offset direction. Click Done when satisfied. Matrl SideIf the offset direction is None, specify the material side using the Left and Right options in the MATRL SIDE menu. The required options are checked off automatically. Select additional options, if desired, and click Done. The system will start the user interface for all selected options in turn. On the NC SEQUENCE menu, click Play Path to verify the tool path automatically generated by the system. If not satisfied, you can modify the parameters, the trajectory curve, or the height. The Customize functionality is not available for this type of NC sequence. Click Done Seq or Next Seq when satisfied. Milling Parameters Specific to 2-Axis Trajectory Milling In addition to the common milling parameters, the following parameters control the tool path generated by a 2-Axis Trajectory milling NC sequence: WALL_FINISH_CUT Controls whether the tool makes multiple cutting passes when machining along walls. By default (AT_EACH_DEPTH), the finish passes are made at each cutting depth, that is, the last slice machining the walls contains the same number of passes as any other slice. If set to LAST_CUT_DEPTH, then the last slice contains only one cutting pass made at final depth. The following group of parameters controls the number of cutting passes of the tool, offset in the vertical (zaxis) direction from the final tool trajectory, and the offsets between the passes. You can have two groups of passes, with different offset values. This way, for example, you can specify a bigger offset value for the first group of rough cutting passes, and then decrease the depth of the finishing passes at the end. NUMBER_LAST_FINPASSES Lets you specify the number of cutting passes offset in the vertical direction from the final tool trajectory. The default is 1, in which case the tool makes just the one cutting pass along the trajectory curve. If you increase the number, the vertical offset between the passes is defined by the LAST_FINPASS_OFFSET parameter value. NUMBER_FIRST_FINPASSES Lets you specify additional cutting passes, made prior to the last passes and with a different vertical offset. The default is 0. If you specify a number, the vertical offset between the passes is defined by the FIRST_FINPASS_OFFSET parameter value. LAST_FINPASS_OFFSET Specifies the vertical offset between the cutting passes in the final group. The default is 0. FIRST_FINPASS_OFFSET Specifies the vertical offset between the cutting passes in the first group, and between the last of these passes and the first of the passes in the final group. The default is 0. Specify a value if you set a non-zero number of first passes. The following example illustrates how this group of parameters works. The parameters are set as follows: NUMBER_LAST_FINPASSES NUMBER_FIRST_FINPASSES NUMBER_LAST_FINCUTS NUMBER_FIRST_FINCUTS 0 2 3 1
The tool makes just one vertical slice, with 3 first passes and 2 last passes. The final pass is performed along the trajectory curve (with Offset set to Left), and the positions of other passes are calculated from it based on the LAST_FINPASS_OFFSET and FIRST_FINPASS_OFFSET parameters.
Pro-Engineer Manufacturing
127/ 207
trajectory curve first passes FIRST_FINPASS_OFFSET last passes LAST_FINPASS_OFFSET The next group of parameters controls the number of cutting slices, offset in the horizontal direction from the final tool trajectory, and the offsets between the slices. Each slice may contain multiple vertically offset cutting passes, with their number and offsets the same in each slice and defined by the previous group of parameters. If you specify both multiple slices and multiple passes, the order of machining is controlled by the SLICE_PASS_SCAN parameter. Here, too, you can have two groups of slices, with different offset values. NUMBER_LAST_FINCUTS Lets you specify the number of cutting slices offset in the horizontal direction from the final tool trajectory. The default is 1. If you increase the number, the system generates multiple horizontally offset slices, with each slice containing the same number of vertically offset cutting passes, as specified by the appropriate parameters. The horizontal offset between the slices is defined by the LAST_FINCUT_OFFSET parameter value. The direction of the offset between slices is determined by the direction of the tool offset with respect to trajectory curve, or by material side if the tool offset is set to None. NUMBER_FIRST_FINCUTS Lets you specify additional cutting slices, made prior to the last slices and with a different horizontal offset. The default is 0. If you specify a number, the horizontal offset between the slices is defined by the FIRST_FINCUT_OFFSET parameter value. LAST_FINCUT_OFFSET Specifies the horizontal offset between the cutting slices in the final group. The default is 0.
Pro-Engineer Manufacturing
128/ 207
FIRST_FINCUT_OFFSET Specifies the horizontal offset between the cutting slices in the first group, and between the last of these slices and the first of the slices in the final group. The default is 0. Specify a value if you set a non-zero number of first slices. The following example illustrates how this group of parameters works. The parameters are set as follows: NUMBER_LAST_FINPASSES NUMBER_FIRST_FINPASSES NUMBER_LAST_FINCUTS NUMBER_FIRST_FINCUTS 2 1 0 3
Here, similarly, the tool makes 3 first cuts and 2 last cuts, each containing just one pass. The final cut is performed along the trajectory curve (with Offset set to Left), and the positions of other cuts are calculated from it based on the LAST_FINCUT_OFFSET and FIRST_FINCUT_OFFSET parameters.
trajectory curve first cuts FIRST_FINCUT_OFFSET last cuts LAST_FINCUT_OFFSET PERCENT_LENGTH Provides a control point mechanism for the tool by indicating the percentage of taper cutting length below the tool control point. The value can be any number between 0 and 1. 0 means tip machining, 1 - shoulder machining, and an intermediate value provides an intermediate control point. The default is 0. Example: 2-Axis Trajectory Milling In this example, you are going to use a chain of edges as the final tool trajectory. To do this, you will asynchronously create a sketched curve based on these edges. You can also define such a Curve feature prior to creating the NC sequence. In either case, if geometry of the edges changes at a later time, the Curve feature geometry and the tool trajectory will change accordingly. You will also set the NC sequence parameters so as to define multiple cutting passes for the NC sequence.
Pro-Engineer Manufacturing
129/ 207
The manufacturing model is shown in the following illustration. You are going to machine the slot on the right.
Create a 2-axis Trajectory milling NC sequence. Select a flat end mill with cutter diameter equal to the width of the slot. Set the manufacturing parameters as follows: NUMBER_LAST_FINPASSES NUMBER_FIRST_FINPASSES LAST_FINPASS_OFFSET FIRST_FINPASS_OFFSET NUMBER_LAST_FINCUTS NUMBER_FIRST_FINCUTS 0 2 1 0.1 0.5 1
on the Datum Features toolbar. Select the bottom of the slot as the To define the trajectory curve, click sketching plane. On the top toolbar, click Sketch > Edge > Use and select the three edges shown in yellow in the next illustration. Click to exit Sketcher.
On the CHAIN menu, click Select and select the curve you just created (shown in red in the following illustration). Click Done.
Pro-Engineer Manufacturing
130/ 207
Click Okay for direction. On the SLOT OFFSET menu, click Left and Done. The completed toolpath is shown in the following illustration.
To Create a 3- to 5-Axis Trajectory Milling NC Sequence On the MACHINING menu, click NC Sequence. You must be in a Mill or Mill/Turn workcell. Click Trajectory. Select 3 Axis, 4 Axis, or 5 Axis if applicable (the options available depend on the number of axes specified for the workcell). Click Done. If you have specified the tool, site, coordinate systems, and retract surface at setup time, you do not have to select Seq Setup at this point, and can proceed directly to Step 4. If you click Seq Setup, the SEQ SETUP menu will contain the common options, available for all the NC sequence types, and the following specific option: Check SurfsSelect surfaces against which gouge checking will be performed. If the tool comes in contact with a Check Surface, it will retract to avoid this surface, and then proceed to the next millable portion of the specified trajectory. Select the desired options and click Done. The system will start the user interface for all selected options in turn. When specifying the tool for 3-Axis Trajectory milling, you can sketch a customized tool by clicking Edit > Sketch in the Tools Setup dialog box. For more information, follow the link under See Also. Click Customize and interactively specify the Automatic Cut motions. Connect the Automatic Cut motions using the Approach and Exit Tool Motions. On the NC SEQUENCE menu, click Play Path to verify the tool path generated by the system. Click Done Seq or Next Seq when satisfied. Sketching the Tools for Trajectory Milling
Pro-Engineer Manufacturing
131/ 207
For 2- and 3-Axis Trajectory milling, you can either use standard tools, or sketch your own tool for the NC sequence. The tool is sketched as a revolved protrusion: The sketch represents half of the tool cross-section. The whole sketch must lie on one side of the axis of symmetry. The axis of symmetry must be vertical, with the sketch lying on the right. The section must be closed. For a sketched tool, you can specify a control point other than its tip by adding a coordinate system to the tool section sketch, as shown in the following illustration. The tool will then be swept so that its control point follows the specified trajectory. For standard (edited) tools, and for sketched tools with no control point specified, the tip of the tool will be used. The tip of a standard tool is determined by the tools control point. The tip of a sketched tool is determined as the lowest point of the tool section sketch (the lower-left if there are several equally low vertices). Note: Make sure to specify the tool offset option correctly when using a control point. For example, if you select side edges of the slot and place your control point on the periphery of the tool, choose None for the tool offset direction. Also make sure to select the cut direction depending on the orientation of the coordinate system used as the tool control point: when the tool travels along the trajectory, the X-axis must point towards the trajectory while the Y-axis is pointing up. The following illustration shows specifying a control point for a sketched tool.
Select these edges Sketch this tool Tool control point Note: Additionally, when defining a sketched tool for 2-Axis Trajectory milling, you can place the coordinate system on the tool axis. The system then calculates the tool diameter at the level where the coordinate system is placed, and uses this diameter for tool offset. This provides you an ability to use the same sketched tool for cutting in both directions. You still have to specify None as the tool offset option, but you do not have to select the cut direction depending on the orientation of the coordinate system. To Create Automatic Cut Motions for 3-Axis Trajectory Milling The way cut motion is created depends on the cut motion type. The following procedure lists the steps common to creating all types of cut motions. Click See Also for information on specific aspects of creating a cut motion. On the NC SEQUENCE menu, click Customize. Choose Automatic Cut from the drop-down list in the Customize dialog box, and click Insert. Select the type of cut motion from the INTERACT PATH menu (Sketch, Edge) and Done. The Cut option on the INT CUT menu is selected automatically. Select the appropriate options in the CUT ALONG menu, depending on the cut motion type, and create a cut motion. Click Ends if you want to adjust the ends of the cut motion. Click Corners if you want to apply corner conditions. You can use the Check Surfs option to select surfaces against which gouge checking will be performed.
Pro-Engineer Manufacturing
132/ 207
Click Play Cut to display the cut motion as it is currently defined. The Info option brings up the INFO ITEMS menu. You can use the Parameters option on the INT CUT menu, if needed, to modify the cut motion parameters. When satisfied with the cut motion, click Done Cut. If you want to define another cut motion, click Next Cut on the NEXT SLICED menu, and repeat Steps 3 through 9. When finished, click Done/Return on the NEXT SLICED menu. If you use the same type of cut motion for a subsequent slice, the CUT ALONG menu settings will be modal. For example, to mill a horizontal slot in step depth increments, you can define the edges, direction, and offset for the first cut motion only, and then just change the height for each subsequent cut motion. Note, however, that whenever you select Edge or Curve from the CUT ALONG menu, the Direction and Offset options will be selected automatically. To Sketch a 3-Axis Cut Motion On the INTERACT PATH menu, click Sketch | Done. The Sketch option on the CUT ALONG menu is automatically selected. Click Done. Set up the sketching plane and the sketcher reference plane. If Height is not specified, the cut motion will be located in the sketching plane. Sketch the cut motion. Dimension and regenerate the sketch. Click Done. If necessary, select the Matrl Side option and specify the material side by using the Left and Right options in the MATRL SIDE menu. To Define a 3-Axis Cut Motion Using Edges or Curves On the INTERACT PATH menu, click Edge (or Curve) and Done. If you use Edge, select one of the following options: On/OffsetDrive the tool along selected edges. FitFit the tool between surfaces adjacent to specified edges. This option is only applicable when using a ball endmill. The Edge (or Curve), Direction, and Offset options in the CUT ALONG menu are automatically selected. Click Done. The CHAIN menu appears with the options One By One, Tangnt Chain, Bndry Chain, Surf Chain, Select, and Unselect. Select edges to follow using the CHAIN menu options. All selected edges must form a continuous tool path. Specify direction of trajectory using Flip and Okay, according to the red arrow. Another red arrow appears. Specify the tool offset: NoneThe tool will follow the selected edges. LeftThe cut motion will be offset to the left. RightThe cut motion will be offset to the right. The offset distance is half of the CUTTER_DIAM value. The direction of the offset is with respect to direction of trajectory, selected in the previous step; when you select an offset option, the red arrow will show the offset direction. Click Done when satisfied. If necessary, select the Matrl Side option and specify the material side by using the Left and Right options in the MATRL SIDE menu. Tip: Fitting the Tool Between the Surfaces When you use a ball endmill in a 3-Axis Trajectory milling NC sequence, and create a cut motion using Edges, you can use the Fit option to fit the tool between surfaces adjacent to specified edges. Another way to produce a similar tool path (for any type of Mill tool) is to use Cut Line machining with Tool Extent. The following illustration shows fitting the tool between the surfaces when milling along an edge.
Pro-Engineer Manufacturing
133/ 207
Select this edge using the Fit option and indicate Right for offset direction The following illustration shows fitting the tool between the surfaces using Cut Line machining.
Select this surface to machine Select this surface as Check Surface for Cut Line machining Select the edge of the surface generated by Tool Extent both as the Start and the End cut line To Define a 3-Axis Cut Motion Using Surfaces On the INTERACT PATH menu, click Surface | Done. The Surface, Direction, and Height options on the CUT ALONG menu are selected automatically. Click Done. Select surfaces to follow. The surfaces must allow for a continuous tool path. Specify direction of cutting motion using Flip and Okay, according to the red arrow. Specify height. The cut motion will be created along the selected surfaces at the specified height. To Specify Height You can specify the height of the cut motion using the Height option on the CUT ALONG menu. The height specification is mandatory if you use surfaces to define the cut motion; for other types it is optional. When you click Height, the HEIGHT menu opens with the options: AddBrings up the CTM DEPTH menu, containing the commands Specify Plane, Select, and Z Depth. To specify the height or depth of the cut motion, create or select a plane, select nonplanar surfaces, or enter a value for height with respect to the NC sequence coordinate system. The tool trajectory, when defined, will then be projected in the level of the selected surface or plane. RemoveRemove the currently used height reference. Then you can either click Remove Single and select the references to delete, or click Remove All to delete all references. ShowShow the plane or surface that is currently used for height reference. If Z depth is used, the appropriate depth will be marked by a cyan rectangle enclosing the contour of the manufacturing model.
Pro-Engineer Manufacturing
134/ 207
Example: Specifying Height and Surfaces In the following example, define the cut motion by selecting all the inside surfaces of the cavity. The quickest way to do this is to use the Loop option and select the bottom surface (1). Then select the bottom surface (1) again for Height. The resulting cut motion (2) is shown in the graphic on the right.
Example: Specifying Height and Check Surfaces You can select nonplanar surfaces of the part for Height specification. These are the surfaces that will be machined by the end portion of the tool, rather than its side. The following illustration shows an example of selecting surfaces to create the desired cut motion for 3-Axis Trajectory milling. Note: A Height plane will always override the location of CSYS in a Sketched Tool.
Select this surface to create the cut motion Height surface Check surface Cut motion The tool fits within the selected surfaces Multi-Step and Multi-Pass Trajectory Milling In 3- to 5-axis Trajectory milling, the following terminology is used: Multi-step millingThe tool performs a succession of cuts at step depth increments, with the last cut being coincident with the specified trajectory. Multi-pass millingThe tool performs a succession of trajectory passes with horizontal offset with respect to the specified trajectory. The last pass is coincident with the specified trajectory. If multi-step milling is specified, the system creates horizontally offset slices, with the cutting passes at each step depth. Use the following parameters to control multi-step and multi-pass Trajectory milling. Multi-Step Trajectory Milling Multi-step Trajectory milling can be performed by specifying either the desired STEP_DEPTH (in which case the cuts will be repeated in these step depth increments), or the desired NUMBER_CUTS. If both are
Pro-Engineer Manufacturing
135/ 207
specified, the higher of the two numbers of cuts will be used. The last cut will coincide with the specified trajectory. Note: The system automatically removes the first slice if it is too shallow, to reduce the risk of breaking the tool. If the depth of the first computed slice is less than (0.05*STEP_DEPTH), or is less than the absolute accuracy of the manufacturing assembly, the system discards it and starts with the second slice. The Start Height option on the CUT ALONG menu allows you to specify the height of the first pass. If Start Height is not specified, the top of the workpiece will be used. For Assembly machining, or workpiece with no geometry, you have to either specify the Start Height, or specify both the STEP_DEPTH and NUMBER_CUTS. In this last case, the parameters are interpreted differently: NUMBER_CUTS will determine the number of passes, and STEP_DEPTHthe offset between the passes, that is, the first pass will be offset from the specified trajectory by (NUMBER_CUTS-1)*STEP_DEPTH. Note: The Start Height option is grayed out if neither STEP_DEPTH nor NUMBER_CUTS has been specified for the NC sequence. The user interface for specifying Start Height is the same as specifying Height. Multi-Pass Trajectory Milling Multi-pass Trajectory milling (a succession of trajectory passes with horizontal offset) can be performed by using the NUM_PROF_PASSES and PROF_INCREMENT parameters. The last pass will coincide with the specified trajectory. Intermediate Tool Retract When you create multi-step and multi-pass trajectory motions, you may not want the tool to move to the retract plane between the cuts. Use the CONNECTION_TYPE parameter to control the intermediate tool retracts. The values are: RETRACT (default)At the end of an intermediate cut, the tool retracts, moves in the retract plane, then plunges to the start of the next cut. Z_LASTAt the end of an intermediate cut, the tool moves first in the XY plane and then along the Z-axis to the start of the next cut. Z_FIRSTAt the end of an intermediate cut, the tool moves first along the Z-axis and then in the XY plane to the start of the next cut. SIMULTANEOUSThe tool moves directly from the NAVIGATION << >> To Create a 5-Axis Cut Motion Using Edges or Curves On the NC SEQUENCE menu, click Customize. Choose Automatic Cut from the drop-down list in the Customize dialog box, and click Insert. On the DRIVE ALNG menu, click Curve. The CUT MTN menu opens with Define Cut already selected, causing the CUTMOTION SETUP menu to open as well. The following commands are listed: ParametersModify manufacturing parameters for the current cut motion. CurveDefine the trajectory by selecting edges or datum curves to follow. The CHAIN menu opens with the options One By One, Tangnt Chain, Bndry Chain, Surf Chain, Select, and Unselect. Select edges or curves to follow using the CHAIN menu options. All selected edges or curves must form a continuous tool path. HeightSpecify the height of the cut. Start HeightSpecify the height of the first pass for multi-step Trajectory milling. DirectionSpecify direction of trajectory using Flip and Okay, according to the red arrow. Check SurfsSelect surfaces against which gouge checking will be performed. Axis ControlApply additional control to tool axis orientation. Activates the AXIS CNTRL menu with the following options: Along ZThe tool axis will be parallel to the Z-axis of the NC Sequence coordinate system. Axis DefOpens the AXIS DEF menu, which lets you add, remove, redefine, and show axis definitions at selected locations along the trajectory or at specified locations. end of the previous cut to the HIDE
Pro-Engineer Manufacturing
136/ 207
Norm to PartSelect a control surface, which must be adjacent to one of the selected edges. The tool axis will be normal to the control surface. CornersSpecify the corner conditions. OffsetSpecify the direction in which the cut motion will be offset (None, Left, or Right). The offset distance is half of the CUTTER_DIAM value. The direction of the offset is with respect to direction of trajectory; when you select an offset option, the red arrow will show the offset direction. Click Done when satisfied. Matrl SideSpecify the material side using the Left and Right options in the MATRL SIDE menu. Build CutAccess the Build Cut functionality. EndsAdjust the cut motion ends. On the CUTMOTION SETUP menu, click Done to begin specifying the cut. The system starts the user interface for all selected options in turn. To Create a 5-Axis Cut Motion Using Edges or Curves On the NC SEQUENCE menu, click Customize. Choose Automatic Cut from the drop-down list in the Customize dialog box, and click Insert. On the DRIVE ALNG menu, click Curve. The CUT MTN menu opens with Define Cut already selected, causing the CUTMOTION SETUP menu to open as well. The following commands are listed: ParametersModify manufacturing parameters for the current cut motion. CurveDefine the trajectory by selecting edges or datum curves to follow. The CHAIN menu opens with the options One By One, Tangnt Chain, Bndry Chain, Surf Chain, Select, and Unselect. Select edges or curves to follow using the CHAIN menu options. All selected edges or curves must form a continuous tool path. HeightSpecify the height of the cut. Start HeightSpecify the height of the first pass for multi-step Trajectory milling. DirectionSpecify direction of trajectory using Flip and Okay, according to the red arrow. Check SurfsSelect surfaces against which gouge checking will be performed. Axis ControlApply additional control to tool axis orientation. Activates the AXIS CNTRL menu with the following options: Along ZThe tool axis will be parallel to the Z-axis of the NC Sequence coordinate system. Axis DefOpens the AXIS DEF menu, which lets you add, remove, redefine, and show axis definitions at selected locations along the trajectory or at specified locations. Norm to PartSelect a control surface, which must be adjacent to one of the selected edges. The tool axis will be normal to the control surface. CornersSpecify the corner conditions. OffsetSpecify the direction in which the cut motion will be offset (None, Left, or Right). The offset distance is half of the CUTTER_DIAM value. The direction of the offset is with respect to direction of trajectory; when you select an offset option, the red arrow will show the offset direction. Click Done when satisfied. Matrl SideSpecify the material side using the Left and Right options in the MATRL SIDE menu. Build CutAccess the Build Cut functionality. EndsAdjust the cut motion ends. On the CUTMOTION SETUP menu, click Done to begin specifying the cut. The system starts the user interface for all selected options in turn. To Create a 5-Axis Cut Motion Using Edges or Curves On the NC SEQUENCE menu, click Customize. Choose Automatic Cut from the drop-down list in the Customize dialog box, and click Insert. On the DRIVE ALNG menu, click Curve. The CUT MTN menu opens with Define Cut already selected, causing the CUTMOTION SETUP menu to open as well. The following commands are listed:
Pro-Engineer Manufacturing
137/ 207
ParametersModify manufacturing parameters for the current cut motion. CurveDefine the trajectory by selecting edges or datum curves to follow. The CHAIN menu opens with the options One By One, Tangnt Chain, Bndry Chain, Surf Chain, Select, and Unselect. Select edges or curves to follow using the CHAIN menu options. All selected edges or curves must form a continuous tool path. HeightSpecify the height of the cut. Start HeightSpecify the height of the first pass for multi-step Trajectory milling. DirectionSpecify direction of trajectory using Flip and Okay, according to the red arrow. Check SurfsSelect surfaces against which gouge checking will be performed. Axis ControlApply additional control to tool axis orientation. Activates the AXIS CNTRL menu with the following options: Along ZThe tool axis will be parallel to the Z-axis of the NC Sequence coordinate system. Axis DefOpens the AXIS DEF menu, which lets you add, remove, redefine, and show axis definitions at selected locations along the trajectory or at specified locations. Norm to PartSelect a control surface, which must be adjacent to one of the selected edges. The tool axis will be normal to the control surface. CornersSpecify the corner conditions. OffsetSpecify the direction in which the cut motion will be offset (None, Left, or Right). The offset distance is half of the CUTTER_DIAM value. The direction of the offset is with respect to direction of trajectory; when you select an offset option, the red arrow will show the offset direction. Click Done when satisfied. Matrl SideSpecify the material side using the Left and Right options in the MATRL SIDE menu. Build CutAccess the Build Cut functionality. EndsAdjust the cut motion ends. On the CUTMOTION SETUP menu, click Done to begin specifying the cut. The system starts the user interface for all selected options in turn. To Create a 5-Axis Cut Motion Using Surfaces On the NC SEQUENCE menu, click Customize. Choose Automatic Cut from the drop-down list in the Customize dialog box, and click Insert. On the DRIVE ALNG menu, click Surface. The CUT MTN menu opens with Define Cut already selected, causing the CUTMOTION SETUP menu to open as well. The following commands are listed: ParametersModify manufacturing parameters for the current cut motion. Drive SurfacesDefine the trajectory by selecting surfaces that the tool will follow with its side. The surfaces must allow for a continuous tool path. From/To ControlIf you do not want to machine all the selected surfaces, select edges to machine. The CHAIN menu opens with the options One By One, Tangnt Chain, Bndry Chain, Surf Chain, Select, and Unselect. Using the CHAIN menu options, select edges on drive surfaces. All selected edges must form a continuous tool path. Click See Also for an example of using From/To Control. HeightSpecify the height of the cut. Start HeightSpecify the height of the first pass for multi-step Trajectory milling. DirectionSpecify direction of trajectory using Flip and Okay, according to the red arrow. Check SurfsSelect surfaces against which gouge checking will be performed. Axis ControlApply additional control to tool axis orientation. Another way to control to the tool axis orientation is by using the AXIS_DEF_CONTROL parameter. CornersSpecify the corner conditions. Build CutAccess the Build Cut functionality. EndsAdjust the cut motion ends. On the CUTMOTION SETUP menu, click Done to begin specifying the cut. The system starts the user interface for all selected options in turn.
Pro-Engineer Manufacturing
138/ 207
Once you have specified the cut, the system displays the TRAJ PREVIEW menu with the following options: PreviewThe system shows the edges on surfaces to be machined, and displays the tool axis orientation as vectors along these edges. From/To ControlReselect edges on surfaces to machine, as described in Step 4. Axis ControlApply additional control to tool axis orientation. If a drive surface can not be machined without gouging, the system outputs the estimated value of possible gouge in the message area at the same time as the TRAJ PREVIEW menu opens. The surfaces being gouged are highlighted and the points of possible gouge are indicated. Note: Another way to call up the TRAJ PREVIEW menu is to select Preview from the CUT MTN menu. Example: From/To Control The following illustration shows an example of using From/To Control.
Select these two surfaces as drive surfaces. This portion of the second surface is also selected. To avoid machining it, use From/To Control. Choose From/To Control and select these two edges. Auto Plunge Automatic Cut Retract Example: Turbine Blade Machining with Leading Edge In 5-axis machining of turbine blades, it is particularly important to ensure that the tool always cuts with the leading edge, even in areas of high curvature, while maintaining contact with the drive surface. Create a 5-axis Trajectory milling NC sequence. Select the tool and specify the manufacturing parameters. Set the parameter LEADING_EDGE_MACHINING to YES. Create an Automatic Cut motion using Surfaces. Select the drive surface. This is the surface that the tool will follow with its side. Select the height surface. This is the surface that the tool will follow with its leading edge. Adjust the tool path by applying tool axis control, to shift the tool contact to the lead cutting edge of the tool. You can either create axis definitions at specific locations or use the LEAD_ANGLE and TILT_ANGLE parameters. The tool will cut the elliptical fillet with its leading edge, both in areas of low curvature and in areas of high curvature (such as the leading edge and the trailing edge of the turbine blade), as shown in the illustration below.
Pro-Engineer Manufacturing
139/ 207
Example: Turbine Blade Machining with Leading Edge In 5-axis machining of turbine blades, it is particularly important to ensure that the tool always cuts with the leading edge, even in areas of high curvature, while maintaining contact with the drive surface. Create a 5-axis Trajectory milling NC sequence. Select the tool and specify LEADING_EDGE_MACHINING to YES. the manufacturing parameters. Set the parameter
Create an Automatic Cut motion using Surfaces. Select the drive surface. This is the surface that the tool will follow with its side. Select the height surface. This is the surface that the tool will follow with its leading edge. Adjust the tool path by applying tool axis control, to shift the tool contact to the lead cutting edge of the tool. You can either create axis definitions at specific locations or use the LEAD_ANGLE and TILT_ANGLE parameters. The tool will cut the elliptical fillet with its leading edge, both in areas of low curvature and in areas of high curvature (such as the leading edge and the trailing edge of the turbine blade), as shown in the illustration below.
Tool Axis Control in Trajectory Milling There are two ways to add tool axis definitions in 4- and 5-axis Trajectory milling:
Pro-Engineer Manufacturing
140/ 207
Along TrajectoryThe tool axis definition is parametrically connected with a cut motion segment. You select a point on a cut motion segment, specify a parameter value along this segment to place the point, and define the tool axis orientation at this point. If the length of the segment later changes because of geometry changes to the model, the axis definition stays at the specified length ratio along the segment. LocationThe tool axis definition is parametrically connected with a datum point on the model. You create or select a datum point, then define the tool axis orientation at this point. The system then applies this definition to the closest location on the cutter path. If the model geometry or the cut motion changes, the system recalculates the location on the cut motion closest to the specified datum point. The tool axis orientation at other points along the cutter path is interpolated based on the proximity of all the existing axis definitions. Make sure to create a sufficient number of tool axis definitions by Location, to enable the system correctly interpolate the tool axis orientation along the cutter path. Use the tool axis control by Location if geometry changes to your model may cause some of the cut motion segments to disappear. If such a cut motion segment has a tool axis definition Along Trajectory associated with it, the axis definition is lost and the cut motion can not be generated. However, if you place a tool axis definition at a specific physical location, such as a part vertex, the axis definition is associated with part geometry rather than with the cut motion, and the system will apply it to the nearest location on the cutter path, regardless of the cutter path configuration changes. To Create Axis Definitions Along the Trajectory Select the Axis Control option in the CUTMOTION SETUP menu. If defining the cut motion using edges or curves, choose Axis Def from the AXIS CNTRL menu. The system displays the AXIS DEF menu, which lets you add, remove, redefine, and show axis definitions. Click Add. Click Along Trajectory | Done/Return. Select a point on a trajectory segment to place the axis definition. Specify a parameter value along this segment to place the point, with 0 corresponding to the beginning of the segment and 1 to its end. The ENTER VAL menu will contain the value corresponding to your select point, as well as 0, 1, and the Enter option, which allows you to type a value you want. Specify the tool axis orientation at selected point using one of the following options in the AXIS DEF TYPE menu: Along Z DirThe tool axis will be parallel to the Z-axis of the NC Sequence coordinate system. Datum AxisSelect or create a datum axis to define the tool axis. Enter ValueType the i, j, k values in the appropriate text boxes of the Axis Direction dialog box and click OK. To Create Axis Definitions by Location The tool axis control by Location allows you to associate the tool axis definitions with a series of locations on the model. The system then applies these definitions to the closest locations on the cutter path, and interpolates the tool axis orientation at other points along the cutter path based on the proximity of all the existing axis definitions. Select the Axis Control option in the CUTMOTION SETUP menu. If defining the cut motion using edges or curves, choose Axis Def from the AXIS CNTRL menu. The system displays the AXIS DEF menu, which lets you add, remove, redefine, and show axis definitions. Click Add. Click Location | Done/Return. Select or create a datum point at which to define the tool axis orientation. Specify the tool axis orientation at selected point using one of the following options in the AXIS DEF TYPE menu: Along Z DirThe tool axis will be parallel to the Z-axis of the NC Sequence coordinate system. Datum AxisSelect or create a datum axis to define the tool axis, then use the Flip and Okay options to specify the direction of the tool axis. Enter ValueType the i, j, k values in the appropriate text boxes of the Axis Direction dialog box and click OK.
Pro-Engineer Manufacturing
141/ 207
The axis orientation definition is displayed as a magenta arrow originating at the specified location. Repeat Steps 4 and 5 for every point at which you want to define the tool axis orientation. In the regions between the points where the tool axis orientation is defined, the system interpolates the axis orientation by using a weighted average of the tool axis orientations specified at the nearest selected points. Example: Adding Axis Definitions The following illustration shows an example of using the parameter AXIS_DEF_CONTROL in combination with adding axis definitions along the trajectory, to avoid gouging a nondevelopable surface.
Select all these surfaces as Drive Surfaces To avoid gouging this nondevelopable surface, FROM_AXES_AND_DRIVE_SURFACE and add these axis definitions To Create a 5-Axis Cut Motion Using Two Contours On the NC SEQUENCE menu, click Customize. Choose Automatic Cut from the drop-down list in the Customize dialog box, and click Insert. On the DRIVE ALNG menu, click Two Contour. The CUT MTN menu opens with Define Cut already selected, causing the CUTMOTION SETUP menu to open as well. The following commands are listed: ParametersModify manufacturing parameters for the current cut motion. Contour1Sketch or select the first contour in the cut. Contour2Sketch or select the second contour in the cut. Side SurfsIndicate the contours of the cut by selecting side surfaces. This command is used in place of the Contour1 and Contour2 commands. SynchOpens the SYNCH menu for specifying points to synchronize the positions on Contour1 and Contour2. HeightSpecify the height of the cut. Start HeightSpecify the height of the first pass for multi-step Trajectory milling. DirectionSpecify direction of trajectory using Flip and Okay, according to the red arrow. Check SurfsSelect surfaces against which gouge checking will be performed. CornersSpecify the corner conditions. set AXIS_DEF_CONTROL to
Pro-Engineer Manufacturing
142/ 207
OffsetSpecify the direction in which the cut motion will be offset (None, Left, or Right). The offset distance is half of the CUTTER_DIAM value. The direction of the offset is with respect to direction of trajectory; when you select an offset option, the red arrow will show the offset direction. Click Done when satisfied. Build CutAccess the Build Cut functionality. EndsAdjust the cut motion ends. On the CUTMOTION SETUP menu, click Done to begin specifying the cut. The TRAJ OPT menu will appear in turn for Contour1 and Contour2; choose Sketch or Select to indicate the contour. If you are creating synch points, the SYNCH menu opens with the following commands: AddSelect a location on a contour to place a synch point. RemoveChoose an existing synch point to delete. ShowDisplay existing synch points. Done/ReturnQuit the SYNCH menu and return to defining the cut motion. Choose Play Cut from the CUT MTN menu to display the cut motion. Note: If you get an error message "Cut motion cannot be created" try adding more synch points. To Adjust Cut Motion Ends After an Automatic Cut motion is created, its ends can be extended or trimmed using the following procedure. On the INT CUT menu, click Ends. On the CUT ENDS menu, click Start to adjust the start point. Choose one of: OnPlace the start point of the cut motion at the start of the defined trajectory (the default). SpecifyMove the start point along the defined trajectory. When you select this option, the start point of the cut motion starts following the mouse (along the cut motion, if trimmed, and tangent to the first segment, if extended). The new cut motion definition is temporary highlighted in green for better visibility. If the cut motion is adjusted using Specify, select the dimensioning type: Arc LengthEnter arc length along the chain, that is, length ratio of the added or subtracted segment to the original length of the cut motion. Positive value corresponds to extended cut motion, negativeto a trimmed one. Offset PlaneSelect a plane to measure offset from, then enter the offset value. Positive value means that the offset is to the positive side of the surface (away from the solid material). Offset CsysSelect a coordinate system to measure offset from. Select axis along which to measure the offset, then enter the offset value. Positive value means the positive axis direction. On the CUT ENDS menu, click End to adjust the end point and repeat Steps 3 and 4. To Specify Corner Conditions On the INT CUT menu, click Corners. The CORNER COND menu opens with the following options: AddSelect corners to add corner conditions. RedefineRespecify a corner condition. DeleteAllows you to select a corner condition to delete. Delete LastDeletes the corner condition that has been added last. You can use this option more than once; when there are no more corner conditions left, the Delete Last option becomes inaccessible. Delete AllDeletes all the corner conditions. When you click Add, the CORNER ADD menu opens with the following options: SpecifySelect points on the cut motion and specify type by selecting the appropriate option. After each selection, the corner condition will be added at the selected point. Choose Done Sel when finished.
Pro-Engineer Manufacturing
143/ 207
AutomaticCorner conditions will be automatically added at all the corners. Corner conditions will be added according to the following rules: All concave corners will be filleted. All convex corners on an outside contour of a part will be filleted. All convex corners on an inside contour of a part will be looped. If the system is unable to determine the type of the contour, you will be prompted to specify if this is in inside or an outside contour using the following options: Female PartInside contour. Male PartOutside contour. After the corner conditions are automatically added, you can review and change them using the AUTO SELECT menu: NextDisplay the next assigned corner condition. PrevDisplay the previous corner condition. Change TypeSpecify a different corner condition type for the highlighted corner. RemoveDelete corner condition at the highlighted corner. Show AllDisplay all the currently added corner conditions. Straight corner conditions will be highlighted in yellow, convexin red, and concavein cyan. InfoList information about the highlighted corner condition type in the Message Window. Corner Condition Types Corner conditions can be specified for the vertices of the cut motion created using the Edge or Curve option, to avoid gouging sharp corners. Wherever a corner condition is added, a small parallelogram will be incorporated in the cut motion: the tool will continue moving along the first entity, then return to enter tangent to the second entity. The size of the parallelogram is defined by the path parameter CORNER_LENGTH. If you add a corner condition along an entity or between two tangent entities, the angle of the parallelogram will be defined by the CORNER_ANGLE parameter; if the condition is at a vertex and the corner is sharp, the CORNER_ANGLE value will be ignored and the sides of the parallelogram will be formed as a continuation of the adjoining entities. The following graphic illustrates the CORNER_LENGTH and CORNER_ANGLE parameters.
CORNER_LENGTH CORNER_ANGLE The following corner condition types are available: StraightCreate a straight corner condition. ConcaveCreate a round corner motion for a corner that is concave. ConvexCreate a round corner motion for a corner that is convex. ChamferA chamfer whose size is defined by the CHAMFER_DIM parameter, which represents the distance cut on each side of the corner. FilletCreate a fillet corner motion. LoopCreate a loop corner motion. Available for convex corner conditions only.
Pro-Engineer Manufacturing
144/ 207
About Mill Geometry To create a milling NC sequence, you have to define geometry that you want to mill. Pro/NC provides several tools that let you define mill geometry as a separate feature, and then use this definition repeatedly for various NC sequences within the manufacturing model. The simplest way to define geometry for a Volume or a 3-Axis Conventional Surface milling NC sequence is by using a Mill Window, that is, by sketching or selecting a closed contour in the retract plane. All surfaces visible within the contour will be milled. Mill Windows are separate features that can be created at setup time, as well as at the time of defining an NC sequence. Another way to define a Volume NC sequence is a Mill Volume. This is the volume to be removed during an NC sequence. The tool will always be within the Mill Volume, that is, by default the tool can not penetrate any surfaces of the volume, except its top surfaces (at the time of creating an NC sequence, you can also explicitly specify side surfaces of a Mill Volume that can be violated during tool approach and exit). To define the Mill Volume, you can reference geometry of design model, sketch volume to be machined or excluded, intersect the volume with the workpiece or reference model, offset surfaces (for example, by tool radius). This set of tools can be used in any combinations to define a single Mill Volume. You can also select surfaces from a Mill Volume when defining other types of milling NC sequences (Surface milling, Facing, Profiling, and Pocketing). Another tool for defining a milling NC sequence is creating a Mill Surface. This is a user-defined surface quilt that can be referenced by Surface milling NC sequences or by Mill Volumes. About Mill Window The simplest way to define geometry for a Volume or a 3-Axis Conventional Surface milling NC sequence is by using a Mill Window, that is, by sketching or selecting a closed contour in the retract plane. All surfaces visible within the contour will be milled. A Mill Window can either be defined during the time of creating an NC sequence, or predefined using the MFG GEOMETRY menu option Mill Window. To access this option, choose Mfg Setup from the MANUFACTURE or MACHINING menu, then Mfg Geometry. When you choose Mill Window from the MFG GEOMETRY menu, the DEFINE WIND menu appears with the options: Redef WindRedefine a pre-existing Mill Window. Select the window to redefine from a namelist menu. Create WindCreate a new Mill Window. DefeteDelete a Mill Window or other features of the workpiece (in Part Machining) or the manufacturing assembly (in Assembly Machining). To Create a Mill Window On the DEFINE WIND menu, click Create Wind. Enter a name for the window. The feature creation dialog box appears. The elements are: CsysSpecify the coordinate system. When you create an NC sequence, the NC Sequence coordinate system is the default. PlaneSpecify the start plane, parallel to the XY plane of the coordinate system. When you create an NC sequence, the retract plane is the default. WindowSketch or select a closed contour to define the window. Tool Side (Optional)Specify how far the tool will go with respect to the window outline. The default is Tool In. Depth (Optional)Specify the depth of the window. If you do not specify this, the system performs milling up to the surfaces visible from the Mill Window; through-all vertical and slanted surfaces will be milled up to the bottom of the reference part.
Pro-Engineer Manufacturing
145/ 207
Offset (Optional)Once the mill window contour has been defined by either of the means available under the Window element, you can stretch or shrink its geometry by a uniform offset. Specify an offset value and direction. Inside Loops (Optional)This element is used if the window is defined by Silhouette. If the reference part silhouette contains internal loops (for example, if the part has a through cut or hole), you can specify whether you want the system to remove or keep these internal loops in the mill window contour. The default is Keep. Geometry Type (Optional)Specify the type of geometry to be collected within the window outline. The default is Automatic, which means that the system collects solid geometry first, then facet (STL) geometry, and finally quilt geometry. When you start defining Window, the MILL WIND menu opens with the following options: SketchDefine the window by sketching a closed contour. The system uses the start plane as the sketching plane and orients the sketch so that the X-axis of the coordinate system points to the right, and the Y-axis points up. SelectDefine the window by selecting edges or curves that form a closed contour. This contour is then projected on the start plane to form the window outline. SilhouetteThe system creates the window by projecting the silhouette of the reference part on the Mill Window start plane, in the direction parallel to the Z-axis of the Mill Window coordinate system. If the manufacturing assembly contains more than one reference part, you have to select which part to use for creating the silhouette. Also, if a reference part used for creating the silhouette contains through cuts or holes, you can specify whether you want the system to keep or remove these loops by using the Inside Loops element in the feature creation dialog box. Note: If you want to use a workpiece silhouette for creating the Mill Window, use the configuration option allow_workpiece_silhouette. If you choose to redefine the Tool Side, the TOOL SIDE menu opens with the following options: ToThe tool will always be completely within the window outline (as shown in graphic 1 in the following illustration). The corresponding value in the dialog box is Tool In. OnThe tool axis will reach the window outline (as shown in graphic 2 in the following illustration). The corresponding value in the dialog box is Tool On. PastThe tool will go completely past the window outline (as shown in graphic 3 in the following illustration). The corresponding value in the dialog box is Tool Past.
If you choose to define Depth, the WND DEPTH menu opens with the following options: DefineSpecify the window depth either by selecting a plane parallel to the start plane (Specify Plane), or by entering a Z value with respect to the window coordinate system (Z Depth). RemoveRemove the depth definition, that is, revert to the default depth. ShowShow the current depth definition. The system will display a cyan rectangle at the level of the current window depth. If you choose to define Offset, enter the offset value at the prompt, and then specify the direction of the offset, according to the red arrow, by using the Flip and Okay commands. To Specify Geometry Type for Mill Window When defining a Mill Window, select the Geometry Type element and click Define. The GEOMETRY TYPE menu appears with the following options: SolidCollect only solid geometry inside the window contour.
Pro-Engineer Manufacturing
146/ 207
QuiltCollect only quilt geometry inside the window contour. FacetCollect only facet (STL) geometry inside the window contour. Solid and QuiltCollect solid and quilt geometry inside the window contour. AllCollect all types of geometry inside the window contour. Automatic (default)Collect solid geometry first, then facet (STL) geometry, and finally quilt geometry. Select one of the options and click Done. The value of the Geometry Type element in the feature creation dialog box changes appropriately. Example: Creating a Mill Window by Silhouette The easiest way to create a Mill Window for machining the part shown in the following illustration is to use the reference part silhouette. All the other methods would be much more time consuming because you would have to select multiple tiny edges that form the part contour.
To create the Mill Window: On the DEFINE WIND menu, click Create Wind and enter a name. Select CS0 as the coordinate system. Create a datum plane offset along the Z axis of the CS0 coordinate system and enter the offset value sufficient to clear the part. Note: If you create the mill window as part of an NC sequence setup, this step will be omitted because the system will automatically use the NC Sequence coordinate system and retract plane. On the MILL WIND menu, click Silhouette. To remove the internal loops left by the through holes, select the Inside Loops element in the feature creation dialog box and click Define. The INSIDE LOOPS menu opens. Click Remove | Done. The resulting Mill Window is shown in the following illustration.
Pro-Engineer Manufacturing
147/ 207
To Use Reference Quilts You can specify reference quilts to define the depth of your Mill Window. Use this functionality if the surfaces below the window contain multiple small patches at different depths (for example, geometry created as a result of IGES import). On the MANUFACTURE menu, click Machining > Mfg Setup > Ref Quilts. Use the following options: AddSelect quilts (surface features) to use as machining references. RemoveRemove previously selected quilts. ShowShow selected quilts. Click Done/Return when finished. About Mill Volumes To define a Mill Volume, you can reference geometry of design model, sketch volume to be machined or excluded, intersect the volume with the workpiece or reference model, offset surfaces (for example, by tool radius). This set of tools can be used in any combinations to define a single Mill Volume. A Mill Volume can either be defined during the time of creating an NC sequence, or predefined using the MFG GEOMETRY menu option Mill Volume. To access this option, choose Mfg Setup from the MANUFACTURE or MACHINING menu, then Mfg Geometry. If defining the volume at setup time, you have to specify the upward direction: Select a planar surface, or create/select a datum plane that will be parallel to the XY coordinate plane of the NC Sequence coordinate system. A red arrow appears showing the current upward direction. Set the desired upward direction using Flip and Okay options. To Gather a Mill Volume Gathering allows you to reference surfaces and edges of the design model. Generally, the gathering process includes the following steps: Select surfaces to be machined. The Select option provides multiple ways of surface selection, which are described below. All surfaces included in the volume definition will be "sewn" together to form a single quilt, and the system will "close" the volume automatically by extruding the boundaries of this quilt vertically up to the retract plane (or, if defining the volume at setup time, the plane selected for upward direction).
Pro-Engineer Manufacturing
148/ 207
If selected surfaces contain inner loops (holes, slots), that you want to ignore, use the Fill option. You can fill loops by individually selecting them, or by selecting a surface to fill all internal loops on it. If you want to ignore some outer loops or exclude some of the selected surfaces from the volume, use the Exclude option. If you want to specify ways of "closing" the volume, other than the default way described above, use the Close option. As you modify the surface quilt and closing instructions, the volume is recalculated. It can be displayed at any time using the Show Volume option. You can repeatedly redefine the volume by adding more references of a certain type, or removing certain references. Whenever you select references for gathering, the FEATURE REFS menu appears with the options: AddSelect additional references (this is the only option available when you start defining the volume). RemoveUnselect some of the references. select surfaces or loops you want to unselect. Remove AllUnselect all references of the current type. For example, if the Bndry Srfs option is highlighted, choosing Remove All will clear the definition of bounding surfaces. To Select Surfaces for a Mill Volume When you choose Select for the first time and start selecting surfaces to be included in a volume definition, the following options are available: Surf & BndSelect one of the surfaces to be machined ("seed" surface), and the bounding surfaces. The system will include the selected surface and all its neighboring surfaces until the ones selected as bounding. You will be prompted to select the seed surface immediately after you choose Surf & Bnd for the first time. Then use the following options: Seed SurfaceChange the seed surface, if needed. Bndry SrfsSelect bounding surfaces. Bndry LoopsAdd outer loops of edges to boundary. SurfacesSelect continuous surfaces to be machined. All the selected surfaces will be included in the volume definition. FeaturesSelect features to be machined. All the surfaces of selected features will be included in the volume definition. Mill SurfSelect a pre-defined Mill Surface from a namelist menu. Repeatedly choosing Select will open the GATHER SPEC menu with the options: TypeRespecify the type (for example, Surf & Bnd instead of Surfaces). If you change the type, all previous selections will be discarded. Therefore, whenever you attempt to change the type, the system will prompt for confirmation. ReferencesReselect the feature references. This will bring up the SURF BND menu if the gather type is Surf & Bnd, and the FEATURE REFS menu in all other cases. Once the surfaces are selected, the other options in the GATHER menu become available. You can unselect surfaces, fill or exclude loops of edges, and otherwise enhance the volume definition created in the first step. The ways to do it depend on the option which you have used for surface selection: volumes gathered using Surf & Bnd follow different rules than those created using one of the other options. At any point, you can display the currently selected surfaces using the Show Select option. Outer (bounding) edges of selected surfaces will be displayed in yellow; inner (two-sided) and silhouette edgesin magenta. Examples: Selecting Surfaces for a Mill Volume The following illustration shows the difference between using Surf & Bnd and Surfaces when gathering a Mill Volume. The two upper images show using Surf & Bnd. Select the bottom surface of the pocket (1) as the seed surface, then select the bounding surfaces (2). The resulting Mill Volume (3) allows you to machine the top surface of the reference part as well as the pocket.
Pro-Engineer Manufacturing
149/ 207
The two lower images show using Surfaces. Select the bottom surface of the pocket (4). The resulting Mill Volume (5) allows you to machine only the pocket.
The next illustration shows using the Features option when gathering a Mill Volume. Select feature (1).
The following illustration shows using the Mill Surf option when gathering a Mill Volume. All the surfaces (1) are included in the Mill Surface. Select any one.
Pro-Engineer Manufacturing
150/ 207
To Exclude Surfaces and Outer Loops The Exclude option is available only if you gather using an option other than Surf & Bnd (for example, Surfaces). It allows you to: SurfacesExclude some of the chosen surfaces by selecting each of them individually. This is especially convenient when gathering using Features or Mill Surf. LoopsExclude outer loops. Use this option to delete unwanted portions of surfaces selected for gathering. Example: Excluding Outer Loops The following illustration shows excluding outer loops:
Selecting this surface creates an unwanted portion of volume on the left, because its bottom is part of the same surface Mill Volume Exclude this loop Mill Volume
To Fill Inner Loops When you fill an inner loop of edges on a surface selected for gathering it is equivalent to "patching" the base quilt of the Mill Volume. The volume will be built as if there was a smooth surface with no perforations. The Fill option opens the GATHER FILL menu: AllFill all loops on a selected surface. Select a surface. All inner loops on this surface will be filled, whether they belong to bounding surfaces or not. LoopsSelect loops to be filled. For each loop to be filled, you have to select only one edge. If you gather using Surf & Bnd, the edges must lie on the bounding surfaces. Select additional bounding surfaces if necessary. Examples: Filling Inner Loops
Pro-Engineer Manufacturing
151/ 207
The following illustration shows filling loops when gathering using Surf & Bnd:
Select seed surface. Select four side surfaces as bounding. Select surfaces of the hole (both halves) as bounding surfaces. Fill this loop (select edge of the hole). The hole will not be milled. Mill Volume The following illustration shows filling loops when gathering using Surfaces. If you select surface (1) using the Surfaces option, the edges of the internal loop are also extended upward and volume (2) is not included in the Mill Volume (3) and will not be milled. If you fill the loop (4), the internal loop is not considered when building the Mill Volume (5), and the whole volume will be milled.
Note: A loop can not be filled if it belongs to more than two adjoining surfaces (see the following illustration).
Pro-Engineer Manufacturing
152/ 207
This loop can be filled. This loop cannot be filled (suppress the feature before creating the volume). To Close a Mill Volume The system will close the volume automatically, by extruding the boundaries of the selected surface quilt vertically up to the retract plane (or, if defining the volume at setup time, the plane selected for upward direction). If you want to specify a different way to close the volume, select Close. The following options are available: DefineCreate a closure definition to replace the one supplied by the system. DeleteRemove the current closure definition (revert to the system-supplied one). RedefineRespecify the closure definition references when a user definition already exists. ShowDisplay the current closure definition. When you choose Define or Redefine, the following options are available: Cap PlaneSelect a planar surface or datum plane to be used for closing the volume. All LoopsAll boundary loops in the current quilt will be extended to the cap plane. Sel LoopsSelect loops to be extended to the cap plane. You have to select only one edge in each loop. Example: Closing a Volume when Milling a Through Pocket When milling through pockets, you have to extend the edges at the bottom of the pocket downward, to indicate that the tool must go through, as shown in the following illustration:
Select seed surface. Select bounding surfaces (top and bottom). Select top of workpiece as Cap Plane, then select top edge using Sel Loops.
Pro-Engineer Manufacturing
153/ 207
Select bottom of workpiece as Cap Plane, then select bottom edge using Sel Loops. The pocket is extended down. To Show a Mill Volume Definition After Gathering The Show Volume option allows you to check the current volume definition, to see if you need to exclude more loops, close differently. The Mill Volume will be displayed in magenta. As you gather more references, the volume display will change. To view the changes, repaint the screen and select Show Volume again. After you choose Done from the VOL GATHER menu, the Mill Volume you have defined will be displayed in magenta. You can add and remove volumes to mill using Sketch, offset the sides, round some edges. To Sketch a Mill Volume On the CREATE VOL menu, click Sketch. If a volume is already present in the current definition, choose Add or Remove. Add will add a "protrusion" to the current volume, Remove will subtract the sketched volume from the current volume (as a "cut"). If no volume is present, a volume "protrusion" will be automatically created. Note: Think of Sketch as creating a protrusion or cut in a part that consists of just the Mill Volume itself. Choose options from the SOLID OPTS menu: ExtrudeCreates a feature that is formed by projecting the section straight away from the sketching plane. RevolveCreates a feature by revolving the sketched section around a centerline from the sketching plane into the part. SweepCreates a feature by sketching a trajectory and then sweeping a cross section along it. BlendCreates a feature that consists of a set of planar sections that are connected by transition surfaces to form a solid. Use QuiltCreates a feature by referencing a surface feature. AdvancedCreates a complex shape feature, for example, using datum curves or multiple trajectories. SolidDefault for the above forms; creates solid geometry. ThinCreates a thin feature. Choose attributes appropriate for the selected form, such as depth option, degrees of rotation. Set up the Sketcher: select or create the sketching plane, choose the feature direction, specify the sketcher reference plane. Sketch the section. Volume sections are sketched the same as for regular features (protrusions and cuts). Sketched entities can be aligned and dimensioned both to part geometry and to the entities of other volume "chunks". Regenerate and click Done. The volume is added or subtracted. The Sketch option can be used as many times as you like within a single volume definition. Sketching a Mill Volume Mill Volume can be defined by sketching, very much like you create regular features (protrusions and cuts) in Pro/ENGINEER. If Sketch is selected as the first option from the CREATE VOL menu, the sketched volume will be automatically added. If a volume is already present in the current definition, you will have to specify if you wish to Add or Remove the volume you are about to sketch. Do not confuse removing volume by sketch, and removing workpiece material by machining. Since you are defining a volume to be machined, that is, subtracted from the workpiece, adding to this volume will increase the amount of material to be removed, and vice versa. Examples: Combining Sketch and Gather Sketch can be used after gathering part references to extend the Mill Volume, or to exclude some areas from milling. The following illustration shows an example of adding a sketched volume:
Pro-Engineer Manufacturing
154/ 207
Use Gather, Surfaces, and select surface (1). The system generates the Mill Volume (2). Use Sketch, Add, and sketch the rectangle (3) using the edges of the reference part and the workpiece. The system generates the Mill Volume (4). Milling NC sequence completed and material removed. The following illustration shows an example of removing a sketched volume:
Pro-Engineer Manufacturing
155/ 207
Use Gather, Surf & Bnd, and select surface (1) as seed surface, surfaces (2) as bounding surfaces, and edge (3) as the bottom edge. The Mill Volume (4) goes all the way through. Use Sketch, Remove, and sketch the rectangle (5). The final Mill Volume (6) goes just past the bottom surface of the top plate. To Trim a Mill Volume A sketched volume can be trimmed by the reference model using the Trim option in the CREATE VOL menu. When you select Trim, the system will automatically subtract the reference model from the current volume definition. Only the remaining volume will be machined. To make sure there will be no gouging, this option can also be used after offsetting all surfaces. Note: Using Trim after defining the volume by gathering only does not make sense: Trim will use the same references as Gather does, so nothing will change.
Example: Trimming a Mill Volume
Pro-Engineer Manufacturing
156/ 207
Sketch an extruded Thru All volume (1). Make sure it is deeper than the pockets to mill. Remove extra volume outside the workpiece by sketching the section (2). Arrow (3) indicates the area to remove. This step can be omitted if TRIM_TO_WORKPIECE is set to YES. On the CREATE VOL menu, click Trim. The reference part is subtracted from the volume to mill, leaving the Mill Volume (4). The top surface and all three pockets will be machined in a single NC sequence, as shown in the last image (5).
Tip: Combining Sketch and Trim A sketched section does not have to correspond exactly to the desired Mill Volume. It can be sketched larger than needed, and then "trimmed to size" using: The Trim optionTo subtract the reference model from the sketched volume. The TRIM_TO_WORKPIECE parameterTo confine the volume to be milled to that inside the workpiece boundaries, in order to avoid air machining. To Offset a Mill Volume The options for offset are: WallsAll the side surfaces will be offset. SurfacesSelect surfaces to offset.
Pro-Engineer Manufacturing
157/ 207
Tool RadiusThe offset distance will be equal to the tool radius. ValueThe offset distance will be user-defined. Enter the offset value. Note: In order to offset by tool radius, you have to create the volume at the time of creating the NC sequence, after the tool is specified. HorizontalThe bottom surface edges will be offset parallel to the XY plane. TangentialThe bottom surface edges will be offset tangent to the surface. Offsetting a Mill Volume Gathered or sketched volume can be extended by offset. Because the tool is always inside the defined volume, this option can be used, for example, to clean the border edges of the workpiece. Note: In this case, make sure to set the parameter TRIM_TO_WORKPIECE to NO.
Machined volume Tool If the volume is offset by the tool radius, the border edge will be cleaned. Example: Offsetting a Mill Volume In the following illustration, the image on the left shows Horizontal volume offset, and image on the right shows Tangential volume offset.
To Create Rounds on a Mill Volume As a refining touch, you can create rounds on some of the volume edges. This is another way to simulate the tool geometry as it cuts the material. To Copy a Mill Volume
Pro-Engineer Manufacturing
158/ 207
The Copy Volume option in the CREATE VOL menu allows you to copy an existing volume definition as the "start point" for defining a new volume, to avoid time-consuming repetitions. To Shade a Mill Volume In order to see a Mill Volume definition better, you can shade the volume. This functionality is available only at setup time (you cannot shade a volume when creating an NC sequence). On the MANUFACTURE or MACHINING menu, click Mfg Setup > Mfg Geometry > Mill Volume > Shade. Select the name of the volume to shade. The screen is repainted to display only the shaded image of the selected volume. On the CntVolSel menu, click Continue to select another volume for shading, or click Done/Return to finish. To Modify a Mill Volume On the MANUFACTURE or MACHINING menu, click Mfg Setup > Mfg Geometry > Mill Volume > Modify Vol. Select the name of the volume. The current volume definition is displayed in magenta. Use options from the CREATE VOL menu to change the volume as desired: add and remove pieces, offset. During the time of creating an NC sequence, you can similarly modify a volume using the Modify Vol option on the DEFINE VOL menu. Modifying a Mill Volume Mill Volume is not a single feature: it is a set of features that will be referenced by a milling NC sequence. All "chunks" of volume will be machined by generating a continuous tool path, but each "chunk" of Mill Volume is considered as a separate feature. For example, if you gather references, add a sketched volume, and offset walls, three features will be added to the workpiece. After an NC sequence is created, one more feature is added to the workpiece. Mill Volumes, or their portions, can be deleted or suppressed by deleting/suppressing the appropriate features on the workpiece. Volume "chunks" can be chosen by selecting them on the screen (use Query Sel if necessary), or by feature number. Note: There is a special technique of reordering Mill Volumes. Follow the link under See Also for details. You can modify any volume using the Modify Vol command on the MILL VOLUME menu. You can also modify dimensions of a volume (such as sketch dimensions, offsets, round radii), using the Modify Dim command. Select volume features as you would select regular part features (the volume must be unblanked first). When not needed, volume display can be turned off using the Blank command. After you click it, the Search Tool dialog box opens listing the names of all the currently displayed Mill Volumes; select the volume name. Blanked volumes can later be displayed again using the Unblank command. To Rename a Mill Volume On the MANUFACTURE menu, click Set Up > Name > Other. Select the volume by clicking on the screen (the volume must be unblanked). To select by menu, click For > Quilt in the Search Tool dialog box, then select the volume name. Note: In Part machining, you have to make sure that the workpiece is included in the search path. To do this, click In in the Search Tool dialog box, and either explicitly select the workpiece as the search model, or select the manufacturing assembly as the search model and select the Include submodels option. Enter the new name. The volume is renamed. About Mill Surfaces A Mill Surface is a special surface feature, created by the set of techniques described in the following topics, which can be used in Surface milling NC sequences. Mill Surfaces can also be used to define Mill Volumes. You can use any combination of the tools in the SURF DEFINE menu to create a single Mill Surface. Note: Milling surfaces are a good tool for defining complex Mill Volumes. To Create a Mill Surface
Pro-Engineer Manufacturing
159/ 207
On the MANUFACTURE or MACHINING menu, click Mfg Setup > Mfg Geometry > Mill Surface > Create. When the SURF DEFINE menu opens for the first time, the only option available is Add. It allows you to create the base patch of the Mill Surface. Once the first surface patch is created, you can use other SURF DEFINE options: extend its edges, trim it, or add other patches and include them in the Mill Surface definition by merging. Note: Mill Surface can also be created "on the fly" when defining a Surface milling NC sequence. The techniques are the same. Adding Surface Patches The Add option on the SURF DEFINE menu brings up the SRF OPTS menu with the following options: ExtrudeCreate the surface by extruding the sketched section to a specified depth in the direction normal to the sketching plane. RevolveCreate the surface by rotating the sketched section by a specified angle around the first centerline sketched when sketching the section. SweepCreate the surface as a result of sweeping a sketched section along a specified trajectory. BlendCreate a smooth surface connecting several sketched sections. FlatCreate a planar datum surface by sketching its boundaries. CopyCreate a datum surface by copying surfaces of the reference part. FilletCreate a surface-to-surface round between the surfaces of the reference part or between other patches of the Mill Surface. AdvancedCreate a complex surface, for example, using datum curves, multiple trajectories. The Copy option is especially instrumental in Pro/NC, since it allows you to reference geometry of the design model. Example: Gathering a Mill Surface The following illustration shows an example of gathering a Mill Surface using Surf & Bnd.
Select the seed surface (1) and the bounding surface (2). The system generates the resulting Mill Surface (3). Note: Surfaces are meshed for better visibility. You will not see the Mill Surface like this: it will be indicated by "open" edges displayed in yellow, and silhouette and intersection linesin magenta. To Create a Sloped Mill Surface On the MFG GEOMETRY menu, click Mill Surface > Create and type a name for the Mill Surface. On the SURF DEFINE menu, click Add > Advanced | Done > Sloped | Done. The Mill Surface for Slope Control dialog box opens with the following elements:
Pro-Engineer Manufacturing
160/ 207
SurfacesSpecify the set of surfaces to be initially included in the Mill Surface definition. DirectionSpecify a direction for measuring the slope angle. AngleSpecify the slope angle. Steep/ShallowSpecify whether you want to keep the steep or the shallow side. Define the Surfaces element. You can include the surfaces using any combination of the following options: Indiv SurfsSelect individual surfaces one-by-one. Surf & BndGather surfaces to be included by selecting the seed surface and the bounding surfaces. Loop SurfsInclude a closed loop of surfaces by selecting a face they surround. Quilt SurfsSelect a Surface feature (for example, an existing Mill Surface) to include all of its patches. Solid SurfsSelect a part to include all of its surfaces. On the SURF SELECT menu, click Done when finished. Define the Direction element using one of the following options: PlaneSelect a plane. The system displays a red arrow normal to the plane. Finalize the direction by using the Flip and Okay options. Crv/Edg/AxisSelect a straight edge, curve segment, or a datum axis. The system displays a red arrow along the selected entity. Finalize the direction by using the Flip and Okay options. CsysSelect a coordinate system; then specify which of its axes to use. The system displays a red arrow along the selected axis. Finalize the direction by using the Flip and Okay options. Define the Angle element by typing a value at the prompt. Define the Steep/Shallow element using one of the following options: Keep Steep SideThe system keeps only those portions of the selected surfaces where the angle between the surface normal and the Direction vector is greater than the specified Angle value. Keep Shallow SideThe system keeps only those portions of the selected surfaces where the angle between the surface normal and the Direction vector is less than the specified Angle value. Click Preview to view the Mill Surface. If satisfied, click OK. Sloped Mill Surfaces With Sloped Mill Surfaces you can easily adjust machining strategy for finish milling based on the orientation of the surface. When you need to machine a cavity, you may want to use Surface milling on the bottom of the cavity and other near-horizontal surfaces, and profile surfaces that are near-vertical, such as cavity walls. To automate surface selection for each of these machining strategies, use a Sloped Mill Surface. Indicate all the surfaces that you want to consider for machining (for example, all the surfaces inside a cavity, or even all the surfaces of the part), and specify a direction vector and the desired slope angle. The system filters selected surfaces based on the angular orientation of the surface normal with respect to the direction vector. You can then specify whether you want to keep the "shallow" portion of the surfaces (for Surface milling), or the "steep" portion (for Profiling). You can use similar technique when machining the outside of a part. Example: Creating a Sloped Mill Surface Create a parent Mill Surface by gathering all surfaces in the pocket, as shown below. Select surface (1) as the seed surface, and the top and front surfaces (2) as bounding surfaces.
Pro-Engineer Manufacturing
161/ 207
The resulting Mill Surface is shown in blue in the next illustration. Create a new Mill Surface using the Sloped option. To define the Surfaces element, use the Quilt Surfs option and select the parent Mill Surface. Use the Z-axis of the coordinate system to define Direction (the direction vector is shown in red) and type 45 to specify Angle.
Choose Keep Shallow Side. The resulting Mill Surface is shown in blue in the following illustration.
Pro-Engineer Manufacturing
162/ 207
To define a complementary Mill Surface for Profiling, repeat Step 2 and then choose Keep Steep Side. The resulting Mill Surface is shown in blue in the following illustration.
Create the NC sequences using the appropriate Sloped Mill Surface. To Define Mill Surface as Machinable Surface On the MFG GEOMETRY menu, click Mill Surface > Create and type a name for the Mill Surface. On the SURF DEFINE menu, click Add > Advanced | Done > Machinable Area | Done. The Machinable Area dialog box opens with the following elements: Machine SrfsSpecify the set of surfaces to be machined. Check SrfsSpecify the set of surfaces against which gouge checking should be performed. Tool RadiusSpecify the radius of a ball end mill to be used for machining the surfaces. Tool AxisSpecify the tool axis orientation using a plane, edge, axis, or coordinate system. Srf OptionSpecify which subset of surfaces you want to keep:
Pro-Engineer Manufacturing
163/ 207
Find Millable AreaKeep the surfaces that can be milled with the selected tool. Find Remaining AreaKeep the surfaces that can not be milled with the selected tool (for subsequent milling with a different tool). Define the following elements: Machine Srfs, Check Srfs, Tool Radius, Tool Axis. Note that by default Srf Option is defined as Find Millable Area. Click Preview to view the Mill Surface. If satisfied, click OK. Machinable Area Mill Surface The Machinable Area Mill Surface is an advanced technique that calculates whether the selected surfaces can be entirely machined with the selected cutting tool, and creates explicit surface representations of the millable area (the portion of the selected surfaces that can be milled), as well as of the remainder area (the portion that can not be milled with the selected tool). This technique allows you to automate surface selection for subsequent machining with a smaller tool or with a different machining strategy. You have to specify surfaces to be milled, additional surfaces for gouge checking (if any), the cutting radius of a ball end mill tool and the tool axis orientation. The system then calculates the machinable area based on tool contact and gouge avoidance. To Extend Edges of a Mill Surface The Extend option allows you to extend all or specified edges of the current Mill Surface by a specified distance or up to a selected planar surface or datum plane. To Merge Patches of a Mill Surface When you create additional patches using the Add option, they are not automatically included into the Mill Surface definition. You have to connect them with the base quilt (the one that includes the first added surface) by joining or intersecting. To Trim a Mill Surface The Trim option allows you to access the Surface Trim functionality. To Shade a Mill Surface In order to better see a Mill Surface definition, you can shade the surface. This functionality is available only at setup time (you cannot shade a surface when creating an NC sequence). On the MANUFACTURE or MACHINING menu, click Mfg Setup > Mfg Geometry > Mill Surface > Shade. Select the name of the surface to shade. The screen is repainted to display only the shaded image of the selected surface. Click Continue to select another surface for shading, or click Done/Return to finish. To Modify a Mill Surface Click Mfg Setup > Mfg Geometry > Mill Surface > Modify Surf. Select the name of the Mill Surface in the Search Tool dialog box. The current surface definition is displayed. Use the SURF DEFINE menu commands to change the surface definition. Note: A Mill Surface created or selected for a Surface milling NC sequence can be modified "on the fly" using the Modify Srf command on the DEFINE SRF menu. All changes made at this time will stay after the NC sequence is completed. Modifying Mill Surfaces A Mill Surface is not a single feature: rather, it is a name of a set of features which will be referenced by a Mill Volume or by a milling NC sequence. Each action used in creating a Mill Surface (adding, merging, extending) will produce a separate feature (similar to Mill Volumes). For example, if you add a surface, silhouette trim it, and then extend the edges, three features will be added to the workpiece. Mill Surfaces, or their portions, can be deleted or suppressed by deleting/suppressing the appropriate features on the workpiece. Features can be selected by selecting the patches on the screen (use Query Sel if necessary), or by feature number. Note: There is a special technique of reordering Mill Surfaces. Follow the link under See Also for details.
Pro-Engineer Manufacturing
164/ 207
You can modify any Mill Surface using the Modify Surf command on the MILL SURFACE menu. Dimensions of a Mill Surface can be modified using the Modify Dim command. You can turn off the Mill Surface display using the Blank command. After you click it, the Search Tool dialog box opens listing the names of all the currently displayed Mill Surfaces; select the surface name. A blanked Mill Surface can later be displayed using the Unblank command. Mill Surfaces can be renamed using the same procedure as Mill Volumes. Follow the link under See Also for details. About Turning NC Sequences To access Turn type NC sequences, you must be in a Lathe or Mill/Turn workcell (if Mill/Turn, choose TURN when starting to create an NC sequence). The following NC sequence types are available: AreaDefine the area in the model cross section where you want the material to be removed. The tool path will be generated by scanning this area to remove material in step depth increments. Use for rough cut turning. 4 Axis Area(Appears in 4-Axis workcells only.) Define the NC sequence the same as regular Area turning, above. The system will automatically generate the tool path for two synchronized heads. ProfileInteractively define the cut motion(s) by either sketching or using surfaces or datum curves. GrooveTurn narrow grooves using a tool with cutting edges on both sides and a peck-type motion. ThreadCut threads on a lathe. HolemakingDrill, bore, and so on. For each of the turning NC sequences, you define the cut geometry by creating or selecting a Turn Profile. The system will attempt to automatically determine the location of the area of the cut with respect to the Turn Profile; in case of ambiguity, it will prompt you to select the material side by flipping an arrow. The cut will be created on the opposite side of the Turn Profile. Depending on the type of NC sequence, you may then have to further define the cut by specifying the stock boundary and cut extensions. To Set Up the Coordinate System for Correct CL Output In Pro/NC, the NC Sequence coordinate system must have the Z-axis colinear with the turning axis; thus the turning cut is sketched in the ZX plane. If your post-processor requires XY input, set up separate Machine and NC Sequence coordinate systems, with the Machine coordinate system axes pointing in the desired directions for correct post-processing. In this case the system will output CL data in the XY coordinates without the transformation vector (i,j,k). The following illustration shows setting coordinate systems for XY output: NC Sequence coordinate system orientation Machine coordinate system orientation
The Machine coordinate system can be created at any location and using any option, as long as its axes point in the appropriate directions. An easy way to create a Machine coordinate system by referencing the NC Sequence coordinate system is described below. Orient the NC Sequence coordinate system so that the Z-axis is colinear with the turning axis and points away from the lathe headstock. Create another coordinate system using the Offset option and select the NC Sequence coordinate system.
Pro-Engineer Manufacturing
165/ 207
On the MOVE menu, click Rotate. Click Y Axis and enter -90. Click Z Axis and enter -90. On the MOVE menu, click Done Move. The coordinate system is created. Note: If there is no translational offset, the NC Sequence coordinate system will not be visible after the Machine coordinate system is created. Use Sel By Menu for coordinate system selection. To Define a Turning Envelope On the MANUFACTURE menu, click Mfg Model > Turning Envelope. The ROT ENVLP menu opens with the following commands: Create EnvelopeCreate a Turning Envelope of the reference part or the workpiece. Redefine EnvelopeRedefine an existing Turning Envelope. You can either change the name of the envelope or redefine the envelope itself by using a different coordinate system. Delete EnvelopeDelete an existing Turning Envelope. Click Create Envelope. Select what type of envelope you want to create: Ref EnvelopeCreate a Turning Envelope of the reference part. Stock EnvelopeCreate a Turning Envelope of the workpiece. Click Done. The CURVE: Turn Profile dialog box opens. It contains the following elements: NameThe Turning Envelope is created with a default name, such as REF_ENVLP_00 or STOCK_ENVLP_00. To change the default name, select the Name element, click Define, and type the new name. CsysSpecify the coordinate system. Select or create the coordinate system. The system generates the Turning Envelope by intersecting the rotational outline of the specified model with the XZ plane of the selected coordinate system. Click Preview to view the Turning Envelope. Click OK. Using Turning Envelopes Turning Envelopes are intended for use primarily when machining parts with a non-circular cross section. The system generates a Turning Envelope by rotating the reference part or the workpiece about the turning axis (that is, about the z-axis of the Turning Envelope coordinate system), and then intersecting the outside perimeter of the rotated shape with the XZ plane of this coordinate system. The resulting chain of entities can be used to define a Turn Profile or a Stock Boundary. You can also use the Turning Envelope functionality if you are machining a circular part with a very complex profile. To simplify defining the Turn Profiles for such a part, you can create a Reference Envelope and then define the Turn Profiles by using the Select Ref Envlp command and selecting the appropriate chains on the Reference Envelope. To Define the Stock Boundary On the INT CUT menu, click Stock Bound. The ADD BOUND menu opens with the following commands: SelectSelect a workpiece whose cross section will define the stock boundary. If only one workpiece is present in the manufacturing model, it is selected automatically. SketchSketch the stock boundary. Pro/NC reorients the model so that the XZ plane of the NC Sequence coordinate system is parallel to the screen and displays the Sketcher side bar. Select the Sketcher references, sketch the outward boundaries of the cut, dimension as necessary, then click Sketcher side bar. on the
Stock EnvelopeCreate a rotational envelope of the workpiece and use it as the stock boundary. Pro/NC will automatically use the NC Sequence coordinate system as the Turning Envelope coordinate system. For more information on defining a Turning Envelope, follow the link under See Also.
Pro-Engineer Manufacturing
166/ 207
Stock Boundary and Cut Extensions The Turn Profile for Area and Groove turning is defined by specifying the final stock outline. The system then determines the area of the cut by extending the two endpoints of this outline in the specified direction up to the boundaries of the workpiece cross section. However, if there is no workpiece or multiple workpieces, the system cannot make any assumptions as to the current workpiece outline. Therefore, you will have to explicitly define the stock boundary, that is, the outward boundaries of the cut, by using the Stock Bound command on the INT CUT menu. The graphic below illustrates how the cut area is determined. The schematic on the left shows a manufacturing model with one reference part and one workpiece, where the workpiece cross section is automatically used as stock boundary. In the schematic on the right, there is no workpiece, therefore, you have to sketch the stock boundary.
Reference part Workpiece Stock boundary sketch Cut sketch Cut extensions Cut area If your manufacturing model contains one workpiece, you can still use the Stock Bound command if you dont want to use the workpiece cross section to determine the area of the cut. Note: Since the area of the cut is determined using the workpiece cross section, it is recommended that you perform material removal for each NC sequence right after it is created, to avoid air machining in subsequent NC sequences. If you do not want to perform material removal, use the Stock Bound command to define the new stock outline. Example: Using Stock Boundary for Area Turning The manufacturing model shown in the following illustration consists of the reference part (1), with no workpiece. To perform Outside Area turning, sketch the stock boundary rectangle (2), then sketch the cut (3) and specify the cut extensions (4), as shown in the image on the left. The image on the right shows the resulting tool path.
Pro-Engineer Manufacturing
167/ 207
To Change the Stock Boundary Outline You can change the stock boundary outline at any time; however, it will automatically cause the cut definition to be regenerated. The system will issue a warning and prompt if you want to continue. If you answer "yes", the STOCK BOUND menu opens: AddModify the stock boundary definition. You will have a choice of Select, Sketch, and Stock Envelope options. If you use Sketch and the current stock boundary is sketched, the old sketch will be retrieved for you to modify (if you want to start a new sketch, use the Remove option first). Note that only one stock boundary definition can exist at a time; therefore, choosing Add actually replaces the old definition with a new one. RemoveRemove the stock boundary definition. If there is only one workpiece in the manufacturing assembly, the system will then use the workpiece cross section as a stock boundary. If there are multiple workpieces, or no workpiece, you have to supply another definition using the Add option. ShowDisplay the current stock boundary definition. DoneThe system recalculates the cut area using the new stock boundary definition. To Define the Cut Extensions Cut extensions have to be specified for Area and Groove turning NC sequences. They define the area of the cut and the approach of the tool. After you define the cut by either creating or selecting a Turn Profile, endpoints of the cut are highlighted, an arrow shows the default cut extension direction, and you are prompted to specify the cut extensions. You can do this by selecting options from the EXT DIR menu: Positive ZExtend the cut at the highlighted endpoint parallel to the turning axis, in the direction of the Zaxis of the NC sequence coordinate system. Negative ZExtend the cut at the highlighted endpoint parallel to the turning axis, in the direction opposite to that of the Z-axis of the NC sequence coordinate system. Positive XExtend the cut at the highlighted endpoint perpendicular to the turning axis, in the direction of the X-axis of the NC sequence coordinate system. Negative XExtend the cut at the highlighted endpoint perpendicular to the turning axis, in the direction opposite to that of the X-axis of the NC sequence coordinate system. NoneDo not extend the cut at the highlighted endpoint. None is generally used with facing NC sequences to specify no cut extension at the endpoint closest to the turning axis. The tool retracts once the cut reaches this endpoint.
Pro-Engineer Manufacturing
168/ 207
Note: If the cut endpoint for a facing NC sequence is located on the turning axis, you have to specify None for cut extension at this point. To Adjust Cut Motion Ends You can extend or trim the ends of a cut motion after selecting or creating the Turn Profile using the following procedure. On the INT CUT menu, click Ends. Click Start to adjust the start point. Choose one of: OnPlace the start point of the cut motion at the start of the defined trajectory (the default). SpecifyMove the start point along the defined trajectory. When you select this option, the start point of the cut motion starts following the mouse (along the cut motion, if trimmed, and tangent to the first segment, if extended). If the cut motion is adjusted using Specify, select the dimensioning type: Ext LengthType the extension length along the chain, that is, length ratio of the added or subtracted segment to the original length of the cut motion. Positive value corresponds to extended cut motion, negativeto a trimmed one. Offset PlaneSelect a plane to measure offset from, then type the offset value. Positive value means that the offset is to the positive side of the surface (away from the solid material). Offset CsysSelect a coordinate system to measure offset from. Select axis along which to measure the offset, then type the offset value. Positive value means the positive axis direction. Click End to adjust the end point and repeat Steps 3 and 4. To Specify Corner Conditions On the INT CUT menu, click Corners. The CORNER COND menu opens with the following options: AddSelect corners to add corner conditions. DeleteAllows you to select a corner condition to delete. Delete LastDeletes the corner condition that has been added last. You can use this option more than once; when there are no more corner conditions left, the Delete Last option becomes inaccessible. Delete AllDeletes all the corner conditions. When you click Add, the CORNER ADD menu opens with the following options: SpecifySelect points on the cut motion and specify type by selecting the appropriate option. After each selection, the corner condition will be added at the selected point. Click Done Sel when finished. AutomaticCorner conditions will be automatically added at all the corners. You will be prompted to specify the desired type of corner condition for all concave corners, then for all convex corners. After the corner conditions are automatically added, you can review and change them using the AUTO SELECT menu: NextDisplay the next assigned corner condition. PrevDisplay the previous corner condition. Change TypeSpecify a different corner condition type for the highlighted corner. RemoveDelete corner condition at the highlighted corner. Show AllDisplay all the currently added corner conditions. Convex corner conditions will be highlighted in red, concavein cyan. InfoList information about the highlighted corner condition type in the Message Window.
Corner Condition Types Corner conditions can be specified for Area, Profile, and Groove turning, to avoid gouging sharp convex corners, as well as to easily add necessary fillets and chamfers at the time of machining. The following types of corner conditions are available in Turning:
Pro-Engineer Manufacturing
169/ 207
FilletA fillet which can be added both at concave and convex corners. The fillet radius is defined by either the CONCAVE_RADIUS or the CONVEX_RADIUS parameter, depending on the type of the corner. ChamferA chamfer which can be added both at concave and convex corners. The chamfer size is defined by the CHAMFER_DIM parameter, which represents the distance cut on each side of the corner. The graphic below illustrates the corner condition types. Schematic on the left shows the Fillet corner condition, with R = CONVEX_RADIUS. Schematic on the right shows the Chamfer corner condition, with d = CHAMFER_DIM. In both schematics: 1. Reference part 2. Tool path
For Area turning, both the rough and profile passes will take the corner condition into account, as shown in the following illustration.
Part Chamfer corner condition added here Rough passes Profile pass To Specify Local Stock Allowance On the INT CUT menu, click Stock Allow. Click Define. In Area, 4 Axis Area, and Groove Turning, you can specify separate local stock allowance for Rough and Profile cuts by using the Rough Portion or Profile Portion option, respectively. Select a chain of entities on the Turn Profile by using the From-To option and selecting two vertices (or choose Select All), and enter a value for local stock allowance. The system displays the expected final tool pass by applying the values listed below and the local stock allowance you specified to the Turn Profile: For Rough Portion and for Profile TurningEnds adjustments, corner conditions, ROUGH_STOCK_ALLOW, Z_STOCK_ALLOW. For Profile PortionEnds adjustments, corner conditions, PROF_STOCK_ALLOW, Z_STOCK_ALLOW. Repeat Step 3 to apply other local stock allowances, or click Done/Return to finish.
Pro-Engineer Manufacturing
170/ 207
Note: You can not apply more than one local stock allowance to the same entity. The following options are available to manipulate existing local stock allowances: ModifyAll local stock allowance values are displayed. Use the Dimension option, select a value you want to modify, and enter a new value. You can also modify the underlying parameter values: use the Parameter option, check off the stock allowance parameter(s) you want to modify, and enter the new value(s). RemoveSelect the pair(s) of vertices where local stock allowance is specified (you can also use Select All). Once you remove a pair, stock allowance control reverts to parameter values. InfoDisplays the expected final tool pass, along with stock allowance values. Local Stock Allowance In general, the amount of stock left after a rough cut or semi-finish NC sequence is controlled by the following manufacturing parameters: ROUGH_STOCK_ALLOW, PROF_STOCK_ALLOW, and Z_STOCK_ALLOW. They specify the stock allowance for all the surfaces machined in this NC sequence. In some cases, however, you may need to specify a different value of stock allowance for certain surfaces; for example, to leave extra stock for subsequent grinding operations, or adjust stock allowance prior to heat treatment. You can specify local stock allowance by selecting a chain of segments on a Turn Profile and entering a value that will apply to this chain only. This functionality is available for Area, 4 Axis Area, Groove, and Profile Turning. To Specify the Tool Orientation The orientation of a Turning tool can be controlled by the NC sequence parameter TOOL_ORIENTATION. The default value for this parameter is 90 degrees, which in most cases orients the tool properly to machine the outside and face surfaces of the workpiece. To machine the inside surfaces of a cored workpiece, you may need to change the TOOL_ORIENTATION value to 0. The actual tool orientation is also affected by the turret head number (Head 1 or Head 2), as well as the holder type (Left or Right). You can preview the tool orientation in the Preview window of the Tool Setup dialog box. You can mirror the tool about its vertical axis by setting the Holder_Type parameter to Right. This allows you to perform back turning of diameters behind the shoulders of parts.
Holder_Type Left Holder_Type Right To Use Multi-Head Turning If 4-Axis turning is available in the current workcell, the HEAD 1 and HEAD 2 options will allow you to specify which head is to be used for the NC sequence (HEAD 1 is the default). You can synchronize CL output of NC sequences created using Head1 with NC sequences performed on Head2 by using the Synchronize option on the MACHINING menu. If you perform 4 Axis Area turning, the HEAD1 and HEAD2 options are grayed out, because the system will automatically use both heads for this NC sequence. To Create an Area Turning NC Sequence
Pro-Engineer Manufacturing
171/ 207
On the MACHINING menu, click NC Sequence > Area | Done. You must be in a Lathe or Mill/Turn workcell. If you have specified the tool, site, and coordinate systems at setup time, you do not have to click Seq Setup at this point, and can proceed directly to Step 3. If you click Seq Setup, the SEQ SETUP menu will contain the common options, available for all the NC sequence types. Select the desired options and click Done. The system will start the user interface for all selected options in turn. On the NC SEQUENCE menu, click Customize. Select Automatic Cut from the drop-down list in the Customize dialog box, and click Insert. If the stock boundary is not defined, the system selects the Stock Bound command on the INT CUT menu. Specify the stock boundary. The system selects the Turn Profile command on the INT CUT menu and opens the TURN PROFILE menu. Select or create a Turn Profile. The system selects the Extensions command on the INT CUT menu and opens the EXT DIR menu. Specify the cut extensions. You can use the other commands on the INT CUT menu: EndsExtend or trim the ends of the cut section. Turning extensions will be applied to the adjusted ends of the cut section, as specified. CornersSpecify the corner conditions, if desired. Stock AllowSpecify local stock allowances, if desired. ParametersAdjust the cut motion parameters, if necessary. Click Done Cut. The system creates an Automatic Cut and a Follow Cut motion. Create additional Approach and Exit motions, if needed, by selecting the appropriate options from the dropdown list in the Customize dialog box. When satisfied with the tool path, click OK. On the NC SEQUENCE menu, click Done Seq or Next Seq. Area Turning Area turning allows you to define the area in the model cross section where you want the material to be removed. The tool path will be generated by scanning this area to remove material in step depth increments. You can control how the intermediate reference part diameters are machined using the combination of the STEP_DEPTH and MIN_STEP_DEPTH parameters. Pro/NC will generate passes at STEP_DEPTH until a reference part diameter is located. It will then calculate the depth of a pass at this diameter plus stock allowance, and compare the distance between that pass and the previous one to MIN_STEP_DEPTH. If this distance is more than MIN_STEP_DEPTH, the system will make the pass along the diameter, and the scanning algorithm will start from this pass. If the distance is smaller than MIN_STEP_DEPTH, the diameter pass is ignored and the scanning algorithm continues from the previous pass. The MIN_STEP_DEPTH parameter values have the following meaning: MIN_STEP_DEPTH = 0Machine all diameters to stock allowance. This is the default ("-"). 0 < MIN_STEP_DEPTH < STEP_DEPTHIntermediate diameters will be machined to stock allowance if the distance from the previous pass is more than MIN_STEP_DEPTH. MIN_STEP_DEPTH = STEP_DEPTHOnly the final diameter will be machined to stock allowance. All the other passes will be at STEP_DEPTH distance from each other. If you specify MIN_STEP_DEPTH > STEP_DEPTH, an error message will be issued, and all the passes will be at STEP_DEPTH. Example: Face Area Turning The following illustration shows an example of face Area turning. Sketch the Turn Profile (1) above the centerline representing the turning axis. Specify the cut extensions as shown: Positive X (2) and None (3).
Pro-Engineer Manufacturing
172/ 207
Example: Outside Area Turning The following example shows Area turning of the outside surfaces of the workpiece. In this example, the area of the cut is extended past the surface boundary of the reference model by adjusting the Ends of the Automatic Cut motion. Define the Turn Profile by selecting surfaces of the reference part (1) and specify the cut extensions as shown in the following illustration: Positive X (2) and Positive Z (3).
On the INT CUT menu, click Ends > Start > Specify | Done. Use the mouse to extend the Turn Profile to the left, as shown in the following illustration. On the END DIM TYPE menu, click Ext Length and accept the default value.
Pro-Engineer Manufacturing
173/ 207
The resulting tool path is shown in the following illustration.
Example: Inside Area Turning To turn the inside surfaces of a cored workpiece, set the TOOL_ORIENTATION parameter value to 0. Then define the Turn Profile (1) and cut extensions as shown in the following illustration, and specify the cut extensions: Negative Z (2) and Positive Z (3).
Pro-Engineer Manufacturing
174/ 207
To Create a 4 Axis Area Turning NC Sequence With the 4 Axis Area option, available in 4-axis workcells only, you can define an Area turning NC sequence with two synchronized heads simultaneously machining the area. On the MACHINING menu, click NC Sequence > 4 Axis Area | Done. You must be in a 2-turret Lathe or a Mill/Turn workcell. Note that once you click 4 Axis Area, the HEAD1 and HEAD2 options become unavailable, because the system will use both heads for this NC sequence. Follow the procedure for defining an Area turning NC sequence. When you are finished, the system automatically generates the tool path for two synchronized heads. To Create a 4 Axis Area Turning NC Sequence With the 4 Axis Area option, available in 4-axis workcells only, you can define an Area turning NC sequence with two synchronized heads simultaneously machining the area. On the MACHINING menu, click NC Sequence > 4 Axis Area | Done. You must be in a 2-turret Lathe or a Mill/Turn workcell. Note that once you click 4 Axis Area, the HEAD1 and HEAD2 options become unavailable, because the system will use both heads for this NC sequence. Follow the procedure for defining an Area turning NC sequence. When you are finished, the system automatically generates the tool path for two synchronized heads. Example: 4 Axis Area Turning In the following illustration, the image on the left shows the 4-Axis Area turning tool path display in progress. The completed tool path display is shown on the right.
To Create a Profile Turning NC Sequence On the MACHINING menu, click NC Sequence > Profile | Done. You must be in a Lathe or Mill/Turn workcell. If you have specified the tool, site, and coordinate systems at setup time, you do not have to click Seq Setup at this point, and can proceed directly to Step 3. If you click Seq Setup, the SEQ SETUP menu will contain the common options, available for all the NC sequence types. Select the desired options and click Done. The system will start the user interface for all selected options in turn. On the NC SEQUENCE menu, click Customize.
Pro-Engineer Manufacturing
175/ 207
Select Automatic Cut from the drop-down list in the Customize dialog box, and click Insert. The TURN PROFILE menu opens. Select or create a Turn Profile. By default, the cut motion will be offset from the Turn Profile by NOSE_RADIUS (if the OUTPUT_POINT parameter is set to CENTER). If you want the Turn Profile to represent the trajectory of the tool control point, rather than the finished geometry, on the INT CUT menu, click On/Offset > On. The cut motion will then coincide with the Turn Profile. Adjust the cut motion ends, if needed, and specify corner conditions. You can also specify local stock allowances, if desired. Connect the cut motions using the Tool Motion functionality. On the NC SEQUENCE menu, click Play Path to verify the tool path generated by the system. When satisfied with the tool path, click Done Seq or Next Seq. Profile Turning Profile turning allows you to interactively specify the cut motion trajectory. When defining cut motions, the On/Offset command on the INT CUT menu provides you with the following choice: Offset (default)The turn profile represents the finished geometry, that is, the trajectory of the tip of the tool cutting material. This means that if the OUTPUT_POINT parameter is set to CENTER (the default), the cut motion will be automatically offset by NOSE_RADIUS in the appropriate direction from the specified trajectory (up for outside turning, downfor inside, to the rightfor face turning). If OUTPUT_POINT is TIP, no offset will be applied. OnThe turn profile represents the trajectory of the tool control point. No offset will be applied when creating the cut motion. Profile Turning Profile turning allows you to interactively specify the cut motion trajectory. When defining cut motions, the On/Offset command on the INT CUT menu provides you with the following choice: Offset (default)The turn profile represents the finished geometry, that is, the trajectory of the tip of the tool cutting material. This means that if the OUTPUT_POINT parameter is set to CENTER (the default), the cut motion will be automatically offset by NOSE_RADIUS in the appropriate direction from the specified trajectory (up for outside turning, downfor inside, to the rightfor face turning). If OUTPUT_POINT is TIP, no offset will be applied. OnThe turn profile represents the trajectory of the tool control point. No offset will be applied when creating the cut motion. Example: Profile Turning The following illustration shows Profile turning of outside surfaces using the Offset option. Create two Automatic Cut motions (1 and 2).
Pro-Engineer Manufacturing
176/ 207
To Create a Groove Turning NC Sequence On the MACHINING menu, click NC Sequence > Groove | Done. You must be in a Lathe or Mill/Turn workcell. If you have specified the tool, site, and coordinate systems at setup time, you do not have to click Seq Setup at this point, and can proceed directly to Step 3. If you click Seq Setup, the SEQ SETUP menu will contain the common options, available for all the NC sequence types. Select the desired options and click Done. The system will start the user interface for all selected options in turn. On the NC SEQUENCE menu, click Customize. Select Automatic Cut from the drop-down list in the Customize dialog box, and click Insert. If the stock boundary is not defined, the system selects the Stock Bound command on the INT CUT menu. Specify the stock boundary. The system selects the Turn Profile command on the INT CUT menu and opens the TURN PROFILE menu. Select or create a Turn Profile. The system selects the Extensions command on the INT CUT menu and opens the EXT DIR menu. Specify the cut extensions. You can use the other commands on the INT CUT menu: EndsExtend or trim the ends of the cut section. Turning extensions will be applied to the adjusted ends of the cut section, as specified. CornersSpecify the corner conditions, if desired. Stock AllowSpecify local stock allowances, if desired. ParametersAdjust the cut motion parameters, if necessary. Click Done Cut. The system creates an Automatic Cut and a Follow Cut motion. Create additional Approach and Exit motions, if needed, by selecting the appropriate options from the dropdown list in the Customize dialog box. When satisfied with the tool path, click OK.
Pro-Engineer Manufacturing
177/ 207
On the NC SEQUENCE menu, click Done Seq or Next Seq. Groove Turning Groove turning is performed with a different type of tool, which has cutting edges on both sides. Note that the tool origin is at the center of the left-side nose radius. For Groove turning, the tool always cuts normal to the groove bottom. The distance between two neighboring cuts is defined by the STEP_OVER parameter, the height of retract between the cuts (the system start level) is set to CLEAR_DIST. The final retract is controlled by the PULLOUT_DIST parameter. If you specify the ROUGH_OPTION parameter value as ROUGH_&_PROF, the tool will also make a profiling pass across the groove. The ROUGH_STOCK_ALLOW and PROF_STOCK_ALLOW parameters define the amount of stock to be left for the finishing NC sequence.
System start level CLEAR_DIST STEP_OVER Profiling pass PULLOUT_DIST The SCAN_TYPE value TYPE_ONE_DIR allows you to start the rough grooving NC sequence at one side of the groove and move to the other side, while with TYPE_1 (the default) the tool starts in the middle and moves to each of the sides in turn. If you want to start from the other side, set CUT_DIRECTION to REVERSE. To ensure uniform stock allowance on the sides of the groove after the rough pass, set SCAN_TYPE to TYPE_1_CONNECT. The following graphic illustrates scan types for Rough Groove turning. The schematic on the left shows the order of rough passes (1 through 5) and the profiling pass (6) if SCAN_TYPE is TYPE_1. The schematic on the reight shows the order of rough passes (1 through 5) and the profiling pass (6) if SCAN_TYPE is TYPE_ONE_DIR.
Peck Cycle The peck cycle (illustrated by the following graphic) will be performed for rough groove turning only if the PECK_DEPTH parameter is set to a value other than 0 (0 is the default): The tool is positioned at the CLEAR_DIST level above the top of the groove. Cut to the PECK_DEPTH offset below the top of the groove.
Pro-Engineer Manufacturing
178/ 207
Retract by PULLOUT_DIST. Cut to the (PECK_DEPTH * 2) offset below the top of the groove, retract by PULLOUT_DIST. If FULL_RETRACT_DEPTH is other than 0 (the default), the tool will retract all the way back to CLEAR_DIST upon reaching this depth below the top of the groove. After retracting, the tool will return rapidly and proceed cutting at peck increments. Upon reaching the bottom of the groove (plus ROUGH_STOCK_ALLOW, if any), the tool will dwell (if DELAY is not "-"), retract back to the CLEAR_DIST level (7), step over (8), and continue from Step 1.
CLEAR_DIST PECK_DEPTH PULLOUT_DIST PECK_DEPTH FULL_RETRACT_DEPTH CLEAR_DIST FULL_RETRACT_DEPTH STOCK_ALLOW CLEAR_DIST CLEAR_DIST STEP_OVER Finish Groove Turning To perform finish Groove turning, set the ROUGH_OPTION parameter to PROF_ONLY. The tool then starts at CLEAR_DIST above the top of the groove, goes down one side of the groove, cuts across the bottom, and retracts by PULLOUT_DIST, leaving a quality surface finish. The GROOVE_FINISH_TYPE parameter allows you to specify an intermediate retract when the tool goes along the profile. If it is set to CONTINUOUS, the tool will enter the groove on one side, cut across, and exit on the other side. If NO_BACKCUT (the default) is set, the tool will enter the groove on one side, retract at some intermediate point along the groove profile, enter on the other side and complete the cut. The retract point can be controlled by parameter SIDEWALL_OFFSET, which specifies the length of the second portion of the cut, that is, the distance between the point of retract
Pro-Engineer Manufacturing
179/ 207
and the end of the bottom of the groove. If the SIDEWALL_OFFSET is " " (the default), it will be ignored and the tool will retract at the midpoint of the bottom entity. The GROOVE_FINISH_TYPE and SIDEWALL_OFFSET parameters have the same effect on the profiling pass of a rough groove turning NC sequence (if ROUGH_OPTION is set to ROUGH_&_PROF). Note: Finish turning NC sequences created prior to Release 12.0 cannot be redefined. The following illustration shows Finish Groove turning. The graphic on the left shows the tool path for ROUGH_OPTION PROF_ONLY and GROOVE_FINISH_TYPE CONTINUOUS. The graphic on the right shows the tool path for ROUGH_OPTION PROF_ONLY and GROOVE_FINISH_TYPE NO_BACKCUT.
CLEAR_DIST PULLOUT_DIST SIDEWALL_OFFSET To Create a Thread Turning NC Sequence On the MACHINING menu, click NC Sequence > Thread | Done. You must be in a Lathe or Mill/Turn workcell. Specify the thread type by selecting Unified, Acme, Buttress, or General; the thread orientation by selecting Outside, Inside, or Face; and the output type by selecting ISO or AI Macro; then click Done. On the NC SEQUENCE menu, click Seq Setup. In addition to the common options, available for all the NC sequence types, the SEQ SETUP menu will contain the following specific option: Turn ProfileSelect or create a Turn Profile. The Turn Profile must consist of a single line, which represents the first tool motion. For an external thread, the line must correspond to the major diameter; for an internal threadto the minor diameter. The required options are checked off automatically. Select additional options, if desired, and click Done. The system will start the user interface for all selected options in turn. On the NC SEQUENCE menu, click Play Path to verify the tool path automatically generated by the system. If not satisfied, you can either modify the parameters, or use the Customize functionality. Note: By default, thread cutting is performed in the negative Z-direction of the NC sequence coordinate system. To reverse the direction, use a right-handed tool. Click Done Seq or Next Seq when satisfied. Thread Turning Thread NC sequences are used to cut threads on a lathe. The threads can be external and internal, blind and through. This NC sequence does not remove any material from the workpiece on the screen. The proper cutter path will, however, be generated. A Thread NC sequence is defined by sketching the first tool movement, which corresponds to the major diameter for an external thread and to the minor diameter for an internal thread. The final thread depth is calculated using the THREAD_FEED parameter. Pro/NC supports ISO standard thread output as well as AI Macro output.
Pro-Engineer Manufacturing
180/ 207
You can reference geometry of existing Thread cosmetic features, created in Part mode. It is especially convenient for blind threads. Examples: Thread Turning The following illustration shows defining a Thread NC sequence for an external blind thread. Sketch the line (1), as shown.
The following illustration shows defining a Thread NC sequence for an internal through thread. Use edge (1) to create the Turn Profile.
The following illustration shows referencing a Thread cosmetic feature. Use edge (1) to create the Turn Profile.
To Create a Facing Thread Turning NC Sequence A facing thread NC sequence, consisting of a single radial tool move, can be created using the general procedure of creating a Thread Turning NC Sequence. Choose Face as the tread orientation option, and sketch the line representing the tool movement at the final thread depth off the face of the part. This NC sequence will output the OP / THREAD, FACE, and appropriate GOTO commands instead of THREAD/AUTO. You must specify a nonzero value for THREAD_FEED. To Perform the Remainder Material Analysis When turning complicated parts that contain a number of shoulders or small concave elements, it is likely that certain tools will not be able to completely machine a selected turn profile because of reach problems. In addition, poor slice distribution may result in larger material remainder values than those specified in the parameter settings. When displaying the tool path for a Turning NC sequence, you can now perform a colorcoded graphical analysis of the remaining material. Display the tool path.
Pro-Engineer Manufacturing
181/ 207
In the PLAY PATH dialog box, click View > Show Remaining Material. The system highlights the portions of the Turn Profile where the tool path did not provide specified stock allowance and displays an error dialog box that explains the meaning of the different color-coded segments. If there is no remainder material left, the system displays a message "No under-machined regions found." About Turn Profile To define cut geometry for a Turning NC sequence, you have to create a Turn Profile. A Turn Profile is a separate feature (similar to a Mill Volume or Mill Window), which you can define either at setup time or when you define an NC sequence. You can then reference the Turn Profile in more than one Turning NC sequence. This functionality enables you to define the cut references once, and then use this definition to create rough, semi-finish, and finish NC sequences. You can predefine Turn Profiles by using the Turn Profile command on the MFG GEOMETRY menu. A Turn Profile defines the cut geometry for various types of Turning NC sequences in the following manner: For Area and Groove turning, you must define the area of the cut by specifying the final stock outline; usually this is done by specifying the part edges or surfaces to be machined. You can use part edges or surfaces for rough cuts as well, since the amount of stock left after the rough cut for the finish cut is defined by the ROUGH_STOCK_ALLOW and PROF_STOCK_ALLOW parameters. For Profile turning, you must specify the trajectory of the cut motion for the tool. Then, if the OUTPUT_POINT parameter is set to CENTER (the default), the cut motion will be automatically offset by NOSE_RADIUS in the appropriate direction from the specified trajectory (up for Outside turning, downfor Inside, to the rightfor Face). If OUTPUT_POINT is TIP, no offset will be applied. For Thread turning, you must specify the first tool movement, which corresponds to the major diameter for an external thread and to the minor diameter for an internal thread. To Define a Turn Profile When you click Turn Profile on the INT CUT or the MFG GEOMETRY menu, the TURN PROFILE menu opens with the following commands: Create ProfileCreate a new Turn Profile. Select ProfileSelect a predefined Turn Profile. Available only at the time of defining an NC sequence. Redefine ProfileRedefine an existing Turn Profile. Select the profile name using the Search Tool dialog box. Delete ProfileDelete an existing Turn Profile. Available only at setup time. Select the profile name using the Search Tool dialog box. To Create a New Turn Profile: Click Create Profile. Select a method of creating the Turn Profile by using one of the following commands on the CREATE PROFILE menu: SketchSketch the profile in the XZ plane of the profile coordinate system. Select SurfaceSelect From and To surfaces, and specify on which side of the centerline the profile is to be located. The system creates the profile at the intersection of the selected chain of surfaces and the XZ plane of the profile coordinate system. Select CurveSelect segments of a datum curve. You must create the curve before you define the Turn Profile, for example, by using the Use Xsec option. With this option, you can also select segments of existing Turn Profiles. SectionThe system generates a model cross section in the XZ plane of the profile coordinate system. Select From and To vertices of this cross section, then toggle the chain, if necessary. Select Ref EnvelopeSelect an existing Reference Envelope, then select From and To vertices to specify the desired portion of this envelope. Create Ref EnvelopeCreate a Reference Envelope, then select From and To vertices to specify the desired portion of this envelope. The CURVE: Turn Profile dialog box opens. Depending on the selected method, it will contain some specific elements, as well as the following common elements:
Pro-Engineer Manufacturing
182/ 207
NameThe Turn Profile is created with a default name, such as TURN_PROF_000, TURN_PROF_001, and so on. To change the default name, select the Name element, click Define, and type the new name. CsysSpecify the coordinate system. This element is available only at setup time. When you create a Turn Profile while defining an NC sequence, Pro/NC uses the NC Sequence coordinate system. If you are creating the Turn Profile by selecting a Reference Envelope, Pro/NC uses the coordinate system of the Reference Envelope. Adjust Turn ProfileTrim or replace selected portions of the Turn Profile. Define the required elements of the CURVE: Turn Profile dialog box. Click Preview to verify the Turn Profile. Adjust the Turn Profile, if necessary. Click OK. To Define a Turn Profile by Sketching On the CREATE PROFILE menu, click Sketch | Done. The CURVE: Turn Profile dialog box opens. If you are defining the Turn Profile at setup time, select or create the coordinate system (at the time of defining an NC sequence, Pro/NC automatically uses the NC Sequence coordinate system as the Turn Profile coordinate system). Pro/NC reorients the model so that the XZ plane of the Turn Profile coordinate system is parallel to the screen and displays the Sketcher side bar. Select the Sketcher references, sketch the Turn Profile, and dimension as necessary. The sketch must consist of a single chain of entities. Click Continue to exit Sketcher. Specify the material side by using the Flip and Okay commands. The arrow must point towards the reference part. Click OK. Sketching a Turn Profile When sketching a Turn Profile, keep in mind that the sketch must lie in the XZ plane of the NC Sequence coordinate system and completely on one side of the x-axis (either positive or negative). The default orientation of the model upon entering Sketcher is as follows: If the workcell is defined as Horizontalwith the z-axis pointing to the right and x-axis pointing up. If the workcell is defined as Verticalwith the z-axis pointing up and x-axis pointing to the right. However, you can sketch in any view orientation of the model provided the XZ plane is parallel to the screen and the sketch is completely on one side of the NC Sequence x-axis. The following illustration shows sketching the cut in various view orientations.
Section sketch Define a Turn Profile by sketching using the Sketch command on the CREATE PROFILE menu: For Area and Groove turning, sketch the final stock outline. For Profile turning, sketch the cut motion.
Pro-Engineer Manufacturing
183/ 207
For Thread turning, sketch the first tool movement, which corresponds to the major diameter for an external thread and to the minor diameter for an internal thread. Multiple loops or chains are not allowed when sketching the Turn Profile, that is, the sketch can only contain one continuous chain of entities. However, you can sketch the final outline for Area or Groove turning so that it crosses the workpiece boundary (or the Stock Bound section) more than once, thus forming multiple machining areas.
Workpiece boundary Section sketch To Define a Turn Profile by Selecting Surfaces A Turn Profile can also be defined by selecting the start and end surfaces on the reference part. The system will then machine these two surfaces and all the surfaces in between. If you want to machine one surface only, select it twice. On the CREATE PROFILE menu, click Select Surface | Done. The CURVE: Turn Profile dialog box opens. If you are defining the Turn Profile at setup time, select or create the coordinate system (at the time of defining an NC sequence, Pro/NC automatically uses the NC Sequence coordinate system as the Turn Profile coordinate system). Select the From surface. Select the To surface. Choose one of: Above CtrLnThe cut motion will be created above the centerline, that is, in the positive X area. Below CtrLnThe cut motion will be created below the centerline, that is, in the negative X area. Click Done. The system creates an internal cross section of the reference part in the XZ plane of the Turn Profile coordinate system and selects the appropriate chain of entities in this cross section (between the selected surfaces in either positive or negative X area) as the Turn Profile. Example: Defining a Turn Profile by Selecting Surfaces The following illustration shows Area turning using surfaces.
Pro-Engineer Manufacturing
184/ 207
From surface To surface Cut extensions To Define a Turn Profile by Selecting Curves Turn Profiles are datum curves. With the Select Curve command, you can define new Turn Profiles by selecting segments from existing Turn Profiles. You can also select segments of other types of datum curves; however, these datum curves must lie in the XZ plane of the Turn Profile coordinate system. On the CREATE PROFILE menu, click Select Curve | Done. The CURVE: Turn Profile dialog box opens. If you are defining the Turn Profile at setup time, select or create the coordinate system (at the time of defining an NC sequence, Pro/NC automatically uses the NC Sequence coordinate system as the Turn Profile coordinate system). Use the commands on the CHAIN menu to select segments of a datum curve, for example, of an existing Turn Profile. All segments must form a single continuous chain. Click Done. Specify the material side by using the Flip and Okay commands. The arrow must point towards the material. Click OK. To Define a Turn Profile by Section If a reference part for turning has a complex contour, the process of defining the cut by selecting edges, or sketching and aligning, can be time consuming. You can accelerate this process by using the following technique. On the CREATE PROFILE menu, click Section | Done. The CURVE: Turn Profile dialog box opens. If you are defining the Turn Profile at setup time, select or create the coordinate system (at the time of defining an NC sequence, Pro/NC automatically uses the NC Sequence coordinate system as the Turn Profile coordinate system). Pro/NC generates a cross section of the model in the XZ plane of the Turn Profile coordinate system and displays it as a closed loop of cyan entities, with all vertices highlighted in green. Select the From and To vertices on the model cross section. Choose one of: Above CtrLnThe cut motion will be created above the centerline, that is, in the positive X area. Below CtrLnThe cut motion will be created below the centerline, that is, in the negative X area.
Pro-Engineer Manufacturing
185/ 207
Click Done. Pro/NC displays a chain of entities between the selected vertices. If the system selected the wrong portion of the cross section loop, click Toggle Profile. Pro/NC displays the new chain of entities. On the SEL PROFILE menu, click Done/Return. Click OK. Example: Defining a Turn Profile by Section The following illustration shows Area turning with the Turn Profile defined using Section.
From vertex To vertex To Define a Turn Profile by Creating a Reference Envelope Use this technique if your reference part has a non-circular cross section. On the CREATE PROFILE menu, click Create Ref Envelope | Done. The CURVE: Turn Profile dialog box opens. If you are defining the Turn Profile at setup time, select or create the coordinate system (at the time of defining an NC sequence, Pro/NC automatically uses the NC Sequence coordinate system as the Turn Profile coordinate system). Pro/NC generates a Turning Envelope of the reference part and displays it as a closed loop of cyan entities, with all vertices highlighted in green. Select the From and To vertices on the Turning Envelope. Choose one of: Above CtrLnThe cut motion will be created above the centerline, that is, in the positive X area. Below CtrLnThe cut motion will be created below the centerline, that is, in the negative X area. Click Done. Pro/NC displays a chain of entities between the selected vertices. If the system selected the wrong portion of the Turning Envelope, click Toggle Profile. Pro/NC displays the new chain of entities. On the SEL PROFILE menu, click Done/Return. Click OK. To Define a Turn Profile by Selecting a Reference Envelope This option is available only when you have defined a Reference Turning Envelope at setup time. You can then use this envelope to create multiple Turn Profiles by selecting appropriate chains of entities from the Turning Envelope. On the CREATE PROFILE menu, click Select Ref Envelope | Done.
Pro-Engineer Manufacturing
186/ 207
The CURVE: Turn Profile dialog box opens. Select the Reference Envelope. You can either select the envelope curve on the screen, or click GET SELECT > Sel By Menu and select the envelope name in the Search Tool dialog box. Pro/NC displays the Turning Envelope as a closed loop of cyan entities, with all vertices highlighted in green. Select the From and To vertices on the Turning Envelope. Choose one of: Above CtrLnThe cut motion will be created above the centerline, that is, in the positive X area. Below CtrLnThe cut motion will be created below the centerline, that is, in the negative X area. Click Done. Pro/NC displays a chain of entities between the selected vertices. If the system selected the wrong portion of the Turning Envelope, click Toggle Profile. Pro/NC displays the new chain of entities. On the SEL PROFILE menu, click Done/Return. Click OK. To Adjust a Turn Profile You can trim or replace portions of a Turn Profile, for example, to eliminate undercut regions or to simplify avoiding small grooves. In the CURVE: Turn Profile dialog box, select the Adjust Turn Profile element and click Define. The Adjust Profile dialog box opens. It contains the following adjustment options: Line ConnectReplace a chain on the Turn Profile with a straight line. Specify the chain to replace by selecting the From and To vertices. Trim in ZTrim the Turn Profile by extending an entity from the selected vertex in the Z direction until it intersects the Turn Profile. Trim in XTrim the Turn Profile by extending an entity from the selected vertex in the X direction until it intersects the Turn Profile. Trim to CornerExtend two segments of the Turn Profile at selected endpoints until they form a corner. To add an adjustment to the Turn Profile, select the desired adjustment option, click the Select arrow next to the Adjust Profile label, select the appropriate vertices on the Turn Profile, and click Add. The system displays the name of the adjustment in the list box at the top of the Adjust Profile dialog box. Click Preview to view the adjusted Turn Profile. To remove an adjustment, select its name in the list box at the top of the Adjust Profile dialog box and click Remove. When satisfied with the adjustments, click OK. About Holemaking A Holemaking NC sequence is created by selecting the cycle type and specifying the holes to drill by defining the Hole Set(s). The order of machining the holes is defined by the SCAN_TYPE parameter value; you can also build the traversal path between the selected holes either by sketching or by connecting the hole axes. A Hole Set includes one or more holes to be drilled; each Hole Set has a drilling depth specification or countersink diameter value associated with it. You can include more than one Hole Set in a single Holemaking NC sequence; this allows drilling of holes with different depth specifications, as well as having multiple countersink diameter values, within a single NC sequence. There are various methods of selecting the holes to be included in a Hole Set: By selecting individual hole axes By including all holes on a specified surface By including all holes of a specified diameter By including all holes with a certain value of a feature parameter By including all holes with chamfers machinable by the current tool (for countersinking) By selecting individual datum points to mark the drill locations
Pro-Engineer Manufacturing
187/ 207
By including all datum points on a specified surface By reading in a file containing the datum points coordinates with respect to a specified coordinate system If you need to perform a series of Holemaking NC sequences on the same group of holes, you can define a Drill Group using the techniques above, and then reference this Drill Group when defining Hole Sets. This simplifies the selection process; you can also parametrically update all the NC sequences by modifying the Drill Group. To Create a Holemaking NC Sequence On the MACHINING menu, click NC Sequence. You must be in a Lathe, Mill, or Mill/Turn workcell. Click Holemaking and specify the number of machine axes, if applicable. Click Done. Select the holemaking type and click Done. On the NC SEQUENCE menu, click Seq Setup. In addition to the common options, available for all the NC sequence types, the SEQ SETUP menu contains the following specific options: HolesSelect holes to drill by defining the Hole Sets. Check SurfsSelect the surfaces against which gouge checking will be performed. Use this option if there are obstacles (protrusions) along the traversal path between the holes. When the tool traverses from hole to hole and a motion will result in gouging a surface selected as Check Surface, the system will issue the CYCLE / OFF command after machining the previous hole, the tool will retract along Z axis to the height of CHK_SRF_STOCK_ALLOW above the obstacle height, and move at FREE_FEED in XYplane to the location above the next hole, then reissue the CYCLE / ... statement. This functionality is available for all 3-Axis Holemaking NC sequences except Back boring. The required options are checked off automatically. Select additional options, if desired, and click Done. The system will start the user interface for all selected options in turn. The tool path is created automatically depending on the SCAN_TYPE parameter value. On the NC SEQUENCE menu, click Play Path to verify the tool path. If not satisfied, you can either modify the parameters, or click Customize to specify the traversal path between the selected holes. Click Done Seq or Next Seq when satisfied. Holemaking Cycle Types The following holemaking types are available: DrillDrill a hole. Depending on the additional option selected, the following statement will be output to the CL file: Standard (default)CYCLE / DRILL DeepCYCLE / DEEP Break ChipCYCLE / BRKCHP WebCYCLE / THRU (for multiple plates) BackA series of GOTO and SPINDLE statements to perform back spotting FaceDrill a hole with an optional dwell at final depth to help assure a clean surface at the bottom of the hole. The CYCLE / FACE statement will be output to the CL file. BoreBore a hole to create a finish hole diameter with high precision. The CYCLE / BORE statement will be output to the CL file. CountersinkDrill a chamfer for a countersunk screw. The CYCLE / CSINK statement will be output to the CL file. If the Back option is selected together with Countersink, the system will perform back countersinking. TapDrill a threaded hole. Pro/NC supports ISO standard thread output. The CYCLE / TAP statement will be output to the CL file. Two additional options are available: FixedThe feed rate is determined by the combination of thread pitch and spindle speed. FloatingAllows you to modify the feed rate using the parameter FLOAT_TAP_FACTOR. ReamCreate a precision finish hole. The CYCLE / REAM statement will be output to the CL file. CustomCreate and use your own customized cycles for the current machine tool. Tools Used for Holemaking Cycle Types
Pro-Engineer Manufacturing
188/ 207
The table below summarizes which type of tool can be used for each cycle type: TOOLS CYCLE TYPES Drill Deep Breakchip Web Back Face Bore Countersink Tap Ream
Drill
Countersink Tap Ream Bore Center Drill Back Spotting End Mill
Note: Drill type tools can also be used in Trajectory milling. Three and Five Axis Holemaking 3-Axis Holemaking is available from any type of workcell (Lathe, Mill, or Mill/Turn). When creating a 3-Axis Holemaking NC sequence, all holes must be oriented parallel to each other and normal to the retract plane. 5-Axis Holemaking allows you to drill holes with axes not necessarily normal to the retract surface. 5-Axis Holemaking is available only when you are in a 5-Axis Mill or a Mill/Turn workcell. Note: 5-Axis Holemaking is allowed on a Mill/Turn workcell, even if it is defined as 2- or 3-Axis. Select Head1 Mill on the LATHE TYPE menu, and then select MILL from the SEL MENU when creating the NC sequence. If 4-Axis Turning is available, the HEAD 1 and HEAD 2 options on the TURN SEQ menu will allow you to specify which head is to perform the Holemaking NC sequence. For 5-Axis Holemaking, if you use a retract plane, the tool moves as shown in the following drawing: it rapids to the point defined by the CLEARANCE_OFFSET parameter above the intersection of the hole axis with the start surface, orients itself parallel to the hole axis, drills the hole (stopping at the offset defined by the CLEAR_DIST parameter), then retracts back to the CLEARANCE_OFFSET, and traverses to the next hole.
Pro-Engineer Manufacturing
189/ 207
CLEAR_DIST CLEARANCE_OFFSET Start surface for the first hole Start surface for the second hole Drilling cycle finished for the first hole Tool retracts after drilling Tool is positioned for drilling the second hole Tool starts drilling If you define a retract surface of revolution for 5-Axis Holemaking, the tool retracts to this surface after drilling a hole, moves along this surface and normal to it to the point above the next hole, orients itself parallel to the hole axis, rapids to CLEAR_DIST, drills the hole, then retracts back to the retract surface. To Set Up a Peck Table On the PARAM SETUP menu or the MFG PARAMS menu, click Peck Table. The PECK TABLE menu opens with the following commands: CreateBring up the Pro/TABLE editor to create a new peck table. An empty table of the proper format will be displayed. ModifyBring up the Pro/TABLE editor to modify the peck table values. The current peck depth table will be displayed for editing. Delete(Available only at setup time.) Delete the current peck table. You will be asked to confirm your command to delete the table. ShowBrings up the Information Window, displaying the values in the peck table. Click Create or Modify. The Pro/TABLE editor window appears. Enter values for Low Diameter, High Diameter, Peck Depth Ratio, and Feed Rate. When you are finished entering values, exit the Pro/TABLE editor and save the changes. Peck Table For Deep Drilling, two additional options are available on the HOLE MAKING menu: Constant PeckCauses the NC sequence to be executed using a single peck depth. Variable PeckCauses a peck table to be used for controlling the peck depth. When using a peck table, the PECK_DEPTH parameter will not be included in the list of Cut Parameters. Variable peck depths are specified in a peck table as a function of tool diameter (CUTTER_DIAM). A peck table contains four parameters: Low DiameterLow end of the tool diameter range. This value must be less than the tool diameter, and cannot be equal to the High Diameter.
Pro-Engineer Manufacturing
190/ 207
High DiameterHigh end of the tool diameter range. This value must be greater than or equal to the tool diameter. Peck Depth RatioThe ratio of the peck depth to the tool diameter. Feed RateThe speed of the tool while drilling. If you have specified Variable Peck for the NC sequence, and the peck table has not been set up, you will not be allowed to quit the MFG SET UP menu unless you have entered values in the peck table. Peck tables can also be created, modified, or deleted at setup time. Example: Peck Table An example of a peck table is shown below: LOW DIAMETER HIGH DIAMETER PECK DEPTH RATIO FEED RATE
0.600000 0.960000 -
0.950000 1.100000 -
0.400000 0.350000 0.300000 0.200000 0.100000 0.500000 0.400000 0.100000
12.000000 12.000000 12.000000 12.000000 10.000000 8.000000 8.000000 8.000000
This table will produce the following CL output: $$-> SETSTART / 0.00, 0.00, 1.00 RAPID GOTO / -5.45, 2.15, 1.00 CYCLE / DEEP, DEPTH, 1.285409, STEP, 0.380000, $ STEP, 0.332500, STEP, 0.190000, IPM, 12.000000, $ STEP, 0.095000, IPM, 10.000000, CLEAR, 1.000000 GOTO / -5.45, 2.15, 0.00 CYCLE / OFF $$-> END / FINI STEP value in the CYCLE command is calculated by multiplying PECK_DEPTH_RATIO by CUTTER_DIAM. Example: CUTTER_DIAM = .95 PECK DEPTH RATIO .5 .4 .3 STEP .95 * .5 = .475 .95 * .4 = .38 .95 * .3 = .285
Pro-Engineer Manufacturing
191/ 207
To Define Hole Sets The Hole Set command on the HOLES menu allows you to define and modify Hole Sets. If no Hole Sets have been defined, selecting it will immediately start creating a new Hole Set; otherwise, a selection menu will appear. Selecting an existing Hole Set name will allow you to modify this Hole Set, choosing the New Set option will allow you to create a new Hole Set. On the HOLES menu, click Hole Set. If the SEL MENU opens, click New Set. The system displays the HoleSet dialog box. The upper portion of the dialog box contains six tabulated pages that provide means of hole selection: AxesSpecify holes by selecting individual hole axes. GroupsSelect predefined drill groups. PointsSpecify drill locations by selecting datum points or reading in a file with datum point coordinates. DiametersSpecify holes by entering diameter value(s). The system automatically includes all Hole or round Slot features of specified diameter(s). SurfacesSpecify holes by selecting surfaces of the reference part or workpiece. The system automatically includes all Hole or round Slot features located on selected surfaces. ParametersSelect holes with a certain parameter value. Specify the holes to be drilled using any combination of methods listed above. See Combining Selection Methods for information on how to use more than one selection method for defining a Hole Set (click See Also to access this topic). Note: Selection by Points can not be used in combination with any of the other selection methods. Click Depth to select the desired depth option and specify references as appropriate to the depth type. You can also use the following options, located in the lower portion of the HoleSet dialog box: Use PrevSelect a Hole Set used in a previous NC sequence. You can then modify this Hole Set for the current NC sequence. Auto ChamferIf the checkmark is on, the system will automatically include all holes with chamfers that can be machined with the current tool, and automatically determine depth and direction for Countersink drilling. Start hole for scanIf the SCAN_TYPE parameter is set to SHORTEST or TYPE_SPIRAL, lets you select the first hole to be machined. Note: If you set the CUT_DIRECTION parameter to REVERSE, this hole will be machined last. Direction for 5-axis drillingAllows you to flip the direction of drilling for a selected axis (except axes selected with Auto Chamfer). Show rules used in selectionDisplays an Info Window listing all the axes, surfaces, diameters, and so on, selected or explicitly unselected in the current Hole Set. The Preview button at the bottom of the Hole Set dialog box highlights the axes or points selected so far, as well as the start and end surfaces, if appropriate. The drilling depth will be listed in the message window. Click OK at the bottom of the HoleSet dialog box when finished selecting the holes. Hole Sets can be deleted using the Delete command on the HOLES menu. The Show command on the HOLES menu will highlight the axes included in a selected Hole Set, as well as start and end surfaces, if appropriate. The drilling depth will be listed in the message window. Combining Selection Methods Selecting holes by Diameters, Surfaces, Parameters, and Auto Chamfer implies specifying a rule for hole selection. For example, if you specify a diameter value, the system will search the model for the holes of this diameter and include them in the Hole Set. If you select a surface, the system will include all holes on this surface. If you specify a combination of rules, the system will look for holes that satisfy all of them; that is, if you specify a diameter value and select a surface, the system will include only the holes of the specified diameter that are located on the selected surface. The Axes method lets you explicitly select and unselect hole axes, regardless of other rules used in Hole selection.
Pro-Engineer Manufacturing
192/ 207
When you select Groups, the system copies the rules used for defining the selected Drill Group, as well as explicitly selected and unselected axes, into the current Hole Set, and applies them to the model according to the principles described above. Selection by Points can not be used in combination with any of the other selection methods. To Define Depth All Hole Sets (except for Countersink drilling), require specifying the drill depth type. To define the depth type and references, click Depth in the HoleSet dialog box. The Hole Set Depth dialog box opens. Use one of the following Hole Depth option buttons: BlindDrill from the start surface (or Z height) to specified depth. Specify the Start and End surfaces (by either selecting a surface or entering a Z depth). If you select the checkbox next to the Use breakout distance option, the system adds the BREAKOUT_DISTANCE parameter value when calculating depth. AutoDepth of drilling is determined automatically, by referencing hole geometry. If the selected axis is associated with several coaxial hole features, the maximum depth will be selected as long as the tool fits inside the hole diameter.
Note: Auto depth is not available for Tap and Ream tools. Thru AllDrill a through hole, from the retract surface all the way through the workpiece(s) or reference part(s) that the hole intersects. By default, all the reference parts and workpieces are used for depth calculation; you can unselect some of the parts, if desired, or explicitly select parts, by using the Select and Unselect buttons in the Hole Set Depth dialog box. Select All selects all the reference parts and workpieces. The Tool Depth option buttons, Shoulder and Tip, available for Blind and Auto drilling, determine if the drilling depth will be with reference to the shoulder or the tip of the tool. In the following illustration, the picture on the left shows drilling using Shoulder, and the picture on the right shows drilling using Tip. In both pictures, 1 indicates the outline of the hole being drilled and 2 indicates the outline of the tool at the final drilling depth.
To Define the Starting Point for Drilling For each hole selected to be drilled, the system has to determine the starting point for drilling (output in the GOTO statement). This point is determined differently for different drilling types.
Pro-Engineer Manufacturing
193/ 207
For Countersink drilling, and for other types with the drill depth Blind, you have to specify the start surface. You can specify one of: SurfaceSelect a surface or create a datum plane whose intersection with the hole axis will be used as the starting point. Z DepthEnter the Z coordinate with respect to the NC Sequence coordinate system. An imaginary plane will be created at this level and its intersection with the hole axis will be used as the starting point. For other depth types, the starting point will be automatically determined as the point of intersection of the axis with the topmost surface among the workpiece(s) and reference part(s) that the hole intersects. By default, all the reference parts and workpieces are used for determining the starting point; you can unselect some of the parts, if desired, or explicitly select parts, by using the Select and Unselect buttons in the Hole Set Depth dialog box. Select All selects all the reference parts and workpieces. When you select a hole to drill, the system will look for the appropriate surface among the selected parts, and use its intersection with the hole axis as the starting point.
Selected axis Default starting point (both the workpiece and the reference part are considered; top of workpiece is used) Unselect the workpiece New starting point (top of reference part is used) To Define Depth for Blind Drilling For Blind drilling, after you specify the starting point you have to also define the end surface, to determine the drilling depth. Use one of: SurfaceSelect a surface or create a datum plane to drill up to. If you select a non-planar surface, the depth is defined by the point of intersection of this surface with the hole axis. Z DepthEnter an offset value from the starting point (the offset will automatically point towards the workpiece, that is, in the negative Z direction). To Select Holes by Axes The Axes tab in the HoleSet dialog box enables you to select or unselect individual hole axes. Click Add and select hole axes to add them to the Hole Set. When you have a pattern of holes, it is not necessary to select all the hole axes. Select Pattern to indicate that you want all the pattern members to be drilled, then select any axis belonging to a pattern. You can drill only some holes in the pattern using the Single option. All axes currently included in the Hole Set are listed in the central list box. If you have selected holes using a different method (for example, Diameters), the names of these axes also appear on the Axes tab. To remove a previously selected axis from the Hole Set, highlight its name in the central list box and click Delete. Similar to adding axes, you can use the Pattern button to remove a whole pattern of holes. To Select Holes by Surfaces
Pro-Engineer Manufacturing
194/ 207
The Surfaces tab in the HoleSet dialog box enables you to include all holes on the selected surface.
Select this surface Retract plane Click Add and select surfaces to add all holes located on these surfaces to the Hole Set. The names of selected surfaces are listed in the central list box on the Surfaces tab. To remove all holes located on a surface, select its name in the list box and click Delete. To remove some of the holes on a surface, use the Axes tab. To Select Holes by Diameters The Diameters tab in the HoleSet dialog box enables you to include all holes of a specified diameter. When you click Add, the Select hole diameter dialog box opens. It lists all the hole diameters present in the model. Select a diameter from the list, or click Select and select a cylindrical surface on the model to specify the diameter. The system adds all holes of the specified diameter to the Hole Set. The diameter values selected so far are listed in the central list box on the Diameters tab. To remove all holes of a specified diameter, select its value in the list box and click Delete. To remove some of the holes of a specified diameter, use the Axes tab. To Select Holes by Feature Parameters The Parameters tab in the HoleSet dialog box enables you to include holes that have certain parameter values. You can create and modify feature parameters in Part, Assembly, or Manufacture mode. When you go to the Parameters tab, the Feature Parameter list box contains a list of all feature parameters associated with Hole and Cosmetic Thread features in the model. When you select a parameter name in the list, the Value text box below will contain a drop-down list of all the currently present values for this parameter. Select a name of parameter in the Feature Parameter list box. Select an operator from the drop-down list. For parameter types Integer and Real, the operators available are: "=", "!=", ">", "<". For other parameter types, the only operators available are: "=" and "!=". Select a value from the drop-down list, or type a value. Click Add. The system displays the selected parameter and its value in the list box below and includes all holes with the appropriate feature parameter values in the Hole Set. To Select Holes by Points Holemaking NC sequences can reference datum points instead of axes. If you specify a datum point, the system will create a temporary datum axis through this point and normal to a certain projection surface, which can be defined implicitly or explicitly as explained below. This axis will then be used to build the tool path.
Pro-Engineer Manufacturing
195/ 207
Notes: If you use the Points method, Auto drill depth is not available. The Points method can not be combined with other methods of hole selection. If you try using Points when some of the holes have already been selected using another method (or vice versa), the system will ask you if you want to discard the previous selections. There are three ways to select points for drilling: By PointsSelect individual datum points, or collect all datum points belonging to a feature. On SurfaceCollect all datum points on selected surfaces. FileSpecify a coordinate system to be used as origin for the datum point array file (the coordinate system is assumed to be Cartesian), then either read in a file with the datum points coordinates using the Browse button (the expected file extension is .pts), or enter the coordinate values from the keyboard using the Edit button. The Edit button also allows you to edit an existing datum point array file after it has been read in. Projection surfaces are defined differently, depending on the points selection technique: On SurfaceSurfaces selected for collecting the datum points will also be used as projection surfaces. By Points or FileFor 3 Axis Holemaking, the projection surface is the retract surface. For 5-Axis Holemaking, you have to explicitly select projection surfaces. When selecting using By Points or File, entering a value for Maximum Distance lets you specify how far the points can be from the projection surfaces. If some or all of the input points are too far from projection surfaces, they will be disregarded and the system will issue a message. To Define the Countersink Diameter Depth for countersink drilling is defined by the start surface and the countersink diameter value, entered at the time of defining the Hole Set. Instead of entering a countersink diameter, you can specify that the system automatically finds all the applicable chamfers and makes the necessary calculations. Countersink diameter is the final diameter of the hole after drilling, measured in the start surface. Tool parameter Point_Angle defines the chamfer angle.
Start surface Csink Diam To Use the Automatic Chamfer Selection If your design model contains Chamfer features that you need to Countersink, you can automate the selection process by using the Auto Chamfer option, as described below. Create a Countersink NC sequence and set up a tool with the Point_Angle corresponding to the chamfer geometry that you want to machine (see example). When defining the Hole Set, select the checkbox next to the Auto Chamfer option in the Options section of the dialog box (this option is available for Countersink drilling only). The system evaluates all the holes in the manufacturing model, and machines only those with chamfers corresponding to the Point_Angle of the current tool. The names of the axes to be machined are listed in the central list box of the Axes tab. Notes: You can apply another rule if you want to narrow the selection. For example, if you want to machine only chamfered holes on a certain surface, use Surfaces and select the surface you want.
Pro-Engineer Manufacturing
196/ 207
If you change the tool to a one with a different Point_Angle, the system will automatically update the Hole Set to include the holes matching the new tool. Example: Automatic Chamfer Selection The manufacturing model in this example has the following chamfered holes: CHAMFER 45 x .2 (3 holes) CHAMFER 30 x .2 (2 holes) CHAMFER 30 x .16 (3 holes)
For the first Countersink NC sequence, use a tool with Point Angle 90. It will machine the 45-degree chamfers, as shown in the following illustration.
For the second Countersink NC sequence, use a tool with Point Angle 120. It will machine the 30-degree chamfers, as shown in the next illustration.
Pro-Engineer Manufacturing
197/ 207
To Define Plates for Web Drilling Web drilling enables you to drill holes through two or more plates, separated by a certain distance, with the tool moving with FEED_RATE while drilling a plate, and then making a RAPID motion along the tool axis to position above the next plate. If you perform Auto or Thru All drilling, the system will determine start and end of drilling for each plate based on the intersection of the hole axes with the parts selected for depth calculation. By default, all the reference parts and workpieces are used for depth calculation; you can unselect some of the parts, if desired, or explicitly select parts, by using the Select and Unselect buttons in the Hole Set Depth dialog box. Select All selects all the reference parts and workpieces. If you perform Blind drilling, the Hole Set Depth dialog box contains an extra section at the bottom, Plate Selection, which lists all the plates defined so far, and has the following buttons: AddAdds a new plate. Define the Start and End surfaces for a new plate, then click this button. The system adds the plate name to the list in the Defined Plates for Web Drilling box. ChangeChanges the Start and End surfaces for an existing plate. Highlight the plate name in the Defined Plates for Web Drilling list box and respecify the Start and End surfaces for this plate, then click this button. DeleteDeletes the highlighted plate. Back Spotting Specifics The Back cycle allows you to perform back bore and countersink NC sequences with a special type of tool, called Back Spotting. Back drilling is always Blind. You have to specify a start surface or Z depth, and then either select a surface or enter an offset value to define the drilling depth. Unlike other types of drilling, the offset will automatically point in the positive Z direction. See the example for more information on setting up an NC sequence and resulting tool motions for Back drilling and countersinking. Example: Back Spotting The following illustration shows an example of setting up a Back Spotting tool based on geometry to be machined, and specifying the start and end depth for a Back Drill NC sequence.
Pro-Engineer Manufacturing
198/ 207
Specify the following values for the tool parameters: Cutter_Diam 2.4 Length 4 Csink_Angle 30 Cutting_Offset 0.4 Body_Diameter 1.3 Insert_Length 0.6 Select the hidden surface (1) as start surface. Type an offset value of 0.75 to specify drilling depth. The resulting sequence of tool motions is shown in the following diagram.
Pro-Engineer Manufacturing
199/ 207
For Back Countersink drilling, you have to specify a start surface and a countersink diameter, similar to regular countersink drilling. The illustration below shows a Back Countersink NC sequence performed with the same tool as in the previous example.
Select face (1) as the start surface (similar to the previous example). Type 2.2 for countersink diameter. You can also use the Auto Chamfer option for Back Countersink drilling, in which case the system will automatically include all holes with chamfers that can be machined with the current tool, that is, with the chamfer angle corresponding to the Csink_Angle of the tool.
Pro-Engineer Manufacturing
200/ 207
About Auxiliary NC Sequences Auxiliary NC sequences produce a point-to-point tool path. They can be used to specify the connecting tool motions and change the tool axis orientation, if needed, between two machining NC sequences. They also allow you to access the on-machine probe functionality. Auxiliary NC sequences are available for any workcell type, and can be performed with any type of tool. You do not have to specify a tool for an Auxiliary NC sequence. You will be able to create Tool Motions even though no tool is specified. To Create an Auxiliary NC Sequence On the MACHINING menu, click NC Sequence. You can be in any type of workcell. Click Auxiliary | Done. If you have specified the site and coordinate systems at setup time, you do not have to select Seq Setup at this point, and can proceed directly to Step 4. If you click Seq Setup, the SEQ SETUP menu will contain the common options, available for all the NC sequence types. Select the desired options and click Done. The system will start the user interface for all selected options in turn. Click Customize to specify the auxiliary tool motions (the only Tool Motion types available for Auxiliary NC sequences are Goto Point, Go Delta, Go Home, and Follow Sketch), or to access the on-machine probe functionality by inserting CL Commands in the Customize dialog box. On the NC SEQUENCE menu, click Done Seq or Next Seq when satisfied. About User-Defined NC Sequences NC sequences and material removal features can be grouped, the same as part features. This functionality, in particular, allows you to create the NC sequences necessary to manufacture a group of features (design UDF) only once. You can then group these NC sequences (and material removal features, if desired), and place this manufacturing group in any other models containing the same reference features group. If you do not reference a design UDF, the information about the reference part will be stored with the group. If you then place the group in another manufacturing model containing the same reference part, you will have an option to automatically resolve the placement references. Note: If you include a child NC sequence in a group (for example, local milling by previous sequence), make sure the parent NC sequence is also included. Otherwise, the system will not know which NC sequence to reference when making the group. To Define a Manufacturing UDF On the MACHINING menu, click Utilities > UDF Library > Create. Enter the name for the group. Select an option from the UDF OPTIONS menu: Stand AloneThe UDF will be functional by itself. SubordinateThe UDF will be driven by the current model. Define the UDF elements as you would when creating a group of part features. Select manufacturing features (NC sequences and material removal features) to be grouped. If there is a features group referenced by selected NC sequences, the MFG UDF REF menu will open: Design UDFUse a reference group of features for resolving references. If only one design UDF is referenced, it will be selected automatically, otherwise select a group to use. Ref PartUse the reference part for resolving references. For assembly machining, you will have to select a part. NoneNo reference information will be stored. If no design UDF is referenced, the MFG UDF REF menu will not appear. In regular manufacturing, the reference part information will be automatically stored. In assembly machining, you will have to select a reference part to use. If you do not want to select a reference part, click Done Sel without selecting a part. When the group is successfully defined, the information is automatically stored.
Pro-Engineer Manufacturing
201/ 207
Note: If you have specified a reference design UDF, you will not be prompted for the corresponding placement references; they will be resolved automatically. Including Operations, Workcells, and Reference Superfeatures in a Manufacturing UDF Operation and workcell features can also be included when creating a manufacturing UDF. When you place such a group: The default names for the operation and workcell created in the new model will be OP_CPY### or MACH_CPY##, respectively (for example, OP_CPY010 and MACH_CPY01). All the parameters and tools associated with the workcell will be copied. If tools with the same IDs already exist in the new model, a message will appear and the workcell tools will not be copied. The NC sequences that referenced this operation and workcell in the original model will automatically retain these references. Including Reference Superfeatures If an NC sequence references a Mill Volume, Mill Surface, or Drill Group, there are two ways to define a group: If you include the reference superfeature (Mill Volume, Mill Surface, or Drill Group) in the group definition, then, at the time of defining the group, you will be requested to enter prompts for the geometric references used to create this superfeature. When you make this group in another model, you will be prompted to select these references, and the superfeature of the same name (complete with all component features such as Gather, Trim) will be created in the new model, then the NC sequence will be created based on this superfeature. If you do not include the reference superfeature, then, at the time of defining the group, you will be requested to enter prompt for the superfeature itself. When you make this group in another model, you will be prompted to select a pre-existent superfeature of appropriate type, and the NC sequence will be created using the superfeature in the new model.
Example: Manufacturing a Group of Features
Pro-Engineer Manufacturing
202/ 207
Define a group of NC sequences and material removal features. Use Design UDF. Make the group here. You will only be prompted for operation and workcell names, the coordinate system, and the retract plane offset. To Place a Previously Defined Group in Another Manufacturing Model On the MACHINING menu, click NC Sequence. You can be in any type of workcell. Click User Defined and enter the name of a previously defined group. ...or... On the MFG UTILS menu, click Group > Create > From UDF Lib and retrieve the group by name. As when placing a group of features, you will have to select if the group is to be Independent or UDF Driven, and will be prompted for the group elements. If the checkmark next to the Use CurOper option is on, all the NC sequences in the group will be placed in the currently active operation. If the Use CurOper option is not selected, you will be prompted to select a parent operation in the new model, unless the operation is included in the group. When all the prompts are answered successfully, the manufacturing group will be placed. Note: The Use CurOper option is available only for UDFs created in Release 16.0 and later. When you are answering the prompts for group elements, the WHICH REF menu will open with the following options: AlternateSelect a reference for the current element. SameUse the same reference as in the reference part. This option appears only if the group contains a reference part information, and this reference part is present in the current manufacturing assembly.
Pro-Engineer Manufacturing
203/ 207
SkipSkip the current prompt without selecting a reference. After you have answered all the other prompts, the system will allow you to redefine the skipped element. Note: The Skip option is not available for UDFs created prior to Release 16.0. After the UDF placement is completed, a namelist menu of all NC sequences included in the group will appear. Check off the NC sequence(s) whose tool or parameters you want to modify (you can use Select All). The MOD NC SEQ menu will open with the following options: ToolChange the tool. ParametersModify the NC sequence parameters. Click Done when finished. If some of the prompts have been skipped, the system starts the appropriate user interface to allow you redefine the skipped element. Then the GRP PLACE menu will open with the following options: RedefineRedefine all elements related to skipped prompts. Show ResultPreview the group. InfoDisplay information about the group being created in the Information Window. On the GRP PLACE menu, click Done to finalize the group. The group is placed in the new model. Example: Using a Manufacturing UDF with Pro/PROGRAM This example illustrates creation and use of a manufacturing UDF with imbedded logic, which chooses a tool for drilling based on the diameter of the hole and decides between reaming and boring to finish the hole. It also includes the use of the Evaluate functionality to capture geometry from the reference part into the UDF.
Center Drilling
Pro-Engineer Manufacturing
204/ 207
Deep Drilling Reaming Boring Countersinking The manufacturing model shown in the illustration above has five NC sequences defined: Center drilling Deep drilling Reaming Boring Countersinking It also has the following relations set up for the workpiece: ----------------------------------------------------------------------------RELATION /*** Relations for W_BASE: /* USE EVALUATE FEATURE TO SET GEOMETRY LIMITS HOLE_DIA = 2*HOLE_DIAM:FID_HOLE_DIMS /* CHOOSE BORING OR REAMING TO FINISH HOLE /* BASED ON FINAL HOLE DIAMETER IF HOLE_DIA <= 1.25 BORE_REAM = "REAM" ELSE BORE_REAM = "BORE" ENDIF /* SET DRILL SIZE IF HOLE_DIA >= .6 & HOLE_DIA < .75 TOOL_ID:FID_78 = "DR_19_32" ENDIF IF HOLE_DIA >=.75 & HOLE_DIA <.90 TOOL_ID:FID_78 = "DR_47_64" ENDIF IF HOLE_DIA >=.90 & HOLE_DIA <1.05 TOOL_ID:FID_78 = "DR_7_8" ENDIF IF HOLE_DIA >= 1.05 & HOLE_DIA <1.2 TOOL_ID:FID_78 = "DR_1_1_32" ENDIF IF HOLE_DIA >=1.2 TOOL_ID:FID_78 = "DR_1_3_16" ENDIF ----------------------------------------------------------------------------These relations: Set the diameter of the hole based on the results of Evaluate Set the value of a user-defined parameter bore_ream based on the value of the hole diameter Select a drill based on the value of the hole diameter TOOL_ID:FID_78 DR_47_64 TOOL_ID:FID_78 DR_47_64 TOOL_ID:FID_78 DR_47_64 TOOL_ID:FID_78 DR_47_64 TOOL_ID:FID_78 DR_47_64 BORE_REAM REAM BORE_REAM REAM HOLE_DIA 7.500000e-01 PARAMETER NEW VALUE
Pro-Engineer Manufacturing
205/ 207
To utilize this logic, define a manufacturing UDF (group). Include the workcell and all the five NC sequences. Create the group using the Subordinate and Pro/Program options (using Subordinate ensures that model relations are carried into the UDF). Enter prompts required to place the NC sequences. Note that both Bore and Ream NC sequences are included in the UDF. The system is going to determine which one to perform based on Pro/PROGRAM logic. How to Set Up the Bore/Ream Choice On the PROGRAM menu, click Edit Design. Before FID 117 (Ream NC sequence), add the line: IF BORE_REAM = fl"REAM" Before FID 160 (next NC sequence, Bore), add the lines: ENDIF IF BORE_REAM = fl"BORE" After FID 160, add the line: ENDIF Save and exit from Pro/PROGRAM editor. Incorporate changes into the model by typing y in response to the prompt. On the REGEN TYPE menu, click Normal | Done. Retrieve another model and place the group there using the Group command on the MFG UTILS menu. Click UDF Driven and Read Only, then follow the placement prompts. Regenerate the model. You can now modify the diameter of the hole in the new model (regenerate twice) and see how the system performs different NC sequences and selects a different tool based on the built-in logic. About NC Post-Processing Pro/NC generates cutter location (CL) data files in an ASCII format that need to be post-processed to create Machine Control Data (MCD) files before any machining operation occurs. Each Pro/NC module includes a standard set of NC post-processors that can be executed directly or modified using an optional module. You can control which post-processing module to use by setting the configuration option ncpost_type. The values are: gpost (default)Use the G-Post post-processors provided by Intercim Corporation. ncpostUse the Pro/NCPOST post-processors. Other post-processors are certified for use with Pro/NC CL data files. External Post-Processors The following post-processors are certified for use with Pro/NC CL Data files: Post-Processor CAM-POST IntelliPost NC Post Plus Supplied by ICAM Technologies Corporation Software Magic, Inc. CAD/CAM Resources, Inc.
Other post-processor reading APT should also, with little additional code, be able to process Pro/NC CL files. Execution of the Post-Processor From within Pro/NC, you can: Select which post-processor to use. Execute post-processors with option to run CL file. Execute post-processors with options directly upon output of tool path. To Generate a CL File and an MCD File at the Same Time On the CL DATA menu, click Output. Select an NC sequence. Selecting an operation (using the Operation option on the SELECT FEAT menu) will output merged CL data and MCD of all the NC sequences included in this operation. Click File to create the CL and the MCD file. The OUTPUT TYPE menu opens with the following options:
Pro-Engineer Manufacturing
206/ 207
CL FileGenerate a CL data file only. MCD FileGenerate a CL file and then post-process it into an MCD file. Select MCD File and click Done. Type a filename. The files will be named filename.ncl.# for the CL file and filename.tap for the MCD file (where filename is the name you typed and # is the version number). The PP OPTIONS menu opens with the following options: VerboseStart the verbose display of post-processing. TraceTrace all macros and CL records in the listing file. MACHINUse the post-processor file for the machine specified in the MACHIN statement of the CL file. If this option is not checked off, you will be prompted to select a post-processor from the namelist menu of all available post-processors. PIDIf this option is checked off, you will be prompted for the process identification string. The string should not contain any spaces. Select the desired options and click Done. The post-processor is started with the specified options. The post-processed file will be named filename.tap, where filename is the name of the CL file being processed. To Generate an MCD File from an Existing CL File On the CL DATA menu, click Post Process. The system opens a browser window with a listing of CL data files, starting from the current directory. Select a CL file name. The PP OPTIONS menu opens. Select the desired options and click Done. The post-processor is started with the specified options. The post-processed file will be named filename.tap, where filename is the name of the CL file being processed. About NC Check NC Check is a dynamic simulation of material removal on the computer screen. It allows you to view a stepby-step simulation of material removal as the tool is cutting the workpiece. Do not confuse the automatic material removal simulation with the NC Check process: Material Removal Permanently removes material workpiece; creates a new feature. from the NC Check Simulates material removal for display purposes only; does not create geometry. Always takes into account the actual tool path and shape.
Is based on a set of assumptions and may produce simplified representation of material removal, depending on the NC sequence type.
NC Check can be performed: At the time of creating an NC sequence (from the PLAY PATH menu) to check the current tool path. From the CL DATA menu after the NC sequence or operation is created. You will be prompted for a CL file name. At this point, you can either select an existing file, or create a new one. When editing CL data. You can control which NC Check simulation module to use by setting the configuration option nccheck_type. The values are: vericut (default)Use Vericut provided by CGTech. nccheckUse Pro/NC-CHECK.
Pro-Engineer Manufacturing
207/ 207
Вам также может понравиться
- The Chopper Builders Handbook Notch-O-Matic' Tube Notcher The DesignДокумент26 страницThe Chopper Builders Handbook Notch-O-Matic' Tube Notcher The Designgww25100% (2)
- AES BIW Fixture SimulationДокумент28 страницAES BIW Fixture SimulationbenkyouОценок пока нет
- Introduction to the simulation of power plants for EBSILON®Professional Version 15От EverandIntroduction to the simulation of power plants for EBSILON®Professional Version 15Оценок пока нет
- Microsoft Excel: Microsoft Excel User Interface, Excel Basics, Function, Database, Financial Analysis, Matrix, Statistical AnalysisОт EverandMicrosoft Excel: Microsoft Excel User Interface, Excel Basics, Function, Database, Financial Analysis, Matrix, Statistical AnalysisОценок пока нет
- All Work InstructionsДокумент7 страницAll Work InstructionsAmine Chahi100% (1)
- Woodworking US ElectronicДокумент4 страницыWoodworking US ElectronicAnonymous z4Fe39jОценок пока нет
- Sap Abap Dialog ProgrammingДокумент82 страницыSap Abap Dialog Programmingrajesh9876550% (2)
- SAP PP - How To Create & Change RoutingДокумент7 страницSAP PP - How To Create & Change RoutingKoustubha KhareОценок пока нет
- Introduction AlphacamДокумент20 страницIntroduction Alphacamtalina50% (2)
- Advanced MachinigДокумент95 страницAdvanced MachinigKamruddin KamsОценок пока нет
- Genio CAD CAMДокумент264 страницыGenio CAD CAMThanos0% (1)
- Introduction To Variant Configuration With An Example ModelДокумент12 страницIntroduction To Variant Configuration With An Example ModelGreg ReyОценок пока нет
- Windows Operating System: Windows Operating System (OS) Installation, Basic Windows OS Operations, Disk Defragment, Disk Partitioning, Windows OS Upgrade, System Restore, and Disk FormattingОт EverandWindows Operating System: Windows Operating System (OS) Installation, Basic Windows OS Operations, Disk Defragment, Disk Partitioning, Windows OS Upgrade, System Restore, and Disk FormattingОценок пока нет
- Presentation On Jigs and Fixtures by Group G - 2Документ31 страницаPresentation On Jigs and Fixtures by Group G - 2Michael Castro AbuduОценок пока нет
- NCStudio CNC Router ManualV4.4Документ31 страницаNCStudio CNC Router ManualV4.4pejic1722Оценок пока нет
- Ncboot 32Документ12 страницNcboot 32Hà ChínhОценок пока нет
- SolidCAM Turn 1Документ484 страницыSolidCAM Turn 1Marija BoricicОценок пока нет
- Project Jig & Fixture UTMДокумент90 страницProject Jig & Fixture UTMadibah ismail100% (1)
- Vericut Help PDFДокумент2 147 страницVericut Help PDFNam Lê67% (3)
- CNC Lathe Machining CatiaДокумент82 страницыCNC Lathe Machining CatiamasoudОценок пока нет
- 6 Composites Modelling LS-DYNA Galal-Mohamed-InДокумент71 страница6 Composites Modelling LS-DYNA Galal-Mohamed-InSathi MechОценок пока нет
- 6 Composites Modelling LS-DYNA Galal-Mohamed-InДокумент71 страница6 Composites Modelling LS-DYNA Galal-Mohamed-InSathi MechОценок пока нет
- 4460 Aspen Notes 2011Документ24 страницы4460 Aspen Notes 2011ClauDio MaRciànoОценок пока нет
- Sap Abap1Документ96 страницSap Abap1wankhade_pratikОценок пока нет
- Centurion Configuration Tool Quick Start GuideДокумент7 страницCenturion Configuration Tool Quick Start GuideJose Andres Ortiz CruzОценок пока нет
- SenFeng Series CNC Users ManualДокумент11 страницSenFeng Series CNC Users ManualJuanjo AcvdoОценок пока нет
- Envisionlabs Wood ClocksДокумент22 страницыEnvisionlabs Wood ClocksAlfonso100% (1)
- CATIA - Surface MachiningДокумент458 страницCATIA - Surface MachiningTheYohannes100% (1)
- ASPAN User ManualДокумент138 страницASPAN User Manualgeohdad580660% (5)
- NC Files For Knee ProsthesisДокумент51 страницаNC Files For Knee ProsthesisTeh IvaОценок пока нет
- Important! Camworks Uses A Set of Knowledge-Based Rules To Assign MachiningДокумент19 страницImportant! Camworks Uses A Set of Knowledge-Based Rules To Assign MachiningRogério Thomas TurbandoОценок пока нет
- An Introduction To Pro/MANUFACTURINGДокумент7 страницAn Introduction To Pro/MANUFACTURINGtonicasОценок пока нет
- PP Routings (ANA)Документ8 страницPP Routings (ANA)Dhanush KumarОценок пока нет
- Pfab TutorДокумент82 страницыPfab TutorGERMAN ARMENTAОценок пока нет
- Denford VR Turning Training GuideДокумент23 страницыDenford VR Turning Training Guidemiguel187Оценок пока нет
- Hexagon SPI V 2018 PART 6Документ10 страницHexagon SPI V 2018 PART 6Javier CarrasquelОценок пока нет
- Ece415 Turning TutorialДокумент20 страницEce415 Turning TutorialRobert CollinsОценок пока нет
- 8064910D DA 41 V3 EnglishДокумент36 страниц8064910D DA 41 V3 EnglishErwin CordeelОценок пока нет
- Introduction To Post BuilderДокумент14 страницIntroduction To Post BuilderKeerthi KumarОценок пока нет
- Chapter 1 Installation and Setup: Operation Manual DSP Logger MX 300 & DSP Data ManagementДокумент15 страницChapter 1 Installation and Setup: Operation Manual DSP Logger MX 300 & DSP Data ManagementEduardo_77Оценок пока нет
- Gs ManualДокумент27 страницGs ManualfauziОценок пока нет
- Zond-MT 1D: User GuideДокумент25 страницZond-MT 1D: User GuideEmRan LeghariОценок пока нет
- SAP Printing GuideДокумент76 страницSAP Printing GuideNizamОценок пока нет
- Ser'S Nstruction AnualДокумент16 страницSer'S Nstruction AnualCarlos LopezОценок пока нет
- HDHSSD OoДокумент44 страницыHDHSSD OoRONALD TORRESОценок пока нет
- Expert MachinistДокумент2 страницыExpert Machinistsmdali14Оценок пока нет
- Gs ManualДокумент30 страницGs ManualAnonymous jwylwrAОценок пока нет
- SolidCAM InstructionsДокумент4 страницыSolidCAM InstructionsGotaya Loka Poojitha0% (1)
- Introduction To Generative MachiningДокумент42 страницыIntroduction To Generative MachiningpigigiОценок пока нет
- Manual Win TsДокумент27 страницManual Win TsNOVATEK MednineОценок пока нет
- Universiti Teknikal Malaysia Melaka Fakulti Kejuruteraan PembuatanДокумент13 страницUniversiti Teknikal Malaysia Melaka Fakulti Kejuruteraan PembuatanDul Gemuk Telo BongkengОценок пока нет
- HP TSC L2 OwsДокумент37 страницHP TSC L2 OwsTrần Xuân HợpОценок пока нет
- Pro/MFG Volume Milling Tutorial: ObjectivesДокумент17 страницPro/MFG Volume Milling Tutorial: ObjectivesDamodara ReddyОценок пока нет
- Print Control in WMДокумент4 страницыPrint Control in WMmbraghumb9019Оценок пока нет
- Radan Standard Demonstration PackДокумент34 страницыRadan Standard Demonstration PackGreyphen GreyОценок пока нет
- Manual LekinДокумент17 страницManual Lekinarge guerraОценок пока нет
- ABSEL Program ManualДокумент40 страницABSEL Program ManualgnpanagiotouОценок пока нет
- Manual LSPS (ENG)Документ100 страницManual LSPS (ENG)cluisyОценок пока нет
- Opticam - Quick StartДокумент50 страницOpticam - Quick StartaaronОценок пока нет
- Comoc Rear Ho Jade RutaДокумент7 страницComoc Rear Ho Jade RutaGuillermo SierraltaОценок пока нет
- Lekin Scheduling System Manual PDFДокумент17 страницLekin Scheduling System Manual PDFŞchiau DumitruОценок пока нет
- SAP PP Work CentreДокумент15 страницSAP PP Work CentrebethojiОценок пока нет
- Csec Stand-Alone Help GuideДокумент6 страницCsec Stand-Alone Help Guidesteele hardОценок пока нет
- Arena TutorialДокумент8 страницArena TutorialCoxa100NocaoОценок пока нет
- Manufacturing EssentialsДокумент675 страницManufacturing EssentialsManuelHerediaHeredia100% (1)
- VR Milling V5 Help FileДокумент168 страницVR Milling V5 Help FileKleber AugustoОценок пока нет
- Design of A Winston Cup Chassis For Torsional StiffnessДокумент16 страницDesign of A Winston Cup Chassis For Torsional Stiffnessfei_longОценок пока нет
- Oasys PrimerДокумент17 страницOasys PrimerSathi MechОценок пока нет
- Ansys Fluent CFD CFX Te HT ProjectsДокумент1 страницаAnsys Fluent CFD CFX Te HT ProjectsSathi MechОценок пока нет
- Plastic Data For 7075 - SciecedirectДокумент7 страницPlastic Data For 7075 - SciecedirectSathi MechОценок пока нет
- Simulation of Rigid Rectangular Column Hit The WallДокумент2 страницыSimulation of Rigid Rectangular Column Hit The WallSathi MechОценок пока нет
- Abrasive Grit Size Vs Micron SizeДокумент3 страницыAbrasive Grit Size Vs Micron SizeSathi MechОценок пока нет
- Introduction CFDPostДокумент24 страницыIntroduction CFDPostSathi MechОценок пока нет
- Autocad WorkbookДокумент28 страницAutocad WorkbookSathi MechОценок пока нет
- 3D TrussДокумент14 страниц3D TrussSathi MechОценок пока нет
- 3D TrussДокумент14 страниц3D TrussSathi MechОценок пока нет
- 7%Документ1 страница7%Sathi MechОценок пока нет
- ANSYStutorialДокумент8 страницANSYStutorialbreekuОценок пока нет
- Tensile Test ReportДокумент5 страницTensile Test ReportNavaganesh KannappenОценок пока нет
- Chapter 13 AutoCADДокумент70 страницChapter 13 AutoCADSathi MechОценок пока нет
- Durga Prasad CVДокумент4 страницыDurga Prasad CVSathi MechОценок пока нет
- Socket & Spigot + Sleeve JointДокумент1 страницаSocket & Spigot + Sleeve JointSathi MechОценок пока нет
- Trob OlogyДокумент3 страницыTrob OlogySathi MechОценок пока нет
- Intro1 ws13BДокумент16 страницIntro1 ws13BSathi MechОценок пока нет
- Fea AlgorДокумент78 страницFea AlgorSathi MechОценок пока нет
- Iso FilesДокумент2 страницыIso FilesSathi MechОценок пока нет
- PLT / H L TC T Plate W/ Hole at Center: (Using ABBR) (G)Документ20 страницPLT / H L TC T Plate W/ Hole at Center: (Using ABBR) (G)Sathi MechОценок пока нет
- 3-D Bracket: Workshop 10A Loading and SolutionДокумент26 страниц3-D Bracket: Workshop 10A Loading and SolutionSathi MechОценок пока нет
- CFDPOST KeyframeAnimation DOC PDFДокумент8 страницCFDPOST KeyframeAnimation DOC PDFOmar Lopez C.Оценок пока нет
- Ai Tipi Axisymmetric Pipe With Fins: Workshop 12 Thermal AnalysisДокумент14 страницAi Tipi Axisymmetric Pipe With Fins: Workshop 12 Thermal AnalysisSathi MechОценок пока нет
- Connecting Rod: Workshop 13A PostprocessingДокумент82 страницыConnecting Rod: Workshop 13A PostprocessingSathi MechОценок пока нет
- Lathe Cutter: Workshop 11A Stress AnalysisДокумент28 страницLathe Cutter: Workshop 11A Stress AnalysisSathi MechОценок пока нет
- CFDPOST Symmetric Model DisplayДокумент2 страницыCFDPOST Symmetric Model DisplayGaurav SinglaОценок пока нет
- Intro1 Ws App AДокумент44 страницыIntro1 Ws App AShaheen S. RatnaniОценок пока нет
- Report Beach CleanerДокумент35 страницReport Beach CleanerRaja Mane0% (1)
- Catalog Mercier AnДокумент36 страницCatalog Mercier AnBernabe YeraОценок пока нет
- Presentation Jig and FixturesДокумент11 страницPresentation Jig and FixturesFan Ted LeeОценок пока нет
- Design of Drill Jig and Milling Fixture For The Component Button LockДокумент6 страницDesign of Drill Jig and Milling Fixture For The Component Button LockOmofon UdohОценок пока нет
- Auxiliary Elements Fastening Parts : Jigs AND Fixtures Consist OF Many ElementsДокумент2 страницыAuxiliary Elements Fastening Parts : Jigs AND Fixtures Consist OF Many ElementsKris EdoОценок пока нет
- Positional Accuracy Improvement Through Pareto and Cause and Effect Analysis in CNC Machine ToolsДокумент12 страницPositional Accuracy Improvement Through Pareto and Cause and Effect Analysis in CNC Machine ToolsSiti Ratna Dewi KusumaОценок пока нет
- Master Catalog Jergens PDFДокумент516 страницMaster Catalog Jergens PDFmanulalsОценок пока нет
- Design and Fabrication of Rotary Fixture For Control Valve Cylinder Head of TractorДокумент5 страницDesign and Fabrication of Rotary Fixture For Control Valve Cylinder Head of TractorInternational Journal of Innovative Science and Research TechnologyОценок пока нет
- M.tech - NIT WarangalДокумент68 страницM.tech - NIT Warangalrudey18Оценок пока нет
- 2022 New Catalog - JP BalancerДокумент19 страниц2022 New Catalog - JP Balancerdiwa tataОценок пока нет
- PP & Ce-Unit 2 (Notes) - Part AДокумент51 страницаPP & Ce-Unit 2 (Notes) - Part ASYLVIA ANITAОценок пока нет
- SMED Quick Change OverДокумент93 страницыSMED Quick Change OverCinema ToodhanОценок пока нет
- Turning Fixtures 5 PDFДокумент12 страницTurning Fixtures 5 PDFgsudhanta1604100% (2)
- Heavy Duty CNC Cylinder Head MachineДокумент7 страницHeavy Duty CNC Cylinder Head MachineMah DIОценок пока нет
- Practical No 01Документ25 страницPractical No 01Parth MaldhureОценок пока нет
- Semi Automatic Ceramic Sleeve Surface Finishing MachineДокумент2 страницыSemi Automatic Ceramic Sleeve Surface Finishing MachineInternational Journal of Innovative Science and Research TechnologyОценок пока нет
- Jigs and Fixtures DesignДокумент9 страницJigs and Fixtures Designazizmaarof100% (4)
- Fmea Machining Rev 01Документ12 страницFmea Machining Rev 01Suraj RawatОценок пока нет
- Imagebroschuere ENGДокумент16 страницImagebroschuere ENGmahotkatОценок пока нет
- Failure of Jigs & FixtureДокумент27 страницFailure of Jigs & FixtureTooling ganeshОценок пока нет
- Development of Turning Fixture For Flywheel"Документ48 страницDevelopment of Turning Fixture For Flywheel"KIRAN YADAVОценок пока нет
- Power Focus 4000 UKДокумент8 страницPower Focus 4000 UKjvettonОценок пока нет