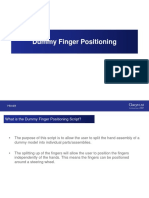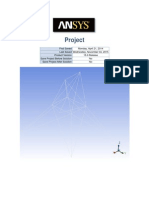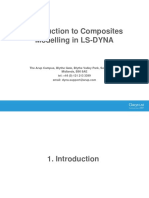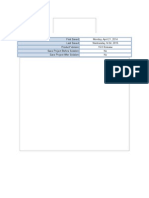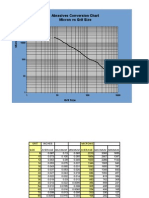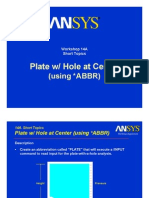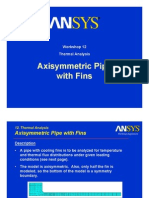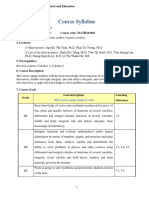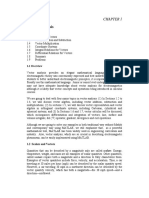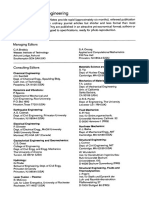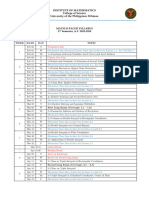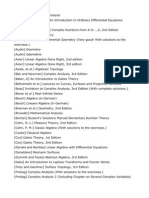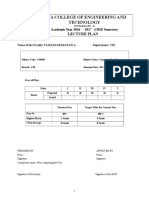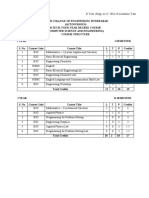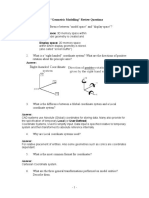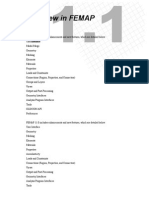Академический Документы
Профессиональный Документы
Культура Документы
STYLE Print
Загружено:
Sathi MechАвторское право
Доступные форматы
Поделиться этим документом
Поделиться или встроить документ
Этот документ был вам полезен?
Это неприемлемый материал?
Пожаловаться на этот документАвторское право:
Доступные форматы
STYLE Print
Загружено:
Sathi MechАвторское право:
Доступные форматы
An Overview of the Style Tutorials This project contains several short tutorials addressing different Style functionality.
The tutorials are: Overview of the Style User Interface Overview of Modeling Techniques Creating Curves and Surfaces Understanding Connections Redefining Surfaces Using Proportional Update Creating Curves On Surface (COSs) Using the Internal Resolve Mode Using Style with Reference Data Overview of the Style User Interface The Style module has its own user interface (similar to Sketcher), and it requires some explanation as to what actions the various icons, dialog boxes, and menus perform. The following figure shows the Pro/ENGINEER window with the Style interface displayed. The Style Quickbar is displayed horizontally at the top of the window, and the Style Toolbar is displayed vertically at the right of the window.
Style Toolbar The geometry tools in the following figure duplicate many of the functions found on the Styling menu: Select Set the active datum plane Create curves Edit curve Create COS by projection Create surfaces Connect surfaces Trim quilts Done
Style Quickbar The tools on the Quickbar shown are commonly used functions in Style.
Style Analysis Quickbar The tools on the Quickbar shown are commonly used analysis functions in Style.
Pro-Engineer STYLE
1/ 77
Curvature: curvature, radius, tangent options for curve, normal options for surface. Sections: curvature, radius, tangent, position options for cross sections and position for highlight. Offset: curve or surface Shaded Curvature: gaussian, max, section options Reflection Draft Check Slope Display the Saved Analysis dialog Delete all saved analyses
Styling Menu The Styling menu contains several commands.
Style Commands on Other Menus The Edit menu contains several Style commands.
The View menu also has Style options.
Style preferences are available on the Styling menu to set preferences for display, curvature plots, and surface mesh. If you click Styling > Preferences, the following dialog box opens:
Pro-Engineer STYLE
2/ 77
Shortcut Menus The shortcut menus are as follows. Right-click anywhere in the main window to open the view shortcut menu.
Right-click a tangent to open the tangent shortcut menu.
Right-click a soft-point to open the soft-point shortcut menu.
Right-click an endpoint (not a soft-point) on the curve to open the point shortcut menu.
Right-click an internal point (not a soft-point) on the curve to open the point shortcut menu.
Right-click anywhere on a selected curve (not on a point) to open the curve shortcut menu.
Four-View Layout In Style you can work in a single view as in top-level Pro/ENGINEER, or you can click Show All Views) and switch to the four-view layout shown. Click (or click View >
again to return to single view.
Pro-Engineer STYLE
3/ 77
1 Vertical sash 2 Horizontal sash Overview of Modeling Techniques This tutorial demonstrates an overview of some basic Style modeling techniques, including creating curves and surfaces, redefining surfaces, and understanding surface connections. For more detailed tutorials on each subject, refer to the Table of Contents for individual titles. To Build Four Curves In this exercise you use a cylinder as the basic shape for a pitcher and build four curves to define the shape of a spout. Drag the following file into the Pro/ENGINEER graphics window: isdx_overview_start.zip The File Open dialog box opens. Select isdx_overview_start.prt and click Open. The start part, consisting of a parametric cylinder and a datum point, opens in the Pro/ENGINEER graphics window. The cylinder height is 270, and the radius is 80. The point is offset from the surface by 30.
Click Insert > Style. Click . The Style dashboard displays the curve-related options. Now create a spout shape at the top of the cylinder. The shape consists of four curvestwo curves on surfaces (COSs) and two free curves. Click COS. Select two locations on the surface on which to create two points of a COS to be the side of the spout. Click (or middle-click). Select two locations on the surface on which to create two points of the COS to be the bottom of the spout as shown in the following wireframe model:
1 Two free curves 2 Two COSs
Pro-Engineer STYLE
4/ 77
Click (or middle-click). Click Free. Hold down SHIFT and select two locations to create two points of a free curve to be the top edge of the spout (one point is snapped to the datum point, the other to the COS). Middle-click. Hold down SHIFT and select two locations to create two points of a free curve to be the outer edge of the spout (one point is snapped to the datum point and the other to the COS). See the preceding figure. Click . Displaying Points When a curve references some other geometry, the curve is said to be the child of the other geometry, and the points on the curve are said to be soft. A point is displayed in one of four shapes depending on what it references. A free point in space is displayed as a solid dot.
A soft-point referencing a curve, facet data, and a solid or surface edge is displayed as a circle.
A soft-point referencing a surface or solid face is displayed as a hollow square.
A fixed point is fully constrained and is displayed as an x.
To Build a Surface This exercise shows how to build surfaces from curves. . The Style dashboard displays the Surface-related options. Click Holding down CTRL, select the four curves you created previously. The surface is created. Click . See the following figure:
To Connect the Free Curves to the Surface The type of connection between curves and surfaces makes a tremendous difference in the shape of the transition from the curve to the surface. Select the free curve that is the top edge of the spout. to edit the selected curve. Click Click the endpoint that lies on the surface to display the tangent. Right-click the tangent to display the following tangent shortcut menu:
Pro-Engineer STYLE
5/ 77
Select Surface Tangent. Repeat this procedure for the other free curve. Click .
to regenerate the feature. Click Understanding Updates The Style feature is a superfeature that contains curves, surfaces, relations, and internal history. For this reason, it has an internal regeneration and update mechanism. resembles a traffic light. .
When you modify a component of a superfeature, you must update its children using To Connect the Style Surface to the Pro/ENGINEER Surface Even though the curves are now connected, you must still make surface connections. Select the Style surface.
. Click The connection icons are displayed as arrows on the surface as shown in the following figure:
Click on the connection arrows to change their direction and level. Clicking on the end of the icon changes the connection direction. Clicking in the middle of the icon raises the continuity level (if the curve connections allow). Clicking with SHIFT held down removes the connection. Click . To Create Normal Tangency In this exercise, you connect the top and bottom horizontal curves of the Style surface to be normal to a datum plane, and then make the spout surface centerline continuous. The two criteria for establishing normal tangency are: The curves that run into the center plane must have tangents of type Normal where they touch the center plane. The curve that lies on the center plane must be flat (either a planar curve, or a free curve with a 2D shape).
1 Curve on the center plane Click and select the curve for editing. Turn on the display of datum planes. Click the endpoint of the top horizontal curve that is attached to the datum point to display the tangent. Right-click the tangent to display the tangent shortcut menu. Select Normal from the menu. Select the datum plane. Repeat steps 2 through 5 for the bottom horizontal curve. Connect the surface to the datum plane.
Pro-Engineer STYLE
6/ 77
1 Connect this edge 2 To this plane Note: If you see surface connect icons that do not have a neighbor surface, they are likely these "normal to plane" connections. To Exit the Style Feature Exiting the Style feature allows you to merge the two surfaces into one quilt. Click (Done). Merge the two surfaces into one quilt.
To Redefine the Style Feature In this exercise you redefine the Style feature and edit the two curves on surfaces (COSs) to change the shape of the spout. Select the Style feature. Right-click to display a shortcut menu in the feature tree. Click Edit Definition. Select one COS. Click . Move the points of the curve to modify the shape of the curve, being careful to keep the centerline curve on the centerline plane so it mirrors correctly. Middle-click to repeat. Select the other COS. Move the points of the curve. Click .
Click to regenerate the feature. Exit the Style feature.
Now you can modify the datum point parametrically to increase or decrease the depth of the spout opening. Creating Curves and Surfaces The techniques presented here are examples of the curve and surface creation tools. In this procedure you learn how to modify the surfaces of a toaster model by inserting a blister to reduce the weight and improve its aesthetics. The techniques you use can be applied to many products. To Open the Start Part In this exercise you open and set up the base model of a toaster. Drag the following file into the Pro/ENGINEER graphics window: isdx_create_curve_surf.zip The File Open dialog box opens.
Pro-Engineer STYLE
7/ 77
Select isdx_create_curve_surf.prt and click Open. The start part opens.
In the Model Tree, drag the Insert Here arrow up until it is just below the datum curve. Note that after you have moved the insert arrow, the features below it are suppressed in the Model Tree and in the graphic window, as shown in the following figure:
Create Curves on the Model In the next exercises you create three curves to drop onto the surface of the toaster model as you begin shaping the side of the model to improve its aesthetics. To do this you drop three lines of the sketched rectangle, as shown in the preceding figure, onto the outer curved surface of the extrusion. The type of feature you create is called a COS by Drop. COS (Curve on Surface) is a special kind of curve constrained to lie on a single surface. To Create a COS by Drop Click Insert > Style to create a new Style feature. Click to indicate the target surface, the curves to drop onto it, and the datum plane to define the drop's direction. Select the surface on which to drop the COS and middle-click. Select the top and side curves of the sketched rectangle as indicated in the following figure:
1 Select these curves 2 Select this surface Select the Right datum plane as the direction for the drop. When you select the datum plane the curve is dropped onto the surface, and the Surfaces text box on the dashboard is filled with names of the entities you selected. Click to finish the COS. Create the Remaining Curves In this section you will create two more curves: one to define the bottom of the surface, and another to create the blister in the side of the toaster. The curve will be on planes that pass through each datum point. Both curves will have midpoints attached to the datum points. To Create the Curve for the Blister Click . Click Planar from the dashboard. Click Refs to open the Planar or Free dialog box. Type 80 in the Offset box and press ENTER. The active datum plane moves to pass through PNT1. Hold down SHIFT and click each of the vertical COSs that you dropped onto the surface in the previous exercise. Middle-click to complete the curve. The new curve lies in a plane 80 units offset from the bottom surface. Click . Click Free.
Pro-Engineer STYLE
8/ 77
Click Yes to convert the curve to a free curve. This also converts the end points to soft-points. and select the end points of the curve. Click Right-click on the curve and select Midpoint. The midpoint is created. . Click Hold down SHIFT while you select the midpoint and move it toward the datum point PNT1 until the point highlights in red. This snaps the midpoint to PNT1. Click to complete the curve. To Create the Bottom Curve Click . Click Planar. Hold down SHIFT and click to create a point at the bottom of each vertical drop curve. This creates a planar curve at the base of the model. Middle-click to complete the curve. Click . Click Free. Click Yes to convert the curve to a free curve. This process also converts the end points to soft-points. Click and select the end points of the curve. Right-click on the curve and select Midpoint. The midpoint is created. Click . Hold down SHIFT while you select the midpoint and move it toward the datum point PNT3 until the point is highlighted. This snaps the midpoint to PNT3. Click to complete the curve. Create Surfaces and Change Connections With the five curves on the model you will create two surfaces, and then edit the default surface connections. To Create the Surfaces Click . Holding down CTRL, select four boundary curves (the three drop curves and the planar curve) to create the top surface and middle-click. Holding down CTRL, select four boundary curves (the two vertical drop curves, the planar curve, and the bottom curve) to create the bottom surface. Click . The surfaces look like the following figure in a wireframe display:
To Break the Default Surface Connections Hold down CTRL and select the two surfaces. . The connection arrows are displayed on the model. Click Hold down SHIFT and click on the middle of each connection arrow to break the connection. The arrows are displayed as dashed lines. Click . Make a Solid Cut with the Style Quilt to finish the Style feature. Click Select the Style quilt. Click Edit > Solidify. Select the icon for trimming.
Pro-Engineer STYLE
9/ 77
Click Side 1 (red) to make a solid cut using the Style quilt. Click to finish the cut. The resulting model looks like the following figure:
Resume all of the later features to reapply them to this new solid shape.
Understanding Connections In the tutorial Creating Curves and Surfaces you made a solid cut in the model of a toaster to lighten the model's contours. In this tutorial, you learn how to use Style connections to round the edges of the cut, blending them smoothly with the rest of the model. Begin with the toaster model as it was at the end of the Creating Curves and Surfaces tutorial, or load the start part for this tutorial, isdx_connect_redefine.prt. To load the start part: Drag the following file into the Pro/ENGINEER graphics window: isdx_connect_redefine.zip The File Open dialog box opens. Select isdx_connect_redefine.prt and click Open. About Curve to Curve Connections The key to establishing connections between surfaces in Style is to first make connections between the parent curves. Connect the curves, and the surfaces will follow. Curve connections use the concept of leader/follower (parent/child) curves. The leader maintains its shape while the follower adapts its shape to meet the leader. To Redefine the Free Curves In this exercise, you redefine the two horizontal free curves shown in the following model:
Select the Style quilt and right-click. Select Edit Definition. Select one of the free curves. Click . Click one of the curve's endpoints to activate its tangent. Right-click on the tangent to display the following shortcut menu:
Pro-Engineer STYLE
10/ 77
Select Surface Tangent. Click the curve's other endpoint and repeat the two preceding steps for its tangent. Select the other free curve and repeat the steps 5 through 8. Click to regenerate the feature. About Surface Connections Surface connections use the concept of leaders (parents) and followers (children). A leader surface does not change its shape, while a follower surface changes its shape to meet the leader. Surface connection icons are displayed on the surface as shown. Arrows point in the direction of influence (from parent to child).
1 No connection (G0) 2 Tangent connection (G1) 3 Curvature connection (G2) About Normal Connections As you make surface connections, you may notice connection icons where there is no apparent connecting surface as shown outlined by the white box in the following figure. These are connections to the datum plane. The two criteria for establishing centerline tangency are as follows: The curves that run into the center plane must have tangents of type Normal where they touch the center plane. The curve that lies on the center plane must be flat (either a planar curve, or a free curve with a 2D shape).
To Make Style Surface Connections Even though the curves are now connected, you must still make surface connections. Select both Style surfaces. Click . Click each connection icon. These connections change according to the following rules: Clicking on the end of the icon changes the connection direction (if the curve connections allow it). Clicking in the middle of the icon raises the continuity level (if the curve connections allow it). Clicking in the middle of the icon with SHIFT held down removes the connection. Click to complete the Style feature. The cut is updated to look like the following figure:
Making Further Modifications The final cut shown in the preceding figure could be modified by free form or by parametric methods. Freeform modifications can create sculpted appearances by varying the length of curve tangents, and by varying the type of surface connections of the two Style surfaces. Parametric modifications can be made to the initial rectangle and the datum points. Redefining Surfaces In this tutorial you learn how to redefine Style surfaces by changing boundary references and adding internal curves.
Pro-Engineer STYLE
11/ 77
To Create a Curve to Redefine a Surface Drag the following file into the Pro/ENGINEER graphics window: isdx_surface_redefine.zip The File Open dialog box opens. Select isdx_surface_redefine.prt and click Open. The start part as shown in the following figure, opens in the Pro/ENGINEER graphics window:
Select the Style quilt in the Model Tree. Right-click and select Edit Definition on the shortcut menu. See the following figure. The white arrow shows the new curve being added.
. Click Holding down SHIFT, click near the bottom of one vertical curve and then click near the bottom of the other. Middle-click to complete the curve. Click . Right-click on the curve and select Midpoint to add a midpoint to the curve.
and press SHIFT to snap the midpoint to PNT3. Click Move one endpoint of the new curve to the bottom of the vertical curve, and repeat for the other endpoint. Click . To Redefine the Boundary References of the Surface Select the bottom Style surface. Right-click and select Edit Definition on the shortcut menu. Click the Boundary selection arrow. Select the new curves for the surface boundary. Click to finish the surface definition. To Add Internal Curves to the Surface In this exercise you create an internal curve on the redefined surface. The internal curve changes the shape of the surface by adding loft. Click .
to select the active datum plane. Click Select the FRONT datum plane as shown in the following figure:
Click Planar from the Style dashboard. The offset should be 0.0 by default. Hold down SHIFT and snap to the top curve of the surface, then snap to the bottom curve, creating a planar curve on the FRONT datum plane. Edit the curve shape as desired. Click .
Pro-Engineer STYLE
12/ 77
Add the Internal Curve to the Surface Select the Style surface. Right-click and select Edit Definition on the shortcut menu. Click the Internal selection arrow. Select the new internal curve as shown by the arrow in the next figure, and middle-click. Click Click . to finish the Style feature.
Using Proportional Update Proportional update allows a curve's free points to move in proportion to the soft-points. So, the curve retains its shape proportionally while being edited. In this tutorial you modify the shape of a vacuum cleaner model to reduce its internal volume while maintaining the overall design intent. First, you see a simple example of proportional update with a single curve. The next figure shows a curve with two soft-points snapped to two other curves, which is the minimum requirement for a curve to change proportionally.
The next figure shows the results of an edit moving the right soft-point when the Proportional Update option is turned off for this curve. Only the point being dragged is moved.
The next figure shows the same edit on the curve when Proportional Update is turned on. You can see in Figure 3 that the other points on the curve move in proportion to the point being dragged.
To Begin the Exercise Drag the following file into the Pro/ENGINEER graphics window: isdx_proport_update.zip The File Open dialog box opens. Select isdx_proport_update.prt and click Open. The model, as shown in the following figure, opens in the Pro/ENGINEER graphics window:
Pro-Engineer STYLE
13/ 77
To Redefine a Feature Proportionally Proportional update works when a curve has two (or more) soft-points, so you need a construction curve to guide the proportional change. The construction curve is built onto the two ends of a profile curve, and then unlinked from it. Select the feature STYLE-BODY-LOWER from the Model Tree, right click and select Edit Definition.
Now the model appears as is shown in the figure below. You will create a construction curve between the top corners and unlink the soft-points. . Click Snap (by clicking and holding down the SHIFT key) to the top corners of the profile curve creating a new curve.
1 Soft-points created by snapping 2 Top profile curve Click and select the curve. Right-click on one of the soft-points to open the shortcut menu shown below:
Click Unlink to unlink the soft-point, and repeat step 5 & 6 for the other soft-point on the curve. Select the top profile curve. Press the SHIFT key while you click to select one endpoint, and then drag the endpoint to snap to the end of the construction curve. Repeat the steps for the other endpoint of the profile curve. If you click one of the endpoints now and move it, only the one point moves. Click the front endpoint and move it to see that the curve scales non-proportionally. Select the Proportional Update option from the Style dashboard. Click the front endpoint and move it to see that the curve scales proportionally now.
1 Profile curve is resized proportionally now To Make Proportional Updates to the Rest of the Model You may want the front (vertical) curve on the model to move proportionally when it is updated. Undo the last edit where you moved the curve in the previous procedure. Click . Select the front (vertical) curve. Select the Proportional Update option.
Pro-Engineer STYLE
14/ 77
Now edit the shape of the top curve, until you are satisfied with the shape. Click to complete the Style feature. The final model is shown in the following figure. Both curves have proportional updates turned on.
1 Curves with proportional updates Creating Curves on Surfaces (COSs) This tutorial teaches you to create Curves on Surfaces (COSs) by dropping curves on a surface or by creating points for the curve on a surface. To Create the Curve Profiles In this exercise you will create two curves and drop them on the model's surfaces to shape the front edge of the model. Drag the following file into the Pro/ENGINEER graphics window: isdx_create_cos_start.zip The File Open dialog box opens. Select isdx_create_cos_start.prt and click Open. The start part opens. The start part, consisting of two flat surfaces that act as the top and front faces of the model, opens in the Pro/ENGINEER graphics window.
Create two datum planes that are offset from the FRONT and TOP datum planes, as shown in the following figure.
Click Insert > Style. to specify the active datum plane. Click Select the DTM1 datum plane. Click . Create a curve that is the profile for the front face of the model. Middle-click to complete the curve. Click to change the active datum plane. Select the DTM2 datum plane. . Click Create a curve that is the profile for the top face of the model. Middle-click to complete the curve. The following figure shows the two curve profiles.
1 Two curves
Pro-Engineer STYLE
15/ 77
To Drop the Profile Curves onto the Surfaces . The Style dashboard opens. Click Select the top surface and middle-click. Select the curve on the DTM2 datum plane and middle-click. Select the TOP datum plane to specify a direction for the drop. Middle-click to complete the curve. Middle-click again. Select the front surface and middle-click. Select the curve on the DTM1 datum plane and middle-click. Select the FRONT datum plane. Click . The following figure shows the dropped curves.
1 Two dropped curves To Create a Fillet Surface from the Dropped Curves Click . Hold down the SHIFT key and snap to the ends of the dropped curves to create a free curve that connects the two ends. Repeat step 2 and connect the other ends of the dropped curves.
. Click Right-click on an endpoint of the free curve and select Surface Tangent on the shortcut menu. Repeat step 5 for other endpoints of the free curves. Click .
. Click Click Planar on the dashboard. Create a planar curve on the RIGHT datum plane by holding down the SHIFT key and snapping the endpoints of the planar curve to the dropped curve. . Click Click on an endpoint of the planar curve. Move the tangent to edit the shape of the planar curve, as shown.
Repeat steps 12-13 for other endpoints of planar curves. Click .The Style dashboard and the Select dialog box open. Select the four boundary curves.
Pro-Engineer STYLE
16/ 77
Click OK in the Select dialog box. Click the Internal selection arrow on the Style dashboard. The Select dialog box opens. Select the planar curve as the internal curve. Click OK in the Select dialog box. A boundary surface is created. Click . The following figure shows the boundary surface.
Click to trim the surface using the dropped curves. Select the top quilt and middle-click. Select the dropped curve on the top surface and middle-click. Select the smaller of the two meshed surfaces. Click . Repeat the above trimming quilt operation for the front surface. The following figure shows the two trimmed surfaces.
To Add Detail to the Surfaces using COS In this exercise, you will create four curves on the surface, and use them as boundary curves to create a detail surface on the front of the model. To Create COSs Click Insert > Style to create another Style feature. Click . Click COS. Create a COS, as shown in the following figure.
1 Curve on Surface (COS) Middle-click to complete the curve. Repeat steps 4-5 to create four COSs as shown in the following figure. Use the SHIFT key to snap each COS to the end of the other.
Pro-Engineer STYLE
17/ 77
1 Four curves on surface (COSs) Click . Select the RIGHT datum plane as the active plane. . Click Create a planar curve and snap the endpoint to the COSs near the front and top surface. . Click Right-click on the endpoints of the planar curve and click Surface Tangent on the shortcut menu. Right-click on the planar curve and click Add Midpoint on the shortcut menu. A midpoint is added. Select this midpoint and move it slightly inside to modify the shape of the planar curve as shown.
1 Planar curve To Trim the Fillet Surface Click . Select the fillet surface that you created earlier from the dropped curves and middle-click. Select the four COSs created earlier and middle-click. The portion between the COSs from the surface is removed. The final quilt is as shown in the following figure.
. The Style dashboard and the Select dialog box opens. Click Select the four COSs as the boundary curves. Click OK in the Select dialog box. Click the Internal selection arrow on the Style dashboard. The Select dialog box opens. Select the planar curve as the internal curve. Click OK in the Select dialog box. The surface is created. Click . The final model is as shown in the following figure.
Using the Internal Resolve Mode In this tutorial you learn how to use Style's internal resolve functionality to fix failed updates within the Style feature. One unique aspect of Style's internal resolve mode is the ability to continue working on a model even though regeneration has failed. To Understand Resolve Drag the following file into the Pro/ENGINEER graphics window: isdx_resolve_mode.zip The File Open dialog box opens.
Pro-Engineer STYLE
18/ 77
Select isdx_resolve_mode.prt and click Open. The following part opens in the Pro/ENGINEER graphics window:
Select the Style feature in the Model Tree. Right-click and select Edit Definition.
Select the internal curve on the top of the phone. Click Edit > Delete (or press DELETE). The Delete dialog box is displayed. The Delete dialog box appears because the entity you are deleting has children, and Style must be able to handle the children after the parent curve is deleted. DeleteDeletes the children. UnlinkRemoves the internal curve from the surface. SuspendSuspends the failure for later resolution. CancelCancels the Delete command. Click Suspend. The Regenerate traffic light turns yellow because entities are out of date. Clicking the yellow traffic light opens the Resolve dialog box and turns the light red. Other methods to access the Resolve dialog box are: Try to exit a Style feature that has a failure. Click Edit > Resolve. The Resolve dialog box opens. A blocked entity is a child of a failed entity. The regeneration system does not try to regenerate children of failed entities, but considers them blocked.
In the Resolve dialog box, select the name of the failed entity (SF-21) and notice that the explanation is "Missing reference for internal curve." Click Unlink to unlink the failing reference. Click the traffic light to regenerate the feature. The light changes from red to green indicating the regeneration is complete and successful. Make Another Change to the Phone Model Select the Style curve shown by the arrow at the top of the phone.
Pro-Engineer STYLE
19/ 77
Click . Click on the endpoint of the curve to display the tangent. Right-click on the tangent to display the tangent shortcut menu:
Select Natural. to see the failure. Click The Resolve dialog box opens with the failure of entity SF-21. The explanation is "Cross curves are not consistent with surface connection," because you have just broken a curve connection, but Style is trying to maintain the surface connection. In Style, the Resolve dialog box does not prevent you from further work. In this case you can use remake all curve connections and resolve all features. Click . Click on the curve's endpoint to display the tangent. Right-click on the tangent to display the tangent shortcut menu. Select Tangent. Click and see the feature regenerate successfully. Make a Third Change to the Phone Select one of the short vertical curves on the side of the phone. Click . Click on a curve endpoint to display the tangent. Right-click on the tangent to display the tangent shortcut menu. Select Natural. Click Edit > Resolve to see the failure in the Resolve dialog box. This failure is the surface connection normal to the TOP datum plane. Click Unlink to unlink the failed surface connection. Click and see the feature regenerate successfully. Other Options on the Resolve Dialog Box Redefine the failed entity, for example, by selecting new boundary curves for a surface. Operate on the failed entity. Completely unlink all references. If the failed entity is a COS, planar curve, or drop curve, the Unlink option also converts the curve type to free. Convert a planar or COS curve to a free curve. Delete the failed entity. Obtain information about the failed entity. Perform a local regeneration on the failed entity. Using Style with Reference Data Style features can build geometry that references most other types of geometry, including other Pro/ENGINEER solid data, imported scan curves, and facet data. This tutorial demonstrates the main Style tools for this. to
Pro-Engineer STYLE
20/ 77
Part 1: Freeform Blending between Pro/ENGINEER Features In this exercise, you learn how Style can create smooth freeform blends between two Pro/ENGINEER parametric features. Drag the following file into the Pro/ENGINEER graphics window: isdx_reference_data_1.zip The File Open dialog box opens. Select isdx_reference_data_1.prt and click Open. The following figure which shows part of a model of an engine air intake, opens in the Pro/ENGINEER graphics window. You will create the surfaces to blend these parts together.
Click Insert > Style. Click . Create four free curves that attach to the surface edges as shown below.
Make sure you attach these Style curves to the edge in each case. You will notice the edge is briefly highlighted when you snap to it, but if you have doubt as to what entity you are snapping to, use the Sel Bin as described below: Right-click to open the shortcut menu. Click Show Sel Bin to open the Selections dialog box. From the Query bin, select the edge you want your curve snapped to. Click Accept. To Connect the Curves to the Surfaces To successfully use the Style curves to create surfaces for the intake model, you will create two kinds of tangent connections, edge and surface. Tangent Edge Connection Click . Select one of the curves attached to the interior of the existing surface. Click an endpoint to display the tangent. Right-click the tangent to display the shortcut menu. Select Tangent. Repeat for the other curve attached to the interior of the surface edge.
1 Endpoints with tangent connections Surface Tangent Connection Select one of the remaining curves. Click an endpoint to display the tangent. Right-click the tangent to display the tangent shortcut menu. Select Surface Tangent.
Pro-Engineer STYLE
21/ 77
Repeat steps 2 through 4 for the other endpoint of the curve. Repeat steps 1 through 5 for the other three curves. To Create Surfaces You can use solid or surface edges as well as datum curves as boundaries for Style surfaces. Click . Select four boundary curves. Middle-click to repeat to build three Style surfaces. You can adjust the connection length, length and angle of the tangent vectors for the smoothest shape. Changes to the parent parametric features will flex the Style surfaces, and editing the Style curves will also change the shape of the Style surfaces.
Part 2: Scan Data In this part of the tutorial, you will learn that Style features can reference scan data. The start part has scan curves, and you will create a new Style feature that references scan curves that you select. Drag the following file into the Pro/ENGINEER graphics window: isdx_reference_data_2.zip The File Open dialog box opens. Select isdx_reference_data_2.prt and click Open. The following part opens in the Pro/ENGINEER graphics window:
For this exercise, you will concentrate on only the main spoke of this wheel. Click Insert > Style to create a new Style feature. . Click You will use the curve tool to create curves with soft-points on the scan data. Hold down the SHIFT key while you define points on the scan lines making a curve. Typically, you do not need many points to define the shape, and you can use the curve edit to refine the shape after it is defined. Notice that the soft-points float along the scan data. Hold down the SHIFT key and click to create a second curve on the scan section. After you have the two curves defined, you can create two more curves to define a closed rectangle for a surface.
1 First two curves on scan line 2 Two curves across scan line Click .
Pro-Engineer STYLE
22/ 77
Select the four curves you just made, and middle-click.
Click to exit the Style feature. Analyze the Data You can analyze the deviation of the surface from the scan data. Remember, this is not intended to be accurate fitting (as in Restyle, for example) but rather capturing design intent. You may find it necessary to modify the surface by editing the defining curves or adding internal curves to the surface. Redefine the Feature Select the Style surface from the Model Tree and right-click to select Edit Definition. Click . Now you can add an internal curve by building a curve just as you built the first two boundary curves for the surface. Press the SHIFT key and click to define points on the curve across a scan line. Click . Rebuild the surface and add the internal curve.
Part 3: Facet Data A technique similar to the one used in Part 2 to build the surface on scan data can be used to build curves and surfaces onto facet data. You can use this technique to capture design intent from a facet model. First open an empty part and import the scan data. Click the following link and save the file at a location of your choice: phone.zip Click File > New > Part. Click Insert > Shared Data > From File. The Open dialog box opens. Select the phone.zip file and click Open. Select the phone.stl file and click Open. The Import Options dialog box opens. Click OK. The facet model shown below appears:
Next, you start Style to build a surface directly onto the model. Click Insert > Style. Click . Build four curves directly on the area of the model that you want to capture. Click OK when you are satisfied with the curves.
Pro-Engineer STYLE
23/ 77
1 Boundary curves Click . Select the four curves as boundary curves.
Changing the color of the surface will make comparison with the facet reference easier. You may want to create another curve to use as an internal curve to refine the surface. You also may add points to the boundary curves to hold them closer to the facets. About Style Features Style is a design environment within Pro/ENGINEER that allows you to create free-form curves and surfaces quickly and easily, and to combine multiple elements into superfeatures. Style features are called superfeatures because they can contain limitless numbers of curves and surfaces. The new Style user interface offers the best of both worldsit is a self-contained, intuitive modeling environment and also a Pro/ENGINEER feature. The user can create truly free Style features and take advantage of the parametric and associative Pro/E capabilities. Style features are flexible; they have their own internal parent/child relationships, and can also have relationships with other Pro/ENGINEER features. You can accomplish all of the following tasks with Style: Work in single- and multiple-view environments. The multiple-view environment is a powerful feature in Pro/ENGINEER; you can display and work in four model views at one time. Create curves and surfaces at the part level. Create simple features or multiple-element superfeatures. Create a Curve on Surface (COS), a special curve type that lies on a surface. Create surfaces from boundaries that do not have to be trimmed to corners. Edit individual geometric entities or a combination of entities in the feature. Create internal parent/child relationships for Style features. Create parent/child relationships between Style features and model features. The Style environment consists of the following elements: Styling menu in the top menu barcontains the main set of Style commands for curve and surface creation and modification. Style commands in the Edit, View, Analysis, and Info menuscommands such as those to undo and redo Style curve operations, enter Resolve mode, display curvature plots, and set Style preferences (surface mesh, curve quality). Style quickbarcontains shortcuts to the Style commands found in the Edit, View, and Analysis menus. Style toolbarcontains shortcuts for the Styling menu commands. Multiple-view displayswitches between top, isometric/trimetric, front, and right views, or displays all four views at once. The views are positioned in the window as shown below: Top view Front view Isometric/Trimetric/ Right view User-defined
About Multiple Views A multiple-view environment is available in Style as an alternative to modeling in a single view. Multiple views support direct 3D creation and editing of geometry. You can edit geometry in one view and
Pro-Engineer STYLE
24/ 77
simultaneously view the geometry in the other views. Multiple views allow for the creation of curves in 2D (specifying the third dimension after the 2D shape) or directly in 3D. In the multiple-view environment, the four views are displayed as shown: Top view Front view Isometric/Trimetric/ User-defined Right view
Note: The isometric/trimetric view is identical to the single view in Pro/ENGINEER. A four-view display allows you to resize the panes by dragging the sash that divides the view into four panes. To Start Style Click Insert > Style on the top menu bar to start Style. You can also click from the toolbar. A Styling menu is added to the menu bar, and two Style toolbars are added, one each at the top and side of the Pro/ENGINEER window. To Exit Style Click or Styling > Done to save and exit the current Style feature, finalizing all geometry in the Pro/ENGINEER geometry database. Click or Styling > Quit to cancel all changes to the current Style feature. Styling Menu The Styling menu contains the following options: PreferencesOpens the Styling Preferences dialog box, which allows you to set preferences for display, curvature plots, and surface mesh. Set Active PlaneAllows you to set the active datum plane for geometry creation and edits. Internal PlaneOpens the DATUM PLANE dialog box where you create datum planes internal to the Style feature. Trace SketchOpens the Trace Sketch dialog box where you create trace sketches from the referenced images. SnapToggles snapping on and off. By default it is turned off. (You can also enable snap by pressing and holding the SHIFT key while you press the mouse button.) CurveDisplays the options to create Style curves using interpolation or control points. Drop CurveDisplays the options to drop a curve onto a surface to create a COS. Offset COSAllows you to offset a COS on the same surface as that of the COS or perpendicular to the surface on which it lies. Curve from DatumConverts curves or edges created outside Style to Style Free curves. Curve from SurfaceAllows you to create a free or COS curve from an isoparametric line of a surface. Curve EditAllows you to edit a curve or multiple curves by dragging points or tangents. SurfaceDisplays the options to create three or four boundary surfaces from boundary and internal curves. Surface ConnectDisplays the options to change connections between surfaces. TrimAllows you to trim surfaces and quilts using a set of curves. DoneExits Style, completing the Style feature and finalizing all geometry in the Pro/ENGINEER geometry database. QuitCancels all changes to the Style feature. Additional options on the Edit, View, Analysis, and Info menus allow you to control Style views and access information about Style entities. Edit Menu The Edit menu contains the following options for Style: Regenerate AllAllows you to regenerate geometry locally within Style. During Style regeneration, only the entities contained in the Style feature are regenerated and not the entire Pro/ENGINEER model. UndoUndoes the last Style operation. RedoRedoes the last Undo operation. See Undo above. CopyDuplicates the selected Style curves and allows you to position them. Soft-points are preserved during a copy if valid; otherwise this option is disabled. Copy ProportionalDuplicates the selected geometry, retaining the original proportions when the endpoints of the first curve in the selected geometry are moved to new positions during duplication. MoveAllows you to reposition selected Style curves. ConvertAllows you to convert curves from one type to another.
Pro-Engineer STYLE
25/ 77
UnlinkBreaks the associativity between Styling entities and any of their optional references. Optional references for surfaces include internal curves and connections. Optional references for curves include softpoints. Drop curves have no optional references. DeleteDeletes selected Style curves, surfaces, internal datum planes, or trimmed quilt pieces. ResolveAllows you to resolve a Style feature that has failed regeneration. Opens the Resolve dialog box. Edit DefinitionAllows you to redefine Style geometry. Opens the appropriate dialog box where you can edit entities such as curves or surfaces. Note: Move and copy functionality in Style applies to Style curves only. It applies to planar and free curves but not COSs. View Menu The following Style options are on the View menu: Show All ViewsDisplays all four views for modeling. This command is also available on the shortcut menu. Show Next ViewDisplays the next view counter-clockwise from the active view when you are in single view display. OrientationAdjusts the view as follows: Default OrientationAdjusts the view to the saved default view. Active Plane OrientationAdjusts the view so that the active datum plane is normal to the screen. PreviousDisplays the model in the previous view. RefitFits the object to fully display it in the graphics window. ReorientOpens the Orientation dialog box where you can specify the view orientation. VisibilityAllows selective display of entities. You can use Hide, Unhide, or Unhide All.
Analysis Menu The following Style options are on the Analysis menu: Show CurvatureDisplays the curvature plot on the selected curves. Clear CurvatureRemoves the curvature plot for the selected curves. Clear All CurvaturesRemoves all displayed curvatures from the display. Saved AnalysisDisplays the Saved Analysis dialog box. Delete AllDeletes all saved analyses. The following Style options are available when you click Analysis > Geometry: CurvatureEvaluates and displays the curvature of curves, edges, or surfaces. Mathematically, the curvature is equal to 1/radius. SectionsEvaluates surface continuity, especially across shared boundaries. Allows you to highlight section curves on the surface or display cross-sections parallel to the selected reference plane. OffsetEvaluates and displays an offset for a selected set of curves, edges, or surfaces. Shaded CurvatureEvaluates and displays the smallest and largest normal curvature values for every point on a surface. ReflectionDisplays curves that represent the reflection due to linear sources of light on a surface when viewed from the specified direction. DraftAnalyzes a part design to determine if a draft is necessary for the part to be used in a mold. Displays a color plot of the draft. SlopeDisplays, in color, the slope of a surface relative to a reference plane, coordinate system, curve, edge, or datum axis on a part. Info Menu The following Style options are on the Info menu: EntityDisplays information about selected Style entities in an information window. Current FeatureDisplays information about the current Style feature in an information window. Note: You can modify certain Style parameters outside Style by clicking the check boxes next to these parameters in Style. Clicking Info > Feature outside Style also displays the information about these parameters.
Pro-Engineer STYLE
26/ 77
Style Toolbars Two Style toolbars are added to the Pro/ENGINEER interface by default when you are creating a Style feature. The Quickbar is added to the top of the window, and the Toolbar is added to the right side of the window. Style Quickbar The following icons are available in the Quickbar which is, by default, displayed at the top of the graphics window: Icon Command Undo Redo Repeat Show All Views Show Curvature Clear All Curvatures Regenerate All Description Undoes the last Style operation. Redoes the undo Style operation. Executes the last Style tool (command) that you used. Toggles between showing four views or one full size view. Displays the curvature plot for each selected curve. Removes all curvature plots from the display. Regenerates any Style features that are out of date. The traffic light is green when the model is up-to-date; yellow when the model is out-ofdate; and red when there has been a failed regeneration.
Style Toolbar The icons on the Toolbar provide shortcut access to the most common Style operations located on the Styling menu. By default the Toolbar contains the following icons:
Icon
Command Select Set Active Plane Internal Plane Curve Curve Edit Drop Curve
Description Allows you to select Style geometry. Allows you to set the current datum plane for geometry creation and edits. Allows you to create datum planes internal to the Style Feature. Displays the curve creation options on the Style dashboard, which allow you to create curves. Displays the options for editing curves on the Style dashboard. Displays the curve projection options on the Style dashboard, which allow you to create a COS (Curve on Surface) by projecting it onto a surface. Displays the options for creating surfaces from boundary and internal curves on the Style dashboard. Displays the options for creating connections between surfaces on the Style dashboard. Displays the options for trimming surfaces using curves on the Style dashboard. Completes the Style feature finalizing all geometry in the Pro/ENGINEER geometry database and exits Style. Cancels all changes and exits Style.
Surface Surface Connect Trim Done Quit
To Customize the Style Toolbars You can reposition the toolbars using the following procedure: Click Tools > Customize Screen. The Customize dialog box opens. Click Toolbars.
Pro-Engineer STYLE
27/ 77
Change the Style option to Right or Left. Change the Style Tools option to Top or Left. Shortcut Menus There are several shortcut menus available with Style. Right-click while performing a task to access its shortcut menu. The default shortcut menu contains the following commands: NextSelects the next item in the Style Query Bin during the selection process. PreviousSelects the previous item in the Style Query Bin during the selection process. Show Sel BinShows the geometry in the Style Query Bin. Unselect LastAllows you to unselect the last geometric entity that you selected. CurveDisplays the curve creation options on the Style dashboard. Curve EditDisplays the curve editing options on the Style dashboard. SurfaceDisplays the surface creation options on the Style dashboard Default OrientationSets the views to their default position. Active Plane OrientationDisplays the model with the active datum plane parallel to the screen. Set Active PlaneAllows you to set the current datum plane for geometry creation. Edit DefinitionAllows you to redefine the selected Style curve or surface. Regenerate AllAllows you to regenerate the Style feature. HideTurns the display off for the selected entities. IsolateTurns the display off for all the entities other than the selected entity. Unhide All EntitiesDisplays all the previously hidden entities as well as entities that were not hidden. Modifier Keys The following modifier keys are available during Style operations: Modifier Key Right-click Left-click CTRL + left-click Middle-click Double-click SHIFT Command All commands All commands Selection All commands Selection Curve Create Curve Edit Action Shortcut menu appears. Selection (default) Cancel selection of previously selected entity Select multiple entities Complete current operation Repeat Redefine Snap to existing geometry. When the SHIFT key is pressed and the mouse button is held down, the pointer is followed by a snap cursor. When the SHIFT key is not pressed, snapping is turned off. Note: You can also snap to existing geometry by using Styling > Snap in the top menu bar. Copy geometry then move Move geometry without copying Normal drag lock For more information on configuring the ALT key on UNIX, refer to the topic Enabling the ALT Key. Extend Point Horizontal/Vertical drag lock Constrain tangent angle while tangent vector is visible Constrain tangent length while tangent vector is visible
CTRL CTRL + SHIFT ALT
Selection Selection Curve Create and Edit
SHIFT + ALT CTRL + ALT ALT CTRL + ALT
Curve Edit Curve Create and Edit Curve Edit Curve Edit
Enabling the ALT Key Use the following procedure to correctly configure the ALT key to work on systems running the Common Desktop Environment (CDE), including the following systems: Sun Solaris
Pro-Engineer STYLE
28/ 77
Hewlett Packard HP-UX IBM AIX Compaq OSF1 If you do not have the file /.dt/dtwmrc in your home directory, copy it from the systems area by entering the following: cp /usr/dt/config/C/sys.dtwmrc ~/.dt/dtwmrc Edit the file to comment out the following lines with a pound sign (#) at the beginning of each line: ALT<Btn1Down> icon|window f.move ALT<Btn3Down> window f.minimize Restart the window manager by logging out, and then logging back in. About Snapping In Style you can snap curve points to other existing entities. Curve points can be snapped to the following: datum points, vertices, quilt and solid surfaces, quilt and solid edges, datum planes, curves, and facets. To Enable Snapping There are two ways to enable and use snapping as discussed below: Enable Snap With a Menu Option Click Styling > Snap to turn on the Snap option (default is off). When snapping is on, a snap cursor (identifiable as a red +) follows the pointer. While snapping is on, any geometric entity that you copy or move snaps to the nearest available geometric entity. As you press the mouse button and drag the snap cursor across the screen, entities are highlighted indicating they are selected for snapping. Note: If there are multiple entities in one place available for snappingas in the case of several curves intersecting the same pointyou can verify which entity is selected in the Query Bin as follows: Click the right-mouse button to open the default shortcut menu. Click Show Sel Bin to open the Style Query Bin which displays the selected entity's name. Enable Snap With the SHIFT Key Press the SHIFT key and hold down the mouse button. If you use the SHIFT key, snapping is turned on only when the SHIFT key is pressed and the mouse button is pressed. To Set Style Preferences Use the Preferences dialog box to set preferences for display, curvature plots, and surface mesh. Click Styling > Preferences to open the Styling Preferences dialog box. Toggle the Default Connections option for surfaces off or on. When turned on, connections are established automatically when you create surfaces, if possible. Select from the following Display options: GridDisplays the grid for ease of modeling. Curvature PlotDisplays curvature plots. Toggle the Auto Regenerate options off or on. Available options are: CurvesWhen turned on, the child curves within the Style feature are automatically regenerated during the modification of a parent. SurfaceWhen turned on, the child surfaces within the Style feature are automatically regenerated during the modification of a parent when the display mode is wireframe. You may want to turn this off if your Style feature contains many surfaces and you need more interactive control for curve edits. Shaded SurfaceWhen turned on, the child surfaces within the Style feature are automatically regenerated during modification of a parent when the display mode is wireframe or shaded. You may want to turn this off if your Style feature contains many surfaces and you need more interactive control for curve edits. Enter a value for Grid spacing to change the number of lines displayed on the grid of the active datum plane. Enter Curvature options: QualityIncrease the quality to display more normal lines on the curvature plot. SizeIncrease the size to exaggerate the curvature of the curve. TypeSpecify whether you want to display the curvature values or the radius of curvature values along the curve. Set Surface Mesh optionsthese let you set display preferences for the surface mesh. The surface mesh is displayed with the values specified in the Surface Mesh container, according to the option you set. Available options are as follows:
Pro-Engineer STYLE
29/ 77
OnDisplays the surface mesh. OffTurns off display of the surface mesh. Off When ShadedDisplays the surface mesh except when the model is shaded. Modify the Surface Mesh quality. You can increase or decrease the number of mesh lines displayed in both directions. Click OK to close the dialog box. About Curvature Plots A curvature plot is a graphical representation that shows the curvature at a set of points along a curve. Curvature plots are used to analyze the smoothness of a curve. The curvature plot shows the curve smoothness and mathematical curvature by displaying lines that are perpendicular to the curve (normals). The longer these lines are, the greater the amount of curvature.
1 Area of relatively high curvature 2 Area of relatively low curvature Ideally, a curvature plot should be smooth. Dips and bumps in the curvature plot are signs that the curve has a rapid change in shape. However, a corner or crease in the curvature plot does not indicate a crease in the curve, only a sharp change in the curvature. The curve is still tangent continuous internally.
1 Abrupt change in curvature Curvature plots are interactive. They update as the curve is modified. Use Styling > Preferences to modify the display settings of the curvature plots. You can change the number of plotted segments, the relative size of the plot, and the type of curvature. To Analyze Curves with Curvature Plots Click or Analysis > Show Curvature. The curvature plot updates dynamically during curve edits. You do not have to save the analysis to make them dynamic. Click Styling > Preferences to modify the display settings of the curvature plots, if necessary. The following options are available: QualityThe number of segments on the plot. Increasing the quality increases the amount of time to plot. SizeThe relative size of the plot. TypeCurvature displays the curvature values along the curve, Radius displays the radius of curvature values along the curve. To Analyze Curves with Curvature Plots Click or Analysis > Show Curvature. The curvature plot updates dynamically during curve edits. You do not have to save the analysis to make them dynamic. Click Styling > Preferences to modify the display settings of the curvature plots, if necessary. The following options are available: QualityThe number of segments on the plot. Increasing the quality increases the amount of time to plot. SizeThe relative size of the plot. TypeCurvature displays the curvature values along the curve, Radius displays the radius of curvature values along the curve. To Clear Curvature Plots Select the curves, and then click Analysis > Clear Curvature to clear displayed curvature plots only from selected curves.
Pro-Engineer STYLE
30/ 77
Click or click Analysis > Clear All Curvatures to clear all displayed curvature plots from the screen. Example: Types of Curvature
1 Curvature Plot 2 Radius of Curvature Plot To Display Surface Mesh Displaying the surface mesh allows you to more carefully check surface quality. It computes a set of closelyspaced isolines on all surfaces. Click Styling > Preferences. The Styling Preferences dialog box opens. Under Surface Mesh, click On to turn on surface mesh plotting. To see the meshes only in the wireframe display mode, click Off When Shaded. Under Surface Mesh, use the slider to set the quality for surface mesh. About Setting the Active Plane Orientation When you define curves in Style, all unconstrained points are projected onto the active datum plane, which is indicated by the grid display. It is important to be aware of the current setting of this plane whenever you are building curves. An active plane is set when you enter the Style environment. You can reset an active plane at any time, even as you define points for a curve. Asynchronous datum planes that you create while within Style are listed in the model tree above the Style feature and are hidden by default. The internal datum planes that you create within a Style feature are not listed in the Model Tree. They are internal to the Style feature. On creation, the internal datum plane becomes active by default. The multiple view environment in Style is particularly useful if you need to use several different datum planes which are not parallel with the default datums. You can easily align the four views to any datum using the Active Plane Orientation command. Active Plane Orientation reorients the model so that the active datum plane is parallel to the screen. You can access the Active Plane Orientation command in the following ways: Click View > Orientation > Active Plane Orientation. The Front view (lower-left) is oriented with the active datum plane parallel to the screen, and the Top and Right views are oriented to their respective 90degree rotations of the active datum plane. Press the right mouse button in any view, and then click Active Plane Orientation. The specified view is oriented with the active datum parallel to the screen. No change is made to the other views. About Selective Display of Entities Selective display of the geometric entities in Style is available using the following functionality: HideAvailable as a button on the shortcut menu. This option suppresses the display of the selected Style entities. Unhide AllAvailable using View > Visibility. This option displays all the previously hidden features or Style entities. Unhide All EntitiesAvailable as a button on the shortcut menu. This option displays all the previously hidden Style entities. The Style entities within that Style feature get displayed. IsolateAvailable as a button on the shortcut menu. This option suppresses the display of all the Style entities except the selected entities. The selective display in Style works on curves, surfaces, and internal datum planes created in Style, in the current Style feature within the current session. When redefining a Style feature, all the hidden entities are displayed when you select Done or Quit to exit the feature. Note: Internal datum planes are not displayed outside the Style feature. When a feature is redefined within the current session, all the hidden entities remain hidden. Pro/ENGINEER displays a warning message to let you know that some entities are hidden. Note: You can add Hide, Unhide All Entities, and Isolate as icons to the Style tool bar using Tools > Customize Screen. Creating and Editing Curves in Multiple Views Style curve creation and editing are customized so that you can take full advantage of the multiple view environment. Some common scenarios include the following:
Pro-Engineer STYLE
31/ 77
Sketch all points of a curve in one view, then move the mouse to another view and click once to set the depth of the curve. Repeat this step with various depths to easily create a family of cross curves or sections without having to make any additional datums. Sketch curves in the Front, Top, and Right views by repeating the above steps to create the skeleton curves of the model without having to reorient the display. Use the isometric/trimetric view to get a good 3-D feel for the shape as you work. Sketch the 2-D shape of a curve in one view, then switch to edit mode and drag the points or tangents in the other views. Observe the shape changes in the other views as you drag. This shows a true 3-D (nonplanar) curve without having to rotate any views. In general, defining the depth of any point on a curve can be postponed until after you enter a series of points. The green line displayed indicates when one or more points can have their depth adjusted. Click anywhere along the green line to set the depth for those points. If you choose not to change the depth, the curve points stay at their default positions when you complete the curve. To Set the Active Plane If you are working in Style, before setting the model view to the active plane orientation, make sure you have specified the datum plane you want to be the active plane. Use the following procedure: Click or Styling > Set Active Plane. Select a datum plane. The specified plane becomes the active plane. Style also displays the horizontal and vertical directions for this plane. To Set a View to the Active Plane Orientation In Style, the following procedure allows you to display the model with the active datum plane parallel to the screen. This makes it easy to create and edit Style geometry. Click View > Orientation > Active Plane Orientation. The model view adjusts with the active plane parallel to the screen. Optionally, right-click and select Active Plane Orientation on the shortcut menu. To Show All Views Click or View > Show All Views to display all four views for modeling.
again. To return to a single view, click View > Show All Views or Note: This command is also on the default shortcut menu. Example: Four-View Display The following picture shows the four-view display in Style. The views are in the active plane orientation. The view types are as displayed: Top view Front view Isometric/Trimetric/ User-defined Right view
1 Vertical sash 2 Horizontal sash To reset the sash to the center, double-click the sash. To Resize the Panes in a Four-View Display Move the pointer over the sash that divides the view into four panes. The pointer changes its shape to a double-headed arrow. Drag the sash. The arrow indicates the direction in which you can drag the sash. You can drag the vertical sash horizontally and the horizontal sash vertically. You can also drag the intersection of the two sashes horizontally and vertically.
Pro-Engineer STYLE
32/ 77
To reset the sash to the center, double-click the sash. Note: You cannot drag the sash beyond a certain limit. The sash location and the corresponding pane size apply to a single window only within the current session. To Show the Next View Click View > Show Next View to display the next view counter-clockwise from the active view when you are in single view display. This command is also available on the shortcut menu. To Reset a View Click View > Orientation > Default Orientation to reset views to their default orientation. Note: Only the view orientation, not the screen layout, changes. About Creating Datum Planes You can create datum planes in Style using these methods: Create an asynchronous datum plane while creating a Style feature. This datum plane is inserted in the model tree before the active feature and is hidden by default. Create a datum plane while creating a feature so that the datum plane is internal to the active feature. This internal datum plane is not seen at the top level in the model tree. You can reference any Style entity such as Style curve endpoints, Style surface vertices, and other internal datum planes besides the regular Style references for creating the internal datum planes. When creating or defining Style features, you can create datum planes as internal to the Style feature, but you must create datum points and datum axes asynchronously. The advantage of using an internal datum plane is that it can have references to other entities in the current Style feature. To Create an Internal Datum Plane To create an internal datum plane in the active Style feature, Click Styling > Internal Plane. Optionally, click on the Style toolbar. Choose the desired constraint option from the DATUM PLANE menu. Pick the necessary references on the model. You can select any curves and surfaces as references for the internal datum plane. For more information about constraining the datum plane, refer to the topic About Datum Planes from the Part Modeling module of Pro/ENGINEER Help. Repeat steps 2 and 3 until you have established the necessary constraints. Click OK to create the datum plane or Cancel to cancel the datum plane creation. If you clicked OK, the internal datum plane is created. This plane is active by default and is displayed with a grid. Style also displays the horizontal and vertical directions for the internal datum plane. About Modifying and Regenerating Internal Datum Planes You can: Modify an internal datum plane created in Style by using the top level Edit command. Using the Feature Edit command displays the numeric parameters used to create the internal datum plane. You can modify these parameters. Delete an internal datum plane by selecting the internal datum plane and clicking Edit > Delete from the top menu bar. Display information about the selected internal datum plane in the Style feature using Info > Entity on the top menu bar. Use the Show, Hide, and Isolate options to show or hide internal datum planes. Regenerate internal datum planes in the same way as other Style subfeatures. An internal datum plane can reference geometry defined in the Style feature in which it is created. Therefore, an internal datum plane can regenerate successfully only if the parent features also regenerate successfully. Resolve an internal datum plane, but you cannot unlink it from its parent feature. Note: You cannot modify or redefine the internal datum planes within Style. Example: Internal Datum Plane Offset from a Datum Plane The next figure shows the internal datum plane DTM1 created by specifying an offset from the TOP datum plane.
Pro-Engineer STYLE
33/ 77
Example: Internal Datum Plane Through a Blend Section The next figure shows an internal datum plane that passes through a blend section.
About Creating Curves in Style A curve is any path drawn through two or more defining points. A set of internal points and endpoints define the curve. In Style, creating good curves is the key to creating a feature with high-quality surfaces, because all surfaces are defined directly from curves.
1 Tangent for selected endpoint 2 Internal point 3 Endpoint Every point on a curve has a position, a tangent, and a curvature. The tangent determines the direction that the curve flows through the point. The tangents of internal defining points are created and maintained by Styleyou cannot change them. However, you can change the direction and magnitude of a tangent to an endpoint. The curvature at each point is a measure of how rapidly the curve is changing direction. A straight line has zero curvature at each point, and a circle has a constant curvature at each point that is equal to the reciprocal of the radius. Curves typically have a different curvature value at every point. About Defining Points for Curves You create curves by defining points with the Curve tool. There are two basic categories of points: FreePoints that are unconstrained. ConstrainedPoints that are constrained in some way, may be "soft" points or "fixed" points. To create a curve you first specify two or more points. Free points are displayed as small white dots. They are projected by default onto the current datum plane, but their depth may be specified from another view. If you are working in 4-view display mode, you can specify the depth in one of the other panes where the green depth line is visible. In single-view display mode, you can rotate the view until you see the green line through the point, and then click anywhere along the green line to specify the depth of the point. Soft-Points Create a soft-point by snapping to any curve, edge, quilt or solid surface, scan curve, or facet. As you create a soft-point, the entity you are snapping to is highlighted briefly. A soft-point is considered partially constrainedit can slide on its parent curve, surface, edge or facet. Soft-points are displayed as open circles when they reference other curves and edges. Soft-points are displayed as open squares when they reference surfaces. Note: To snap, press the SHIFT key while holding down the mouse button, or click Styling > Snap. If there is a possibility of snapping to multiple entities, you can use the shortcut menu and click Next, Previous, or Show Sel Bin to select the referenced entities. Fixed Points A fixed point is a fully constrained soft-point. A fixed point is displayed as an x. It cannot slide on its parent because it is constrained in x, y, and z. When you create fixed points, see the note above on snapping which applies to fixed points as well. There are several ways a soft-point becomes a fixed point: A curve is snapped to a datum point or vertex. Soft points on free curves become fixed points if the option Lock to Point is used. Lock to Point will move a soft-point to the nearest defining point on its parent curve.
Pro-Engineer STYLE
34/ 77
When planar curves are snapped to existing entities, the points are fixed because the plane forms an intersection with the other entity. Point Types In Style you can create and edit curves in two modes: Interpolation point editing Control point editing Interpolation Points By default, Style displays the interpolation points of a curve while creating or editing the curve. You can edit the curve by clicking and dragging the points that actually lie on the curve. Editing Control Points Select the Control Point option on the Style dashboard to display a curve's control points. You can edit the curve by clicking and dragging these points. Only the first and last control points on a curve can be softpoints. Example: Curve Control Points The next figure displays the control points of a curve.
To Create a New Curve Click or Styling > Curve to open the Style dashboard. Select Free, Planar, or COS to specify the type of curve you want to create. Freecreates a curve that lies in three-dimensional space. Planarcreates a curve that lies on a specified plane. COScreates a Curve On Surface, a curve that is constrained to lie on a specified single surface. Define points for the curve. You can create Style curves using control points as well as interpolation points. Middle-click to complete the curve and create another, or click . To Create a Free Curve Free curves can lie anywhere in three-dimensional space. Click Styling > Set Active Plane to set the active datum plane to where you want to enter your first point. Click or Styling > Curve to open the Style dashboard. Click Free. Define points for the curve on the active datum plane. To define the curve to lie off of the current plane, rotate the view. Click along the green line to determine the depth of the curve. If you do not specify a depth, the curve lies on the active datum plane by default. Middle-click to complete the curve and create another, or click to complete the curve. To Create a Planar Curve This creates a curve that lies on a specified plane at creation and does not allow you to move any of its points off of the plane while editing, unless you convert it to a free curve. Click Styling > Set Active Plane to set the active datum plane where you want to enter your first point. Click or Styling > Curve to open the Style dashboard. Click Planar on the dashboard. If necessary, click Refs to open the Planar or Free dialog box and enter an offset value. The default setting is 0.0. Any other value moves the datum plane by the specified amount. To be able to modify the Offset value outside Style, click the check box. Click on the active plane to define the points for the curve. Middle-click to complete the curve and create another, or click to complete the curve.
Pro-Engineer STYLE
35/ 77
About Curves on Surfaces You can create a COS by manually specifying points through which you want the curve to pass on a surface or by dropping (that is, projecting) a curve on a surface. However, all points on a COS are constrained to lie on a single surface so that the curve is also on the surface. The curve is a child of the surface. Note: You can set curvature continuity for a valid COS. When you drop a curve on a composite surface, individual COS curves are created for each component of the composite surface. Similarly, you can a create COS by specifying points on the individual components of a composite surface. To Create a COS by Points In this procedure, you use the Curve tool to create a COS by defining points. Click or Styling > Curve to open the Style dashboard. Click COS. Define points along a selected surface, and Style creates a COS that goes through the definition points. When you define COS points, you can use snapping functionality to snap to other vertices or datum points as long as they all lie on the same surface. Click . To Create a COS by Drop Click or Styling > Drop Curve to open the Style dashboard. Select a surface or surfaces on which to drop the curve, and then middle-click. Select the curve or curves that you want to drop onto the specified surface, and then middle-click. Select a datum plane. Style orients the curve or curves normal to the selected datum plane and then drops them onto the surface. Click . About Offsetting Curves On Surface You can offset a COS on the same surface as that of the COS or perpendicular to the surface on which it lies using Styling > Offset COS. Redefining Offset Curves Offset curves maintain history. Therefore, you cannot edit offset curves using the Curve Edit tool, but you can redefine them and change the offset options using Edit > Edit Definition. If you unlink the offset curves from the parent curve using Edit > Unlink, then you can edit the curves using the Curve Edit tool. To Create an Offset of a Curve On Surface Select a Curve On Surface (COS). Click Styling > Offset COS. An offset of the COS is created on the same surface as that of the COS. The Style dashboard opens. Offset box, Offset check box, and Normal check box are available on the dashboard. Click the Normal check box to offset the COS perpendicular to the surface on which it lies. Type a value as the distance for the offset in the Offset box. Type a negative value to reverse the direction of the offset. Note: Some offset values can produce cusps or self-crossing curves where the curve splits into multiple curves to retain the cusp-point. This results in more than one offset curve. Click the Offset check box to export the offset value for modification outside Style. Click . Example: Offset of a Curve On Surface The next figure shows an offset of a COS which lies on the same surface as that of the COS.
The next figure shows an offset of a COS which is perpendicular to the surface on which the COS lies.
Pro-Engineer STYLE
36/ 77
About Curves from Surface You can create a free or COS curve from an isoparametric line of a surface. If you apply Curve From Surface to, A trimmed surface, the resulting curve from surface is limited to the edge of the trimmed surface. A composite surface, separate curves are created for each component of the composite surface. Curves from surface do not maintain history. To Create a Curve from Surface Click Styling > Curve from Surface to open the Style dashboard. Click Free or COS on the Style dashboard. Select a point on the surface through which the curve must pass. A curve from surface that displays the default orientation is created. Press CTRL and click on the surface to change the curve direction. Drag the curve to slide across the surface and position it. Alternatively, on the Style dashboard click the Options tab and type a value in the Value box. Press SHIFT to snap the curve to the surface. Click . About Radial-Path Planar Curves You can create a curve that lies on a soft-plane that it is normal to the parent curve at a selected point on the parent curve. The soft-plane can slide along its parent curve while remaining normal to the parent curve. When the parent curves are updated, the planes and the planar curves are regenerated. To Create a Radial-Path Planar Curve Click or Styling > Curve. The Style dashboard opens. Click Planar on the dashboard. Click the Refs tab. Click Reference selection arrow under Planar or Free. Click anywhere on the parent curve to construct a soft-plane at that point. The soft-plane: Displays a grid that is similar to that of the active datum plane. Is normal to the parent curve at the selected point. Select points on the soft-plane to create the radial-path planar curve. To determine the position of the plane and how this position updates during regeneration, Select one of the following options in the Type box under Radial Plane. The default is Length Ratio. Length RatioMaintains the position of the soft-plane to the percentage of the length from the start of the parent curve to the plane, relative to the total length of the parent curve. This is the default. LengthDetermines the distance from the start of the parent curve to the soft-plane. ParameterMaintains the position of the soft-plane by keeping its parameter constant along the curve. Offset from PlaneDetermines the position of the soft-plane by intersecting the parent curve with a plane at a given offset. If multiple intersections are found, the value parametrically closest to the previous value is used. Lock to PointLocks the soft-plane at a defining point on the parent curve, finding the closest defining point on the parent curve, typically an endpoint. Type a value for the selected type in the Value box. Click the Value check box to export the value for modification outside Style. Middle-click to complete the creation of this curve. Repeat steps 4-9 to create more curves, or click to complete and exit the Curve tool.
Pro-Engineer STYLE
37/ 77
To Create a Radial-Path Planar Curve Click or Styling > Curve. The Style dashboard opens. Click Planar on the dashboard. Click the Refs tab. Click Reference selection arrow under Planar or Free. Click anywhere on the parent curve to construct a soft-plane at that point. The soft-plane: Displays a grid that is similar to that of the active datum plane. Is normal to the parent curve at the selected point. Select points on the soft-plane to create the radial-path planar curve. To determine the position of the plane and how this position updates during regeneration, Select one of the following options in the Type box under Radial Plane. The default is Length Ratio. Length RatioMaintains the position of the soft-plane to the percentage of the length from the start of the parent curve to the plane, relative to the total length of the parent curve. This is the default. LengthDetermines the distance from the start of the parent curve to the soft-plane. ParameterMaintains the position of the soft-plane by keeping its parameter constant along the curve. Offset from PlaneDetermines the position of the soft-plane by intersecting the parent curve with a plane at a given offset. If multiple intersections are found, the value parametrically closest to the previous value is used. Lock to PointLocks the soft-plane at a defining point on the parent curve, finding the closest defining point on the parent curve, typically an endpoint. Type a value for the selected type in the Value box. Click the Value check box to export the value for modification outside Style. Middle-click to complete the creation of this curve. Repeat steps 4-9 to create more curves, or click to complete and exit the Curve tool. Example: Radial-Path Planar Curve For explanatory purposes the next figure shows a merged image of three Radial-Path Planar Curves with their respective soft-planes in the curve edit mode. Note: On the screen, you can only see the soft-plane associated with a radial-path planar curve that is being edited currently.
1 Parent curve 2 Soft-plane 3 Radial-path planar curve About Proportional Update A curve with proportional update allows the free points of the curve to move in proportion to the soft-points. During curve edits, the curve retains its shape proportionally. A curve without proportional update only changes shape at the soft-point during edits. To Select Curves for Edit You can select curves for editing in two waysdirectly or using the Query Bin. Use of the Query Bin is helpful when you have to select one curve from a spot where many curves exist. Click or Styling > Curve Edit to open the Style dashboard. .
Select the curve to edit. You can also select the curve and then click To Edit Curve Points Click or Styling > Curve Edit to open the Style dashboard.
Pro-Engineer STYLE
38/ 77
Select the curve to edit. You can also select the curve and then click . You can perform editing tasks directly as described below: Click and drag a soft-point along the curve, edge, or surface. Click and drag a free point anywhere on the screen. Free points move in a plane parallel to the current datum plane and through the original position of the point. Use the ALT key to drag points normal to the active plane. Use CTRL + ALT to move points vertically or horizontally with respect to the view. Enter xyz coordinate values for placing the point of a Free curve. The coordinate values can be specified relative to the original placement, or at absolute distances from the coordinate system origin. Click . To Change the Curve Type Free curves can change to planar, and planar curves can change to free. Neither free nor planar curves can be changed to COSs. Click or Styling > Curve Edit to open the Style dashboard. Select the curve to edit. The three curve typesfree, planar, and COSare displayed as options. Select the new curve type. If you change a free curve to a planar curve, you can define the datum plane or offset for the curve to lie on. The curve is projected onto the current datum plane. Click .
To Constrain Point Movement While Editing Click or Styling > Curve Edit to open the Style dashboard. Select the curve to edit. Click Point to display the point movement options. Under Point, select the Drag options. The available options are as follows: FreePoint movement is not constrained. Horizontal/VerticalPoint movement is constrained to either horizontal or vertical, whichever direction you move the cursor in initially. You can also constrain the movement in this manner by pressing CTRL + ALT. NormalPoint movement is constrained to normal to the current datum plane. You can also constrain the movement in this manner by pressing ALT. To Change the Soft-Point Type Click or Styling > Curve Edit to open the Style dashboard. Select the curve to edit. Right-click on the soft-point to display the soft-point shortcut menu. You can also click Point from the dashboard to display the Soft-Point options. The available options are as follows: LengthDetermines the distance from the beginning of the referenced curve to the point. Length RatioMaintains the position of the soft-point to the percentage of the length from the beginning of the curve to the point, relative to the total length of the curve. This is the default. ParameterMaintains the position of the point by keeping its parameter along the curve constant. OffsetDetermines the position of the point by intersecting the referenced curve with a plane at a given offset. If multiple intersections are found, the value closest parametrically to the previous value is used. Lock to PointLocks the soft-point to a defining point on the reference curve, finding the closest defining point on the parent curve (typically an endpoint). LinkedIndicates that the point is a soft-point, but that none of the above soft-point types are applicable. This includes soft points on a surface or a plane and soft-points to a datum point or vertex. For example, a curve point that is snapped to a surface is linked. Note: Linked indicates a state; it is not an action.
Pro-Engineer STYLE
39/ 77
Unlinkdisconnects the soft-point from the parent geometry. The point becomes free and defined at the current location. To Change a Planar Curve Position You can change the datum plane that a planar curve lies on, or you can offset a planar curve from its current position. Click or Styling > Curve Edit to open the Style dashboard. Select a planar curve. Click Refs to display the Planar options. Click the Reference selection arrow and select a new datum plane or a planar surface for the curve to lie on, or go to the next step. Type a value for Offset. This is the value to offset the curve from its current position. Alternatively, holding down the ALT key, drag the grid display to change the offset value. Click . About Editing Curve Tangents Using curve tangents, you can change the shape of the curve and create connections with another curve or surface. You display the tangent vector by clicking on the end point of a selected curve. Click and drag the end of the tangent vector to change its angle and length. Direct manipulation of the tangent vector on the screen can be affected by settings in the Tangent options on the Style dashboard. About Direct Manipulation of Curve Tangents Direct manipulation of curve tangents that are not connected to another curve is quite simple. If the tangent is completely free you can change both length and direction by dragging the displayed vector. Most other constraints (such as Align or Fix Angle) allow you to modify only the length since the direction is constrained. In the case of a connected curve, the tangent handle has two parts: a regular tangent vector on the leader and an arrow tangent vector on the follower. The follower tangent can be dragged to change length only (the direction is constrained by the leader). The leader tangent may have any of the other constraints (except Tangent or Curvature) applied. Changing the type of the follower tangent to anything except Tangent or Curvature breaks the connection with the leader curve. You can align the tangent of a curve to another unconnected curve. You can swap the leader/follower direction (and the underlying soft-point) by clicking on the end of the leader tangent to move the arrow. To Change a Tangent's Directional Constraints You can change a curve's shape in two ways by changing its tangent's directionclick and drag the tangent vector on the screen, or use the Tangent options on the Style dashboard. Click or Styling > Curve Edit to open the Style dashboard. Select a curve. Click the curve's endpoint to display the tangent vector for a curve with interpolation points. For Curves with control points, the segment between the endpoint and the previous point is selected. Click the tangent vector and drag it around the screen, changing the vector's length and position, or go to the next step. Click Tangent on the Style dashboard, or right-click over the tangent vector to display the Tangent options. Under Constraints, select one of the following primary tangent constraints from the First box: NaturalUses the natural mathematical tangent for the defining points. This is the default for newly created curves. The tangent may change direction as you modify the defining points. FreeUses a userspecified tangent. Natural tangents change to free as soon as you manipulate them. After you modify them, the direction and length you specify are respected, and you can drag the tangent freely. Fix AngleSets the current direction, but allows you to change the length by dragging. HorizontalSets the current direction to horizontal relative to the grid of the current datum plane, but allows you to change length by dragging. VerticalSets the current direction to vertical relative to the grid of the current datum plane, but allows you to change the length by dragging. NormalSets the current direction to be perpendicular to a reference datum plane that you select. AlignSets the current direction to a reference location on another curve. Under Properties, specify the following if applicable:
Pro-Engineer STYLE
40/ 77
AngleType an angle into the Angle box to specify a tangent's exact angle, if desired. LengthType a value into the Length box to specify a tangent's exact length, if desired. ElevationElevation is a measure of how much the tangent comes out with respect to the tangent reference datum plane, and is measured in degrees. Type a value in the Elevation box, if desired. Note: You can specify elevation only for Free curves. While changing constraints, you can use the horizontal and vertical direction reference (H/V axis) of the datum plane. ReferenceClick the selection arrow to choose a new reference plane for this tangent. Changing the Drag setting changes the way the tangent vector is directly manipulated on the screen: FreeMotion of the tangent is unconstrained. Angle + ElevLocks the current length of the tangent so that only the angle and elevation change. Alternatively, hold down the ALT key while dragging the tangent. LengthLocks the current direction of the tangent so that only the length changes. Alternatively, hold down the CTRL and ALT keys while dragging the tangent. Note: The drag setting does not apply any constraints to the currently selected tangent, but only affects dragging any tangent using the mouse. Click . Note: Every tangent can have its own unique reference plane, for constraining primary and elevation angle. You can constrain the control point tangents as well as interpolation point tangents. If the value of the tangent elevation angle is 90 degrees, modifying the tangent angle has no effect on the tangent direction as the elevation controls the tangent direction. To Create Curve Connections Using Tangent Constraints Click or Styling > Curve Edit to open the Style dashboard. Select a curve and click the curve's endpoint to display the tangent vector. Click Tangent on the dashboard, or right-click over the tangent vector to display the Tangent options. Under Constraints, select one of the following primary tangent constraints from the First box that apply to connections with neighboring curves and surfaces: SymmetricSets the tangents of two adjoining curves to be the average of the tangents at the end points. If the selected endpoint is a soft-point, the tangent is constrained to follow the tangent of the neighbor, which becomes the leader. TangentSame as symmetric, but the original tangent value of the leader curve is maintained. CurvatureSame as tangent, but the original curvature value of the leader curve is maintained. The following options create connections with neighboring surfaces: Surface TangentSets the selected curve tangent to follow the tangent curvature of the parent surface. This requires that the selected endpoint is a soft-point to a surface boundary. You can also add secondary constraints. Surface Curvaturesets the selected curve tangent to follow the cross-boundary curvature of the parent surface. This requires that the selected endpoint is a soft-point to a surface. You can also add secondary constraints. Click . About Dual Constraints for Surface Tangents When the primary constraint on a curve tangent is Surface Tangent or Surface Curvature, the tangent gets projected on the tangent plane. You can further constrain its placement by specifying the second tangent constraint. The following secondary constraints are valid: Natural Free Fix Angle Horizontal Vertical Normal Align To Create Dual Constraints for Surface Tangents Select the required curves with surface tangents for adding secondary tangent constraints. You can select those tangents with the primary tangent type Surface Tangent or Surface Curvature.
Pro-Engineer STYLE
41/ 77
Click or click Styling > Curve Edit. Select the tangent and click Tangent on the Style dashboard. The Tangent dialog box opens. Type the secondary constraint type in the Second box. Optionally, you can also change the values of the available parameters by directly dragging the tangent as required. Click . Note: You can constrain the control point tangents as well as interpolation point tangents. You can use the secondary constraint type Normal only if the active datum plane normal lies in the tangent plane. You can use the secondary constraint type Align only if the curve tangent for the curve selected for alignment lies in the tangent plane.
Tip: Setting the Secondary Tangent Type If you use the shortcut menu to set the tangent types, there is an easy way to set secondary types. Rightclick on the tangent and select the secondary type for the tangent, then right-click again and choose Surface Tangent or Surface Curvature. The original tangent type becomes the secondary. To Add Points to Curves When you add a point to a curve Style refits the curve through the defining points, which can visibly change the shape of the curve. Click or Styling > Curve Edit. Select a curve. Right-click anywhere on the curve and select one of the following options: AddAdds a point at the location selected. MidpointAdds a point at the midpoint of the two existing points on each side of the selected location. Click to complete the curve.
Click or Styling > Curve Edit. Select an endpoint of the curve. Right-click and select Combine. If there is more than one neighbor curve at the endpoint, Pro/ENGINEER prompts you to select which curve to combine with the selected curve. Click to complete the curve operation. The two curves are merged into a single curve, which changes shape in order to maintain smoothness. To Split a Curve You can divide a single curve into two pieces at a selected point. The two resulting curves are joined by a soft-point at their ends. Click or Styling > Curve Edit. Select a point on a curve. Right-click and select Split. Click . The curve is split at the specified point. The resulting curves change shape as they refit to the new defining points. To Extend a Curve Click or Styling > Curve Edit. Select a curve. Select the end point and drag the curve to extend it. This retains the number of points on the curve. To extend a curve by adding points to it, press SHIFT + ALT, click the endpoint of the curve and click outside the curve. A point gets added to the curve. To extend a curve by adding a point along the tangent or curvature extension of the curve, click Point and select Tangent or Curvature from the Extend list. Then press SHIFT + ALT, and drag the new endpoint of the curve to the desired location along the tangent or curvature line. Repeat the steps to add the required number of points.
Pro-Engineer STYLE
42/ 77
Click . About Making Curves Planar Between Their Endpoints You can make free curves planar between their endpoints. When you make curves planar between their endpoints the curves and their endpoints lie on a plane that is perpendicular to the active datum plane. Pro/ENGINEER modifies free tangents, if necessary, while making the curves planar between their endpoints. The curves do not maintain history when they are made planar between their endpoints. Note: You cannot make curves planar between their endpoints if they contain constrained internal points or endpoints with tangent constraints. To Make a Curve Planar Between Its End Points Select a curve or a set of curves. Click or Styling > Curve Edit. Right-click on a curve to display the shortcut menu. Select Planar on Endpoints on the shortcut menu. Click . To Redefine a Radial-Path Planar Curve Select a radial-path planar curve. Click or Styling > Curve Edit. The Style dashboard opens. Drag the points on the curve to edit the curve. Click the Refs tab. Click the Reference selection arrow under Planar or Free. Reselect a datum plane or curve reference. Note: Change the reference to change from a radial-path planar curve to a planar curve. To change the position of the plane and how this position updates during regeneration, Select one of the following options in the Type box under Radial Plane. Length RatioMaintains the position of the soft-plane to the percentage of the length from the start of the parent curve to the plane, relative to the total length of the parent curve. This is the default. LengthDetermines the distance from the start of the parent curve to the soft-plane. ParameterMaintains the position of the soft-plane by keeping its parameter along the curve constant. Offset from PlaneDetermines the position of the soft-plane by intersecting the parent curve with a plane at a given offset. If multiple intersections are found, the value parametrically closest to the previous value is used. Lock to PointLocks the soft-plane at a defining point on the parent curve, finding the closest defining point on the parent curve, typically an endpoint. Type a value in the Value box under Radial Plane to reposition the plane along the parent curve. Alternatively, hold down ALT and drag the soft-plane to reposition the plane dynamically along the parent curve. Click the Value check box if you want to export the value for modification outside Style. Click . About Importing Curves You can create new Style free curves by importing curve entities created outside the Style feature. Importing curves in this fashion is helpful when working with curves created from other sources such as IGES and Adobe Illustrator. You can import the following types of curves into a Style feature. Datum curves imported into Pro/ENGINEER (For example, IGES) Datum curves created in Pro/ENGINEER Style curves created in another Style feature Curves created using Adobe Illustrator Note: Pro/ENGINEER ignores any selected curves that already belong to the current Style feature. Some curves require an approximation. This approximation is controlled by the internal tolerance. The new curves created in Style after importing the curves are independent of the original curves.
Pro-Engineer STYLE
43/ 77
To Import Curves Create or redefine a Style feature. Click Styling > Curve from Datum. Select any curve or edge that is not a current Style curve or edge. New Style free curves are created from the selected curves. About Multiple Curve Edits Multiple curve edits are supported using Styling > Curve Edit. Multiple edits include the following: Move multiple points or tangents on one curve. Move one point or tangent on multiple curves. Move multiple points or tangents on multiple curves. Using the Styling > Curve Edit option for multiple curves, you can: Change the point location by dragging the selected points on the selected curves, or by entering the values for the changed location. Change the tangent type for selected curves. Change the length and angle of the tangents for selected curves either by dragging the tangents, or by entering the required values. Offset multiple planar curves by directly dragging them or by entering the offset value. Change references for planar curves from one datum plane to another. Convert planar curves to free curves and vice versa. Convert COS curves to free curves. Make selected parameters for the selected curves visible. For multiple curve edits, Style does not allow you to: Add points to or delete points from multiple curves. Perform combine or split operations on multiple curves Change the soft-point constraints; including the unlink operation. To Edit Multiple Curves This is the generic procedure to edit multiple curves. Make sure that no curves or points are selected by clicking in the graphics window outside the model. Select a curve to be edited. Select additional curves to be edited using CTRL + click. Select free points or tangents for editing on the selected curves using CTRL + click. Move points and adjust tangents as required. Click to edit the selected curves as specified.
To Change the Tangent Options for Multiple Curves Holding down the CTRL key, click on the curves to select them. from the Style toolbar. Click Styling > Curve Edit or click Holding down the CTRL key, click at the endpoints of the curves to select their tangents. To change the tangent type, click Tangent on the dashboard and change the required tangent type using the Tangent dialog box. You can also right-click on the tangent to display the Style shortcut menu and select the required tangent type. Optionally, type a value into the Length text box to specify a tangent's exact length. Optionally, type an angle into the Angle text box to specify a tangent's exact angle. Optionally, type an angle into the Elevation text box to specify a tangent's exact elevation angle. Note: You cannot change the tangent types to Symmetric, Tangent, Curvature, Surface Tangent, or Surface Curvature while editing multiple curve tangents. Click . To Offset Multiple Planar Curves Holding down the CTRL key, select the planar curves to be edited. from the Style toolbar. Click Styling > Curve Edit or click Click Refs on the dashboard. Type an offset value in the Offset box. Style offsets the selected curves with the specified value.
Pro-Engineer STYLE
44/ 77
In addition, you can also choose to change the datum reference for these curves. Click the Reference arrow icon and select the datum plane to be used as a new reference for the selected curves. Click .
To Change References for Multiple Planar Curves Select a planar curve to be edited. Select additional planar curves to be edited using CTRL + left-mouse button. Click Styling > Curve Edit or click . Click Refs on the dashboard. Click the Reference arrow icon and select the datum plane to be used as a reference for the selected curves. In addition, you can also choose to offset the selected curves with reference to this datum plane by entering a positive or negative value in the Offset box. Click to edit the selected curves as specified. To Convert Multiple Curves Select a curve to be edited. Select additional curves to edit using CTRL + left-mouse button. . Click Styling > Curve Edit or click To convert free curves to planar curves, after selecting the curves, click Planar on the dashboard and click . To convert planar curves to free curves, after selecting the curves, click Free on the dashboard and click . To convert COS curves to free curves, after selecting the COS curves, click Free on the dashboard and click . About Parameters in Style Parameters in Style features are supported for modification outside the style feature. You can make the following types of Style parameters visible outside Style: Tangent Length, Angle, and Elevation Angle Offset Plane value for planar curves Soft point options Parameter, Length, Length Ratio, and Offset from Plane Internal datum parameters such as translation offset and angular offset To Make Style Parameters Visible For Style parameters, selecting the check box next to the parameter makes the parameter visible outside Style. Toggling the visibility for parameters is allowed at any time while editing the object. Parameters for internal datums are automatically visible outside the Style feature, but other types of parameters must be explicitly exposed. To Edit Parameters Outside Style To be able to edit parameters outside Style, you must first make them visible by selecting the checkbox next to the parameter in Style. To edit the Style parameters outside Style, Select the feature from the Model Tree, right-click, and select Edit. Double-click the required dimension and type a new value for it. Click Edit > Regenerate. The model regenerates to reflect the changed parameter values. To Obtain Information on Parameters Visible parameters are displayed by entity using the Info menu. You can check the parameters that have been exposed after completing the Style feature by clicking Info > Feature. About Surfaces You can create the following types of surfaces using the Surface tool with one or more defining curves or edges: Boundary SurfaceHas a rectangular or triangular boundary. A set of primary curves with optional internal curves defines the complete boundary of the surface. Loft SurfaceIs created from a set of nonintersecting curves that flow in the same direction. Blend SurfaceIs created from one or two primary curves and at least one cross curve. A cross curve is a curve that intersects the primary curve or curves. These surfaces can also be composite surfaces.
Pro-Engineer STYLE
45/ 77
The defining curves of Style surfaces must either have soft-point connections, or share vertices at the endpoints whenever two curves need to intersect. You need not trim curves back to absolute corners, partial boundaries are supported. About Composite Surfaces Surfaces with more than one curve as a single boundary or internal curve are composite surfaces. The set of curves along a single boundary can consist of different types of curves, but they must join at the ends with tangent or curvature continuity. Composite surfaces are composed of a set of surfaces but are treated as a single entity. Outside Style, such surfaces are treated as a single quilt. The surface normals of the component surfaces are oriented consistently with each other. During creation or redefinition, you can convert any type of Style surface (boundary, loft, or blend) to another type by selecting a different set of defining curves. To Create a Boundary Surface Click or Styling > Surface. The Style dashboard and the Select dialog box opens. Select three or four boundary curves to create a triangular or rectangular boundary surface, respectively. Note: Press CTRL and select multiple boundaries. Press SHIFT and select multiple curves in a single boundary. Click OK in the Select dialog box. Click the Internal selection arrow on the Style dashboard if you want to select internal curves. The Select dialog box opens. Select one or more internal curves. Note: Press CTRL and select multiple internal curves. Press SHIFT and select multiple curves in a single internal curve. Click OK in the Select dialog box. The surface is created. Click on the arrows shown across the surface boundaries to modify connections between the new surface and its neighbors, if required. Note: To change the natural boundary of a triangular surface, click Options on the dashboard, and then click the selection arrow and select the new boundary. Click . About Triangular Surfaces Triangular surfaces in Style are created in the same way as rectangular surfaces, but they have three boundaries instead of four. Triangular surfaces have one degenerate edge. The edge opposite the degenerate vertex is called the natural boundary. When you create a triangular surface, the first boundary curve that you select is the natural boundary. Surface utilities that are valid for rectangular surfaces are also valid for triangular surfaces, including Info, View > Model Setup > Mesh Surface, Edit > Edit Definition, Edit > Delete, Edit > Unlink. You can change a triangular surface into a rectangular one with Edit Definition by adding another boundary curve. To Create a Loft Surface Click or Styling > Surface. The Style dashboard and the Select dialog box opens. Select a set of nonintersecting curves that flow in the same direction to create a loft surface. Note: Press CTRL and select multiple defining curves. Press SHIFT and select multiple curves in a single defining curve. Click OK in the Select dialog box. The surface is created. Click on the arrows shown across the surface boundaries to modify connections between the new surface and its neighbors, if required. Click .
Pro-Engineer STYLE
46/ 77
Example: Loft Surface The next figure shows a loft surface.
To Create a Blend Surface Click or Styling > Surface. The Style dashboard and the Select dialog box opens. Select one or two primary curves. Note: Press CTRL and select multiple defining curves. Press SHIFT and select multiple curves in a single defining curve. Click OK in the Select dialog box. Note: If you have selected two primary curves earlier, then a loft surface is created which changes to a blend surface when you select cross curves. Select one or more cross curves that intersect the primary curve or curves. The blend surface is created and displayed. Note: If you have selected two primary curves earlier, then select cross curves using Cross selection arrow. Press CTRL and select multiple cross curves. Press SHIFT and select multiple curves in a single cross curve. Click the Options tab. Under Blend, click the following: RadialCreates a surface with a radial blend. UniformCreates a surface with a uniform blend. Click on the arrows shown across the surface boundaries to modify connections between the new surface and its neighbors, if required. Click . Example: Creating Radial Blend Surfaces This example shows how to create radial and parallel blend surfaces. In Style, create a primary curve using the Curve tool as shown below.
Set an active datum plane that is perpendicular to the plane on which the primary curve lies and create a curve that intersects the primary curve as shown.
Create a blend surface using Styling > Surface. To create a blend surface, first select the primary curve. Next, select the curve that intersects the primary curves using the Cross selection arrow on the dashboard. The following figure shows a blend surface that is created when the Radial check box is selected.
Pro-Engineer STYLE
47/ 77
The following figure shows a blend surface that is created when the Radial check box is not selected.
Example: Creating Uniform Blend Surfaces This example shows how to create uniform and nonuniform blend surfaces. In Style, create two primary curves using the Curve tool as shown.
Set an active datum plane that is perpendicular to the plane on which the primary curves lie. Create a curve that intersects the primary curves as shown.
Create a blend surface using Styling > Surface. To create a blend surface first select two primary curves. A loft surface is created.
Next, select a curve that intersects the primary curves using the Cross selection arrow on the dashboard. The following figure shows a blend surface that is created when the Uniform checkbox is selected.
The following figure shows a blend surface that is created when the Uniform checkbox is not selected.
Pro-Engineer STYLE
48/ 77
About Internal Curves In Style, internal curves are curves that define the shape of the interior of a surface. Any number of internal curves can be added to a Style surface, provided you obey the following rules: You cannot add a COS as an internal curve. Internal curves cannot intersect consecutive (contiguous) boundaries, as shown in the following diagram.
1 Correct 2 Incorrect Generally, internal curves must have soft-points wherever they intersect the surface boundaries or other internal curves, as shown in the following diagram.
If two internal curves cross the same borders, they cannot intersect within the surface, as shown in the following diagram.
1 Correct 2 Incorrect The internal curve must intersect both borders of the surface, as shown in the following diagram.
1 Correct 2 Incorrect 3 Incorrect An internal curve cannot intersect the surface boundary at more than two points, as shown in the following diagram.
1 Correct 2 Incorrect About Internal Curves in Triangular Surfaces Triangular surfaces may have internal curves only if the internal curves that are perpendicular to the natural boundary pass through the degenerate vertex. After a triangular surface has internal curves, you cannot change the natural boundary without first removing the internal curves. If you try to change the natural boundary for a surface that has one or more internal curves, Pro/ENGINEER displays a message: Changing natural boundary will cause the internal curves to be deleted. Continue? If you click Yes, the internal curves are deleted. If you click No, the natural boundary remains unchanged.
Pro-Engineer STYLE
49/ 77
About Editing Surfaces There are several ways that you can edit surfaces: Edit the boundary or internal curves using , and then regenerate. Click Edit > Edit Definition to add or remove boundary or internal curves. Right-click to select Edit Definition on the shortcut menu and select the surface. . Edit the connections between surfaces using About Trimming Surfaces In Style, you can trim surfaces and quilts using a set of curves. You can keep or delete the resulting trimmed quilt pieces. By default, Pro/ENGINEER does not delete any of the trimmed pieces. Note: Style creates a new subfeature within the active Style feature each time you use the trim operation. Trimming a surface does not change its parametric definition. Any soft-points or COS do not change after the trim operation. When using the trim operation, you can Use an already trimmed surface for another trim operation, that is, Style allows nested trim operations. Create COS, dropped curves, and soft-points on the trimmed surfaces just like any other Style surfaces. Create connections across the trim boundaries. Use the Info and Analysis options on the top menu bar for information and analysis of the trimmed surfaces. Style does not allow you to do the following. Copy, move, unlink, or convert trimmed surfaces. Select trimming curves such that the trimmed quilt pieces are not created. To Trim a Surface Click or click Styling > Trim. Select one or more quilts to be trimmed. Select the curves that you want to use for trimming the quilt. The quilt is trimmed using the selected curves if they form valid trim pieces. Click on the surface mesh to select the trimmed pieces that you want to keep or delete. You can toggle the selection. If you select all the trimmed pieces for deletion, Pro/ENGINEER displays an error message. Click to trim the selected surface. If creating or redefining the trim does not result in a valid trimmed quilt, you can only cancel the trim operation. About Redefining Trimmed Surfaces You cannot redefine the trim operation if it does not create trimmed pieces. If you select a trimmed surface for redefining the trim operation, Style displays the mesh regions in colors that indicate your earlier choice of keeping or deleting them. When redefining or inserting a trim in a nested trim operation, Style removes all the trims created after the trim that you are about to redefine or insert. These trim features are restored and resolved after you complete the trim operation. To Redefine Trimmed Surfaces Select the trimmed surface that you want to redefine. Right-click and select Edit Definition. Style displays the mesh regions in different colors that indicate your earlier choice of keeping or deleting them. You can: Select the mesh regions to delete. Cancel the deletion of the deleted mesh regions. Select a new curve or curves to trim the quilt. To Delete Trimmed Surfaces To delete a trim surface that is created as a subfeature of the Style feature, select the trimmed quilt piece and click Edit > Delete.
Pro-Engineer STYLE
50/ 77
About Curve Connections Curve connections are created using Styling > Curve Edit. In Style, curve connections use the concepts of leader and follower curves. A leader curve maintains its shape, while a follower curve adapts its shape to meet the leader. The following kinds of connections can be made between curves: Symmetricsets the tangents of two adjoining curves to be the average of the tangents at the end points. If the selected endpoint is a soft-point, the tangent is constrained to follow the tangent of the neighbor, which becomes the leader. Tangentsame as symmetric, but the original tangent value of the leader curve is maintained. Curvaturesame as tangent, but the original curvature value of the leader curve is maintained. The following options create connections between curves and neighboring surfaces: Surface Tangentsets the selected curve tangent to follow the cross-boundary tangent of the parent surface. This requires that the selected endpoint is a soft-point to a surface boundary. Surface Curvaturesets the selected curve tangent to follow the cross-boundary curvature of the parent surface. This requires that the selected endpoint is a soft-point to a surface. About Surface Connections Surface connections, like curve connections, are based on the concepts of leaders and followers. A leader surface does not change its shape while a follower surface changes its shape to meet the leader. Surface connections in Style are as described: Matched (G0)The surfaces share a common boundary, but there is no shared tangent or curvature across the boundary. Tangent (G1)Two surfaces have a common boundary, and that at every point along that boundary they are tangent to each other. Curvature (G2)The surfaces are tangent continuous across the boundary, and share curvature along the common boundary. Controlling Surface Connections in Composite Surfaces You can control connections across the composite boundaries but you cannot control connections within the composite surfaces. Connections within the composite surface operate as a group and are shown in a different color. For example, inverting the leader-follower relationship at one of the handles inverts all others along the boundary. The continuity for composite surfaces is the maximum given the curvature, tangent, or position continuity of the associated boundary curves. Style surfaces are followers of any non-Style surfaces, such as Pro/ENGINEER surfaces, or of other Style surfaces that occur earlier in the model tree. To Connect Surfaces This procedure describes how to set connections between adjoining surfaces: Click or click Styling > Connect to open the Style dashboard. Select a set of surfaces. The arrows between the surfaces represent the connections between the surfaces. The arrow points from the leader surface to the follower. Click the connection arrow to change the connections between surfaces. Click the end of the arrow to change the leader/follower. Click the middle of the arrow to toggle between tangent or curvature connection. Press the SHIFT key and click the middle of the arrow to return to matched connection. A matched connection has no connection except the shared boundary curve. Change the surfaces for which connections are displayed, if desired: AllShows the connections between the selected surfaces and all adjacent surfaces. SelectedShows the connections between the selected surfaces. Modify the Icon Length value to change the size of the connection arrow, if desired. Click . About Surface Connections with Triangular Surfaces Surface connections to triangular surfaces are handled similarly as other connections with the following additional restrictions: The surface's natural boundary may be a leader or follower of another surface with G1 or G2 connections. The two edges that are not the natural boundary may be G1 leaders only. To Select Entities Click (Select tool) and select geometry directly in the main window. Use the following methods for selecting geometry with the Select tool:
Pro-Engineer STYLE
51/ 77
Click on an unselected object. CTRL + click to select additional objects. CTRL + click on a selected object to unselect it. Click anywhere in the window background to unselect all objects. For example, if you want to delete multiple surfaces, hold down the CTRL key and click on each surface. Then, when you click Edit > Delete, all selected surfaces are deleted at once. Using Selection for Move and Copy Use the following shortcuts in the Select tool for moving and copying curves: Press CTRL + SHIFT and drag on selected curves to move them. Press CTRL and drag on selected curves to copy and move them. About Moving and Copying Style Geometry Move and copy functionality in Style applies only to Style curves. The functions apply to planar and free curves, but not COSs. For planar curves, the planar constraints are not violated. Move allows you to reposition Style geometry. Copy duplicates the selected geometry and allows you to position it. Soft-points are preserved during a copy. The copy may be unlinked, in which case references to the geometry being copied are unlinked, if necessary. Copy Proportional duplicates the selected geometry, retaining the original proportions when the endpoints of the first curve in the selected geometry are moved to new positions during duplication. Copied curves do not maintain history with the original curves. However, the copied curves preserve the relationships that exist between the individual curves in the set of curves selected for copying. Copying Curves with Soft-Point Constraint Proportionally Soft-point constraints do not allow you to copy curves proportionally. You must remove the soft-point constraints to copy them proportionally or copy the constrained curves proportionally along with the parent curves. To Move and Copy Style Geometry Click Edit > Move or Copy. Select one or more curves. Click the Unlink check box to remove any references to the geometry being copied, if necessary. Position the geometry by dragging, or enter xyz coordinate values to specify where to place the moved or copied geometry. If you click the Relative check box, the x,y,z coordinate values are treated as offsets from the geometry's original position. Click . Note: Use the following shortcuts for moving and copying curves: Press CTRL + SHIFT and drag the selected curves to move them. Press CTRL and drag the selected curves to copy and move them. To Copy Style Geometry Proportionally Select a curve or a set of curves. Click Edit > Copy Proportional. The Style dashboard opens. A copy of the curve or set of curves is created. Two vectors that indicate the original and new positions of the two defining points of the first curve in the selection set are visible. The default bases of the two vectors are the endpoints of the first curve in the selection set. The heads of the two vectors are offset proportionally from the bases. Unlink on the dashboard is off by default. Uniform under Options on the dashboard is on by default. Click the Unlink check box to remove any references to the geometry being copied, if necessary. Clear the Uniform check box to scale the copy nonuniformly in each coordinate. Drag the arrow heads of vectors to scale, translate or rotate the copied curve. Click . Example: Copy Proportional The next figure shows a proportional copy of a single curve.
Pro-Engineer STYLE
52/ 77
The next figure shows proportional copies of a set of curves.
To Redefine Geometry Click Edit > Edit Definition. Alternately, double-click the entity that you want to modify. Select a curve, drop COS, surface, or surface trim. Modify the entities as desired. . Click Note: You cannot redefine internal datum planes. To Get Information on Style Features Click Info > Current Feature to obtain information on the current Style feature. Information including the name, type, geometry ID, the references, referenced features, and their visibility state appears in an Information window. To Get Information on Selected Entities Click Info > Entity to obtain information on selected entities. Information including the name, type, geometry ID, references, referenced features, and their visibility state appears in an Information window. Note: You can obtain information on an entire Style feature, including all its component entities by clicking Info > Current Feature. To Repeat a Style Command Click or middle-click to repeat a Style command.
To Unlink COSs If a dropped curve is linked to the projected curve, modifications you make to the projected curve are propagated to the dropped curve during regeneration. Unlinking a dropped curve breaks the associativity between curves created with the drop operation. You cannot relink dropped curves that you have unlinked. This is also true for COSs by point. Select the COS that you want to unlink. Click Edit > Convert. Since this operation cannot be undone, you must confirm the conversion. About Deleting Geometry If you attempt to delete parent geometry without deleting the children, the children are highlighted, and you are prompted to delete, unlink, or suspend that geometry. In cases where the parent being deleted is not essential to regeneration of the child, you can unlink the child from the parent instead of deleting it, as in the following examples: Soft points can be converted to fixed points on free or planar curves. Curve connections can be deleted to unlink followers. Surface connections can be deleted to unlink followers. Internal curves can be removed from child surfaces. If you choose not to delete or unlink the dependent children, you can suspend the children. Suspension causes the children to fail to regenerate, and you will have to resolve them at a later time. To Delete Geometry To delete any type of Style geometry except curve points and curve segments, select the geometry you want to delete, and then click Edit > Delete. The selected geometry is deleted.
Pro-Engineer STYLE
53/ 77
Note: If you attempt to delete parent geometry without deleting the children, the children are highlighted, and you are prompted to delete, unlink, or suspend that geometry. To Delete Curve Points Use the following procedure to delete curve points. Click or Styling > Curve Edit. Select a curve. To delete a point, right-click and select Delete. Click . About Style Regeneration The Style feature has an internal regeneration mechanism that regenerates entities only if they are out of date because their parents have changed. If you click Edit > Regenerate All, all entities are regenerated, if necessary. Any entities that are up-to-date are not regenerated. To Regenerate the Style Feature During Style regeneration, only the entities contained in the Style feature are regenerated and not the entire Pro/ENGINEER model. Click Edit > Regenerate All to regenerate all Style features that are out of date. The traffic light is green when the model is up-to-date, yellow when the model is out-of-date, and red when there has been a failed regeneration. About Automatic Curve Regeneration By default curves automatically regenerate during editing. The Auto Regenerate > Curves option allows you to automatically regenerate curves. The option is set using the Styling > Preferences dialog box. If the Style feature is complicated, with a large number of curves, you can choose not to select this option to avoid the impact on performance. Automatic regeneration applies to all curve edit operations. Curves that are children of a modified curve are updated. In the case of splitting a curve, all children of the original curve, and therefore of both resulting curves, are updated. Typically, a child curve contains a soft-point on the parent, but other situations, such as curves having aligned tangents, can create the parent-child relationship. While automatically regenerating curves, Multiple curve edits are allowed. All directly dependent curves that are not created as surfaces or COS by dropping curves on a surface are allowed. While automatically regenerating curves, if a child curve fails to regenerate, the processing of other nondependent child curves is completed. Pro/ENGINEER does not display the Resolve dialog box. The next auto-regeneration again tries to update the failed entity. About Automatic Surface Regeneration By default, the Style feature automatically regenerates surfaces during editing. To set the surface regeneration options, click Styling > Preferences. The Preferences dialog box opens. If you click Surface from the Auto Regenerate options, only the wireframe surfaces get automatically regenerated. If you click Shaded Surface from the Auto Regenerate options, both wireframe and shaded surfaces get automatically regenerated. While automatically regenerating surfaces, Editing the curves that are used to create a surface automatically regenerates the surface. If the edited curves do not form a valid closed boundary, the surface does not regenerate. You must resolve this by editing the curves so as to form a valid surface boundary and clicking the icon. Editing the internal curves also automatically regenerates the surface. Any COSs and dependent children are also updated so as to lie on the regenerated surface. About Resolve Mode Although you can continue to work with a Style feature that has unresolved internal entities, you cannot exit Style until all entities are resolved. The system automatically enters Resolve mode under the following conditions: You attempt to exit Style and there are failed features. You attempt to regenerate a failed feature.
Pro-Engineer STYLE
54/ 77
To Resolve a Style Feature Click Edit > Resolve to open the Resolve dialog box. Click Failed to list all failed internal entities. Select an item in the list to highlight it in the view. Click Blocked to highlight all entities that cannot be regenerated until a failed parent is resolved. Select an item in the list to highlight it in the view. Select an entity in the list to highlight it in the view and to see an explanation of the failure. You can resolve the failure by choosing one of the following resolve actions: Click Click Click Click Click to display the information dialog for the selected unresolved entity. to redefine the unresolved entity. to unlink this entity from all of its failed references. to convert a planar or COS curve to a free curve. to delete this entity and all of its children. If you attempt to delete parent geometry without deleting the children, the children are highlighted, and you are prompted to delete, unlink, or suspend that geometry.
Click to attempt regeneration of the unresolved entity. Click on the failed subfeature in the list. The Explain box displays a description of the failed subfeature. Click Close. About Curve and Surface Analyses in Style You can create and save curve and surface analyses in Style using Analysis > Geometry. It is often helpful to use curve and surface analyses to evaluate the quality of your curves and surfaces as you edit them in Style. When you edit the definition of the Style feature, the saved curve or surface analysis is dynamically updated with respect to the changed definition. There are two ways to use the curve and surface analyses in Style. While creating a Style feature or editing its definition, use saved geometry analysis on the Style geometry. Continue creating or editing in Style. The analysis is dynamically updated. Create a curve or surface analysis on any existing Style geometry and save it. This analysis is dynamically updated when you edit the feature definition. Note: You can also use the Measure and Model analyses in Style, but cannot save or retrieve them. Create these analyses outside Style and save them, if required. To Redefine or Reroute Style Features Redefining Features Clicking Edit > Edit Definition (or right-click the Style feature in the Model Tree and select Edit Definition) returns you to the Style environment. As Style features are superfeatures, Edit Definition allows you to add as well as edit elements. You cannot save your model inside Style. It is good practice to create some curves and surfaces, then exit Style and save your model, and then use Edit Definition to add more elements. Rerouting Features Clicking Edit > References (or right-click the Style feature in the model tree and select Edit References) can be used to reroute the external references of a Style feature. The Edit References command is executed from within the general Pro/ENGINEER environment. To Resolve Style Features from Pro/ENGINEER When a Style feature fails to regenerate and Resolve mode is invoked, clicking Quick Fix > Redefine or Fix Model > Redefine enables you to return to the Style environment. Style has its own internal Resolve tool to navigate and fix failures. All the Style tools are available. If Quick Fix > Reroute or Fix Model > Reroute are used to change the external references of a Style feature, you remain in the general Pro/ENGINEER environment to execute the reroute. To Create Style Parameters in Pro/ENGINEER User parameters for Style features are created similar to other Pro/ENGINEER user parameters. Click Tools > Parameters to open the Parameters dialog box. Select the parameter type Feature. Select the Style feature from the Model Tree. Click .
Pro-Engineer STYLE
55/ 77
For more information, refer to the topic About User Parameters from the Pro/ENGINEER Fundamentals module of Pro/ENGINEER Help. About Trace Sketch You can import a sketch into Style on one of the three default datum planes: front, top, or right, a userdefined datum plane, or a planar surface. Using Style, you can reference and use images to model a part within the Style feature. The referenced image or sketch is used as an underlay for creating geometry when you manually trace the key features of the sketch. You can also reference a scene for creating geometry in Style. A scene is a set of correlated images and curves created in Pro/CONCEPT. When working with a scene, the curves are defined and maintained in the same feature as the sketches. About Fitting Sketches Fitting the sketch to a view is a very important step in creating a good model geometry using sketches. Fitting the sketch before you begin tracing curves ensures that your geometry is located and scaled correctly. In order to fit the sketch, you have to identify an origin and specify the scale of the sketch. To Insert a Sketch on a Default Datum Plane Click Styling > Trace Sketch. The Trace Sketch dialog box opens. Select any default datum plane in the Trace Sketch dialog box. The Open dialog box opens. Browse to the required image and select it. Click Open. The image is added to the selected datum plane on the screen. The name of the image is added to the name of the selected datum plane in the Trace Sketch dialog box. Click OK. To Insert a Sketch on a Datum Plane or a Planar Surface Click Styling > Trace Sketch. The Trace Sketch dialog box opens. Clear the selection of views, if any, in the Trace Sketch dialog box. Click File > Open Sketch or click . Select a datum plane or a planar surface. The Open dialog box opens. Browse to the required image and select it. Click Open. The image is added to the selected datum plane or planar surface on the screen. The names of the datum plane or planar surface and the image are added to the list in the Trace Sketch dialog box. Click OK. Example: Trace Sketches on Datum Planes and Planar Surfaces The next figure shows trace sketches on a user-defined datum and a planar surface.
The next figure shows a mobile phone keypad as the referenced image applied to a planar surface. This image is used as an underlay to manually trace the key features of the keypad and create geometry.
To Insert a Scene Click Styling > Trace Sketch. The Trace Sketch dialog box opens.
Pro-Engineer STYLE
56/ 77
Click File > Open Scene to open a set of sketches and related curves from a Pro/CONCEPT scene file. The Open File dialog box opens. Navigate to the required scene and select it. Click OK in the Open File dialog box. The images are added to the datum planes on the screen. The names of the datum plane and the image are added to the list in the Trace Sketch dialog box. Click OK in the Trace Sketch dialog box. To Remove, Show, and Hide a Sketch Click Styling > Trace Sketch. The Trace Sketch dialog box opens. To replace an existing sketch, select the sketch name in the Trace Sketch dialog box and click To permanently remove a sketch, select the sketch name in the Trace Sketch dialog box and click click Sketch > Remove. To remove all the sketches, click Sketch > Remove All. To hide a sketch, select the sketch name and click . . or
. To display the hidden sketch, select the sketch name and click To hide all the sketches, click Sketch > Hide All. To show all the hidden sketches, click Sketch > Show All. Click OK. To Align the Inserted Sketch After inserting the sketch in Style, you can proceed to align the inserted sketch using the Trace Sketch dialog box. Drag the dimensioning bars in the graphics window to align the sketch with the origin as well as a known dimension in the sketch. For example, the origin can be at the center of the wheel when the length of the wheel base is known. Note: To make alignment of the sketch easier, make sure that the View > Show All is not selected. Under Fit, click Horizontal to fit the sketch horizontally, or click Vertical to fit the sketch vertically. Depending on your selection, type the value of the horizontal or vertical dimension and click Fit. The sketch is scaled proportionally to match the dimension. If you do not want the origin to be located at (0,0), under Model Origin, type the X and Y coordinates for the new origin. The Move and Scale dimensions get adjusted relative to the values you typed. Adjust the following values if required: TransparencyUse the slider to change the value between zero and 100. A value of zero means a completely opaque sketch, whereas a value of 100 makes the sketch totally transparent. RotateUse the slider to rotate the sketch with respect to the origin. You can select a value between zero and 180 degrees. MoveUse the sliders to move the sketch horizontally or vertically. If you have fitted the sketch to the view and the origin and the sketch is to scale, you can start creating the geometry. If the sketch is not to scale, adjust the sketch as follows: If you fit the sketch horizontally, you may need to scale it vertically. If you fit the sketch vertically, you may need to scale it horizontally. Note: Click to lock the horizontal and vertical dimensions for scaling. This retains the aspect ratio of the sketch. Clear the selection to scale the two dimensions separately. Example: Aligning a Sketch The next figure shows the side sketch of a car. The dimensioning bars are positioned so that the origin is at the center of the front wheel. The wheelbase is the known dimension.
About Creating Geometry from Sketches After you create, insert, and fit your sketches well and line up the origin consistently for all views in Style, you can create geometry using the sketches as a guideline. You can: Create the outline of the model using the Style curves Connect the curves
Pro-Engineer STYLE
57/ 77
Define regions in such a way that you can create surfaces later Note: Sketches that you have created in Style remain in the graphics window even after you complete the Style feature. Therefore, you can also use other tools such as Sketcher to create geometry using the trace sketches. To clear the display of the Trace Sketch data when you are not working in Style, Click View > Display Settings > Model Display. The Model Display dialog box opens. Clear the Trace Sketch check box and click OK.
Pro-Engineer STYLE
58/ 77
About Restyle Restyle is a reverse engineering environment that enables you to rebuild a surface CAD model on top of faceted (triangulated) data. You can import the faceted data directly or create it by conversion of point set data using the Facet Modeling functionality of Pro/ENGINEER. Restyle provides a comprehensive set of automatic, semi-automatic, and manual tools that you can use to perform the following tasks: Create and modify curves, including curves on faceted data. Use surface analysis on faceted data to create isoline and extremum curves. These isoline curves represent selected points on faceted data that approximately correspond to the value of the isoline analysis. The extremum curves represent the selected points on the faceted data that approximately correspond to the extreme values of the extremum analysis. Create and edit analytical, extruded, and revolved surfaces using the faceted data. Create, edit, and manipulate freeform polynomial surfaces, including high degree B-Spline and Bezier surfaces using the faceted data and curves. Fit freeform surfaces to faceted data. Create and manage connectivity constraints, including position, tangency, and curvature constraints between surfaces and curves. Manage connectivity and tangency constraints between surfaces. Perform basic surface modeling operations, including extrapolation and merging of surfaces. Automatically create spline surfaces on faceted data. Note: To Use Restyle, you must have the Pro/SURFACE and Reverse_Engineering licenses. Datum points, datum curves, and datum planes that you create inside Restyle are a part of the Restyle feature. You cannot modify them. You can use the Surface CAD model created in Restyle in all downstream operations and applications of Pro/ENGINEER. About the Restyle Environment Restyle is a direct modeling environment that lets you focus on a particular area of your faceted model and use a variety of tools to achieve the desired shape and properties of surfaces. To isolate your design activities in a single feature, Restyle uses the "Restyle feature" concept. The Restyle feature is a compound feature that comprises all geometry and reference data created in Restyle. All geometry created inside the Restyle feature becomes part of the feature. Restyle feature depends on the underlying Facet feature. It also depends on surface or curve features that are used to construct or constrain surfaces and curves. If you modify any of such features, the Restyle feature also gets updated. Note: It is possible to delete a Facet feature referenced by the Restyle feature by suspending the Restyle feature. In this case, the Restyle geometry remains unchanged. Once you delete the Facet feature, Restyle cannot reference another Facet feature. It is possible to create asynchronous datum entities such as planes, points, coordinate systems in Restyle. These datum entities created inside Restyle become a part of the Restyle feature. Hence, the resulting entities lose all their references upon creation and you cannot edit their definition. There are no parent-child relations between curves and surfaces created inside the Restyle feature. Instead, the geometric relations between surfaces and between surfaces and curves are maintained. For example, modification of a curve used to create a surface causes this surface to be updated. Features created after Restyle feature can use geometric entities created within Restyle as references in the same way as any other geometric objects. Note: In Restyle, you can work with all datum entities. Once the surface intersection is carried out, you cannot modify it. If you create a polynomial surface in Restyle using curves that form a closed loop, all the facet vertices within the loop are automatically assigned to this surface. The deletion of faceted data also results in a reduced file size. The mold and manufacturing models created from a Restyle feature are associative with respect to the Restyle feature. To Create a Restyle Feature Click Insert > Restyle. Pro/ENGINEER creates the Restyle feature and displays the Restyle toolbar. Using the Faceted Data in Restyle Click File > New to start a Pro/ENGINEER part. Note: If you are already working on faceted data, perform only the last step.
Pro-Engineer STYLE
59/ 77
Click Insert > Shared Data > From File. The Open dialog box opens. Select the faceted data file that you want to open and click Open. The Import Options dialog box opens. Select the coordinate system to be used as a reference for inserting the geometry. Select the required units from the Units box. Click OK. Click Insert > Restyle. Pro/ENGINEER creates the Restyle feature and displays the Restyle toolbar. The Restyle Workflow The general workflow for creating a model in Restyle is as follows: Open or insert the required facet feature in Pro/ENGINEER. Use Insert > Restyle to enter the Restyle environment. Analyze using various surface analyses such as maximum curvature, Gaussian curvature, third derivative, slope, and so on. Use the shaded view to understand the structure of the required surface model. These analyses can also help you identify: The analytical surfaces such as planes, cones, cylinders. The procedural surfaces such as extruded and revolved surfaces. The significant non-analytical surfaces, or complex precise surfaces with well-defined boundaries such as aerodynamic surfaces, that you need to create. Organic shapes where the boundaries of individual surfaces are not of utmost importance. The parts of the required surface model that you can create using standard Pro/ENGINEER features such as rounds. Start by constructing the simpler and bigger surfaces that you can use as direction references for more complex procedural surfaces and for surface analyses. Create surfaces using the various surface creation tools such as creating curves on facets, from analyses, from intersection with a plane, or 3-D curves. You can also create a domain on the facet representation. Use this domain to create an analytical surface that is influenced only by the domain. Note: It is not necessary to create a domain. You can create analytical surfaces by selecting one or two points. All analytical surface creation tools work with or without the creation of domains, though without a domain the resulting analytical surface may not follow the faceted geometry. Domains can be used for creating partial analytical surfaces like a portion of a cylinder, cone, or a revolution. You can also use domains where an extruded surface needs to be created only at a local area in the model even though the section plane may be intersecting the complete facet model. For freeform surfaces, you can also use the Fit and Project tools. A surface must have a domain or reference points assigned to it in order to fit it. If the surfaces have to be intersected with each other, you may need to extend these surfaces. In some cases, it is necessary to re-fit the free-form surfaces after extending them. If required, you can assign a domain to an existing surface in order to fit it or to see the deviation diagnostics. Note: in some cases it is useful to create datum entities using facet representation or other required geometry. You can use datum planes and axes as direction references for analytical surface creation and for analyses. All datum entities (planes, axes, coordinate system, points, curves) created in Restyle use standard Pro/ENGINEER user interface for asynchronous datum entities. However, once created, they lose their parametric feature definition and cannot be redefined within the Restyle feature. You can align curves or surfaces to make the curves or surfaces position continuous. You can edit or remove the constraints if required for proper modification of individual surfaces and curves. You can also automatically create spline surfaces on a facet feature. You can then modify the surface using the existing tools for curves and surfaces. Use the Diagnostics tool to dynamically visualize the characteristics of surfaces and curves. Use the Restyle Tree tool to hide, unhide, or delete components of the surface model in Restyle. After completing the Restyle feature, you can use the created geometry for creating regular Pro/ENGINEER features. To Edit a Restyle Feature From the Model Tree, click the Restyle feature that you want to edit and right-click. The shortcut menu appears. Click Edit Definition and make the required changes. About the Restyle Tree The main features of the Restyle tree are: Easy viewing of individual components of the Restyle feature.
Pro-Engineer STYLE
60/ 77
You can view the relations and the sequence of merging of these components. This, in turn, enables you to check for the completeness of the model with respect to the design intent. The Restyle tree displays: The domains created. Each of the domains is a separate node of the Restyle tree. The individual surfaces created. Each of these surfaces is displayed at Level 1. The results of the merging of components that are at lower levels. The order of merge/intersection procedure is reflected by a tree structure. The result of auto surface. The Restyle tree allows you to: Delete selected domains or individual surfaces. Delete components that are at a higher level. For example, remove a merge procedure that had created this component. Hide, unhide, and isolate the selected domains and top level components. To Use the Restyle Tree Click . The Restyle tree is displayed in a separate Restyle window.
To clear the display of the Restyle tree, click again. To select a component from the Restyle tree, click the component. To modify, hide, or delete a component, right-click the selected component. About the Restyle Diagnostic Dialog Box While modifying the Restyle geometry, you can turn on or off the dynamic display of analyses and diagnostic tools. The dynamic display changes as you change geometry. The available surface diagnostics options are: Cosmetic Shading Normals Porcupine Mesh Deviation Reference Points The available curve diagnostics options are: Radius Curvature Additional analysis tools are available under the Analysis menu. To Use the Restyle Diagnostic Dialog Box Click Click Click . The Restyle Diagnostic dialog box opens. and then and to select curves and surfaces to remove from the diagnostics.
to select curves and surfaces to add to the diagnostics. . Make sure that
To display the model with the analysis, select an analysis from the list and click the icon is displayed next to the analysis in the Restyle Diagnostic dialog box.
To blank the analysis, select an analysis from the box and click . Make sure that the icon is displayed next to the analysis in the Restyle Diagnostic dialog box. To modify settings for a particular analysis, select an analysis from the box and click Setting. The Display Settings dialog box lets you set parameters for the selected analysis. Note: Surfaces that you select for Modify and Fit operations are automatically added to the diagnostics. About Domains A domain is a collection of facet vertices bounded by one or several curves on facets. It can be used to define reference points for deviation display and for fitting of free form surfaces. Domain can also be used to create a partial or full analytical, extruded, or revolved surface. In this case, the creation of the analytical surface is influenced only by the selected domains. To Create a Domain Click and select points on the facets such that the resulting curve forms a closed loop. You can also use curves created from sharp edges, from border, intersection curves, or any of the analysis curves for creating domains. Domain can also be created in a region bounded by multiple curves.
Pro-Engineer STYLE
61/ 77
Click and click anywhere inside the closed loop. Restyle creates a domain and highlights it. To Add a Loop to a Domain Click . Select points on the faceted surface such that the resulting curve forms a closed loop inside the existing domain or intersects the existing domain. and click inside the original domain. Select a point in the region for adding a loop. Adding a loop Click limits the domain by excluding the points that lie inside your selected region. Example: Adding a Loop to a Domain The next figure shows a domain created on a faceted surface.
The next figure shows the domain modified after adding a loop. To Remove a Loop from a Domain Click . Click anywhere inside the highlighted domain to select it. Select the area inside the closed loop curves that does not have any faceted points highlighted. The loop is no longer considered for limiting the domain. Restyle highlights the entire domain. Example: Removing a Loop from a Domain The next figure shows a domain after a loop is added to it to limit the domain.
The next figure shows the domain after the loop is removed from the domain.
Pro-Engineer STYLE
62/ 77
To Merge Domains . Click Click inside the two domains to be merged. The domain that you select second is appended to the domain first selected. The merged domain is highlighted. To Assign a Domain to a Surface Click . Select a domain to assign to the surface. Select the surface. Restyle assigns the domain to the selected surface. By assigning a domain to a surface, the facet vertices defined by the domain get added as reference points for the selected surface. Later this surface can be fit to these reference points. About Creating Curves in Restyle In Restyle, you can create curves by selecting: Facet points. Freely selected points on geometry including datum points, vertices, curves, surfaces, and facet data through which the curve will pass. Points on a surface. Borders or sharp edges of the facet feature. A cross-section of the facet feature at a datum plane. In addition, you can also use Insert > Model Datum > Curve for creating datum curves through points, from a file, using a cross-section, or from an equation. For more information, refer to the Part Modeling module of Pro/ENGINEER documentation. To Create a Curve on Facets Click . Select points on the facet model for the curve to pass through and middle-click. Restyle creates a curve that passes through the selected points on facets. Even when you modify this curve, the curve on facets remains on the facets. Note: The resulting number of points that define the curve on facets may be higher than the actual selected points. Pro/ENGINEER adjusts the number of points to keep the curve as close to the facet model as possible.
To Create a Curve on a Surface Click . Select the surface for creating curves. You can select only one surface for creating a curve. Select points on the surface and middle-click. Restyle creates a curve on the selected surface that passes through the selected points. Even when you modify this curve, the curve remains on the surface. To Create a Section Curve Click . Select the datum plane to use for the section. Pro/ENGINEER creates a curve on facets as an intersection of the faceted data and the selected datum plane. Optionally, to create a datum plane at a required location, click . The DATUM PLANE dialog box opens. Specify the datum plane placement parameters. Restyle creates a curve at the cross-section of the datum plane and the faceted model. Note: The resulting curve is a curve on facets. It can be used to create domains and for automatic surfacing. To Create a Curve Using a Surface Edge To create a curve using a surface edge, select the surface edge and click constraint for the surface with respect to this curve. To Create a Curve Using the Extremum Analysis Analyze the facet feature using any of the following analysis tools: Shaded Curvature Draft Slope . Restyle creates a position
Pro-Engineer STYLE
63/ 77
Save the computed analysis. Click Restyle > Curves > Analysis - Extremum and select points on the faceted data that approximately correspond to the extreme values of the analysis and lie on the same curve. Middle-click to finish selection. Selection of a single point causes the creation of a curve that follows the local extremum of the analysis. Selection of multiple points causes the creation of an open curve that approximately passes through the selected points while following the local extremum of the analysis. Note: The resulting curve is a curve on facets. It can be used to create domains and for automatic surfacing. To Create a Curve Using the Isoline Analysis Analyze the facet feature using any of the following analysis tools: Shaded Curvature Draft Slope Save the computed analysis. Click and select points on faceted data that approximately correspond to the required value (color) of the analysis and lie on the same curve. Middle-click to finish selection. Selection of a single point causes the creation of a closed curve that follows the selected value of the analysis. Selection of multiple points causes the creation of an open curve that approximately passes through the selected points while following the same slope value. Note: The resulting curve is a curve on facets. It can be used to create domains and for automatic surfacing. Example: Isoline Analysis The next figure shows the faceted model displayed using the Slope analysis.
The next figure shows the closed curve created on the faceted model using the Isoline analysis.
To Create a Curve from a Facet Border Click Restyle > Curves > From Facet Border. Select points on the faceted data that lie on the open boundary. Middle-click to finish selection. Selection of a single point causes the creation of a closed curve that follows the open boundary. Selection of multiple points causes the creation of an open curve that approximately passes through the selected points while following the open boundary. Note: The resulting curve is a curve on facets. It can be used to create domains and for automatic surfacing. To Create a Curve from Sharp Facet Edges Click . Select points on the faceted data that lie on the sharp edge of the facet model. Middle-click to finish selection. Selection of a single point causes the creation of a curve that follows the sharp edge.
Pro-Engineer STYLE
64/ 77
Selection of multiple points causes the creation of an open curve that approximately passes through the selected points while following the sharp edge. Note: The resulting curve is a curve on facets. It can be used to create domains and for automatic surfacing. To Create a Curve Through Points Click Restyle > Curves > Style. The Style toolbar is displayed. Create a Style curve in the usual manner.
To Create a Free Curve that Snaps to Geometry Click . Select points on the existing geometry for the free curve to pass through and middle-click. Restyle creates a curve that passes through the selected points. This free curve snaps to the existing geometry. Note: Snapping does not create constraints. The curve does not change if the existing geometry on which it lies changes. About Modifying Curves You can modify a curve by tweaking its control polygon or by modifying its interpolation points. To Modify a Curve Click and select the curve for modification. The Curve Modify dialog box opens. Select one of the following curve modification options: To modify the curve using its control points, click move. and select the vertex of the control polygon to
and click one of the following: To modify the curve using its interpolation points, click MoveMoves the curve by moving the interpolation points on the curve using the movement options. AddAdds interpolation points to the curve at the selected location. DeleteDeletes the interpolation points from the curve by selecting points. RedistributeRedistributes the interpolation points according to the curves curvature. Optionally, specify the movement options. The available movement options are: Curve PlaneRestricts the curve movement to the curve plane only. A curve plane is a plane formed by the tangent and the normal vector of the curve. 3d MovementMoves the curve freely in 3D space. This option is not available for curve on facets or curve on surface. LocalMoves only the selected control point. Smooth RegionMoves the control points by a distance relative to the selected point. The point movement distance decreases proportional to its distance from the selected point by a cubic law. Linear RegionMoves the control points by a distance relative to the selected point. The point movement distance decreases proportional to its distance from the selected point by a linear law. Constant RegionMoves all the control points by the same distance from the selected point. For a constrained surface, the boundary does not move. Select and drag a vertex of the control polygon or the interpolation points to modify the curve. Instead of dragging, you can specify the following if finer control of point movement is required. Normal DirectionSpecifies the increment in the normal direction. Tangent DirectionSpecifies the increment in the tangent direction. Binormal DirectionSpecified the increment in the binormal direction. This option is not available for curve on facets or curve on surface. IncrementSpecifies the value of the point movement increment. Click to complete the curve modification. To Project a Curve on a Facet Model or a Surface Click and select a curve for projecting onto the facet model. You can also select the curve before clicking.
Pro-Engineer STYLE
65/ 77
Select the faceted geometry or surface on which to project the curve. If the reference that you select for projection is faceted geometry (for curve on surface), Restyles selects it automatically. Otherwise, it prompts you for selecting faceted geometry or a surface as a reference. When you project a curve on facet, the projected curve is created as a curve on facet. When you project a curve on the surface, the projected curve is created as a curve on surface. About Curve Constraints The following kinds of constraints are imposed between curves: PositionA curve is said to be position constrained if the end of the curve is constrained to a point on another curve. A circle represents the Position constraint. Tangent Dependent If you select a Tangent Dependent constraint when aligning two curves, the first curve that you select is modified while the second curve becomes the reference curve. The Tangent Dependent constraint sets the tangent at the end of the modified curve to match the tangency of the reference curve. Tangent Dependent curve constraint follows the concept of leaders and followers. When the shape of a leader curve changes, the follower curve adapts its shape to maintain the tangent connection. When the shape of a follower curve changes, the leader curve remains unaffected. An arrow pointing from the leader curve to the follower curve represents the Tangent Dependent constraint. Tangent SymmetricSame as a Tangent Dependent but a change that you make to one curve does not affect another curve. The curves do not follow the concept of leaders and followers. A line between the curves represents a Tangent Symmetric constraint. Curvature DependentIf you select Curvature Dependent constraint when aligning two curves, the first curve that you select is modified while the second curve becomes the reference curve. The Curvature Dependent constraint sets the curvature at the end of the modified curve to match the curvature of the reference curve. Curvature Dependent curve constraint follows the concept of leaders and followers. When the shape of a leader curve changes, the follower curve adapts its shape to maintain the curvature connection. When the shape of a follower curve changes, the leader curve remains unaffected. Two arrows pointing from the leader curve to the follower curve represent a Curvature Dependent constraint. About Curve Constraints The following kinds of constraints are imposed between curves: PositionA curve is said to be position constrained if the end of the curve is constrained to a point on another curve. A circle represents the Position constraint. Tangent Dependent If you select a Tangent Dependent constraint when aligning two curves, the first curve that you select is modified while the second curve becomes the reference curve. The Tangent Dependent constraint sets the tangent at the end of the modified curve to match the tangency of the reference curve. Tangent Dependent curve constraint follows the concept of leaders and followers. When the shape of a leader curve changes, the follower curve adapts its shape to maintain the tangent connection. When the shape of a follower curve changes, the leader curve remains unaffected. An arrow pointing from the leader curve to the follower curve represents the Tangent Dependent constraint. Tangent SymmetricSame as a Tangent Dependent but a change that you make to one curve does not affect another curve. The curves do not follow the concept of leaders and followers. A line between the curves represents a Tangent Symmetric constraint. Curvature DependentIf you select Curvature Dependent constraint when aligning two curves, the first curve that you select is modified while the second curve becomes the reference curve. The Curvature Dependent constraint sets the curvature at the end of the modified curve to match the curvature of the reference curve. Curvature Dependent curve constraint follows the concept of leaders and followers. When the shape of a leader curve changes, the follower curve adapts its shape to maintain the curvature connection. When the shape of a follower curve changes, the leader curve remains unaffected. Two arrows pointing from the leader curve to the follower curve represent a Curvature Dependent constraint.
To Align Two Curves Click . Select the required constraint from the Constraints tab on the dashboard. By default, the curve constraint is set to Position. Select a curve. This curve is modified. Select another curve. This becomes the reference curve. While aligning, the first curve modifies itself to match the direction of the tangent of the second curve. Move the vertex of the modified curve along the reference curve to the desired location.
Pro-Engineer STYLE
66/ 77
Click . To Manipulate Curve Constraints You can manipulate curve constraints as follows: Select a curve and click . Alternatively, select a curve, right-click, and select Display Constraints. Symbols that represent the constraints between the curves displays. If required, you can change the curve constraint. Select a curve, right-click, and select Display Constraints. Select the constraint symbol that is displayed, right-click, and select a new constraint. Select a curve and click to detach a curve on facet from the facet feature or to detach a curve on surface from the surface. Alternatively, select a curve, right-click, and click Detach. If required, you can also delete the constraint. Select a curve, right-click, and select Display Constraints. Select the constraint symbol that is displayed, right-click, and select Delete. Select a curve, right-click, and click Modify Shape. You can modify the shape of the curve by freely dragging the control points on the curve. In the case of Position constraint, you can change the shape of both the curves independently by freely dragging the control points. In the case of Tangent Dependent, you can change the shape of the leader curve by freely dragging the control points. You cannot drag the first control point on the follower and the movement of the second control point is limited in the direction of tangent defined by the end of leader curve. You can drag all the other control points on the follower curve freely. In the case of Tangent Symmetric, you can change the shape of both the curves without affecting the tangency connection. The first and the second control points on the follower curve are locked to maintain the tangent connection. You cannot drag these points. You can drag all the other control points freely. In the case of Curvature Dependent, you can change the shape of the leader curve by freely dragging the control points. The first three control points on the follower curve are locked to maintain the curvature connection. You cannot drag these points. You can drag all the other control points on the follower curve freely. If required, you can swap the direction of the leader and the follower curves. Select a curve, right-click, and select Display Constraints. Select the constraint symbol that is displayed, right-click, and select Flip Leader. To Merge Curves Click . Select a curve. Select another curve. The two curves are merged into a single curve. The resulting curve changes shape to maintain smoothness. To Split a Curve Select a curve. Click . Select a point on the curve. The curve is split at the specified point. By default, the constraint between the two resulting curves at the point of the split is a Position constraint. About Creating Analytical Surfaces When creating analytical surfaces, You can first select a domain and then select the required surface-creation tool. Restyle automatically creates the surface. You can also select the tool and then select a domain. If you click the Domain check box, select a domain to define a surface. Otherwise, you must select a point on facets for creating a planar, cylindrical, or extruded surface or one or two points on facets for creating a conical or revolved surface depending on whether you do or do not define the direction for creating surfaces. Clicking the Full check box creates a complete 360 degree surface for cylinder, cone, or revolved surface; or for surface based on a closed section for extruded surface. You cannot use Full for a flat surface. Before creation of an analytical surface, you can select only datum points as origin points. While modifying an analytical surface, you can select any location on the facet as a reference for the origin point. When you select a datum point for the origin reference, the analytical surface is located in such a way that its origin point exactly matches the selected datum point in its final position.
Pro-Engineer STYLE
67/ 77
Before creating a surface, you can optionally select a datum axis, datum plane, or surface to specify the direction. For conical, cylindrical, and revolved surfaces the defined axis is the axis of revolution. After the surface is created or when you are modifying the surface, you can modify the coordinates of the origin and the angles of direction. You can also move the origin parallel to a defined direction by selecting a point on the facet model. This is especially useful for conical surfaces and extruded surfaces with a draft angle. Restyle uses the coordinate system to recalculate the coordinates of origin and the direction angles. You can specify the coordinate system to be used for these calculations. Otherwise, Restyle uses the default coordinate system. Note: Selecting proper references such as datum axes or datum planes results in accurate creation of analytical surfaces. About Modifying Analytical Surfaces Selecting the existing analytical surface and clicking displays the same dialog box that was used for the creation of the surface. Use the required options on the dialog box to modify the surface. Clicking displays the modified geometry. Note: The Full and Domain options are not available to you while modifying an analytical surface. About Creating a Flat Surface When you create a flat surface using Restyle: The point that you select is the origin of the flat surface. Restyle orients the flat surface with respect to the reference direction. The orientation of the surface can be changed by modifying the angular dimensions. You can select datum planes, axes, edges, and facet faces as direction references for creating the flat surface. You can specify any two direction angular dimensions. Restyle calculates the third dimension using these two dimensions. To Create a Flat Surface Click . The Plane dialog box opens. Click the required check boxes for defining the surface: FullCreates a complete cylinder of 360 degrees. DomainUses the selected domain for creating the surface. Select the references for the flat surface. Coord. SystemSelects the coordinate system. This coordinate system is used as a reference for manipulating or moving the surface. Origin PointThe point that you selected on the facet is the origin point of the flat surface, if it is not explicitly defined. For analytical surfaces, if you want to define the origin point before the creation of the surface, you can only select datum points. After creating the surface, to modify the origin point, you can select any location on the facet for defining the origin point. The surface is translated in a direction normal to itself such that the origin point and the facet point lie on the same plane. Restyle displays the x-, y-, and z-coordinates of the origin point in the respective Origin Point Coordinates boxes. You can change these coordinates to move the origin point. The surface moves with respect to the origin point. DirectionSelects a datum plane or an axis as a directional reference where required. The orientation of the surface depends upon the directional reference. Under Direction Angular Dimensions, change the angle that the flat surface makes with the direction vectors to rotate the flat surface in the required direction. Click . About Creating a Cylindrical Surface When you create a cylindrical surface using Restyle: The midpoint of the base of the cylinder is its origin. Restyle orients the cylindrical surface with respect to the reference direction. The orientation of the surface can be changed by modifying the angular dimensions. You can select datum planes and axes as direction references for creating the cylindrical surface. If you select an axis as a direction reference, Restyle uses it as the cylinder's axis. If you select a plane, Restyle calculates the origin of the base circle automatically. You can specify any two direction angular dimensions. Restyle calculates the third dimension using these two dimensions.
Pro-Engineer STYLE
68/ 77
To Create a Cylindrical Surface Click . The Cylinder dialog box opens. Click the required check boxes for defining the surface: FullCreates a complete cylinder of 360 degrees. DomainUses the selected domain for creating the surface. Select the references for the cylindrical surface. Coord. SystemSelects the coordinate system. This coordinate system is used as a reference for manipulating or moving the surface. Origin PointThe center of the base circle of the cylinder is its origin. For analytical surfaces, if you want to define the origin point before the creation of the surface, you can only select datum points. After creating the surface, to modify the origin point, you can select any location on the facet for defining the origin point. The surface is translated along its axis such that in the new position, the origin point of the surface and the facet point lie on the same plane that is normal to the axis. Restyle displays the x-, y-, and z-coordinates of the origin point in the respective Origin Point Coordinates boxes. You can change these coordinates to move the origin point and the surface. DirectionSelects a datum plane or an axis as a directional reference where required. If you select an axis for direction reference, it is used as an axis of the cylinder. The orientation of the surface depends upon the directional reference. In the Diameter box, type a value for the diameter of the cylinder. Under Direction Angular Dimensions, change the angle that the cylindrical surface makes with the direction vectors to rotate the surface in the required direction. Click . About Creating a Conical Surface When you create a conical surface using Restyle: The midpoint of the base circle is its origin. Restyle orients the conical surface with respect to the reference direction. The orientation of the surface can be changed by modifying the angular dimensions. You can select datum planes and axes as direction references for creating the conical surface. If you select an axis as a direction reference, Restyle uses it as the cone's axis. If you select a plane, Restyle calculates the origin of the base circle automatically. You can specify any two direction angular dimensions. Restyle calculates the third dimension using these two dimensions. To Create a Conical Surface Click . The Cone dialog box opens. Click the required check boxes for defining the surface: FullCreates a complete cone of 360 degrees. DomainUses the selected domain for creating the surface. Select the references for the conical surface. Coord. SystemSelects the coordinate system. This coordinate system is used as a reference for manipulating or moving the surface. Origin PointThe center of the base circle of the cone is its origin. For analytical surfaces, if you want to define the origin point before the creation of the surface, you can only select datum points. After creating the surface, to modify the origin point, you can select any location on the facet for defining the origin point. The surface is translated along its axis such that in the new position, the origin point of the surface and the facet point lie on the same plane that is normal to the axis. Restyle displays the x-, y-, and z-coordinates of the origin point in the respective Origin Point Coordinates boxes. You can change these coordinates to move the origin point and the surface. DirectionSelects a datum plane or an axis as a directional reference where required. If an axis is selected for direction, it becomes the axis of the cone. The orientation of the surface depends upon the directional reference. In the Diameter box, type a value for the circular base of the conical surface. In the Draft Angle box, type a value for the draft angle of the cone. You cannot specify a draft angle of more than 90 degrees. In the Cone Height box, type a value for the cone height.
Pro-Engineer STYLE
69/ 77
Under Direction Angular Dimensions, change the angle that the conical surface makes with the direction vectors to rotate the surface in the required direction. Click .
To Create a Revolved Surface Click . The RevolSurface dialog box opens. Click the required check boxes for defining the surface: FullCreates the complete revolved surface of 360 degrees. DomainUses the selected domain for creating the surface. Select the references for the revolved surface. Coord. SystemSelects the coordinate system. This coordinate system is used as a reference for manipulating or moving the surface. Origin PointThe center of the base circle that the revolved section forms after revolution is the origin of the revolved surface. For analytical surfaces, if you want to define the origin point before the creation of the surface, you can only select datum points. After creating the surface, to modify the origin point, you can select any location on the facet for defining the origin point. The surface is translated along its axis such that in the new position, the origin point of the surface and the facet point lie on the same plane that is normal to the axis. Restyle displays the x-, y-, and z-coordinates of the origin point in the respective Origin Point Coordinates boxes. You can change these coordinates to move the origin point and the surface. DirectionSelects a datum plane or a planar surface as a directional reference where required. If you select an axis as a reference, Restyle uses it as the axis of revolution and creates a section curve or a curve chain. To limit the surface, Restyle prompts you to select two points on the curve. If you do not select any points, Restyle uses the entire curve for creating the surface. The direction of rotation is defined by the direction of the axis and the right-hand rule. The orientation of the surface depends upon the directional reference. Under Direction Angular Dimensions, change the angle that the revolved surface makes with the direction vectors to rotate the surface in the required direction. Click to select the created section curve and modify it using Sketcher tools to fit the surface better. After successfully modifying the section, Restyle does not retain any references used for dimensioning or aligning. This means that if you modify the section again, it displays the whole section dimensioned with reference to a coordinate system located over the origin point. Click . To Create an Extruded Surface . The Extrusion dialog box opens. Click Click the required check boxes for defining the surface: FullCreates an extrusion with a closed section. DomainUses the selected domain for creating and limiting the surface. Select the references for the extruded surface. Coord. SystemSelects the coordinate system. This coordinate system is used as a reference for manipulating or moving the surface. Origin PointThe point on the base plane of the extruded surface is its origin. For analytical surfaces, if you want to define the origin point before the creation of the surface, you can only select datum points. After creating the surface, to modify the origin point, you can select any location on the facet for defining the origin point. The surface is translated in the direction normal to the section plane such that in the new position, the origin point of the surface and the selected facet point lie on the same section plane. Restyle displays the x-, y-, and z-coordinates of the origin point in the respective Origin Point Coordinates boxes. You can change these to move the origin point, and the surface. DirectionSelects a datum plane or a planar surface as a directional reference where required. The orientation of the surface depends upon the directional reference. In the Draft Angle box, type a value for the draft angle for the surface, if required. You can change the draft angle even after the surface is created. The neutral plane of the draft corresponds to the plane on which the origin resides. Under Direction Angular Dimensions, change the angle that the revolved surface makes with the direction vectors to rotate the surface in the required direction.
Pro-Engineer STYLE
70/ 77
Click to select the created section curve and modify it using Sketcher tools to fit the surface better. After successfully modifying the section, Restyle does not retain any references used for dimensioning or aligning. This means that if you modify the section again, it displays the whole section dimensioned with reference to a coordinate system located over the origin point. Click . About Creating Surfaces in Restyle In Restyle, you can create: A rectangular surface using four curves as its boundaries A triangular surface using three curves as its boundaries A surface using the specified curves in the first and second directions A rectangular surface using three curves as its boundaries on three sides A rectangular surface using four points as its vertices A rectangular surface using four points at a cross. Each of these points lies at the midpoints of the sides of the rectangular surface. A rectangular surface using a box selection A rectangular surface using two curves as its boundaries A loft surface using the specified curves Note: While selecting multiple curves such as four curves to create a surface or selecting multiple curves in one direction, hold down the CTRL key and select the required curves. About Specifying the Mathematical Properties of Surfaces For creating polynomial surfaces using four points, the end points of a cross, and from a selection box, you can specify the mathematical properties of the surface from the Restyle dashboard. You can select one of the following surface types from the Surface Type list on the Restyle dashboard: SplineThis is the default surface type. When you select this surface type, you can only control the number of segments. Increase the number of points to achieve a better fit and projection and better matching for position or tangency constraints. Select this surface type for organic shapes and constrained surfaces, for example, fillets. Bezier When you select this surface type, you can only control the degree. Increase the degree for better fit. This surface type is not suitable for constrained surfaces. Use this surface type for big and smooth surfaces. Using this surface type can give you the best surface quality. BsplineWhen you select this surface type, you can control both the degree and the number of segments. Specifying a lower degree and more segments results in a surface similar to a Spline surface. Specifying a higher degree and fewer segments results in a surface similar to a Bezier surface. After creating a surface, you can change its definition by clicking and changing the surface properties in the Properties dialog box. When changing the surface properties, note the following: As the number of segments or degree increases, the surface becomes more flexible. This means that while editing the surface, you have more control points and hence better control. Such surfaces closely follow the facet data and can be fitted to the facet data with better accuracy. Fewer segments or a lower degree makes a surface more rigid because it has fewer control points. Such surfaces appear smoother and are aesthetically better. They are better from a manufacturing point of view. Depending on your requirements, you can compromise between closeness to the data (more points, higher degree) and the quality of a surface (less points, lower degree). When you select the degree and type of a surface from the dashboard, the last input becomes a default for creating the next surface. To Create a Rectangular Surface Using Four Curves Click . Select four curves to create a rectangular surface. To obtain the correct surface, holding down the CTRL key, first select two curves in the first direction and similarly select the other two curves in the second direction. If the curves do not form a closed loop, Restyle modifies the first direction curves so as to form a closed loop for creating the surface. Restyle creates a surface bounded by these curves. To Create a Triangular Surface Using Three Curves Click . Select three curves to create a triangular surface such that these curves form a closed boundary as follows:
Pro-Engineer STYLE
71/ 77
Holding down the CTRL key, select two curves in the first direction of the surface. The intersection of the two curves is the pole of the triangular surface. Select a curve in the second direction of the surface. Restyle creates a surface bounded by these three curves. To Create a Surface from Net Click . Hold down the CTRL key and select the curves in the first direction. Middle-click to complete the selection of curves. Similarly, select the curves in the second direction. Restyle creates a surface using the selected curves. Middle-click to complete the selection of curves. To Create a Rectangular Surface Using Three Curves Click . Select three curves to create a rectangular surface. To obtain the correct surface, holding down the CTRL key, first select two curves in the first direction and then select the third curve. Restyle creates a surface bounded by these three curves on three sides. To Create a Surface from Box Click . Click and drag to create a rectangular box. Restyle creates a surface that roughly follows the projection of the selection box on the facet data. To Create a Rectangular Surface Using Four Points Click . Holding down the CTRL key, select four points on the faceted geometry to create a rectangular surface. Restyle creates a rectangular surface using these four points to create the bounding curves. To Create a Rectangular Surface Using the End Points of a Cross . Click Holding down the CTRL key, select four points. Restyle creates a rectangular surface where each boundary has one of the selected points roughly at the boundary midpoint. To Create a Rectangular Surface Using Two Curves Click . Select two curves to create a rectangular surface. Restyle creates a surface using these two curves. If these two curves intersect, Restyle creates the surface in such a way that the two curves form the two adjacent sides of the rectangular surface. If the two curves do not intersect, depending on the curve you selected first, Restyle creates a rectangular surface that has this curve as its side. The side adjacent to this curve is in the same direction as the second curve. To Create a Loft Surface Using the Specified Curves Click . Holding down the CTRL key, select curves without changing the direction of selection to create the surface and click Ok. Restyle creates a loft surface in such a way that these curves completely lie on the surface. About Automatic Creation of Spline Surfaces Automatic creation of spline surfaces allows you to automatically create surface geometry on a facet feature. Automatic creation of spline surfaces involves three phases: Defining a loop to determine the region for creating the surface Defining the patch structure Creating or modifying the surface You can modify the surface by using the existing tools for curves and surfaces. Note: You can redefine the surface using Edit > Definition. To Automatically Create Spline Surfaces Click . is automatically selected when you click .
Note:
Pro-Engineer STYLE
72/ 77
Click on the dashboard to generate surface over the entire faceted model, or, click to generate surface over a selected closed loop area on the facet feature.
on the dashboard
on the dashboard and select the required To select contour curves that define a closed loop area, click curves. The contour curves form a closed curve boundary. After you select a valid loop, arrows appear on this loop to indicate the default side that is selected for creating the surface. If required, click on the dashboard to flip the side on which the patch structure is created. If the contour curves form a loop that lies within the main loop, the area within the loop is excluded from the closed loop area. To remove contour curves from the closed loop area, click on the dashboard and select the curves. By default, a patch structure is created on the side indicated by the arrow on the selected loop. Click to enter the patch structure creation phase. If required, click Settings on the dashboard and specify values for the curve generation settings. Enter a positive integer for Granularity and a number between 0 and 1 for Character Level. You can create the patch structure as follows: You can create the patch structure by selecting the internal curves. To designate a curve as an internal curve, click on the dashboard and select the curve.
To remove a curve from the selected internal curves, click on the dashboard and select the curve. Note: The curves that are designated, as internal curves are included in the patch structure. The curves that are removed from the selected internal curves are excluded from the patch structure. If the selected curves meet the criteria for a patch structure and no further subdivision is required, proceed to step 8. If required, you can create more patches automatically as follows: Specify the number of patches in the Add Patches box on the dashboard. The total number of patches created in the patch structure is approximately equal to the number specified in the Add Patches box. Click . The patch structure is generated automatically. If you are satisfied with the patch structure, you can directly proceed to the surface creation phase. If required, click Edit > Undo to remove the newly created patch structure. Specify a new value in the Add Patches box and modify the Geomagic parameter values to regenerate the patch structure. Repeat this step till you get a better patch structure. If a curve in the patch structure has a tangent constraint, then the surfaces that share this curve as a common boundary are tangent to each other. In this case, a symmetric tangency is imposed between the surfaces. By default the constraint is set to tangent. If required, you can change the curve constraint by clicking the required constraint from the Constraints tab on the dashboard and selecting the internal curve. Alternatively, select one or more internal curves and select the required constraint. Note: The tangent constraint is represented by black color and the position constraint is represented by red color. You can click structure. and repeat steps 2 to 10 to redefine the closed loop curve boundary and the patch
Click to enter the surface creation phase. If required, use the Resolution slider to better the quality of the surface. Click the Include facet feature irregularities check box to project the surfaces on to the facet feature. Clear the Include facet feature irregularities check box to let the surfaces remain as they are. Include facet feature irregularities is selected by default. Click . The surface is automatically created from the patch structure. and repeat steps 6 to 14 to redefine the patch structure and the surface.
Note: You can click
Pro-Engineer STYLE
73/ 77
Curve Generation Settings Settings on the dashboard allows you to specify values for curve generation. This option sets granularity and character level for the surface of the model. Granularity Granularity represents the number of possible features or curves for a model surface. A higher granularity value implies that you need to select more curves. Do not set granularity to a very high value as this may introduce noise when a large number of curves are selected. Character Level The value specified for character level determines the amount of curvature required for a line to be designated as a curve. A higher value of curvature level requires a higher amount of curvature for the line on the model's surface to be designated as a curve. About Merging and Intersecting Surfaces In Restyle, you can merge two adjacent or intersecting surfaces. After merging, the resulting quilt becomes a component of the next level in the Restyle Tree. You cannot edit its definition. If you modify one of the source quilts, the resultant quilt also gets modified and is automatically updated. If the update is not successful, Restyle deletes the resulting component and all the higher-level components in the Restyle Tree branch. To Merge or Intersect Surfaces Select two quilts for merging or intersection and click . Clicking References displays the names of the selected quilts. For the procedure of merging two surfaces or quilts, refer to the topic About the Merge Feature from the Part Modeling module of Pro/ENGINEER Help. Note: The surface intersection is removed if any of the parent quilts is modified in a way that leads to the failure of the merge operation (For example, if the edge of the quilt is extrapolated in such a way that it no longer intersects, the subsequent surface intersection is removed.) The primary quilt becomes the parent quilt for the merge feature. To Project a Surface on a Facet Model Click and select a surface for projecting onto the facet model.
About Modifying Surfaces You can modify the shape of a polynomial surface by tweaking a surface using its control polyhedron. To Modify a Surface Click . Select the surface to modify. The Surface Modify dialog box opens. Note: If you select an analytical or a procedural surface for modification, the same dialog box that you used for surface creation opens. Select the direction for the movement of points on the surface. The options are: Normal DirectionMoves points relative to the direction of the view. In Surf DirectionMoves points relative to the surface. Specify the direction for tweaking the surface. You can tweak the surface in one or two directions. For two directions, you can use a combination of any of the following two options. The available movement options are: LocalMoves only the selected point. Smooth RegionMoves the points adjacent to the selected point with a distance relative to the selected point. The point movement distance decreases proportional to its distance from the selected point by a cubic law. Linear RegionMoves the points adjacent to the selected point with a distance relative to the selected point. The point movement distance decreases proportional to its distance from the selected point by a linear law. Constant RegionMoves all points on the surface by the same distance from the selected point. For a constrained surface, the boundary does not move. Select and drag a vertex of the control polyhedron to tweak the surface. Optionally, in stead of dragging, specify the following options if finer control of point movement is required. IncrementSpecifies the point movement increment.
Pro-Engineer STYLE
74/ 77
Normal DirectionSpecifies the increment in the normal direction. First DirectionSpecifies the increment in the first direction. Second DirectionSpecifies the increment in the second direction. Click to complete the surface modification.
To Extrapolate a Surface Click . Select the surface for extrapolating. The selected surface is highlighted. Select and drag the edge from which to extrapolate the surface. The surface is extrapolated along the selected edge. Optionally, to stretch a surface, change the Extent Mode on the dashboard to Stretch. Note: When attempting to extrapolate an already merged surface, the surface intersections are temporarily removed. Once the extrapolation is over, Restyle restores the surface intersections. To Setup Reference Points Click . The Reference Points dialog box opens. Click Add Ref Points to add references. To specify reference points, select an option from the list. Raw Data SetSelects points from a raw data set. If you selected Raw Data Set, the SCAN FILTER menu appears. Select one of the following: CrvChainFltrUses only those scan points that are enclosed within the region bounded by an open or closed chain of curves. Use the CHAIN menu to select curves separating scan points and then select a scan set. SrfProjFltrUses only those scan points that project within the boundaries of the surface. Select a scan set to project onto the surface. No FltrSelects an entire scan set. Raw Data PointsSelects individual points from a raw data set. Single PointSelects datum points. Datum Point ArraySelects an entire datum point array. Facet VerticesSelects vertices of a faceted model. Facet Vertices Inside CurveSelects facet vertices inside a selected closed loop of curves. To remove reference points, click Rmv Ref Points and select an option from the list. The available options are All, Scan Curve Set, Scan Curve Points, Single Point, Datum Point Array, and By Deviation Range. Click . Note: If the polynomial surface is created from curves on facets so that they form a closed loop, Restyle assigns all the facet vertices lying inside this loop to the newly created surface by default. To Fit a Surface Click . Select the surface to fit. Restyle fits the selected surface to the faceted geometry. Optionally, to check the deviation of the fitted surface from the faceted geometry, click Restyle Diagnostic dialog box, select Deviation under Surface Diagnostic. To Edit the Surface Properties and in the
and select the required surface. The Properties dialog box opens. Click Use this dialog box to view and modify the surface type, the degree of the surface, and the number of segments in the u- and v- directions. Note: The Bezier and BSpline surfaces can have a maximum value of 15 for the U and V degrees. A BSpline surface with two segments (params) in both U and V directions is a Bezier surface. You can modify the surface properties of any analytical surface that does not have multiple components. After modifying the properties, this surface becomes a polynomial surface. About Surface Constraints
Pro-Engineer STYLE
75/ 77
Types of surface constraints are as follows: PositionA surface is said to be position constrained if the edge of the surface is constrained to the curve on that edge. You cannot drag the control points on this edge. Tangent DependentSurfaces are position constrained to a common boundary curve and are tangent to each other. In case of Tangent Dependent, the surface constraint follows the concept of leaders and followers. When a leader surface changes it shape, the follower surface adapts its shape to maintain tangency with the leader. An arrow pointing from the leader to the follower represents Tangent Dependent constraint. Tangent SymmetricSurfaces have a common boundary and are tangent to each other. In case of Tangent Symmetric, a change that you make to one surface does not affect another surface. The surfaces do not follow the concept of leaders and followers. A line between the surfaces represents Tangent Symmetric constraint. Curvature DependentSurfaces are tangent continuous across the boundary and curvature continuous with each other. In case of Curvature Dependent, the surface constraint follows the concept of leaders and followers. When a leader surface changes it shape, the follower surface adapts its shape to match the leader. Double arrows pointing from the leader to the follower represent Curvature Dependent constraint. To Align Two Surfaces Click . Select the required constraint from the Constraints tab on the dashboard. By default, the surface constraint is set to Position. Select the surface that you want to align. Select the free edge of this surface that you want to align. If you select a tangent or curvature constraint, the selected surface becomes the follower surface. Select the edge of the second surface. If you select a tangent or curvature constraint, this surface becomes the leader surface. The first surface shifts its position to align itself with the second surface. Move the endpoints of the edge of the first surface along the edge of the second surface curve to the desired location. Click . To Manipulate Surface Constraints You can manipulate surface constraints as follows: to display constraints. Alternatively, select a surface, right-click, and select Select a surface and click Display Constraints. Symbols that represent the constraints between the leader and follower surfaces display. If required, you can change the surface constraint. Select a surface, right-click, and select Display Constraints. Select the constraint symbol that is displayed, right-click, and select a new constraint. Select a surface and click to detach the surface from its constraining curves. Alternatively, select a surface, right-click, and click Detach. If required, you can also delete the constraint. Select a surface, right-click, and select Display Constraints. Select the constraint symbol that is displayed, right-click, and select Delete. This will detach the edge of the selected surface from the constraining curve. Select a surface, right-click, and select Modify Shape. In case of Tangent Dependent, you can change the shape of the leader surface by dragging the control points of the second row and all subsequent rows. Note: To maintain tangent dependency, the control points of the first and the second row of the follower surface are locked. You cannot drag these control points. In case of Tangent Symmetric, you can change the shape of both the surfaces dragging the control points of the third row and all subsequent rows. Note: To maintain tangent symmetric constraint, the control points of the first and the second row of both the surfaces are locked. You cannot drag these control points. In case of Curvature Dependent, you can change the shape of the leader surface by dragging the control points of the second row and all subsequent rows. Note: To maintain curvature continuity, the control points of the first three rows of the follower surface are locked. You cannot drag these control points.
Pro-Engineer STYLE
76/ 77
If required, you can swap the direction of the leader and the follower surface. Select a surface, right-click, and select Display Constraints. Select the constraint symbol that is displayed, right-click, and select Flip Leader. About Copying Curves and Surfaces You can create a copy of a curve or surface. The curves are copied as free 3D curves while the surfaces are copied as untrimmed spline surfaces. The original curves or surfaces and the copy of the curves or surfaces do not have parent-child relationship. You can use this command to create copies of curves or surfaces external to Restyle environment. To Create a Copy of a Curve or Surface Click . Select a curve or surface. A copy of the curve or surface is created.
Pro-Engineer STYLE
77/ 77
Вам также может понравиться
- The Subtle Art of Not Giving a F*ck: A Counterintuitive Approach to Living a Good LifeОт EverandThe Subtle Art of Not Giving a F*ck: A Counterintuitive Approach to Living a Good LifeРейтинг: 4 из 5 звезд4/5 (5794)
- The Little Book of Hygge: Danish Secrets to Happy LivingОт EverandThe Little Book of Hygge: Danish Secrets to Happy LivingРейтинг: 3.5 из 5 звезд3.5/5 (399)
- Oasys PrimerДокумент17 страницOasys PrimerSathi MechОценок пока нет
- Design of A Winston Cup Chassis For Torsional StiffnessДокумент16 страницDesign of A Winston Cup Chassis For Torsional Stiffnessfei_longОценок пока нет
- 7%Документ1 страница7%Sathi MechОценок пока нет
- 3D TrussДокумент14 страниц3D TrussSathi MechОценок пока нет
- Simulation of Rigid Rectangular Column Hit The WallДокумент2 страницыSimulation of Rigid Rectangular Column Hit The WallSathi MechОценок пока нет
- ANSYStutorialДокумент8 страницANSYStutorialbreekuОценок пока нет
- Ansys Fluent CFD CFX Te HT ProjectsДокумент1 страницаAnsys Fluent CFD CFX Te HT ProjectsSathi MechОценок пока нет
- 6 Composites Modelling LS-DYNA Galal-Mohamed-InДокумент71 страница6 Composites Modelling LS-DYNA Galal-Mohamed-InSathi MechОценок пока нет
- 6 Composites Modelling LS-DYNA Galal-Mohamed-InДокумент71 страница6 Composites Modelling LS-DYNA Galal-Mohamed-InSathi MechОценок пока нет
- Plastic Data For 7075 - SciecedirectДокумент7 страницPlastic Data For 7075 - SciecedirectSathi MechОценок пока нет
- 3D TrussДокумент14 страниц3D TrussSathi MechОценок пока нет
- Autocad WorkbookДокумент28 страницAutocad WorkbookSathi MechОценок пока нет
- Abrasive Grit Size Vs Micron SizeДокумент3 страницыAbrasive Grit Size Vs Micron SizeSathi MechОценок пока нет
- Tensile Test ReportДокумент5 страницTensile Test ReportNavaganesh KannappenОценок пока нет
- Trob OlogyДокумент3 страницыTrob OlogySathi MechОценок пока нет
- Chapter 13 AutoCADДокумент70 страницChapter 13 AutoCADSathi MechОценок пока нет
- Iso FilesДокумент2 страницыIso FilesSathi MechОценок пока нет
- Durga Prasad CVДокумент4 страницыDurga Prasad CVSathi MechОценок пока нет
- Socket & Spigot + Sleeve JointДокумент1 страницаSocket & Spigot + Sleeve JointSathi MechОценок пока нет
- Fea AlgorДокумент78 страницFea AlgorSathi MechОценок пока нет
- Connecting Rod: Workshop 13A PostprocessingДокумент82 страницыConnecting Rod: Workshop 13A PostprocessingSathi MechОценок пока нет
- Introduction CFDPostДокумент24 страницыIntroduction CFDPostSathi MechОценок пока нет
- CFDPOST Symmetric Model DisplayДокумент2 страницыCFDPOST Symmetric Model DisplayGaurav SinglaОценок пока нет
- PLT / H L TC T Plate W/ Hole at Center: (Using ABBR) (G)Документ20 страницPLT / H L TC T Plate W/ Hole at Center: (Using ABBR) (G)Sathi MechОценок пока нет
- Ai Tipi Axisymmetric Pipe With Fins: Workshop 12 Thermal AnalysisДокумент14 страницAi Tipi Axisymmetric Pipe With Fins: Workshop 12 Thermal AnalysisSathi MechОценок пока нет
- Intro1 Ws App AДокумент44 страницыIntro1 Ws App AShaheen S. RatnaniОценок пока нет
- Intro1 ws13BДокумент16 страницIntro1 ws13BSathi MechОценок пока нет
- Lathe Cutter: Workshop 11A Stress AnalysisДокумент28 страницLathe Cutter: Workshop 11A Stress AnalysisSathi MechОценок пока нет
- 3-D Bracket: Workshop 10A Loading and SolutionДокумент26 страниц3-D Bracket: Workshop 10A Loading and SolutionSathi MechОценок пока нет
- CFDPOST KeyframeAnimation DOC PDFДокумент8 страницCFDPOST KeyframeAnimation DOC PDFOmar Lopez C.Оценок пока нет
- A Heartbreaking Work Of Staggering Genius: A Memoir Based on a True StoryОт EverandA Heartbreaking Work Of Staggering Genius: A Memoir Based on a True StoryРейтинг: 3.5 из 5 звезд3.5/5 (231)
- Hidden Figures: The American Dream and the Untold Story of the Black Women Mathematicians Who Helped Win the Space RaceОт EverandHidden Figures: The American Dream and the Untold Story of the Black Women Mathematicians Who Helped Win the Space RaceРейтинг: 4 из 5 звезд4/5 (894)
- The Yellow House: A Memoir (2019 National Book Award Winner)От EverandThe Yellow House: A Memoir (2019 National Book Award Winner)Рейтинг: 4 из 5 звезд4/5 (98)
- Elon Musk: Tesla, SpaceX, and the Quest for a Fantastic FutureОт EverandElon Musk: Tesla, SpaceX, and the Quest for a Fantastic FutureРейтинг: 4.5 из 5 звезд4.5/5 (474)
- Never Split the Difference: Negotiating As If Your Life Depended On ItОт EverandNever Split the Difference: Negotiating As If Your Life Depended On ItРейтинг: 4.5 из 5 звезд4.5/5 (838)
- Devil in the Grove: Thurgood Marshall, the Groveland Boys, and the Dawn of a New AmericaОт EverandDevil in the Grove: Thurgood Marshall, the Groveland Boys, and the Dawn of a New AmericaРейтинг: 4.5 из 5 звезд4.5/5 (265)
- The Emperor of All Maladies: A Biography of CancerОт EverandThe Emperor of All Maladies: A Biography of CancerРейтинг: 4.5 из 5 звезд4.5/5 (271)
- The Hard Thing About Hard Things: Building a Business When There Are No Easy AnswersОт EverandThe Hard Thing About Hard Things: Building a Business When There Are No Easy AnswersРейтинг: 4.5 из 5 звезд4.5/5 (344)
- Team of Rivals: The Political Genius of Abraham LincolnОт EverandTeam of Rivals: The Political Genius of Abraham LincolnРейтинг: 4.5 из 5 звезд4.5/5 (234)
- The Unwinding: An Inner History of the New AmericaОт EverandThe Unwinding: An Inner History of the New AmericaРейтинг: 4 из 5 звезд4/5 (45)
- The World Is Flat 3.0: A Brief History of the Twenty-first CenturyОт EverandThe World Is Flat 3.0: A Brief History of the Twenty-first CenturyРейтинг: 3.5 из 5 звезд3.5/5 (2219)
- The Gifts of Imperfection: Let Go of Who You Think You're Supposed to Be and Embrace Who You AreОт EverandThe Gifts of Imperfection: Let Go of Who You Think You're Supposed to Be and Embrace Who You AreРейтинг: 4 из 5 звезд4/5 (1090)
- The Sympathizer: A Novel (Pulitzer Prize for Fiction)От EverandThe Sympathizer: A Novel (Pulitzer Prize for Fiction)Рейтинг: 4.5 из 5 звезд4.5/5 (119)
- Course Syllabus: (This Course Equips Students With)Документ8 страницCourse Syllabus: (This Course Equips Students With)Tuyết Linh Chi TrầnОценок пока нет
- Lecture Notes of MAT203Документ101 страницаLecture Notes of MAT203siddharthОценок пока нет
- Rui Zhan and Xieeryazidan AdayiДокумент9 страницRui Zhan and Xieeryazidan AdayiBhaskar NandiОценок пока нет
- Scia Engineer Tutorial Parametric InputДокумент28 страницScia Engineer Tutorial Parametric InputqfacuОценок пока нет
- Vector Analysis Chapter 1 OverviewДокумент76 страницVector Analysis Chapter 1 OverviewLuLu SzcahliszhОценок пока нет
- Asymptote TutorialДокумент82 страницыAsymptote TutorialFred LopesОценок пока нет
- B.Tech. Programme Booklet for Metallurgical EngineeringДокумент91 страницаB.Tech. Programme Booklet for Metallurgical EngineeringRishi RajОценок пока нет
- Heart ShapesДокумент15 страницHeart ShapesnicuvladОценок пока нет
- Number Theory and Algebraic Geometry Andre Weil Icm1950Документ13 страницNumber Theory and Algebraic Geometry Andre Weil Icm1950JordanBeldfordОценок пока нет
- Maths Innovative Exam Report Use of Tangent Plane and Normal Line To The Surface in Daily LifeДокумент5 страницMaths Innovative Exam Report Use of Tangent Plane and Normal Line To The Surface in Daily Life05ITB Nishant PandeyОценок пока нет
- AutoForm OneStepДокумент96 страницAutoForm OneSteplfsij67% (3)
- Parametric Surfaces & Surfaces of Revolution ExplainedДокумент84 страницыParametric Surfaces & Surfaces of Revolution ExplainedMark Daniel GozunОценок пока нет
- Computational Tensor Analysis of Shell StructuresДокумент320 страницComputational Tensor Analysis of Shell StructuresAnonymous LcR6ykPBTОценок пока нет
- Math 23 Paced Syllabus (2nd Sem 2023-2024)Документ2 страницыMath 23 Paced Syllabus (2nd Sem 2023-2024)Antsy AngelОценок пока нет
- A List of Excellent Books On MathematicsДокумент3 страницыA List of Excellent Books On MathematicsRory2199Оценок пока нет
- CG - Lesson Plan 20161Документ6 страницCG - Lesson Plan 20161Vjay NarainОценок пока нет
- CS602 Finalterm Solved MCQs With References by MoaazДокумент40 страницCS602 Finalterm Solved MCQs With References by MoaazMian Jazeb100% (1)
- Smooth-Surface Approximation and Reverse EngineeringДокумент6 страницSmooth-Surface Approximation and Reverse EngineeringTejas moteОценок пока нет
- Coons Patches Surface ConstructionДокумент3 страницыCoons Patches Surface ConstructionJitendra BhatОценок пока нет
- Joseph D. Fehribach - Multivariable and Vector Calculus (2020, de Gruyter) (10.1515 - 9783110660609) - Libgen - LiДокумент180 страницJoseph D. Fehribach - Multivariable and Vector Calculus (2020, de Gruyter) (10.1515 - 9783110660609) - Libgen - Lisciencebooks35Оценок пока нет
- Code MATH Course Details PDFДокумент80 страницCode MATH Course Details PDFAnees RahmanОценок пока нет
- Unit-6.PDF Engg MathДокумент56 страницUnit-6.PDF Engg MathSudersanaViswanathanОценок пока нет
- 2 Scalar and Vector FieldДокумент57 страниц2 Scalar and Vector FieldVivek Kumar100% (1)
- M.Tech Specialization in CAD/CAM Course Structure and SyllabusДокумент15 страницM.Tech Specialization in CAD/CAM Course Structure and Syllabusram00345Оценок пока нет
- Whats New. Tutorial de EdgeCAMДокумент65 страницWhats New. Tutorial de EdgeCAMjoseandresmorenoОценок пока нет
- Catia Interview Question and AnwersДокумент64 страницыCatia Interview Question and AnwersajaykrishnaaОценок пока нет
- BTech CSE Syllabus 2018 PDFДокумент156 страницBTech CSE Syllabus 2018 PDFShashank NadakuditiОценок пока нет
- Calculus 2Документ2 страницыCalculus 2Park HoonОценок пока нет
- Rev Ques AnswerДокумент23 страницыRev Ques AnswerKamarul NizamОценок пока нет
- Femap 11.1 New FeaturesДокумент88 страницFemap 11.1 New FeaturesdouglascoombsОценок пока нет