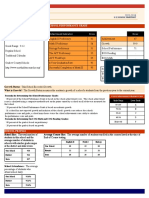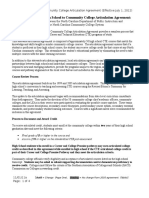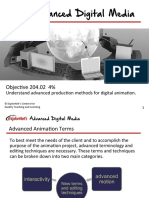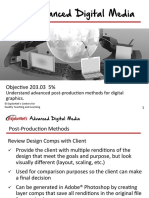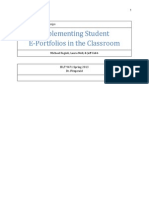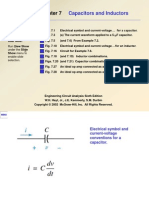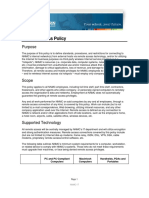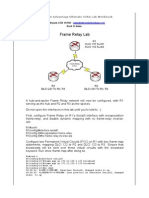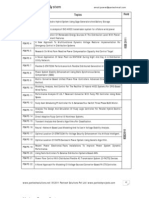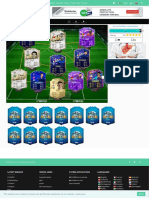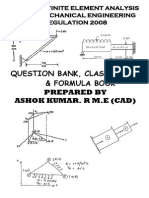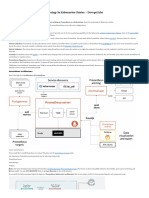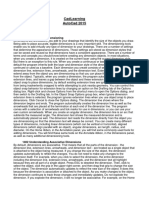Академический Документы
Профессиональный Документы
Культура Документы
Cobb Digital Video Project3
Загружено:
api-167481291Оригинальное название
Авторское право
Доступные форматы
Поделиться этим документом
Поделиться или встроить документ
Этот документ был вам полезен?
Это неприемлемый материал?
Пожаловаться на этот документАвторское право:
Доступные форматы
Cobb Digital Video Project3
Загружено:
api-167481291Авторское право:
Доступные форматы
Introduction to Digital Media Jeff Cobb Video Project Summer 2012
Hardware Used: ASUS G75VW Notebook, Intel Core i7 Memory: 8GB Ram
Graphics Card: NVIDIA GeForce GTX 660M Sony HDR-CX60 HandyCam
Software Used: Adobe Premiere Elements 10 Project links: This is the Project link before peer evaluation:
http://web.missouri.edu/~jcz6b/ISLT7361/Digital_Video_Project/Video_Before_Peer_Review.wmv
This is the Project link after peer evaluation:
http://web.missouri.edu/~jcz6b/ISLT7361/Digital_Video_Project/Video_After_Peer_Review.mp4
Project Description: 1. Open up a new project in Adobe Premiere Elements 10. a. Open Adobe (New Project), Name your Project (Video After(Before) Peer Review), Make sure you check the Project settings, Click OK. 2. Import your Video into Adobe a. This can be done several ways, for me I have to plug the camera in using USB b. On the camera, chose USB connect. c. From the main menu, chose File Get Media from AVCHD camera (my camera), this will open the Video Importer. d. In the Video Importer screen you will see the files that are available on the camera. Chose the file you want and where you want to save the file and Click on Get Media. e. From here you can drag and drop your video into the Task Panel from where you saved the file. It will show up in the Project panel. If you have multiple videos that you are using, just repeat steps C E. This could also be done from the Project Panel. 3. Once the video is in Adobe you are ready to create your project. Here are my specific steps for my video. I had multiple clips in the Project Panel that I was using. a. Create Title Screen; I used a part of a video clip to get a Freeze Frame for the title. i. Place the video clip where you want to get the Freeze Frame from into the Timeline, Video 1 track. ii. Using the Zoom, enlarge the displayed clip. iii. Using the Monitor panel, play the clip and pause it where you want to freeze the frame. iv. Click on the camera in the Monitor panel, this will bring up the Freeze Frame window with the frame (picture) in it. v. Set how long you want the frame to freeze (3 seconds), then click on Insert in Movie at the bottom of the window, this will create a still picture in the Timeline. vi. Trim the clip so that the Freeze Frame is at the beginning of the Video, getting rid of the unwanted video. 1
b.
c.
d.
e.
f.
vii. From the Task panel, chose Edit Titles Drag the title you want into the Monitor panel. This will also place it into the Video Track 2, and open up the Text editor. It must be placed into a track higher than the Freeze Frame or it wont be seen. viii. Using the Text editor, create your title (Morgan, Dixon High School 2012 Graduation). The Title screen should now be layered on top of the Freeze Frame at the beginning of the video. Creating the main video; I wanted to highlight the Graduation project in segments that I thought where important. i. Place the desired clips into the Timeline by dragging and dropping them into Video Track 1. ii. Again use the Zoom to enlarge the displayed clips. iii. Use the Trim tool to trim the unwanted clips. I had five video clips when I was finished trimming them. Insert an Image i. Open up where the Image is saved, drag and drop the image into the Task panel. ii. Where you want to insert the Image, drag and drop it into the Timeline, Video Track 1. iii. You can adjust the length that the image is shown by using the Trim-In or Trimout tool (3 seconds). Create Credit Screen i. Place the current-time indicator where you want the Credit screen. ii. From the Main menu choose Title New Title Default Roll. This will put the Credit Screen into Video Track 2 and open up the Text editor. iii. Enter the credits you want and edit the text if necessary. iv. From the Project panel drag and drop your Credit screen into the Timeline, Video Track 1 at the end. v. Adjust the properties of the Roll by double clicking the screen in the timeline. This will open it in the Monitor panel vi. Choose Title Roll/Craw options this will allow you to change the options you want for the Credit screen. Insert Audio Track i. Open up where the Audio is saved, drag and drop the Audio into the Task panel. ii. Where you want to insert the Audio, drag and drop it into the Timeline, Soundtrack Track. iii. Edit the track; using Trim tool cut any unwanted audio, move the Audio clip to desired location. I cut the track so that we could hear the original audio clip during the middle of the video and faded it in during clip 4. iv. Right click on the Audio track; choose Fade Fade Out Audio (Fade In Audio). This will give you the ability to fade the music. This was done at the ends of both tracks, As well as fading in the second part of the track. Insert Transitions i. From the Task panel choose Edit Transitions, this will bring up the available transitions. ii. Choose your transitions and drag and drop them into the Timeline, Video Track 1, between the clips. According to the requirements here are the ones I used (I took the first requirement to be between the video clips and not after the title screen). 1. Cube Spin between title and start of video 2. Cut transition between 1st and 2nd clip 3. Cross Dissolve between 2nd and 3rd clip 2
4. Swing In between 3rd and 4th clip 5. Flip Over between 4th and 5th clip g. Edit Audio; The audio in the original video needs to be adjusted. i. Right click on the Video in the Timeline, choose Fade Fade In (Out) Audio This will allow you to fade the audio where you want. I faded the audio at the beginning of the video, after the title screen. ii. Place your cursor over the audio line, click and hold, then drag the audio to the desired volume (-6.30db). 4. Saving the file a. In the Task panel chose Share Mobile Phones and Players. b. Choose Apple iPod, iPad and iPhone. c. Name your file and change any of the preset settings if needed. d. Chose Save. Peer Evaluation Feedback: When I started this project I thought that it would be easy. I have done video editing before and made numerous projects. The process of Peer evaluation is great. You can always use another set of eyes. The classmates that commented on my project stated basically the same thing: It will be better if you adjust the audio part and credits part I would add that your title screen is a little too fast Also the scream at the beginning of the video was a little too loud There was also a spelling error in the credit screen that was pointed out. Overall they all liked the concept of the video. They wanted me to adjust the volume of the original audio and also slow down the scroll on the end credits and show the title screen longer. On a side note one of the comments was to get rid of the Trail message that ran across the entire video. When I started this I used the trail version. To complete the final project I purchased Adobe Premiere Elements 10, this got rid of the message.
Your Response and Adjustments Made, if any: While taking this class I have I have been open to any suggestions and have usually made the changes suggested by my classmates. This project was no different. I adjusted the volume in the original audio to fade at the end of the first video clip. By doing so this made it more enjoyable to listen too. I also lowered the entire audio down to -6.30db, a better fit for the video. The credits where slowed down so that they could all be read and the misspelled word was fixed. The title screen was adjusted so it stayed on the screen longer, 3 seconds. This was all a little hard, while trying to get everything in the video in the allotted time. Copyright Notices, if needed: Armstrong, Billie Joe (1997). Good Riddance (Time of Your Life) [Recorded by Green Day]. On Nimrod [CD]. USA: Reprise Records. (June, 1996)
Screen shot:
Вам также может понравиться
- The Subtle Art of Not Giving a F*ck: A Counterintuitive Approach to Living a Good LifeОт EverandThe Subtle Art of Not Giving a F*ck: A Counterintuitive Approach to Living a Good LifeРейтинг: 4 из 5 звезд4/5 (5794)
- 2016 9-12-School Report CardДокумент3 страницы2016 9-12-School Report Cardapi-167481291Оценок пока нет
- 2014 9-12-SchoolДокумент3 страницы2014 9-12-Schoolapi-167481291Оценок пока нет
- 2015 9-12-SchoolДокумент3 страницы2015 9-12-Schoolapi-167481291Оценок пока нет
- Hs Articulation Agreement Effective July 1 2c 2012Документ5 страницHs Articulation Agreement Effective July 1 2c 2012api-167481291Оценок пока нет
- Adm 4 02Документ6 страницAdm 4 02api-167481291Оценок пока нет
- Adm 20303Документ4 страницыAdm 20303api-167481291Оценок пока нет
- Adm 20301Документ4 страницыAdm 20301api-167481291Оценок пока нет
- Cobb MapДокумент3 страницыCobb Mapapi-167481291Оценок пока нет
- Cobb Digital Audio Project2Документ2 страницыCobb Digital Audio Project2api-167481291Оценок пока нет
- Cobb Jeff IsdДокумент32 страницыCobb Jeff Isdapi-167481291Оценок пока нет
- Cobb J Instructional Strategy or Intervention 9-16-12Документ3 страницыCobb J Instructional Strategy or Intervention 9-16-12api-167481291Оценок пока нет
- Hidden Figures: The American Dream and the Untold Story of the Black Women Mathematicians Who Helped Win the Space RaceОт EverandHidden Figures: The American Dream and the Untold Story of the Black Women Mathematicians Who Helped Win the Space RaceРейтинг: 4 из 5 звезд4/5 (895)
- The Yellow House: A Memoir (2019 National Book Award Winner)От EverandThe Yellow House: A Memoir (2019 National Book Award Winner)Рейтинг: 4 из 5 звезд4/5 (98)
- The Little Book of Hygge: Danish Secrets to Happy LivingОт EverandThe Little Book of Hygge: Danish Secrets to Happy LivingРейтинг: 3.5 из 5 звезд3.5/5 (400)
- The Emperor of All Maladies: A Biography of CancerОт EverandThe Emperor of All Maladies: A Biography of CancerРейтинг: 4.5 из 5 звезд4.5/5 (271)
- Never Split the Difference: Negotiating As If Your Life Depended On ItОт EverandNever Split the Difference: Negotiating As If Your Life Depended On ItРейтинг: 4.5 из 5 звезд4.5/5 (838)
- The World Is Flat 3.0: A Brief History of the Twenty-first CenturyОт EverandThe World Is Flat 3.0: A Brief History of the Twenty-first CenturyРейтинг: 3.5 из 5 звезд3.5/5 (2259)
- Elon Musk: Tesla, SpaceX, and the Quest for a Fantastic FutureОт EverandElon Musk: Tesla, SpaceX, and the Quest for a Fantastic FutureРейтинг: 4.5 из 5 звезд4.5/5 (474)
- A Heartbreaking Work Of Staggering Genius: A Memoir Based on a True StoryОт EverandA Heartbreaking Work Of Staggering Genius: A Memoir Based on a True StoryРейтинг: 3.5 из 5 звезд3.5/5 (231)
- Team of Rivals: The Political Genius of Abraham LincolnОт EverandTeam of Rivals: The Political Genius of Abraham LincolnРейтинг: 4.5 из 5 звезд4.5/5 (234)
- Devil in the Grove: Thurgood Marshall, the Groveland Boys, and the Dawn of a New AmericaОт EverandDevil in the Grove: Thurgood Marshall, the Groveland Boys, and the Dawn of a New AmericaРейтинг: 4.5 из 5 звезд4.5/5 (266)
- The Hard Thing About Hard Things: Building a Business When There Are No Easy AnswersОт EverandThe Hard Thing About Hard Things: Building a Business When There Are No Easy AnswersРейтинг: 4.5 из 5 звезд4.5/5 (345)
- The Unwinding: An Inner History of the New AmericaОт EverandThe Unwinding: An Inner History of the New AmericaРейтинг: 4 из 5 звезд4/5 (45)
- The Gifts of Imperfection: Let Go of Who You Think You're Supposed to Be and Embrace Who You AreОт EverandThe Gifts of Imperfection: Let Go of Who You Think You're Supposed to Be and Embrace Who You AreРейтинг: 4 из 5 звезд4/5 (1090)
- The Sympathizer: A Novel (Pulitzer Prize for Fiction)От EverandThe Sympathizer: A Novel (Pulitzer Prize for Fiction)Рейтинг: 4.5 из 5 звезд4.5/5 (121)
- Lec6 QP IndexingДокумент40 страницLec6 QP IndexingPrevizslaОценок пока нет
- T2K13 SeedsДокумент16 страницT2K13 SeedsRyan Thomas100% (8)
- GSM GPRS GNSS HAT User Manual ENДокумент32 страницыGSM GPRS GNSS HAT User Manual ENvinod kumarОценок пока нет
- Linear Programming Simple Word ProblemsДокумент2 страницыLinear Programming Simple Word ProblemsWendy Millheiser Menard0% (1)
- Chapter Seven Capacitors and InductorsДокумент10 страницChapter Seven Capacitors and InductorsVimala ElumalaiОценок пока нет
- MIT6 858F14 Lec12 PDFДокумент9 страницMIT6 858F14 Lec12 PDFSohuturon Fernando NapitupuluОценок пока нет
- Supply Chain Version 2Документ37 страницSupply Chain Version 2Abdelhamid Harakat100% (1)
- Sepam Protokol IEC 60870-5-103 Seped305002en PDFДокумент44 страницыSepam Protokol IEC 60870-5-103 Seped305002en PDFApril AustinОценок пока нет
- Remote Access PolicyДокумент4 страницыRemote Access Policysolobreak05Оценок пока нет
- Internet of ThingsДокумент29 страницInternet of ThingsRochelle SiolaoОценок пока нет
- Ame Relay LabДокумент6 страницAme Relay LabasegunloluОценок пока нет
- 3d Password For More Secure AuthenticationДокумент7 страниц3d Password For More Secure AuthenticationRukshana MeeranОценок пока нет
- Hololens - Presentation With VideoДокумент23 страницыHololens - Presentation With VideoAkshit GuptaОценок пока нет
- Smith 1997Документ5 страницSmith 1997Lucas SantosОценок пока нет
- Lesson Plan: Redesign Classroom FurnitureДокумент19 страницLesson Plan: Redesign Classroom FurnitureMariaОценок пока нет
- CSE101 Computer Programming: Lecture #0Документ28 страницCSE101 Computer Programming: Lecture #0t iwariОценок пока нет
- C674x CPU FeaturesДокумент23 страницыC674x CPU FeaturesbibiameenaОценок пока нет
- Nurshath Dulal Wiki, Age, Photos, Height, Family, Net WorthДокумент1 страницаNurshath Dulal Wiki, Age, Photos, Height, Family, Net Worthraf0707066969Оценок пока нет
- Knowledge 1Документ1 страницаKnowledge 1benciusilviuОценок пока нет
- Modern Power System Matlab Simulation, Pspice, SVC-HVDC Transmission, STATCOM, Location of Facts, Power System ME, M.tech, B.Tech, BE Final Year IEEE Projects 2011 - 2012Документ3 страницыModern Power System Matlab Simulation, Pspice, SVC-HVDC Transmission, STATCOM, Location of Facts, Power System ME, M.tech, B.Tech, BE Final Year IEEE Projects 2011 - 2012srini_792002Оценок пока нет
- ATM (Asynchronous Transfer Mode) Switching: Group 1Документ51 страницаATM (Asynchronous Transfer Mode) Switching: Group 1Faiza ShahОценок пока нет
- FIFA 22 Draft Simulator FUTBIN 10Документ1 страницаFIFA 22 Draft Simulator FUTBIN 10Santiago RÍOSОценок пока нет
- Fea Question With Class Notes and Formula BookДокумент375 страницFea Question With Class Notes and Formula BookAshok Kumar Rajendran96% (117)
- Workflow Performance, Timeouts and Load ReductionДокумент22 страницыWorkflow Performance, Timeouts and Load ReductionRafa Castaño RodriguezОценок пока нет
- 000 J PQP 50001 001 R0aДокумент11 страниц000 J PQP 50001 001 R0aHerwin MaghinayОценок пока нет
- Introduction To Data Mining - Rev PDFДокумент1 страницаIntroduction To Data Mining - Rev PDFlhy20283Оценок пока нет
- Setup Prometheus Monitoring On KubernetesДокумент6 страницSetup Prometheus Monitoring On KubernetesAymenОценок пока нет
- Computer Engineering Orientation - Module 02Документ11 страницComputer Engineering Orientation - Module 02Joel ManacmulОценок пока нет
- Multistage Coil Gun Project ProposalДокумент8 страницMultistage Coil Gun Project ProposalAbdullah ArifОценок пока нет
- DimensioningДокумент14 страницDimensioningpaulo_rieloffОценок пока нет