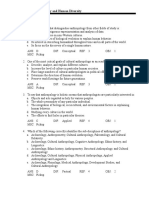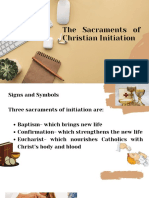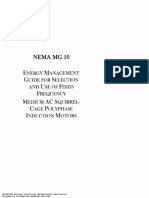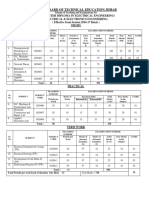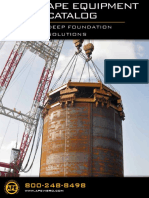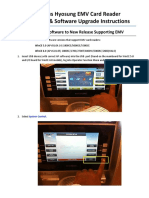Академический Документы
Профессиональный Документы
Культура Документы
Manual Del Usuario Del Trip Manager
Загружено:
antoniopazaИсходное описание:
Авторское право
Доступные форматы
Поделиться этим документом
Поделиться или встроить документ
Этот документ был вам полезен?
Это неприемлемый материал?
Пожаловаться на этот документАвторское право:
Доступные форматы
Manual Del Usuario Del Trip Manager
Загружено:
antoniopazaАвторское право:
Доступные форматы
Users Manual
Volvo Parts Corporation
04-02-03
Volvo Trip Manager
Contents Functional Overview .................................................................................................4 Welcome to Volvo Trip Manager .............................................................................4 About the documentation....................................................................................4 Information Downloading ........................................................................................5 Vehicle Groups........................................................................................................6 Warning Messages .................................................................................................6 Reports ...................................................................................................................7 Trend Report ......................................................................................................7 Trip Report .........................................................................................................8 Total Report........................................................................................................9 Service Report....................................................................................................9 Password............................................................................................................9 Reference Guide......................................................................................................10 Start Volvo Trip Manager ......................................................................................10 The Menu Bar .......................................................................................................10 File Import Data from File...................................................................................11 File - Export Data to File .......................................................................................11 Volvo Trip Manager File - Export......................................................................11 Delimited File - Export ......................................................................................12 Field Descriptions .............................................................................................13 File Open System Log........................................................................................14 Field Descriptions .............................................................................................14 File - Close ............................................................................................................14 Vehicle Vehicle and Vehicle Groups ..................................................................15 New Vehicle .....................................................................................................16 Field Descriptions .............................................................................................16 New Vehicle Group ..........................................................................................17 Service Settings ...............................................................................................18 Field Descriptions .............................................................................................18 Vehicle Download Vehicle Data .........................................................................19 Vehicle Delete Vehicle Data...............................................................................20 Field Descriptions .............................................................................................20 Reports Trend Report ........................................................................................21 Field Descriptions .............................................................................................21 The Report Window..........................................................................................22 Reports Trip Report............................................................................................25 Field Descriptions .............................................................................................25 Trip Tabular Report ..........................................................................................26 Reports Total Report..........................................................................................27 Field Descriptions .............................................................................................27 Total Tabular Report.........................................................................................28 Limited report (ECU before 1999) ........................................................................29 Explanation of the Limited Report ....................................................................30 Time resolution.................................................................................................30 Full Report (ECU after 1999).................................................................................31 Explanation of the full report.............................................................................31
Page: 2
Volvo Parts Corporation
04-02-03
Volvo Trip Manager
Reports Service Report......................................................................................33 Field Descriptions .............................................................................................33 Explanation of the Service Report ....................................................................34 Settings Automatic Downloading of Vehicle Data ..............................................35 Settings Manual Downloading of Vehicle Data...................................................35 Settings - Units......................................................................................................36 Settings System Settings ...................................................................................37 Downloading Vehicle Data Folder ....................................................................37 Database Folder ...............................................................................................37 Report Layout Folder........................................................................................38 Torque Map Folder ...........................................................................................38 Settings Service Template .................................................................................39 Window .................................................................................................................40 Help.......................................................................................................................40 Communication Errors ..........................................................................................40
Page: 3
Volvo Parts Corporation
04-02-03
Volvo Trip Manager
Functional Overview
Welcome to Volvo Trip Manager
Volvo Trip Manager is a software program that can be used to monitor and manage vehicle data. Fleets or other small trucking companies can benefit from using the Volvo Trip Manager software by managing certain vehicle events such as: Fuel consumption, PTO hours and Cruise control usage, just to name a few. Information is downloaded to a PC directly from the Engine Electronic Control Unit (EECU) and stored in the database of the software program. The information then forms the basis for production of various reports. The user can view the data in several different ways: Trend Report, Trip Report, Total Report and Service Report. Volvo Trip Manager is used in conjunction with a communication interface, connected to a serial COM port on the rear of the PC. The other end of the interface cable is connected to the vehicles diagnostic connector. From this connector, the PC downloads information from the EECU via the datalink. The software is supplied on a CD and can be installed by starting the setup.exe program and following the on-screen instructions. Remember to restart the PC after installation of the software is complete.
About the documentation
This users manual describes the Volvo Trip Manager system. It contains the following sections: Functional Overview- Explains briefly what can be done, from a conceptual point of view, without going into detail about how to do it. This section is intended for those who want to get acquainted with the possibilities offered by the system, before starting to use the actual software. Reference Guide- Can be used when working directly with the system and also when you need more details on how specific functions operate. This section also describes how to get started.
Page: 4
Volvo Parts Corporation
04-02-03
Volvo Trip Manager
Information Downloading
Information is downloaded from the vehicle by connecting the communication interface to the diagnostic connector of the vehicle.
The location of the diagnostic connector is shown below:
A single download for a specific vehicle is called a trip. There are two methods of downloading information from vehicles: The menu option Settings Manual/Automatic downloading of vehicle data is used to specify which method is to be used.
Manual Setting When the communication interface is connected to the vehicle, from the blank gray screen, select Vehicle from the menu bar and select Download vehicle
Page: 5
Volvo Parts Corporation
04-02-03
Volvo Trip Manager
data from the drop-down menu to initiate the downloading of data. Note: In Manual downloading of vehicle data, a choice will be given as to whether to reset trip data or not. If the data should remain (un-reset), choose NO when the prompt is shown. Automatic Setting The PC will continuously check whether a vehicle has been connected to the program via the serial port of the PC. When a connection has been established, the information downloading will start automatically. Note: In Automatic downloading of vehicle data, all tripdata will be reset automatically with no prompt or choice given. It is possible to download vehicle data from different stations. Select File from the menu bar and choose Import data from file or Export Data. These features work similar to conventional Windows- based file management transfers. Export data - the information from one PC can be exported to a file, which can then be transferred to another PC for review or data storage. Import Data from file the information from another PC can be imported from a file and then displayed within another PC for review or storage.
Vehicle Groups
Vehicles can be organized into vehicle groups. The purpose of the grouping is to allow for a common follow-up of certain vehicle groups or types, i.e., Examining the fuel consumption of comparable vehicles. An example of the grouping could be similar to those below, but it is up to the user to create his/her own groups accordingly: ABC123 Trucking Co. Heavy vehicles w/ trailer Heavy vehicles w/o trailer Non-heavy vehicles
Warning Messages
The user of the software can set up certain parameters that will issue messages when it is time to perform different kinds of service. For each service type, limit values must be specified for fuel consumption, driving distance, calendar time or engine time. When the vehicle exceeds this value an indication will appear on the service report that it is time to perform a service. Service Template (setup/edit) An initial setup is required for each specific vehicle for which a service reminder notice
Page: 6
Volvo Parts Corporation
04-02-03
Volvo Trip Manager
is wanted. From Vehicle in the menu bar, choose Vehicles and Vehicle groups - New or Edit - Service Settings. See the Reference Section for more detailed information. Service Template - (view only), By choosing Settings Service Template, the user can view all available service notifications per vehicle or vehicle groups and when they are due.This is a read only screen for information and cannot be altered. As an aid, a service template of ordinary services to be performed to all vehicles can be defined. By doing this, multiple entry for each single vehicle will be avoided. Service Settings can be edited according to the following: Description Give the service to be performed a name of your choice. Unit - (time, distance, etc.) Set a unit to define the limit value that meets your needs for the type of service you are performing. Interval Set an interval value that meets your needs for the type of service you are performing. Threshold value A number of days/percentage of a unit before the service is due must be set in order to allow for an advance service due notice.
Reports
The types of reports, which are possible to produce, are summarized below. In the Reference Guide section you will find examples of report printouts and detailed explanations. The reports are displayed on the screen, but can also be printed. The reports can also be exported for further processing in other applications, such as Microsoft Excel or Access software programs.
Trend Report
The Trend report shows, for the selected vehicles, development with regard to a specific parameter, trip by trip, in bar graphs. The parameters available are: Driving distance Average speed Total fuel consumption
Page: 7
Volvo Parts Corporation
04-02-03
Volvo Trip Manager
Fuel consumption while driving Fuel consumption while standing still Time
Trip Report
The Trip report will, for the selected vehicle and the selected trip, show the information downloaded from the vehicle (trip = one download of vehicle information for a specific vehicle). The following information is shown: Driving distance Driving time Total fuel consumption Average speed Fuel consumption while driving Fuel consumption while standing still Driving distance or time as a percentage distributed on the different parameters.
The information is shown both in a table with values and as bar graphs. The information is also specified per each parameter. The parameters are: Total trip Driving Idle PTO More than 50 mph (80 km/h), this speed may be changed Cruise Control Top gear Economy More than 1600 rpm (this rpm may be changed)
Max values
In the older engine management system (Vectro II for D12B and D12C) there is a limitation of the stored Trip Fuel value to max 8134 gallons (30792 Liter). To avoid an error in the Trip Fuel calculation, a good habit is to read out the Trip data (and Reset Trip data) once every month. For correct calculated Trip Fuel the max Trip Distance should be less than 49.000 miles (= 78.000 km). This mileage is calculated for a truck with 6 mpg (= 39 L/100 km) truck.
Page: 8
Volvo Parts Corporation
04-02-03
Volvo Trip Manager
Total Report
The total report shows totals of all captured events stored in the engine ECU, which can be downloaded into the Volvo Trip Manager software program. By selecting Total Report, the data can be displayed in either a graph or table-style format.
Service Report
The service report will show planned and performed services for selected vehicles and when they are due. An alert notice will also appear in the Service Report, for each instance when a particular service is due per vehicle.
Password
It is recommended that the password for the vehicles instrument cluster is changed to avoid unintentional erasure of trip data. Changing the password will also protect the settings for over-rev and overspeed. Please consult the vehicle owners manual on how to change the password.
Page: 9
Volvo Parts Corporation
04-02-03
Volvo Trip Manager
Reference Guide
Start Volvo Trip Manager
To start Volvo Trip Manager, click the Windows Start button and select Programs - Volvo Trip Manager Volvo Trip Manager The Volvo Trip Manager window will be displayed:
Current date and time.
The Menu Bar
The menu bar of the Volvo Trip Manager window contains the following menus: File Vehicle Reports Settings Window Help
The contents of these menus are outlined in the following sections:
Page: 10
Volvo Parts Corporation
04-02-03
Volvo Trip Manager
File Import Data from File
With this selection, vehicle information can be imported from a file created by another Volvo Trip Manager system. The information is stored in the Volvo Trip Manager database. The current information will not be deleted. A standard file transfer window is displayed and is handled in the same way as a normal selection of file to folder manipulation. Select the requested file and click Open. The file information will be retrieved.
File - Export Data to File
This selection allows information from the Volvo Trip Manager database to be imported into other Volvo Trip Manager installations. The entire database can be exported or only selected parts may be chosen. The file can also be exported in a comma-delimited format for use in other applications such as Microsoft Excel or Access . When Export data to Trip Manager file or Export data to delimited file is selected, a corresponding Export Data to File window will be displayed:
Volvo Trip Manager File - Export
This window has a number of selection boxes. Specify selections according to the instructions below and click the Export data button to create the file. This file can be transferred to another PC and opened in another Volvo Trip Manager installation.
Page: 11
Volvo Parts Corporation
04-02-03
Volvo Trip Manager
1. Click Select File to choose the file and export destination. 2. Click the button Export Data to complete the export of data to file. 3. A prompt will appear to show that the export to file process is complete. Note: To view or work with this file further, go to the location where the data was originally saved in selection (1) above.
Delimited File - Export
This window has a number of selection boxes. Specify selections according to the instructions below and click the Export data button to create the file. This type of file can be opened and transferred to Microsoft Excel or Access software applications. 1. Click Select File to choose the file and export destination. A complete Total file or a single Trip file can be selected at this time. 2. Next, click the button Export Data to complete the export of data to file. 3. A prompt will appear to show that the export to file process is complete. Note: To view or work with this file further, you go to the location where the data was originally saved in selection (1) above.
Page: 12
Volvo Parts Corporation
04-02-03
Volvo Trip Manager
Field Descriptions
Vehicle: Period to export: Select all or a specific vehicle in the drop down box. Select from- and to -date / time for the information to be button to the right of the box exported. Click the drop down to have a calendar window displayed:
Select a date by clicking on it. In the calendar you can scroll the months by using the side arrows. Note: you can only scroll between months for which there is data from the vehicle(s) specified. File to export to: If a new file is to be created - Type the name of the file. To use an existing file - Click the Select file button. Displays a window to select the folder and specify the export file. Starts export of the selected information to file. Closes the window.
Select file Export data Close
Page: 13
Volvo Parts Corporation
04-02-03
Volvo Trip Manager
File Open System Log
Various messages issued by the system are stored in the system log. Each important event will be stored in this log for future reference. These events can be used as basis for fault tracing if a problem occurs in the application. When downloading vehicle data, the times and vehicle names are logged. This is especially important when Automatic downloading of vehicle data is active. All messages will be displayed in the System Log window:
Field Descriptions
Empty log Close Clears the window of all messages. Closes the window.
File - Close
By choosing, - File -Close the user exits the Volvo Trip Manager program.
Page: 14
Volvo Parts Corporation
04-02-03
Volvo Trip Manager
Vehicle Vehicle and Vehicle Groups
With this selection, the Vehicle and Vehicle Groups window will be displayed. Here you can work with vehicle information and organize the -vehicles into vehicle groups.
The window shows all defined vehicles in the left box in alphabetical order without regard to vehicle groups. The right box contains the vehicle groups and related vehicles. When a vehicle is downloaded for the first time, the system will record the chassis ID and engine ID, and the vehicle is registered with the name Guest vehicle. The name can then be changed with the Edit button. You can: Define a new vehicle by clicking the left New button. See New Vehicle section on the next page. Change vehicle information for the vehicle selected in the left box by clicking the left Edit button. The same window as with New will be displayed with the existing information. Delete a vehicle and corresponding downloaded information by selecting the vehicle in the left box and clicking the left Delete button. You will have to confirm the deletion by clicking Yes, or cancel with No. Expand a vehicle group to view the associated vehicles by double-clicking the group in the right box.
Page: 15
Volvo Parts Corporation
04-02-03
Volvo Trip Manager
Create a new vehicle group by clicking the right New button. See New Vehicle section below. Change the name of a vehicle group by selecting the group in the right box and then clicking the right Edit button. The same window as with New will be displayed. Delete a vehicle group by selecting the group in the right box and click on the right Delete button. Remove a vehicle from a vehicle group by selecting the vehicle in the right box and then clicking the button.
Move a vehicle to a vehicle group by selecting the requested group in the right box, selecting the vehicle in the left box and then clicking the button. You can select several vehicles by holding down the Ctrl key while clicking on each. You can also select a range of vehicles by clicking the first and then holding down the Shift key and clicking the last one. All vehicles in between will also be selected. You cannot move vehicles between different vehicle groups directly in the right box. If a vehicle has been moved to the wrong group, you must first remove it from that group and then add it to the correct group.
New Vehicle
To define a new vehicle, click the left New button in the Vehicle and Vehicle Groups window. The New Vehicle window will be displayed:
Fill in the vehicle description. The remaining information (chassis ID and engine ID) will be automatically retrieved at vehicle identification (see the description of the Identify vehicle button on the next page). Then click Save to save.
Field Descriptions
Page: 16
Volvo Parts Corporation
04-02-03
Volvo Trip Manager
Vehicle description: Chassis ID: Engine ID: Engine:
Used as identification of the vehicle in reports. Cannot be changed. This information is downloaded at vehicle identification (see below). Cannot be changed. This information is downloaded at vehicle identification (see below). Engine type can be selected from the drop down box. It is necessary to select engine type only if torque data is downloaded from the vehicle. Information about the engine type is used by the system to draw the correct torque curve and to draw the vertical lines showing the limits for the green field on the trip report. Saves the changes made in this window. Closes the window. Opens the Service Settings window, where service intervals for the vehicle can be specified (see below). Retrieves chassis ID and engine ID from the vehicle connected to the PC. There are two ways of doing this: 1 First define the vehicle with vehicle description (the New button). This can be made in advance for several vehicles. Then connect the vehicle to be identified to the PC, select the vehicle in the system with the Edit button and click Identify vehicle. 2 When defining the vehicle with the New button, after having specified vehicle description and connected the vehicle to the PC, click Identify vehicle.
Save Close Service Settings Identify vehicle
New Vehicle Group
To define a new vehicle group, click the right New button. The New Vehicle Group window will be displayed:
Type the name of the vehicle group and click OK to save, or Cancel to cancel.
Page: 17
Volvo Parts Corporation
04-02-03
Volvo Trip Manager
Service Settings
When the Service report button in the New Vehicle window is clicked, the Service Settings window will be displayed. Here, service intervals for the vehicle can be specified:
You can: Add a new service. In the upper part of the window, information for that service is specified. Click Add to add it to the list in the lower part of the window. Delete a service by selecting the service in the list at the lower part of the window and clicking Delete. Change the information of a service. Click the requested service in the lower part of the window. Corresponding information will then be displayed in the boxes in the upper window. Change the information and click Save.
Field Descriptions
Description: Select a service from the list, or type a new service. The services available are defined in the menu option, Settings Service template. There are four units available: calendar time, engine hours, distance and consumed fuel. The information in columns Next service and Interval in the chart will be given in this unit. The service interval.
Unit:
Interval:
Page: 18
Volvo Parts Corporation
04-02-03
Volvo Trip Manager
Next service:
Specify when the next service is to be performed. If the vehicle exceeds this value, a warning will be given on the service report. The latest value downloaded from the vehicle will also be shown in the middle of the window. This percentage defines when an alert is to be shown in the service report. If for instance the next service is to be performed at 15,000 miles and the threshold value is set at 90%, the threshold limit will be 13,500 miles. If the vehicle exceeds this value, an alert will be issued.
Threshold:
Vehicle Download Vehicle Data
With this selection, vehicle information is downloaded from the connected vehicle, provided that manual downloading is active. Connect the vehicle to the PC before selecting the menu option. The vehicle data will be downloaded. Note: The F5 key is a shortcut to this function.
After the data has been downloaded to the Volvo Trip Manager program, a prompt will appear asking if the data should be reset or not (Yes or No). If the data should remain for other users, select No. Otherwise, by choosing Yes, the vehicle data will be reset to zero.
Note that the reports will be calculated using the latest reset as a reference. So, for the best results, always reset the data when downloading.
Page: 19
Volvo Parts Corporation
04-02-03
Volvo Trip Manager
Vehicle Delete Vehicle Data
With this selection, vehicle data can be deleted for all or certain vehicles. It is important to note that once data has been deleted for a vehicle, no more reports can be made for that vehicle.
The Delete Data from Database window will be displayed: Make selections according to the descriptions below and click the Delete data button to have the information deleted. Confirm the deletion with Yes, or cancel with No.
Field Descriptions
Vehicle: Period to delete: Select a specific vehicle or choose all vehicles in the drop down box. Select from- and to- dates for the information to be deleted. Click the button to the right of the box for a calendar window:
Select a date by clicking on it. In the calendar, the months can be scrolled by using the side arrows. Delete data Close Starts the deletion of the specified information. Closes the window.
Page: 20
Volvo Parts Corporation
04-02-03
Volvo Trip Manager
Reports Trend Report
When selecting this report, the Create Trend Report window will be displayed, where a number of selections can be specified:
The window contains a number of possible selections (see the field descriptions below). Make selections according to the descriptions below and click the Create report button to display the report.
Field Descriptions
Vehicle: Parameter: Report period: Select the requested vehicle in the drop down box. Specify the parameter to be reflected in the report. Specify the requested time interval by selecting from the calendar. The calendar is displayed by clicking the arrow to the right in the box. The calendar also contains side scrolling arrows, with which the month can be selected. It is only possible to select periods for which there is data. It is not possible to select other periods in the boxes. Create report Close Creates the report on the screen. Closes the window.
Page: 21
Volvo Parts Corporation
04-02-03
Volvo Trip Manager
The Report Window
When the Create report button is pressed in the Create Trend Report window, the Preview window will be displayed with the report and the following toolbar at the top of the window:
The buttons of the toolbar are described below. An example of the report is shown on the next page. Brings back the report selection window. Prints the report. Allows selection of the first two, or all graphs to be shown. Allows selection of a specific enlargement of the graph. The maximum of the axis will automatically be calculated for each parameter, i.e. for each line of bars. However, if this box is selected, the scaling will be kept the same for all lines of bars.
Page: 22
Volvo Parts Corporation
04-02-03
Volvo Trip Manager
When the report is displayed, you can:
View the exact value on which a bar is based, by pointing with the mouse on the bar and holding it there. After a short delay, a call out will appear displaying the value. Create more reports from the Reports menu to make several reports simultaneously available on the screen. Select or deselect horizontal / vertical grids between the cells of the table by right clicking on the report and selecting the corresponding option from the displayed menu. Information that will not be displayed If the Trend Report includes downloads with different settings for overspeed or over-rev, the report will not show the speed or rev selected by the customer as a header over the speed or rev graph. Instead the headers > Customer Vspd or >
Page: 23
Volvo Parts Corporation
04-02-03
Volvo Trip Manager
Customer Espd will be shown. The image on the previous page shows an example of this. If all downloads selected for the Trend Report have the same speed or rev limit, the actual speed or rev value will be shown as a header. If the Trend Report includes downloads that dont have enough time logged for some of the necessary calculations the report will not show any values at all for these parameters. In this case, only shaded bars will be displayed. For example, one hour of logged idle time is necessary for calculation (and display) of average fuel consumption - time (gallons/hour). See the comment on Time resolution in the chapter dealing with the Limited Report.
Page: 24
Volvo Parts Corporation
04-02-03
Volvo Trip Manager
Reports Trip Report
When selecting this report, the Create Trip Report window will be displayed, where a number of selections can be specified:
This window contains a number of selections to be made (see the field descriptions below). Make selections according to the descriptions below and click the Create report button to display the report.
Field Descriptions
All vehicles: One vehicle: Vehicle group: To have the report to include all vehicles in the database, this option box should be selected. To create the report for a specific vehicle, click this option box then select the vehicle from the drop down box. To have the report for all vehicles of a specific vehicle group, click this option box. Select the vehicle group in the drop down box. If this box is selected, all trips accumulated for the selected vehicles will be included. If this box is selected, all trips associated with the selected vehicle or group of vehicles will be displayed in a table format. If left unselected, the information will be displayed in the usual graph format. Specify the requested time interval by selecting from the calendar. A calendar window is displayed by clicking the arrow to the right in the box. The calendar also contains side scrolling arrows, with which the months can be selected. Only periods for which there is data can be selected. It is not possible to select other periods in the boxes. Create report Close Creates the report on the screen. Closes the window.
Sum report: Tabular report:
Report period:
Page: 25
Volvo Parts Corporation
04-02-03
Volvo Trip Manager
For details about the buttons of the report window and other options, see the Report Window section under Trend Report.
Trip Tabular Report
1. Vehicles will appear in the table as they were first entered into the database. 2. Each column shows data that can be sorted in either ascending or descending order by clicking on each column header. 3. Total- Totals are shown at the bottom of each column. The data totals are calculated according to the following: Total MPG= total distance / total fuel Distance= sum of distance for all vehicles Fuel= sum of fuel for all vehicles Drive MPG= drive distance / drive fuel Drive Fuel= sum of drive fuel for all vehicles Engine Hours= sum of total engine hours for all vehicles Idle + PTO= sum of total idle + PTO hours for all vehicles Idle + PTO (%)= total idle + PTO hours / total engine hours Cruise %= cruise % weighted by miles Top Gear %= top gear % weighted by miles Over Vehicle Speed %= over vehicle speed % weighted by miles
Page: 26
Volvo Parts Corporation
04-02-03
Volvo Trip Manager
Reports Total Report
When this report is selected, the Create Total Report window will be displayed, where a number of selections can be specified:
The window contains a number of selections to be made (see the field descriptions below). Make selections according to the descriptions below and click the Create report button to display the report.
Field Descriptions
All vehicles: One vehicle: Vehicle group: To have the report to include all vehicles in the database, this option box should be selected. To have the report for a specific vehicle, click this option box. Select the vehicle from the drop down box. To have the report for all vehicles of a specific vehicle group, click this option box. Select the vehicle group in the drop down box. If this box is selected, all trips associated with the selected vehicle or group of vehicles will be displayed in a table format. If left unselected, the information will be displayed in the usual graph format. Specify the requested time interval by selecting from the calendar. A calendar window is displayed by clicking the arrow to the right in the box. The calendar also contains side scrolling arrows, with which the months can be selected. Only periods for which there is data can be selected. It is not possible to select other periods in the boxes. Create report Close Creates the report on the screen. Closes the window.
Tabular report:
Report period:
Page: 27
Volvo Parts Corporation
04-02-03
Volvo Trip Manager
For details about the buttons of the report window and other options, see the Report Window section under Trend Report.
Total Tabular Report
1. Vehicles will appear in the table as they were first entered into the database. 2. Each column shows data that can be sorted in either ascending or descending order by clicking on each column header. 3. Total- Totals will be shown at the bottom of each column. The data totals are calculated according to the following: Total MPG= total distance / total fuel
Total Distance= sum of total distance for all vehicles Total Fuel= sum of total fuel for all vehicles Drive MPG= drive distance / drive fuel Drive Fuel= sum of drive fuel for all vehicles Total Engine Hours= sum of total engine hours for all vehicles Total Idle + PTO= sum of total idle + PTO hours for all vehicles Idle + PTO (%)= total idle + PTO hours / total engine hours
Page: 28
Volvo Parts Corporation
04-02-03
Volvo Trip Manager
Limited report (ECU before 1999)
The trips are shown here. Click a trip (or use the Arrow up/down keys) to have corresponding data displayed in the table and graphs. The trips are sorted by vehicle and download time. You can use time as primary sort key by clicking that column heading. The checkbox indicates if data was reset after download.
You can widen the window of trips to view all columns (download time + vehicle name + vehicle group). Position the mouse pointer at the window border, hold down the left mouse button and drag to the right.
You can also change the width of each column by pointing between two column headings and dragging horizontally.
At the bottom the number of selected trips and total number of trips in the database are displayed.
When the report is shown, you can:
View the exact value on which a bar is based by pointing with the mouse on the bar and holding it there. After a short delay, a call out will appear displaying the value. Create more reports from the Reports menu to make several reports simultaneously available on the screen. Select or deselect horizontal / vertical grids between the cells of the table by right clicking on the report and selecting the corresponding option from the displayed menu. Change the color of the bars by right clicking on a bar and choosing Select color from the displayed menu. Change between horizontal and vertical bars with the button: Note: From the beginning, the bars are horizontal to better correspond to the figures in the table.
Page: 29
Volvo Parts Corporation
04-02-03
Volvo Trip Manager
Change the scaling of the axis with the box: Note: The maximum of the axis is automatically calculated for each selected trip. However, if this box is selected, the maximum will be kept when clicking another trip, making it easier to follow the size of a bar from trip to trip. The checkbox to the left of the download date and time indicates if the truck data was reset after the download. If checked, the data ws reset. If unchecked, the data was not reset. See also the Report Window section under Trend Report.
Explanation of the Limited Report
The limited report will be used for ECUs with software older than 1999. The report shows data for the total trip, driving, idle and PTO parameters. For the trip selected in the left part of the window, a table is shown on top, and then a number of graphs. The table columns contain: Driving distance Driving time Fuel consumption Average speed Fuel consumption while driving Fuel consumption while standing still The percentage of the time / distance spent in each operational state. For example 7.40 % T for the state >70 mph (112 km/h) means that 7.40 % of the total time has been spent driving over 70 mph (112 km/h). D means distance and T means time. The graphs show the corresponding figures, where each bar represents a specific parameter (same as the headings in the left column of the table).
Time resolution
The resolution of logged time is three minutes. If the time logged is less than one hour the time will be shown as an interval, for example 00:03-00:06. Values that are calculated using time will not be shown if the time value is smaller than one hour. Instead three dashes --- are shown. Examples of this type of values are average speed (m.p.h.) and average fuel consumption time (gallon/hour)
Page: 30
Volvo Parts Corporation
04-02-03
Volvo Trip Manager
Full Report (ECU after 1999)
Explanation of the full report
The full report is used for ECU with software later than 1999. The report shows the same data as the limited report, plus data for the overspeed, cruise, top gear, economy and over-rev parameters. The graph also shows a torque histogram and a speed histogram. See also the description of the limited report.
Page: 31
Volvo Parts Corporation
04-02-03
Volvo Trip Manager
The torque histogram shows how the engines available torque has been used. The more a specific area has been used the darker it is shown. The exact percentage value for an area is shown when pointing with the mouse at the bar and holding it there. After a short delay, a callout will appear. To modify the graph, you can select a specific color, provided that the value exceeds a specific threshold value (see the menu option Settings System settings Torque map). The color can be selected by right clicking on the histogram and choosing Select threshold color from the displayed menu. The speed histogram shows the speed values at which the vehicle has been driven. The exact percentage value that forms the basis for a bar, is shown when pointing with the mouse at the bar and holding it there for a short delay until a callout appears. The color of the bars can be changed by right clicking on a bar and choosing Select color from the displayed menu. The grids of the graph can also be removed by right clicking on the graph and selecting or deselecting horizontal / vertical grids.
Report from first download Note that the report created from the first download will not display any torque and speed histograms. These values cannot be displayed until the second and subsequent downloads.
Page: 32
Volvo Parts Corporation
04-02-03
Volvo Trip Manager
Reports Service Report
When this report is requested, the Create Service Report window will be displayed, where a number of selections can be specified:
The window contains a number of selections to be made (see the field descriptions below). Make selections according to the descriptions below and click the Create report button to display the report.
Field Descriptions
All vehicles: One vehicle: Vehicle group: To have the report to include all vehicles in the database, this option box should be selected. To have the report for a specific vehicle, click this option box. Select the vehicle from the drop down box. To have the report for all vehicles of a specific vehicle group, click this option box. Select the vehicle group in the drop down box. Creates the report on the screen. Closes the window.
Create report Close
Page: 33
Volvo Parts Corporation
04-02-03
Volvo Trip Manager
Explanation of the Service Report
The report shows services for the selected vehicles, sorted by date with the latest first. The highlighted service is the one closest to the current date. Services above this are future, and services below are passed. You can sort the report by another column by clicking at the column heading. You will get a warning in the report when it is time to perform service. In the left column the following symbols may appear: Time for service. The vehicle has reached the threshold value. Service missed. The limit (distance, time etc.) has been exceeded. The other columns show: Vehicle description. Service description. Unit used for the service interval (calendar time, distance, engine time, fuel consumption). Limit for next service. Service interval. Threshold value. Estimated date for next service. It is calculated on the basis of data from previous trips. The service report can be updated by right clicking on a service and selecting one of the options from the displayed menu: Confirm that the service has been performed. Edit the information for the service. Delete the service from the database.
Page: 34
Volvo Parts Corporation
04-02-03
Volvo Trip Manager
Settings Automatic Downloading of Vehicle Data
If this menu option is active, the system will automatically retrieve vehicle information as soon as a vehicle has been connected to the PC. The system will check for a vehicle connection every tenth of a second. Important: When Automatic Downloading of Vehicle Data is active, the counters in the engine ECU will be reset after downloading of data. A check mark shows the active option, (Automatic/Manual) from the Settings menu of the menu bar.
Settings Manual Downloading of Vehicle Data
If this menu option is active, the menu option Vehicle Download Vehicle Data must be used when a vehicle has been connected to the PC for downloading. The program will ask if the counters in the vehicles engine ECU should be reset. A check mark shows the active option, (Automatic/Manual) from the Settings menu of the menu bar.
Page: 35
Volvo Parts Corporation
04-02-03
Volvo Trip Manager
Settings - Units
When this selection is made, the Units window will be displayed. In this window, measurement units are selected for use in presenting the report information. Units that can be chosen are U.S. Customary, Metric or other variations depending on measurement needs:
Select units from the drop down boxes for Distance Fuel volume Average speed Fuel consumption, distance (volume per distance unit) Presentation of accumulated time Fuel consumption, time (volume per time unit) Torque
After changes are made, click the Apply button to make the changes take effect. The window will not be closed. Press the OK button to apply the changes and close the window. Press the Cancel button to close the window without saving changes.
Page: 36
Volvo Parts Corporation
04-02-03
Volvo Trip Manager
Settings System Settings
With this selection, the System Settings window will be displayed. Here, settings for the system are specified. There are four folders for different types of settings.
Downloading Vehicle Data Folder
In this window, selection is made of which serial COM port the interface for downloading vehicle data has been connected. Select from the drop down box.
Database Folder
In this window, the file that contains the Volvo Trip Manager database is specified. In case of multiple databases, the file can be changed by clicking the Select file button and choosing the database file from the displayed window. The window follows the Windows standard used for selecting folders and files.
Page: 37
Volvo Parts Corporation
04-02-03
Volvo Trip Manager
Report Layout Folder
In this window, the company name to be printed on reports can be specified. The name will appear in the upper right corner of the report. The Logo option makes it possible to show the company logotype on the reports. The logotype must be in bitmap (.bmp) format and is selected by using the Select file button.
Torque Map Folder
In this window, the threshold value for torque can be specified and the color of the bars for values above the threshold value can be selected.
Page: 38
Volvo Parts Corporation
04-02-03
Volvo Trip Manager
Settings Service Template
This window defines the services that are possible to add to a vehicles service program. This avoids multiple entry of detailed service information for each single vehicle by adding them to the maintenance program. The Service Template window will be displayed:
Refer to Vehicles and Vehicle Groups for details about how to work with this window.
Page: 39
Volvo Parts Corporation
04-02-03
Volvo Trip Manager
Window
The Window menu contains functions for arrangement of the windows on the screen.
Cascade: Tile Horizontally: Tile Vertically: Arrange Icons:
Arranges the open windows overlapping. Arranges the open windows above and below each other. Arranges the open windows side by side. Arranges the icons in windows beside each other at the bottom of the main window on the task bar.
Help
The Help menu contains functions for displaying help text on the screen.
Contents: Search for Help on: About:
Shows a table of contents for available documents. Here, a search word can be entered to get a list of texts describing the searched information. Displays a window with information about the application; name, version and copyright.
Communication Errors
Communication errors can sometimes occur with software programs during normal routine connections to a vehicle. This section will attempt to explain the most common errors that may appear while using the Volvo Trip Manager software. See the following images for further information regarding communication errors.
Page: 40
Volvo Parts Corporation
04-02-03
Volvo Trip Manager
1. Key ON/OFF Error - This type of error can occur if the Volvo Trip Manager software program tries to connect to a vehicle while the key switch is turned OFF. Turn the key switch ON and try to connect again. 2. COM Port Error - This type of error can occur if the wrong COM port setting has been selected in the Volvo Trip Manager software program. Open the Volvo Trip Manager application, go to Settings System Settings Downloading vehicle data and choose the correct serial COM port. A restart of the computer may be necessary. 3. Interface Communication Error - This type of error occurs if the communication interface is disconnected from the PC or the vehicle. In a rare instance it may also be due to a defective interface. Please ensure that the interface is connected and functioning properly. It is also a good idea to try another interface that is known to be good, if available, before assuming any hardware problems.
Volvo Parts Corporation
Page: 41
Вам также может понравиться
- The Yellow House: A Memoir (2019 National Book Award Winner)От EverandThe Yellow House: A Memoir (2019 National Book Award Winner)Рейтинг: 4 из 5 звезд4/5 (98)
- The Subtle Art of Not Giving a F*ck: A Counterintuitive Approach to Living a Good LifeОт EverandThe Subtle Art of Not Giving a F*ck: A Counterintuitive Approach to Living a Good LifeРейтинг: 4 из 5 звезд4/5 (5795)
- Elon Musk: Tesla, SpaceX, and the Quest for a Fantastic FutureОт EverandElon Musk: Tesla, SpaceX, and the Quest for a Fantastic FutureРейтинг: 4.5 из 5 звезд4.5/5 (474)
- A Heartbreaking Work Of Staggering Genius: A Memoir Based on a True StoryОт EverandA Heartbreaking Work Of Staggering Genius: A Memoir Based on a True StoryРейтинг: 3.5 из 5 звезд3.5/5 (231)
- Hidden Figures: The American Dream and the Untold Story of the Black Women Mathematicians Who Helped Win the Space RaceОт EverandHidden Figures: The American Dream and the Untold Story of the Black Women Mathematicians Who Helped Win the Space RaceРейтинг: 4 из 5 звезд4/5 (895)
- Never Split the Difference: Negotiating As If Your Life Depended On ItОт EverandNever Split the Difference: Negotiating As If Your Life Depended On ItРейтинг: 4.5 из 5 звезд4.5/5 (838)
- The Little Book of Hygge: Danish Secrets to Happy LivingОт EverandThe Little Book of Hygge: Danish Secrets to Happy LivingРейтинг: 3.5 из 5 звезд3.5/5 (400)
- The Hard Thing About Hard Things: Building a Business When There Are No Easy AnswersОт EverandThe Hard Thing About Hard Things: Building a Business When There Are No Easy AnswersРейтинг: 4.5 из 5 звезд4.5/5 (345)
- The Unwinding: An Inner History of the New AmericaОт EverandThe Unwinding: An Inner History of the New AmericaРейтинг: 4 из 5 звезд4/5 (45)
- Team of Rivals: The Political Genius of Abraham LincolnОт EverandTeam of Rivals: The Political Genius of Abraham LincolnРейтинг: 4.5 из 5 звезд4.5/5 (234)
- The World Is Flat 3.0: A Brief History of the Twenty-first CenturyОт EverandThe World Is Flat 3.0: A Brief History of the Twenty-first CenturyРейтинг: 3.5 из 5 звезд3.5/5 (2259)
- Devil in the Grove: Thurgood Marshall, the Groveland Boys, and the Dawn of a New AmericaОт EverandDevil in the Grove: Thurgood Marshall, the Groveland Boys, and the Dawn of a New AmericaРейтинг: 4.5 из 5 звезд4.5/5 (266)
- The Emperor of All Maladies: A Biography of CancerОт EverandThe Emperor of All Maladies: A Biography of CancerРейтинг: 4.5 из 5 звезд4.5/5 (271)
- The Gifts of Imperfection: Let Go of Who You Think You're Supposed to Be and Embrace Who You AreОт EverandThe Gifts of Imperfection: Let Go of Who You Think You're Supposed to Be and Embrace Who You AreРейтинг: 4 из 5 звезд4/5 (1090)
- The Sympathizer: A Novel (Pulitzer Prize for Fiction)От EverandThe Sympathizer: A Novel (Pulitzer Prize for Fiction)Рейтинг: 4.5 из 5 звезд4.5/5 (121)
- Chapter 01Документ16 страницChapter 01deepak_baidОценок пока нет
- Inverse Curve Trip Time Calculation: Enter Values in White CellДокумент3 страницыInverse Curve Trip Time Calculation: Enter Values in White CellVijay FxОценок пока нет
- Logarithmic Functions Week 7Документ20 страницLogarithmic Functions Week 7gadraОценок пока нет
- CSEC Chemistry June 2018 P2 AnswersДокумент7 страницCSEC Chemistry June 2018 P2 AnswerscxcchemistryОценок пока нет
- Notice - Appeal Process List of Appeal Panel (Final 12.1.24)Документ13 страницNotice - Appeal Process List of Appeal Panel (Final 12.1.24)FyBerri InkОценок пока нет
- Pertanyaan TK PDBДокумент4 страницыPertanyaan TK PDBHardenОценок пока нет
- Unemployment in IndiaДокумент9 страницUnemployment in IndiaKhushiОценок пока нет
- Lesson PlanДокумент18 страницLesson PlanYasmin Abigail AseriosОценок пока нет
- Bomber JacketДокумент3 страницыBomber JacketLaura Carrascosa FusterОценок пока нет
- Nema MG10 PDFДокумент27 страницNema MG10 PDFManuel Antonio Santos VargasОценок пока нет
- Design of CEB BuildingДокумент20 страницDesign of CEB BuildingVishalya Nipuni Lankeshi100% (1)
- ESM-4810A1 Energy Storage Module User ManualДокумент31 страницаESM-4810A1 Energy Storage Module User ManualOscar SosaОценок пока нет
- 4th Semester Electrical Engg.Документ19 страниц4th Semester Electrical Engg.Bhojpuri entertainmentОценок пока нет
- WL4000Документ1 страницаWL4000Laser PowerОценок пока нет
- International Travel Insurance Policy: PreambleДокумент20 страницInternational Travel Insurance Policy: Preamblethakurankit212Оценок пока нет
- Cho Gsas - Harvard 0084L 11462Документ503 страницыCho Gsas - Harvard 0084L 11462Claudemiro costaОценок пока нет
- American Pile Driving Equipment Equipment CatalogДокумент25 страницAmerican Pile Driving Equipment Equipment CatalogW Morales100% (1)
- 65 ActsДокумент178 страниц65 ActsComprachosОценок пока нет
- Module 02 Connect Hardware Peripherals EndaleДокумент49 страницModule 02 Connect Hardware Peripherals EndaleSoli Mondo100% (1)
- Mono 108Документ438 страницMono 108pasaricaОценок пока нет
- EMV Card Reader Upgrade Kit Instructions - 05162016Документ6 страницEMV Card Reader Upgrade Kit Instructions - 05162016Shashi K KumarОценок пока нет
- Ora Laboratory Manual: Section 1 Section 1Документ36 страницOra Laboratory Manual: Section 1 Section 1Ahmed IsmailОценок пока нет
- Problem-Based Learning ReportДокумент24 страницыProblem-Based Learning Reporterdayu86Оценок пока нет
- Holowicki Ind5Документ8 страницHolowicki Ind5api-558593025Оценок пока нет
- Chapter 5, Abdominal TraumaДокумент41 страницаChapter 5, Abdominal TraumaRandy HarrisОценок пока нет
- Temposonics: Absolute, Non-Contact Position SensorsДокумент23 страницыTemposonics: Absolute, Non-Contact Position Sensorssorangel_123Оценок пока нет
- B.Pharm - Semester - III-10.07.2018Документ16 страницB.Pharm - Semester - III-10.07.2018SAYAN BOSEОценок пока нет
- Veg Dum Biryani - Hyderabadi Veg Biryani Recipe - Hyderabadi Biryani - Hebbar's KitchenДокумент2 страницыVeg Dum Biryani - Hyderabadi Veg Biryani Recipe - Hyderabadi Biryani - Hebbar's KitchenmusicalcarpetОценок пока нет
- Industrial Revolution OutlineДокумент8 страницIndustrial Revolution OutlineGeraldine GuarinОценок пока нет
- DLL - Mapeh 6 - Q2 - W8Документ6 страницDLL - Mapeh 6 - Q2 - W8Joe Marie FloresОценок пока нет