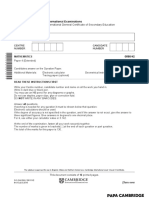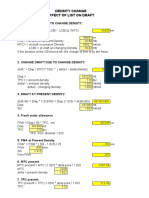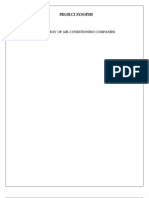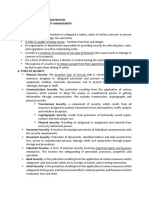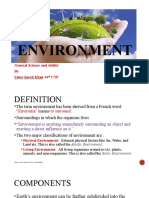Академический Документы
Профессиональный Документы
Культура Документы
Tutorial 18 Combustion and Radiation in A Can Combustor: Retrace Master Master Index Help On Help
Загружено:
JavierИсходное описание:
Оригинальное название
Авторское право
Доступные форматы
Поделиться этим документом
Поделиться или встроить документ
Этот документ был вам полезен?
Это неприемлемый материал?
Пожаловаться на этот документАвторское право:
Доступные форматы
Tutorial 18 Combustion and Radiation in A Can Combustor: Retrace Master Master Index Help On Help
Загружено:
JavierАвторское право:
Доступные форматы
CFX-5 Tutorials
Master Contents
Master Index
Help On Help
Retrace
CFX-5 Tutorials
Tutorial 18 Combustion and Radiation in a Can Combustor
Page 501
CFX-5.5.1
CFX-5 Tutorials Can Combustor
Master Contents
Master Index
Help On Help
Retrace
Introduction
The Can Combustor is a feature of the gas turbine engine. Arranged around a central annulus, can combustors are designed to minimise emissions, burn very efficiently and keep the wall temperature as low as possible. This tutorial does not accurately model the geometry of a Can Combustor but is designed to give a qualitative impression of the flow and temperature distributions. The basic geometry is shown below. Dimensions were based on a previously tested CFX-5 case. It should be noted that the circular side inlets appear square in the pictures below (taken from CFX-Post) as a result of the coarseness of the mesh.
Combustor outlet
6.9 cm
15cm
There are six side air inlets, each with a radius of 1.5 cm 30cm 3 cm
10cm
5cm
5cm 2.5 cm
Main air inlet. A swirling velocity component is applied here.
There are six small fuel inlets, each with a surface area of 0.10 cm2 (equivalent to circular inlets with a radius of 0.18 cm).
Page 502
Introduction
CFX-5.5.1
CFX-5 Tutorials Can Combustor
Master Contents
Master Index
Help On Help
Retrace
Features
This example demonstrates the following features of CFX-5: IGES file import. Using Reacting Mixtures in a domain. Eddy Dissipation Combustion Model. P1 Radiation Model. Expression Editor to simulate a swirling boundary condition inlet.
Session File
This tutorial describes how to create the model step by step. However, as an alternative to this, you can play a CFX-Build session file for the preprocessing part of the tutorial. To do this, start CFX-Build and select Tools > Examples... from the Main Menu, and then use the Playback action and select the file Combustor.ses. If you use the session file to create the model, you can continue with this tutorial from Obtaining a Solution (p. 516).
Page 503
Introduction
CFX-5.5.1
CFX-5 Tutorials Can Combustor
Master Contents
Master Index
Help On Help
Retrace
Creating the Model
The geometry for this tutorial has already been created and is provided in the IGES file format. After creating a solid from the imported IGES surfaces, you will define a Fluid Domain that includes a Reacting Mixture. Reacting Mixtures are used to model combusting flow in CFX-5.
Creating a New Database
Note: A B-rep Solid is created in this tutorial. If you possess a CFX-BUILD-SOLID license key (for Parasolid modelling capabilities), you will receive error messages when the solid is created. You should first disable this feature by setting the environment variable CFX_DISALLOW_SOLID. For more information, please see CAE Solid Modelling (p. 3 in CFX-5.5.1 Release Notes).
Start CFX-Build from the CFX-5 Launcher. When CFX-Build is loaded, select File > New... from the Main Menu. Create a new database called Combustor. When the New Model Preferences form appears: Set Meshing Mode to Generate Mesh. Set Geometry Dimensions In to centimetres (cm). Set the Global Model Tolerance to 0.05. Click OK. It is important that you consider the geometric dimensions when importing an IGES file. CFX-Build will use the units specified on the New Model Preferences form, regardless of the units specified in the IGES file. For more information, see Global Model Tolerance & Geometry (p. 192 in CFX-Build: Chapter 1).
Creating the Geometry
The geometry for this problem is available in IGES format which can be imported directly into CFX-Build. From the Main Menu, select Tools > Examples... .
Page 504
Creating the Model
CFX-5.5.1
CFX-5 Tutorials Can Combustor
Master Contents
Master Index
Help On Help
Retrace
Set Action to copy. From the File Type list select Iges file. Select the file Combustor.igs, and click on OK to copy it to your working directory. Importing the IGES File Select File > Import... . Select IGES as the Source and select the file Combustor.igs. Press -Apply-. The IGES file is read into the CFX-5 database. The IGES Import Summary form will appear; this shows the entities imported and created in CFX-Build. Press OK to remove this form. Completing the Geometry Click on the Geometry button Since all the surfaces already exist, the last step in creating the geometry is to create a B-rep solid. Select Create Solid Brep You may wish to zoom out to view all of the geometry. Using the left mouse button draw a rectangle that encloses all of the surfaces of the geometry. Click -Apply- to create the B-rep solid (do not delete the original surfaces).
Page 505
Creating the Model
CFX-5.5.1
CFX-5 Tutorials Can Combustor
Master Contents
Master Index
Help On Help
Retrace
Creating the Domain
In this section a reacting fluid will be specified as the domain fluid. This will be achieved by choosing one of CFX-Builds pre-defined reactions in the Fluids Editor. Click on the Domains button on the Main Window to open the Domains panel. Select: Create Fluid Domain New Accept the default name Combustor for the fluid domain. Domain Options Click on the Domain Options... button to open the Domain Options panel. Enter a Reference Pressure of 101325 Pa. Set the Simulation Type to Steady State. Set the Domain Motion to be Stationary. Close the Domain Options panel to return to the Domains panel. Fluids Editor In order to activate the Eddy Dissipation Combustion Model you must first create a reacting mixture. Click on the Fluids Editor... button. Select Create Fluid Reacting Mixture Click on the Reactions... button to open the Template Reactions Selection panel.
Page 506
Creating the Model
CFX-5.5.1
CFX-5 Tutorials Can Combustor
Master Contents
Master Index
Help On Help
Retrace
Select Methane Air Single Step. This specifies complete combustion of the fuel to its products in a single step reaction. The panel will close automatically upon selection. The absorption coefficient used for the mixture is the default value of 1 m-1. Click on -Apply- to create the reacting mixture, then click Cancel to close the panel. Fluid Models On the Domains panel, set the Number of Fluids to 1 and highlight Methane Air WD1 in the Available Fluids listbox. Click on the Fluid Models... button to open the Fluid Models panel and set the following parameters. Turbulence Model to k-epsilon Turbulent wall functions as Scalable Heat Transfer Model to Thermal Energy Combustion Model to Eddy Dissipation Buoyancy Model to Non Buoyant Thermal Radiation Model to P 1 Click the Components button:
Check that each component has Equation Type set as Transport Equation and the Use Bulk Viscosity toggle enabled, except Methane Air WD1/N2 which should use Constraint. Close the Component Models and Fluid Models panels to return to the Domains panel. Include Solid 1 in the Bounding Solids list and click on -Apply- to complete the creation of the fluid domain.
Setting Boundary Conditions
Click on the BCs button (Boundary Conditions on UNIX). In this section you will define the locations and values of specific boundary conditions which will apply to the domain.
Page 507
Creating the Model
CFX-5.5.1
CFX-5 Tutorials Can Combustor
Master Contents
Master Index
Help On Help
Retrace
Fuel Inlet Select Create Fluid Boundary New and enter fuelin as the name. Make sure that Type is set to Inlet. Click the Values... button to open up the Boundary Condition Values form. Set Mass and Momentum to Normal Speed and enter a value of 60 m s^-1. Set Turbulence to Default Intensity and Autocompute Length Scale. Enter a Static Temperature of 300 K for the Heat Transfer setting. For Thermal Radiation, select External Blackbody Temperature and enter a Blackbody Temperature of 300 K. Click on the Components... button to open the Component Models form. Set the mass fraction of Methane Air WD1/CH4 to 1.0, and set all other mass fractions to 0. Click Close to return to the Boundary Condition Values form. Click Close on the Boundary Condition Values form. Move the geometry into a position where you can see all of the small surfaces located in the centre of the combustor at the bottom. You may need to zoom in. The best view is looking down the negative z-axis (looking inside the vessel from the top). You will now select the smaller surfaces that lie around the centre of the cone, at the base of the reactor. Turn on labelling for surfaces.
Page 508
Creating the Model
CFX-5.5.1
CFX-5 Tutorials Can Combustor
Master Contents
Master Index
Help On Help
Retrace
Using the left mouse button and holding down the shift key select Surfaces 14 15 17 19 21 and 24. As an aid, the surfaces you should select are shown in the picture below.
Y Z X
CFX
Click -Apply- to create the inlet boundary condition fuelin. Bottom Air inlet Two separate boundary conditions will be applied for incoming air. The first is at the base of the can combustor. The industrial can combustor employs vanes downstream of the inlet which serve to give the incoming air a swirling velocity. As the vanes are not included in this model, you must give the inflowing air a swirling velocity. This can easily be carried out using the Expression Editor in CFX-Build. In the Boundary Conditions panel, select Create Fluid Boundary New
Page 509
Creating the Model
CFX-5.5.1
CFX-5 Tutorials Can Combustor
Master Contents
Master Index
Help On Help
Retrace
Make sure that Inlet is specified as the Type and enter airin as the name for the boundary condition. A more complex geometry including vanes which successfully modelled the can combustor was used to find the Cartesian components of velocity at various points on the inlet. An angular velocity with a smaller component of radial velocity approximately describes the flow. To specify the flow in Cartesian coordinates you can use equations which approximately describe the flow. y axis
clockwise
x axis v min v max
Angular Velocity Considering only the angular velocity along the line where y = 0, it can be seen that when y = 0 the x-component of the angular velocity is zero. The v-component of the velocity varies proportionally with x. It can be said that for velocity in the y direction:
v = kx
where v is the velocity in the y direction, x is the position along the x axis and k is a constant. You must assign a negative sign for velocity in the y-direction to simulate a clockwise flow direction. In the same way, for velocity in the u direction:
u = ky
Page 510
Creating the Model
CFX-5.5.1
CFX-5 Tutorials Can Combustor
Master Contents
Master Index
Help On Help
Retrace
where u is the velocity in the x direction and k is a constant. It was found from a more detailed run, taking point measurements very close to the inlet, that an approximate value for k is 400. Click on the Values... button Click on Expression Editor. Select Create Expression Enter a Name Uvel and enter the following into the Expression box:
400*y/1[s]
y carries units of metres and so it is necessary to divide by seconds in order to describe a velocity. Click -Apply- to create the Expression Enter a Name Vvel and enter the following into the Expression box:
-400*x/1[s]
Click -Apply- to create the Expression Click Cancel to close the Expression Editor. For Mass and Momentum select Cartesian Velocity Components. For U select Expr. and enter Uvel. For V select Expr. and enter Vvel For W select Val. and enter 10 m s^-1. Set Turbulence to Default Intensity and Autocompute Length Scale. For Heat Transfer enter a Static Temperature of 300 K.
Page 511
Creating the Model
CFX-5.5.1
CFX-5 Tutorials Can Combustor
Master Contents
Master Index
Help On Help
Retrace
For Thermal Radiation, select External Blackbody Temperature and enter a Blackbody Temperature of 300 K. Click on the Components... button. Set Methane Air WD1/O2 to a Mass Fraction of 0.232. Set Methane Air WD1/CH4, Methane Air WD1/CO2 and Methane Air WD1/H2O to 0 for each. The remaining mass fraction at the inlet will be made up from the Constraint component, Methane Air WD1/N2. Click Close, and click Close on the Boundary Condition Values form. Select the low-z annular surface (Surface 1) and click -Apply-. Side Air Inlets The secondary inlets are located on the side of the vessel and introduce extra air to aid combustion. Select Create Fluid Boundary New Enter secairin as the name and make sure the Type is set to Inlet. Click on the Values... button to open the Boundary Condition Values form. For Mass and Momentum select Normal Speed and enter a value of 1 m s^-1. Set Turbulence to Default Intensity and Autocompute Length Scale. For Heat Transfer enter a Static Temperature of 300 K. For Thermal Radiation, select External Blackbody Temperature and enter a Blackbody Temperature of 300 K.
Page 512
Creating the Model
CFX-5.5.1
CFX-5 Tutorials Can Combustor
Master Contents
Master Index
Help On Help
Retrace
Click on the Components... button. Set Methane Air WD1/O2 to a Mass Fraction of 0.232. Set Methane Air WD1/CH4, Methane Air WD1/CO2 and Methane Air WD1/H2O to 0 for each. Click Close, and click Close on the Boundary Condition Value form. Select the six inlet surfaces at the side of the vessel (Surfaces 7:12) and click on -Apply- to set the boundary condition. Outlet Select Create Fluid Boundary New Enter out as the name and set the Type to Outlet. Click on the Values... button and set the following: Set Mass and Momentum to Static Pressure and enter a Relative Pressure of 0 Pa. For Thermal Radiation, select External Blackbody Temperature and enter a Blackbody Temperature of 300 K. Close the form and select the surface at the top of the vessel (Surface 2). Click -Apply- to create the boundary condition. Wall Boundary Conditions The default boundary condition for any undefined surfaces in CFX-Build is a no-slip, smooth, adiabatic wall. For radiation purposes, the wall is assumed to be a perfectly absorbing and emitting surface (emissivity = 1). The wall is non-catalytic, i.e. it does not take part in the reaction. As the tutorial will serve as a basic model, you will neglect heat transfer through the wall. As a result, no further boundary conditions need to be defined.
Page 513
Creating the Model
CFX-5.5.1
CFX-5 Tutorials Can Combustor
Master Contents
Master Index
Help On Help
Retrace
Initial Values
Click on the Initial Guess (Init. Cond. on Windows) button, which will open the Initial Guess panel. Under Variables, select Set Individually. Click on the Variables... button to open the Initial Values form. Check that Static Pressure,Temperature, Cartesian Velocity Components, k, Epsilon and Radiation Intensity are all set to Automatic. Click on the Components... button to open the Component Initial Values form. Methane Air WD1/CH4 should also be set to Automatic. It is assumed that the domain consists entirely of air at time zero. The fraction of oxygen in air is 0.232, so set Methane Air WD1/O2 to Automatic with Value and enter a value of 0.232. Both Methane Air WD1/CO2 and Methane Air WD1/H2O should use the default Automatic option. Close the Component Initial Values and the Initial Values forms. Click -Apply- to commit the settings to the database.
Creating the Mesh
Click the Mesh button. Under ideal circumstances a fine mesh would best resolve all features of the flow. For tutorial purposes a coarse mesh will be used throughout the domain to obtain quicker convergence. Select Set Mesh Param. For Volume mesh spacing enter a Maximum Edge Length of 1.8 For Surface mesh spacing select the Use volume spacing option.
Page 514
Creating the Model
CFX-5.5.1
CFX-5 Tutorials Can Combustor
Master Contents
Master Index
Help On Help
Retrace
Make sure that Adjust Mesh Spacings and Apply Stretch are NOT checked, and that under Proximity, only the Edge toggle is enabled. Click -Apply-.
Setting Solver Parameters
Click on the Solver Control button. Select Set Solver Parameters Select Convergence Control...: Enter 50 as the Maximum No. of Timesteps. Make sure that Equation Class Scope is set to All Equation Classes and that All Equation Classes is set to Set Physical Timestep. Enter a Physical Timestep of 0.02 s then click Close. Select Convergence Criteria...: Check that the Convergence Criteria is set to RMS Norm for Residuals, with a value of 0.0001 as the Target Residual. Close the form. Click -Apply- to set the solver parameters.
Writing the Definition file
If you wish to keep CFX-Build open after the definition file is written, make sure that Shutdown CFX-Build is NOT checked. Choose to start the Solver Monitor immediately after writing the definition file by selecting Start Solver Manager from the selection button directly above the -Apply- button. Click -Apply- to write the definition file.
Page 515
Creating the Model
CFX-5.5.1
CFX-5 Tutorials Can Combustor
Master Contents
Master Index
Help On Help
Retrace
Obtaining a Solution
When CFX-Build has shut down and the CFX-5 Solver Manager has opened up, you will be able to obtain a solution to the CFD problem by following the instructions below. Click on the Start Run button. Select Workspace > Load Layout. Select Turbulent Combustion and click OK. The CFX-5 Solver Manager will open windows showing residuals for mass and momentum, turbulence, combustion and heat transfer (including radiation). When it has finished: Click on the Post-process Results button on the toolbar to view the results. Select File > Quit to exit the Solver Manager.
Page 516
Obtaining a Solution
CFX-5.5.1
CFX-5 Tutorials Can Combustor
Master Contents
Master Index
Help On Help
Retrace
Viewing the Results
When CFX-Post opens, you might need to experiment with the Edge Angle setting for the Wireframe object and the various rotation and zoom features in order to put the geometry into a sensible position. Create a Slice Plane (accepting the default name Plane 1) through a point with x = 0, normal to the x-direction. Colour the Plane by Temperature. Create a Legend based on the Location Plane 1.
Page 517
Viewing the Results
CFX-5.5.1
CFX-5 Tutorials Can Combustor
Master Contents
Master Index
Help On Help
Retrace
Notice the large area of high temperature throughout most of the vessel, due to forced convection.
To see how much fuel remains unburned, open the CFX-Post calculator by selecting Tools > Calculator. When the Function Calculator opens, select the Function ave, the Location out and the Variable CH4 Mass Concentration. If icon to the variable CH4 is not available in the list, click on the view the extended list. Click Calculate.
Page 518
Viewing the Results
CFX-5.5.1
CFX-5 Tutorials Can Combustor
Master Contents
Master Index
Help On Help
Retrace
It can be seen that only a negligible amount of fuel remains uncombusted. Carry out the same procedure, this time for O2 Mass Concentration and it is clear that oxygen remains in excess. In order to investigate more thoroughly the reasons behind the efficiency of the combustion process, you can take a look at the velocity vectors to show the flow field. Make Plane 1 invisible. Create a vector Plot on the Location Plane 1.
Now you will plot vectors on a second plane, normal to the first, that is located just above the fuel inlets.
Page 519
Viewing the Results
CFX-5.5.1
CFX-5 Tutorials Can Combustor
Master Contents
Master Index
Help On Help
Retrace
Create a Plane with (accepting the default name Plane 2) through a point with z = 0.03, normal to the z-direction. Set the Plane Bounds to be Rectangular, with an X size of 0.5 and an Y size of 0.5 m. Click the + sign next to Plane Type - Slice and select Sampling Plane. Choose 30 for the X Samples and Y Samples. Remove the checkmark next to Visibility and then click Apply. Double click on Vector 1 in the Object Selector. Click the icon next to Location. Hold down the Shift key and click on Plane 2. This will allow vectors to be plotted on both Plane 1 and Plane 2 simultaneously. Click OK to close the Location Editor, then click Apply. The swirl component can now be clearly seen. The best view of the swirling velocity can be achieved by clicking the -Z view icon. You may also wish to turn off the Wireframe visibility, or just select Plane 2 as the Location for the Vector Plot. In the region near the fuel and air inlets, the swirl component of momentum (theta direction) results in increased mixing with the surrounding fluid and a higher residence time in this region. As a result more fuel is burnt. You are now encouraged to try putting some plots of your choice into the Viewer. When you have finished, close CFX-Post.
Page 520
Previous Tutorial Viewing the Results
CFX-5.5.1
Вам также может понравиться
- The Subtle Art of Not Giving a F*ck: A Counterintuitive Approach to Living a Good LifeОт EverandThe Subtle Art of Not Giving a F*ck: A Counterintuitive Approach to Living a Good LifeРейтинг: 4 из 5 звезд4/5 (5794)
- CFX Tutorial Ductflow Laminar v4p00 PDFДокумент25 страницCFX Tutorial Ductflow Laminar v4p00 PDFSattar Al-JabairОценок пока нет
- The Little Book of Hygge: Danish Secrets to Happy LivingОт EverandThe Little Book of Hygge: Danish Secrets to Happy LivingРейтинг: 3.5 из 5 звезд3.5/5 (399)
- Buckling: Nonlinear TutorialДокумент17 страницBuckling: Nonlinear TutorialVSMS8678Оценок пока нет
- A Heartbreaking Work Of Staggering Genius: A Memoir Based on a True StoryОт EverandA Heartbreaking Work Of Staggering Genius: A Memoir Based on a True StoryРейтинг: 3.5 из 5 звезд3.5/5 (231)
- Buckling: Nonlinear TutorialДокумент17 страницBuckling: Nonlinear TutorialVSMS8678Оценок пока нет
- Hidden Figures: The American Dream and the Untold Story of the Black Women Mathematicians Who Helped Win the Space RaceОт EverandHidden Figures: The American Dream and the Untold Story of the Black Women Mathematicians Who Helped Win the Space RaceРейтинг: 4 из 5 звезд4/5 (894)
- Chapter 3Документ45 страницChapter 3mashikhe100% (3)
- The Yellow House: A Memoir (2019 National Book Award Winner)От EverandThe Yellow House: A Memoir (2019 National Book Award Winner)Рейтинг: 4 из 5 звезд4/5 (98)
- Evaporative Condenser CFD SimulationДокумент7 страницEvaporative Condenser CFD SimulationmashikheОценок пока нет
- Welding Defects and AcceptanceДокумент76 страницWelding Defects and Acceptancearavindan100% (1)
- Elon Musk: Tesla, SpaceX, and the Quest for a Fantastic FutureОт EverandElon Musk: Tesla, SpaceX, and the Quest for a Fantastic FutureРейтинг: 4.5 из 5 звезд4.5/5 (474)
- GCSE 1MA1 - Algebraic Proof Mark SchemeДокумент13 страницGCSE 1MA1 - Algebraic Proof Mark SchemeArchit GuptaОценок пока нет
- Never Split the Difference: Negotiating As If Your Life Depended On ItОт EverandNever Split the Difference: Negotiating As If Your Life Depended On ItРейтинг: 4.5 из 5 звезд4.5/5 (838)
- 0580 w15 QP 42Документ16 страниц0580 w15 QP 42Shahrizan Noor100% (1)
- Calculator For SW Density Changes - Effect of List On Ships DraftДокумент3 страницыCalculator For SW Density Changes - Effect of List On Ships DraftHein Thurein KyawОценок пока нет
- Devil in the Grove: Thurgood Marshall, the Groveland Boys, and the Dawn of a New AmericaОт EverandDevil in the Grove: Thurgood Marshall, the Groveland Boys, and the Dawn of a New AmericaРейтинг: 4.5 из 5 звезд4.5/5 (265)
- ABS Fire Extinguisher CatalogueДокумент56 страницABS Fire Extinguisher CatalogueqwertyОценок пока нет
- STP Manual Final PDFДокумент862 страницыSTP Manual Final PDFrudiОценок пока нет
- GHT 2001 Chino 12 Point Temperature Recorder EH3127 001Документ1 страницаGHT 2001 Chino 12 Point Temperature Recorder EH3127 001gawaОценок пока нет
- The Emperor of All Maladies: A Biography of CancerОт EverandThe Emperor of All Maladies: A Biography of CancerРейтинг: 4.5 из 5 звезд4.5/5 (271)
- Structural Notes SampleДокумент14 страницStructural Notes SampleNicole FrancisОценок пока нет
- Higher-Order InteractionsДокумент6 страницHigher-Order Interactions山木Оценок пока нет
- The Hard Thing About Hard Things: Building a Business When There Are No Easy AnswersОт EverandThe Hard Thing About Hard Things: Building a Business When There Are No Easy AnswersРейтинг: 4.5 из 5 звезд4.5/5 (344)
- Xoro Hrs 8540 HD Sat ReceiverДокумент33 страницыXoro Hrs 8540 HD Sat ReceiverPinoОценок пока нет
- Team of Rivals: The Political Genius of Abraham LincolnОт EverandTeam of Rivals: The Political Genius of Abraham LincolnРейтинг: 4.5 из 5 звезд4.5/5 (234)
- Mast Bending Stress Calculation: Antenna 1Документ6 страницMast Bending Stress Calculation: Antenna 1Vinay KumarОценок пока нет
- 2tak Vs 4takДокумент3 страницы2tak Vs 4takTaufiq AlhakimОценок пока нет
- Production of Natural Bamboo Fibers-1: Experimental Approaches To Different Processes and AnalysesДокумент13 страницProduction of Natural Bamboo Fibers-1: Experimental Approaches To Different Processes and AnalysesrabiulfОценок пока нет
- Proteccion Contra Sobretensiones PDFДокумент84 страницыProteccion Contra Sobretensiones PDFgilbertomjcОценок пока нет
- Syllabus - 2nd Paper NTCДокумент2 страницыSyllabus - 2nd Paper NTCajesharyalОценок пока нет
- The Unwinding: An Inner History of the New AmericaОт EverandThe Unwinding: An Inner History of the New AmericaРейтинг: 4 из 5 звезд4/5 (45)
- Railway Electrification Projects Budget 2019-20Документ9 страницRailway Electrification Projects Budget 2019-20Muhammad Meraj AlamОценок пока нет
- The World Is Flat 3.0: A Brief History of the Twenty-first CenturyОт EverandThe World Is Flat 3.0: A Brief History of the Twenty-first CenturyРейтинг: 3.5 из 5 звезд3.5/5 (2219)
- 5-in-1 Document Provides Lessons on Trees and Environmental ConservationДокумент45 страниц5-in-1 Document Provides Lessons on Trees and Environmental ConservationPriya DharshiniОценок пока нет
- Answer Sheet FINAL LipidДокумент3 страницыAnswer Sheet FINAL LipidFaridah MagumparaОценок пока нет
- Marketing Strategy of Air-Conditioning Companies: Project SynopsisДокумент13 страницMarketing Strategy of Air-Conditioning Companies: Project SynopsisSrikanta ChoudhuryОценок пока нет
- The Gifts of Imperfection: Let Go of Who You Think You're Supposed to Be and Embrace Who You AreОт EverandThe Gifts of Imperfection: Let Go of Who You Think You're Supposed to Be and Embrace Who You AreРейтинг: 4 из 5 звезд4/5 (1090)
- CSSBI Tablas de Carga Perfiles PDFДокумент60 страницCSSBI Tablas de Carga Perfiles PDFRamón RocaОценок пока нет
- Nsf-Ansi 55 PDFДокумент56 страницNsf-Ansi 55 PDFJawwad AhmedОценок пока нет
- How To Use Dr. Foster's Essentials: Essential Oils and BlendsДокумент5 страницHow To Use Dr. Foster's Essentials: Essential Oils and BlendsemanvitoriaОценок пока нет
- PENERAPAN ARSITEKTUR TROPIS PADA HOTEL RESORT DI PANTAI KRAKALДокумент12 страницPENERAPAN ARSITEKTUR TROPIS PADA HOTEL RESORT DI PANTAI KRAKALleo adoОценок пока нет
- The Sympathizer: A Novel (Pulitzer Prize for Fiction)От EverandThe Sympathizer: A Novel (Pulitzer Prize for Fiction)Рейтинг: 4.5 из 5 звезд4.5/5 (119)
- Traxonecue Catalogue 2011 Revise 2 Low Res Eng (4!5!2011)Документ62 страницыTraxonecue Catalogue 2011 Revise 2 Low Res Eng (4!5!2011)Wilson ChimОценок пока нет
- Pitfalls of HIV Infection - Dr. Rizqi Amalia, Sp.AДокумент46 страницPitfalls of HIV Infection - Dr. Rizqi Amalia, Sp.AandreknhОценок пока нет
- Lea 2 PDFДокумент21 страницаLea 2 PDFKY Renz100% (1)
- General Science EnvironmentДокумент28 страницGeneral Science EnvironmentHamza MujahidОценок пока нет
- On The Problem of The External World in The Ch'Eng Wei Shih LunДокумент64 страницыOn The Problem of The External World in The Ch'Eng Wei Shih LunGuhyaprajñāmitra3100% (1)
- A7670 Series Hardware Design v1.03Документ69 страницA7670 Series Hardware Design v1.03Phạm NamОценок пока нет