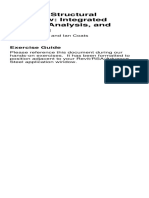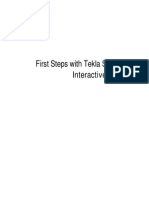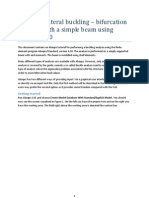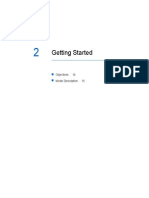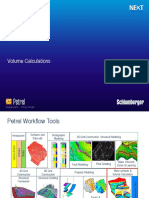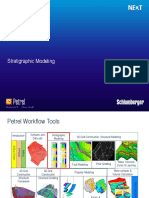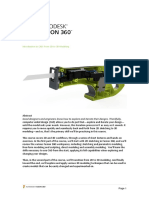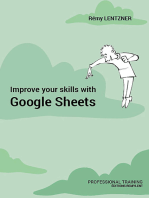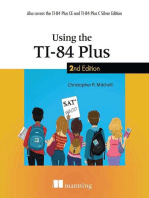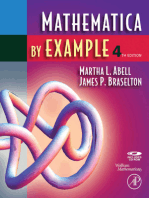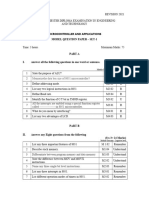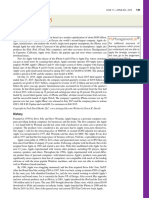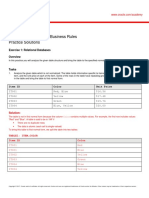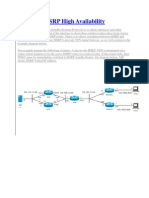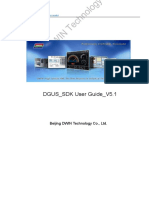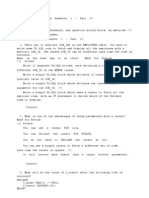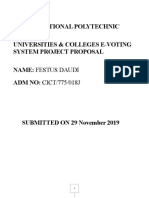Академический Документы
Профессиональный Документы
Культура Документы
Tutorial 7: 2d Plot
Загружено:
Green_Beret_8Исходное описание:
Оригинальное название
Авторское право
Доступные форматы
Поделиться этим документом
Поделиться или встроить документ
Этот документ был вам полезен?
Это неприемлемый материал?
Пожаловаться на этот документАвторское право:
Доступные форматы
Tutorial 7: 2d Plot
Загружено:
Green_Beret_8Авторское право:
Доступные форматы
ETA Basic 2d Plot
Tutorial 7
ETA
2d Plot
Table of Contents 1. Introduction ............................................................................................................... 2
1.1. Prerequisites .............................................................................................. 2 1.2. Problem Description ................................................................................... 2 1.3. Data Files ................................................................................................... 2
2. Plot curves from Model Entities ............................................................................... 3
2.1. Read Model Geometry ............................................................................... 3 2.2. Plot Results from one Node........................................................................ 3 2.3. Plot results from more Nodes ..................................................................... 4 2.4. Synchronization with Model ........................................................................ 5
3. Plot curves from Time History files.......................................................................... 6
3.1. Read Curves .............................................................................................. 6 3.2. Modify Units................................................................................................ 7 3.3. Add curves ................................................................................................. 7 3.4. Multiple Plots .............................................................................................. 8
4. Identification ............................................................................................................ 10
4.1. Identify a Point.......................................................................................... 10 4.2. Annotation on Curve ................................................................................. 11 4.3. Exhibit Curves .......................................................................................... 12
5. Filter Curves ............................................................................................................ 14
5.1. CFC Filter ................................................................................................. 14
6. Curves Data ............................................................................................................ 16
6.1. Copy curves data ..................................................................................... 16 6.2. Save data in ASCII file ............................................................................. 17
7. Conclusion............................................................................................................... 18
BETA CAE Systems S.A.
Tutorial 7 - 1
ETA Tutorials
ETA Basic 2d Plot
1. Introduction
This tutorial highlights some of the most commonly used ETA features related to the 2d Plot tool. Not all capabilities are demonstrated in this tutorial. The user may also refer to ETA Users Guide for the functionality of ETA and detailed description of functions and procedures.
1.1. Prerequisites
It is recommended for users who have never used ETA before to read the Introduction Tutorial. For old ETA users it would be helpful referring to ETA Release Notes.
1.2. Problem Description
The purpose of this tutorial is to exploit the main functions of the 3d Plot tool through a crash analysis example.
1.3. Data Files
The files required for this tutorial are: /tutorials/mETA_tutorials/02-CRASH_BASIC/double_rail.pc /tutorials/mETA_tutorials/02-CRASH_BASIC/double_rail.DSY /tutorials/mETA_tutorials/02-CRASH_BASIC/double_rail.THP
BETA CAE Systems S.A.
Tutorial 7 - 2
ETA Tutorials
ETA Basic 2d Plot
2. Plot curves from Model Entities 2.1. Read Model Geometry
1. Switch to the Read Results > Geometry tab and press the button to open the File Manager. For this tutorial select the file:
../02-CRASH_BASIC/double_rail.pc and press Open. 2. Switch to the Results tab. The respective results file and all states are selected automatically.
3
3. Keep checked only the Deformation option and press Read.
2.2. Plot Results from one Node
1. Select iHistory > Node X Data under the Identify function.
BETA CAE Systems S.A.
Tutorial 7 - 3
ETA Tutorials
ETA Basic 2d Plot
2. Pick a node from the model.
A curve is created in a 2d Plot window named IdeHistory1. 3. Use the ESC key to exit the function.
2.3. Plot results from more Nodes
1. Return to MetaPost window and through the Identify function select iHistory > From Model Entities. The From Model Entities window opens and the mouse pointer changes into picking mode.
2. Select three more nodes from the model and middle click to exit the picking function. 3. Select these nodes from the list. 4. Select X Node Data(Displacements) from the Available Results list. 5. Change the x axis to Time.
4 5 6
6. Select the IdeHistory window. 7. Click on the Create button.
Tips Nodes previously identified can be inserted in the list by clicking on the refresh button. By selecting any type of entity from the drop down menu the mouse pointer changes into picking mode automatically.
BETA CAE Systems S.A.
Tutorial 7 - 4
ETA Tutorials
ETA Basic 2d Plot 2.4. Synchronization with Model
The curves are added in the same plot as previously. 1. Animate the model. Notice that the current Y value is synchronized and shown on the plot.
To deactivate the synchronization follow the steps bellow: 2. Select all curves from the list and open the context menu with the right mouse button and select Curve Options.
2
3. Select the Synchronize category.
4 3
4. Change the Synchronize with Model to None. 5. Use the ESC key to close the window.
BETA CAE Systems S.A.
Tutorial 7 - 5
ETA Tutorials
ETA Basic 2d Plot
3. Plot curves from Time History files 3.1. Read Curves
1. Switch to the Curves tab of the Read Results card.
1 2 3
2. Invoke the file manager and open the file: ../02-CRASH_BASIC/double_rail.THP 3. Select global as Type and Time as Abcissa.
4. Select the Total Kinetic and Total Internal Energy from the list.
5 6
5. Configure to create a New Window and click on the Read button.
6. The default title of the plot is the filename. Double click on it to open the Header Options and change the text to ENERGIES 7. Press ESC or the X button to close the options window. Tips Notice that curves loaded from the Time History file are also synchronized with the model.
BETA CAE Systems S.A.
Tutorial 7 - 6
ETA Tutorials
ETA Basic 2d Plot 3.2. Modify Units
1. Select the two curves from the list.
2. Invoke the context menu and select Modify Units. 3. Select Y-Axis on the top, Energy from the list and configure to convert the units from joules to kilojoules. 4. Click on Replace button.
4
The curves are replaced with new ones. 5. Invoke the context menu by right clicking on the plot and select Edit > Show Legend.
5
Tips The legend can be moved by drag and drop with the middle mouse button.
3.3. Add curves
1. Select the two curves from the list. 2. Invoke the context menu and select Calculations > Add. A third curve is created named Sum of: 1-2.
BETA CAE Systems S.A.
Tutorial 7 - 7
ETA Tutorials
ETA Basic 2d Plot 3.4. Multiple Plots
It is possible to have more than one 2d Plots under the same window.
1. Invoke the context menu by right clicking on the plot. 2. Select Edit > Layouts and select the 2x2 layout.
Tips Now, there are four plots under the same window. These plots are also listed in the Curve List.
Active Plot
By clicking on a plot, it becomes active and highlighted. Any new curves will be created on the active plot. Use the CTRL button to activate more than one plot. Active plots can also be controlled through the Curve List, Select plots with the left mouse button to make them active. Using the CTRL button the plots can be deactivated. 3. Activate only the plot 2:Plot.
3
4. From the Read Results card select the Time Step. 5. Set to Active Window and press the Read button.
4 5
BETA CAE Systems S.A.
Tutorial 7 - 8
ETA Tutorials
ETA Basic 2d Plot
The curve is created on the second plot.
1. Modify the header to TIME STEP and change the units to msec. Tips The curves ids are numbered by window and not by plot. In this case the curve takes the number 4.
2. Open the context menu within the second plot and change the layout back to 1x1 through Edit > Layouts. Only Plot 2 is now visible in the window as well as in the Curve List. Tips All curves present in other plots are not lost. They can become again visible by changing the layout.
BETA CAE Systems S.A.
Tutorial 7 - 9
ETA Tutorials
ETA Basic 2d Plot
4. Identification 4.1. Identify a Point
1. Hold the CTRL button and make a box selection on the area as shown in the picture.
The area is zoomed.
2. Middle click on the point just before the drop of the curve to identify it.
Tips Identification functions are also available through the Identify button or through the respective field of the context menu. 3. Press the F9 button to fit again the curve to the plot.
4. Double click on the curve to open Curve Options.
5. Select the Points and configure the Precision to Fixed and Digits to 2.
5
6. Reset the identification using the respective button.
BETA CAE Systems S.A.
Tutorial 7 - 10
ETA Tutorials
ETA Basic 2d Plot
4.2. Annotation on Curve
1. Invoke the annotations tool.
1
2. Select Window 2 from the list.
3. Select Curve under the Pointer tab.
3
4. Set the Position to Curve Min and click on the Pick button to select the Time Step curve (id:4).
An Annotation is created pointing on the minimum Y value.
TIPS: The annotation can be moved by drag and drop using the middle mouse button. The text precision and contents can be modified under the Text tab of the annotations card.
BETA CAE Systems S.A.
Tutorial 7 - 11
ETA Tutorials
ETA Basic 2d Plot
4.3. Exhibit Curves
1. Select plink under the Results of the Curves card.
2. Select everything from the list.
3. Select Normal force.
4. Set New Window and click on the Read button.
4 6
A new 2d Plot Window is created. 5. Select Curve Functions through the context menu. 6. Select the Exhibit function.
7. Configure to Exhibit curves above: 0.75.
7
8. Click on Select and after on Or button.
BETA CAE Systems S.A.
Tutorial 7 - 12
ETA Tutorials
ETA Basic 2d Plot
Only the curves that pass the 0.75 limit are visible and selected 1. Right click on the selected curves to invoke the context menu.
2. Select Statistics > Max. The max value of each curve is identified.
3. Invoke again the context menu for the selected curves and select Show on Model.
4. Switch to the MetaPost Window. The respective plinks are identified in the 3d Window.
BETA CAE Systems S.A.
Tutorial 7 - 13
ETA Tutorials
ETA Basic 2d Plot
5. Filter Curves 5.1. CFC Filter
1. Change the Type to section.
2. Select Section 1.
3. Select Section X force.
4 6 7
4. Switch to New Window and press the Read button. 5. Right click on the curve, either from the list or directly on the plot. 6. Select Filter > Unit System. 7. Select MM.K.MS and click on the OK button.
8. Within the context menu select Filter > CFC > Frequency channel Class 180. 9. Press on the Apply button.
BETA CAE Systems S.A.
Tutorial 7 - 14
ETA Tutorials
ETA Basic 2d Plot
Tips The Apply button creates a new curve. By using the Replace button, the old curve is deleted. It is also possible to setup the units and filtering method before reading curves through the Settings tab of the Read Curves card.
BETA CAE Systems S.A.
Tutorial 7 - 15
ETA Tutorials
ETA Basic 2d Plot
6. Curves Data 6.1. Copy curves data
1. Select only the filtered curve and invoke the context menu.
2. Select Clipboard > Copy selected curves data.
3. Invoke the SpreadSheet Editor from the Tools menu on top. 4. Paste the data in the editor. Tips The data can be pasted in any other software too.
BETA CAE Systems S.A.
Tutorial 7 - 16
ETA Tutorials
ETA Basic 2d Plot 6.2. Save data in ASCII file
1. Invoke the File Manager from the File > Save menu. 2. Change the File Type to Curves in column format. 3. Type a filename and its extension and click on the Save button. 4. Press the ESC key to close the card.
Tips The card remains open in case that more curves need to be saved. Activate the Save range option to save only a part of the curve. To append data in an existing file, use the append option.
BETA CAE Systems S.A.
Tutorial 7 - 17
ETA Tutorials
ETA Basic 2d Plot
7. Conclusion
In this tutorial some of the basic steps for post processing curves data have been followed. Not all capabilities were demonstrated. The user may also refer to ETA Users Guide for the functionality of ETA and detailed description of functions and procedures.
BETA CAE Systems S.A.
Tutorial 7 - 18
ETA Tutorials
Вам также может понравиться
- Tutorial 6: Tools For CFD Post ProcessingДокумент22 страницыTutorial 6: Tools For CFD Post ProcessingGreen_Beret_8Оценок пока нет
- META Tutorials 2d PlotДокумент19 страницMETA Tutorials 2d PlotJune TolpОценок пока нет
- METAPOST NVH BasicДокумент13 страницMETAPOST NVH BasicnabilishesОценок пока нет
- FEM-Lab ManualДокумент80 страницFEM-Lab ManualRoshan vОценок пока нет
- PETE 596 - Tutorial 1 in STARS BUILDERДокумент25 страницPETE 596 - Tutorial 1 in STARS BUILDERAkib ImtihanОценок пока нет
- 04-Nvh Modal Response Part IIДокумент12 страниц04-Nvh Modal Response Part IIGreen_Beret_8Оценок пока нет
- StormCAD QuickStartДокумент62 страницыStormCAD QuickStartHariSumaryonoОценок пока нет
- PETREL 3 Volumetrics UncertaintyДокумент15 страницPETREL 3 Volumetrics UncertaintyKuala Tambora0% (1)
- Cad Wind User ManualДокумент56 страницCad Wind User ManualHelder Pacheco100% (1)
- A Better Structural Workflow: Integrated Design, Analysis, and DetailingДокумент33 страницыA Better Structural Workflow: Integrated Design, Analysis, and DetailingEDDYVECEОценок пока нет
- Tekla TutorialДокумент274 страницыTekla TutorialSyahreza Nurdian100% (3)
- Tekla Basic Manual PDFДокумент16 страницTekla Basic Manual PDFMilthon ChambiОценок пока нет
- Torsional-Lateral Buckling - Bifurcation Analysis With A Simple Beam Using Abaqus 6.10Документ10 страницTorsional-Lateral Buckling - Bifurcation Analysis With A Simple Beam Using Abaqus 6.10Rajendra Prasad KuncharapuОценок пока нет
- Basic Tutorial 6 - 2D Open Cut TunnelДокумент31 страницаBasic Tutorial 6 - 2D Open Cut TunnelDario Manrique GamarraОценок пока нет
- Laporan AnsysДокумент18 страницLaporan AnsysBoyos HitssОценок пока нет
- Getting Started: Chapter 2: Getting Started Patran Thermal User's Guide Volume 1: Thermal/Hydraulic AnalysisДокумент24 страницыGetting Started: Chapter 2: Getting Started Patran Thermal User's Guide Volume 1: Thermal/Hydraulic AnalysispriyankarОценок пока нет
- Optimizing Fluid Flow in Static Mixer PDFДокумент15 страницOptimizing Fluid Flow in Static Mixer PDFabdulfetahОценок пока нет
- META Tutorials CFDДокумент22 страницыMETA Tutorials CFDJune TolpОценок пока нет
- M6 VolumetricsДокумент20 страницM6 VolumetricsAnonymous 4hvWNxu9VОценок пока нет
- LUSAS Technical Material - 1 PDFДокумент24 страницыLUSAS Technical Material - 1 PDFnaveen srinivasОценок пока нет
- M3 Stratigraphic ModelingДокумент26 страницM3 Stratigraphic ModelingAnonymous 4hvWNxu9V67% (3)
- Scenario Manager WorksheetДокумент15 страницScenario Manager WorksheetChirag GodhaniОценок пока нет
- Finite Element Project Abaqus TutorialДокумент46 страницFinite Element Project Abaqus TutorialhasibОценок пока нет
- Mass Elements and Mass Groups: Lesson 2Документ36 страницMass Elements and Mass Groups: Lesson 2Manuel Sanchez NoaОценок пока нет
- Tut Fdesign STR v70r1.0 EngДокумент57 страницTut Fdesign STR v70r1.0 EngKal0% (1)
- A Linear Static Analysis of A Steel Plate With A Circular Hole - 2Документ17 страницA Linear Static Analysis of A Steel Plate With A Circular Hole - 2Dev Kumar DevaОценок пока нет
- Lab2 Microstrip LPF Fem FDTDДокумент24 страницыLab2 Microstrip LPF Fem FDTDTrieu Doan0% (1)
- Slide2 Tutorials - Quick Start TutorialДокумент24 страницыSlide2 Tutorials - Quick Start Tutorialyaseen90azizОценок пока нет
- 2D/3D ProblemsДокумент14 страниц2D/3D ProblemsJUANОценок пока нет
- Intro To CAD 2D 3D Modeling Lesson 3 CompressedДокумент61 страницаIntro To CAD 2D 3D Modeling Lesson 3 CompressedFathima JОценок пока нет
- Simulator EktsДокумент19 страницSimulator EktshajimexОценок пока нет
- PSCAD TutorialДокумент42 страницыPSCAD Tutorialchenukap100% (1)
- A Tutorial: Using Additional Techniques To Create and Analyze A ModelДокумент55 страницA Tutorial: Using Additional Techniques To Create and Analyze A ModelMohammed Abu SufianОценок пока нет
- Performing A Modal Transient Response Part IIДокумент5 страницPerforming A Modal Transient Response Part IIrishit_aОценок пока нет
- ANSY Flow N-ExcerДокумент53 страницыANSY Flow N-Excerapolo240382Оценок пока нет
- Assignment 1 Analytical and Hypermesh Simulation PDFДокумент25 страницAssignment 1 Analytical and Hypermesh Simulation PDFfatinОценок пока нет
- Editing of Input Data: Important Icons Used in The Process StepsДокумент9 страницEditing of Input Data: Important Icons Used in The Process StepsAnonymous qaI31H100% (1)
- Electric VLSI Manual by DR Arnold PaglinawanДокумент8 страницElectric VLSI Manual by DR Arnold PaglinawanJJ AcotОценок пока нет
- Exercises 55: Electrical Analysis: New Features For Revit MEP 2023Документ6 страницExercises 55: Electrical Analysis: New Features For Revit MEP 2023Muhammad RidhatamaОценок пока нет
- Solidworks 2018 Learn by Doing - Part 3: DimXpert and RenderingОт EverandSolidworks 2018 Learn by Doing - Part 3: DimXpert and RenderingОценок пока нет
- Autodesk 3ds Max 2015 Essentials: Autodesk Official PressОт EverandAutodesk 3ds Max 2015 Essentials: Autodesk Official PressРейтинг: 1 из 5 звезд1/5 (1)
- SolidWorks 2016 Learn by doing 2016 - Part 3От EverandSolidWorks 2016 Learn by doing 2016 - Part 3Рейтинг: 3.5 из 5 звезд3.5/5 (3)
- Modeling and Simulation of Logistics Flows 2: Dashboards, Traffic Planning and ManagementОт EverandModeling and Simulation of Logistics Flows 2: Dashboards, Traffic Planning and ManagementОценок пока нет
- AutoCAD 2015 and AutoCAD LT 2015: No Experience Required: Autodesk Official PressОт EverandAutoCAD 2015 and AutoCAD LT 2015: No Experience Required: Autodesk Official PressОценок пока нет
- AutoCAD 2016 and AutoCAD LT 2016 No Experience Required: Autodesk Official PressОт EverandAutoCAD 2016 and AutoCAD LT 2016 No Experience Required: Autodesk Official PressРейтинг: 4 из 5 звезд4/5 (1)
- SolidWorks 2015 Learn by doing-Part 3 (DimXpert and Rendering)От EverandSolidWorks 2015 Learn by doing-Part 3 (DimXpert and Rendering)Рейтинг: 4.5 из 5 звезд4.5/5 (5)
- CATIA V5-6R2015 Basics - Part II: Part ModelingОт EverandCATIA V5-6R2015 Basics - Part II: Part ModelingРейтинг: 4.5 из 5 звезд4.5/5 (3)
- Certified Solidworks Professional Advanced Sheet Metal Exam PreparationОт EverandCertified Solidworks Professional Advanced Sheet Metal Exam PreparationРейтинг: 5 из 5 звезд5/5 (4)
- Certified Solidworks Professional Advanced Weldments Exam PreparationОт EverandCertified Solidworks Professional Advanced Weldments Exam PreparationРейтинг: 5 из 5 звезд5/5 (1)
- Keyword Research DemystifiedДокумент15 страницKeyword Research Demystifiedsize23moreОценок пока нет
- 05 Steps To Successful Adoption of Cloud Services PDFДокумент17 страниц05 Steps To Successful Adoption of Cloud Services PDFLuisОценок пока нет
- Lesson 2 - Navigating LabVIEWДокумент52 страницыLesson 2 - Navigating LabVIEWMeylin Portocarrero EliasОценок пока нет
- Memorizethe Data Bus Size of 8051 MicrocontrollerДокумент2 страницыMemorizethe Data Bus Size of 8051 MicrocontrollerJulie MaxОценок пока нет
- Rubrik and GDPR Technical Reference PDFДокумент11 страницRubrik and GDPR Technical Reference PDFShweta NitnawareОценок пока нет
- AppleДокумент9 страницAppleDebashish Gorai100% (1)
- Cisco Security Licensing and Software Access 20210511Документ81 страницаCisco Security Licensing and Software Access 20210511trustseepОценок пока нет
- Database Management System (Solution)Документ7 страницDatabase Management System (Solution)Pankaj GuptaОценок пока нет
- Pradeep Giri ResumeДокумент2 страницыPradeep Giri Resumepradeepgiri55Оценок пока нет
- Summer Internship Project Report On Web Development: Bachelor of Computer ApplicationsДокумент19 страницSummer Internship Project Report On Web Development: Bachelor of Computer Applicationsits me Deepak yadavОценок пока нет
- Gesenius' Hebrew Grammar PDFДокумент395 страницGesenius' Hebrew Grammar PDFScribd10011001Оценок пока нет
- Ugc Net Questions For Computer Science DBMS PDFДокумент3 страницыUgc Net Questions For Computer Science DBMS PDFChinmay borkerОценок пока нет
- The CANOpen Protocol - Structure, Scope, Applications and Future ProspectsДокумент20 страницThe CANOpen Protocol - Structure, Scope, Applications and Future ProspectsVedant Prusty100% (1)
- DFo 3 3 SolutionДокумент11 страницDFo 3 3 SolutionMilanAdzic75% (8)
- Mikrotik GuideДокумент46 страницMikrotik GuideaanmalangОценок пока нет
- Operating System AssignmentДокумент13 страницOperating System AssignmentMarc AndalloОценок пока нет
- VPN With HSRP High AvailabilityДокумент7 страницVPN With HSRP High AvailabilitydolbouОценок пока нет
- CS6411 Network Lab ManualДокумент346 страницCS6411 Network Lab ManualmtkkumaranОценок пока нет
- 2019 Brigada Eskwela Teachers's Implementation PlanДокумент2 страницы2019 Brigada Eskwela Teachers's Implementation Plansixteen liquidoОценок пока нет
- Ankon Gopal Banik: According To The Syllabus of Department of CSE, Gono BishwabidiyalayДокумент36 страницAnkon Gopal Banik: According To The Syllabus of Department of CSE, Gono BishwabidiyalayAnkon Gopal BanikОценок пока нет
- 2 MFC Hierarchy and Application FlowДокумент15 страниц2 MFC Hierarchy and Application Flowsangeethaag19100% (1)
- Object - Oriented Programming in PythonДокумент19 страницObject - Oriented Programming in PythonMajety S LskshmiОценок пока нет
- Motherboard Manual Ga-7ixe4 eДокумент67 страницMotherboard Manual Ga-7ixe4 ebulkanoОценок пока нет
- 1.2.4.cloud ComputingДокумент2 страницы1.2.4.cloud ComputingLAVANYA SISTAОценок пока нет
- Dgusv5 10Документ59 страницDgusv5 10TITO MARCIAL PALLEIRO ARIJONОценок пока нет
- Mid 2Документ89 страницMid 2Dragoș JidveanОценок пока нет
- Release Note ACP 5103 PDFДокумент14 страницRelease Note ACP 5103 PDFuser proОценок пока нет
- FinalДокумент9 страницFinalgeraОценок пока нет
- Dewan Mohammad Mahbubur RahmanДокумент3 страницыDewan Mohammad Mahbubur RahmanMustafa Hussain100% (1)
- Manual DVR EDGE16 (Vito Calo - Paraiso) PDFДокумент245 страницManual DVR EDGE16 (Vito Calo - Paraiso) PDFSimón RivasОценок пока нет