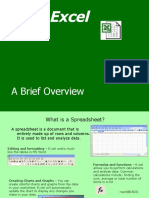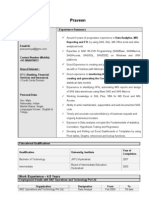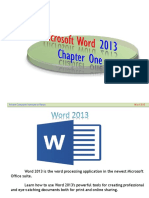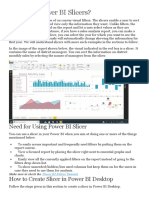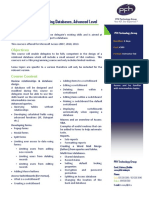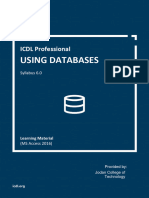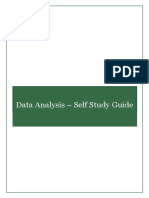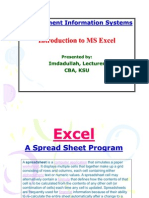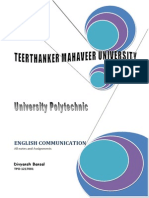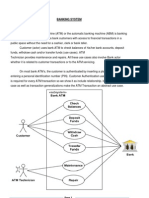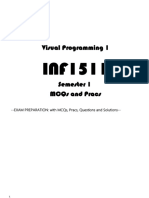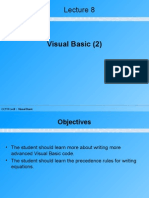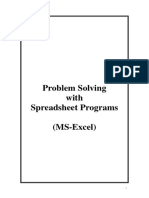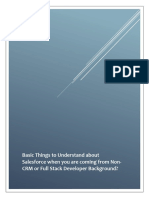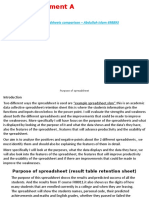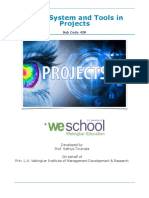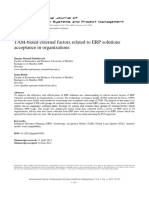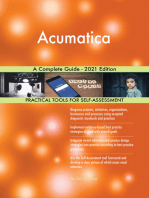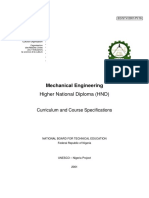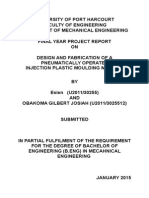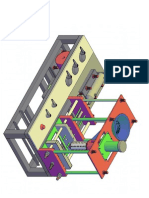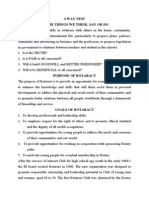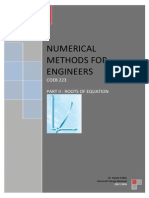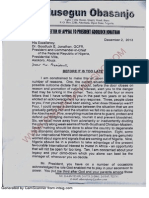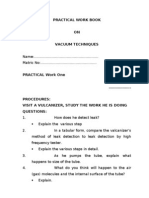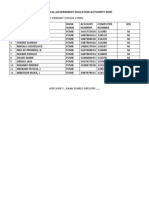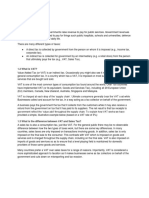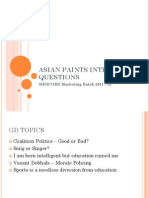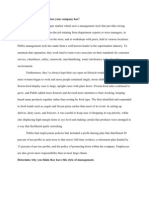Академический Документы
Профессиональный Документы
Культура Документы
Excel Mater
Загружено:
Obakoma JosiahАвторское право
Доступные форматы
Поделиться этим документом
Поделиться или встроить документ
Этот документ был вам полезен?
Это неприемлемый материал?
Пожаловаться на этот документАвторское право:
Доступные форматы
Excel Mater
Загружено:
Obakoma JosiahАвторское право:
Доступные форматы
Microsoft Excel for Beginners
Bori
Microsoft ExcelM
Congratulations! Now that you are done learning Microsoft word. The next stage will be to learn Microsoft excel. Microsoft excel is used by; 1. Accountant in Banks to calculate money 2. Store keepers to calculate stock 3. Engineers to do scientific calculation 4. Traders 5. Production/ Manufacturing companies to take record of goods produced. 6. Military to take records of their ammunitions. For you to use Microsoft excel very well, you need to know how to use and manipulate a table. You also need to know simple mathematics. As you must have known by now, Microsoft word is basically use to type or prepare documents. But when it comes to handling numbers, one of the best applications to use is Microsoft Excel. Microsoft Excel is a general-purpose electronic spreadsheet used to organize, calculate, and analyze data. The task you can complete with Excel ranges from preparing a simple family budget, preparing a purchase order, create an elaborate 3-D chart, or managing a complex accounting ledger for a medium size business. TO LAUNCH EXCEL: Click on the Start button Move up to Programs Across to select Microsoft Excel
How to start Microsoft Excel.
Mobile:- 08106225267
Microsoft Excel for Beginners
Bori
BASICS
An active cell is outlined in black and the location appears in the Name box (D2 is active).
Name Box
Before entering data, you must first tell the computer which cell should be receiving the information. Only active cells receive information. An active cell has a thick black border around it (called the cell selector). Notice that the cell selector moves from cell to cell when you press any of the four arrow ( ) keys.
Each worksheet is composed of rows (numbered) and columns (lettered).
Mobile:- 08106225267
Microsoft Excel for Beginners
CELLS
Bori
The intersection of each row and column creates a cell. The cell is identified by its location on the worksheet (i.e. D3).
CELL REFERENCES
Cell references identify individual cells, rows, and/or columns in a worksheet. They tell Excel where to look for values to use in a formula.
CUTTING AND PASTING CELLS
If you wish to move the data contained in the A column of your spreadsheet to column C, you highlight the A column, cut (Ctrl-X) the information, and paste (Ctrl-V) it in the C column.
Mobile:- 08106225267
Microsoft Excel for Beginners
CHANGING THE WIDTH OR HEIGHT OF A COLUMN OR ROW
Bori
At some point, your data may exceed the width allowed by the cells. In such a case, you may need to lengthen (or reduce) the width of a column. For example: a column in your spreadsheet is designated for the addresses of everyone in your history class. It is likely that the cell is too narrow to show the entire address. Although the entire address is stored in the cell, you may not be able to visibly see all of the information at a glance. 1. To change the length of a column, bring the mouse cursor to the grey vertical line between the lettered cells (A, B, C, etc.) of the column you wish to extend (or shorten). Youll notice the mouse pointer will change to the resize cursor .
2.
3.
Hold down the left mouse button and move the cursor to the right or left to increase or decrease the width. In the example below, we see the spacing has now been resized to 132 pixels. To change the height of a row, bring the mouse cursor to the grey horizontal line between the numbered cells (1, 2, 3, etc.) of the row you wish to heighten (or reduce).
USING THE FILL HANDLE
The fill handle is a tool used to fill a selected range with formulas, values, or labels. The fill handle saves time by automatically filling cells with information. It can be used to duplicate a pattern or series. For example: If you wish to have your columns headed by the months of the year, you can type January in one cell, then use the fill handle to fill in the remaining eleven months.
FORMATTING TEXT, NUMBERS, AND CELLS
Selecting Rows or Columns: To select an entire row, click on the number of the row in the gray column on the left. To select an entire column, click on the letter of the column in the gray row at the top.
Mobile:- 08106225267 4
Microsoft Excel for Beginners
Bori
Formatting Text: Font/Point Size/Bold/Underline- Once the desired cell(s) have been selected, click the appropriate formatting button in the toolbar at the top of the screen to alter the appearance of the text in that cell(s).
Subscripts/superscripts- To add subscripts or superscripts to a cell, highlight the letter/number in the formula bar. Under the Format menu, select Cells. Check the box for superscript or subscript as desired.
Alignment Left/Center/Right: To change the default horizontal alignment of a cells contents, select the cell(s) or row(s)/column(s), and click the appropriate alignment button on the tool bar.
Top/Center/Bottom: To change the default vertical alignment of a cells contents, select the cell(s). Under the Format menu, select Cells. Click on the Alignment tab, and choose the desired alignment from the Vertical drop down menu. Wrapping textIn some cases, the content in a cell will exceed the amount of space available. If there is extra text, only the beginning of the text will be visible. If a number is too long to fit, the cell will display #####, rather than the number. To fix this problem
Mobile:- 08106225267 5
Microsoft Excel for Beginners
Bori
you could increase the width of the column (see Formatting Cells), or you can format the cell to allow the text to wrap onto a second line within the cell. Select the cell(s) that need to have text on multiple lines. (Entire columns or rows can also be selected.) Under the Format menu, select Cells. Click on the Alignment tab. Check the box for Wrap Text.
Merging and Centering cellsSometimes text needs to be centered over multiple columns. Rather than trying to guess which column is the central one and typing the text in that columns cell, the entire set of cells in that row can be combined. Select the cells. Click the Merge and Center button on the toolbar. The same process can be done via the Alignment window by checking the Merge cells box and horizontally centering the text. Formatting Numbers: Number of decimal places- Select the cell(s). Under the Format menu, select Cells and click on the Number tab. Click on Number to see the decimal place options. Decimal places alignment- Since Excel does not retain zeros at the end of a number (i.e. 2.0), It can be difficult to line up a column of numbers with inconsistent numbers of decimal places. To increase or decrease the number of decimal places for a column (and thereby unify the number of decimal places), select the column and click on the appropriate button in the toolbar.
Increase decimals
Special notation (currency, dates, etc.)- Additional formatting options for currency ($), times, dates, zip codes, social security numbers, and phone numbers are found under the Format menu, Cells, and Number.
Mobile:- 08106225267 6
Decrease decimals
Microsoft Excel for Beginners
Bori
Formatting Cells: Column width/Row height- To expand or contract the width of a column, select the column. Placing the cursor in the gray row at the top of the column, drag the right or left edge to make it wider or narrower. Double-clicking on this edge will automatically adjust the width to fit the widest content in that column. Row height can be altered in the same manner, dragging or double-clicking on the top or bottom edge in the gray column on the left side of the worksheet.
Borders and Patterns- Borders can be placed around a cell or group of cells using the border option. Under the Format menu, select Cells. Select Border. The number of sides and the type of line can be selected from this window. Patterns and colors are also available in the adjacent tab. These options should be used cautiously as it can be difficult to read data when the cell also contains a color or pattern.
Mobile:- 08106225267
Microsoft Excel for Beginners
EXERCISE 1
Use Fill handle to create the calendar below.
Bori
Mobile:- 08106225267
Microsoft Excel for Beginners
Bori
Mobile:- 08106225267
Microsoft Excel for Beginners
Bori
Mobile:- 08106225267
10
Microsoft Excel for Beginners
Bori
Maths
BK.K
Total 269 157 157 201 325 265
Econ
S/No. Name of Student Reg. No. Eng
1. 2. 3. 4. 5. 6.
Sunny Ade Luke Judith Mienye J. Sese, Ebi Polo, Eres Meb, Tonye
001 002 003 004 005 006
54 18 36 36 65 32
25 28 65 35 63 60
73 25 26 53 64 47
62 39 12 57 63 65
54 45 15 16 65 55
53.8 31.4 31.4 40.2 65 53
Mobile:- 08106225267
Avg 11
Lit
Microsoft Excel for Beginners
Bori
Mobile:- 08106225267
12
Microsoft Excel for Beginners
Bori
Mobile:- 08106225267
13
Microsoft Excel for Beginners
USING FORMULAS
Bori
Excel Functions are preprogrammed formulas that make the task of writing complex formulas easier. There are a total of 333 functions in Excel. Excel allows you to assign formulas to cells to calculate values. To build a formula, you must first designate which cell(s) the formula should affect. Formatting can also apply to rows or columns. To format a cell using a formula, select the cell to be formatted. Type an equals sign (=) (This tells the computer it is about to calculate a value.), followed by the formula. An example of this would be to sum a group of cells in a column and provide a total in an empty cell. Here we see a simple SUM formula (lower left) that calculated all the values for cells B1 through B7 and the process of entering a PRODUCT formula (lower right).
Formulas can use standard arithmetic operations, values, cell addresses, and cell names. Arithmetic operations are used to carry out addition, subtraction, multiplication, and division. The table below lists the keys used for arithmetic functions.
For exponent functions, use the carat key (^) followed by the exponent. For example: 82 is entered as 8^2 For exponents, use the capital letter E. For example: 7 1024 would be entered as 7E24. In using complex formulas, it is important to know that Excel follows algebraic rules regarding parentheses and order of operation. Below are some examples of formulas you would use to carry out arithmetic functions.
Mobile:- 08106225267
14
Microsoft Excel for Beginners
Bori
Arithmetic operator + (plus sign) (minus sign) * (asterisk) / (forward slash) % (percent sign) ^ (caret)
Comparison operator = (equal sign) > (greater than sign) < (less than sign) >= (greater than or equal to sign) <= (less than or equal to sign) <> (not equal to sign)
Reference operator : (colon)
Meaning Addition Subtraction Negation Multiplication Division Percent Exponentiation
Meaning Equal to Greater than Less than
Example 3+5 7 1 3 3*8 6/3 40% 3^2
Example A1=B1 A1>B1 A1<B1 A1>=B1 A1<=B1 A1<>B1
Greater than or equal to Less than or equal to Not equal to
Meaning Range operator, which produces one reference to all the cells between two references, including the two references Union operator, which combines multiple references into one reference Intersection operator, which produces on reference to cells common to the two references
Example D5:D15
, (comma)
SUM(B5:B15,D5:D15)
(space)
B7:D7 C6:C8
Mobile:- 08106225267
15
Microsoft Excel for Beginners
Bori
Remember to precede any formula with an equals sign. 2+2 =2+2 2 =6 + (8^2) 68 =(89+67) + (12/35)3 (89+67) ( ) For example Lets say you were sent to purchase some item in the market as illustrated below.
If you look at cell F4, what we expect to have is 5 120 as amount for polish. Cell D4 has 5, while E4 has 120 Therefore, the formular you will enter in cell F4 will be =D4 E4. Press Enter key Once you have done that, you fill down
To calculate the Total, you enter =SUM(F4 : F10)
The word SUM, is called an excel function. While :, represent range.
Mobile:- 08106225267 16
Microsoft Excel for Beginners
Bori
Excel has so many functions, and they are very useful Note: If you wanted to add the values of cells F4 through F10, you could type the formula = F4+F5+F6+F7+F8+F9+F10 A shorter way would be to use the SUM function and simply type =SUM(F4:F10). The following table contains the definitions and examples of several other available functions:
The Autosum feature allows you to quickly generate descriptive statistics for a range of data.
Mobile:- 08106225267
17
Microsoft Excel for Beginners
Bori
The basic Autosum functions include:
Troubleshooting Error Messages When Using Formulas and Functions
Other commonly used excel functions are Counting Functions There are four functions which let you count up the number of cells matching certain criteria: COUNT tells you how many cells contain numbers COUNTA tells you how many cells are not empty
Mobile:- 08106225267 18
Microsoft Excel for Beginners
COUNTBLANK tells you how many cells are empty COUNTIF tells you how many cells match a certain criterion Logical Functions IF gives you alternative results depending on a condition AND allows you to check several criteria are all true OR checks whether any criteria are true NOT changes true to false and vice-versa
Bori
IF Function Returns one value if a condition you specify evaluates to TRUE and another value if it evaluates to FALSE. Use IF to conduct conditional tests on values and formulas. Syntax IF(logical_test,value_if_true,value_if_false) Logical_test is any value or expression that can be evaluated to TRUE or FALSE. For example, A10=100 is a logical expression; if the value in cell A10 is equal to 100, the expression evaluates to TRUE. Otherwise, the expression evaluates to FALSE. This argument can use any comparison calculation operator.
A 1 2 3 4 Actual Expenses 2000 600 600 Formula =IF(A2>B2,"Over Budget","OK") =IF(A3>B3,"Over Budget","OK") B Predicted Expenses 1000 1000 1000 Description (Result) Checks whether the first row is over budget (Over Budget) Checks whether the second row is over budget (OK)
IF function The IF function as the name implies is a conditional function. When use in an excel formula, enables you to get results base on the condition on ground.
Mobile:- 08106225267 19
Microsoft Excel for Beginners
Bori
Let say you are working on list of admitted student from JAMB. And you want to use excel to type their name and their school fees according to idigiens and nonindigenes
From the above diagram, to make use of the IF function to automatically assign fee to students (25,000 for Rivers Student and 35,000 for non-Rivers). We use the formula; =IF(G11=rivers,25000,35000) Other use of IF function, is in grading system/result. Lets say in a school result, its expected that grade should be allocated to students as follows Scores Grade 75 100 A 70 - 74 AB 65 - 69 B 60 64 BC 55 59 C 50 54 CD 45 49 D 40 44 E Below 40 F
To fill in the grade for the first student, before filling it into other, we simply type the formula in cell G11 =IF(F11>=75,"A",IF(F11>=70,"AB",IF(F11>=65,"B",IF(F11>=60,"BC",IF(F1 1>=55,"C", IF(F11>=50,"CD",IF(F11>=45,"D",IF(F11>=40,"E","F")))))))) Note that cell G11 is where the grade will appear. While in the formula, cell F11 is where we have to Total for each subject. Microsoft Excel provides additional functions that can be used to analyze your data based on a condition. For example, to count the number of occurrences of a string of text or a number within a range of cells, use the
Mobile:- 08106225267
20
Microsoft Excel for Beginners
Bori
COUNTIF and COUNTIFS worksheet functions. To calculate a sum based on a string of text or a number within a range, use the SUMIF and SUMIFS worksheet function. Example the COUNTIF function A 1 2 3 4 5 6 7 Salesperson Buchanan Buchanan Suyama Suyama Buchanan Dodsworth Formula =COUNTIF(B2:B7,">10000") =COUNTIF(B2:B7,"<=10000") B Invoice 20,000 10,000 9,000 30,000 6,000 24,000 Description (Result) Numbers above 10000 (3) Numbers less than or equal to 10000 (3)
AND function Returns TRUE if all its arguments are TRUE; returns FALSE if more or one argument is FALSE. Syntax AND(logical1, logical2, ...) Logical1, logical2, ... are 1 to 255 conditions you want to test that can be either TRUE or FALSE. If the specified range contains no logical values, AND returns the #VALUE! error value. Example 1 =IF(AND(State=Rivers,Sex=female) The above formula determines if a student will be given a free hostel on the condition that the student is from Rivers AND is a Female. OR function Returns TRUE if any argument is TRUE; returns FALSE if all arguments are FALSE.
Mobile:- 08106225267
21
Microsoft Excel for Beginners
Bori
Example OR function- Use when the result relies on a Logic condition. It can also be combined with other functions, such as IF and SUM. The OR function determines if a condition is True or False. If student is a Rivers OR Bayelsan, then True, else False Eg. = OR(State= Rivers, State = Bayelsan) 1. =IF(OR(State=Rivers,State=Bayelsa),pay bursary,not qualified) The above formula determines if a student will be paid bursary on the condition that the student is either from Rivers OR Bayelsa. EXAMPLE Below is a table created with the help of Nested IF, OR with AND Functions. The formula is as illustrated below. Try and create the same table as shown below. Formula Instruction
Fees = IF(OR(State="RIVER", State ="BAYELSA"),25000,35000) Hostel =IF(AND(State="RIVERS", Sex="F"),"FREE","PAY") Bursary =IF(OR(State="RIVERS", State ="BAYELSA"),"QAULIFIED","NOT QUALIFIED")
Mobile:- 08106225267
22
Microsoft Excel for Beginners
Bori
DATA VALIDATION
Data Validation can be used to limit the data that can be entered into a cell. For example, you might want the user to enter only values between 1% and 99%. You might also use this tool to enable data input to a drop down list. This has two advantages in that it can be faster and more accurate. Start with the dialog box below to create your drop down list functionality.
After making all the necessary selections in the validation list dialog box, your worksheet will behave as shown below.
You can also provide messages to define what input you expect for the cell, and instructions to help users correct any errors. For example, in a marketing workbook, you can set up a cell to allow only account numbers that are exactly three characters long. When users select the cell, you can show them a message such as this one: Data validation helps to prevent spelling error, by selecting an item, you dont need to type again.
Mobile:- 08106225267
23
Microsoft Excel for Beginners
Bori
VLook-up Function
Using VLook-up can be use along side with validation in an excel sheet. In Microsoft Excel, the VLOOKUP function searches for value in the left-most column of table_array and returns the value in the same row based on the index_number.
Lets say we want the computer to automatically indicate the price of an item immediately we select from our validated list. So in Cell C10 we enter this formula = Vlookup (A10,F4:G8,2)
Cell A10 is the item, F4:G8 is the lookup location. As you can see we will not need to enter the price and also the total for each item Total will simply be = Quantity Price i.e. = B10 C10
Mobile:- 08106225267 24
Microsoft Excel for Beginners
Bori
INDEX-MATCH Function
The Index-Match Function is another powerful Excel function. Its so powerful that most users prefer using it than Vlookup. It has certain features that make it superior to VLOOKUP in many situations. Regardless of which method you think is better, (I have my opinion) it is definitely worth it to learn both formulas and have both at your disposal. When we combine both the INDEX formula and the MATCH formula, the number that the MATCH formula returns becomes the row number for your INDEX formula.
=INDEX ( Column I want a return value from , ( MATCH ( My Lookup Value , Column I want to Lookup against , Enter 0 ))
As you can see, it returns the value like VLOOKUP In my own Opinion, when using Index-Match Function, you should make use of ID number as your reference point. Try This
Emp ID A101 S251 J214 R541 A153 H219 R236 A265 Name Amit Santosh John Rishi Alex Harry Rajesh Anu Department QA Planning Operations Manufacturing IT QA Planning Operations Age 32 28 41 25 31 45 45 26 Marks 154 102 86 98 110 87 92 84
Mobile:- 08106225267
25
Microsoft Excel for Beginners
Bori
EXERCISE 2
Instruction 1. Use Fill-Down handle to create the ID column, Type the Sales Date and Kg Sold Manually. 2. Use Validation method to create the Name of Sales Person 3. Use Validation method to create Category 4. Use Validation method to create Fruits. First prepare a two Colum Label List A and List B. Use this to create your validation using IF-function for the source depending on the Category. 5. Use Automatic method to create Commission% using IF-function (4%=Imported, 2%=Local) 6. Use Look-up to automatically determine Unit Price, 7. Order value $ = Unit Price Kg Sold, Sales Tax = 15% Order Value $ and Commission $ = Commission% Kg Sold
Mobile:- 08106225267 26
Microsoft Excel for Beginners
Bori
EXERCISE 3 The table below is a list of item. Each item is under a category. Use Vlookup to create an Excel receipt as illustrated below. Under the Price column, assign a price to each of the item. Note. Each Item has a code. So, when a customer buys any of the goods, the item is identified using a code.
Mobile:- 08106225267
27
Microsoft Excel for Beginners
Bori
The above table should be use to create the receipt below. Use Index Match Function for the Code and Price. Amount= Quantity Price.
Mobile:- 08106225267
28
Microsoft Excel for Beginners
Bori
EXERCISE 4
S/N Staff Name Basic Salary Transport (1% Basic) Lunch (1% Basic) ? Allowance Utility (2% Basic) ? Security (2% Basic) ? Housing (2% Basic) Tax (5% Gross Pay) ? ? ? ? ? ? ? ? ? ? ? ? ? ? ? ? ? ? ? ? ? Deduction Loans (20% Gross) Total deductions Net pay
Gross Pay
1 2 3 4 5 6
Jame S. Peter H. Harry B. Gift R. Jude F. Mercy B TOTAL
175,000.00 62,083.00 82,684.00 45,981.00 45,981.00 17,840.00 ?
Instruction
Transport Lunch Utility Security Housing Gross Pay Total Deduction Net Pay = 1% of Basic = 1% of Basic = 2% of Basic = 2% of Basic = 2% of Basic = Basic salary + Transport+ Lunch + Utility + Security + Housing = Tax + Loans = Gross Pay Total Deduction Tax Loans = 5% of Gross Pay = 20% of Gross Pay
Mobile:- 08106225267
29
Microsoft Excel for Beginners
Bori
EXERCISE 5
Instruction 1. Use IF and AND Function to calculate the Total score (TL) for each student and use Fill handle to complete the rest 2. Use Nested IF Function to enter the Grade (GD) and Fill handle to complete the rest. Bursary
Mobile:- 08106225267
30
Microsoft Excel for Beginners
Bori
EXERCISE 6 Validate the State and L.G.A
Federal Capital Territory Gwagwalada , Kuje , Abaji , Abuja Municipal, Bwari , Kwali, Abia Aba North , Aba South , Arochukwu , Bende , Ikwuano , Isiala-Ngwa North , Isiala-Ngwa South , Isuikwato , Obi Nwa , Ohafia , Osisioma , Ngwa , Ugwunagbo , Ukwa East , Ukwa West , Umuahia North , Umuahia ,South Umu-Neochi Adamawa Demsa , Fufore , Ganaye , Gireri , Gombi , Guyuk , Hong , Jada , Lamurde , Madagali , Maiha , Mayo-Belwa, Michika , Mubi North , Mubi South , Numan , Shelleng , Song , Toungo , Yola North , Yola South Akwa Ibom Abak , Eastern Obolo , Eket , Esit Eket Essien Udim Etim Ekpo Etinan Ibeno Ibesikpo Asutan Ibiono Ibom Ika Ikono Ikot Abasi Ikot Ekpene Ini Itu Mbo Mkpat Enin Nsit Atai Nsit Ibom Nsit Ubium Obot Akara Okobo Onna Oron Oruk Anam Udung Uko Ukanafun Uruan Urue-Offong/Oruko Uyo Anambra Aguata Anambra East Anambra West Anaocha Awka North Awka South Ayamelum Dunukofia Ekwusigo Idemili North Idemili south Ihiala Njikoka Nnewi North Nnewi South Ogbaru Onitsha North Onitsha South Orumba North Orumba South Oyi Bauchi Alkaleri Bauchi Bogoro Damban Darazo Dass Ganjuwa Giade Itas/Gadau Jama'are Katagum Kirfi Misau Ningi Shira Tafawa-Balewa Toro Warji Zaki Bayelsa Brass Ekeremor Kolokuma/Opokuma Nembe Ogbia Sagbama Southern Jaw Yenegoa Benue Ado Agatu Apa Buruku Gboko Guma Gwer East Gwer West Katsina-Ala Konshisha Kwande Logo Makurdi Obi Ogbadibo Oju Okpokwu Ohimini Oturkpo Tarka Ukum Ushongo Vandeikya Bornu Abadam Askira/Uba Bama Bayo Biu Chibok Damboa Dikwa Gubio Guzamala Gwoza Hawul Jere Kaga Kala/Balge Konduga Kukawa Kwaya Kusar Mafa Magumeri Maiduguri Marte Mobbar Monguno Ngala Nganzai Shani Cross River Akpabuyo Odukpani Akamkpa Biase Abi Ikom Yarkur Odubra Boki Ogoja Yala Obanliku Obudu Calabar South Etung Bekwara Bakassi Calabar Municipality Delta Oshimili Aniocha Aniocha South Ika South Ika North-East Ndokwa West Ndokwa East Isoko south Isoko North Bomadi Burutu Ughelli South Ughelli North Ethiope West Ethiope East Sapele Okpe Warri North Warri South Uvwie Udu Warri Central Ukwani Oshimili North Patani Ebonyi Afikpo South Afikpo North Onicha Ohaozara Abakaliki Ishielu lkwo Ezza Ezza South Ohaukwu Ebonyi Ivo Edo Esan North-East Esan Central Esan West Egor Ukpoba Central Etsako Central Igueben Oredo Ovia SouthWest Ovia South-East Orhionwon Uhunmwonde Etsako East Esan South-East Ekiti Ado Ekiti-East Ekiti-West Emure/Ise/Orun Ekiti South-West Ikare Irepodun Ijero, Ido/Osi Oye Ikole Moba Gbonyin Efon Ise/Orun Ilejemeje. Enugu Enugu South, Igbo-Eze South Enugu North Nkanu Udi Agwu Oji-River Ezeagu IgboEze North Isi-Uzo Nsukka Igbo-Ekiti Uzo-Uwani Enugu Eas Aninri Nkanu East Udenu. Gombe Akko Balanga Billiri Dukku Kaltungo Kwami Shomgom Funakaye Gombe Nafada/Bajoga Yamaltu/Delta.
Mobile:- 08106225267
31
Microsoft Excel for Beginners
Bori
Imo Aboh-Mbaise Ahiazu-Mbaise Ehime-Mbano Ezinihitte Ideato North Ideato South Ihitte/Uboma Ikeduru Isiala Mbano Isu Mbaitoli Mbaitoli Ngor-Okpala Njaba Nwangele Nkwerre Obowo Oguta Ohaji/Egbema Okigwe Orlu Orsu Oru East Oru West Owerri-Municipal Owerri North Owerri West Jigawa Auyo Babura Birni Kudu Biriniwa Buji Dutse Gagarawa Garki Gumel Guri Gwaram Gwiwa Hadejia Jahun Kafin Hausa Kaugama Kazaure Kiri Kasamma Kiyawa Maigatari Malam Madori Miga Ringim Roni Sule-Tankarkar Taura Yankwashi Kaduna Birni-Gwari Chikun Giwa Igabi Ikara jaba Jema'a Kachia Kaduna North Kaduna South Kagarko Kajuru Kaura Kauru Kubau Kudan Lere Makarfi Sabon-Gari Sanga Soba Zango-Kataf Zaria Kano Ajingi Albasu Bagwai Bebeji Bichi Bunkure Dala Dambatta Dawakin Kudu Dawakin Tofa Doguwa Fagge Gabasawa Garko Garum Mallam Gaya Gezawa Gwale Gwarzo Kabo Kano Municipal Karaye Kibiya Kiru kumbotso Kunchi Kura Madobi Makoda Minjibir Nasarawa Rano Rimin Gado Rogo Shanono Sumaila Takali Tarauni Tofa Tsanyawa Tudun Wada Ungogo Warawa Wudil Katsina Bakori Batagarawa Batsari Baure Bindawa Charanchi Dandume Danja Dan Musa Daura Dutsi Dutsin-Ma Faskari Funtua Ingawa Jibia Kafur Kaita Kankara Kankia Katsina Kurfi Kusada Mai'Adua Malumfashi Mani Mashi Matazuu Musawa Rimi Sabuwa Safana Sandamu Zango Kebbi Aleiro Arewa-Dandi Argungu Augie Bagudo Birnin Kebbi Bunza Dandi Fakai Gwandu Jega Kalgo Koko/Besse Maiyama Ngaski Sakaba Shanga Suru Wasagu/Danko Yauri Zuru Kogi Adavi Ajaokuta Ankpa Bassa Dekina Ibaji Idah Igalamela-Odolu Ijumu Kabba/Bunu Kogi Lokoja Mopa-Muro Ofu Ogori/Mangongo Okehi Okene Olamabolo Omala Yagba East Yagba West Kwara Asa Baruten Edu Ekiti Ifelodun Ilorin East Ilorin West Irepodun Isin Kaiama Moro Offa Oke-Ero Oyun Pategi Lagos Agege Ajeromi-Ifelodun Alimosho Amuwo-Odofin Apapa Badagry Epe Eti-Osa Ibeju/Lekki Ifako-Ijaye Ikeja Ikorodu Kosofe Lagos Island Lagos Mainland Mushin Ojo Oshodi-Isolo Shomolu Surulere Nasarawa Akwanga Awe Doma Karu Keana Keffi Kokona Lafia Nasarawa Nasarawa-Eggon Obi Toto Wamba Niger Agaie Agwara Bida Borgu Bosso Chanchaga Edati Gbako Gurara Katcha Kontagora Lapai Lavun Magama Mariga Mashegu Mokwa Muya Pailoro Rafi Rijau Shiroro Suleja Tafa Wushishi Ogun Abeokuta North Abeokuta South Ado-Odo/Ota Egbado North Egbado South Ewekoro Ifo Ijebu East Ijebu North Ijebu North East Ijebu Ode Ikenne Imeko-Afon Ipokia Obafemi-Owode Ogun Waterside Odeda Odogbolu Remo North Shagamu Ondo Akoko North East Akoko North West Akoko South Akure East Akoko South West Akure North Akure South Ese-Odo Idanre Ifedore Ilaje Ile-Oluji Okeigbo Irele Odigbo Okitipupa Ondo East Ondo West Ose Owo Osun Aiyedade Aiyedire Atakumosa East Atakumosa West Boluwaduro Boripe Ede North Ede South Egbedore Ejigbo Ife Central Ife East Ife North Ife South Ifedayo Ifelodun Ila Ilesha East Ilesha West Irepodun Irewole Isokan Iwo Obokun Odo-Otin Ola-Oluwa Olorunda Oriade Orolu Osogbo Oyo Afijio Akinyele Atiba Atigbo Egbeda IbadanCentral Ibadan North Ibadan North West
Mobile:- 08106225267
32
Microsoft Excel for Beginners
Bori
Ibadan South East Ibadan South West Ibarapa Central Ibarapa East Ibarapa North Ido Irepo Iseyin Itesiwaju Iwajowa Kajola Lagelu Ogbomosho North Ogbmosho South Ogo Oluwa Olorunsogo Oluyole Ona-Ara Orelope Ori Ire Oyo East Oyo West Saki East Saki West Surulere Plateau Barikin Ladi Bassa Bokkos Jos East Jos North Jos South Kanam Kanke Langtang North Langtang South Mangu Mikang Pankshin Qua'an Pan Riyom Shendam Wase Rivers Abua/Odual Ahoada East Ahoada West Akuku Toru Andoni Asari-Toru Bonny Degema Emohua Eleme Etche Gokana Ikwerre Khana Obia/Akpor Ogba/Egbema/Ndoni Ogu/Bolo Okrika Omumma Opobo/Nkoro Oyigbo Port-Harcourt Tai Sokoto Binji Bodinga Dange-shnsi Gada Goronyo Gudu Gawabawa Illela Isa Kware kebbe Rabah Sabon birni Shagari Silame Sokoto North Sokoto South Tambuwal Tqngaza Tureta Wamako Wurno Yabo Taraba Ardo-kola Bali Donga Gashaka Cassol Ibi Jalingo Karin-Lamido Kurmi Lau Sardauna Takum Ussa Wukari Yorro Zing Yobe Bade Bursari Damaturu Fika Fune Geidam Gujba Gulani Jakusko Karasuwa Karawa Machina Nangere Nguru Potiskum Tarmua Yunusari Yusufari Zamfara Anka Bakura Birnin Magaji Bukkuyum Bungudu Gummi Gusau Kaura Namoda Maradun Maru Shinkafi Talata Mafara Tsafe Zurmi
JAMB RESULT SCORE SHEET
Mobile:- 08106225267
33
Microsoft Excel for Beginners
Bori
Instruction 1. Use the table above and create a link of your total scores and grade on Sheet 2 ( Use INDEX-MATCH Function) 2. Use the sample below to create a form for each student
Enter your Exam Number Here.
3. Print a copy.
Mobile:- 08106225267
34
Microsoft Excel for Beginners
Bori
CREATING A CHARTS Excel provides a variety of chart types that you can choose from when you create a chart. For most charts, such as column (vertical bar) and bar (horizontal bar) charts, you can plot the data that you arrange in rows or columns on a worksheet in a chart. Some chart types, such as pie chart, require a specific data arrangement. To create a chart: 1. On the worksheet, arrange the data that you want to plot in a chart. 2. Select the cells that contain the data that you want to use for the chart. Note: If you select only one cell, Excel automatically plots all cells containing data that directly surround that cell into a chart. If the cells that you want to plot in a chart are not in a continuous range, you can select nonadjacent cells or ranges as long as the selection forms a rectangle. You can also hide the rows or columns that you don't want to plot in the chart. 3. On the Insert tab, in the Charts group, do one of the following: Click the chart type, and then click a chart subtype that you want to use. To see all available chart types, click a chart type, and then click All Chart Types to display the Insert Chart dialog box, click the arrows to scroll through all available chart types and chart subtypes, and then clicks the type you want to use.
The chart is placed on the worksheet as an embedded chart. If you want to place the chart in a separate chart sheet, you can change its location. To change chart location: 1. Click the embedded chart or the chart sheet to select it and to display the chart tools. 2. On the Design tab, in the Location group, click Move Chart.
Mobile:- 08106225267
35
Microsoft Excel for Beginners
Bori
3.
Under Choose where you want the chart to be placed, do one of the following: To display the chart in a chart sheet, click New sheet. Note: If you want to replace the suggested name for the chart, you can type a new name in the New sheet box. To display the chart as an embedded chart in a worksheet click Object in, and then click a worksheet in the Object in box. To create a chart that is based on the default chart type Select the data that you want to use for the chart. IF you press ALT+F1, the chart is displayed as an embedded chart; when you press F11, the chart is displayed on a separate chart sheet.
Supposing, you are a teacher and you gave a short test to a class. You counted the numbers of students obtaining the possible mark and made a table and thereafter plots a column chart (vertical bar chart) in Microsoft Excel as shown below.
Chart 1 is a default chart created. Chart 1:
20 18 16 14 12 10 8 6 4 2 0 1 2 3 4 5 6 7 8 9 10 11 Number of students
Mobile:- 08106225267
36
Microsoft Excel for Beginners
Bori
To change the scale of horizontal axis: Select the horizontal axis. On the Design tab, in the Data group, click select Data icon
In the Select Data Source Horizontal(category)Axis Labels
dialog
box,
click
Edit
under
In the Axis Labels dialog box, type the active worksheet name (worksheet that contain the data),an exclamation symbol and cell range that contain the data in the Axis label range box and then click OK. Observe that the original scale value in the Horizontal (category) Axis Labels is exchanged with data in the range of cells you specified. Click OK. To slant the Horizontal axis scale: Select the horizontal axis label (scale). On the Layout tab, in the Current Selection group, click the drop down button in the Chart Element box and then click Horizontal (category) axis. In the Current Selection group, click on Format Selection.
Mobile:- 08106225267 37
Microsoft Excel for Beginners
Bori
In the Format Axis dialog box, click Alignment. Under Alignment, select a suitable angle value in the Custom angle box and then click Close.
Slant
scalin g
To change the unit of the vertical axis. Select the vertical axis. On the Layout tab, in the Current Selection group, click the drop downbutton in the Chart Element box and then click Vertical (category) axis. In the Current Selection group, click on Format Selection.
Under Axis Options, locate Major unit and click Fixed. Type in a suitable unit and then click Close. To close the gap between column chart: In the chart area, select the Column chart (Series) only. On the Layout tab, in the Current Selection group, click the drop down-button in the Chart Element box Click the series. .
Mobile:- 08106225267
38
Microsoft Excel for Beginners
Bori
In the Current Selection group, click on Format Selection.
Under Series Options, locate the Gap width area. Adjusting the gap to No Gap (i.e. 0%) closes the gap between the charts while adjusting the gap to Large Gap creates gap between the charts. Click Close. To manually label the chart and horizontal titles: On the Layout tab, in Insert group, click Text box. Click the chart area, hold down the mouse button and then draw the text box to size. Type text in the text box. To manually label vertical axis: On the Layout tab, in Insert group, click Text box. Click the chart area, hold down the mouse button and then draw the text box to size. Type text in the text box. On the Format tab, in the Alignment group, click Rotate and then click Rotate Left 900.
To add background color to plot area: Select the plot area. On the Layout tab, in the Background group, click Plot Area icon. Click More Plot Area Options. In the dialog box, under Fill, select either Solid fill, Gradient, or Picture or texture fill options to add background color to your chart.
Mobile:- 08106225267 39
Microsoft Excel for Beginners
Bori
To add background color to the chart area: Click the chart area and it is selected. On the Format tab, in the Shape Styles group, click the Shape Fill arrow.
Click on any color of your choice. To color chart, legend, vertical and horizontal axis title:: Select the text box. On the Format tab, in the WordArt Styles group, click the Text Fill arrow. On the F
Click on any color of your choice. Chart 2: Vertical Axis Title Chart Title
Plot Area
ND II Students test score
20 18 16 14 12 10 8 6 4 2 0
Number of students
Series Legend
Number of students
9 10
Marks
Horizontal Axis
Vertical Axis
Horizontal Axis Title
Chart Area
Mobile:- 08106225267
40
Вам также может понравиться
- Excel: A Brief OverviewДокумент31 страницаExcel: A Brief Overviewprakash1010100% (1)
- Country of Origin Effects On Consumer BehaviorДокумент406 страницCountry of Origin Effects On Consumer Behaviorkhalid al-sulaitiОценок пока нет
- Ax2012 Enus Devi 01Документ26 страницAx2012 Enus Devi 01Tunde ObaОценок пока нет
- Project TerminationДокумент16 страницProject TerminationNazryinzAJWilderОценок пока нет
- 4+ Years Data Analytics Experience Generating Credit Card ReportsДокумент4 страницы4+ Years Data Analytics Experience Generating Credit Card ReportsAshley BeanОценок пока нет
- Accpac - Guide - Manual For AR User Guide PDFДокумент576 страницAccpac - Guide - Manual For AR User Guide PDFcaplusincОценок пока нет
- Database - Access 2007Документ256 страницDatabase - Access 2007mrsbpl100% (1)
- ICDL Management Spreadsheets Syllabus 3.0Документ6 страницICDL Management Spreadsheets Syllabus 3.0John MooseОценок пока нет
- Microsoft Excel 2010 (Advance) TrainingДокумент6 страницMicrosoft Excel 2010 (Advance) TrainingNurul AfizaОценок пока нет
- Word 2013Документ32 страницыWord 2013api-313211190Оценок пока нет
- Structured Query Language - Print VersionДокумент110 страницStructured Query Language - Print Versionharirk1986Оценок пока нет
- Asssignment8.Nguyen Van NinhДокумент9 страницAsssignment8.Nguyen Van NinhLê Anh ThắngОценок пока нет
- What Are Power BI SlicersДокумент173 страницыWhat Are Power BI SlicersRick VОценок пока нет
- PLSQL Assignments RevisedshreyДокумент8 страницPLSQL Assignments RevisedshreyshreyaОценок пока нет
- DSE94xx PC Software Manual PDFДокумент24 страницыDSE94xx PC Software Manual PDFbenОценок пока нет
- Introduction To The SysOperation FrameworkДокумент59 страницIntroduction To The SysOperation FrameworkKoiti TakahashiОценок пока нет
- Laporan 2 PLSQL Develop Program Unit Basis Data Lanjut - 2103171008 - Rintan Aprilia PratiwiДокумент12 страницLaporan 2 PLSQL Develop Program Unit Basis Data Lanjut - 2103171008 - Rintan Aprilia PratiwiRintan Yuri AprilliaОценок пока нет
- CET MS Advanced Word 2007 Training Manual v1.0Документ17 страницCET MS Advanced Word 2007 Training Manual v1.0ctn123Оценок пока нет
- Microsoft Access - Building Databases, Advanced Level Training CourseДокумент1 страницаMicrosoft Access - Building Databases, Advanced Level Training CoursemoparmОценок пока нет
- 6496d9d564de3 Icdl Using Databases 2016 6.0. Jodan College of TechnologyДокумент178 страниц6496d9d564de3 Icdl Using Databases 2016 6.0. Jodan College of Technologyjanithmi pereraОценок пока нет
- Text To ColumnsДокумент3 страницыText To ColumnsscribsubОценок пока нет
- GStart 2014-1Документ33 страницыGStart 2014-1Ahmed IbrahimОценок пока нет
- Visual FoxPro Menu System and File Types GuideДокумент5 страницVisual FoxPro Menu System and File Types GuidedavidrferrerОценок пока нет
- BC 2015 Session 8: Agenda: 2. MATCH-OFFSET and MA Trading Rule Problem 3. Other Practice ProblemsДокумент5 страницBC 2015 Session 8: Agenda: 2. MATCH-OFFSET and MA Trading Rule Problem 3. Other Practice ProblemsShilpi JainОценок пока нет
- Learn Business EthicsДокумент79 страницLearn Business EthicseBooks DPF DownloadОценок пока нет
- VBA Training PresentationДокумент97 страницVBA Training Presentationmamatha123Оценок пока нет
- Data AnalysisДокумент56 страницData AnalysisGujson BroОценок пока нет
- Excel Lecture SlidesДокумент45 страницExcel Lecture SlidesMaheboob MahebОценок пока нет
- English Communication: Divyansh BansalДокумент21 страницаEnglish Communication: Divyansh BansalAshok GuptaОценок пока нет
- Excel Crash Course PDFДокумент2 страницыExcel Crash Course PDFmanoj_yadav735Оценок пока нет
- Banking SystemДокумент6 страницBanking SystemSapuan HussinОценок пока нет
- 101 Most Popular Excel FormulasДокумент53 страницы101 Most Popular Excel Formulascjust0318Оценок пока нет
- Visual Programming 1: - Exam Preparation: With MCQS, Pracs, Questions and SolutionsДокумент27 страницVisual Programming 1: - Exam Preparation: With MCQS, Pracs, Questions and SolutionsChikoОценок пока нет
- Data Warehousing: Data Models and OLAP Operations: by Kishore JaladiДокумент41 страницаData Warehousing: Data Models and OLAP Operations: by Kishore JaladiChristina HepzyОценок пока нет
- Python Coding StandardДокумент5 страницPython Coding StandardAnonymous x6KD7dl100% (1)
- Excel 2010Документ273 страницыExcel 2010MallikarjunОценок пока нет
- Visual BasicДокумент29 страницVisual Basicshosha18Оценок пока нет
- X++ Coding StandardsДокумент53 страницыX++ Coding StandardsAshok Oruganti100% (1)
- Manage Qlik Sense SitesДокумент403 страницыManage Qlik Sense SitesLucki Alan Fernandez Salcedo100% (1)
- The Process of NormalizationДокумент26 страницThe Process of Normalizationanjumeenus123_638283Оценок пока нет
- MYSQL Database Management System ExplainedДокумент69 страницMYSQL Database Management System Explaineddivyapalivela511Оценок пока нет
- Problem Solving With Spreadsheet Programs (MS-Excel)Документ35 страницProblem Solving With Spreadsheet Programs (MS-Excel)Zegera MgendiОценок пока нет
- Ax2012 Enus Devi 04Документ20 страницAx2012 Enus Devi 04sergio_741Оценок пока нет
- Advanced Excel Functions for Data AnalysisДокумент7 страницAdvanced Excel Functions for Data AnalysisCatherine VenturaОценок пока нет
- Management Reporter Version Summary of New Features and Bug Fixes1Документ27 страницManagement Reporter Version Summary of New Features and Bug Fixes1aseem mangalОценок пока нет
- Things To Understand in Sales Force As A Full Stack DevДокумент27 страницThings To Understand in Sales Force As A Full Stack DevShiv SFDCTrainerОценок пока нет
- The Technical Documentation Library Help 8al90922usaa 06 enДокумент32 страницыThe Technical Documentation Library Help 8al90922usaa 06 enGio AttoliniОценок пока нет
- Project Vision DocumentДокумент5 страницProject Vision DocumentorjuanОценок пока нет
- Pivot Table Online Notes PDFДокумент37 страницPivot Table Online Notes PDFraghunathaneceОценок пока нет
- Assignment 1 Excel Spreadsheet 2 3Документ20 страницAssignment 1 Excel Spreadsheet 2 3api-360416081Оценок пока нет
- Using System Tools in Projects 438 v1 PDFДокумент287 страницUsing System Tools in Projects 438 v1 PDFMonika Saxena AhujaОценок пока нет
- ERP Implementation ResearchДокумент14 страницERP Implementation ResearchTanvir HossainОценок пока нет
- NPrinting Certification Training Course Tutorials PDFДокумент401 страницаNPrinting Certification Training Course Tutorials PDFsunnytspiceОценок пока нет
- Excel 2003 Power Programming With Vba PDF Site RuДокумент2 страницыExcel 2003 Power Programming With Vba PDF Site RuAmberОценок пока нет
- Business ComputingДокумент28 страницBusiness ComputingShilpi JainОценок пока нет
- Visual Basic IntroДокумент33 страницыVisual Basic IntrobbbarolomeОценок пока нет
- p1324 eДокумент6 страницp1324 eObakoma JosiahОценок пока нет
- Transport Economy PDFДокумент102 страницыTransport Economy PDFObakoma JosiahОценок пока нет
- About Monkey PoxДокумент3 страницыAbout Monkey PoxObakoma Josiah100% (1)
- eДокумент256 страницeObakoma JosiahОценок пока нет
- eДокумент256 страницeObakoma JosiahОценок пока нет
- eДокумент298 страницeObakoma JosiahОценок пока нет
- Som Lab Manual Nnce PDFДокумент39 страницSom Lab Manual Nnce PDFObakoma JosiahОценок пока нет
- Mechanics of Material Lab6Документ36 страницMechanics of Material Lab6NiroexОценок пока нет
- PHND Project UpdДокумент26 страницPHND Project UpdObakoma JosiahОценок пока нет
- Learn Microsoft ExcelДокумент40 страницLearn Microsoft ExcelObakoma JosiahОценок пока нет
- BMT ManualДокумент72 страницыBMT ManualSuvam PatelОценок пока нет
- Injection Molding Machine DiagramДокумент1 страницаInjection Molding Machine DiagramObakoma JosiahОценок пока нет
- Learn the Basics of AutoCAD's Coordinate SystemДокумент4 страницыLearn the Basics of AutoCAD's Coordinate SystemObakoma Josiah100% (2)
- P1 MechanicsДокумент60 страницP1 MechanicsObakoma JosiahОценок пока нет
- Ijeit1412201301 15Документ4 страницыIjeit1412201301 15ennaguОценок пока нет
- Introduction to MS WORD 2007 Navigation FormattingДокумент51 страницаIntroduction to MS WORD 2007 Navigation FormattingFarhan PipraniОценок пока нет
- Javed Iqbal Muhammad 0193 PDFДокумент15 страницJaved Iqbal Muhammad 0193 PDFObakoma JosiahОценок пока нет
- Dickens, Charles - Oliver TwistДокумент351 страницаDickens, Charles - Oliver TwistObakoma JosiahОценок пока нет
- 4 Way Test of The Things We Think, Say or DoДокумент5 страниц4 Way Test of The Things We Think, Say or DoObakoma JosiahОценок пока нет
- Part2 RootsДокумент32 страницыPart2 RootsObakoma JosiahОценок пока нет
- 5,8Документ2 страницы5,8Obakoma JosiahОценок пока нет
- Olusegun Obasanjo's Letter To MR President - Obj-LetterДокумент18 страницOlusegun Obasanjo's Letter To MR President - Obj-LetterObakoma JosiahОценок пока нет
- Document9 Goodluck Jonathans Response To ObasanjoДокумент25 страницDocument9 Goodluck Jonathans Response To ObasanjoObakoma JosiahОценок пока нет
- ThesisДокумент157 страницThesisObakoma JosiahОценок пока нет
- Calender TemplateДокумент8 страницCalender TemplateObakoma JosiahОценок пока нет
- Introduction To Penetrate InspectionДокумент1 страницаIntroduction To Penetrate InspectionObakoma JosiahОценок пока нет
- Autocad Practical 3DДокумент1 страницаAutocad Practical 3DObakoma JosiahОценок пока нет
- Laboratory Tech. Practical Work BookДокумент4 страницыLaboratory Tech. Practical Work BookObakoma JosiahОценок пока нет
- MS AccessДокумент143 страницыMS Accessapi-3798412100% (3)
- Khana Local Government Education Authority BoriДокумент2 страницыKhana Local Government Education Authority BoriObakoma JosiahОценок пока нет
- Neurogym My Exceptional Life BlueprintДокумент20 страницNeurogym My Exceptional Life BlueprintShaun Mayfield100% (2)
- Hq04 AgencyДокумент8 страницHq04 AgencyClarisaJoy Sy50% (2)
- AFC 2012 Sem 1Документ8 страницAFC 2012 Sem 1Ollie WattsОценок пока нет
- Chapter 10Документ6 страницChapter 10Marvin Strong100% (2)
- Sample Midterm 2 F303Документ12 страницSample Midterm 2 F303philmoreОценок пока нет
- HUL's Strategy Formulation at Different LevelsДокумент7 страницHUL's Strategy Formulation at Different LevelsYash Agarwal100% (3)
- br184 4Документ1 страницаbr184 4YurikoОценок пока нет
- Customer HierarchyДокумент2 страницыCustomer HierarchyManishaОценок пока нет
- Contracts of AffreightmentДокумент53 страницыContracts of AffreightmentEstefanía Gonzalez100% (2)
- ITC Aashirvaad Atta Demand Forecast ReportДокумент24 страницыITC Aashirvaad Atta Demand Forecast ReportvyapiОценок пока нет
- Pricing Nature and ScopeДокумент2 страницыPricing Nature and ScopeSandeep MauryaОценок пока нет
- SEO-Optimized Title for Document Comparing Street Food Vendors in Los Angeles and NanjingДокумент15 страницSEO-Optimized Title for Document Comparing Street Food Vendors in Los Angeles and Nanjing_andridriОценок пока нет
- Practice Set FinalДокумент44 страницыPractice Set Finaldan100% (1)
- Market Segmentation InternetДокумент50 страницMarket Segmentation InternetiezhasОценок пока нет
- IE 6605 PPC 2 Marks With QBДокумент20 страницIE 6605 PPC 2 Marks With QBasathishmctОценок пока нет
- Puchasing and ProcurementДокумент15 страницPuchasing and ProcurementShruti DhawanОценок пока нет
- Distributorship Application Form: Applicant's Photograph (2 Copies Attested)Документ7 страницDistributorship Application Form: Applicant's Photograph (2 Copies Attested)saziaОценок пока нет
- FSAE201811 - Team Crack Platoon Bangladesh - 20180212 (Updated)Документ1 страницаFSAE201811 - Team Crack Platoon Bangladesh - 20180212 (Updated)Iftekhar AnamОценок пока нет
- Production and Operations Management - Ece 6bДокумент14 страницProduction and Operations Management - Ece 6bTanu NewarОценок пока нет
- UAE Tax ExplainedДокумент1 страницаUAE Tax ExplainedMargaux JohannaОценок пока нет
- Unit 2 Intro To LogisticsДокумент11 страницUnit 2 Intro To LogisticsDanna Lei JimenezОценок пока нет
- The Exercise in A Nutshell: The Revamp Has Been A 9-Month Exercise. We Started With AnДокумент8 страницThe Exercise in A Nutshell: The Revamp Has Been A 9-Month Exercise. We Started With AnDanish KhanОценок пока нет
- PRMG30 Course Material - SP 15Документ167 страницPRMG30 Course Material - SP 15Nasser Abdel RaoufОценок пока нет
- Neha Singh: March 2017 - PresentДокумент2 страницыNeha Singh: March 2017 - Presentchakradhar kadaliОценок пока нет
- Marketing Strategies of Vishal Mega MartДокумент57 страницMarketing Strategies of Vishal Mega Martsachin1065100% (3)
- Modina V CAДокумент2 страницыModina V CALiaa AquinoОценок пока нет
- Asian Paints Interview QuestionsДокумент9 страницAsian Paints Interview QuestionsSandeep_S_Nair_7630100% (2)
- Business PlanДокумент8 страницBusiness PlanAlex GoОценок пока нет
- Mlmanudap 8-30-13 MLM TTДокумент420 страницMlmanudap 8-30-13 MLM TTfcbeltrano3699Оценок пока нет
- PUBLIXДокумент8 страницPUBLIXravi61589Оценок пока нет