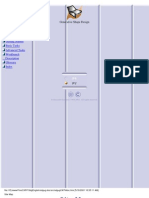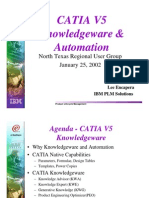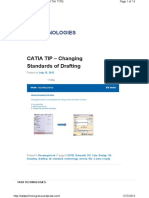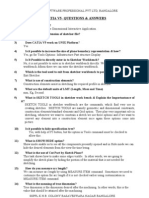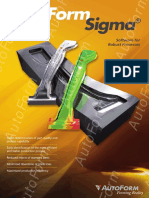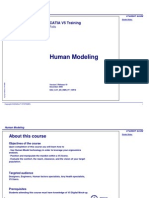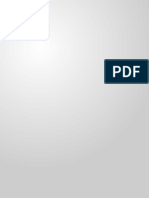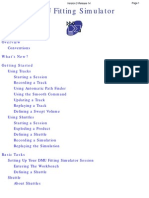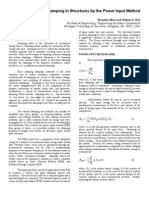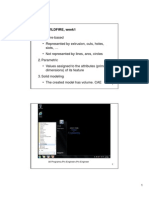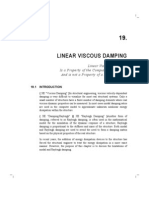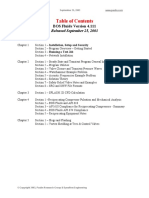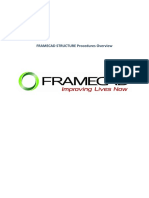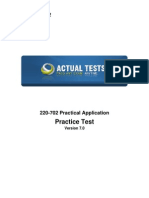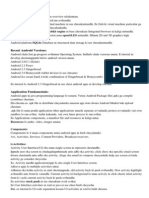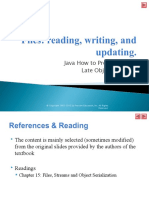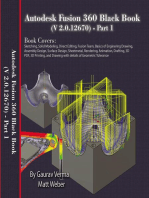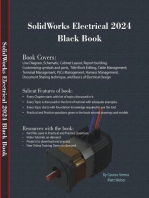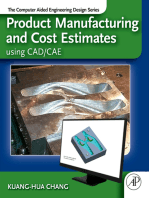Академический Документы
Профессиональный Документы
Культура Документы
Elysium Cadporter Catia V5 To/From Pro/Engineer Translator User'S Guide
Загружено:
TRUNG QUOC LEОригинальное название
Авторское право
Доступные форматы
Поделиться этим документом
Поделиться или встроить документ
Этот документ был вам полезен?
Это неприемлемый материал?
Пожаловаться на этот документАвторское право:
Доступные форматы
Elysium Cadporter Catia V5 To/From Pro/Engineer Translator User'S Guide
Загружено:
TRUNG QUOC LEАвторское право:
Доступные форматы
Elysium CADporter CATIA V5 to/from Pro/ENGINEER Translator Users Guide
Document Version 3.1
17-04-008.3
Elysium Inc.
Notice These documents are copyrighted and protected by federal law. No part of this document may be reproduced or transmitted in any form or by any means without prior consent of Elysium Inc. Any unauthorized copying of these documents will be a violation of the related software license and copyright laws. The contents of this documentation may include technical inaccuracies or typographical errors and it may be revised without prior notice. In no event will Elysium Inc. be liable to anyone for any damages, including any lost profits, lost savings, lost data, incidental, special punitive or consequential damages or professional malpractice arising out of or in connection with this agreement or its breach even if Elysium Inc. has been advised of or should be aware of the possibility of such damages. All rights reserved, Copyright Elysium Inc. 2000 - 2004. Distributed by Elysium Inc. under License from Elysium Company Limited. Trademarks: AIX is a registered trademark of the International Business Machines Corporation. Autodesk, Autodesk Inventor and Mechanical Desktop are either registered trademarks or trademarks of Autodesk, Inc., in the USA and/or other countries. CATIA is a registered trademark of DASSAULT SYSTEMES S.A. in France and other countries. EDS and I-DEAS are trademarks or registered trademarks of Electronic Data Systems Corporation. HP-UX is a trademark of the Hewlett-Packard Company. IRIX is a registered trademark of the Silicon Graphics, Inc. Pro/ENGINEER is a trademark of Parametric Technology Corporation. Solaris is a trademark of Sun Microsystems Computer Company. SolidWorks is a registered trademark of SolidWorks Corporation. Unigraphics and Parasolid are trademarks or registered trademarks of Unigraphics Solutions, Inc. UNIX is a registered trademark of The Open Group in the United States and other countries. Windows NT, Windows 2000 or Windows XP is a registered trademark of Microsoft Corporation. Other brand or product names are trademarks or registered trademarks of their respective companies or organizations. EXPORT
Table of Contents
About this manual . . . . . . . . . . . . . . . . . . . . . . . . . . . . . . . . . . . . . . . . . . . . . . . . . . . . . . . 3 About CADporter for CATIA V5 - PROE . . . . . . . . . . . . . . . . . . . . . . . . . . . . . . . . . . . . . . 4 Installing CADporter files on Windows. . . . . . . . . . . . . . . . . . . . . . . . . . . . . . . . . . . . . . . . 5 Installation Wizard . . . . . . . . . . . . . . . . . . . . . . . . . . . . . . . . . . . . . . . . . . . . . . . . . . . . . 5 Elysium License. . . . . . . . . . . . . . . . . . . . . . . . . . . . . . . . . . . . . . . . . . . . . . . . . . . . . . . 5 Installing CADporter files on a Unix system. . . . . . . . . . . . . . . . . . . . . . . . . . . . . . . . . . . . 6 Installation Instructions . . . . . . . . . . . . . . . . . . . . . . . . . . . . . . . . . . . . . . . . . . . . . . . . . 6 Getting started with CATIA V5 plug-in . . . . . . . . . . . . . . . . . . . . . . . . . . . . . . . . . . . . . . . . 7 Starting up CATIA V5 plug-in . . . . . . . . . . . . . . . . . . . . . . . . . . . . . . . . . . . . . . . . . . . . . 7 Importing files into CATIA V5. . . . . . . . . . . . . . . . . . . . . . . . . . . . . . . . . . . . . . . . . . . . . . . 8 Exporting from CATIA V5. . . . . . . . . . . . . . . . . . . . . . . . . . . . . . . . . . . . . . . . . . . . . . . . . 10 Troubleshooting Tips of CATIA V5 plug-in . . . . . . . . . . . . . . . . . . . . . . . . . . . . . . . . . . . . 12 General . . . . . . . . . . . . . . . . . . . . . . . . . . . . . . . . . . . . . . . . . . . . . . . . . . . . . . . . . . . . 12 Import into CATIA V5 . . . . . . . . . . . . . . . . . . . . . . . . . . . . . . . . . . . . . . . . . . . . . . . . . . 12 Getting started with Pro/E plug-in on Windows systems . . . . . . . . . . . . . . . . . . . . . . . . . Startup Pro/ENGINEER . . . . . . . . . . . . . . . . . . . . . . . . . . . . . . . . . . . . . . . . . . . . . . . . Customizing . . . . . . . . . . . . . . . . . . . . . . . . . . . . . . . . . . . . . . . . . . . . . . . . . . . . . . . . . Elysium License Setting. . . . . . . . . . . . . . . . . . . . . . . . . . . . . . . . . . . . . . . . . . . . . . . . 13 13 13 13
Getting started with Pro/E plug-in on UNIX systems . . . . . . . . . . . . . . . . . . . . . . . . . . . . 14 Configuring files required to run Pro/E plug-in (runtime files) . . . . . . . . . . . . . . . . . . . 14 Import into Pro/ENGINEER . . . . . . . . . . . . . . . . . . . . . . . . . . . . . . . . . . . . . . . . . . . . . . . 15 Export from Pro/ENGINEER . . . . . . . . . . . . . . . . . . . . . . . . . . . . . . . . . . . . . . . . . . . . . . 17 Troubleshooting Tips of Pro/E plug-in . . . . . . . . . . . . . . . . . . . . . . . . . . . . . . . . . . . . . . . Units. . . . . . . . . . . . . . . . . . . . . . . . . . . . . . . . . . . . . . . . . . . . . . . . . . . . . . . . . . . . . . . Fixing problems with model data . . . . . . . . . . . . . . . . . . . . . . . . . . . . . . . . . . . . . . . . . Modifying the translated model in Pro/ENGINEER . . . . . . . . . . . . . . . . . . . . . . . . . . . Appendix A. Elysium License Management . . . . . . . . . . . . . . . . . . . . . . . . . . . . . . . . . . Installing license server files . . . . . . . . . . . . . . . . . . . . . . . . . . . . . . . . . . . . . . . . . . . . Node Lock License file. . . . . . . . . . . . . . . . . . . . . . . . . . . . . . . . . . . . . . . . . . . . . . . . . Obtaining your Elysium license passwords . . . . . . . . . . . . . . . . . . . . . . . . . . . . . . . . . 18 18 18 18 19 19 19 19
Appendix B. License Client Setting . . . . . . . . . . . . . . . . . . . . . . . . . . . . . . . . . . . . . . . . . 21
Requirements . . . . . . . . . . . . . . . . . . . . . . . . . . . . . . . . . . . . . . . . . . . . . . . . . . . . . . . Starting up License Client Setting dialog . . . . . . . . . . . . . . . . . . . . . . . . . . . . . . . . . . . Setting up Node Lock License . . . . . . . . . . . . . . . . . . . . . . . . . . . . . . . . . . . . . . . . . . . Setting up Floating License . . . . . . . . . . . . . . . . . . . . . . . . . . . . . . . . . . . . . . . . . . . . . Appendix C. License Check Utility. . . . . . . . . . . . . . . . . . . . . . . . . . . . . . . . . . . . . . . . . . How to run . . . . . . . . . . . . . . . . . . . . . . . . . . . . . . . . . . . . . . . . . . . . . . . . . . . . . . . . . . Reported Information . . . . . . . . . . . . . . . . . . . . . . . . . . . . . . . . . . . . . . . . . . . . . . . . . . Report Sample. . . . . . . . . . . . . . . . . . . . . . . . . . . . . . . . . . . . . . . . . . . . . . . . . . . . . . . Appendix D. Environment Variable Options. . . . . . . . . . . . . . . . . . . . . . . . . . . . . . . . . . . Healing option for all CADporter products . . . . . . . . . . . . . . . . . . . . . . . . . . . . . . . . . . For converting into Pro/ENGINEER or I-DEAS . . . . . . . . . . . . . . . . . . . . . . . . . . . . . . For converting SOLM entities from CATIA V4 . . . . . . . . . . . . . . . . . . . . . . . . . . . . . . . For CATIA V4 to Inventor or Mechanical Desktop . . . . . . . . . . . . . . . . . . . . . . . . . . . . For converting into Mechanical Desktop . . . . . . . . . . . . . . . . . . . . . . . . . . . . . . . . . . .
21 21 21 22 23 23 23 24 25 25 25 25 26 26
EXPORT
About this manual
About this manual
This manual describes how to install and run the Elysium software. It was written for both system administrators and end-users, although the installation instructions require some familiarity with basic Windows or UNIX systems administrations tasks and general networking concepts. For more information about installing, configuring, and running the Elysium License Server software, see the Elysium License Server Users Guide: LicenseServer.pdf. For more technical information about entity mapping and specification, see our web site.
http://www.elysiuminc.com/ Products and Support pages
EXPORT
3
About CADporter for CATIA V5 - PROE
About CADporter for CATIA V5 - PROE
Elysium CATIA V5 - PROE CADporter is an application used to translate CATIA V5 solid models to and from PROE. Two separated software, CATIA plug-in and PROE plug-in, run as an CATIA application and PROE application. Each plug-in reads and writes an Elysium Neutral File (ENF).
Elysium Neutral File
You need to have CATIA V5, Pro/ENGINEER and CADporter installed and properly licensed in order to use the CADporter.
EXPORT
4
Installing CADporter files on Windows
Installing CADporter files on Windows
Installation Wizard You need Administrator privileges in order to install Elysium products. Follow the Installation Wizard instructions.
EXPORT
Please see another document Elysium CADporter Install Guide: InstallGuide.pdf. It shows detailed process to install and upgrade the Elysium CADporter.
Elysium License You need to have proper Elysium license and complete the license setting. Please see Appendix A. Elysium License Management and Appendix B. License Client Setting.
Installing CADporter files on a Unix system
Installing CADporter files on a Unix system
This section describes the installation process. Note, the installation process requires 2 steps; the first step copies the translator files to your hard-drive and the second places configuration files depending CAD system. The second step is described in the Getting Started section specific to your plug-in.
Installation Instructions
1.
Mount the CD-ROM. Hints for using the CD on Unix platforms: On HP-UX systems use mount -F cdfs -o cdcase,ro /dev/dsk/c1t2d0 /cdrom The "/dev/dsk/..." will depend on your hardware configuration. For AIX, use mount -v'cdrfs' -f'' -r'' /dev/cd0 /cdrom Recent versions of Solaris and IRIX will automatically mount a CD, provided your Volume Management daemon (vold) is running properly.
2. 3.
Create a directory to install the translator files. Run the install script. Youll need to supply the following information to the installation script: the installation or target directory; the source directory; the product number of the CADporter; the license server host name; the license client/server port number.
See Appendix A. Elysium License Management.
EXPORT
How you start the installation script depends on the particular Unix platform youre running. HP-UX: IRIX: AIX: Solaris: cd_mnt_dir/INSTALL/SETUP\;1 cd_mnt_dir/install/setup cd_mnt_dir/install/setup cd_mnt_dir/cdrom0/install/setup
Where cd_mnt_dir is the path to the directory where you mounted the CDROM. Follow the instructions given by the installation script to install the translators. Please see another document Elysium CADporter Install Guide. It shows detailed process to install and upgrade the Elysium CADporter.
Getting started with CATIA V5 plug-in
Getting started with CATIA V5 plug-in
Starting up CATIA V5 plug-in
1.
Launch CATIA V5 by the Shortcut which has been created during installation. Desktop Icon
Windows Program Folder Menu
2.
Select View/Toolbar/Elysium CATIA V5.
If the tool bar is already displayed, this operation is not necessary.
To show the tool bar, at least a CATPart or a CATProduct should have been opened and activated.
EXPORT
7
Importing files into CATIA V5
Importing files into CATIA V5
1.
Select Import icon.
2.
The Import Dialog Box appears.
The options to be displayed may vary depending on the Elysium product versions.
EXPORT
3. 4.
Browse and select a file to be imported. Specify the options
a.
Less memory mode and Output folder name Check on when you would like faster translation when translating large assembly model. Specify a folder name which CATProduct and CATPart files are created in. The specified folder is newly created. In case of Assembly model, the name of top assembly CATProduct file is to be same as the folder name. Check off when you would not like to create the folder, CATProduct and CATPart files during the translation.
b.
Unstitch Tolerance If there is larger gap than this tolerance between an edge and surfaces in a solid, it will be unstitched during the translation and Open Body entity is created instead of the solid
Importing files into CATIA V5
c.
Convert face color Check on when face color needs to be translated. This option may make the translation slower.
d.
Convert surfaces to no-show side Check on when Open Body surfaces need to be translated in no-show side. When checked off, Open Body surfaces are translated in show side.
e.
Convert wires and vertices to no-show side Check on when wireframe curves and vertices need to be translated in noshow side. When checked off, wireframe curves and vertices are translated in show side.
5. 6. 7.
You can confirm the version of installed products by clicking Version button. Click OK in the Import dialog to start the translation. A translation log window appears.
EXPORT
This log message contains the result of translation, number of entities, error codes, etc. You can save this log file by copy & paste or Save Log button.
Exporting from CATIA V5
Exporting from CATIA V5
1. 2.
Open CATIA V5 CATProduct or CATPart you wish to translate. Select Export icon.
3.
The Export Dialog Box appears.
The options to be displayed may vary depending on the versions.
EXPORT
4. 5.
Specify or browse the file name to be exported. Specify the options.
a.
Convert face color Check on when face color needs to be translated. This option may make the translation slower depending on the translated model.
b.
Convert elements in no-show side Check on when entities in no-show side need to be translated. Convert isolated surfaces(skins) Check on when Open Body surfaces need to be translated. Convert isolated wires and vertices Check on when wireframe curves and vertices needs to be translated. Convert transparency with screen door mode Check on when transparency needs to be translated.
c.
d.
e.
10
Exporting from CATIA V5
f.
Unstitch Tolerance If there is larger gap than this tolerance between an edge and surfaces in a solid, it will be unstitched during the translation and sheer body or surface entity is created in stead of the solid
g.
Rollback (only for exporting Parasolid file) Specify the rollback file size. The temporary working file will be created during the translation, and deleted before finishing the translation.
6. 7. 8.
You can confirm the version of installed products by clicking Version button. Click OK in the Export dialog to start the translation. A translation log window appears.
EXPORT
This log message contains the result of the translation, number of entities, error codes, etc. You can save this log file by copy & paste or Save Log button.
11
Troubleshooting Tips of CATIA V5 plug-in
Troubleshooting Tips of CATIA V5 plug-in
General
1.
Dont see both Export and Import Icon In case that you dont see both Import and Export Icons, the tool bar is not displayed. You will need to follow the steps below to show the tool bar.
a. b.
Select View\Tool bar Activate the view of Elysium CATIA V5 tool bar.
If you still dont see the tool bar by instructions above, you might not have started CATIA V5 from Shortcut menu (Icon).
2.
I can see Export Icon, but dont see Import Icon Select File\New and activate Product File view window.
3.
Error message:
CATIA V5 plug-in is dependent on the CATIA V5 Release versions. If CATIA V5 is upgraded after installing the CATIA V5 plug-in, this error message is displayed. Please re-install CATIA V5 plug-in. EXPORT
Import into CATIA V5
1.
CATIA V5 may take a lot of memory when importing files into CATIA V5. Using the Cache System option of CATIA V5, it is possible to reduce memory usage of the computer to import large assembly model.
a. b. c.
Select Tool/Option from CATIA V5 tool bar. Select Infrastructure/Product Structure/Cache Management tab. Enable the Cache usage.
12
Getting started with Pro/E plug-in on Windows systems
Getting started with Pro/E plug-in on Windows systems
Startup Pro/ENGINEER Double-click the icon created on the Desktop during the installation.
This icon insure that the Pro/E plug-in is connected to Pro/ENGINEER. It specifies a working directory which protk.dat file is placed in.
Customizing If you would like to use general Pro/ENGINEER icon or you are using customized Pro/ENGINEER environment, please follow the procedure below to install Pro/E Plug-in on Pro/E system installation directory. In order to complete the installation of Pro/E plug-in, you need to copy the following file from the Pro/E plug-in installation directory to your Pro/ENGINEER text directory. If the file already exist in your Pro/ENGINEER text directory you may need to merge the contents of the file.
protk.dat
The file should be copied:
from - <INSTALLDIR>\Pro<proe_version>_work\protk.dat to - <PROEDIR>\text\protk.dat <INSTALLDIR> is the location of the Elysium EXPORT
plug-in installation directory. <PROEDIR> is the location of the Pro/ENGINEER installation directory.
<proe_version> is the version of ProE, such as 2000i2 or 2001.
Elysium License Setting You need to register Elysium license and complete the license setting when starting using the Plug-in for the first time. Select License Setting menu from ProEs file menu and set options in the License Client Setting dialog. Please see following sections:
Appendix B. License Client Setting
13
Getting started with Pro/E plug-in on UNIX systems
Getting started with Pro/E plug-in on UNIX systems
Configuring files required to run Pro/E plug-in (runtime files) In order to complete the installation of Pro/E plug-in, you need to copy the following file from the CADporter installation directory to your Pro/ENGINEER startup directory. If the file already exist in your Pro/ENGINEER startup directory you may need to merge the contents of the file.
protk.dat
The file should be copied from <INSTALLDIR>/protk<proe_version>.dat.
<INSTALLDIR> is the location of the CADporter installation directory. <proe_version> is the version of ProE, such 2000i2 or 2001.
To run Pro/E plug-in, Pro/ENGNEER has to be started up from the directory where protk.dat exists.
EXPORT
14
Import into Pro/ENGINEER
Import into Pro/ENGINEER
1.
Select the following option from the File pull-down menu in ProE. File\Elysium Import\from (CAD system)
2.
Select the file name to open in the File Open dialog box shown below.
EXPORT
3.
Select Import options. The following options may vary depending on target CAD system.
Volume Only - Only Volume entity is converted. Volume & Datums - Volume, Datum Curve and Point entities are converted.
15
Import into Pro/ENGINEER
Or,
0.01mm - use this value to create a solid in Pro/ENGINEER. Model Tolerance - Pro/E plug-in calculates appropriate tolerance based on the model accuracy and use the value to create a solid in Pro/ENGINEER. Convect surfaces in (CAD system) ? Y/N [Y] OK to Convert surfaces in (CAD systems) YES ? Y/N [N]
4.
When the file is successfully imported, the message box is displayed. Also the messages are written in a log file whose extension is .ntpr created in the Pro/ENGINEER start up directory.
EXPORT
16
Export from Pro/ENGINEER
Export from Pro/ENGINEER
1.
Select menu from the File pull-down menu in ProE. File\Elysium Export\to (CAD system)
2.
Select entity types to be exported.
The options may vary depending on target CAD system.
3.
Enter the exported file name after this prompt. Enter output file name [./part1.xxxxxxx]
4.
Enter yes or no to one of the two prompts depending whether you are creating a new file or going to overwrite an existing one. OK to create ./part1.xxxxxxx? Y/N[N] or OK to overwrite ./part1.xxxxxxx? Y/N[N]
5.
You will be asked to confirm this operation with the following prompt. OK to continue? Y/Q(Q : quit) [Y] EXPORT
6.
When the exporting is completed, you will see the following prompts. Converting .... Succeeded to create a output file.
The log file whose extension is .prxx is also created in the same directory.
17
Troubleshooting Tips of Pro/E plug-in
Troubleshooting Tips of Pro/E plug-in
Units Pro/E plug-in uses millimeters (mm) as the default units. If you need to change the units after importing the model into Pro/ENGINEER, use Setup/Units function from Pro/ENGINEER right menu.
Fixing problems with model data In cases where a translated model does not appear at all in Pro/ENGINEER, or where only partial translation occurs, there may be additional steps you can take. In general, problems with translated data can be caused by
Errors in the solid model of original CAD system Restrictions in the translators runtime environment (memory, swap, and so on)
When contacting Elysium tech support, be prepared to provide the log file and the error messages if any, that you see in the ProE start-up window and error messages that may have occurred during translation.
Modifying the translated model in Pro/ENGINEER Invalid data (faces, volumes) in Pro/E can often be fixed using the following Pro/E functions
Feature/Redefine/Heal Geometry/Manual/Fix Bndries/Zip Gaps Feature/Redefine/Heal Geometry/Manual/Fix Bndries/Edit Bndry Feature/Redefine/Attribute EXPORT
18
Appendix A. Elysium License Management
Appendix A. Elysium License Management
Installing license server files The Elysium license server manages software licenses for all Elysium products. The client-server architecture allows the user to run Elysium products on different machines on the network, authorizing the number and type of licenses for a particular product while monitoring expiration dates. The Elysium products may be installed at any time but you will need a valid password file from Elysium for the license server to provide access to use the applications. The Elysium License Server Users Guide contains detailed instructions to install and configure the Elysium license server software. Node Lock License file An alternative license allows you to run Elysium products on only one machine, authorizing the number and type of licenses for a particular product and expiration dates. In this case, you do not need to install or run the Elysium license server. You can create the Elysium license file from Elysium license password file through Elysium add-in menu within the CAD system GUI.
Node Lock licensing is supported only by the following plug-ins: CATIA V5 plug-in, SolidWorks plug-in, Inventor plug-in, MDT plug-in, CADdoctor
EXPORT
Obtaining your Elysium license passwords In order to issue license passwords, we need information about the machine that hosts the Elysium license server or the Node Lock license file. For Windows systems, run an MSDOS command prompt using any one of followings:
Start/Run... Open: cmd NT: Start/Programs/Command Prompt 2000: Start/Programs/Accessories/Command Prompt XP: Start/All Programs/Accessories/Command Prompt
Then, enter the command
C:\> ipconfig /all
19
Appendix A. Elysium License Management
Network information about your computer is displayed. The computers MAC address is shown as physical address and has the form xx-xx-xx-xx-xx-xx. If you plan to use an Elysium license server running on Unix, use one of the commands below to get your machine's identification number (sometimes referred to as its hostid).
SGI/Irix: /sbin/sysinfo -s HP/HP-UX: /bin/uname -i IBM/AIX: /bin/uname -m Sun/Solaris: /usr/bin/hostid
Send the information you obtained above to support@elysiuminc.com, or fax it to (248) 281-0672, ATTN: License Support. You will receive your license password(s) by return email or fax within a business day.
EXPORT
20
Appendix B. License Client Setting
Appendix B. License Client Setting
Requirements License Client Setting is supported by CATIA V5 plug-in, SolidWorks plug-in, Inventor plug-in, MDT plug-in or CADdoctor. For other plug-ins, the license client setting is managed by the installer. You must have received a valid .elseccfg file from Elysium before proceeding to the next step. Starting up License Client Setting dialog Select the menu from CAD system menu bar.
CATIA V5 - View/Toolbar/Elysium License Client Setting. SolidWorks - Elysium/License Client Setting or Registration. Inventor - Elysium/Registration MDT - Elysium/Registration CADdoctor - Help/License Setting CATIA V4 - Parasolid CADporter - License CADdoctor for Pro/Engineer - License Setting CADdoctor for I-DEAS - In Import or Export dialog
Setting up Node Lock License
1.
Start up the License Client Setting dialog
EXPORT
Select Node Lock, then select the license file you obtained from Elysium. You can also drag&drop the password file into the License Client Setting window.
21
Appendix B. License Client Setting
2.
Select a file.
You can select two types of license files, elsec.dat or .elseccfg. If you select elsec.dat file, it is used as is. If you select .elseccfg, elsec.dat file is generated, updated and then used as the node-locked license file.
Setting up Floating License
1.
Start up the License Client Setting dialog.
EXPORT
Select Floating and enter your Server Name and Port Number. You can also check the connection with the Elysium license server.
22
Appendix C. License Check Utility
Appendix C. License Check Utility
Elysium License Check Utility reports the status of Elysium License Server. This utility is installed simultaneously when you install CADporter or Elysium License Server.
This utility can not be used to get the status of a Node Lock License.
How to run
Windows
Start\Programs\Elysium Translators\Elysium License Check Utility or Start\Programs\Elysium License Server\License Server, then click License Status button in the License Server Utility dialog.
UNIX
[CADporter installation directory]/elutil/elutil.sh or [License Server installation directory]/elutil/elutil -S<HostName> -P<PortNumber>
EXPORT
Reported Information
Version information
Version of this utility. Version of License Server.
Password information
Product ID, Installation ID, Expiration date, Total number of licenses.
Elysium products have unique identifiers called Product ID and Installation ID. The Product ID and Installation ID are used to identify the Elysium product and to manage the Elysium licenses.
23
Appendix C. License Check Utility
Status information
Number of free licenses. Client machine name, Client User name, Client Process ID
The screen buffer size may limit the amount of information displayed if you have many licenses. You can use the redirection to report the information the to a text file. For example for Windows users: e.g. C:\> C:\Elysium\elutil\elutil.bat > MyLicense.txt
Report Sample
n n n n n n n n n n n n n n n n n n n n n
******************************* ELYSIUM LICENSE CHECK UTILITY ******************************** ----- Elysium License Utility ----Utility Version : 1.0 ----- Elysium License Server Status ----License Server : phantom Port : 7890 Version : 6.0 Product ID 2002 Client aaa Product ID 103211 Client bbb Inst ID 2002 Exp Free 4 Total 5 EXPORT
20031231 User
Process 317
xxxx Exp Free 4 5 Total
Inst ID 1
21001231 User
Process 325
yyyy
24
Appendix D. Environment Variable Options
Appendix D. Environment Variable Options
Following options are written for all Elysium translator products. Some of options are only used for specific CAD systems, so the options might not be available for your environment. Healing options are always available for any Elysium translator products.
Healing option for all CADporter products
Fit Surfaces to Trimming Curves
This setting will help to create a solid model from an inaccurate solid model in the original CAD system. If the CAD system has been modeled using a looser tolerance than the tolerance of the destination CAD system, the translation may fail to create the new solid model. This setting allows the translator to move and add control points to surfaces to fix gaps between surfaces and edges. Please note that using this healing technology will change the shape of surfaces that do not stitch into a solid. These changes may not be acceptable in some type of data exchange such as class A modeling.
variable name: HEAL_EDGE_ON_FACE variable value: 3
For converting into Pro/ENGINEER or I-DEAS
EXPORT
The translator may fail to trim degenerated surface to create a face when importing model into Pro/ENGINEER or I-DEAS due to Pro/ENGINEER or IDEASs API ability. You can change the setting to improve translation successful ratio for those degenerated surfaces. This setting will make the translation running time longer.
variable name: RECALC_ILLEGAL_SURFACE variable value: 4
For converting SOLM entities from CATIA V4 CADporter does not convert SOLM (Mockup Solid) of CATIA V4 files as a default setting. CATIA V4 SOLM is facet data. The facet data consists of planar polygons. CADporter will create a planar face for each polygon and the
25
Appendix D. Environment Variable Options
result will be a B-rep solid. Therefore, the translated model will have large number of face entities and the file size will be bigger than original CATIA V4 file.
variable name: EL_SOLM_FACET variable value: 1
For CATIA V4 to Inventor or Mechanical Desktop If the CATIA model has multiple Solids or Volumes without Assembly Ditto & Detail, Inventor or Mechanical Desktop creates multiple Part files with an Assembly as default. If you prefer not to create multiple Parts file for this case, you can change the setting using an environment variable. The translated Inventor Part file will have multiple Solids. In other words, a CATIA WorkSpace is translated as an Inventor Part.
variable name: VOLUME_TO_BODY variable value: 0
For converting into Mechanical Desktop If you convert other entities than Solid, Mechanical Desktop creates BODY for each entity as default. If you prefer to create ASSURFACE, SURFACE or WIRE, you can change the setting using an environment variable.
variable name: ELMDT_BODY2SRF EXPORT variable value: 1
26
Вам также может понравиться
- Design For Manufacture And Assembly A Complete Guide - 2020 EditionОт EverandDesign For Manufacture And Assembly A Complete Guide - 2020 EditionОценок пока нет
- (Macro CATIA) Change Cut View Text - DASSAULT - CATIA Products - Eng-TipsДокумент4 страницы(Macro CATIA) Change Cut View Text - DASSAULT - CATIA Products - Eng-TipsjaiguОценок пока нет
- How To Trace A Path in Catia V5 - Nikhilsgaikwad@Документ25 страницHow To Trace A Path in Catia V5 - Nikhilsgaikwad@nikhilsgaikwad4812Оценок пока нет
- CatIA Assembly ModellingДокумент6 страницCatIA Assembly ModellingvenkataОценок пока нет
- Catia SurfaceДокумент70 страницCatia SurfaceMidiatraining TreinamentosОценок пока нет
- CATIA V5R17 Tire Envelope Swept VolumeДокумент21 страницаCATIA V5R17 Tire Envelope Swept VolumeBill Harbin100% (1)
- Catia Cadam InterfaceДокумент44 страницыCatia Cadam Interfacehmalikn7581Оценок пока нет
- SolidWorks 2015 Learn by doing-Part 3 (DimXpert and Rendering)От EverandSolidWorks 2015 Learn by doing-Part 3 (DimXpert and Rendering)Рейтинг: 4.5 из 5 звезд4.5/5 (5)
- Catia ProjectДокумент525 страницCatia Projectjeeva_maestro100% (1)
- CAA - C++ API Documentation Generator (CDG) - 2 PDFДокумент3 страницыCAA - C++ API Documentation Generator (CDG) - 2 PDFKrishna MyakalaОценок пока нет
- Guide to Load Analysis for Durability in Vehicle EngineeringОт EverandGuide to Load Analysis for Durability in Vehicle EngineeringP. JohannessonРейтинг: 4 из 5 звезд4/5 (1)
- Delmia Puma Lecture1Документ69 страницDelmia Puma Lecture1Eder GarciaОценок пока нет
- 10basic V5R14 SurfaceДокумент119 страниц10basic V5R14 Surfacesarojpatnaik100% (4)
- FEAДокумент765 страницFEAPedro Luis AceitunoОценок пока нет
- Nerative Shape DesignДокумент361 страницаNerative Shape Designramchandra rao deshpandeОценок пока нет
- VB Scripting 4th Ed Chap 1 PreviewДокумент25 страницVB Scripting 4th Ed Chap 1 PreviewphaniОценок пока нет
- Drafting Catia V5Документ78 страницDrafting Catia V5nikhilchandersingh100% (3)
- R17 RoboticsДокумент346 страницR17 Roboticskiran babuОценок пока нет
- Lesson 4 - Formula One Car DesignДокумент28 страницLesson 4 - Formula One Car DesignNdianabasi UdonkangОценок пока нет
- Catia Aerospace Sheet Metal DesignДокумент89 страницCatia Aerospace Sheet Metal DesignemrreuysallОценок пока нет
- DMU Fitting Simulation PDFДокумент9 страницDMU Fitting Simulation PDFtest1Оценок пока нет
- EDU CAT EN V5E AF V5R16 Lesson7 Toprint7 PDFДокумент189 страницEDU CAT EN V5E AF V5R16 Lesson7 Toprint7 PDFleydonhdОценок пока нет
- Catia V5 Tips and Tricks: Emmett Ross January 2015Документ24 страницыCatia V5 Tips and Tricks: Emmett Ross January 2015swapnil jadhavОценок пока нет
- Circuit Board Design: CATIA TrainingДокумент27 страницCircuit Board Design: CATIA TrainingCahyo ArdoyoОценок пока нет
- CaaДокумент6 страницCaaSachin KulkarniОценок пока нет
- DELMIA Robotics 2 (WL2) : CSM Object Modeler (CSM)Документ23 страницыDELMIA Robotics 2 (WL2) : CSM Object Modeler (CSM)kiran babuОценок пока нет
- CATIA AdvancedДокумент36 страницCATIA AdvancedLawrenceОценок пока нет
- c19 Catia v5 6r2018 Free DWDДокумент76 страницc19 Catia v5 6r2018 Free DWDUriel CasiqueОценок пока нет
- CATIA V5 - Licensing CookbookДокумент31 страницаCATIA V5 - Licensing CookbookLucianОценок пока нет
- Presentation Toomey 012502 PDFДокумент28 страницPresentation Toomey 012502 PDFwebadresseОценок пока нет
- Catia Tips PDFДокумент13 страницCatia Tips PDFCristian BorcanescuОценок пока нет
- Delmia Puma Lecture2Документ28 страницDelmia Puma Lecture2manahtewaОценок пока нет
- Notes - Catia Sheetmetal PDFДокумент211 страницNotes - Catia Sheetmetal PDFSharma KripaОценок пока нет
- How To Create / Assign Shortcut Key To A Command Like Hide/Show in Catia V5Документ4 страницыHow To Create / Assign Shortcut Key To A Command Like Hide/Show in Catia V5vkmsОценок пока нет
- Catia Surfacing Textbook SurfacingДокумент73 страницыCatia Surfacing Textbook Surfacingkatakam adithya100% (1)
- Catia V5-Questions & AnswersДокумент37 страницCatia V5-Questions & AnswerssachinpetleОценок пока нет
- AutoForm-Sigma Robust Processes enДокумент2 страницыAutoForm-Sigma Robust Processes encuongdoОценок пока нет
- Catia Plant LayoutДокумент243 страницыCatia Plant LayoutSeifeddine Jerbi100% (1)
- Wfsug - Wireframe and Surface PDFДокумент522 страницыWfsug - Wireframe and Surface PDFcmm5477Оценок пока нет
- Create Custom NX Toolbar and MenДокумент2 страницыCreate Custom NX Toolbar and Menssr1170Оценок пока нет
- Delmia Human Workplace Design SimulationДокумент2 страницыDelmia Human Workplace Design SimulationAnonymous NUn6MESxОценок пока нет
- AutoForm-Compensator Plus - Products - AutoForm EngineeringДокумент3 страницыAutoForm-Compensator Plus - Products - AutoForm EngineeringRanjan Kumar SinghОценок пока нет
- CATIA V5 Automation 3 Days PDFДокумент1 страницаCATIA V5 Automation 3 Days PDFSağlam RasimОценок пока нет
- Catia v5 - Human ModelingДокумент78 страницCatia v5 - Human Modelingkrristin100% (1)
- v5-6r2019 Catia Added Values Detailed v2Документ182 страницыv5-6r2019 Catia Added Values Detailed v2Anonymous JygtWDnm100% (1)
- Weld Design WRKBNCHДокумент326 страницWeld Design WRKBNCHrasgeetsinghОценок пока нет
- Catia V6Документ232 страницыCatia V6Charlie Tej100% (1)
- 3d Modeling Fea CATIA v5Документ25 страниц3d Modeling Fea CATIA v5Jasime IhocuОценок пока нет
- Freestyle Sketch Tracer: What'S New? Getting Started User TasksДокумент55 страницFreestyle Sketch Tracer: What'S New? Getting Started User TasksNoval Avenged BlashyrkhОценок пока нет
- DMU Fitting CatiaДокумент439 страницDMU Fitting Catiabui_trongОценок пока нет
- Catia V5 PDFДокумент159 страницCatia V5 PDFTomas LopezОценок пока нет
- Catia v4 QuestionsДокумент46 страницCatia v4 QuestionsTRUNG QUOC LEОценок пока нет
- E News English September07Документ1 страницаE News English September07TRUNG QUOC LEОценок пока нет
- GuidelinesДокумент3 страницыGuidelinesTRUNG QUOC LEОценок пока нет
- Creating Parameters and Design Table With A MacroДокумент10 страницCreating Parameters and Design Table With A MacroFernando PetreОценок пока нет
- Increase Efficiency With The NX-to-VERICUT InterfaceДокумент4 страницыIncrease Efficiency With The NX-to-VERICUT InterfaceTRUNG QUOC LEОценок пока нет
- Setup Command Line ParameterДокумент3 страницыSetup Command Line ParameterTRUNG QUOC LEОценок пока нет
- Mill Spindle Advanced Gear Design: William R. HerbstrittДокумент5 страницMill Spindle Advanced Gear Design: William R. HerbstrittTRUNG QUOC LEОценок пока нет
- Mold&dieДокумент2 страницыMold&dieTRUNG QUOC LEОценок пока нет
- Increase Efficiency With The Catia V5-to-VERICUT InterfaceДокумент4 страницыIncrease Efficiency With The Catia V5-to-VERICUT InterfaceTRUNG QUOC LEОценок пока нет
- Contents at A Glance Mill 2DДокумент7 страницContents at A Glance Mill 2DTRUNG QUOC LEОценок пока нет
- Arnaud 6380Документ14 страницArnaud 6380TRUNG QUOC LEОценок пока нет
- How To Determine An Effective Damping Factor For A Third-Order PLLДокумент4 страницыHow To Determine An Effective Damping Factor For A Third-Order PLLTRUNG QUOC LEОценок пока нет
- Basics of CNC Part 1 - G Code: Side NoteДокумент4 страницыBasics of CNC Part 1 - G Code: Side NoteTRUNG QUOC LEОценок пока нет
- Et Paper Brandon RevisedДокумент8 страницEt Paper Brandon RevisedTRUNG QUOC LEОценок пока нет
- Pro/E WILDFIRE, Week1: All Programs Pro Engineer Pro EngineerДокумент11 страницPro/E WILDFIRE, Week1: All Programs Pro Engineer Pro EngineerTRUNG QUOC LEОценок пока нет
- Linear Viscous DampingДокумент10 страницLinear Viscous DampingTRUNG QUOC LEОценок пока нет
- Hands - On Exercise: Using The Spark Shell..................................Документ13 страницHands - On Exercise: Using The Spark Shell..................................miyumi100% (2)
- Jun 97Документ349 страницJun 97homer hullezaОценок пока нет
- For GUIДокумент41 страницаFor GUIRupali Bhosale-pilaneОценок пока нет
- ArtCAM Pro Jewellery Edition User Guide by DelcamДокумент130 страницArtCAM Pro Jewellery Edition User Guide by DelcamAnda MunteanОценок пока нет
- Framecad Structure Procedures OverviewДокумент95 страницFramecad Structure Procedures OverviewMardonio Jiménez100% (1)
- An Introduction To Java Programming 3Документ179 страницAn Introduction To Java Programming 3Aleksandar Dutina100% (2)
- Tutorial StaticMixer ANSYSДокумент38 страницTutorial StaticMixer ANSYSClaudia EscobarОценок пока нет
- Manual Wamit 6.2Документ314 страницManual Wamit 6.2rbmehlerОценок пока нет
- AHIR Install StepsДокумент3 страницыAHIR Install StepsAbhimanyu RaveendranОценок пока нет
- FW Bringup GuideДокумент87 страницFW Bringup GuideMassimoAcelliОценок пока нет
- Unix by Rahul Singh3Документ8 страницUnix by Rahul Singh3Prakash WaghmodeОценок пока нет
- Cake PHP Manualv 1Документ393 страницыCake PHP Manualv 1mmnetmohanscrОценок пока нет
- A+ Part 2Документ179 страницA+ Part 2Ayesha Christina100% (1)
- Cheat CodesДокумент9 страницCheat CodessickmouseОценок пока нет
- LogДокумент82 страницыLogA and B and CОценок пока нет
- MOZA Master 1.3.0 Tutorial: Download SoftwareДокумент6 страницMOZA Master 1.3.0 Tutorial: Download SoftwareMárk KöllnerОценок пока нет
- T3TAFJ-T24 and TAFJ Upgrade-R16Документ21 страницаT3TAFJ-T24 and TAFJ Upgrade-R16adyani_0997Оценок пока нет
- IVVC User ManualДокумент85 страницIVVC User Manualvonnie2k5Оценок пока нет
- Fourbanger ManualДокумент12 страницFourbanger ManualpdpatchОценок пока нет
- SAP BO 4 1 Installation Guide - LinuxДокумент24 страницыSAP BO 4 1 Installation Guide - LinuxtuancoiОценок пока нет
- 02-Android App Fundamental - ASHAДокумент22 страницы02-Android App Fundamental - ASHAashajyothim4Оценок пока нет
- Java How To Program, 10/e Late Objects Version: ReservedДокумент37 страницJava How To Program, 10/e Late Objects Version: ReservedMaram AlanziОценок пока нет
- Installing The Client Applications: © Auvesy GMBHДокумент13 страницInstalling The Client Applications: © Auvesy GMBHTrần Nhật VươngОценок пока нет
- Command Prompt TutorialДокумент11 страницCommand Prompt TutorialNopparutОценок пока нет
- Workplacext Installation GuideДокумент152 страницыWorkplacext Installation GuidesunittandonjОценок пока нет
- Gmat HelpДокумент188 страницGmat HelpionutОценок пока нет
- Abjac 12.1 User GuideДокумент478 страницAbjac 12.1 User GuidewalterОценок пока нет
- Figure 1 - Creating A Blank SolutionДокумент14 страницFigure 1 - Creating A Blank SolutionBernadus PranataОценок пока нет
- Bunya User Guide 2022 12 06Документ10 страницBunya User Guide 2022 12 06ahmmed04Оценок пока нет
- 06 Unit 3Документ52 страницы06 Unit 3Hasrulnizam HashimОценок пока нет
- Certified Solidworks Professional Advanced Weldments Exam PreparationОт EverandCertified Solidworks Professional Advanced Weldments Exam PreparationРейтинг: 5 из 5 звезд5/5 (1)
- CATIA V5-6R2015 Basics - Part I : Getting Started and Sketcher WorkbenchОт EverandCATIA V5-6R2015 Basics - Part I : Getting Started and Sketcher WorkbenchРейтинг: 4 из 5 звезд4/5 (10)
- AutoCAD 2010 Tutorial Series: Drawing Dimensions, Elevations and SectionsОт EverandAutoCAD 2010 Tutorial Series: Drawing Dimensions, Elevations and SectionsОценок пока нет
- Product Manufacturing and Cost Estimating using CAD/CAE: The Computer Aided Engineering Design SeriesОт EverandProduct Manufacturing and Cost Estimating using CAD/CAE: The Computer Aided Engineering Design SeriesРейтинг: 4 из 5 звезд4/5 (4)