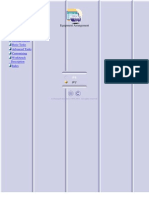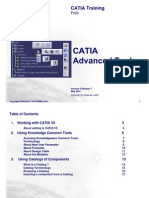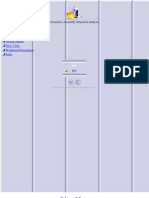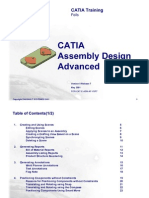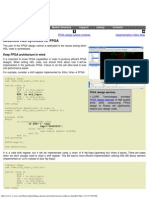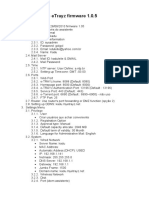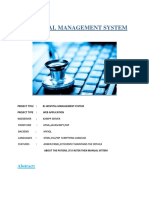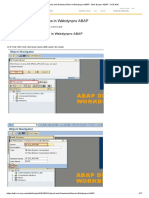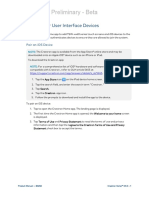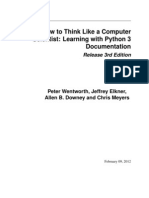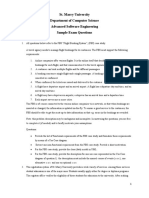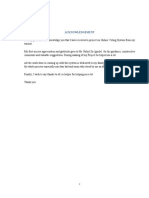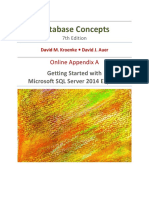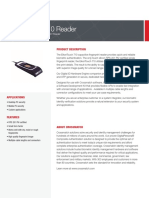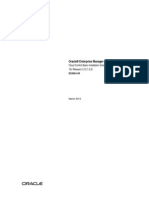Академический Документы
Профессиональный Документы
Культура Документы
Electrical Diagrams
Загружено:
pgciprianИсходное описание:
Авторское право
Доступные форматы
Поделиться этим документом
Поделиться или встроить документ
Этот документ был вам полезен?
Это неприемлемый материал?
Пожаловаться на этот документАвторское право:
Доступные форматы
Electrical Diagrams
Загружено:
pgciprianАвторское право:
Доступные форматы
TOC
Electrical Diagrams Site Map Preface User's Tasks Workbench Description Glossary Index
Dassault Systmes 1994-2001. All rights reserved.
file:///E|/Www/ADGdocR7/EldEnglish/eldug.doc/src/eldugCATIAtoc.htm [05/16/2001 16:56:13]
Site Map
Site Map
Preface Using This Guide More Information User's Tasks Entering the workbench Setting up working units and grid Repositioning components in a network Modifying a component Rotating a component Flipping a component in free space Flipping a connected component Changing the scale of a component On and off sheet connectors Place on and off sheet connector Link and unlink on and off sheet connectors Query connector for linked object Display document linked to connector Title block and printing Annotating a diagram Printing a sheet Storing objects in a catalog Workbench Description Design Modify Toolbar On/Off Sheet Connector Toolbar Glossary Index
file:///E|/Www/ADGdocR7/EldEnglish/eldug.doc/src/eldugsm.htm [05/17/2001 09:34:28]
Preface
Preface
The CATIA-Electrical Connectivity Diagrams (ELD) is a new generation CATIA product dedicated to manage logical designs of power distributive systems (high voltage) using industry standard conventions, terminology, and practices. The tool is focused on capturing all appropriate electrical design information and thereby satisfy shipbuilding requirements in the area of power Quality and Reliability. This product provides customers with a set of tools to visualize, analyze and document their Power Distributive system designs. With this smart diagram capability, the users are able to more productively validate their designs. In addition, the captured intelligence can be reused for downstream design processes providing additional benefits to customers overall design processes such as 3D Plant & Ship design. Using This Guide More Information
file:///E|/Www/ADGdocR7/EldEnglish/eldug.doc/src/eldugpr01.htm [05/16/2001 16:56:25]
Using This Guide
Using This Guide
This guide is intended for the user who needs to become quickly familiar with the CATIA Electrical Connectivity Diagrams Version 5 product. The user should be familiar with basic CATIA Version 5 concepts such as document windows, standard and view toolbars. The sections of the book describe in detail the procedures for using all of the features of the Electrical Connectivity Diagrams product.
file:///E|/Www/ADGdocR7/EldEnglish/eldug.doc/src/eldugpr02.htm [05/16/2001 16:56:27]
More Information
Where to Find More Information
Prior to reading this book, we recommend that you read the CATIA - Infrastructure User's Guide. Certain conventions are used in CATIA documentation to help you recognize and understand important concepts and specifications.
file:///E|/Www/ADGdocR7/EldEnglish/eldug.doc/src/eldugpr03.htm [05/16/2001 16:56:28]
Conventions
Conventions
Certain conventions are used in CATIA, ENOVIA & DELMIA documentation to help you recognize and understand important concepts and specifications. The following text conventions may be used: The titles of CATIA documents appear in this manner throughout the text. File -> New identifies the commands to be used. The use of the mouse differs according to the type of action you need to perform. Use this mouse button, whenever you read Select (menus, commands, geometry in graphics area, ...) Click (icons, dialog box buttons, tabs, selection of a location in the document window, ...) Double-click Shift-click Ctrl-click Check (check boxes) Drag Drag and drop (icons onto objects, objects onto objects) Drag Move Right-click (to select contextual menu)
Graphic conventions are denoted as follows: indicates the estimated time to accomplish a task.
indicates a target of a task. indicates the prerequisites. indicates the scenario of a task. indicates tips
file:///E|/Www/ADGdocR7/CATEnglish/commain.doc/src/conventions.htm (1 of 2) [05/16/2001 16:56:30]
Conventions
indicates a warning. indicates information. indicates the end of a task. indicates functionalities that are new or enhanced with this Release. Enhancements can also be identified by a blue-colored background in the left-hand margin.
file:///E|/Www/ADGdocR7/CATEnglish/commain.doc/src/conventions.htm (2 of 2) [05/16/2001 16:56:30]
User's Tasks
User's Tasks
The User's Tasks section explains and illustrates how to use various kinds of features. The table below lists the information you will find.
Entering the workbench Setting up working units and grid Repositioning components in a network Modifying a component On and off sheet connectors Title block and printing Storing objects in a catalog
file:///E|/Www/ADGdocR7/EldEnglish/eldug.doc/src/eldugbt0000.htm [05/16/2001 16:56:36]
Entering the workbench
Entering the Electrical Connectivity Diagrams Workbench
This task shows you how to enter the Electrical Connectivity Diagrams workbench. 1. Choose the Electrical Connectivity Diagrams item from the Start -> Equipments & Systems menu. The New Drawing dialog box displays: It allows you to choose the standard and the format of your output drawing
2. Click OK. The workbench displays, with a new Sheet.
file:///E|/Www/ADGdocR7/EldEnglish/eldug.doc/src/eldugbt0100.htm (1 of 2) [05/16/2001 16:56:37]
Entering the workbench
file:///E|/Www/ADGdocR7/EldEnglish/eldug.doc/src/eldugbt0100.htm (2 of 2) [05/16/2001 16:56:37]
Setting up working units and grid
Setting Working Units and Grid
This task shows you how to set the units in which you will be working - inches, millimeters, yards and so on. It also shows you how to set the grid if you choose to have one. 1. To set the working units click Tools->Options and in the Options window that displays, click General->Parameters and then select the Units tab.
2. Select Length under the Magnitude column. click the down arrow next to the grayed out Length field select millimeters. This sets the units to millimeters.
file:///E|/Www/ADGdocR7/EldEnglish/eldug.doc/src/eldugbt0200.htm (1 of 3) [05/16/2001 16:56:43]
Setting up working units and grid
3. To set the grid, click Tools-Options and in the Options window that shows, click Mechanical Design-Drafting and then select the General tab.
4. Check the Display option if it is not checked. 5. For Primary Spacing enter 50 mm and for Graduations enter 5 mm.
file:///E|/Www/ADGdocR7/EldEnglish/eldug.doc/src/eldugbt0200.htm (2 of 3) [05/16/2001 16:56:43]
Setting up working units and grid
Primary Spacing refers to the bold lines in the grid. Graduations are the lighter gray lines. 6. Click OK. To learn more about these options read the Infrastructure and Drafting User's Guides.
file:///E|/Www/ADGdocR7/EldEnglish/eldug.doc/src/eldugbt0200.htm (3 of 3) [05/16/2001 16:56:43]
Repositioning components in a network
Repositioning Components in a Network
This task shows you how to reposition components in a network. If you reposition components that are connected through cables, they will be stretched to accommodate the move. Similarly, you can also reposition several components at the same time. To do this you select them, in which case they are considered to be part of one set that can be manipulated. 1. Select the components that you want to reposition. In the image below, the motor and breaker outlined in red have been selected. The line between them also gets included in the set.
2. Click any of the selected components, or the line, and drag to reposition where you want it. All the selected components will move and the line will stretch to maintain the connection with the rest of the diagram. In the image below the selected components have been moved away to the right.
file:///E|/Www/ADGdocR7/EldEnglish/eldug.doc/src/eldugbt0300.htm (1 of 2) [05/16/2001 16:56:48]
Repositioning components in a network
file:///E|/Www/ADGdocR7/EldEnglish/eldug.doc/src/eldugbt0300.htm (2 of 2) [05/16/2001 16:56:48]
Modifying a component
Modifying a Component
Ways of modifying a component are discussed in this section. Rotating a component Flipping a component in free space Flipping a connected component Changing the scale of a component
file:///E|/Www/ADGdocR7/EldEnglish/eldug.doc/src/eldugbt0700.htm [05/16/2001 16:56:50]
Rotating a component
Rotating a Component
This task shows you how to rotate a component. A component can only be rotated if it is in free space - connected components cannot be rotated. 1. With your component displayed, click the Rotate Right button. or Rotate Left
2. Move the pointer to the component you want to rotate. If it can be rotated (if it is not connected) it will be selected when you move the pointer over it. 3. Click the component to rotate it. It will rotate 90 degrees in the direction you selected. The image below shows a selected component and a component that has been rotated.
Components can only be rotated in 90-degree increments.
file:///E|/Www/ADGdocR7/EldEnglish/eldug.doc/src/eldugbt0701.htm [05/16/2001 16:56:52]
Flipping a component in free space
Flipping a Component in Free Space
This task shows you how to flip a component that is in free space. When a component flips in free space it rotates 180-degrees on the vertical or horizontal axis. The axis on which it will rotate is the X or Y axis as laid out when the component graphic was originally created. In the image below the component graphic was originally created with the Y axis running through the center and the X axis at the base. In the second image the Flip Horizontal command was used to flip it on the Y axis. In the last image the Flip Vertical command was used to make it flip on the X axis.
1. Click the Flip Horizontal
or Flip Vertical
button.
Flip Horizontal will flip the component on its vertical axis Flip Vertical will flip the component on its horizontal axis. 2. Click the component you want to flip. It will be flipped.
file:///E|/Www/ADGdocR7/EldEnglish/eldug.doc/src/eldugbt0702.htm [05/16/2001 16:56:54]
Flipping a Connected Component
Flipping a Connected Component
This task shows you how to flip a component that is connected. When a component is inline (connected), it will use the line in which it is placed as the axis on which to flip. 1. Click the Flip Inline were. button if you want the connections to remain as they button if you want the connections to flip also.
Click the Flip Connections 2. Click the component. It will be flipped.
file:///E|/Www/ADGdocR7/EldEnglish/eldug.doc/src/eldugbt0704.htm [05/16/2001 16:56:55]
Changing the Scale of a Component
Changing the Scale of a Component
This task shows you how to change the scale of a component. 1. Click the Scale Component button .
2. Click the component whose scale you want to change. The Scale Component dialog box displays.
3. Enter a value in the Scaling Factor field. For instance, if you enter 2 it will double the size if you enter .5 it will halve the size. 4. Click OK. The scale of the component will change.
file:///E|/Www/ADGdocR7/EldEnglish/eldug.doc/src/eldugbt0703.htm [05/16/2001 16:56:56]
On and off sheet connectors
On and Off Sheet Connectors
Creating and working with on and off sheet connectors are explained in this section. To learn how to store on/off sheet connectors in a catalog see Storing objects in a catalog. Placing On and Off Sheet Connectors Linking & unlinking on and off sheet connectors Query connector for linked object Display document linked to connector
file:///E|/Www/ADGdocR7/EldEnglish/eldug.doc/src/eldugbt0500.htm [05/16/2001 16:56:59]
Place on and off sheet connector
Placing On and Off Sheet Connectors
This task shows you how to place on and off sheet connectors in a design. On and off sheet connectors are used when it is not practical to visually display all of a line in one sheet and a second sheet has to be used, or when design considerations require interrupting display of the line even if all of it is on one sheet. In such cases on and off sheet connectors are placed where display of the line ends, and at the point where it is displayed again, to show that the visual display was interrupted and the two halves should be regarded as one continuous line. 1. Click the Place On/Off Sheet Connector button The Catalog Browser displays. .
2. Locate the connector symbol you want to use and click it. 3. Move your pointer to the line where you want to place it. NOTE: When you click the line, the symbol will be placed at the closest open connection. You can also select a connector on the line to place the symbol. 4. Repeat the above steps and click the second line on which you want to place it. The connector symbol will be placed. The image below shows on and off connector symbols placed at the ends of two lines.
file:///E|/Www/ADGdocR7/EldEnglish/eldug.doc/src/eldugbt0501.htm [05/16/2001 16:57:01]
Link and unlink on and off sheet connectors
Linking/Unlinking On and Off Sheet Connectors
This task shows you how to link and unlink on and off sheet connectors. 1. To link, click the Link On/Off Sheet Connectors button 2. Click the first connector you want to link. 3. Click the second connector. A link will be created between the two. NOTE: Each connector will be highlighted as you move your pointer over it. 4. To unlink connectors, click the Unlink On/Off Sheet Connectors button 5. Then click one of the on or off sheet connectors. . .
file:///E|/Www/ADGdocR7/EldEnglish/eldug.doc/src/eldugbt0502.htm [05/16/2001 16:57:03]
Query connector for linked object
Query Connector for Linked Object
This task shows you how to query an on or off sheet connector to determine which connector it is linked to. 1. Click the Query On/Off Sheet Connectors button .
2. Move the pointer to the connector you want to query (it will highlight). 3. Click. A zoomed-in and highlighted image of the linked connector will be displayed. The image below is shown zoomed-out. The highlighted connector is the linked one.
file:///E|/Www/ADGdocR7/EldEnglish/eldug.doc/src/eldugbt0503.htm [05/16/2001 16:57:05]
Display document linked to connector
Display Document Linked to Connector
This task shows you how to display the document that is linked to an off sheet connector. 1. Click the Query On/Off Sheet Connectors button .
2. Click the connector that is linked to the off sheet connector in a different document. The Query On/Off Sheet Object Link dialog box displays.
3. Click the Open button. The document that contains the linked off sheet connector will be displayed, with the linked connector highlighted. If the document that contains the linked off sheet connector is open, a message will display telling you that it is already open.
file:///E|/Www/ADGdocR7/EldEnglish/eldug.doc/src/eldugbt0504.htm [05/16/2001 16:57:07]
Title block and printing
Title Block and Printing
This section discusses annotating and printing your diagram. Annotating a diagram Printing a sheet
file:///E|/Www/ADGdocR7/EldEnglish/eldug.doc/src/eldugbt0400.htm [05/16/2001 16:57:11]
Annotating a diagram
Annotating a Diagram
You can use the Text command in the Drafting toolbar to add annotations to your diagram. 1. Click the Text button in the Drafting toolbar.
Instructions for using the Text and other commands in the Drafting toolbar, are available in the Drafting documentation.
file:///E|/Www/ADGdocR7/EldEnglish/eldug.doc/src/eldugbt0401.htm [05/16/2001 16:57:13]
Printing a sheet
Printing a Sheet
This task shows you how to print a diagram sheet. 1. Click File -> Print. The Print dialog box displays.
2. Enter your preferences. 3. Click OK. See Interactive Drafting User's Guide to learn more about the print command.
file:///E|/Www/ADGdocR7/EldEnglish/eldug.doc/src/eldugbt0402.htm [05/16/2001 16:57:15]
Storing objects in a catalog
Storing Objects in a Catalog
This task shows you how to store objects such as components and on/off sheet connectors in a catalog. Only basic information is supplied in this task. See CATIA - Infrastructure User's Guide (Advanced Tasks - Using Catalogs) for information on creating and working with catalogs. 1. With the component you want to store in the catalog displayed, click Infrastructure -> Catalog Editor in the Start menu to create a new catalog. To open an existing catalog use the File -> Open command and navigate to the catalog. The Catalog Editor opens. 2. Click Windows -> Tile Horizontally so that both the Catalog Editor and the component are displayed.
3. Double-click the family under which you want to add the component. You will need to add a family if this is a new catalog document. 4. Click the Add Component button. The Description Definition dialog box displays.
file:///E|/Www/ADGdocR7/EldEnglish/eldug.doc/src/eldugbt0600.htm (1 of 2) [05/16/2001 16:57:19]
Storing objects in a catalog
5. Enter (or change) the name for the component and add other information you need to. 6. Click the Select external feature button. 7. Click the Preview tab and select the option Local preview (stored in catalog). This will allow an iconized image of the component to be displayed in the Catalog Browser. 8. Click the component you want to add to the catalog. The component will be added.
file:///E|/Www/ADGdocR7/EldEnglish/eldug.doc/src/eldugbt0600.htm (2 of 2) [05/16/2001 16:57:19]
Workbench Description
Workbench Description
The Electrical Connectivity Diagrams application window looks like this:
Design Modify Toolbar On/Off Sheet Connector Toolbar
file:///E|/Www/ADGdocR7/EldEnglish/eldug.doc/src/eldugwd0000.htm [05/16/2001 16:57:25]
Design Modify Toolbar
Design Modify Toolbar
The Design Modify Toolbar contains the following tools:
See Rotating a component
See Flipping a component in free space
See Flipping a connected component
See Changing the scale of a component
file:///E|/Www/ADGdocR7/EldEnglish/eldug.doc/src/eldugwd0100.htm [05/16/2001 16:57:28]
On/Off Sheet Connector Toolbar
On/Off Sheet Connector Toolbar
The On/Off Sheet Connector Toolbar contains the following tools:
See Place on and off sheet connectors See Query connector for linked document See Link and unlink on and off sheet connectors See Link and unlink on and off sheet connectors
file:///E|/Www/ADGdocR7/EldEnglish/eldug.doc/src/eldugwd0400.htm [05/16/2001 16:57:30]
Glossary
Glossary
file:///E|/Www/ADGdocR7/EldEnglish/eldug.doc/src/elduggl.htm [05/16/2001 16:57:35]
Index
Index
A
annotate diagram
C
catalog on and off sheet connector store object change scale component
D
diagram annotate print display the document on and off sheet connector
F
flip flip (connected)
file:///E|/Www/ADGdocR7/EldEnglish/eldug.doc/src/eldugix.htm (1 of 3) [05/16/2001 16:57:40]
Index
G
grid
L
link on and off sheet connector
O
on and off sheet connector catalog display the document link place query unlink on and off sheet connector
P
place on and off sheet connector print diagram
file:///E|/Www/ADGdocR7/EldEnglish/eldug.doc/src/eldugix.htm (2 of 3) [05/16/2001 16:57:40]
Index
Q
query on and off sheet connector
R
reposition rotate
S
setting store object catalog
U
unit unlink on and off sheet connector
file:///E|/Www/ADGdocR7/EldEnglish/eldug.doc/src/eldugix.htm (3 of 3) [05/16/2001 16:57:40]
Вам также может понравиться
- Equipment ArrangementДокумент97 страницEquipment ArrangementpgciprianОценок пока нет
- Catcom A FoilsДокумент19 страницCatcom A FoilspgciprianОценок пока нет
- Catia - Generative Assembly Structural AnalysisДокумент82 страницыCatia - Generative Assembly Structural AnalysisromanflorinОценок пока нет
- Catasm A FoilsДокумент51 страницаCatasm A FoilspgciprianОценок пока нет
- Lecture 9 PlanningДокумент10 страницLecture 9 PlanningpgciprianОценок пока нет
- Classification of SurveyingДокумент2 страницыClassification of SurveyingpgciprianОценок пока нет
- Mix Design For Roller Compacted Concrete RCCДокумент3 страницыMix Design For Roller Compacted Concrete RCCpgciprianОценок пока нет
- Classification of SurveyingДокумент2 страницыClassification of SurveyingpgciprianОценок пока нет
- Ductile Design of Steel Structures, 2nd EditionДокумент5 страницDuctile Design of Steel Structures, 2nd Editionpgciprian0% (3)
- Debug 1214Документ4 страницыDebug 1214pgciprianОценок пока нет
- Ductile Design of Steel Structures, 2nd EditionДокумент5 страницDuctile Design of Steel Structures, 2nd Editionpgciprian0% (3)
- Never Split the Difference: Negotiating As If Your Life Depended On ItОт EverandNever Split the Difference: Negotiating As If Your Life Depended On ItРейтинг: 4.5 из 5 звезд4.5/5 (838)
- The Subtle Art of Not Giving a F*ck: A Counterintuitive Approach to Living a Good LifeОт EverandThe Subtle Art of Not Giving a F*ck: A Counterintuitive Approach to Living a Good LifeРейтинг: 4 из 5 звезд4/5 (5794)
- The Yellow House: A Memoir (2019 National Book Award Winner)От EverandThe Yellow House: A Memoir (2019 National Book Award Winner)Рейтинг: 4 из 5 звезд4/5 (98)
- Hidden Figures: The American Dream and the Untold Story of the Black Women Mathematicians Who Helped Win the Space RaceОт EverandHidden Figures: The American Dream and the Untold Story of the Black Women Mathematicians Who Helped Win the Space RaceРейтинг: 4 из 5 звезд4/5 (894)
- The Little Book of Hygge: Danish Secrets to Happy LivingОт EverandThe Little Book of Hygge: Danish Secrets to Happy LivingРейтинг: 3.5 из 5 звезд3.5/5 (399)
- Elon Musk: Tesla, SpaceX, and the Quest for a Fantastic FutureОт EverandElon Musk: Tesla, SpaceX, and the Quest for a Fantastic FutureРейтинг: 4.5 из 5 звезд4.5/5 (474)
- A Heartbreaking Work Of Staggering Genius: A Memoir Based on a True StoryОт EverandA Heartbreaking Work Of Staggering Genius: A Memoir Based on a True StoryРейтинг: 3.5 из 5 звезд3.5/5 (231)
- Devil in the Grove: Thurgood Marshall, the Groveland Boys, and the Dawn of a New AmericaОт EverandDevil in the Grove: Thurgood Marshall, the Groveland Boys, and the Dawn of a New AmericaРейтинг: 4.5 из 5 звезд4.5/5 (265)
- The Emperor of All Maladies: A Biography of CancerОт EverandThe Emperor of All Maladies: A Biography of CancerРейтинг: 4.5 из 5 звезд4.5/5 (271)
- The Hard Thing About Hard Things: Building a Business When There Are No Easy AnswersОт EverandThe Hard Thing About Hard Things: Building a Business When There Are No Easy AnswersРейтинг: 4.5 из 5 звезд4.5/5 (344)
- The Unwinding: An Inner History of the New AmericaОт EverandThe Unwinding: An Inner History of the New AmericaРейтинг: 4 из 5 звезд4/5 (45)
- Team of Rivals: The Political Genius of Abraham LincolnОт EverandTeam of Rivals: The Political Genius of Abraham LincolnРейтинг: 4.5 из 5 звезд4.5/5 (234)
- The World Is Flat 3.0: A Brief History of the Twenty-first CenturyОт EverandThe World Is Flat 3.0: A Brief History of the Twenty-first CenturyРейтинг: 3.5 из 5 звезд3.5/5 (2219)
- The Gifts of Imperfection: Let Go of Who You Think You're Supposed to Be and Embrace Who You AreОт EverandThe Gifts of Imperfection: Let Go of Who You Think You're Supposed to Be and Embrace Who You AreРейтинг: 4 из 5 звезд4/5 (1090)
- The Sympathizer: A Novel (Pulitzer Prize for Fiction)От EverandThe Sympathizer: A Novel (Pulitzer Prize for Fiction)Рейтинг: 4.5 из 5 звезд4.5/5 (119)
- Riscv Presentation PDFДокумент71 страницаRiscv Presentation PDFkotresh tОценок пока нет
- FPGA Design Tutorial - Advanced HDL SynthesisДокумент4 страницыFPGA Design Tutorial - Advanced HDL SynthesisVIJAYPUTRAОценок пока нет
- Train Cat Dog Model VGG16Документ7 страницTrain Cat Dog Model VGG16nuratierah yusofОценок пока нет
- Configuração Etrayz Firmware 1.0.5Документ3 страницыConfiguração Etrayz Firmware 1.0.5Kadu_LeiteОценок пока нет
- RJ Hospital Management SystemДокумент3 страницыRJ Hospital Management SystemRamОценок пока нет
- 758317-Neat Scanner ProДокумент2 страницы758317-Neat Scanner ProGARMAN LIUОценок пока нет
- Unit 9 - IBM Cloud Kubernetes Service OverviewДокумент29 страницUnit 9 - IBM Cloud Kubernetes Service Overviewbahrini ahmedОценок пока нет
- Group10 SecC HRMДокумент8 страницGroup10 SecC HRMBollapragada Sai SravanthiОценок пока нет
- Upload and Download Files in Webdynpro ABAP - Web Dynpro ABAP - SCN Wiki...Документ17 страницUpload and Download Files in Webdynpro ABAP - Web Dynpro ABAP - SCN Wiki...Rahul SinhaОценок пока нет
- Pair TSR 310 v1.2 PDFДокумент14 страницPair TSR 310 v1.2 PDFBernardo VilelaОценок пока нет
- PowerCLI Cookbook - Sample ChapterДокумент37 страницPowerCLI Cookbook - Sample ChapterPackt PublishingОценок пока нет
- UI UX - ResumeДокумент1 страницаUI UX - ResumePoulami HiraОценок пока нет
- Case Study SubmissionДокумент8 страницCase Study SubmissionPriti YadavОценок пока нет
- Nimble Storage SQL ServerДокумент12 страницNimble Storage SQL Serverluna5330Оценок пока нет
- Freshers Jobs 28 Mar 2022Документ18 страницFreshers Jobs 28 Mar 2022Manoj DhageОценок пока нет
- MCA Seeking Computer Skills PositionДокумент2 страницыMCA Seeking Computer Skills Positionbamar_frndОценок пока нет
- XT-4015 - XT-4215 Jumper SettingДокумент3 страницыXT-4015 - XT-4215 Jumper SettingBesanwalaОценок пока нет
- In 1040 InstallationForPowerCenterAndDataQuality enДокумент287 страницIn 1040 InstallationForPowerCenterAndDataQuality enGustavo CoronelОценок пока нет
- Tutorial Cubieboard 2 Asterisk Chan Dongle Sms Via CliДокумент4 страницыTutorial Cubieboard 2 Asterisk Chan Dongle Sms Via CliLipe NoiseОценок пока нет
- Thinkcspy 3Документ415 страницThinkcspy 3Alessandro Nz100% (1)
- Sample ASE Exam V1.0Документ2 страницыSample ASE Exam V1.0eyasuОценок пока нет
- Celltraq Ent SoftwareДокумент4 страницыCelltraq Ent SoftwareDick SniderОценок пока нет
- ACKNOWLEDGEMENTДокумент23 страницыACKNOWLEDGEMENTAkarsh SrivastavaОценок пока нет
- Database Concepts: Getting Started With Microsoft SQL Server 2014 ExpressДокумент19 страницDatabase Concepts: Getting Started With Microsoft SQL Server 2014 ExpressLIK GOОценок пока нет
- 2 20201tt202 215944Документ28 страниц2 20201tt202 215944Evan JusephcaОценок пока нет
- EikonTouch 710 ReaderДокумент2 страницыEikonTouch 710 ReaderShayan ButtОценок пока нет
- Electric and Magnetic Field Calculations With Finite Element Methods - Stanley HumphriesДокумент130 страницElectric and Magnetic Field Calculations With Finite Element Methods - Stanley HumphriesHyun Ji LeeОценок пока нет
- E 22624Документ216 страницE 22624Mohammed Omar JaberОценок пока нет
- Getting Started With STM32 - Introduction To STM32CubeIDEДокумент18 страницGetting Started With STM32 - Introduction To STM32CubeIDEXiaofang JiangОценок пока нет
- MOF Functional Overview 12 NSNДокумент25 страницMOF Functional Overview 12 NSNEmi CurlettoОценок пока нет