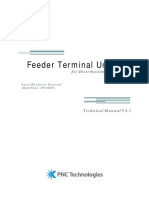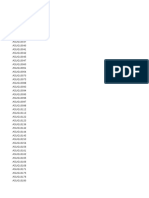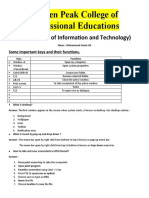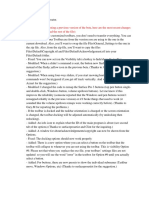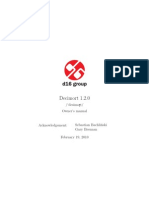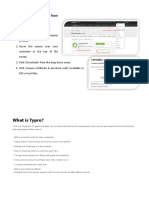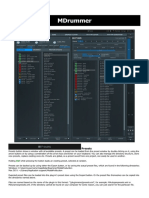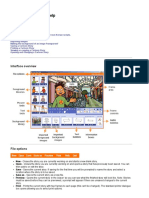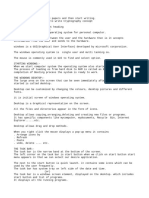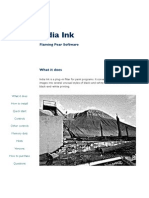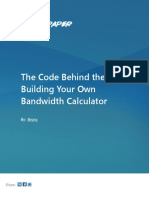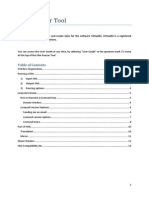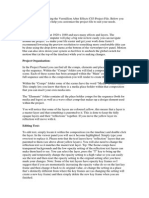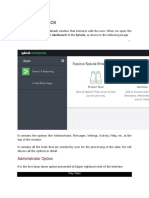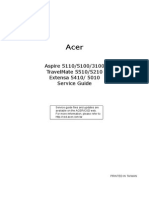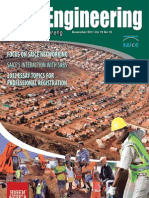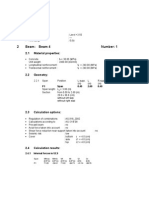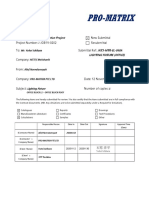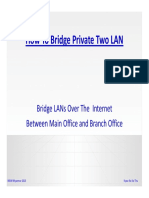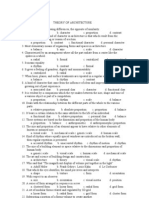Академический Документы
Профессиональный Документы
Культура Документы
Sao Menu For Rainmeter English Instruction
Загружено:
lotar13Исходное описание:
Оригинальное название
Авторское право
Доступные форматы
Поделиться этим документом
Поделиться или встроить документ
Этот документ был вам полезен?
Это неприемлемый материал?
Пожаловаться на этот документАвторское право:
Доступные форматы
Sao Menu For Rainmeter English Instruction
Загружено:
lotar13Авторское право:
Доступные форматы
SAO Menu Style 0.7 First download the Rainmeter from here. http://rainmeter.
net/cms/ After installing, download the repackaged SAO Rainmeter Skin from below, The skin, http://adf.ly/F9fLO The rmskin package(recommended for easier usage, one click install, backup your layout before using), http://adf.ly/F9fNn You may install directly from rmskin package, and select the SAO layout for basi c SAO menu, OR install manually from the first link. There's many tutorial on ho w to do this and I will not be explaining those, go learn how to use Rainmeter. SAO Menu Style 0.7 This SAO Menu Skin Pack is made by 9Sun This Skin Pack is a modification on many Sword Art Online Skin Pack I found on t he web. Features added: - An option.ini for setting up the SAO Menu. Middle click on the Plus button to activate it. - Many optimization on SAO Menu to remove CPU usage. - The voicebox had been changed to support more player. For more info, open up t he music1.ini - SAO HP-Bar had been changed to switch between CPU, RAM, and hard disc C, D, E when clicked. - IPPing had been changed so that when clicked, ping will be recalculated and ch ange the display between WAN and LAN ip. To change the interface setting, open u p the IPPing.ini - Rearrangement of the skin so that it's easier for developer to upgrade. - Many which I had forgotten. - The setting of SAO Menu is moved to @Resources\User\Main.inc, told here so tha t the advanced people can use it (Not needed as the option.ini is added.) Bug fixed: - Voicebox, and every skin under skill folder by aerionel is fixed to be usable to other system locale. - String position of most skin under skill folder is fixed. - Rewrite of aerionel's skin to increase support for modification usage. - All hp bar that can display different colour, is fixed so that 3 colours can b e display instead of 2 (bug), to change the threshold value where the colour wil l change, open up the file respectively. - Many others I didn't keep track of. Known Bug: - The option menu sometime is bugged and display strange value. Restart Rainmete r to fix it. - Some people will not be able to start the Select File menu when clicked on the icon or the target text. Reinstall Rainmeter to fix this. It's a problem with y our Microsoft Visual C++ Redistributable. - Refresh the SAO Menu Skin after editing in option, or the SAO Menu will not be updated some time. To be added: - Rewrite of SAO Menu so that it takes much lesser CPU usage and the number of s
ubmenu can be modified (up to 4 each). - Increase the usage of Option.ini, to make it able to change the setting for ma ny other SAO skin, so that this skin pack is more noob friendly. Official Release Page: http://pastebin.com/5AMA9cbQ Tutorial made by Asukito: http://asukito.tumblr.com/post/36521253659/tutorial-sa o-theme Special Thanks to Asukito for his hardwork! Credit to Original Author: SAO Skin pack by ~rdrag at deviantart Project SAO by aerionel at deviantart by suixin0812 at http://tieba.baidu.com/p/1993472542?see_lz=1 Bug and comment here: http://browse.deviantart.com/customization/skins/sysmonito r/rainmeter/#/d5neylk
Small tutorial How to change the item in menu. 1) Middle click on the Plus button. An option menu will came out (Or open the op tion.ini in option folder using rainmeter if your mouse doesn't have a middle bu tton.) 2) Notice there are few button on the Option menu. First there is Type, then Flo or, Region, Room. 3) Type 1 means that you will be editing the icon on the first submenu, came out after clicking the plus button. Type 2 means the second submenu and type 3 mean s the third submenu. Click on the Type to change between the 3 types. 4) The Floor X means which button in the first submenu, for example Floor 1 mean s the first button in first submenu, the apple icon. Click on the Floor text to change between floor 1 to 4. The 2 icons shown on the left is the icon for floor 1 to floor 4 respectively, while the 2 icons on the right is for the Plus icon. 5) To change the icon, just click on the icon and select the file. Do take note that the icon in the first submenu must be placed within the @resources folder. 6) Next, for type 2, one additional option is shown, the Region. Region 1 at Flo or 1 means the first option in the second submenu of the first button in the fir st submenu. To change the displayed text, just click on the text beside the icon and type in the desired text. To change the icon, just click the icon and selec t the file. Please remember that the icon in the second submenu and third submen u must be placed within the @resources\icon folder. 7) For Type 3, an additional Room text is shown, as before, Type 3 Floor 1 Regio n 1 Room 3 means the 3rd choice of the third submenu by the 1st choice in the se cond submenu of the 1st icon in the first submenu. Everything should be same as type 2 except the additional target text. To change what program the choice lead to, just click the target text and select the prog ram. 8) That's it with the tutorial! The voicebox is a music player. I had it rewritten to include other players. To choose your player, just go to the following line: [MeasurePlayer] Measure=Plugin Plugin=NowPlaying ; Specify the player type here. Refer to http://docs.rainmeter.net/manual/plugin s/nowplaying
PlayerName=WLM PlayerType=Title change the PlayerName to your player according to the site. Please kept in mind that this player is usable only after your player is started! It just gave a cos metic effect for your player, that's all.
Now to the instruction to edit the menu (Not needed as option.ini is added, just remain here for reference.) How to edit the menu ++ For example, to change the MovieMaker2.6 in submenu FilmEditing of the Apple Ico n, Right click the SAO menu skin and click edit skin, a config file with name SAO M ain.ini will be opened. Under the tag [Variables], mXItemYItemZ means the X icon, Y submenu, Z item. The MovieMaker is at the first icon, second submenu, first item so scroll down a nd find these: m1Item2Item1Ico=movie.png m1Item2Item2Ico=movie.png m1Item2Item3Ico=movie.png m1Item2Item1Icohigh=movie2.png m1Item2Item2Icohigh=movie2.png m1Item2Item3Icohigh=movie2.png m1Item2Item1String="MovieMaker 2.6" m1Item2Item2String="CorelVideoStudio x2" m1Item2Item3String="Vegas Pro 10.0" m1Item2Item1Action=#sound#[!HideMeterGroup mnItemn]["C:\Program Files\Movie Make r 2.6\MOVIEMK.exe"] m1Item2Item2Action=#sound#[!HideMeterGroup mnItemn]["D:\Program Files\CorelVideo Studio12\CorelVideoStudio12\vstudio.exe"] m1Item2Item3Action=#sound#[!HideMeterGroup mnItemn]["D:\Program Files\VegasPro\v egas100.exe"] The moviemaker is m1Item2Item1, the variable associated with is: m1Item2Item1Ico= m1Item2Item1Icohigh= . m1Item2Item1String= m1Item2Item1Action= icking the button. ;This is the icon of the Moviemaker. ;This is the icon when you hover over the option ;This is the name of the option or menu. ;This is the program that will be executed by cl
1_ m1 means the first icon. (Not the + icon, the one after that.) _ m1Item2 means the second submenu of the first icon. _ m1Item2Item1 means first item of the second submenu of the first icon. _ Ico means icon. _ Icohigh means highlighted icon. _ String means the text shown on the item. _ Action means the executed action. 1_ All the icons are and should be placed in the folder @Resources\icon\ _ To change the icon just change the icon name.
2_ There is this line [!HideMeterGroup mnItemn] in the original actionto hide the last submenu after clicking the program. _ If that is changed to [!HideMeterGroup mn] the first submenu will be hidden as well. _ If changed to [!HideMeterGroup mn][!HideMeterGroup main] This will hide everyt hing except the + icon. Adding additional submenu and action to this skin is too complicated to be expla in here. I have to apologize but if you wished to add any submenu or action other than th e original 21 slot available, you will have to find some expert or do it yoursel f.
Вам также может понравиться
- Macromedia Director - Getting StartedДокумент7 страницMacromedia Director - Getting StartedSutisna SenjayaОценок пока нет
- Recloser Chardon R200iДокумент112 страницRecloser Chardon R200iGustavo Alberto Jaramillo RuedaОценок пока нет
- Hyd Calc of in Rack Sprinklers HandoutДокумент9 страницHyd Calc of in Rack Sprinklers HandoutYoesof HilabyОценок пока нет
- (SAPPHIRE NOW and SASUG Annual ConferenceДокумент321 страница(SAPPHIRE NOW and SASUG Annual ConferenceProj100% (1)
- Read MeДокумент4 страницыRead MeDedet HariantoОценок пока нет
- Golden Peak College of Professional Educations: DIT (Diploma of Information and Technology)Документ15 страницGolden Peak College of Professional Educations: DIT (Diploma of Information and Technology)Zubair AliОценок пока нет
- Designer and Blocks Editor - Lab4Документ13 страницDesigner and Blocks Editor - Lab4Arnold M. NarteОценок пока нет
- Toolbar Creator Instructions Beta 5 PDFДокумент8 страницToolbar Creator Instructions Beta 5 PDFYan MoistnadoОценок пока нет
- Cinelerra-GG Quick Start Guide: 1 - Install The SoftwareДокумент8 страницCinelerra-GG Quick Start Guide: 1 - Install The SoftwareJehova Villa MartinezОценок пока нет
- PS HistoryДокумент5 страницPS HistoryJasmin de GuzmanОценок пока нет
- Alpha Skin MakingДокумент6 страницAlpha Skin MakingCristhian Zapata CabreraОценок пока нет
- Pe-Mpeg Editing CuttermaranДокумент13 страницPe-Mpeg Editing Cuttermaranvitw1844Оценок пока нет
- FilterMeister UserGuideДокумент115 страницFilterMeister UserGuideHumphreylinОценок пока нет
- N9 QuickTweak en v9.5Документ26 страницN9 QuickTweak en v9.5abeceremОценок пока нет
- Hacking The KF700Документ3 страницыHacking The KF700Katy Vela CastañonОценок пока нет
- Wing Tutorial OverviewДокумент31 страницаWing Tutorial OverviewbikkelОценок пока нет
- ManualДокумент19 страницManualNina LibidovОценок пока нет
- Decimort 1.2.0: / Desimo T/ Owner's ManualДокумент19 страницDecimort 1.2.0: / Desimo T/ Owner's ManualJay SmeatonОценок пока нет
- Shoemaster QS 10.02Документ252 страницыShoemaster QS 10.02Christiam Lopez75% (8)
- PasosParaModificarScreenPainterSAP R3 ECC 60Документ17 страницPasosParaModificarScreenPainterSAP R3 ECC 60ChechaToОценок пока нет
- Insta Mosaic Photo Slides HELPДокумент19 страницInsta Mosaic Photo Slides HELPAlberto BritoОценок пока нет
- Quick Refrence GuideДокумент10 страницQuick Refrence GuideThiagoОценок пока нет
- Configure Gnome Desktop EnvironmentДокумент13 страницConfigure Gnome Desktop EnvironmentAnonymous NeRBrZyAUbОценок пока нет
- Optimize MDrummer PresetsДокумент121 страницаOptimize MDrummer PresetsJose Luis DorronsoroОценок пока нет
- Cartoon Story Maker GuideДокумент11 страницCartoon Story Maker GuideBarnali DuttaОценок пока нет
- Developer Tool Kit Fileprogi Instruction Manual: Written By: Christopher L. Henschen (All Rights Reserved 2002)Документ117 страницDeveloper Tool Kit Fileprogi Instruction Manual: Written By: Christopher L. Henschen (All Rights Reserved 2002)Adson AlcantaraОценок пока нет
- PyMenu for RS97 - User GuideДокумент6 страницPyMenu for RS97 - User GuideNorbert RocheОценок пока нет
- MSWДокумент6 страницMSWprashanth kumarОценок пока нет
- Wardrobe Wrangler ManualДокумент29 страницWardrobe Wrangler ManualnavnoОценок пока нет
- Bascom 8051Документ34 страницыBascom 8051Nanda FerdanaОценок пока нет
- Photostory 3Документ11 страницPhotostory 3api-165234075Оценок пока нет
- Final-Windows-7-10Документ5 страницFinal-Windows-7-10Anu GuptaОценок пока нет
- Advanced Tutorial: Release 2001Документ22 страницыAdvanced Tutorial: Release 2001Sunny KumarОценок пока нет
- Library Window Toolbar .......................................Документ34 страницыLibrary Window Toolbar .......................................Ian DuhОценок пока нет
- Support 24/7 (Free)Документ4 страницыSupport 24/7 (Free)Roberto EnriqueОценок пока нет
- India Ink GuideДокумент15 страницIndia Ink GuideRoland PõОценок пока нет
- Introduction To Adobe Photoshop CS3Документ32 страницыIntroduction To Adobe Photoshop CS3csieterealesОценок пока нет
- Graphical user interfaces in MATLABДокумент14 страницGraphical user interfaces in MATLABأمير حامدОценок пока нет
- Grasshopper TutorialДокумент97 страницGrasshopper TutorialMuhammad Ichsan100% (2)
- The Code Behind The Tool: Building Your Own Bandwidth CalculatorДокумент19 страницThe Code Behind The Tool: Building Your Own Bandwidth CalculatorABCDОценок пока нет
- Adobe Photoshop CompiledДокумент102 страницыAdobe Photoshop CompiledMichael ChukwuОценок пока нет
- ملزمة اولي ثانوي كاملةДокумент10 страницملزمة اولي ثانوي كاملةtaqwa.hossam15Оценок пока нет
- Laboratory 11Документ7 страницLaboratory 11samОценок пока нет
- Operate Personal Computer Lo3Документ21 страницаOperate Personal Computer Lo3Mebratu Goa ThyОценок пока нет
- Skin Resizer Tool - User GuideДокумент13 страницSkin Resizer Tool - User GuideJulian Camilo Tilano DurangoОценок пока нет
- Tips and Tricks For Linux Mint After InstallationДокумент12 страницTips and Tricks For Linux Mint After InstallationVinod KumarОценок пока нет
- ReadmeДокумент4 страницыReadmeCatalin FilipОценок пока нет
- REAPER Main Changes 665 To 669Документ39 страницREAPER Main Changes 665 To 669Rodrigo L. B.Оценок пока нет
- Absynth ManualДокумент41 страницаAbsynth ManualBlanca Rios MartinОценок пока нет
- CS3 & CS4 Help PDFДокумент6 страницCS3 & CS4 Help PDFEstampados FkОценок пока нет
- Complete Java Desktop GUI & MySQL Database App TutorialДокумент38 страницComplete Java Desktop GUI & MySQL Database App TutorialMarco TelloОценок пока нет
- Groove Agent SEДокумент95 страницGroove Agent SESonthi TongnamОценок пока нет
- www.gbstudio.dev-docs-7d68477643c902b73121a87f0963cbc0Документ154 страницыwww.gbstudio.dev-docs-7d68477643c902b73121a87f0963cbc0kochtaarchiОценок пока нет
- Optimize Windows XP performance with advanced settings (Part I & IIДокумент17 страницOptimize Windows XP performance with advanced settings (Part I & IIMark BrownОценок пока нет
- Browsing Values From The Data Expression Window: Getting Ready How To Do It..Документ4 страницыBrowsing Values From The Data Expression Window: Getting Ready How To Do It..Harik CОценок пока нет
- NEON3K UserManualДокумент18 страницNEON3K UserManualdeath666darkОценок пока нет
- How to customize this templateДокумент6 страницHow to customize this templateDK MedОценок пока нет
- DynaVox Introduction V SeriesДокумент4 страницыDynaVox Introduction V Seriesmbaud12Оценок пока нет
- Timpuri NoiДокумент25 страницTimpuri NoiPopescu GheorgheОценок пока нет
- Splunk InterfaceДокумент7 страницSplunk InterfaceModaser SadatОценок пока нет
- ProF.E.T. v1.0.0 User ManualДокумент10 страницProF.E.T. v1.0.0 User ManualMartinJoseQueroHigueraОценок пока нет
- Adobe Photoshop: Learn Photoshop In 20 Hours Or Less!От EverandAdobe Photoshop: Learn Photoshop In 20 Hours Or Less!Рейтинг: 3.5 из 5 звезд3.5/5 (6)
- CyberTech - Cisco VoIP Recording MethodsДокумент17 страницCyberTech - Cisco VoIP Recording MethodsImtiaz AhmadОценок пока нет
- MSAgentДокумент5 страницMSAgentLuciano de GurupiОценок пока нет
- BRKRST-3114 The Art of Network ArchitectureДокумент60 страницBRKRST-3114 The Art of Network ArchitectureTimucin DIKMEN100% (1)
- AVR Development Board Features and Programming GuideДокумент17 страницAVR Development Board Features and Programming GuideVipul MistryОценок пока нет
- Acer Aspire 3100, 5100, 5110, Travelmate 5210, 5510, Extensa 5010, 5410 Service GuideДокумент114 страницAcer Aspire 3100, 5100, 5110, Travelmate 5210, 5510, Extensa 5010, 5410 Service GuideLuciano SilvaОценок пока нет
- 2011 Civil Engineering NovemberДокумент76 страниц2011 Civil Engineering NovemberSABZITTOОценок пока нет
- Challenges in Designing The Underpinning and Strengthening For Existing MRT ViaductДокумент22 страницыChallenges in Designing The Underpinning and Strengthening For Existing MRT Viaductnaytunaung7650Оценок пока нет
- Erection Sequence of AphДокумент37 страницErection Sequence of AphNaveen ChodagiriОценок пока нет
- BS 8204-4-1993-In-Situ Floorings-Code of Practice For TerrazДокумент22 страницыBS 8204-4-1993-In-Situ Floorings-Code of Practice For Terrazgops1963100% (1)
- Lte Radio Protocol Architecture PDFДокумент2 страницыLte Radio Protocol Architecture PDFjamos200Оценок пока нет
- Intel 22nm SoC BriefingДокумент11 страницIntel 22nm SoC BriefingAnuradha PatilОценок пока нет
- Tutorial Socket ProgrammingДокумент30 страницTutorial Socket ProgrammingSaad IqbalОценок пока нет
- Beam Analysis ReportДокумент5 страницBeam Analysis ReportRestu AsegafОценок пока нет
- Experion PKS R430 3 SCNДокумент52 страницыExperion PKS R430 3 SCNjosh3340% (1)
- Business Process Automation in Manufacturing PDFДокумент4 страницыBusiness Process Automation in Manufacturing PDFRohitОценок пока нет
- Bridge Overpass SP-2Документ21 страницаBridge Overpass SP-2sujankhanal10Оценок пока нет
- Cantilever Beam ReportДокумент5 страницCantilever Beam ReportJoseph TuzonОценок пока нет
- Jkt3 MTR El 060a Lighting Fixtures (Office) APДокумент55 страницJkt3 MTR El 060a Lighting Fixtures (Office) APIvan Rudolf De FretesОценок пока нет
- GSM Events OverviewДокумент6 страницGSM Events OverviewTayyabIjaz87Оценок пока нет
- How To Bridge Private Two LANДокумент41 страницаHow To Bridge Private Two LANst3liosОценок пока нет
- Prometer 100 WallДокумент4 страницыPrometer 100 WallirfanWPKОценок пока нет
- Definition of Terms1 - Theory of ArchДокумент68 страницDefinition of Terms1 - Theory of ArchAllan Delas Alas Fernández100% (1)
- Tellabs 8607 Access Switch - Manual de ReferenciaДокумент77 страницTellabs 8607 Access Switch - Manual de ReferenciaDIEGOОценок пока нет
- Medieval England, Colin PlattДокумент319 страницMedieval England, Colin PlattVíctorM.RodríguezVillar100% (7)
- Use UML to Manage Software Complexity and Improve QualityTITLEДокумент9 страницUse UML to Manage Software Complexity and Improve QualityTITLENeerajОценок пока нет
- Cấu hình Open SWanДокумент11 страницCấu hình Open SWanCucku TieotuОценок пока нет
- Windows Scripting Host Programmer's ReferenceProgrammer's ReferenceДокумент44 страницыWindows Scripting Host Programmer's ReferenceProgrammer's Referencearadara100% (1)