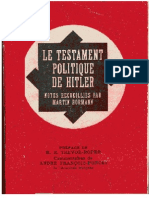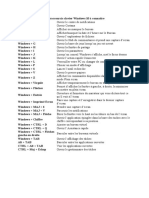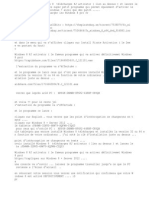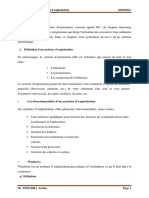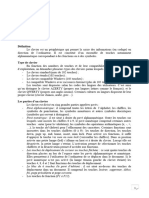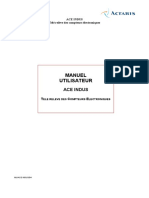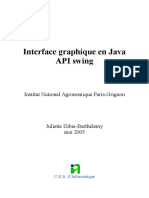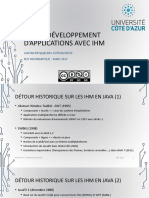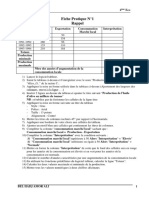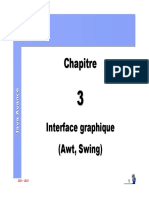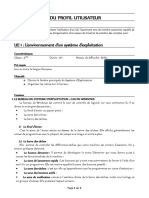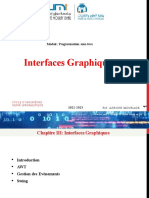Академический Документы
Профессиональный Документы
Культура Документы
Petits Trucs Et Astuces Mac PDF
Загружено:
c0_olОригинальное название
Авторское право
Доступные форматы
Поделиться этим документом
Поделиться или встроить документ
Этот документ был вам полезен?
Это неприемлемый материал?
Пожаловаться на этот документАвторское право:
Доступные форматы
Petits Trucs Et Astuces Mac PDF
Загружено:
c0_olАвторское право:
Доступные форматы
05/11/2009
Petits trucs et astuces Mac OS X
Petits trucs et astuces Mac OS X
Informations sur le tutoriel
Avatar Auteur : mebon Visualisations : 107 284
Plus d'informations Ce tuto est un recueil de trucs et astuces trs divers pour Mac OS X , parce que la plupart sont utiles et malheureusement mconnues. Beaucoup sont des raccourcis clavier, parce que le clavier est votre ami, la souris multi-bouton ne l'est pas (ok, c'est un avis qui n'engage que moi ). Ce tutoriel est principalement destin aux dbutants et un peu moins dbutants. Si vous tes un vtran, il y a de grandes chances que vous connaissiez dj toutes ces astuces. En revanche, gardez l'esprit que la plupart des astuces ci-dessous ne fonctionnent que pour les applications Cocoa (c'est--dire natives Mac OS X). Certaines applications non Cocoa ont cependant copi ces comportements, donc essayez dans toutes vos applications ! De plus, je ne sais pas depuis quelles versions marchent les astuces, mais certaines fonctionnent srement depuis la premire bta de Mac OS X, alors qu'il faut avoir au moins Panther ou Tiger pour d'autres. Si vous avez une vieille version de Mac OS X, il se peut donc que tout ne marche pas.
Les trucs et les astuces
a parat idiot, mais on va commencer par observer votre clavier. Les trois touches importantes sont en double de part et d'autres de la barre d'espace. Bien sr, vous les connaissez dj, mais on va faire une mise au point. La touche la plus l'extrieur est la touche contrle, c'est pour a qu'il y a crit Ctrl dessus (sans dconner). Sur Mac, elle sert principalement muler le clic droit pour les gens qui ont des souris, un bouton (faites un clic gauche tout en maintenant enfonce la touche contrle et magie, un clic droit). Elle sert aussi quelques raccourcis clavier, mais il faut aller chercher loin. Dans les raccourcis clavier, elle est symbolise par ^ (les raccourcis clavier qu'on trouve dans les menus, etc. ; en revanche, dans ce tutoriel, je les appellerai par leur nom). La touche qui vient ensuite est couramment appele touche Alt (puisqu'il est crit Alt dessus...) ; mais son vrai nom est touche option. Elle sert taper des caractres spciaux, et de nombreux raccourcis (gnralement, elle s'ajoute un raccourci pour le modifier lgrement). Dans les raccourcis clavier, elle est symbolise par une espce de casserole (galement dessine sur la touche). La dernire touche est la plus importante, elle sert pour presque tous les raccourcis clavier. Tout le monde l'appelle pomme (il y a une pomme sur la touche...), mais son vrai nom est commande. Dans les raccourcis clavier, elle est symbolise par une sorte de fleur, elle
siteduzero.com/tutoriel-3-37152- 1/13
05/11/2009
Petits trucs et astuces Mac OS X
aussi dessine sur la touche.
La dernire touche importante pour les raccourcis clavier est la touche majuscule : vous devez la connatre, mais tant qu'on y est ! Elle est encore en double sur votre clavier : gauche de la touche < et droite de la touche = . Dans les raccourcis clavier, elle est symbolise par une flche pointant vers le haut, elle encore reprsente sur la touche. Fini les blabla, passons des trucs plus pratiques.
36 faons de faire une copie d'cran
Dans ce qui suit, quand je parlerai des touches 3 et 4, je ne ferai pas rfrence au pav numrique, mais aux touches " et '. Et quand je dis "capture d'cran", je parle d'obtenir un fichier .pdf ou .png (selon votre version de Mac OS X) sur le bureau. Quand je dis "copie d'cran", je parle d'obtenir l'image dans le pressepapier, prte tre colle n'importe o.
Majuscule + Commande + 3 : capture de tout l'cran. Majuscule + Commande + 4 : capture d'une partie de l'cran : le curseur se transforme en croix, et vous devez cliquer et glisser pour slectionner la partie de l'cran capturer. Majuscule + Commande + 4 puis espace (le puis signifie que vous devez relcher les touches, puis appuyer sur la touche espace) : capture d'une fentre, d'un menu, d'une icne dans le Dock ou sur le bureau, etc. Le curseur se transforme en un appareil photo, et vous n'avez qu' cliquer sur ce que vous voulez capturer.
En ajoutant contrle n'importe laquelle de ces combinaisons, vous obtenez une copie d'cran au lieu d'une capture d'cran, soit : Majuscule + Commande + Contrle + 3 : copie de tout l'cran. Majuscule + Commande + Contrle + 4 : copie d'une partie de l'cran. Majuscule + Commande + Contrle + 4 puis espace : copie d'une fentre, d'un menu, d'une icne dans le Dock ou sur le bureau, etc.
Si vous avez besoin d'options de capture un peu plus avances (choix du curseur, retardateur), vous pouvez aussi utiliser le logiciel Capture fourni par Apple (qui se trouve dans / Applications / Utilitaires /), ou l'un des nombreux utilitaires gratuits qu'on peut trouver sur le net (par exemple, FreeSnap).
Dupliquer et crer un alias de fichier trs facilement
Vous pouvez trs facilement dupliquer un fichier ou un dossier, ou encore en crer un alias, tout
siteduzero.com/tutoriel-3-37152- 2/13
05/11/2009
Petits trucs et astuces Mac OS X
en choisissant sa destination. Pour cela, glissez-dposez le fichier (ou dossier) tout en maintenant la touche option enfonce pour dupliquer, ou option + commande pour crer un alias.
Chemin des fichiers en un clic
Dans le Finder, faites commande + clic sur la barre de titre (cliquez bien au centre, sur le titre lui-mme) d'une fentre pour obtenir le chemin du dossier dans lequel vous vous trouvez. Cliquez sur un dossier dans ce chemin, et vous y tes.
Si vous voulez juste remonter d'un cran dans la hirarchie, pensez plutt au raccourci commande + flche vers le haut. Cette astuce va plus loin : elle fonctionne aussi dans la plupart des applications grant des fichiers. Mme avec Word , a marche ! Commande + cliquez sur la barre de titre d'un document, et vous savez exactement o il se trouve. Si vous cliquez sur le premier dossier dans lequel le fichier se trouve, non seulement vous vous y rendez, mais le fichier lui-mme est slectionn. Encore plus loin avec Safari ! Ouvrez une page internet avec une adresse bien longue, commande + cliquez, et vous aurez toutes les adresses intermdiaires. Enfin dernire astuce : commande + clic sur une icne du Dock vous permet aussi de la "rvler" dans le Finder.
Barre d'outils et barre des menus
Vous savez, certaines applications ont une barre d'outils personnalisable. Vous pouvez la personnaliser en passant par le menu Affichage, mais le plus simple est de faire un clic droit dessus (ou contrle + clic ), puis Personnaliser la barre d'outils . Vous remarquerez que dans le menu contextuel prcdent, vous avez galement la possibilit de choisir directement le mode d'affichage (texte ou non, petites ou grandes icnes, etc.). Pour ceux qui aiment les raccourcis clavier, en voil, mais c'est vraiment juste pour le plaisir, parce que je ne trouve pas a vraiment plus rapide : faites commande + option + clic sur le petit globule blanc en haut droit de la fentre (celui qui permet d'afficher / masquer cette barre d'outils) pour la personnaliser, faites commande + clic , toujours sur ce petit globule, pour faire un cycle entre les diffrents modes d'affichage (avec ou sans texte, petit ou grand, ...).
Mais le plus intressant raconter dans tout a, c'est surtout la possibilit de personnaliser (jusqu' un certain point) la barre d'outils, sans bouger de l o l'on est. Trouvez-vous une application avec une jolie barre d'outils, comme le Finder. Maintenez commande enfonce, et glissez une des icnes de la barre. Vous voyez que vous pouvez la dplacer. Et si vous la sortez de la fentre, comme avec le Dock , elle disparat dans un petit nuage de fume ! La mme chose convient pour les icnes d'heure, son, etc. qui se trouvent tout droite de la
siteduzero.com/tutoriel-3-37152- 3/13
05/11/2009
Petits trucs et astuces Mac OS X
barre des menus. Enfin, notez que sur le Finder, en plus des lments qu'on vous propose, vous pouvez glisser des fichiers et des dossiers dans la barre d'outils. Vous pouvez le faire en passant -ou pas- par le panneau de personnalisation (si vous voulez vous en passer, il faut maintenir le fichier / dossier deux secondes sur la barre d'outils, le temps qu'il se passe quelque chose).
Bouger une fentre en fond
Saviez-vous que vous pouviez dplacer et mme agir sur une fentre qui n'est mme pas en premier plan ? Pour cela, il suffit d'utiliser la touche commande. Ouvrez par exemple plusieurs fentres du Finder, puis commande + cliquez sur une partie mtallise d'une fentre en arrire plan, et dplacez-la (vous pouvez lcher la touche commande). C'est un peu paradoxal, mais le Finder n'est pas Cocoa (les applications natives dont je vous parlais au dbut), donc a s'arrte l. Dans d'autres applications par contre, a peut aller plus loin. Essayez avec Safari par exemple, vous verrez que vous pouvez faire dfiler une fentre en arrire-plan, appuyer sur ses boutons, etc.
Changer rapidement de fond d'cran
Allez dans le panneau Bureau et conomiseur d'cran des prfrences systmes (en faisant Menu pomme -> Prfrences Systme, ou en faisant un clic droit sur le bureau, ou contrle + clic pour mes compatriotes mono-boutons, puis Modifier fond d'cran...). Vrifiez que vous tes bien sur l'onglet Bureau, et non pas conomiseur d'cran. Pour mettre une image vous en fond d'cran, il faut normalement cliquer sur Choisir un dossier, choisir votre dossier, puis cliquer sur son nom et choisir votre image. Tout a peut tre chiant si vous changez souvent de fond d'cran, et s'ils ne sont pas tous au mme endroit. La solution est simplement de glisser votre image depuis le Finder sur l'icne de votre fond d'cran actuel dans les prfrences systmes. Et pouf !
Ralentir les jolis effets
Ok, cette astuce est d'une inutilit affligeante, mais c'est sympa pour pater les amis. Maintenez la touche majuscule pendant que vous rduisez une fentre, ou utilisez Expos, ou lancez Dashboard (un truc avec de jolis effets, quoi) pour voir l'effet se produire au ralenti... Cool, hein ? Encore plus cool, voici une astuce que j'ai lue un jour sur Mac4Ever, ou peut-tre tait-ce MacBidouille, ou srement les deux, en fait. Bref, ouvrez le terminal (situe dans / Applications / Utilitaires ) : ne vous inquitez pas, on ne va rien faire de mal. Tapez ensuite : Code : Bash
siteduzero.com/tutoriel-3-37152-
4/13
05/11/2009
Petits trucs et astuces Mac OS X
mais ne faites pas encore entrer . Ouvrez ensuite une page Internet bien longue dans Safari. Maintenez la touche majuscule enfonce, et rduisez la fentre. Elle se rduit donc au ralenti. Avant qu'elle ait fini, faites vite entrer dans le terminal. Alors, le rsultat vous plat ? La fentre est fonctionnelle, vous pouvez mme faire dfiler le texte ! Pour vous en dbarrasser, je vous conseille de faire commande + W (raccourci gnral de fermeture d'une fentre), tant donn que cliquer sur le globule rouge peut s'avrer difficile (la fentre ragit quand mme un peu bizarrement, elle semble dcale par rapport l'endroit o l'on clique). Bien sr, utiliser Safari n'est qu'un exemple, vous pouvez faire a avec n'importe quelle application ; dans un traitement de texte, vous pourrez mme continuer taper !
Explication : killall Dock fait juste redmarrer le Dock ; or, c'est lui qui gre la minimisation des fentres...
Changer d'application et de fentre au clavier
Pour les fanas de la navigation au clavier, il faut absolument connatre ceux-l. Pour changer d'application, faites commande + tabulation. Si vous le faites trs rapidement, a va vous amener sur la dernire application sur laquelle vous tiez, et recommencer vous ramnera l'application que vous venez de quitter. Si vous maintenez plus longtemps, vous aurez la liste des applications ouverte (toujours dans l'ordre de dernire utilisation). Choisissez-en une en appuyant sur tabulation plusieurs fois (sans lcher la touche commande ; ajouter majuscule pour aller dans l'autre sens), ou avec les flches de direction, ou avec la souris. Relchez ensuite les touches pour vous rendre sur l'application, ou appuyez sur H pour masquer l'application, ou encore appuyez sur A pour quitter l'application, ou enfin faites Escape pour quitter le panneau sans changer d'application. Une fois sur l'application dsire, commande + < fait dfiler les fentres (majuscule + commande + < les fait dfiler dans l'autre sens).
Safari, touche commande et onglets
Si vous avez activ les onglets dans Safari, vous savez srement que maintenir la touche commande enfonce pendant que vous cliquez sur un lien vous permet d'ouvrir celui-ci dans un nouvel onglet (si vous n'avez pas activ les onglets, alors c'est pareil, mais avec une nouvelle fentre. De toutes faons, vous feriez mieux de les activer). Mais saviez-vous que a fonctionne pour presque tout ? Tapez une adresse dans la barre d'adresse, et maintenez commande enfonce pendant que vous faites entrer : la page s'ouvre dans un nouvel onglet. Maintenez la touche commande enfonce pendant que vous validez un formulaire (en cliquant sur un bouton d'envoi, ou mme en faisant un simple entrer ) et le rsultat s'ouvre dans un nouvel onglet ! Commande-cliquez sur un favori dans la barre des favoris et... vous savez. Maintenez commande tout en allant cliquant sur le menu Signets , et le favori que vous
siteduzero.com/tutoriel-3-37152- 5/13
05/11/2009
Petits trucs et astuces Mac OS X
ouvrirez s'ouvrira dans un nouvel onglet. Commande-cliquez sur le bouton Prcdent ou Suivant.
Exemple d'application : pendant que je rdige ce tutoriel, pour enregistrer de temps en temps sans quitter la page d'dition, je commande-clique sur le bouton Envoyer au bas de la page. Ce n'est pas fini, toutes ces astuces conviennent aussi pour les autres raccourcis de cration de nouvelle fentre / onglet lists dans les prfrences , rubrique onglets . Enfin, certains de ces points fonctionnent aussi avec la touche option qui elle, sert tlcharger.
Masquer les fentres au changement d'application
Si, quand vous changez d'application, vous avez ensuite tendance masquer les autres fentres, sachez que vous pouvez faire les deux en mme temps (bah quoi, a fait gagner un quart de seconde, c'est toujours a de pris !). Maintenez la touche option enfonce, et cliquez sur une fentre d'une autre application, ou l'icne d'une autre application dans le Dock . a a pour effet de vous faire changer d'application bien sr, et de masquer l'application que vous venez de quitter. Si, au lieu de option, vous faites option + commande, vous masquerez toutes les autres applications. Vos parents / votre patron entre sans prvenir dans la pice alors que, manifestement, vous faites quelque chose que vous n'tes pas cens faire ? Option + commande-cliquez sur le bureau, et tout disparat en un clin d'oeil .
La touche option pour tout faire en mme temps
Vous vous tes srement dj retrouv(e)s avec des fentres plein l'cran, et l'envie de tout fermer tout de suite. Ne vous amusez pas cliquer sur chaque globule rouge ! Une solution plus rapide consiste maintenir le raccourci clavier de fermeture (commande + W ) enfonc en continu. Mais de un, ce n'est pas follement rapide, de deux, a ne fonctionne pas dans le Finder. Une meilleure solution est de maintenir la touche option enfonce tout en cliquant sur le fameux globule rouge. Toutes les fentres se ferment en un instant ! Et galement avec les autres globules : vous pouvez tout mettre dans le Dock ou tout... bon, on sait tous que le bouton vert ne maximise pas vraiment, mais vous voyez ce que je veux dire. Mme avec le globule blanc en haut droite qu'on trouve dans certaines applications (pas dans le Finder cependant). Maintenant, la bonne ide : si vous voulez fermer toutes les fentres, sauf une ou deux , eh bien
siteduzero.com/tutoriel-3-37152- 6/13
05/11/2009
Petits trucs et astuces Mac OS X
mettez les fentres que vous voulez garder dans le Dock, puis fermez toutes les autres avec la technique que vous venez d'apprendre.
Normalement, seules les fentres qui ne sont pas dans le Dock vont se fermer, mais Photoshop, par exemple, les ferme absolument toutes : ne vous faites pas avoir. D'ailleurs, les applications non Cocoa ont tendance ne pas grer toutes ces astuces avec option, ou les grer diffremment. Reprez ce qui convient et ce qui ne convient pas ! Et maintenant, pour ressortir vos fentres du Dock , maintenez option enfonce pendant que vous cliquez sur l'une d'entre elles, et elles rapparaissent toutes !
Dans certaines applications, le truc de la fermeture / mise dans le Dock fonctionne aussi avec le raccourci clavier : commande + W ferme une fentre, commande + option + W les ferme toutes. Idem pour mettre dans le Dock (commande + M devient commande + option + M). Mais pour ces deux raccourcis, mme pour les applications Cocoa, a ne fonctionne pas tout le temps.
La palette de caractres et le visualisateur clavier
Cette astuce s'adresse vraiment aux dbutants. C'est une fonctionnalit de base de Mac OS X, mais beaucoup de nouveaux Mac-users l'ignorent. La question est simple : comment taper des caractres spciaux sur Mac ? On va d'abord aller faire un tour par les Prfrences Systmes . Faites donc Menu pomme -> Prfrences Systmes..., cliquez sur International, puis sur l'onglet Menu Saisie. Vous avez une liste de cases cocher. Cherchez et cochez (si ce n'est pas dj fait) Palette de caractres et Visualisateur clavier . S'il ne l'tait pas dj, Afficher le menu de saisie dans la barre des menus en bas de la fentre doit maintenant tre coch, sinon, cochez-le. Vous devriez avoir en haut droite de l'cran un petit drapeau. Ce menu vous permet de choisir le clavier que vous souhaitez utiliser (si vous voulez un clavier QWERTY, ou crire dans une autre langue, par exemple). Vous y trouverez galement les fameux visualisateur clavier et palette de caractres. Cliquez sur Afficher Visualisateur clavier. Vous devriez vous retrouver devant... un clavier. Bon, a a le mrite d'tre cohrent, non ? Il vous indique exactement ce que vous taperez en appuyant sur une touche, mme quand vous appuyez sur majuscule, par exemple. Allez-y, faites majuscule, et regardez la faon donc l'affichage change. Bon, tout a c'est dj crit sur votre clavier en plastique et lectronique, mais ce qui n'y est pas crit, c'est ce que vous taperez si vous maintenez option ou option + majuscule. Appuyez donc sur option, et voyez comment de nouveaux caractres apparaissent sur le visualisateur clavier. Voici les rgles de base pour trouver un caractre sur Mac OS X : si le caractre n'est pas crit sur une touche, essayez option. En gnral, il y a une
siteduzero.com/tutoriel-3-37152- 7/13
05/11/2009
Petits trucs et astuces Mac OS X
certaine logique. Par exemple, pour le symbole tilde (~) c'est option + N, pour ? c'est option + O, , option + R, etc. La logique, c'est pratique pour s'en souvenir, mais pour trouver, utilisez le visualisateur clavier. S'il n'y en a pas non plus avec option, tentez votre chance avec option + majuscule. L encore, il y a parfois une certaine logique, mais n'hsitez pas recourir au visualisateur clavier. Si a n'a toujours rien donn, alors vous trouverez obligatoirement votre bonheur dans la palette de caractres.
La palette de caractres, c'est l'autre truc que je vous ai fait cocher tout l'heure. Et dessus, on trouve tous les caractres, des plus tordus aux encore plus tordus ! Je vous laisse la dcouvrir seul(e)s (faites Menu Saisie -> Afficher la palette de caractres pour la faire apparatre), mais notez quand mme deux choses : pour insrer un caractre, il vous suffit de double-cliquer dessus (ou cliquer sur insrer, ou glisser le caractre sur votre document), en glissant un caractre vers l'onglet Favoris , vous pouvez vous faire une petite collection de caractres que vous utilisez souvent.
Voil, vous savez tout !
Expos
Si vous avez Mac OS X.3 ou suprieur, vous connaissez bien sr Expos : cette chose formidable qui se dclenche quand on fait F9 , F10 ou F11 (touches par dfaut, mais a peut se changer dans les prfrences systme). Mais si vous l'utilisez uniquement pour retrouver une fentre cache derrire tant d'autres, vous avez bien tort. En effet, pendant que vous naviguez dans vos fentres, vous pouvez transporter des fichiers. Par exemple, vous rdigez un mail. Pour ajouter une pice jointe, vous pouvez faire F11 , prendre ce fameux fichier qui tranait sur votre bureau (cliquer dessus et commencer le glisser), puis refaire F11 pour que votre fentre de mail revienne, et le dposer dedans. Bon, c'est un exemple un peu idiot, mais vous trouverez vous-mmes des tas d'applications cette fonctionnalit vous permettant de transporter des fichiers travers F9 / F10 / F11 , selon votre degr d'organisation (ou de non-organisation) avec vos fentres. Vous pouvez galement transporter des fichiers lorsque vous changez d'application / fentre avec les raccourcis ordinaires noncs plus haut (commande + tabulation, etc.) Tant qu'on est sur Expos, une petite astuce qui, je l'avoue, ne sert pas grand chose, mais c'est toujours un truc de plus que vous saurez, hein ? Si vous appuyer sur F9 (c'est un exemple, bien sr c'est tout pareil avec F10 et F11 ) en continu, Expos apparat et repartira lorsque vous relcherez la touche (alors que normalement il faut appuyer une fois pour qu'il apparaisse, et une deuxime pour qu'il disparaisse). Remarquez que Dashboard suit le mme comportement. Oh ! Et encore un truc, et qui peut tre utile, celui-l. Vous savez que F10 vous montre les fentres de l'application courante. Eh bien quand vous tes en F10, vous pouvez appuyer sur
siteduzero.com/tutoriel-3-37152- 8/13
05/11/2009
Petits trucs et astuces Mac OS X
tabulation pour passer d'une application l'autre (et majuscule + tabulation fait dfiler les applications dans l'ordre inverse). Changer d'application avec commande + tabulation a aussi le mme effet (a vous laisse dans Expos). Si vous maintenez tabulation en continu, a change toutes les 2 secondes... Avec au moins 4 / 5 applications ouvertes, je suis la seule trouver a hypnotisant ?
Forcer une application quitter
Voil qui peut vous tre utile : que faire quand une application ne rpond plus ? Premirement, le mieux est d'aller sur une autre application. Ce n'est pas obligatoire, mais je trouve a plus "confortable", chacun ses gots. De l, vous avez plusieurs moyens de forcer une applications quitter. Faites option + commande + escape, une petite fentre apparat : choisissez l'application voulue et cliquez sur Forcer quitter. Un autre moyen de faire apparatre cette fentre est de faire Menu pomme -> Forcer quitter... ; mais un bon vieux raccourci clavier, a fait plus tat d'urgence, non ? (Et c'est le mme que sous Mac OS 9 en plus, a fait des souvenirs, sauf que sous 9, dans 99% des cas, a faisait encore plus planter le truc.) Une deuxime mthode qui revient au mme : faire un clic droit (ou contrle + clic , ou cliquer longuement) sur l'icne dans le Dock de l'application incrimine, et choisir Forcer quitter. S'il n'est pas crit Forcer quitter mais Quitter, c'est que visiblement l'application n'est pas vraiment bloque. Si vous voulez quand mme la forcer quitter parce que, mince, c'est quand mme vous le patron, pendant que vous tes dans ce petit menu, appuyez sur la touche option, et vous verrez se transformer le gentil Quitter en un bon vieux Forcer quitter autoritaire. Dans la majorit des cas, l'application aura quitt. Mais il se peut qu'elle rsiste (la salle bte). Dans ce cas, sortons de plus gros moyens. Lancez le Moniteur d'activit qui se trouve dans / Applications / Utilitaires /. Si rien ne s'affiche, faites menu Moniteur -> Afficher le moniteur d'activit. Trouvez votre application dans la liste des processus, double-cliquez dessus, dans la nouvelle fentre choisissez Quitter, puis Forcer quitter. Des fois, a fonctionne mieux. a permet aussi de forcer quitter certaines applications qui n'apparaissent ni dans le Dock, ni dans la fentre "Forcer quitter", et donc pour lesquelles vous ne pouvez pas appliquer les deux mthodes sus-cites. On pourra citer le Dock justement, ou toutes ces petites applications qui se nichent dans la barre des menus. Si votre application n'a toujours pas quitt, c'est vraiment qu'elle vous en veut. Mais vous n'avez pas dit votre dernier mot. Lancez le terminal (qui se trouve toujours dans / Applications / Utilitaires ), et tapez : Code : Bash
en remplaant bien sr nom_de_lapplicaton par le nom de l'application (en respectant bien les majuscules), et faites entrer .
siteduzero.com/tutoriel-3-37152-
9/13
05/11/2009
Petits trucs et astuces Mac OS X
Le nom de l'application taper aprs killall n'est pas toujours facile trouver, car parfois le nom que vous apercevez n'est pas le vrai nom de l'application. Par exemple, Aperu s'appelle en fait Preview. Autre chose, si le nom comporte un espace, il faut mettre un anti-slash (\) devant. Par exemple pour le Livre des polices , son vrai nom est Font Book , donc vous taperez Font\ Book. Enfin, si vous devez absolument forcer quitter l'application trs vite, ou que vous ne pouvez pas trop utiliser les autres mthodes (imaginez que Quicktime plante pendant que vous regardez un truc en plein cran), majuscule + option + commande + escape force quitter l'application courante, sans sommation.
Copier un document, coller autre chose
Dans le Finder, vous pouvez bien sr copier des documents, et je ne vous prends pas pour des dbutants au point de vous apprendre faire commande + C. Si vous collez ensuite dans le Finder, vous obtenez une copie des fichiers (attention, il ne faut pas avoir dplac les originaux entre temps), mais vous pouvez aussi faire une ou deux autres choses : si vous collez dans un traitement de texte, vous obtiendrez la liste des noms des fichiers, si vous n'avez copi qu'un fichier et que vous collez dans un logiciel de dessin (ou faites commande + N dans Aperu), vous obtiendrez une petite image de l'icne (pas trs jolie, d'ailleurs ; prfrez la capture de l'icne comme expliqu dans la premire astuce du tuto), si vous n'avez copi qu'un fichier, le coller dans la petite case d'icne dans la fentre d'information d'un fichier change l'icne du fichier.
Rappel : pour ouvrir la fentre d'information d'un fichier, slectionnez-le dans le Finder et faites commande + I , ou option + commande + I pour avoir une palette flottante bien pratique. Pour l'astuce, cliquez ensuite sur la petite icne en haut gauche et collez.
Rvisons votre glisser-dposer
Le glisser-dposer est quelque chose qu'il faut avoir dans le sang quand on est sur Mac. Rvisons un peu ce qu'on peut faire. Dposer un ou plusieurs fichier(s) sur l'icne d'une application (dans le dossier Applications ou dans le Dock) ouvre le fichier dans l'application. Si l'application priori n'en veut pas (dans le Dock , son icne ne se fonce pas ; dans le Finder, elle n'apparat pas comme si elle tait slectionne ; et dans les deux cas, rien ne se passe quand vous lchez le bouton de la souris), maintenez commande + option appuys pendant l'opration, pour forcer l'application au moins essayer d'ouvrir le fichier.
siteduzero.com/tutoriel-3-37152- 10/13
05/11/2009
Petits trucs et astuces Mac OS X
Dposer un ou plusieurs fichier(s) sur l'icne de Mail ou Entourage (ne fonctionne pas avec ThunderBird, pas test avec d'autres) cre un nouveau mail avec le ou les fichiers en pice jointe. partir de Tiger, vous pouvez galement glisser du texte sur l'icne de Mail pour crer un nouveau mail le contenant. Dposer un fichier ou un dossier dans une fentre d'ouverture ou d'enregistrement de document vous tlporte l'emplacement de ce fichier / dans ce dossier (parfois, il est plus simple de trouver un truc dans le Finder que dans la fentre d'ouverture / enregistrement). Glisser-dposer du texte ou une image (voire un calque Photoshop, etc.) d'une application l'autre ou d'une fentre l'autre le copie-colle, tout simplement.
Temps d'attente l'entre
Dans le Finder, quand vous glissez un fichier ou un dossier sur un autre dossier, si vous attendez une ou deux secondes (temps rglable dans les prfrences), il s'ouvre vous permettant d'aller mettre votre fichier / dossier dans un sous-dossier, en recommenant ventuellement la manipulation (c'tait pas a l'astuce, hein, je considre que vous le savez dj ). Si une ou deux secondes attendre sont une ou deux secondes de trop prises sur votre temps prcieux, quand vous tes au moment crucial de l'attente, appuyez sur espace pour que le dossier s'ouvre immdiatement.
Naviguer au clavier dans un fichier
Quand vous tes dans un fichier texte : les flches de direction vous font changer d'un caractre horizontalement ou d'une ligne verticalement (je ne vous prends pas pour des abrutis, mais commenons par le commencement) option + flche de direction vous dplace d'un mot horizontalement, d'un paragraphe verticalement. commande + flche de direction vous amne au dbut ou la fin de ligne pour gauche et droite, et au dbut et la fin du document pour haut et bas. Maintenir majuscule pendant ces dplacements slectionne le texte parcouru.
Mode colonnes et redimensionnement
Je ne suis pas une grande utilisatrice de la prsentation en colonnes du Finder, mais il y en a qui l'aiment, et je leur ddie cette astuce (c'est pas beau ?). Vous savez srement que vous pouvez redimensionner une colonne en agrippant la barre de sparation entre cette colonne et la suivante par la "petite poigne" reprsente par deux traits,
siteduzero.com/tutoriel-3-37152- 11/13
05/11/2009
Petits trucs et astuces Mac OS X
en bas de la sparation. Maintenir option enfonce pendant le redimensionnement redimensionne toutes les colonnes, de sorte qu'elles aient la mme largeur. Double cliquer sur la "poigne" redimensionne la colonne la bonne largeur pour que les noms apparaissent en entier. Maintenir option enfonce pendant le double clic redimensionne les colonnes de faon ce qu'elles aient toutes la mme largeur, et que les noms de fichiers de toutes les colonnes soient visibles en entier.
Un peu de Finder
Dans le Finder... ... si vous maintenez commande enfonce pendant que vous ouvrez un dossier, il s'ouvre dans une nouvelle fentre. Si vous maintenez option + commande, en plus de a, l'ancienne fentre se ferme. ... si vous dplacez un fichier / dossier tout en maintenant commande enfonce, l'icne se replacera en s'alignant sur la grille, si elle n'est pas active, et en n'en tenant pas compte si elle est active (commande + J pour les options de prsentation o vous pouvez activer / dsactiver l'alignement sur la grille). ... en prsentation par listes, flche de droite "droule" les dossiers slectionns. option + flche de droite droule les dossiers ainsi que leurs sous-dossiers. Vous pouvez galement obtenir cet effet en maintenant option enfonce lors du clic sur la petite flche grise. ... si un fichier / dossier est slectionn, tabulation slectionne le fichier suivant dans l'ordre alphabtique (majuscule + tabulation suit l'ordre inverse). ... maintenir longtemps un fichier / dossier au dessus d'une fentre partiellement cache par une autre fentre ou le bord de l'cran la fait sortir de sa cachette.
Dashboard
Je vous prviens, ayons un peu de dignit, je dis widget et pas gadget. Sur Dashboard, normalement, pour supprimer un widget, vous devez cliquer sur le + pour faire apparatre le tiroir ainsi que des petites croix en haut gauche de chaque widget. Vous pouvez en fait faire apparatre ces croix sans utiliser le tiroir, mais en maintenant option enfonce lors du survol d'un widget. Toujours lors du survol d'un widget, commande + R permet de le recharger (utile s'il a l'air d'tre plant) avec un joli effet.
siteduzero.com/tutoriel-3-37152-
12/13
05/11/2009
Petits trucs et astuces Mac OS X
Enfin, sachez que vous pouvez dans une certaine mesure laisser un widget sur le bureau ( la Konfabulator). Ouvrez le tiroir et glissez un widget sur l'cran, puis, sans avoir relch la souris, sortez de Dashboard l'aide du raccourci clavier (F12, par dfaut). Lchez enfin la souris. Bon, ce n'est pas parfait, car le widget retournera l'intrieur de Dashboard la prochaine fois que vous l'activerez (ce qui implique aussi que vous ne pouvez mettre qu'un seul widget sur le bureau la fois).
Spotlight
Dans Spotlight... ... lorsque vous faites une recherche depuis le champ de recherche en haut droite, commande + entrer vous permet d'ouvrir le rsultat marqu "Populaire" une fois les rsultats affichs. ... toujours lorsque vous faites une recherche depuis le champ de recherche en haut droite, quand un rsultat est slectionn ( l'aide des flches haut et bas), faire commande + entrer , au lieu d'entrer tout court, ouvre le dossier parent au fichier trouv. ... vous pouvez prciser le type de fichier recherch l'intrieur de la requte : ajoutez la suite de vos mots cls type:le_type o le_type peut tre application (ou appli), dossier, e-mail, image, film, contact, musique, audio, pdf, etc. (liste complte). ... vous pouvez prciser la date (de modification d'un fichier, de rception d'un e-mail...) l'intrieur de la requte : dans vos recherches en ajoutant... date:la date o "la date" est hier, demain, cette semaine, la semaine prochaine, le mois prochain, cette anne, l'anne prochaine...
Non, Spotlight n'est pas devin, les dates dans le futur servent pour les rendez-vous iCal, par exemple . ... pour chercher uniquement dans les noms des fichiers, utilisez des guillemets. ... vous pouvez utiliser des boolens, c'est--dire des "et", "ou", "non". Le "et", en fait, vous l'utilisez dj, c'est l'espace. Pour le "ou", il faut utiliser le caractres | (majuscule + option + L) la place de l'espace. Autrement dit, il faut taper toto|toto2, et non pas toto
| toto2.
Pour le "non", c'est - , et pareil, il faut le coller directement au mot.
Voil, c'est fini ! J'espre que vous avez appris quelques trucs. Bien entendu, il y en a srement des tas d'autres que j'ai oubli, et encore plus que je ne connais pas, donc si vous avez une petite astuce pratique rajouter, n'hsitez pas !
siteduzero.com/tutoriel-3-37152-
13/13
Вам также может понравиться
- Cohen Jacob - Le Printemps Des Sayanim PDFДокумент123 страницыCohen Jacob - Le Printemps Des Sayanim PDFc0_ol100% (2)
- Manuel Sage PaieДокумент1 071 страницаManuel Sage PaieGondwanais Lamda100% (1)
- Kadhafi Mouammar - Le Livre Vert PDFДокумент74 страницыKadhafi Mouammar - Le Livre Vert PDFc0_ol100% (4)
- Hitler Adolf - Le Testament Politique D'hitler PDFДокумент32 страницыHitler Adolf - Le Testament Politique D'hitler PDFc0_ol100% (1)
- FreeCad Intro ExercicesДокумент180 страницFreeCad Intro ExercicesJean-Richard ChappuisОценок пока нет
- CBS Pro Manual Exemple FR Calculs 201Документ45 страницCBS Pro Manual Exemple FR Calculs 201PoloОценок пока нет
- Cours de Covadis Autocad GratuitДокумент25 страницCours de Covadis Autocad GratuitFofana NH YoussoufОценок пока нет
- SEOДокумент38 страницSEOc0_ol100% (1)
- Programmation Delphi 7 0Документ60 страницProgrammation Delphi 7 0iméne belkadiОценок пока нет
- Raccourcis ClavierДокумент1 страницаRaccourcis Clavierachour naitОценок пока нет
- Cours Java Avec NetbeansДокумент39 страницCours Java Avec NetbeansKawtarKawtar100% (1)
- Pound Ezra Weston Loomis - Le Travail Et L'usure PDFДокумент54 страницыPound Ezra Weston Loomis - Le Travail Et L'usure PDFc0_olОценок пока нет
- CCPEFPmars20102 PDFДокумент4 страницыCCPEFPmars20102 PDFc0_olОценок пока нет
- (Le Bon Usage de La Langue PDFДокумент16 страниц(Le Bon Usage de La Langue PDFc0_olОценок пока нет
- Leroy PDFДокумент16 страницLeroy PDFc0_olОценок пока нет
- Aa 23Документ3 страницыAa 23Pape Chérif NdiayeОценок пока нет
- 3 - Programmation Évènementielle GUI Programming in JavaДокумент46 страниц3 - Programmation Évènementielle GUI Programming in Javatilimsani143Оценок пока нет
- Chapitre 02Документ5 страницChapitre 02zed minaОценок пока нет
- Seance01TP PratiqueInformatiqueДокумент31 страницаSeance01TP PratiqueInformatiqueWilfreed MINFOUNDIОценок пока нет
- Informatique Bac1 Suite1Документ11 страницInformatique Bac1 Suite1kakeraОценок пока нет
- Item 12 - ACE INDUS - Manuel Utilisateur GestionДокумент69 страницItem 12 - ACE INDUS - Manuel Utilisateur GestionSALVADORОценок пока нет
- Mon Premier DictionnaireДокумент23 страницыMon Premier DictionnaireinesОценок пока нет
- TP2 New LickarДокумент4 страницыTP2 New LickarKaroui FethiОценок пока нет
- 0329 Interface Graphique Java Api Swing PDFДокумент85 страниц0329 Interface Graphique Java Api Swing PDFfake worldОценок пока нет
- Word InitiationДокумент16 страницWord InitiationKafoui SewaОценок пока нет
- R2.02 - Cours 2a - JavaFX - Developpement DinterfaceДокумент17 страницR2.02 - Cours 2a - JavaFX - Developpement DinterfaceTom DОценок пока нет
- Tutoriel Asd BetonДокумент38 страницTutoriel Asd BetonPaul Aristide Mbog100% (1)
- Utilisation SQLДокумент7 страницUtilisation SQLVANE TRANIОценок пока нет
- ExcelДокумент19 страницExcelAli AllamОценок пока нет
- Raccourcis Clavier GénérauxДокумент6 страницRaccourcis Clavier GénérauxMimi Èn GuessaneОценок пока нет
- 04 Awt SwingДокумент83 страницы04 Awt SwingChafik BerdjouhОценок пока нет
- Java Avancee Cours 3Документ11 страницJava Avancee Cours 3Jameson MoiseОценок пока нет
- 9782916950525Документ14 страниц9782916950525Mohamed AmirОценок пока нет
- Bien Débuter Avec TILOS 10Документ117 страницBien Débuter Avec TILOS 10enfrspit100% (3)
- Programme Formation Autocad Plant 3D - 5jДокумент3 страницыProgramme Formation Autocad Plant 3D - 5jkarim zerkakОценок пока нет
- UE 1 Environnement Systeme ExploitationДокумент2 страницыUE 1 Environnement Systeme ExploitationHarold TSOBDJOUОценок пока нет
- Formation 2003formation Word 2003Документ40 страницFormation 2003formation Word 2003gherissimamaОценок пока нет
- Chapitre 4 Interfaces GraphiquesДокумент69 страницChapitre 4 Interfaces Graphiquesomar oukhouyaОценок пока нет