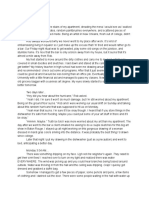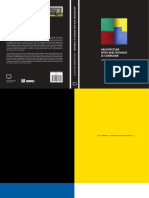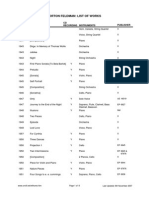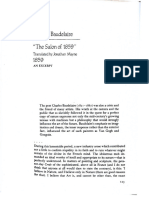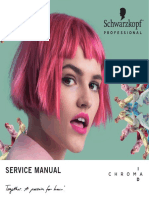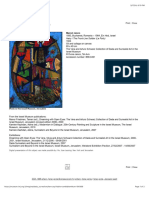Академический Документы
Профессиональный Документы
Культура Документы
Lofting A Telephone
Загружено:
Luu Tien LoiИсходное описание:
Оригинальное название
Авторское право
Доступные форматы
Поделиться этим документом
Поделиться или встроить документ
Этот документ был вам полезен?
Это неприемлемый материал?
Пожаловаться на этот документАвторское право:
Доступные форматы
Lofting A Telephone
Загружено:
Luu Tien LoiАвторское право:
Доступные форматы
Ti liu tham kho 3D Max
Lofting a Telephone
Creating splines using 2D Booleans. Using Filet to round spline corners. Creating Loft objects using fit deformations. Sculpting loft objects using scale deformations.
Creating the Shapes for the Base
The first thing you'll do is create a set of shapes that define the profiles and cross-section of the telephone. You'll use basic shapes and spline modeling techniques to complete this lesson. The shapes do not have to be overly detailed. Create the cross-sections: The cross-sections of the telephone will be made as if looking directly down on the telephone. You will create two cross-sections, one for the overall base and one for an upper tower. 1. On the Create panel, click the Shapes button. 2. Click the Rectangle button. 3. Activate the Top viewport and click to set one corner of the rectangle, then drag and click to set the diagonal corner. Don't worry about the size because you'll adjust that next. 4. In the Parameters rollout, set the Length to 100, the Width to 80, and set a Corner Radius of 5. 5. In the Name And Color rollout, change the name to TelephoneBase. The overall footprint of our telephone 6. The Rectangle tool is still active so create another rectangle inside the first. Again, don't worry about the size. 7. In the Parameters rollout, set the Length to 70, the Width to 60, and set a Corner Radius of 2.5. 8. In the Name And Color rollout, change the name to TelephoneTower. 9. Click the Select And Move button and move the TelephoneTower shape inside the TelephoneBase shape to match the illustration. Tip: Use the grid lines to help you position the shapes
Gio vin: Nguyn Minh c Khoa Cng ngh thng tin
Trang 1
Ti liu tham kho 3D Max
The cross-section of the tower.
The top cross-sections are complete, so next you'll create the profile of the telephone seen from the front.
Create the front profile: You'll create the front profile with two more rectangles, but you'll have to treat these differently because you're going to use the boolean functions before you're done. 1. Turn on the Rectangle tool again and create another rectangle above the two cross-sections. 2. In the Parameters rollout, set the Length to 20 and the Width to 80. 3. In the Object Type rollout, turn off Start New Shape. This is important because you need the two rectangles that comprise this profile to be a single shape when you get around to using the Boolean functions to refine the profile. 4. Create a second rectangle near the previous one. 5. In the Parameters rollout, set the Length to 55 and Width to 60. 6. In the Name And Color rollout, change the name to Telephone Front. 7. Rightclick in the viewport to exit the Rectangle tool and open the Modify panel. 8. With Select And Move active, move TelephoneFront so the longer, narrow rectangle lines up with the TelephoneBase shape.
Gio vin: Nguyn Minh c Khoa Cng ngh thng tin
Trang 2
Ti liu tham kho 3D Max
9. In the Selection rollout, turn on Spline sub-object mode. This lets you work on the individual splines that comprise the profile. 10. Click the second rectangle you made for TelephoneFront. It turns red. 11. Move the spline so that it overlaps the narrower spline to match the illustration. Now it's time to refine the front profile. Refine the front profile: 1. Scroll down to the Geometry rollout and turn on Boolean. Make sure Union is turned on. The button will look depressed and have a gold background. 2. Place your cursor over the longer, narrow spline and click. The intersecting lines are cleaned up, and your profile is looking better. 3. Scroll up to the Selection rollout and turn on Vertex mode. Tip: To get a better view, press ALT+W to maximize the Top viewport. 4. Working on the lower section of the profile, select the vertex at the upper left corner, then press the CTRL key and select the vertex at the upper right corner. The two vertices are selected.
Gio vin: Nguyn Minh c Khoa Cng ngh thng tin
Trang 3
Ti liu tham kho 3D Max
Pressing the CTRL key while making a selection allows you to add objects, or sub-objects, to a previous selection. 5. Scroll down to the Geometry rollout and turn on Fillet. In the adjacent field, drag the spinner upward until you see 5.0 in the fillet radius field. As you move the spinner, you can watch the corners round off.
Now the top needs to be tapered a little. 6. Drag a selection window around the two vertices that comprise the profile of the tower.
Gio vin: Nguyn Minh c Khoa Cng ngh thng tin
Trang 4
Ti liu tham kho 3D Max
x 7. Click the down arrow next to the Modifier List to open the list of modifiers. Choose Taper. You'll see an orange gizmo overlay on top of the four vertices.
8. Click the '+' symbol next to Taper to access its sub-object levels. Choose Center. The gizmo center becomes active. 9. Move the Center downward until it's centered between the two lower vertices as shown in the illustration.
Gio vin: Nguyn Minh c Khoa Cng ngh thng tin
Trang 5
Ti liu tham kho 3D Max
By moving the Center down to the lower edge of the gizmo, you control which way the vertices will taper when you set the Taper Amount. You want only the top vertices to taper, therefore, you move the gizmo center to the opposite extreme. 10. In the Parameters > Taper Axis group, make sure you turn on the Primary: Y axis, then enter -.3 in the Amount field. The top is tapered.
Add final touches for the front profile: To ensure the line segments in the profile remain straight, you'll change some attributes of some of the vertices, and you'll move the vertices at the bottom of the tower section. 1. In the viewport, right-click TelephoneFront and choose Convert To > Convert to Editable Spline. You're almost done with this profile. 2. Press the CTRL key and drag another selection window around the bottom two vertices. All vertices except those at each end of the fillets are selected.
Gio vin: Nguyn Minh c Khoa Cng ngh thng tin
Trang 6
Ti liu tham kho 3D Max
3. Rightclick TelephoneFront to open the quad menu and then choose Corner from the Tools 1 menu. The only vertices that require Bezier Corners are the ones at each end of the fillets. You want these vertices to have Corner attributes so when they are moved, the line segments between will not curve. You want the segments to remain straight. 4. Select the two vertices at the base of the tower in the profile and rightclick the Select And Move button. This opens the Move Transform Type-In dialog.
5. In the Y-axis field of the Offset: Screen group, enter 1 and press Enter. The two vertices shift up slightly.
Gio vin: Nguyn Minh c Khoa Cng ngh thng tin
Trang 7
Ti liu tham kho 3D Max
6. Close the Transform Type-In dialog. Click Editable Spline in the modifier stack to turn off sub-object mode. Before you can work on other objects, you have to turn off sub-object mode. The entry in the modifier stack is gray when sub-object mode is turned off. Excellent! You're done with the front profile. Now you'll build the side profile using a different method. Create the side profile: You'll use similar techniques to create the side profile, except you'll start by making a copy of the two crosssections instead of building rectangles from scratch. 1. Select the TelephoneBase and TelephoneTower cross-sections. 2. Hold down the SHIFT key and drag the two cross-sections to the right, leaving about three grid squares between the original and the copies. The clone Options dialog appears. 3. In the Clone Options dialog, turn on Copy and change the name to TelephoneSide.
Gio vin: Nguyn Minh c Khoa Cng ngh thng tin
Trang 8
Ti liu tham kho 3D Max
The basis for the side profile. 4. Select the larger copy, and change the Width to 20 and the Corner Radius to 0. Tip: You can set any field that uses a spinner to zero by right-clicking the spinner arrows. 5. Select the other copy, TelephoneSide, and change the Width to 55 and the Corner Radius to 0. Both shapes are centered on one another.
6. Move TelephoneSide to the left so its right edge is in the middle of the tall, narrow rectangle as shown in the illustration.
Gio vin: Nguyn Minh c Khoa Cng ngh thng tin
Trang 9
Ti liu tham kho 3D Max
7. Right-click TelephoneSide and choose Convert To: > Convert to Editable Spline. 8. In the Geometry rollout, click the Attach button and pick the tall, narrow rectangle. Rightclick to turn off the Attach tool.
The two rectangles must be attached in order to be able to use the Boolean function. 9. Click the '+' symbol next to Editable Spline in the modifier stack to access its sub-object levels. By doing this, you can bypass a lot of scrolling between the Selection rollout and Geometry rollout. Now you'll start refining the splines and vertices to create the side profile. Shape the side profile: 1. In the modifier stack, choose Spline. This is comparable to clicking the splines button on the Selection rollout. 2. Select the tall, narrow spline and turn on the Boolean button in the Geometry rollout.
Gio vin: Nguyn Minh c Khoa Cng ngh thng tin
Trang 10
Ti liu tham kho 3D Max
3. Once again, make sure Union is turned on and click the wider, shorter spline.
The interior segments are removed. 4. In the modifier stack, choose Vertex. You're ready to work in the sub-object Vertex mode. 5. Select the two vertices at the upper-left corner of the narrow section. Hold down the CTRL key and select the vertex at the bottom, left corner.
6. In the Geometry rollout, turn on Fillet and drag the spinner until the Fillet Radius field is set to 5.
Gio vin: Nguyn Minh c Khoa Cng ngh thng tin
Trang 11
Ti liu tham kho 3D Max
7. Drag a selection window around the four vertices that comprise the side profile of the tower.
8. Just like the front profile, apply the Taper modifier. 9. Click the '+' symbol next to Taper to access its sub-object levels and choose Center. The gizmo center becomes active. 10. Move the Center to the right until it's centered between the two right hand vertices as shown in the illustration.
Gio vin: Nguyn Minh c Khoa Cng ngh thng tin
Trang 12
Ti liu tham kho 3D Max
11. In the Parameters > Taper Axis group, make sure you turn on the Primary: X axis then enter .6 in the Amount field.
The top is tapered. Add final touches for the side profile: You're almost done with the side profile. You'll finish by changing the attributes of the vertices as you did on the front profile, and you'll also move some other vertices on the tower section. 1. In the viewport, rightclick TelephoneSide and choose Convert To > Convert to Editable Spline. You're almost done with this profile. 2. Press the CTRL key and drag another selection window around the two vertices furthest to the right. All vertices except those at each end of the fillets are selected.
Gio vin: Nguyn Minh c Khoa Cng ngh thng tin
Trang 13
Ti liu tham kho 3D Max
3. Rightclick in the viewport and then choose Corner from the Tools 1 menu. 4. Select the two vertices at the base of the tower and rightclick the Select And Move button.
5. In the X axis field of the Offset: Screen group, enter 1 and press Enter. The two vertices shift slightly to the left.
Gio vin: Nguyn Minh c Khoa Cng ngh thng tin
Trang 14
Ti liu tham kho 3D Max
6. Close the Transform Type-In dialog and select the two top vertices on the tower section.
7. Move them upwards to give the front of the profile more of a slope while reducing the slope on the back.
Gio vin: Nguyn Minh c Khoa Cng ngh thng tin
Trang 15
Ti liu tham kho 3D Max
8. Click Editable Spline in the modifier stack to turn off sub-object mode. 9. From the menu bar, choose File > Save and save your scene as my_phone.max. You're done with the shapes you'll need for the base of the telephone. In the next lesson you'll use the Loft tool and Fit deformations to form the 3D model of the base.
Lofting the Telephone Base
Lofting is not strictly a computer graphics term. In fact, lofting has its origin in early shipbuilding. It was later applied to automotive and aviation design and now it's an important and powerful tool in any professional computer graphics software. Now that you've completed the shapes needed for the base of the telephone, you'll go ahead and make a 3D model. You're going to use the Loft tool, and add Fit deformations to complete the base. Load a start file: Continue from the previous lesson, Creating the Shapes for the Base, or you can open telephone_base.max from the \tutorials\intro_to_modeling folder. Make the loft path: Before you can loft a shape, you need a path to loft the shapes along. The path can be a simple straight line or a complexly curved line. For the base, all you need is a straight line that is as long as the height of the telephone. 1. On the Create panel, click the Shapes button. 2. Click the Line button and then the '+' symbol on the Keyboard Entry rollout.
3. Without changing any of the X, Y or Z values, click the Add Point button. This places the first point of your loft path.
Gio vin: Nguyn Minh c Khoa Cng ngh thng tin
Trang 16
Ti liu tham kho 3D Max
4. In the Z field enter 65 and click the Add Point button, again. 5. Click Finish and then right-click in the viewport to exit the Line tool.
That's it. The loft path for the base of the telephone is a simple, straight line. Now you're ready to build the base. Loft the base cross-sections: Now you'll loft the base of the telephone. You'll start by lofting the base and tower crosssections along the path. You will also learn to control the placement of shapes along a loft path. 1. On the Create panel, click the Geometry button. 2. Click the down arrow next to Standard Primitives and choose Compound Objects. 3. Make sure the path Line is selected, then click the Loft button. 4. In the Creation Method rollout, turn on Get Shape and pick the Telephone - Base shape. Tip: If you lose track of objects, watch for the name tag flyout that appears when you place your cursor over an object.
Ready to pick the Telephone - Base shape
Gio vin: Nguyn Minh c Khoa Cng ngh thng tin
Trang 17
Ti liu tham kho 3D Max
The lofting begins 5. In the Path Parameters rollout, turn on Distance and enter 20 in the Path field. In the wireframe viewports, you can see a yellow 'x' move up the loft path. Since you can add multiple shapes to a loft path, this marker indicates where your next shape will be placed. 6. Click the Get Shape button again, and then press the H key. This shortcut key opens the Pick Objects dialog where you can choose the next shape. This is handy when the shapes in your scene may be obstructed. 7. Choose Telephone - Base from the list and click the Pick button.
The second shape appears on the path Adding a duplicate of the first shape ensures that the base footprint of the telephone is maintained before blending into the tower section. 8. In the Path Parameters rollout, enter 21 in the Path field and click the Get shape button once again. 9. Press the H key and choose Telephone - Tower from the list and then click the Pick button again.
Gio vin: Nguyn Minh c Khoa Cng ngh thng tin
Trang 18
Ti liu tham kho 3D Max
A distinct shoulder now divides the base and the tower.
If you didn't add the duplicate of the Telephone - Base cross-section at 20 units along the path, the transition from the base footprint to the tower would have been immediate.
Without the second Telephone - Base shape. 10. In the Name And Color rollout, change the name to Telephone. The base of the telephone is really shaping up. Now to finish it using Fit Deformations. Use Fit Deformations to complete the shape of the base: Now you'll utilize the front and side profiles to finish sculpting the base of the telephone. Fit Deformations allow you to accomplish this by designating profiles to constrain the lofted cross-sections. 1. Open the Modify panel. Since the lofted object is selected, you see the same rollouts with the addition of the Deformations rollout. 2. In the Path Parameters rollout, right-click the spinner next to the Path field to set the value back to zero.
Gio vin: Nguyn Minh c Khoa Cng ngh thng tin
Trang 19
Ti liu tham kho 3D Max
This is important because if left at 21 units, you can end up with some strange results when you add the front and side profiles. 3. Click the '+' symbol to open the Deformations rollout and click the Fit button. The Fit Deformation graph is displayed.
4. Turn off the Make Symmetrical button. Because our two profiles are quite different, this button needs to be off. 5. Click the Get Shape button on the Fit Deformation toolbar and pick the Telephone Front profile.
The profile appears in the Fit Deformation graph, but it doesn't make the model look any better.
Gio vin: Nguyn Minh c Khoa Cng ngh thng tin
Trang 20
Ti liu tham kho 3D Max
This isn't right. 6. On the Fit Deformation toolbar, click the Rotate 90 CW button. The image in the Fit Deformation graph rotates 90 degrees and the model looks far closer to completion.
It's getting better. 7. Now click the Show Y-Axis button on the Fit Deformation toolbar.
8. The Get Shape button on the Fit Deformation toolbar is still active so pick the Telephone - Side profile.
Gio vin: Nguyn Minh c Khoa Cng ngh thng tin
Trang 21
Ti liu tham kho 3D Max
The side profile appears in the Fit Deformation graph, but it's apparent you'll have to rotate this one, too.
9. On the Fit Deformation toolbar, click the Rotate 90 CW button twice. The image in the Fit Deformation graph rotates 180 degrees and the telephone base is almost done.
Gio vin: Nguyn Minh c Khoa Cng ngh thng tin
Trang 22
Ti liu tham kho 3D Max
The finished telephone base. Fixing ridges and creases: If you notice any ridges or creases in the model, you can try turning off the following switches to fix the anomalies. 1. Open the Surface Parameters rollout and turn off Smooth Length or Smooth Width or both. This is particularly useful for clearing up ridges on the surface.
Crease along the top and a ridge on the side wall. 2. To fix strange extrusions on the mesh, open the Skin Parameters rollout and try turning off Constant Cross-Section or turning on Optimize Shapes.
Extruded edges where there shouldn't be any. Save your scene as my_phone02.max. Congratulations! You now have a base for your telephone. Next, you'll create the shapes for the receiver using the shape modeling techniques.
Creating the Shapes for the Receiver
To create the shapes for the telephone receiver, you'll use some of the same techniques that you used to create the cross-sections of the base. For the receiver, you'll make three crosssections. Load a start file:
Gio vin: Nguyn Minh c Khoa Cng ngh thng tin
Trang 23
Ti liu tham kho 3D Max
Continue from the previous lesson, Loft the Telephone Base, or you can open telephone_base_3d.max from the \tutorials\basic_modeling folder. Note: If you choose to use the sample file, the Telephone Base and shapes have been hidden to give you space to work. Create the receiver cross-sections: The receiver cross-sections will be made as if looking directly down on the telephone. You will create two cross-sections; one for the mouth and ear piece at each end of the receiver, and one to represent the middle of the handle section. 1. If you're continuing from the previous lesson, select all the objects and shapes and rightclick to open the quad menu. From the Display section, click Hide Selection. 2. On the Create panel, click the Shapes button. 3. Click the Circle button. 4. Activate the Top viewport and click to set the center of the circle, then drag and click to set the radius. The size doesn't matter because you'll adjust it next. 5. In the Parameters rollout, set the Radius to 10. This produces the first cross-section.
6. In the Name And Color rollout, change the name to ReceiverEnd. 7. The Circle tool is still active so create another circle next to the first. This one will be modified to represent the middle cross-section of the receiver. 8. In the Parameters rollout, set the new circle's Radius to 5 to produce the second crosssection.
Gio vin: Nguyn Minh c Khoa Cng ngh thng tin
Trang 24
Ti liu tham kho 3D Max
9. In the Name and Color rollout, change the name to ReceiverMiddle. 10. Create one more circle and set its radius to 7 to produce the third cross-section.
11. In the Name And Color rollout, change the name to ReceiverBend. 12. Right-click ReceiverMiddle and choose Convert To > Convert to Editable Spline. Do the same for ReceiverBend. The Modify panel opens so you can start editing the shape of the cross-sections. Reshape the bend and middle cross-sections: You could leave the cross-sections as they are, but you're going to adjust some of the vertices to give the sections a better shape, something a little more 'retro' and stylish. 1. In the Selection rollout, turn on Vertex mode. Tip: Press ALT+W to maximize the Top viewport. 2. Drag a selection window around the top and bottom vertices.
Gio vin: Nguyn Minh c Khoa Cng ngh thng tin
Trang 25
Ti liu tham kho 3D Max
3. Click the Select And Move button on the toolbar and move the two vertices upward as shown in the illustration.
4.
Turn on Segment mode and drag a selection window across both bottom segments.
5. Move the segments downward to match the illustration.
Gio vin: Nguyn Minh c Khoa Cng ngh thng tin
Trang 26
Ti liu tham kho 3D Max
The final Middle cross-section 6. In the modifier stack, click the Editable Spline entry to turn off sub-object mode. The entry turns gray. 7. Click the ReceiverBend shape and turn on sub-object mode by clicking its Editable Spline entry in the modifier stack. 8. Turn on Vertex mode and drag a selection windows around the top and bottom vertices.
9. Drag them upward slightly to match the illustration.
The final Bend cross-section 10. Turn off sub-object mode. 11. Save your scene as my_phone03.max. Now you can loft the receiver. If you wanted, you could make a selection of different end cross-sections, like an octagonal and square one, or different mid-handle shapes. When you begin lofting, you can then try different cross-sections to see which pleases you or your clients the most.
Lofting the Receiver
With the telephone receiver cross-sections done, you can create the loft path and model the handset for your telephone. You'll start by creating the loft path. Load a start file:
Gio vin: Nguyn Minh c Khoa Cng ngh thng tin
Trang 27
Ti liu tham kho 3D Max
Continue from the previous lesson, Creating the Shapes for the Receiver, or you can open telephone_receiver.max from the \tutorials\intro_to_modeling folder. Create the loft path: The receiver is going to be symmetrical so you only have to draw half the path. Symmetry is something to watch for in design sketches and can greatly decrease the time it takes to build a model. 1. Right-click in the Front viewport to make it active. Open the Create panel.
2. If it's not already chosen, click the Shapes button. 3. Click the Line button. 4. Using the grid lines as a guide, click near an intersection and drag to the left to start creating the loft path. As you drag, notice that the line curves to create a smooth, sweeping line.
Note: The overall top surface of the telephone base is around 40 units wide, so make sure you drag at least 25 units away from the first point before placing the second point. This will give you the necessary clearance after the receiver is lofted. 5. Release the mouse button and clickdrag again to place the second point of the path. As you drag away from the second point, notice that the previous segment continues to curve in order to blend with the next curve segment.
6. Release the mouse button again and clickdrag away from the second point, not too far, to place the last point of the loft path.
Gio vin: Nguyn Minh c Khoa Cng ngh thng tin
Trang 28
Ti liu tham kho 3D Max
Note: If you drag too far away from the second point before releasing the mouse button, you'll add some quirky distortions to the second curved segment. 7. Click and release to set the last point on the path, and then right-click to exit the Line tool. You should have a loft path that looks something like this.
Unhide sample path: Optionally, you can unhide the receiver's loft path that is saved with the sample scene. 1. Open the Display panel and choose Unhide By Name. The Unhide Objects dialog appears. 2. From the list, select Receiver Path and click the Unhide button. With the loft path complete, you can now loft the 3D receiver. Lofting the receiver: Unlike the telephone base, you're not going to use side or top profiles to constrain the shape of the receiver. You'll add the shapes to the path and then sculpt the 3D model by adjusting different Deformation values. 1. Right-click in the Perspective viewport and select the loft path for the receiver, if it's not already selected. 2. On the Create panel, click the Geometry button. 3. Click the down arrow next to Standard Primitives and choose Compound Objects. 4. Click the Loft button and turn on Get Shape from the Creation Method rollout. 5. Pick the ReceiverMiddle shape.
Gio vin: Nguyn Minh c Khoa Cng ngh thng tin
Trang 29
Ti liu tham kho 3D Max
This produces a lofted handle shape. Tip: Don't worry if the orientation of the shape is incorrect. You'll fix that later.
6. In the Path Parameters rollout, enter 100 in the Path field. This places the 'x' marker at the opposite end of the path, or 100% of the way along it. 7. Click Get Shape again and pick the ReceiverEnd shape. The receiver begins to take shape.
8. Enter 60 in the Path field and pick the ReceiverBend cross-section.
Gio vin: Nguyn Minh c Khoa Cng ngh thng tin
Trang 30
Ti liu tham kho 3D Max
Now that the basic shapes are assigned, you can start refining and sculpting the receiver by editing the lofted object's Deformations. Use deformation on the handle: Depending on the object you're lofting, deformation editing can take you some time. It also saves you the time of building extra profile shapes as you did for the base unit of the telephone. 1. Open the Modify panel and then open the Deformations rollout. First you'll properly orient the handle shape. 2. Click the Twist button to open the Twist Deformation graph.
3. Click the black control point at the zero (left) end of the graph. It turns white.
Gio vin: Nguyn Minh c Khoa Cng ngh thng tin
Trang 31
Ti liu tham kho 3D Max
4. Move Control Point is already active, so drag the control point up toward 100. Don't worry about getting it right on. You'll fine tune it next. 5. At the bottom of the graph, you'll see two text entry fields. Enter 90 in the second field.
The first field represents the distance along the loft path. The second field represents the rotation angle. 6. Click to select the control point at the opposite end of the path. Notice that the first field at the bottom now reads 100. 7. Enter 90 in the second text entry field.
The handle of the receiver looks much better.
8. In the Deformations rollout, turn off Twist. Use Teeter deformation to clean up the receiver: The ReceiverEnd, Bend and Middle cross-sections may need to be adjusted so they are straight, and you may also need to smooth out the bend a little. 1. Click the Teeter button to open the Teeter Deformation graph.
Gio vin: Nguyn Minh c Khoa Cng ngh thng tin
Trang 32
Ti liu tham kho 3D Max
2. Right-click in the Front viewport and maximize it by clicking the Min/Max button or pressing ALT+W.
Both ends of the receiver look a little crooked. 3. In the Teeter Deformation graph, turn off Make Symmetrical and then click the first control point. 4. Enter -3 in the second entry field to straighten out the narrow end of the receiver. If you're using your own loft path, you might have to change this value slightly.
Gio vin: Nguyn Minh c Khoa Cng ngh thng tin
Trang 33
Ti liu tham kho 3D Max
5. Click the control point at the opposite end of the graph and enter 2.
Now that the ends are fixed, you have to smooth the creasing going on at the bend. 6. In the Path Parameters rollout, set the path to 60. This is where the ReceiverBend crosssection is located.
Gio vin: Nguyn Minh c Khoa Cng ngh thng tin
Trang 34
Ti liu tham kho 3D Max
7. In the Teeter Deformation graph, click Insert Corner Point and the click the graph around 60.
8. After placing the control point, enter 60 in the first entry field to precisely place the control point 60 units along the loft path, and 15 in the second field to set the teeter angle.
Gio vin: Nguyn Minh c Khoa Cng ngh thng tin
Trang 35
Ti liu tham kho 3D Max
9. In the Deformations rollout, turn off Teeter.
Just a little more sculpting and you'll be ready to finish the receiver. Use Scale deformation to round end of receiver: The last deformation you'll use on the receiver is the Scale. You'll focusing around the end of the model to make the mouth/ear piece look better. 1. From the Deformations rollout, click the Scale button to open the Scale Deformation graph.
2. In the Scale Deformation graph, click Insert Corner Point and add two new control points around 90 and 95.
Gio vin: Nguyn Minh c Khoa Cng ngh thng tin
Trang 36
Ti liu tham kho 3D Max
3. Select the control point at 100 and change the second entry field value to 80. The end of the receiver tapers.
4. Select the next control point to the left and set the first field value to 99 and the second field value to 94. The end of the receiver continues to be refined.
Gio vin: Nguyn Minh c Khoa Cng ngh thng tin
Trang 37
Ti liu tham kho 3D Max
5. Select the next control point and set the first field value to 97 and the second field value to 100. The end of the receiver is rounded off.
Now you'll narrow the bend a little bit. Use Scale deformation to sculpt X-axis: 1. In the Scale Deformation graph, turn off Make Symmetrical.
2. Place your cursor over the Insert Control Point button. Click and hold until the flyout menu opens so you can pick the Insert Bezier Point button. 3. On the red 'X' Deformation line, add two points: one at around 60 and the other around 70.
4. Click the Move Control Point button and change the values of the second new point to 70 and 81.
Gio vin: Nguyn Minh c Khoa Cng ngh thng tin
Trang 38
Ti liu tham kho 3D Max
5. Move the cursor over the handle extending to the right and drag it so it matches the illustration.
6. Select the first of the two new points and set its field values to 61 and 56.
7. Move your cursor over the handle extending to the left and move it to match the illustration.
Gio vin: Nguyn Minh c Khoa Cng ngh thng tin
Trang 39
Ti liu tham kho 3D Max
The sculpting of the X-axis is done.
Now for the Y axis. Use Scale deformation to sculpt Y-axis: 1. Click the Display Y Axis button.
2. Click the Insert Bezier Point button and add two new control points around 60 and 75 on the green, 'Y' Deformation line.
3. Click the Move Control Point button and change the values of the currently selected point to 76 and 82.
Gio vin: Nguyn Minh c Khoa Cng ngh thng tin
Trang 40
Ti liu tham kho 3D Max
4. Move the cursor over the handle extending to the right and drag it to match the illustration.
5. Select the first of the two new points and set its field values to 60 and 69.
6. Move your cursor over the handle extending to the left and move it to match the illustration.
Gio vin: Nguyn Minh c Khoa Cng ngh thng tin
Trang 41
Ti liu tham kho 3D Max
The sculpting of the Y axis is done.
7. In the Deformations rollout, turn off Scale. Now you'll finish the receiver by adding the Symmetry modifier to create the other end. Create the other half: Now that the sculpting is done, you're ready to make the other end of the receiver. You'll do that with a Symmetry modifier. 1. In the Modify panel, click the down arrow next to Modifier List. 2. Scroll down the List and choose Symmetry. You'll see the Mirror gizmo at the base point of the handset and half of the receiver disappears. This is because the base point is not at the end of the receiver but centered along the receiver's length.
3. Click the '+' symbol next to Symmetry in the modifier stack to access the Mirror subobject level.
4. In the Parameters rollout, turn on Flip from the Mirror Axis group. The result is something like a receiver.
Gio vin: Nguyn Minh c Khoa Cng ngh thng tin
Trang 42
Ti liu tham kho 3D Max
5. Turn on Select And Move and click Mirror in the modifier stack. 6. Drag the Mirror gizmo to the right to generate the other half. You can let the two halves overlap a little. It should still fit on the telephone base. 7. In the Name field, change the object's name from Loft01 to Receiver. 8. Save your scene as my_phone04.max. You've finished the receiver. Now you can unhide the telephone base and mate the two object together. You will also add some final details.
Detailing the Telephone
Unhide the telephone base: Let's clear up the clutter in the scene, especially if you're continuing from the previous lesson, and then unhide the base of the telephone to see how the two pieces match up. 1. Make sure the Receiver is selected and then right-click to open the quad menus. 2. Click Hide Unselected from the Display quad. Only the receiver is left.
3. Right-click again and choose Unhide by Name. The Unhide Objects dialog is displayed. 4. Choose Telephone from the list and click the Unhide button.
Gio vin: Nguyn Minh c Khoa Cng ngh thng tin
Trang 43
Ti liu tham kho 3D Max
The telephone base appears. 5. Activate the Perspective viewport and click the Zoom Extents button to show the receiver and base.
6. Turn on Select And Move and move the receiver so it's centered a little above the top of the tower.
Positioning the receiver 7. The receiver seems a little out of proportion, so turn on Select And Scale button and increase the scale to 150%. Tip: You can enter 150 in the X coordinate field below the time bar.
Gio vin: Nguyn Minh c Khoa Cng ngh thng tin
Trang 44
Ti liu tham kho 3D Max
8. mode.
On the Modify panel, open the sub-object level for Symmetry and turn on Mirror
9. Click Select And Move again and move the Mirror gizmo to the left about -8 units. Instead of scaling the receiver along the X-axis, which can distort the ear and mouth pieces, moving the Mirror gizmo affects only the middle handle part of the receiver. Watch in the Front viewport until the receiver looks like the one in the illustration.
10. Turn off Mirror mode and move the receiver so it's centered in the front view.
Gio vin: Nguyn Minh c Khoa Cng ngh thng tin
Trang 45
Ti liu tham kho 3D Max
Very nice! Now you'll add the posts that will cradle the receiver. Build the cradle details: Right now, the receiver will just slide off the telephone. You're going to use some rectangular shapes to build the cradle, then extrude them into a 3D object. 1. Select the Telephone and Receiver and right-click to open the quad menu. Choose Freeze Selection. 2. Maximize the Left viewport to get a better view of the top of the tower and receiver.
3. Open the Create panel and click the Shapes button. 4. Click Rectangle and build a rectangle that matches the illustration.
5. Turn off Start New Shape and create another rectangle again matching the illustration.
Gio vin: Nguyn Minh c Khoa Cng ngh thng tin
Trang 46
Ti liu tham kho 3D Max
6. Right-click to turn off the Rectangle tool, then right-click again to open the quad menu. 7. Choose Convert To > Convert to Editable Spline. 8. In the Selection rollout, turn on Spline sub-object mode and select the first of the two rectangles you made.
9. Scroll down to the Geometry rollout and click Boolean. 10. Click the Subtraction button and click the other rectangle.
11. Turn on Vertex mode and select the top-right vertex.
Gio vin: Nguyn Minh c Khoa Cng ngh thng tin
Trang 47
Ti liu tham kho 3D Max
12. Move the vertex to the left about 3 units. Watch the coordinate read out below the time bar.
13. Select the lower-right vertex and move the vertical handle to the left until the line running upwards curves as shown in the illustration. Tip: If the Y-axis of the Transform gizmo keeps you from moving the vertex handle to the left, press the X key to turn off the Transform gizmo. After moving the vertex, press X again to turn the gizmo back on.
14. From the Edit menu, click Select Invert or press CTRL+I. All the other vertices are now selected.
Gio vin: Nguyn Minh c Khoa Cng ngh thng tin
Trang 48
Ti liu tham kho 3D Max
15. In the Fillet value field, type 1 and then click Fillet.
16. Turn off the Fillet tool and right-click to open the quad menu. Choose Convert To > Convert to Editable Poly. Extrude the cradle: 1. Turn on Polygon mode and select the shape.
Tip: Press the F2 key to turn on Shade Selected Faces mode. Otherwise, only the perimeter of the object is displayed in red. 2. In the Edit Polygons rollout, click the Extrude Settings button. In the Extrusion Height field, enter 8.0 and click OK.
Gio vin: Nguyn Minh c Khoa Cng ngh thng tin
Trang 49
Ti liu tham kho 3D Max
To see the extrusion, press ALT+W to see the four viewports. 3. Activate the Perspective viewport and Arc Rotate the view to see the telephone from the other side.
Notice that you can see through the extrusion. 4. Turn on Border mode and select the border of the open side. You can click one edge and the entire border will be selected. 5. In the Edit Border rollout, click Cap.
6. Turn off Border mode and move the cradle object to the left side of the telephone.
Gio vin: Nguyn Minh c Khoa Cng ngh thng tin
Trang 50
Ti liu tham kho 3D Max
7. While holding down the SHIFT key, drag the cradle object to the opposite side of the telephone. The Clone Option dialog opens. 8. In the Name field, enter Cradle and click OK. 9. In the Edit Geometry rollout, click the Attach button and pick the original cradle object.
You've finished the cradle detail. Now the receiver won't slide off the telephone tower. Next you'll create a dial. Create the dial: It wouldn't be a telephone unless it had a dial. You'll use AutoGrid to place cylinders that will ultimately become the dial of the telephone. 1. Right-click in the Perspective viewport and choose Unfreeze All from the Display quad menu. 2. From the toolbar, click AutoGrid. AutoGrid lets you create an object on the surface of another. 3. Open the Create panel and click the Geometry button. 4. Click the down arrow next to Compound Objects and choose Standard Primitives.
Gio vin: Nguyn Minh c Khoa Cng ngh thng tin
Trang 51
Ti liu tham kho 3D Max
5. Click the Cylinder button and place your cursor in the middle of the front slope of the tower. Click to set the center of the cylinder then drag outwards and click to set the radius. Finally, drag upward to set the height of the cylinder.
6. Enter a new Radius of 20 and a Height of 2. Also change Height Segments to 1.
7. In the Name And Color rollout, change the name to Dial. 8. Create another cylinder on the surface of Dial and set Radius to 2.5 and the Height to 15.
Gio vin: Nguyn Minh c Khoa Cng ngh thng tin
Trang 52
Ti liu tham kho 3D Max
Now you'll array the small cylinder to create a total of twelve copies. Array the smaller cylinder in a circle: 1. With the small cylinder selected, open the Hierarchy panel and click the Affect Pivot Only button. 2. Click the Align button from the toolbar and press the H key to open the Pick Object dialog. 3. Choose Dial from the list and click the Pick button. The Align Selection dialog opens. 4. In the Align Position (World) group, turn on the X, Y, and Z position toggles. In the Current Object and Target Object groups, turn on Pivot Point, then click OK.
The pivot point of the small cylinder is set to the center of the Dial. You need to do this in order to set a pivot point to array the small cylinder around.
Gio vin: Nguyn Minh c Khoa Cng ngh thng tin
Trang 53
Ti liu tham kho 3D Max
5. Turn off the Affect Pivot Only button and change the Reference Coordinate System from View to Local.
Using the Local reference coordinate system will allow the small cylinder to pivot around its own pivot point instead of the pivot designated by the View. 6. Click the Array button.
7. In the Array Transformation: Local Coordinates group, set the Z Rotate value to 30, and in the Array Dimensions group, set the 1D Count to 12. Click OK.
Gio vin: Nguyn Minh c Khoa Cng ngh thng tin
Trang 54
Ti liu tham kho 3D Max
The small cylinder is arrayed in a circular pattern around the dial.
8. Right-click one of the small cylinders and choose Convert To > Convert to Editable Poly. The Modify panel opens automatically. 9. In the Edit Geometry rollout, click the Attach List button. The Attach List dialog is displayed. 10. Select Cylinder02, hold down the SHIFT key, and click Cylinder12 to select all the small cylinders. Click Attach when done.
All the small cylinders are attached as one object now.
Gio vin: Nguyn Minh c Khoa Cng ngh thng tin
Trang 55
Ti liu tham kho 3D Max
Attaching all the cylinders will facilitate the Boolean subtraction you'll use to cut the finger holes in the dial. Move and subtract the small cylinders: 1. Click the Select And Move button and make sure the reference coordinate system is set to Local. 2. Move the small cylinder object along the Z-axis so it completely intersects the Dial object.
The small cylinders intersecting the dial in the Left view. 3. Select the Dial object so you can make a copy of it. Hold down the SHIFT key while dragging along the local Z-axis to create the copy.
Watch in the Left viewport so the copy does not pass above the original dial. When you release the mouse button, the Clone Options dialog appears. 4. In the Clone Options dialog, enter Hub in the Name field and click OK. 5. In the Parameters rollout for the Hub object, change the Radius to 10 and the Height to 3. 6. Select the Dial object.
Gio vin: Nguyn Minh c Khoa Cng ngh thng tin
Trang 56
Ti liu tham kho 3D Max
7. Open the Create panel and click the down arrow next to Standard Primitives. 8. Choose Compound Objects and click the Boolean button. 9. In the Operations rollout, make sure Subtraction (AB) is turned on. 10. Click the Pick Operand B button and pick the object made up of the small cylinders. The finger holes are cut through the dial.
11. Save the scene as my_phone05.max. There you have it. Your own retro-style telephone. To see a final version of this model, open telephone_3d_finished.max from the \tutorials\intro_to_modeling folder. To continue adding realism, you can try your hand at adding realistic materials. To learn more about materials and mapping, see Introduction to Materials and Mapping. Also feel free to experiment further by adding more modeling details like feet underneath the base or the dial stop for your finger. Now that you're experienced in the ways of lofting, go ahead and make the cord attaching the base to the receiver.
Gio vin: Nguyn Minh c Khoa Cng ngh thng tin
Trang 57
Вам также может понравиться
- The Subtle Art of Not Giving a F*ck: A Counterintuitive Approach to Living a Good LifeОт EverandThe Subtle Art of Not Giving a F*ck: A Counterintuitive Approach to Living a Good LifeРейтинг: 4 из 5 звезд4/5 (5794)
- The Little Book of Hygge: Danish Secrets to Happy LivingОт EverandThe Little Book of Hygge: Danish Secrets to Happy LivingРейтинг: 3.5 из 5 звезд3.5/5 (400)
- Hidden Figures: The American Dream and the Untold Story of the Black Women Mathematicians Who Helped Win the Space RaceОт EverandHidden Figures: The American Dream and the Untold Story of the Black Women Mathematicians Who Helped Win the Space RaceРейтинг: 4 из 5 звезд4/5 (895)
- The Yellow House: A Memoir (2019 National Book Award Winner)От EverandThe Yellow House: A Memoir (2019 National Book Award Winner)Рейтинг: 4 из 5 звезд4/5 (98)
- The Emperor of All Maladies: A Biography of CancerОт EverandThe Emperor of All Maladies: A Biography of CancerРейтинг: 4.5 из 5 звезд4.5/5 (271)
- A Heartbreaking Work Of Staggering Genius: A Memoir Based on a True StoryОт EverandA Heartbreaking Work Of Staggering Genius: A Memoir Based on a True StoryРейтинг: 3.5 из 5 звезд3.5/5 (231)
- Never Split the Difference: Negotiating As If Your Life Depended On ItОт EverandNever Split the Difference: Negotiating As If Your Life Depended On ItРейтинг: 4.5 из 5 звезд4.5/5 (838)
- Elon Musk: Tesla, SpaceX, and the Quest for a Fantastic FutureОт EverandElon Musk: Tesla, SpaceX, and the Quest for a Fantastic FutureРейтинг: 4.5 из 5 звезд4.5/5 (474)
- Devil in the Grove: Thurgood Marshall, the Groveland Boys, and the Dawn of a New AmericaОт EverandDevil in the Grove: Thurgood Marshall, the Groveland Boys, and the Dawn of a New AmericaРейтинг: 4.5 из 5 звезд4.5/5 (266)
- The Unwinding: An Inner History of the New AmericaОт EverandThe Unwinding: An Inner History of the New AmericaРейтинг: 4 из 5 звезд4/5 (45)
- Team of Rivals: The Political Genius of Abraham LincolnОт EverandTeam of Rivals: The Political Genius of Abraham LincolnРейтинг: 4.5 из 5 звезд4.5/5 (234)
- The World Is Flat 3.0: A Brief History of the Twenty-first CenturyОт EverandThe World Is Flat 3.0: A Brief History of the Twenty-first CenturyРейтинг: 3.5 из 5 звезд3.5/5 (2259)
- The Gifts of Imperfection: Let Go of Who You Think You're Supposed to Be and Embrace Who You AreОт EverandThe Gifts of Imperfection: Let Go of Who You Think You're Supposed to Be and Embrace Who You AreРейтинг: 4 из 5 звезд4/5 (1090)
- The Hard Thing About Hard Things: Building a Business When There Are No Easy AnswersОт EverandThe Hard Thing About Hard Things: Building a Business When There Are No Easy AnswersРейтинг: 4.5 из 5 звезд4.5/5 (344)
- The Sympathizer: A Novel (Pulitzer Prize for Fiction)От EverandThe Sympathizer: A Novel (Pulitzer Prize for Fiction)Рейтинг: 4.5 из 5 звезд4.5/5 (121)
- Magic Windows LPДокумент5 страницMagic Windows LPapi-236207520Оценок пока нет
- Photoshop GuidelinesДокумент5 страницPhotoshop GuidelinesImran AliОценок пока нет
- Untitled Document 1Документ3 страницыUntitled Document 1api-553442451Оценок пока нет
- Art Painter Resumen ExampleДокумент9 страницArt Painter Resumen Exampleangiebg100% (1)
- Functions of ArtsДокумент15 страницFunctions of ArtsDian Rose ComoraОценок пока нет
- Fear Effect GuideДокумент24 страницыFear Effect GuideMáximo SánchezОценок пока нет
- OUBRERIEДокумент46 страницOUBRERIEBensonSraОценок пока нет
- Bead WeavingДокумент35 страницBead Weavingmahira_tippu89% (9)
- ARTS 149:: Art History Survey IiДокумент121 страницаARTS 149:: Art History Survey IiJoe KingОценок пока нет
- Qcs 2010 Part 24.07 Stone FlooringДокумент3 страницыQcs 2010 Part 24.07 Stone FlooringRotsapNayrbОценок пока нет
- Dungeons & Dragons - Adventure - Madness in FreeportДокумент52 страницыDungeons & Dragons - Adventure - Madness in FreeportElvenroth100% (5)
- Building SSR 2011 12 PDFДокумент403 страницыBuilding SSR 2011 12 PDFRavi KumarОценок пока нет
- Morton Feldman: List of Works: Date Title Instruments Publisher Recording CDДокумент8 страницMorton Feldman: List of Works: Date Title Instruments Publisher Recording CDVANNI MONTANARI100% (1)
- Baudelaire, The Salon of 1859Документ4 страницыBaudelaire, The Salon of 1859Paloma LimaОценок пока нет
- Harris, Aunt JemimaДокумент50 страницHarris, Aunt JemimaGhina ShaikhОценок пока нет
- History of Design: Early Christian and Byzantine ArchitectureДокумент37 страницHistory of Design: Early Christian and Byzantine ArchitecturePrashant TiwariОценок пока нет
- ColortheorystudyguideДокумент1 страницаColortheorystudyguideapi-285692559Оценок пока нет
- DD Crochet Pur in Pattern 20131231Документ3 страницыDD Crochet Pur in Pattern 20131231linhthoaile100% (3)
- FILM REVIEW - Dont Look NowДокумент3 страницыFILM REVIEW - Dont Look NowsmallbrowndogОценок пока нет
- Button Hole Machine 1Документ4 страницыButton Hole Machine 1Kumar RahulОценок пока нет
- Mansi Gautam-Ada Oath of HoratiiДокумент11 страницMansi Gautam-Ada Oath of HoratiiAYUSHОценок пока нет
- Martin Arnold Interviwed by Scoatt McDonaldДокумент9 страницMartin Arnold Interviwed by Scoatt McDonaldTomásVonDerOsten100% (1)
- Historic Reinterpretation and Conservation of Srirangam TownДокумент13 страницHistoric Reinterpretation and Conservation of Srirangam TownSiva Raman100% (2)
- A Childs Drawing PaperДокумент7 страницA Childs Drawing Paperapi-297636990Оценок пока нет
- Table of ContentsДокумент3 страницыTable of ContentsggggОценок пока нет
- SKP CHROMA ID Service ManualДокумент13 страницSKP CHROMA ID Service Manualdaniel blagaОценок пока нет
- Hidden Surface RemovalДокумент8 страницHidden Surface RemovalAshok KumarОценок пока нет
- Dada and Surrealism Collection2Документ2 страницыDada and Surrealism Collection2ema stoianОценок пока нет
- Anonymous Art Reconsidered Anonymity and The Contemporary Art InstitutionДокумент11 страницAnonymous Art Reconsidered Anonymity and The Contemporary Art Institutionlivros do desassossegoОценок пока нет