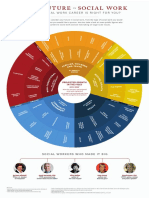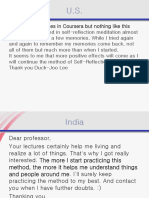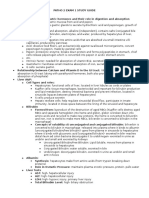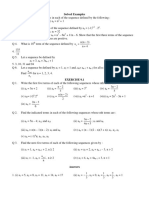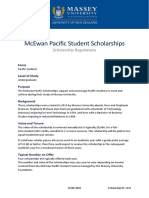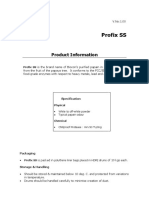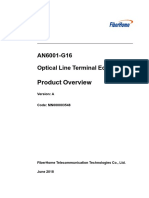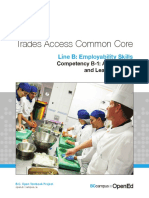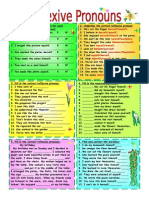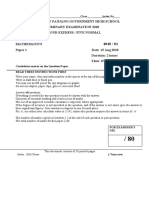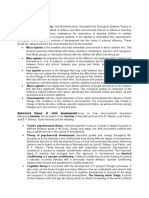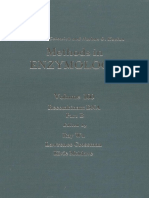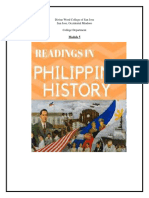Академический Документы
Профессиональный Документы
Культура Документы
Issue 05 08photoshop Tips Magazine
Загружено:
Alik McIntoshИсходное описание:
Оригинальное название
Авторское право
Доступные форматы
Поделиться этим документом
Поделиться или встроить документ
Этот документ был вам полезен?
Это неприемлемый материал?
Пожаловаться на этот документАвторское право:
Доступные форматы
Issue 05 08photoshop Tips Magazine
Загружено:
Alik McIntoshАвторское право:
Доступные форматы
..
DIGITAL ILLUSTRATION WITH ADOBE PHOTOSHOP
ILLUSTRATE 3D-TYPOGRAPHY
USING ONLY ADOBE PHOTOSHOP
In this tutorial I will let you in on some concepts and approaches that I have
employed in the illustration above and teach you how to achieve that look.
I will most likely not be the first person to
tell you that three-dimensional typography i s
experiencing an ever increasing popularity
amongst both desi gners and their audience.
An understandable devel opment as t he third
dimension introduces new elements and
uncharted playgrounds into the wonderful
world of typography, combining the aspect s
of desi gn and communication in an
11 madPotato.de l4.
unparalleled fashion. While most other articles
on 3D-typography employ external 3D-render-
ing appl ications, t his introduction will guide
you through the complete process of recreat-
ing the tutorial's cover illustration usi ng Adobe
Photoshop and it's built -in tools only. The tuto-
ri al comes wi t h the illustration's original , lay-
ered .PSD-file, a set of 8 3D-Acti ons and t he
original bubble- and smudge-brushes.
TIME NEEDED
about 2 to 3 hours
WHAT YOU'LL LEARN
This tutorial covers the
following aspects:
.. Creating A Bubble-Brush
.. Employi ng Actions
.. Creating 3D-Typography
.. Illustrating Vector-Swirls
.. Additional visual effects
ABOUT
Patrik HUbner i s a
webdesi gner and
----
digital illustrator currently
working out of Paderborn,
Germany.
Fi nd out more at
www. madpotato.de
Please understand this tutorial as an introduction to
the concepts and techniques of creating an image in
the style of the tutorial 's cover illustration. Don't just
follow it religiously but rather experiment with the
different steps presented here to achieve the result
you are looking for. The pixel-values that are stated
throughout the various steps may vary depending on
the resolution you work with and should be considered
exemplary values.
1
Before we start with the actual illustration we'll first
have to prepare the bubble-brush. Create a new
document with a resolution of 800x600 pixels and set the
background color to #01181 b.
CREATING THE BUBBLE-BRUSH
Creating your own brushes is a great way
.. of gaining an unlimited arsenal of bits
and pieces to spice up your illustrations
with - and it is easier than you might
think! To the left you can see an example
of what you could come up with using
only the one brush we are about to
create in the next few steps.
ft Let's start by creating the shape
.... of the bubble: Change your fore-
ground colorto white, select your
ro: Ellipse- Tool (U) .. and draw the
shape of your bubble. Hold the SHIFT-
key while dragging to create a per-
fectly symmetrical ellipse.
Lower the opacity to 70% and add
a a Layer-Mask to the shape layer.
LAYER MASKS EXPLAINED
The concept of Layer Masks is a power-
ful aid that allows you to modify
vector el ements using pixel-based ed-
iting techniques. The idea of a Layer
Mask is that you can use it to hide or
display parts of the underlying ele-
ment. All areas that are painted over
with black will disappear while areas
that are white remain vi sible.
Set your foreground color to black, .. select a soft round
r7. Brush (B),set it's Opacity to around 5% to 10% .. and
start working out the shadows of the bubble. Vary the
diameter of the brush while doing that and remember
that a perfectly black spot will turn out to be a fully
transparent area in your final brush.
Once you are sati sfied with your shadows, change your
brush color to white and work out the highlights of the
bubble. To create a gradually increasing hi ghlight,
simply click several times while not moving your cursor.
The light er these areas get the more non-transparent
those spots will end up in the fini shed brush.
i 1> If you want to take a closer look at what I came
up with, refer to the enclosed BubbleBrush_PSD.psd.
2[ madPotato.de ..t4t
Now it's time to actually turn your bubble-shape
into a brush: Right-click the layer and choose
Rasterize Layer from it's context menu to t ransform
your vector-shape into a bunch of pixels (brushes
can only be defined from pixel -based layers).
CTRL-click the layer (not it's Layer Mask) .. and
select Edit Define Brush Preset ...
r Iii'
rr-m@ it
rwei.Ed9es
r AWbrvsh
P" Smoothing it Hardnen r--
rProleci Texiure it ========
P"SpaocinQ
and a sense of random-
ness and complexity to
your brush. Open the
Brush Presets-dialog
and modify your brush
to fit the settings of the I . . .
screenhots to your right
or, better yet, just ex- ""'h"''"''
periment and try to get ''"'"''""'" '"""'
1
,ffi ,,.,m
a feel for the various r;;;--
rsc.tt ... 'n<J li =""=====:=:=
settings like Shape Dy- r .... '"'' ,---
re>v.JBtvsh li ======:::::=::.
namics, Scattering and r'""""'"'""' r;;;;-
5 th t t rOth.r Oyn........OC:! li
pacmg a can urn n,.. - '=""=' "'_.,l o=
your boring brush into r wol E""'' a r;;;-
an instrument of ere- ;
ativity. The Pen Pres- """""" = .=,"""""' "=='=' =:==='"="'=
sure control will allow r ,..,u,..
for smoother transi-
tions, the Angle Jitter
and Scatter controls
add a degree of ran-
domness and movement
while the Count control
makes sure that there is
enough going on with
your brush.
r 1'000 Iii'
Iii'
r AirbrW>
Iii'
P' Iii'
r Prold Tub.or ii'
Once your are satisfied
with the outcome of
your modifications save
this as a New Brush i=l
Preset... .
Your brush is now all set
up and ready for action.
i 1> If you want to import the included brush-preset,
choose Edit .. Preset Manager. . . and locate the supplied
BubbleBrush_Preset.abr.
2
This brush is not the only resource we're going to
create in the course of this tutorial but we will
get to those other resources in due time. Let us set up
the canvas for our illustration now: Create a new
canvas (CTRL +N) with a resolution of 2048x1536 pixels
.. and creat e a new group - I ..
called it Background but '"""Op:;: 1-m Roo-..
that's really up to you. Select r'"'"'
yourro: Rectangle-Tool (U) and
draw a shape that is the size U
of your canvas. Right -click _ ___J "
the shape- layer, .. select llllll .. llll(,a
Blending Options. .. .. and add to01f1a
the Gradient Overlay that you Lca-n- se_e_ a.- b-ov_e_. __
ILLUSTRATING THE BACKGROUND
It is time to put our new brush to
some creative use on the canvas. If
you want to add an extended
degree of detail I recommend you
create some more brushes but for
the purpose of this tutorial the one
will do just fine. To the left you can
see what you are about to create in the next few steps.
ft Select your r7. Brush-Tool (B)
-- and make sure the bubble-
brush is the currently active brush.
Select white as your foreground
color and start drawing bubbles.
Vary the brush size to gradually
work out the areas with larger and
smaller brushes. As the brush's set-
tings are distributing the bubbles
quite randomly you may have to
experiment a bit to get the result
you are looking for.
Instead of using your mouse or
WACOM to paint on the canvas you
can alternatively use your 1"0: Pen-
Tool (P) to distribute the bubbles
along a pre-defined path: Select
the Pen-Tool , .. make sure it is set
to lli Paths .. and draw the path
you want to distribute the bubbles
along. Right-click the path, select
Stroke Path . .. and make sure the
dialog-box says "Brush".
The Simulate
Pressure- "sm.Jate Pressure
option will make your brush
appear smaller at the beginning
and end of the path.
To create the impression of a depth of field-effect,
use yourP: Rectangular Marquee-Tool (M), .. select
an area of your bubble-layer that you want to alter ..
and apply the Radial Blur-filter with an Amount of
around 2 (cp. illustration above).
To dramatize the color of
the bubbles, duplicate the
layer, .. right -click it, .. choose
Blending Options ... from it's
context menu .. and add an
Outer Glow. To the right you
can see the actual parameters I
used in the tutorial 's cover
illustration but feel free to
experiment (I can ' t stress this
enough)!
El.. .,...nh ---------,
---------,
rAnti-. h , .d
R"qi
ro--"
Let's spice up that depth of field-effect some more:
Create a new layer and brush in some more bubbles.
Apply the Radial -Blur-Filter with an Amount of around
2-3 .. and lower the layer's Opacity to 60%. Finally, place
it below the other bubble-layers.
3[ madPotato.de ..t4t
The final step is to add a blue color overlay to
merge your bubbles with the overall color scheme
of the illustration: Create a new layer (SHIFT +CTRL +
N), .. choose #Od443f as your foreground color .. and
paint over the bubble layers. Don't worry too much
about being accurate, that won' t really matter. Once
you're finished painting, change the layer's Blend
Mode to Color Dodge.
' I) Refer to the Coverlllustration.psd and it's
Background-folder to see the different layers in action
and how they interact.
3
Everything is set up so far - it' s time for the third
dimension! This is where most other tutorials utilize
external 3D-applications or -plugins but we are going
to pull this off using only Photoshop and it's built-in
tools. Transforming 2D-text into 3D-typography is really
no big deal if you think about it: 3D-applications use
the concept of Extrusion to create an illusion of depth.
This basically means moving the object (in our case the
text) along a certain path and axis while it. l
Repeating this process manually would be a ted10us and
time-consuming task though - this is where Photoshop's
Actions (and the supplied set of 8 ready-to-use 3D-
extrusion actions) enter the stage. Here is a simple
example of what the outcome of those actions can
look like:
Extrude_ Top l eft Extrude_ Top Ext rude_ TopRight
' I) To import the supplied actions, open your Actions-
palette, .. select Load Actions ..... and locate the file
called 30-Extrusion_Actions. atn.
ft In case you are not familiar
-- with Photoshop-Actions, find
to your right a brief summary of
the most important functions that
are available to you. Actions are
little macros that record all of
your editing-steps and allow you
abstract repetetive tasks into a
form of preset. For quicker acces you can also assign
function keys to your most valued Actions - open your
Action Options ... -dialog and look for the Function Key
dropdown box.
Let 's recreate the Extrude_TopLeft-action: Create a
!' new text el ement using your If: Type-Tool (T) and
type in " 3D". Note that the text-layer is now also
called 30. The action that we are about to create will
identify the layer that it is supposed to work with by
it's name. That i s why you should rename your t ext-
l ayer to something more universal like "text". Once
you have renamed your l ayer, open your r"'"'"' xl Actions-
Palette. Create a .....u new act ion, call it Extrude_ Top
Left and note that the re recording-button is immedi-
ately activated.
This means that Photoshop is now listening to your every
move, recording it for later
Make sure Move-Tool (V) is
active, .. select your text-layer ..
and duplicate (CTRL +J) it. Use the
arrow keys of your keyboard to
move the duplicated layer 1 px to
the top and 1 px to the left. Repeat
'------,-----__j
this process as many times as you want, always
duplicating the layer you duplicated last.
You can now stop the recording or do what I did
with the set of pre-defined actions: Select all of the
duplicated layers, .. move them below the original text-
layer, .. Rasterize the type .. and finally merge the layers.
This has some drawbacks as for some reason Photoshop
keeps insisting that " The command 'Rasterize' is
currently not available" when running the action -
hitting the "Continue"-button persuades it to do it
anyway though. It may also happen that Photoshop goes
over the top and merges all of the document's layers - I
recommend creating your individual 3D-typo-layers in
a new document and importing them into your
illustration afterwards if you don' t want to end up
screaming at your computer (who's -as always- not really
the one to blame).
USING 3D-EXTRUSION-ACTIONS
The actions are all set up, let's look at a simple example
of how to use them t o create a 3D-typographic element:
ft Create a new document (CTRL
+N) with a resolution of 800x
600 and select white as your back-
ground color. Use your If: Type-Tool
(T) and type in the characters
"3D"- change the type's color to
3D
black. This is important: Rename your text-layer to
"text" (or whatever name your original text-layer
had when you first recorded the action).
Open your [A<too<Xl Actions-
JO palette and locate the 3 D
Extrude_ TopLeft -action. Make sure
your text-layer is selected and hit
Play- button. At a certain
point Photoshop will tell you that
"The command 'Rasterize' is currently not available" -
simply hit " Continue" and you'll end up with what you
can see in the above illustration. Not really pretty, but
we'll get to that.
Q Take a look at your Layers-
palette and notice the two I
l ayers "text" and " t ext copy 15". ...,
You can now assign individual
gradient overlays to the
foreground element ("text") and _ ' 'r-- ------,-
the extrude-el ement ("text copy '"' ./ "'.I
,.
15") that are to your liking. Note '"' ...
that the "text"-element is still a r- 0 '"' ""''" "' IJ
vector-based element - you'll .. : : ...
eventually have to rasteri ze it but we' ll get to that l ater.
Keep this fact in mind when creating your text -el ements
though as they will eventually lose their scal ability.
4[ madPotato.de ..t4t
4
Now that we have created and discussed the action-
ressources, let's get back to the cover illustration.
There are a couple of tricks that can help create
appealing effects and allow you to customize the
outcome of your actions.
_. SPICING UP THE TYPOGRAPHY
ft Create each letter individuall
:r and place them in their
seperate folders. I will walk you
through the steps using the two
main characters as an example.
First, you are going to alter the
character's perspective. This is a
a simple way of further emphasing the 3D-effect.
To benefit from the true power of Photoshop's
perspective transformation-tool I recommend you
Rasterize the vector-text shape. Once you have done
that, press CTRL + T to enter the free tansform-mode.
Press and hold the CTRL-key and move your cursor over
one of the handles. Notice how your black cursor
changes it 's color to white - this means that you can
now alter the shape's perspective using this individual
handle. In contrast to using the standard perspective
transformation-tool this allows you to modify the
pixel -shape in a much more detailed way. Once you're
done playing around with the handles, run whatever
3D-extrusion-action seems to work best for the
perspective you chose.
If you know how to handle
JO your mouse or WACOM and
want to illustrate the shading I
texture of the extrusion-layer by
hand, the re:: Dodge- Burn-
tool (0) might be what you are
looking for. Use a soft round brush ==--:---=-=--------""== ""'
and a low opacity to gradually work out different layers
of depth and shading. I was originally going for a digital
look with the illustration so I did not invest much time
into this step but I recommend you experiment with this
if you want to customize the extrusion-effect and the
outcome of your illustration.
Q Let 's get rid of that boring
yellow of the front-layer:
Right-click the layer, .. select
Blending Options ... from the
l ayer 's context menu .. and apply
an Outer Glow with the settings
you can see below. Now, tick the
""'"Gkw Gradient Overlay-box and select
.. """""'ls"'ffi 3 or create a gradient that is to
Opcity
your liki ng. Here are the actual
r. o r gradient overlays I used:
El .. .,...nh
Todriq ... .
"
#f72aOc
"
Spread r;--..
a liii lil liii
I I I I
#ec3c2c #d72917 #f16f5c
#ff58J7
Ill:\ If you don't want to work out
the shading of your extrusion-
layer using the Dodge-/Burn-tool,
simply apply a Gradient Overlay
to your layer's Blending Options.
Below you can find the original,
quite simple gradient I used.
the gradient's angle
e to fit the perspective of your
#t4fla9 #ffm} character.
l(';iltt,. We'll finally add a shadow-
layer to set the overlapping
characters apart from each other
and to accentuate the illusion of
depth: Duplicate your extrusion
-layer, .. change it's color to black
(CTRL-click the layer, .. hit DEL
.. and fill the selection with black) .. and position it
below the other text-layers. Choose Filter Blur
Gaussian Blur. . . and apply a value of around 20px. Use
your fB: fraser-tool (E) with a soft, round brush or a
a Layer-Mask to remove the unwanted parts of your
shadow-layer.
5
Vector swirls are visually appealing and easily created
elements that I personally appreciate a lot as they
allow me to add additional details and elements to my
illustrations. As we are using Photoshop, the end result
will not be a true vector shape but we are going to use
one of Photoshop's most powerful and versatile vector
tools to create the swirls: The 1\f Pen Tool (P).
ILLUSTRATING VECTOR-SWIRLS
In case you are not familiar with the Pen-
Tool and the principles of Bezier-curves,
I highly recommend you read up on the
subject. Once you realize the potential
of working with the Pen Tool and get a
grip on it you will wonder how you could
have ever lived without it.
ft Select your l\f Pen-Tool (P) and
--- make sure it is set to fllf Paths.
Draw a path that tangents your
character(s) a couple of times. In case
you want to alter the path, use your
Selection Tool (A).
Create a new layer (SHIFT +CTRL +
N), .. select your "'Brush-Tool
and choose a hard brush with a
diameter of around 20px (any other
diameter will of course do just as
well). Now, select your 1\f Pen-Tool
again, .. right -click the path and ..
ld'Brush 3 c::K:J choose Stroke Path ... -make
r- Sir<Jate Pressure sure the dialog says "Brush"
and that the option Simulate Pressure is activated. This
will make your stroke appear smoother at the
beginning and end of the path.
5[ madPotato.de ..t4t
next step. Once you are . ...
happy with the outcome, f.:: ... _: 1-m 3
close the dialog. :;:
" r #:jf
w.;. C) r;;-.
#teae31
1
Sui "r==
Ill:\ To make the swirl appear
hidden behind parts of your
characters, simply use your fB:
Eraser (E) with a soft, round brush.
If you want to re-use your swirls or
there is the chance that you want
to modify the hidden parts at a
later stage I recommend you
alternatively add a l!ll Layer Mask, ..
use your W. Polygonal Lasso- (L) or
1\f Pen-Tool (P) to create a
selection .. and fill it with black.
Finally, duplicate the swirl-layer,
select Clear Layer Style, .. change it's color to black, ..
place the duplicated layer below the swirl-layer ..
and apply a Gaussian Blur to create a shadow. If you
used a Layer Mask, duplicate the original swirl-layer's
mask (Press and hold CTRL +ALT while dragging &
dropping the Layer Mask).
6
The illustration is nearing it's completion. Let's add
some more visual effects and eye-candy to top it
off.
ILLUSTRATING ADDITIONAL VISUAL EFFECTS
ft The speckled, dusty effect you
--- can see to your right was
created using the custom smudge-
brush that came with this tutorial.
Simply create a layer that contains
some vivid colors and/ or textures
and use your W. Smudge-Tool (R)
with it's strength set to around
70% to gradually work out the effect. Use different
brush sizes to create different layers of depth.
Issue 02108 ("Digital Illustration With Adobe Photo-
shop") explains the creation of the brush and how to
use it (more precisely: steps 6 to 9). You can grab a copy
at ' 0 www.madPotato.de/Tutorial s
Another method I
jill use frequently to
optimize the final
compositon includes
using a blurred copy of
the illustration with an
alternate Blend Mode
and inverted I modified
colors. As you can see I
created an alternate
version of the
illustration with
different colors and
copied the whole thing
into a new layer (Select
all and hit SHIFT +CTRL
+C to copy all layers) .
Then, I employed the
Gaussian Blur-filter. The strength depends on the effect
you want to achieve, the rule of thumb is: The more you
blur your layer the more dramatic the effect will be.
But if you overdo it you will lose a lot of detail so it's
really a matter of trial and error to find the perfect
amount of blur. I finally set the Blend Mode of the
blurred layer to Soft Light but feel free to experiment -
each Blend Mode has it up- and downsides.
Q If you want to alter
the overall color-
scheme of the
illustration and/or want
to create different
variations of your
illustration, add a
Gradient Map-
adjustment l ayer on
top of all other layers and experiment with it's Blend
Mode. In this case I added a pink gradient and set the
Blend Mode to Color Burn.
' 0 The original cover illustration contains three
different (hidden) Gradient Map-adjustment layers -
take a look at the AlternativeColorSchemes-group. Two
l ayers say "Hide Layer 29", which you should do if you
want to recreate the ori ginal color-variations I
released.
That's it - if you had the stamina to follow the tutorial
up t o this point you should now be equipped with a
multitude of approaches, techniques and ideas to come
up with a vast amount of different 3D-typographic
illustrati ons. All the best and I hope to see you next
month!
6[ madPotato.de ..t4t
-+ ACKNOWLEDGEMENT,
& FURTHER READING
An up-to-date version of this tutorial and any
previ ously published versions can be found at my
portfolio over at http: / /www.madpotato.de
The tutorial's cover illustration was originally
inspired by the beautiful "WERE"-i llustrat ion which
you can check out here: http:! l www.clor.net/?p=55
If you want to learn more about the creation and
use of the Smudge-brush portrayed in step 6,
download issue 02-08, " Digital Illustration With
Adobe Photoshop": http: I /www.madPotato.de/ Tutori als
The overall design of this tutorial has been heavily
inspired by computerArts' large collect ion of
extremely informative tutorials- if you've enjoyed
this tutorial you're going to love theirs:
http: I I computerarts.co. uk
http: I /www.madpotato.de
Patrik Hubner - digital illustrator and webdesigner
A print-ready, high resolution version of this tutorial i s available upon request.
You are very welcome to spread this tutorial but please include a link back to
my website for other people to get their hands on my images, tutori al s and
resources as well. Issue 08/05 - 1st edi t ion- June 1st 2008
C-:\ creative
Released under a Creati ve Commons Attribution-Noncommerci al license
http: I I creativecommons.org/ licenses/ by-nc/ 3.0/
Issue 08/ 04
Create A Sexy SmartPhone
Illustration From Scratch
Issue 08/ 03
Vectors Wi t h A Laci ng Of 30
' I> Coverlllustration.psd
The original, layered illustration.
' I> BubbleBrush_Preset.abr
Original bubble-brush-preset
' I> BubbleBrush_PSD.psd
Original bubble-brush vector file
' I> 3D-Extrusion_Actions.atn
8 ready-to-use 3D-extrusion act ions
' 0 SmdugeBrush_Preset.abr
Origi nal brush for use with the Smudge-
tool
All files were creat ed using Adobe Photoshop CS3 and may not
work with older versions of this application. Released " AS IS" -
by opening I using any of t he supplied files you accept t hat
you do so at your own risk. The author can under no
circumstances be held rel iable for any intellectual or physical
l oss that may result f rom using t he supplied resources.
All files are licensed for non-commercial use according to t he
specified creative commons-license. Commercial use: Contact
info@madPotato.de for details and pricing.
Вам также может понравиться
- The Subtle Art of Not Giving a F*ck: A Counterintuitive Approach to Living a Good LifeОт EverandThe Subtle Art of Not Giving a F*ck: A Counterintuitive Approach to Living a Good LifeРейтинг: 4 из 5 звезд4/5 (5794)
- Display BulletinДокумент26 страницDisplay BulletinAlik McIntoshОценок пока нет
- Us Cms W Career GuideДокумент1 страницаUs Cms W Career GuideAlik McIntoshОценок пока нет
- On Line MeditationДокумент9 страницOn Line MeditationAlice HernandezОценок пока нет
- The Yellow House: A Memoir (2019 National Book Award Winner)От EverandThe Yellow House: A Memoir (2019 National Book Award Winner)Рейтинг: 4 из 5 звезд4/5 (98)
- METROLift Program GuideДокумент36 страницMETROLift Program GuideAlik McIntoshОценок пока нет
- Hidden Figures: The American Dream and the Untold Story of the Black Women Mathematicians Who Helped Win the Space RaceОт EverandHidden Figures: The American Dream and the Untold Story of the Black Women Mathematicians Who Helped Win the Space RaceРейтинг: 4 из 5 звезд4/5 (895)
- Milady's Barbering Chapter 7 Review QuestionsДокумент2 страницыMilady's Barbering Chapter 7 Review QuestionsAlik McIntosh100% (3)
- The Hard Thing About Hard Things: Building a Business When There Are No Easy AnswersОт EverandThe Hard Thing About Hard Things: Building a Business When There Are No Easy AnswersРейтинг: 4.5 из 5 звезд4.5/5 (344)
- Chapter 8 Review Questions-Milady's Barbering TextbookДокумент1 страницаChapter 8 Review Questions-Milady's Barbering TextbookAlik McIntoshОценок пока нет
- The Little Book of Hygge: Danish Secrets to Happy LivingОт EverandThe Little Book of Hygge: Danish Secrets to Happy LivingРейтинг: 3.5 из 5 звезд3.5/5 (399)
- Monique's Assignments To Know GДокумент4 страницыMonique's Assignments To Know GAlik McIntoshОценок пока нет
- Issue 112608Документ128 страницIssue 112608Alik McIntoshОценок пока нет
- The Emperor of All Maladies: A Biography of CancerОт EverandThe Emperor of All Maladies: A Biography of CancerРейтинг: 4.5 из 5 звезд4.5/5 (271)
- AffirmationsДокумент6 страницAffirmationsAlik McIntoshОценок пока нет
- Devil in the Grove: Thurgood Marshall, the Groveland Boys, and the Dawn of a New AmericaОт EverandDevil in the Grove: Thurgood Marshall, the Groveland Boys, and the Dawn of a New AmericaРейтинг: 4.5 из 5 звезд4.5/5 (266)
- NURS 366 Exam 1 Study Guide and RubricДокумент7 страницNURS 366 Exam 1 Study Guide and RubriccmpОценок пока нет
- Never Split the Difference: Negotiating As If Your Life Depended On ItОт EverandNever Split the Difference: Negotiating As If Your Life Depended On ItРейтинг: 4.5 из 5 звезд4.5/5 (838)
- Multiple ChoiceДокумент3 страницыMultiple ChoiceEfrelyn CasumpangОценок пока нет
- A Heartbreaking Work Of Staggering Genius: A Memoir Based on a True StoryОт EverandA Heartbreaking Work Of Staggering Genius: A Memoir Based on a True StoryРейтинг: 3.5 из 5 звезд3.5/5 (231)
- JLPT N2 Vocab - 04Документ345 страницJLPT N2 Vocab - 04raj_kumartОценок пока нет
- 09 - Arithmetic Progressions - 16 PDFДокумент16 страниц09 - Arithmetic Progressions - 16 PDFShah RukhОценок пока нет
- Due Date: 29-12-2021: Fall 2021 MTH104: Sets and Logic Assignment No. 1 (Lectures # 16 To 18) Total Marks: 10Документ3 страницыDue Date: 29-12-2021: Fall 2021 MTH104: Sets and Logic Assignment No. 1 (Lectures # 16 To 18) Total Marks: 10manzoor ahmadОценок пока нет
- Elon Musk: Tesla, SpaceX, and the Quest for a Fantastic FutureОт EverandElon Musk: Tesla, SpaceX, and the Quest for a Fantastic FutureРейтинг: 4.5 из 5 звезд4.5/5 (474)
- McEwan Pacific Student Scholarship 1374 RegulationsДокумент2 страницыMcEwan Pacific Student Scholarship 1374 RegulationsHaitelenisia Hei'ululua KAMAОценок пока нет
- Team of Rivals: The Political Genius of Abraham LincolnОт EverandTeam of Rivals: The Political Genius of Abraham LincolnРейтинг: 4.5 из 5 звезд4.5/5 (234)
- Profix SS: Product InformationДокумент4 страницыProfix SS: Product InformationRiyanОценок пока нет
- The World Is Flat 3.0: A Brief History of the Twenty-first CenturyОт EverandThe World Is Flat 3.0: A Brief History of the Twenty-first CenturyРейтинг: 3.5 из 5 звезд3.5/5 (2259)
- MGEC06 Topics in Macroeconomic Theory (Intermediate Macroeconomics II) Summer 2020Документ6 страницMGEC06 Topics in Macroeconomic Theory (Intermediate Macroeconomics II) Summer 2020Mick MendozaОценок пока нет
- PMP Chapter-12 P. Procurement ManagementДокумент30 страницPMP Chapter-12 P. Procurement Managementashkar299Оценок пока нет
- Why Should I Hire You - Interview QuestionsДокумент12 страницWhy Should I Hire You - Interview QuestionsMadhu Mahesh Raj100% (1)
- AN6001-G16 Optical Line Terminal Equipment Product Overview Version AДокумент74 страницыAN6001-G16 Optical Line Terminal Equipment Product Overview Version AAdriano CostaОценок пока нет
- Klarna: Klarna A Company Valued To Be 5.5 Billion and 8 Most Valued Fintech Company in The WorldДокумент1 страницаKlarna: Klarna A Company Valued To Be 5.5 Billion and 8 Most Valued Fintech Company in The WorldChetan NarasannavarОценок пока нет
- The Unwinding: An Inner History of the New AmericaОт EverandThe Unwinding: An Inner History of the New AmericaРейтинг: 4 из 5 звезд4/5 (45)
- Apply Study and Learning SkillsДокумент58 страницApply Study and Learning SkillsSelf-DeveloperОценок пока нет
- Use of Natural Zeolite Clinoptilolite in AgricultuДокумент8 страницUse of Natural Zeolite Clinoptilolite in AgricultuMiranti AlfainiОценок пока нет
- Ag Advace Check 8-30Документ1 страницаAg Advace Check 8-30AceОценок пока нет
- The Gifts of Imperfection: Let Go of Who You Think You're Supposed to Be and Embrace Who You AreОт EverandThe Gifts of Imperfection: Let Go of Who You Think You're Supposed to Be and Embrace Who You AreРейтинг: 4 из 5 звезд4/5 (1090)
- UNIT VI. Gunpowder and ExplosivesДокумент6 страницUNIT VI. Gunpowder and ExplosivesMariz Althea Jem BrionesОценок пока нет
- Bahaa CVДокумент3 страницыBahaa CVbahaa ahmedОценок пока нет
- Al-Baraa Ibn Malik Al-AnsariДокумент3 страницыAl-Baraa Ibn Malik Al-AnsariRahbarTvОценок пока нет
- FAR REview. DinkieДокумент10 страницFAR REview. DinkieJollibee JollibeeeОценок пока нет
- The Sympathizer: A Novel (Pulitzer Prize for Fiction)От EverandThe Sympathizer: A Novel (Pulitzer Prize for Fiction)Рейтинг: 4.5 из 5 звезд4.5/5 (120)
- Reflexive PronounsДокумент2 страницыReflexive Pronounsquely8343% (7)
- E-Math Sec 4 Sa2 2018 Bukit Panjang - Short AnsДокумент36 страницE-Math Sec 4 Sa2 2018 Bukit Panjang - Short AnsWilson AngОценок пока нет
- Jeoparty Fraud Week 2022 EditableДокумент65 страницJeoparty Fraud Week 2022 EditableRhea SimoneОценок пока нет
- 211-05 Steering Column SwitchesДокумент13 страниц211-05 Steering Column SwitchesMiguel AngelОценок пока нет
- Arthropods: Surviving The Frost: Charmayne Roanna L. GalangДокумент2 страницыArthropods: Surviving The Frost: Charmayne Roanna L. GalangBabes-Rose GalangОценок пока нет
- Developmental PsychologyДокумент2 страницыDevelopmental PsychologyPatricia Xandra AurelioОценок пока нет
- Methods in Enzymology - Recombinant DNAДокумент565 страницMethods in Enzymology - Recombinant DNALathifa Aisyah AnisОценок пока нет
- Chapter 12 Financial Management and Financial Objectives: Answer 1Документ9 страницChapter 12 Financial Management and Financial Objectives: Answer 1PmОценок пока нет
- Divine Word College of San Jose San Jose, Occidental Mindoro College DepartmentДокумент13 страницDivine Word College of San Jose San Jose, Occidental Mindoro College DepartmentdmiahalОценок пока нет
- Arc Studio ReviewerДокумент62 страницыArc Studio ReviewerKristine100% (1)
- Phoenix Wright Ace Attorney - Episode 2-2Документ39 страницPhoenix Wright Ace Attorney - Episode 2-2TheKayOneОценок пока нет