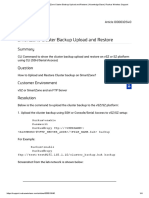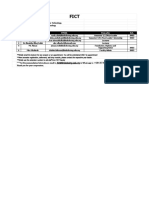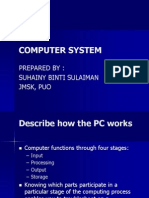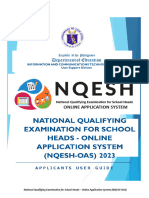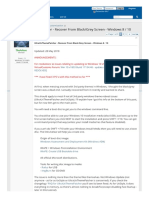Академический Документы
Профессиональный Документы
Культура Документы
Tutorial
Загружено:
Victor Alejandro Barros GomezИсходное описание:
Авторское право
Доступные форматы
Поделиться этим документом
Поделиться или встроить документ
Этот документ был вам полезен?
Это неприемлемый материал?
Пожаловаться на этот документАвторское право:
Доступные форматы
Tutorial
Загружено:
Victor Alejandro Barros GomezАвторское право:
Доступные форматы
h1. Blueprint CSS Framework Tutorial Welcome to this tutorial on Blueprint.
It will give you a thorough intro to what you can do with the framework, and a few notes on what you shouldn't do with it . Let's get started. h2. About Blueprint Blueprint is a CSS framework, designed to cut down on your development time. It gives you a solid foundation to build your CSS on top of, including some sensibl e default typography, a customizable grid, a print stylesheet and much more. However, BP is not a silver bullet, and it's best suited for websites where each page may require its own design. Take a look at existing BP pages before decidi ng if the framework is right for you. You may also check out the test files in t he @tests@ directory, which demonstrates most of the features in Blueprint. The word "framework" may be a bit misleading in this context, since BP does not make suggestions on how you should organize or write your CSS. It's more like a "css toolbox" with helpful bits and pieces, from which you may pick and choose b ased on your needs. h2. Structural Overview From the bottom up, here are the CSS layers in Blueprint: # # # *CSS reset*: Removes any default CSS rules set by each browser. *Typography*: Gives you some nice default typography and colors. *Grid*: Provides a set of CSS classes for making grid layouts.
The second part of Blueprint are the scripts, which let you customize most aspects of the framework, from column count and widths, to output paths and CSS class namespaces. We have two scripts: # *Compressor*: For compressing and customizing the source files. # *Validator*: For validating the Blueprint core files. That's the quick overview, so now we can finally get into the details. First, we 'll take a look at the CSS in Blueprint. We'll then move on to the scripts, where I'll sh ow you how to customize the framework. h2. Setting Up Blueprint To use Blueprint, you must include three files in your HTML: * @blueprint/screen.css@: All CSS for screen, projection viewing. * @blueprint/print.css@: A basic stylesheet for printing. * @blueprint/ie.css@: A few needed corrections for Internet Explorer To include them, use the following HTML (make sure the href paths are correct): <pre> <link rel="stylesheet" href="css/blueprint/screen.css" type="text/css" media=" screen, projection"> <link rel="stylesheet" href="css/blueprint/print.css" type="text/css" media="p rint"> <!--[if lt IE 8]> <link rel="stylesheet" href="css/blueprint/ie.css" type="text/css" media="sc reen, projection">
<![endif]--> </pre> Remember to add trailing slashes if you're using XHTML (" />"). h2. Using the CSS in Blueprint As mentioned before, there's basically three layers of CSS in Blueprint. The fir st two layers, the browser CSS reset and the default typography, apply themselve s by changing the CSS of standard HTML elements. In other words, you don't need to change anything in these files. If you, for instance, want to change the font size, do this in your own stylesheet, so that it's easy to upgrade Blueprint wh en new versions arrive. h3. Classes for Typography While the typography of Blueprint mainly applies itself, there's a few classes provided. Here's a list of their names and what they do: <dl> <dt>@.small@</dt><dd>Makes the text of this element smaller.</dd> <dt>@.large@</dt><dd>Makes the text of this element larger.</dd> <dt>@.hide@</dt><dd>Hides an element.</dd> <dt>@.quiet@</dt><dd>Tones down the font color for this element.</dd> <dt>@.loud@</dt><dd>Makes this elements text black.</dd> <dt>@.highlight@</dt><dd>Adds a yellow background to the text.</dd> <dt>@.added@</dt><dd>Adds green background to the text.</dd> <dt>@.removed@</dt><dd>Adds red background to the text.</dd> <dt>@.first@</dt><dd>Removes any left sided margin/padding from the element.</ dd> <dt>@.last@</dt><dd>Removes any right sided margin/padding from the element.</ dd> <dt>@.top@</dt><dd>Removes any top margin/padding from the element.</dd> <dt>@.bottom@</dt><dd>Removes any bottom margin/padding from the element.</dd> </dl> h3. Styling Forms To make Blueprint style your input elements, each text input element should have the class @.text@, or @.title@, where @.text@ is the normal size, and @.title@ gives you an input field with larger text. There's also a few classes you may use for success and error messages: <dl> <dt>@div.error@</dt><dd>Creates an error box (red).</dd> <dt>@div.notice@</dt><dd>Creates a box for notices (yellow).</dd> <dt>@div.success@</dt><dd>Creates a box for success messages (green).</d d> </dl> h3. Creating a Grid The third layer is the grid CSS classes, which is the tool Blueprint gives you t o create almost any kind of grid layout for your site. Keep in mind that most of the CSS behind the grid can be customized (explained below). In this section ho wever, I'm using the default settings. The default grid is made up of 24 columns, each spanning 30px, with a 10px margi n between each column. The total width comes to 950px, which is a good width for 1024x768 resolution displays. If you're interested in a narrower design, see th
e section on customizing the grid, below. So how do you set up a grid? By using classes provided by Blueprint. To create a column, make a new @<div/>@, and apply one of the @.span-x@ classes to it. For instance, if you want a 3-column setup, with two narrow and one wide column, a h eader and a footer here's how you do it: <pre> <div class="container"> <div class="span-24"> The header </div> <div class="span-4"> The first column </div> <div class="span-16"> The center column </div> <div class="span-4 last"> The last column </div> <div class="span-24"> The footer </div> </div> </pre> In addition to the spans, there are two important classes you need to know about . First of all, every Blueprint site needs to be wrapped in a div with the class @.container@, which is usually placed right after the body tag. Second, the last column in a row (which by default has 24 columns), needs the cl ass @.last@ to remove its left hand margin. Note, however, that each @.span-24@ don't need the @.last@ class, since these always span the entire width of the pa ge. To create basic grids, this is all you need to know. The grid CSS however, provi des many more classes for more intricate designs. To see some of them in action, check out the files in @tests/parts/@. These files demonstrate what's possible with the grid in Blueprint. Here's a quick overview of the other classes you can use in to make your grid: <dl> <dt>@.append-x@</dt><dd>Appends x number of empty columns after a column.</dd> <dt>@.prepend-x@</dt><dd>Preppends x number of empty columns before a column.< /dd> <dt>@.push-x@</dt><dd>Pushes a column x columns to the left. Can be used to sw ap columns.</dd> <dt>@.pull-x@</dt><dd>Pulls a column x columns to the right. Can be used to sw ap columns.</dd> <dt>@.border@</dt><dd>Applies a border to the right side of the column.</dd> <dt>@.colborder@</dt><dd>Appends one empty column, with a border down the midd le.</dd> <dt>@.clear@</dt><dd>Makes a column drop below a row, regardless of space.</dd > <dt>@.showgrid@</dt><dd>Add to container or column to see the grid and b aseline.</dd>
</dl> In this list, @x@ is a number from 1 through 23 for append/prepend and 1 through 24 for push/pull. These numbers will of course change if you set a new number o f columns in the settings file. Here's another example where we have four columns of equal width, with a border between the two first and the two last columns, as well as a four column gap in the middle: <pre> <div class="container"> <div class="span-5 border"> The first column </div> <div class="span-5 append-4"> The second column </div> <div class="span-5 border"> The third column </div> <div class="span-5 last"> The fourth (last) column </div> </div> </pre> You may also nest columns to achieve the desired layout. Here's a setup where we want four rectangles with two on top and two below on the first half of the pag e, and one single column spanning the second half of the page: <pre> <div class="container"> <div class="span-12"> <div class="span-6"> Top left </div> <div class="span-6 last"> Top right </div> <div class="span-6"> Bottom left </div> <div class="span-6 last"> Bottom right </div> </div> <div class="span-12 last"> Second half of page </div> </div> </pre> Try this code in your browser it it's difficult to understand what it would look like. To see more examples on how to use these classes, check out @/tests/parts /grid.html@. h2. The Scripts Blueprint comes with two scripts: one for compressing and customizing the CSS, a
nd one for validating the core CSS files, which is handy if you're making change s to these files. h3. The Validator The validator has a fairly simple job - validate the CSS in the core BP files. The script uses a bundled version of the W3C CSS validator to accomplish this. To run it, you'll need to have Ruby installed on your machine. You can then run the script like so: @$ ruby validate.rb@. Note that there are a few validation errors shipping with Blueprint. These are k nown, and comes from a few CSS hacks needed to ensure consistent rendering acros s the vast browser field. h3. The Compressor As the files you'll include in your HTML are the compressed versions of the core CSS files, you'll have to recompress the core if you've made any changes. This is what the compressor script is for. In addition this is where you customize the grid. To customize the grid, a speci al settings file is used, and the new CSS is generated once you run the compress or. The new compressed files will then reflect your settings file. To recompress, you just have to run the script. This will parse the core CSS fil es and output new compressed files in the blueprint folder. As with the validato r, Ruby has to be installed to use this script. In the @lib@ directory, run: @$r uby compress.rb@ Calling this file by itself will pull files from @blueprint/src@ and concatenate them into three files; @ie.css@, @print.css@, and @screen.css@. However, argume nt variables can be set to change how this works. Calling @$ruby compress.rb -h@ will reveal basic arguments you can pass to the script. h3. Custom Settings To learn how to use custom settings, read through the documentation within @lib/ compress.rb@
Вам также может понравиться
- The Subtle Art of Not Giving a F*ck: A Counterintuitive Approach to Living a Good LifeОт EverandThe Subtle Art of Not Giving a F*ck: A Counterintuitive Approach to Living a Good LifeРейтинг: 4 из 5 звезд4/5 (5794)
- Onkyo HT R380 ManualДокумент52 страницыOnkyo HT R380 ManualBrinda RajasekarОценок пока нет
- AM4SДокумент5 страницAM4SKimeli EmmanuelОценок пока нет
- Network Unlock GuideДокумент4 страницыNetwork Unlock GuidedragonovhadesОценок пока нет
- The Yellow House: A Memoir (2019 National Book Award Winner)От EverandThe Yellow House: A Memoir (2019 National Book Award Winner)Рейтинг: 4 из 5 звезд4/5 (98)
- Model2 WTДокумент5 страницModel2 WTKarthikeyan GunasekaranОценок пока нет
- Hidden Figures: The American Dream and the Untold Story of the Black Women Mathematicians Who Helped Win the Space RaceОт EverandHidden Figures: The American Dream and the Untold Story of the Black Women Mathematicians Who Helped Win the Space RaceРейтинг: 4 из 5 звезд4/5 (895)
- MyseoauditДокумент11 страницMyseoauditsyam kumarОценок пока нет
- The Hard Thing About Hard Things: Building a Business When There Are No Easy AnswersОт EverandThe Hard Thing About Hard Things: Building a Business When There Are No Easy AnswersРейтинг: 4.5 из 5 звезд4.5/5 (344)
- VtigerCRM Installation Manual WindowsДокумент24 страницыVtigerCRM Installation Manual WindowsNischitha Nish K VОценок пока нет
- The Little Book of Hygge: Danish Secrets to Happy LivingОт EverandThe Little Book of Hygge: Danish Secrets to Happy LivingРейтинг: 3.5 из 5 звезд3.5/5 (399)
- Selenium HandsOnДокумент2 страницыSelenium HandsOnaman kumar100% (1)
- Game CrashДокумент36 страницGame CrashAmpulaОценок пока нет
- The Emperor of All Maladies: A Biography of CancerОт EverandThe Emperor of All Maladies: A Biography of CancerРейтинг: 4.5 из 5 звезд4.5/5 (271)
- Configuration Básica MikroTik HotspotДокумент5 страницConfiguration Básica MikroTik HotspotFelipe VegaОценок пока нет
- Devil in the Grove: Thurgood Marshall, the Groveland Boys, and the Dawn of a New AmericaОт EverandDevil in the Grove: Thurgood Marshall, the Groveland Boys, and the Dawn of a New AmericaРейтинг: 4.5 из 5 звезд4.5/5 (266)
- A Deep Dive Into OBIEE 11g Security (Ramakrishnana at Rittman Mead BI Forum, Atlanta 2012)Документ28 страницA Deep Dive Into OBIEE 11g Security (Ramakrishnana at Rittman Mead BI Forum, Atlanta 2012)श्रीकांत शरमाОценок пока нет
- Never Split the Difference: Negotiating As If Your Life Depended On ItОт EverandNever Split the Difference: Negotiating As If Your Life Depended On ItРейтинг: 4.5 из 5 звезд4.5/5 (838)
- SmartZone Cluster Backup Upload and Restore - Knowledge Base - Ruckus Wireless SupportДокумент4 страницыSmartZone Cluster Backup Upload and Restore - Knowledge Base - Ruckus Wireless SupportT V RamprakashОценок пока нет
- A Heartbreaking Work Of Staggering Genius: A Memoir Based on a True StoryОт EverandA Heartbreaking Work Of Staggering Genius: A Memoir Based on a True StoryРейтинг: 3.5 из 5 звезд3.5/5 (231)
- Azure COntainer Registry 01.2022Документ486 страницAzure COntainer Registry 01.2022Wall GreenОценок пока нет
- FICT Class Code Degree 2021-02foundation 2021-02diploma 2021-02Документ4 страницыFICT Class Code Degree 2021-02foundation 2021-02diploma 2021-02Yogavasth ManiОценок пока нет
- Computer System: Prepared By: Suhainy Binti Sulaiman JMSK, PuoДокумент38 страницComputer System: Prepared By: Suhainy Binti Sulaiman JMSK, Puojepp7Оценок пока нет
- Elon Musk: Tesla, SpaceX, and the Quest for a Fantastic FutureОт EverandElon Musk: Tesla, SpaceX, and the Quest for a Fantastic FutureРейтинг: 4.5 из 5 звезд4.5/5 (474)
- WEB Development: Task 1 Read The Following TextДокумент9 страницWEB Development: Task 1 Read The Following TextMerdin SabljicОценок пока нет
- Team of Rivals: The Political Genius of Abraham LincolnОт EverandTeam of Rivals: The Political Genius of Abraham LincolnРейтинг: 4.5 из 5 звезд4.5/5 (234)
- ArunKumar PDF Portfolio - Low1Документ10 страницArunKumar PDF Portfolio - Low1ArunKumar0% (1)
- The World Is Flat 3.0: A Brief History of the Twenty-first CenturyОт EverandThe World Is Flat 3.0: A Brief History of the Twenty-first CenturyРейтинг: 3.5 из 5 звезд3.5/5 (2259)
- Devnet 1814Документ31 страницаDevnet 1814ehsan.ghaОценок пока нет
- Microsoft - Visual FoxPro - Insert VFP LowLevelFile To SQL ImageДокумент9 страницMicrosoft - Visual FoxPro - Insert VFP LowLevelFile To SQL ImagecafjnkОценок пока нет
- CodeBlocks SimpleCPP ManualДокумент59 страницCodeBlocks SimpleCPP Manualsandeepb8Оценок пока нет
- © 2019, Amazon Web Services, Inc. or Its Affiliates. All Rights ReservedДокумент32 страницы© 2019, Amazon Web Services, Inc. or Its Affiliates. All Rights ReservedUserJohnОценок пока нет
- Cs5910 Lab1 NidsДокумент2 страницыCs5910 Lab1 NidsngoducquyetОценок пока нет
- The Unwinding: An Inner History of the New AmericaОт EverandThe Unwinding: An Inner History of the New AmericaРейтинг: 4 из 5 звезд4/5 (45)
- Sony DVD Player User ManualДокумент8 страницSony DVD Player User ManualHaivaanОценок пока нет
- Configure Windows 7 IIS7 For ISAPI DLLДокумент9 страницConfigure Windows 7 IIS7 For ISAPI DLLangdrakeОценок пока нет
- NQESH OAS 2023 Applicant User GuideДокумент15 страницNQESH OAS 2023 Applicant User Guideriamagdosa18Оценок пока нет
- The Gifts of Imperfection: Let Go of Who You Think You're Supposed to Be and Embrace Who You AreОт EverandThe Gifts of Imperfection: Let Go of Who You Think You're Supposed to Be and Embrace Who You AreРейтинг: 4 из 5 звезд4/5 (1090)
- RECOVER de USUARIO Ultrauxthemepatcher Recover From Black Grey ScreenДокумент13 страницRECOVER de USUARIO Ultrauxthemepatcher Recover From Black Grey ScreenFabian Alexey GamaievОценок пока нет
- Mẫu Slide PowerPoint ĐẹpДокумент20 страницMẫu Slide PowerPoint ĐẹpDương Ngọc QuỳnhОценок пока нет
- LightningДокумент455 страницLightningzokioОценок пока нет
- Branding of SailPoint IdentityIQДокумент7 страницBranding of SailPoint IdentityIQSrinivas SeenuОценок пока нет
- The Sympathizer: A Novel (Pulitzer Prize for Fiction)От EverandThe Sympathizer: A Novel (Pulitzer Prize for Fiction)Рейтинг: 4.5 из 5 звезд4.5/5 (120)
- Product Key ListДокумент6 страницProduct Key Listvivek1312Оценок пока нет
- WCF Guidance For Mobile DevelopersДокумент72 страницыWCF Guidance For Mobile DevelopersneteneОценок пока нет