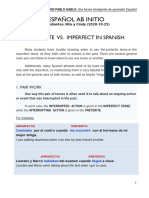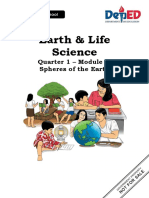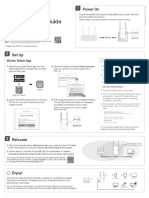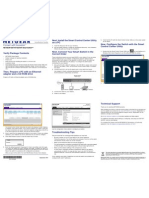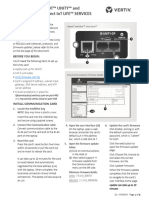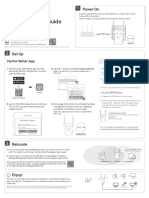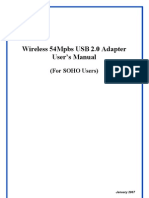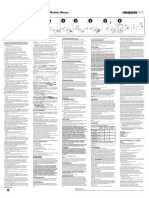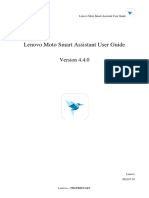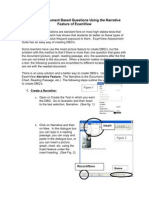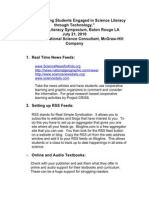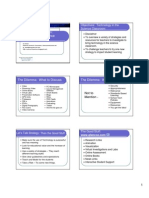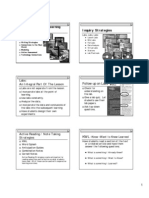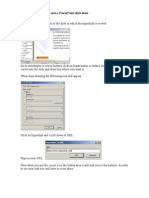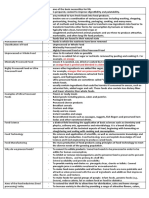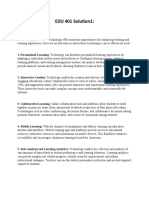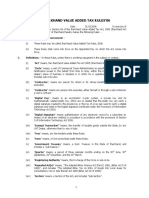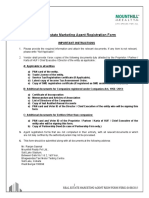Академический Документы
Профессиональный Документы
Культура Документы
Turning Point Clicker Quick Start Guide
Загружено:
djwest78Авторское право
Доступные форматы
Поделиться этим документом
Поделиться или встроить документ
Этот документ был вам полезен?
Это неприемлемый материал?
Пожаловаться на этот документАвторское право:
Доступные форматы
Turning Point Clicker Quick Start Guide
Загружено:
djwest78Авторское право:
Доступные форматы
TurningPoint 2008
Quick Start Guide Revised 9/13/07
Section 1...................................................................................................................................................................................................Installing TurningPoint 2008 Software
Section 2............................................................................................................................................Upgrading your TurningPoint USB Receiver to TurningPoint 2008
Section 3..............................................................................................................................................................................................Creating an Interactive PowerPoint Slide
Section 4...............................................................................................................................................................................................................................................Hardware Setup
Section 5....................................................................................................................................................................................................Simulating a Group Response Session
Section 6...................................................................................................................................................................................................................Polling with Response Devices
SECTION 2 – Upgrading your TurningPoint USB Receiver to
Required Hardware: TurningPoint 2008
Note: If you do not know your license code, please email Support at
1. ResponseCard® support@turningtechnologies.com.
1. Plug in your USB Infrared or Radio Frequency Receiver. A message will
appear stating that your receiver is not licensed to work with
TurningPoint 2008. Click “OK.”
2. Click “Tools” on the TurningPoint Toolbar. Scroll down to select “Upgrade
TurningPoint Receiver”. There are two methods for upgrading your
TurningPoint 2008 License
a. Upgrade License over the Web
i. Make sure your receiver is selected in the drop down menu.
ii. Select an upgrade method. Click “Next.”
iii. Enter your 16-digit alpha numeric TurningPoint 2008 License
ResponseCard XL ResponseCard XR ResponseCard RF ResponseCard IR Code.
iv. Fill in the remaining fields with your information. Click “Next.”
v. You will receive a Thank You message letting you know that your
2. ResponseCard® Receiver 3. USB Port upgrade was successful.
b. Upgrade License by Phone
i. Please call Turning Technologies, LLC to upgrade your hardware.
(1-866-746-3015)
SECTION 3 – Creating an Interactive PowerPoint Slide
1. When TurningPoint 2008 is opened, a non-interactive slide is displayed.
2. Locate the TurningPoint Toolbar on the top portion of your PowerPoint
RF Receiver (USB) XL & IR Receiver (USB) Look for the Standardized screen.
USB Symbol
3. From the TurningPoint Toolbar, click “Insert Slide” (Figure A).
4. Select a Slide Type from the drop down list. An interactive slide is
inserted in your presentation.
5. Enter your question into the text box entitled “Enter Question text…”
(Figure B)
SECTION 1 – Installing TurningPoint 2008 Software
6. Enter appropriate responses into the text box entitled “Enter answer
**If you have an old version of TurningPoint installed on your computer, you text…” (Figure C). Press “Enter/Return” after each potential response.
must first remove it before installing TurningPoint 2008.** 7. **Optional**
Note: You must be logged into your computer as the local administrator Click “Insert Object” (Figure D) to access the drop down menu. Select a
before installation. reminder type – countdowns, response counters, response tables,
1. Install TurningPoint in one of two ways: and/or answer now keys to add additional control to your slide.
a. Download TurningPoint 2008 by going to the “Download 8. Congratulations! You have just created an interactive slide.
TurningPoint” section on the www.turningtechnologies.com website.
b. Insert your TurningPoint 2008 CD into your computer’s CD-ROM
drive. Follow the on screen instructions to begin the installation
wizard. Figure
2. Click “Next” to continue with the installation.
3. If you accept the terms of the License Agreement, select “I accept the
B
terms in the license agreement” and click “Next.”
4. Complete the customer information form and click “Next.”
Figure Figure
5. Click “Install” to begin installing TurningPoint.
6. Once TurningPoint has been installed, select “Launch TurningPoint.” To A D
open TurningPoint at a later time, double click on the TurningPoint
desktop icon, or open the program through your Start Menu.
7. Click “Finish” when the process is complete. Figure
C
SECTION 4 – Hardware Setup SECTION 6 – Polling with Response Devices
1. Plug in the Upgraded, TurningPoint 2008 Receiver from section 2. 1. Open TurningPoint 2008 and open an Interactive Presentation - see
2. Click “Tools” on the TurningPoint 2008 Toolbar. Section 3 on Creating an Interactive PowerPoint Slide.
3. Select “Settings” from the drop down menu. 2. Make sure “Response Devices” is selected in the drop down menu on the
4. From the “TurningPoint Settings” window, select “Response Device” at TurningPoint Toolbar (Figure G).
the top of the left pane. (Figure E) 3. To prep slides for polling, reset your Session by clicking “Reset” on the
5. The Response Device settings will be displayed. Select your Receiver TurningPoint Toolbar (Figure H), which will display a drop down menu.
Channel from the drop down next to your receiver’s serial number. Click “Session.”
(Figure F) 4. If you are using an Infrared Receiver, make sure you have a clear line of
6. Click “Done”. sight between the ResponseCards and the receiver.
5. From the PowerPoint toolbar, launch your presentation in “Slide Show”
SECTION 5 – Simulating a Group Response Session mode and click to advance through the presentation.
1. Click on the down arrow next to word “Response Devices” on the 6. Once the interactive slide appears, participants can answer the
TurningPoint Toolbar. (Figure G) question. Polling will remain open until you advance to display the
2. Highlight and click “Simulated Data.” Your system will now simulate graphical results.
responses during “Slide Show” mode. The number of responses
simulated will be associated with the number of Response Devices you
have set in the “Expected Devices” settings (Section 4).
3. From the PowerPoint toolbar, select “Slide Show” and then select Figure
“View Show.”
4. Left click your mouse to advance text and reminders (response tables, F
countdowns, etc). Figure
5.
To close polling, left click your mouse and your graph will appear,
revealing the audience’s response.
E
6. You can advance to your next slide or press “esc” key to quit show.
7. If you wish to reset your slide values to zero in order to re-poll the same
slide set and/or to save session data, click “Reset” on the TurningPoint
Toolbar (Figure H). Choose to reset either the “Session”, “Current Slide”, or
“All Slides.” Click “Yes” to save and follow on-screen instructions. All data
will be saved in a session file, and all slide data will be reset to zero.
Generate Reports, Settings, Add Standards,
Save Create Comparative Links, Organize
Session Convert Slide to Conditional Branching, Update Parser Slides, Manage Participant List
Reset Data Data Picture Answers Ranking Wizard and WebCT Wizard and Launch Participant Monitor Help
TurningPoint® 2008
Toolbar for Office XP
& 2003
Information Continue Insert a Insert Charts, Reminders, Displays Selected
Prior Question Answer Indicator, Participant List
Session Slide Test Message and Stats Figure
Displays Selected
Input Device
G
Save Convert Slide Insert Charts, Reminders, Displays Manage Participant
Figure Session to Picture Answer Indicator, Selected List and Launch
Reset Data Data Answers Test Message and Stats Input Device Participant Monitor
H
TurningPoint® 2008
Ribbon for Office 2007
Information Continue Insert a Generate Reports, Settings, Add Standards, Displays Selected Help
Prior Question Create Comparative Links, Organize Participant List
Session Slide Conditional Branching, Update Parser Slides, Rank-
ing Wizard and WebCT Wizard
Toll-Free: 866-746-3015
Fax: 330-884-6065
www.turningtechnologies.com
Вам также может понравиться
- I Could Easily FallДокумент3 страницыI Could Easily FallBenji100% (1)
- Cisco CCNA Command Guide: An Introductory Guide for CCNA & Computer Networking Beginners: Computer Networking, #3От EverandCisco CCNA Command Guide: An Introductory Guide for CCNA & Computer Networking Beginners: Computer Networking, #3Оценок пока нет
- Motivate! 2 End-Of-Term Test Standard: Units 1-3Документ6 страницMotivate! 2 End-Of-Term Test Standard: Units 1-3Oum Vibol SatyaОценок пока нет
- Active Learning Strategies HandoutДокумент8 страницActive Learning Strategies Handoutdjwest78100% (5)
- Safenet Programmers GuidДокумент523 страницыSafenet Programmers Guidshaharhr175% (4)
- Music Literature (Western Music)Документ80 страницMusic Literature (Western Music)argus-eyed100% (6)
- Performance Requirements For Organic Coatings Applied To Under Hood and Chassis ComponentsДокумент31 страницаPerformance Requirements For Organic Coatings Applied To Under Hood and Chassis ComponentsIBR100% (2)
- IAS Exam Optional Books on Philosophy Subject SectionsДокумент4 страницыIAS Exam Optional Books on Philosophy Subject SectionsDeepak SharmaОценок пока нет
- Fish Culture Y4Документ136 страницFish Culture Y4KèlǐsītǎnKǎPáng100% (1)
- Lesson 3 Lymphatic System and Body DefensesДокумент10 страницLesson 3 Lymphatic System and Body DefensesJulio De GuzmanОценок пока нет
- Method Statement For Wall Panels InstallationДокумент11 страницMethod Statement For Wall Panels InstallationChristos LoutrakisОценок пока нет
- Vdoc - Pub Parrys Valuation and Investment TablesДокумент551 страницаVdoc - Pub Parrys Valuation and Investment TablesWan Rosman100% (1)
- Preterite vs Imperfect in SpanishДокумент16 страницPreterite vs Imperfect in SpanishOsa NilefunОценок пока нет
- Earth & Life Science Q1 Module 2 - DESIREE VICTORINOДокумент22 страницыEarth & Life Science Q1 Module 2 - DESIREE VICTORINOJoshua A. Arabejo50% (4)
- LATIN-110307-1-0-D (4th Revision) LICENCIA PDFДокумент16 страницLATIN-110307-1-0-D (4th Revision) LICENCIA PDFJose Luis Pardo Figueroa100% (1)
- VoIP and Unified Communications: Internet Telephony and the Future Voice NetworkОт EverandVoIP and Unified Communications: Internet Telephony and the Future Voice NetworkОценок пока нет
- Limiting and Excess Reactants Lesson PlanДокумент3 страницыLimiting and Excess Reactants Lesson Planapi-316338270100% (3)
- Essay Sustainable Development GoalsДокумент6 страницEssay Sustainable Development GoalsBima Dwi Nur Aziz100% (1)
- WDT V100R005C00SPC100 Propaganda Slides For Indonesia 201501Документ56 страницWDT V100R005C00SPC100 Propaganda Slides For Indonesia 201501Ronie MarxistОценок пока нет
- Quick Installation Guide: Set UpДокумент2 страницыQuick Installation Guide: Set UpPrincess FajilanОценок пока нет
- 3 TI014-9911 Easy Configuration for ImagePilot 130r01 May24 2010 Ver3Документ134 страницы3 TI014-9911 Easy Configuration for ImagePilot 130r01 May24 2010 Ver3Omar Stalin Lucio RonОценок пока нет
- Bolivia Project Acceptance Manual - EAPP610 V1.0 - EsДокумент20 страницBolivia Project Acceptance Manual - EAPP610 V1.0 - Esc4broОценок пока нет
- Imanager NetEco V600R010C10 APP User GuideДокумент77 страницImanager NetEco V600R010C10 APP User Guides mОценок пока нет
- User Manual ITProof SubmissionДокумент9 страницUser Manual ITProof SubmissionKumar GuduriОценок пока нет
- Quick Installation Guide: Power OnДокумент2 страницыQuick Installation Guide: Power OnTinenixОценок пока нет
- 7106509346_RE650&RE655(EU)_QIG_V1Документ2 страницы7106509346_RE650&RE655(EU)_QIG_V1kundulaclintonОценок пока нет
- Quick Installation Guide: Power OnДокумент2 страницыQuick Installation Guide: Power OnCristina BalanОценок пока нет
- Quick Installation Guide: Set UpДокумент2 страницыQuick Installation Guide: Set UpJuina MoreОценок пока нет
- SMU V500R002C00 Upgrade GuideДокумент33 страницыSMU V500R002C00 Upgrade Guidedrgusanero22100% (1)
- Quick Installation Guide: Set UpДокумент2 страницыQuick Installation Guide: Set UpJohnyОценок пока нет
- Installation Guide: NETGEAR GS716T/GS724T Smart Switch™Документ2 страницыInstallation Guide: NETGEAR GS716T/GS724T Smart Switch™dxjoanОценок пока нет
- V15.1 Security and Third-Party Kit-Method of Procedure For Metrobank Card Corporation Verint ServersДокумент7 страницV15.1 Security and Third-Party Kit-Method of Procedure For Metrobank Card Corporation Verint ServersDhexter VillaОценок пока нет
- Xnet Video Server Eng (071024)Документ44 страницыXnet Video Server Eng (071024)TecnoSmartОценок пока нет
- Logitech Alert™ 700e/750e: System Requirements & Support GuideДокумент6 страницLogitech Alert™ 700e/750e: System Requirements & Support GuideMatt BurtonОценок пока нет
- En Qig Tew-430apbДокумент11 страницEn Qig Tew-430apbAnonymous TOdrvYОценок пока нет
- MDT Operation GuideДокумент18 страницMDT Operation GuideHamid Raza100% (1)
- E-Procurement Supplier Portal - User ManualДокумент27 страницE-Procurement Supplier Portal - User ManualRey MichaelОценок пока нет
- HUAWEI P7-L10C900B832 SD Card Software Upgrade Guideline (For Service)Документ8 страницHUAWEI P7-L10C900B832 SD Card Software Upgrade Guideline (For Service)CamilaОценок пока нет
- Tech Note - InTouch Edge Licensing - Installing and Activating Your LicenseДокумент5 страницTech Note - InTouch Edge Licensing - Installing and Activating Your Licensejohn smithОценок пока нет
- Install Guide For LIFE (2-5-21)Документ6 страницInstall Guide For LIFE (2-5-21)joec2287Оценок пока нет
- Configure Your Computer's IP Address for Torchmate AccumoveДокумент5 страницConfigure Your Computer's IP Address for Torchmate AccumoveAidenОценок пока нет
- 4 - Procedimento de Atualização Scc800Документ14 страниц4 - Procedimento de Atualização Scc800Rodolfo LeirosОценок пока нет
- E1 Outdoor Quick Start Guide March 2022Документ34 страницыE1 Outdoor Quick Start Guide March 2022GALAUDОценок пока нет
- Chambers Operations+maintenance ManualДокумент38 страницChambers Operations+maintenance ManualSergio LunaОценок пока нет
- CP Appliances Quick Start GuideДокумент7 страницCP Appliances Quick Start GuidecarlospapalardoОценок пока нет
- Security Appliances R80.10: Quick Start GuideДокумент7 страницSecurity Appliances R80.10: Quick Start GuideLuis MunguiaОценок пока нет
- Lenovo Moto Smart Assistant User Guide v4.2.0Документ51 страницаLenovo Moto Smart Assistant User Guide v4.2.0Javier0% (1)
- Subject - Diagnostic Software For Delphi TVS Make Ref NoДокумент5 страницSubject - Diagnostic Software For Delphi TVS Make Ref NoTabitha BooneОценок пока нет
- Maxtor External Hard DriveДокумент2 страницыMaxtor External Hard Drivekywheat3306Оценок пока нет
- VPN Request FormДокумент2 страницыVPN Request FormMarc MarinoОценок пока нет
- Tl-Wa860re (Eu) Qig V1Документ2 страницыTl-Wa860re (Eu) Qig V1Bogdan NistorОценок пока нет
- Softradio Training Manual: Security LevelДокумент32 страницыSoftradio Training Manual: Security Levelraad79Оценок пока нет
- Wireless 54Mpbs USB 2.0 Adapter User's Manual: (For SOHO Users)Документ23 страницыWireless 54Mpbs USB 2.0 Adapter User's Manual: (For SOHO Users)jlupubarcoОценок пока нет
- MOP-PDH 041 Upgrade Firmware Ipaso 1000Документ7 страницMOP-PDH 041 Upgrade Firmware Ipaso 1000Noviko Alam Bidu'Оценок пока нет
- TL-WR841N - 841ND User GuideДокумент25 страницTL-WR841N - 841ND User GuideVilmet KaraneziОценок пока нет
- Pro GDrive User GuideДокумент26 страницPro GDrive User GuidedenysОценок пока нет
- PC Client Specific Platform TPM Profile For TPM 2p0 v1p05p r14 PubДокумент176 страницPC Client Specific Platform TPM Profile For TPM 2p0 v1p05p r14 Pubcarlos andres castro gomezОценок пока нет
- Reolink Client User ManualДокумент66 страницReolink Client User ManuallxteehmnjywphakcucОценок пока нет
- SUNBA Performance Series IP Cameras ManualДокумент28 страницSUNBA Performance Series IP Cameras ManualMark RussellОценок пока нет
- Manual Programacao Bematech MP 4200 THДокумент113 страницManual Programacao Bematech MP 4200 THMichael FeijóОценок пока нет
- Tew 430apbДокумент11 страницTew 430apbLuis BetancourtОценок пока нет
- USB-A To Serial Cable: 6-Foot (1.82m)Документ6 страницUSB-A To Serial Cable: 6-Foot (1.82m)mahmoud khtaОценок пока нет
- HUAWEI Y300-0100 V100R001C00B209 Upgrade GuidelineДокумент6 страницHUAWEI Y300-0100 V100R001C00B209 Upgrade GuidelineMariela ÑavarezОценок пока нет
- Comm Manual gn-wp01gs eДокумент27 страницComm Manual gn-wp01gs eLAZ HARОценок пока нет
- TP Precision Wireless Mouse 0b40432Документ2 страницыTP Precision Wireless Mouse 0b40432Gunawan BondangОценок пока нет
- Lenovo Moto Smart Assistant Ug v4.4.0Документ54 страницыLenovo Moto Smart Assistant Ug v4.4.0lovablevickОценок пока нет
- SAElectronic Fund TransferДокумент318 страницSAElectronic Fund TransferYavuzОценок пока нет
- Sony ICD-PX820M ManualДокумент96 страницSony ICD-PX820M ManualcountingthebeatОценок пока нет
- TP Link Switch TL SL3428Документ32 страницыTP Link Switch TL SL3428Cuitlahuac AlamillaОценок пока нет
- HUAWEI MT7-L09C605B560 SD Card Software Upgrade GuidelineДокумент9 страницHUAWEI MT7-L09C605B560 SD Card Software Upgrade GuidelineDeybi Alonso Morales CastañoОценок пока нет
- LO1 Confirm Requirements of Client: MODULE TITLE: Administrating Network and Hardware PeripheralsДокумент27 страницLO1 Confirm Requirements of Client: MODULE TITLE: Administrating Network and Hardware PeripheralsJEMAL TADESSEОценок пока нет
- ST Louis Labs HandoutДокумент5 страницST Louis Labs Handoutdjwest78Оценок пока нет
- Iscience Examview ActivityДокумент2 страницыIscience Examview Activitydjwest78Оценок пока нет
- Creating Document Based Questions Using The Narrative Feature of ExamViewДокумент2 страницыCreating Document Based Questions Using The Narrative Feature of ExamViewdjwest78Оценок пока нет
- Got YaДокумент4 страницыGot Yadjwest78Оценок пока нет
- Active Learning Strategies For MCCBTДокумент13 страницActive Learning Strategies For MCCBTdjwest78Оценок пока нет
- Directions For Making A Study GuideДокумент1 страницаDirections For Making A Study Guidedjwest78Оценок пока нет
- Science 2.0 HandoutДокумент7 страницScience 2.0 Handoutdjwest78Оценок пока нет
- Moving Onto The Screen HandoutДокумент5 страницMoving Onto The Screen Handoutdjwest78Оценок пока нет
- Equation Editor in Microsoft Office and ExamviewДокумент7 страницEquation Editor in Microsoft Office and Examviewdjwest78Оценок пока нет
- Giving Online Examview Tests Using MoodleДокумент2 страницыGiving Online Examview Tests Using Moodledjwest78Оценок пока нет
- Active Learning Strategies For Science HandoutДокумент7 страницActive Learning Strategies For Science Handoutdjwest78100% (1)
- Inserting A Website Link Into A PowerPoint Slide ShowДокумент1 страницаInserting A Website Link Into A PowerPoint Slide Showdjwest78100% (2)
- Times Leader 04-10-2013Документ37 страницTimes Leader 04-10-2013The Times LeaderОценок пока нет
- Food Processing & ClassificationДокумент3 страницыFood Processing & ClassificationAzrielle JaydeОценок пока нет
- Fact-Sheet Pupils With Asperger SyndromeДокумент4 страницыFact-Sheet Pupils With Asperger SyndromeAnonymous Pj6OdjОценок пока нет
- ThumbДокумент32 страницыThumbdhapraОценок пока нет
- Leaflet STP2025 LightДокумент2 страницыLeaflet STP2025 LightNoel AjocОценок пока нет
- Kasapreko PLC Prospectus November 2023Документ189 страницKasapreko PLC Prospectus November 2023kofiatisu0000Оценок пока нет
- EDU101 Solution FileДокумент2 страницыEDU101 Solution FileTahaОценок пока нет
- Course Title: Cost Accounting Course Code:441 BBA Program Lecture-3Документ20 страницCourse Title: Cost Accounting Course Code:441 BBA Program Lecture-3Tanvir Ahmed ChowdhuryОценок пока нет
- Situation AnalysisДокумент94 страницыSituation Analysisamirafateha100% (2)
- Jharkhand VAT Rules 2006Документ53 страницыJharkhand VAT Rules 2006Krushna MishraОценок пока нет
- Day 3Документ18 страницDay 3SamОценок пока нет
- Ds B2B Data Trans 7027Документ4 страницыDs B2B Data Trans 7027Shipra SriОценок пока нет
- Real Estate Marketing Agent Registration Form: Important InstructionsДокумент7 страницReal Estate Marketing Agent Registration Form: Important InstructionsAshok KumarОценок пока нет
- Modulo InglesДокумент8 страницModulo InglesJames Mosquera GarciaОценок пока нет
- Research Paper 1 Eng Lang StudiesДокумент4 страницыResearch Paper 1 Eng Lang Studiessastra damarОценок пока нет
- ENTH 311 Course Video ReflectionДокумент2 страницыENTH 311 Course Video ReflectionJeshua ItemОценок пока нет
- U1 Presantation-MAK 032021Документ15 страницU1 Presantation-MAK 032021MD ANAYET ALI KHANОценок пока нет