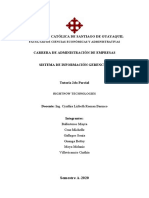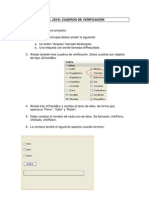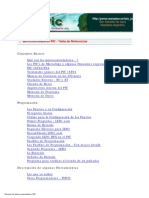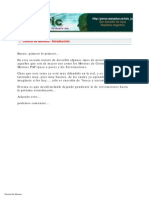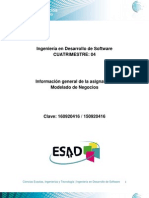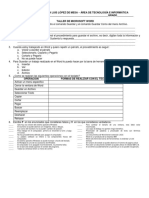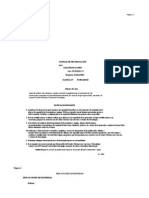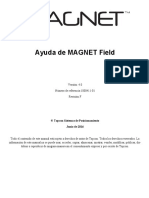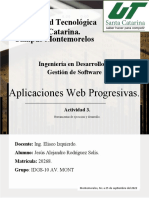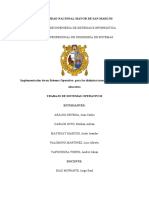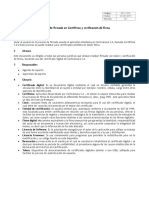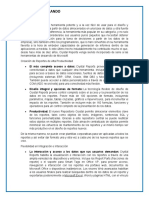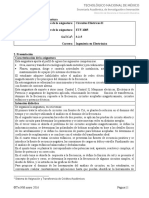Академический Документы
Профессиональный Документы
Культура Документы
Trucos
Загружено:
Alexander MontillaАвторское право
Доступные форматы
Поделиться этим документом
Поделиться или встроить документ
Этот документ был вам полезен?
Это неприемлемый материал?
Пожаловаться на этот документАвторское право:
Доступные форматы
Trucos
Загружено:
Alexander MontillaАвторское право:
Доступные форматы
Excel Avanzado
http://excelavanzado.com/trucos.htm
Adolfo Aparicio
www.excelavanzado.com
1 Para rellenar una Base de Datos podemos pasar de un dato a otro de la misma fila con <TAB> y si despus de introducir el ltimo dato de la fila pulsamos <INTRO> el cursor se posicionar en el primer dato de la siguiente fila. Para separar un sector circular en un grfico se pulsa con el ratn sobre l y luego se separa. Tambin se puede cambiar el color de un sector pulsando sobre l con el botn derecho del ratn y eligiendo 'Formato de punto de datos...'. Para incluir una nueva serie de datos en un grfico se copia el rango de datos nuevo y se pega sobre el grfico. Para seleccionar una tabla completa basta con posicionarse en cualquier celda de la tabla y pulsar [CTRL]+*. (Si usa el asterisco del teclado general no olvide que se consigue pulsando tambin la tecla [MAYUSCULAS]). Para poder ver las frmulas de una hoja puede hacer lo siguiente: Herramientas, Opciones, pestaa Ver, y en Opciones de Ventana marcar Frmulas. Pero tambin existe un mtodo de Teclado Abreviado que consiste en pulsar [ALT]+ y si se vuelven a pulsar estas dos teclas se muestra la hoja como habitualmente la vemos. Personal.xls Podemos crear una macro para que este disponible en todas las hojas de clculo. Esto se hace con el libro PERSONAL.XLS Personal.xls es un Libro que se carga cada vez que se inicia Excel, pero no esta visible ya que tiene el atributo de Escondido (Hidden), por lo que si necesitamos modificarlo lo debemos hacer a travs del comando "Mostrar" del men "Ventana". En caso que no exista lo podemos crear con un libro de trabajo nuevo, salvarlo con este nombre y dejarlo en la carpeta "InicioXL" (XLStart), que se encuentra en la carpeta "Office" del directorio donde esta instalado MSOffice. Cada vez que dejamos de trabajar con este archivo, lo debemos salvar y luego activar el comando "Ocultar" del men "Ventana", para que no se vea cuando iniciamos la aplicacin. La ruta de mi fichero es: C:\Documents and Settings\Adolfo\Datos de programa\Microsoft\Excel\XLSTART \[PERSONAL.XLS]Hoja1 Base de Datos
Grficos
Grficos
Teclado
Teclado
Personalizacin
1 of 9
20/06/2012 11:00 a.m.
Excel Avanzado
http://excelavanzado.com/trucos.htm
10
Proteccin de una hoja Las celdas por defecto vienen bloqueadas. Si deseamos desbloquear algunas de ellas debemos hacer lo siguiente: Formato, Celda, pestaa Proteger, quitar la casilla de verificacin que esta puesta por defecto en 'Bloqueada'. Si marcamos 'Oculta' no se ver el contenido de la celda en la barra de frmulas. Esto se hace cuando no se desea que alguien vea la frmula de una celda. Despus se debe proteger la hoja con: Herramientas, Proteger, Proteger hoja. Se le pueden permitir ms o menos acciones al usuario. Si no le permitimos seleccionar las celdas bloqueadas y desbloqueadas no podr posicionarse con el cursor sobre ellas. Si nicamente le dejamos seleccionar las desbloqueadas nos encontraremos con algo parecido a un formulario. Propiedad EnableSelection Para reforzar el bloqueo del paso anterior podemos hacer lo siguiente: Ir al Editor de Visual Basic. En el Explorador de proyectos ir a la hoja que queramos proteger. En la Ventana de propiedades buscar la propiedad EnableSelection y ponerle el valor 1. Cerrar el editor, volver a Excel y grabar la plantilla. Con la doble opcin (proteccin de hoja y la propiedad EnableSelection) ser imposible seleccionar una celda, y por lo tanto copiar o modificar cualquier valor. Este procedimiento no funciona en Excel 2000 y en las versiones anteriores, porque la propiedad EnableSelection no conserva el valor modificado al cerrar la plantilla. Aunque lo cierto es que pocos usuarios conocen la citada propiedad. EnableSelection = xlUnlockedCells Para paliar el inconveniente citado anteriormente para las versiones de Excel 2000 y anteriores se puede hacer lo siguiente: Ir al Editor de Visual Basic. En el Explorador de proyectos ir a la hoja que queramos proteger. En la Ventana de propiedades buscar la propiedad EnableSelection y ponerle el valor 1. Cerrar el editor, volver a Excel y grabar la plantilla. Con la doble opcin (proteccin de hoja y la propiedad EnableSelection) ser imposible seleccionar una celda, y por lo tanto copiar o modificar cualquier valor. Este procedimiento no funciona en Excel 2000 y en las versiones anteriores, porque la propiedad EnableSelection no conserva el valor modificado al cerrar la plantilla. Ese procedimiento se puede realizar tambin mediante una macro: Private Sub Workbook_Open() Worksheets("Hoja1").EnableSelection = xlUnlockedCells End Sub El valor por defecto es xlNoRestrictions Opciones de Ordenacin Al ordenar un rango de datos podemos elegir en Opciones que la ordenacin sea Normal (alfabtica) o segn una de las Listas Personalizadas de Excel.
Puede distinguir maysculas de minsculas. Puede ordenar en vertical (que es lo normal) o en horizontal.
Personalizacin
Personalizacin
Personalizacin
Base de Datos
Criterios utilizados para filtrar una base de datos 11 Un criterio est formado al menos por dos celdas. La primera es un nombre de campo y la segunda que estar debajo es el criterio propiamente dicho. Base de Datos
2 of 9
20/06/2012 11:00 a.m.
Excel Avanzado
http://excelavanzado.com/trucos.htm
Salario >=30.000
Cuando usamos varios criterios estos se relacionan entre si mediante concatenadores lgicos Y u O. Por ejemplo, supongamos que deseamos filtrar de una base de datos los registros correspondientes a trabajadores que cumplan que su salario esta comprendido entre 30.000 y 40.000 euros, o bien su edad es de 30 aos y se llaman Maria. En ese caso el criterio esta formado por mltiples celdas, de forma que los criterios que estan en la misma fila se han de cumplir ambos (operador Y), y si estn en fila distinta se han de cumplir unos u otros (operador O). Varias lneas en una celda 12
Para escribir varias lneas en la misma celda puedes escribir lo que quieras y para abrir un espacio hacia abajo en la misma celda pulsar Alt+Enter.
Personalizacin
Mover celdas entre hojas 13
Seleccione el rango a mover. Llvelo hasta la pestaa de la hoja de destino, presione ALT y mantenga presionado hasta que deje el rango en la parte de la hoja de destino que desee.
Personalizacin
14
15
16
Insertar filas o columnas rpidamente En una hoja de Excel que ya tengas rellena, prueba a hacer esto: Vete al principio de lo que tengas escrito Pon el ratn sobre el control de relleno (es el puntito negro que tiene el cursor abajo a la derecha). Sabes que ests encima del control de relleno, porque la cruz blanca que es normalmente el ratn se cambia a color negro Ahora pulsa la tecla de maysculas (no la de bloq. mays) y sin soltarla pulsa el botn izquierdo del ratn y arrstralo hacia abajo o hacia la derecha, vers que se insertan filas o columnas. Copiar en Excel XP arrastrando con Ctrl Se puede copiar una celda arrastrando con Ctrl desde alguno de los 4 lados del borde de la celda activa. Si no se emplea el Ctrl la celda no se copia, se mueve. Edicin, Rellenar, Series Poner el primer nmero y arrastrar el controlador de relleno con la tecla Ctrl pulsada. Esto nos dar una serie con incrementos unitarios. Algunas teclas de navegacin Ctrl + Intro Fin - Flecha abajo Ctrl + Flecha abajo Ctrl + Fin Alt + AvPg Shift + Barra de desplazamiento vertical u horizontal Ctrl + AvPg Ir a A1 ltima celda de un rango. ltima celda de un rango. Celda inferior derecha al rea activa Pgina a la derecha Permite desplazamientos ms rpidos Avanza entre las hojas de un libro
Personalizacin
Personalizacin
Personalizacin
17
Teclado
Para ir al extremo superior de un bloque de datos, haga doble clic en el extremo superior de la celda seleccionada. Con los dems bloques puede ir a los dems extremos del bloque. Y si lo hace mientras presiona la tecla Shift podr seleccionar rangos.
3 of 9
20/06/2012 11:00 a.m.
Excel Avanzado
http://excelavanzado.com/trucos.htm
Clculo automtico en la barra de estado Al seleccionar un rango de nmeros vemos su suma en la barra de estado (abajo). Pulsando sobre ella con el botn derecho del ratn podemos cambiar la suma por un promedio, el mximo, el mnimo o contar los elementos seleccionados en el rango.
18
Personalizacin
Algunas abreviaturas de teclado 19 Ctrl + C Copiar Ctrl + V Pegar Ctrl + X Cortar Ctrl + Z Deshacer Al pulsar Intro se desplaza el cursor hacia abajo, pero se puede cambiar
Puede cambiarlo en Herramientas, Opciones, Modificar, Mover seleccin despus de ENTRAR.
Teclado
20 21
Teclado Grficos
F11
Pulsando F11 sobre una serie de datos se construye un grfico completo y de forma automtica.
22
Proteger celdas Con Formato, Celda, Protege, quitar la casilla de verificacin en Bloqueada se consigue que en estas celdas se pueda escribir despus de ejecutar Herramientas, Proteger, Proteger hoja. Con TAB se puede saltar de una a otra celda de las desbloqueadas. Y con Maysculas + TAB se salta hacia atrs. Ocultar la formula en una celda
Con Formato, Celda, Proteger, Oculta se marcan las celdas cuyas frmulas o contenido visto en la lnea de edicin se desee ocultar. Despus se ha de proteger la hoja, con Herramientas, Proteger, Proteger hoja.
Personalizacin
23
Personalizacin
24
Copiar una hoja Para copiar una hoja completa dispone de dos sistemas: El primero y ms fcil es sealar con el ratn la pestaa de la hoja a copiar, pulsar Ctrl y sin soltar arrastrar la pestaa con el ratn. Al soltar se habr duplicado completamente la
Personalizacin
4 of 9
20/06/2012 11:00 a.m.
Excel Avanzado
http://excelavanzado.com/trucos.htm
hoja. Si la hoja a copiar se llamaba 'Hoja 1', la nueva hoja se llamar 'Hoja 1 (2)'
Es segundo mtodo consiste en situar el ratn en el cuadradito que queda como interseccin del indicador de filas y columnas. Esto selecciona la hoja completamente. Seguidamente se copia al portapapeles, por ejemplo con Ctrl + C. Se inserta una hoja nueva y pulsando sobre ella en el citado cuadradito se pega el contenido del portapapeles, por ejemplo con Ctrl + V.
Insertar Comentarios 25
Se pueden insertar comentarios en las celdas. Para ello, pulse con el botn derecho del ratn y elija 'Insertar Comentario'. Puede verlos completamente, solo la indicacin de que la celta tiene un comentario, o no verlos en absoluto segn elija una opcin u otra en Herramientas, Opciones, Ver, Comentarios.
Personalizacin
Texto con diversos formatos en una misma celda Se pueden dar distintos formatos a los caracteres o palabras de una misma celda. Por ejemplo: puede poner en una celda la siguiente expresin: Volumen (m3) Vase el distinto color de la fuente y el 3 como superndice. 26
Volumen (m3)
Personalizacin
27
Esto se consigue sealando en la barra de frmulas el carcter o caracteres que se quieren cambiar y aplicndoles el formato deseado. Trabajar simultneamente en varias hojas Antes de escribir texto, formulas, dar formato, etc.. en varias hojas simultneamente ha de sealarlas primero. Si son un conjunto de hojas correlativas, seale la primera haciendo clic con el ratn sobre la pestaa que indica el nombre de la primera y haga Maysculas + clic en la ltima. Si las hojas no son consecutivas selecciones la primera con un clic y las restantes con un Ctrl + clic en cada una.
Cuando haya terminado de introducir la informacin y formatos comunes haga clic en cualquier pestaa y as se desactivar el modo de trabajo conjunto.
Personalizacin
Escribir en varias celdas simultneamente 28
Seale las celdas donde quiere escribir una misma expresin. Incluso si son de rangos separados. Escriba dicha expresin. Y valide su introduccin con Ctrl + Intro.
Personalizacin
29
30
31
Ver todas las frmulas de una hoja Se consigue pulsando Alt + (esto es, la tecla Alt y simultneamente la tecla de 1 que est a la izquierda del nmero 1). Para volver a la situacin anterior volver a pulsar. Tambin se puede conseguir mediante: Herramientas, Opciones, Ver, Frmulas. Borrar Con el comando Edicin, Borrar se puede elegir entre Todo, Formatos, Contenido (Supr) o Comentarios. Para borrar un rango primero seleccione el rango y luego presione Shift mientras arrastra con el ratn el indicador de relleno hacia el extremo superior izquierdo del rango. Si no presiona Shift conseguir borrar el contenido pero no los formatos. La fuente por defecto en Excel es la Arial 10 pero se puede cambiar Se puede cambiar para todos los libros nuevos mediante: Herramientas, Opciones, General y elegir la Fuente Estndar y el tamao.
Personalizacin
Personalizacin
Personalizacin
5 of 9
20/06/2012 11:00 a.m.
Excel Avanzado
http://excelavanzado.com/trucos.htm
32
Pero tambin se puede cambiar la fuente slo en el libro activo de la siguiente forma. Activar el libro en el que se quiere cambiar la fuente por defecto. Ejecute Formato, Estilo y dentro del formato de estilo Normal elegir Modificar, Fuente y proceder a cambiar la fuente. Finalmente Aceptar. Plantillas *.xlt Las plantillas permiten predefinir formatos, estilos, textos, frmulas, barras de herramientas personalizadas e incluso macros, que se utilizarn en todos los nuevos libros abiertos (si la plantilla se llama libro.xlt) u hojas nuevas insertadas (si la plantilla se llama hoja.xlt). Tambin pueden existir otras plantillas para diferentes usos, por ejemplo, para predefinir una factura, cierto informe mensual, un balance, etc. La plantilla de libro predeterminada (libro.xlt) y la plantilla de hoja predeterminada (hoja.xlt) se han de grabar como plantilla en el directorio INICIAR que para la versin XP suele estar en:
C:\Documents and Settings\nombreusuario\Datos de programa\Microsoft\Excel\INICIAR
Personalizacin
o bien en:
C:\Documents and Settings\nombreusuario\Datos de programa\Microsoft\Excel\XLSTART
33
Tanto las plantillas que tenga en la carpeta de inicio predeterminada de Excel como las que haya definido en la carpeta de plantillas (C:\Documents and Settings\nombreusuario\Datos de programa\Microsoft\Plantillas) las tendr disponibles cuando haga Archivo, Nuevo y salga el Panel de Tareas y en el elija Plantillas Generales. Puede trabajar con Estilos En Formato, Estilo puede modificar el estilo normal o crear nuevos estilos, pero slo estarn disponibles en el Libro Activo. Si se desea que los estilos estn disponibles de forma permanente sigua los siguientes pasos: Abra el libro cuyos Estilos quiere guardar permanentemente. Abra un libro nuevo y combine los Estilos en ste. Ejecute Archivo, Guardar como, elija como tipo Plantilla (*.xlt). Escriba como nombre de fichero Libro.xlt o Hoja.xlt y gurdelo en la carpeta de inicio de Excel (C:\Documents and Settings\nombreusuario\Datos de programa\Microsoft\Excel\INICIAR). De esta forma cada vez que abra un libro u hoja nuevos se dispondr de estos Estilos. Puede convertir el estilo de una celda en un tipo de estilo personalizado. Sitese en la celda patrn y elija Formato, Estilo y cambie el nombre por uno nuevo de su eleccin. Puede transferir los estilos de un libro a otro mediante Formato, Estilo, Combinar. Para ello abra los dos ficheros (o ms) y ejecute los pasos sealados desde el fichero hacia el que quiere llevar los nuevos estilos. Libros que se abren al iniciar Excel Los libros que coloque en la carpeta de inicio de Excel:
C:\Documents and Settings\nombreusuario\Datos de programa\Microsoft\Excel\INICIAR
Personalizacin
34
o bien en
C:\Documents and Settings\nombreusuario\Datos de programa\Microsoft\Excel\XLSTART
Personalizacin
35
Se abrirn al iniciar Excel. Tambin puede definir una carpeta de inicio de Excel en Herramientas, Opciones, General, "Al inicio, abrir todos los libros en:" La funcin =CELDA La funcin CELDA es la tpica funcin que sirve para varias cosas segn que argumentos se utilicen.
Funcin
6 of 9
20/06/2012 11:00 a.m.
Excel Avanzado
http://excelavanzado.com/trucos.htm
36
Si se usa con "nombrearchivo" =CELDA("nombrearchivo") proporciona el nombre y ruta del archivo (siempre que est grabado). En la ayuda hay un error y en lugar de poner "nombrearchivo" pone "archivo". Otro argumento interesante es "contenido". =CELDA("contenido";A3) Proporciona el contenido de la celda A3. La funcin =TEXTO Esta funcin permite convertir un valor numrico en un texto. Su funcin contraria es =VALOR. Al escribir un nmero en una celda queda alineado a la derecha, si se escribe como texto (anteponindole una comilla simple) quedar alineado a la izquierda. Ejemplo: '54 La funcin TEXTO tiene dos argumentos que segn la ayuda son: =TEXTO(valor; formato) valor: es el nmero que queremos convertir a texto formato: es el formato que queremos darle. Es un argumento optativo Pero la ayuda no se corresponde con la realidad de la funcin, ya que en la prctica esta funcin tiene los argumentos cambiados de orden. Pruebe =TEXTO(;"43") Pero si prueba =TEXTO("43") obtendr un error Curiosidades de alguna funciones con valor propio Algunos nombres de funcin tienen valor propio si se escriben un una celda y sin argumentos. O al menos eso es lo que he podido comprobar en la versin XP. Ponga en una celda cualquiera +PRECIO y al pulsar intro ver que aparece un valor. A mi me da -1965686714. Las funciones que he visto que tienen valor propio son las siguientes:
=PRECIO -1965686714 =AMORTIZ.LIN 1477378140 =CUPON.DIAS -1799028673 =DURACION -1525481390 =VNA.NO.PER -269746088 =DIAS.LAB 270991416
Funcin
Blog
37
Funcin
38
y muchas ms. Por lo que veo, son las que aparece al ampliar las funciones al instalar las complementarias, con Herramientas, Complementos, Herramientas para Anlisis. Hacer referencia a un RANGO Sintaxis para hacer referencia a un Rango: Si el rango est en la misma Hoja: Rango Si est en otra Hoja del mismo Libro: 'Nombre de Hoja'!Rango Si est en una Hoja de otro Libro, y el Libro se encuentra en la misma carpeta que el actual: '[Nombre de Libro.xls]Nombre de Hoja'!Rango Si est en una Hoja de otro Libro, y el Libro se encuentra en diferente carpeta que el
Edicin
7 of 9
20/06/2012 11:00 a.m.
Excel Avanzado
http://excelavanzado.com/trucos.htm
actual: 'c:\Carpeta\SubCarpeta\[Nombre de Libro.xls]Nombre de Hoja'!Rango Si el rango est en otro ordenador conectado al nuestro por una Intranet: '\\Servidor\Carpeta\[Nombre de Libro.xls]Nombre de Hoja'!Rango Si el rango est en otro ordenador conectado al nuestro por Intrernet: 'http://www.servidor.com/Carpeta/[Libro.xls]Hoja'!Rango Los apstrofes (') son necesarios si existen espacios. Ejemplo: Prueba a poner esto en una celda de una hoja de Excel cualquiera: =BUSCARV(200;'http://excelavanzado.com/xls/[busquedas.xls]Hoja1'!TAB1;2) Si todo va bien, y tienes acceso a Internet vers como respuesta la letra B. La funcin =EXTRAE y la funcin =ENCONTRAR Si en B6 pones el nombre de una persona, por ejemplo: "Andrs Suarez Oliveira" la siguiente funcin obtiene las tres iniciales (ASO). =IZQUIERDA(B6;1)&+EXTRAE(B6;ENCONTRAR(" ";B6)+1;1)&EXTRAE(B6;+ENCONTRAR(" ";B6;ENCONTRAR(" ";B6)+1)+1;1) La funcin =RESIDUO permite calcular la parte Fraccionario En Excel disponemos de =ENTERO que calcula la parte entera, pero no disponemos de FRAC que calcularia la parte fraccionaria. Para calcular la parte Fraccionaria deberamos usar uno de estos dos mtodos: =A1-ENTERO(A1) =RESIDUO(A1;1) Para poner el nombre del fichero en una celda =EXTRAE(CELDA("NOMBREARCHIVO";A1);ENCONTRAR("["; CELDA("NOMBREARCHIVO";A1))+1;+(ENCONTRAR("]"; CELDA("NOMBREARCHIVO";A1)))-ENCONTRAR("["; CELDA("NOMBREARCHIVO";A1))-1) Requiere grabar el fichero. Las 4 lneas anteriores son una misma frmula. Para poner el nombre de la hoja en una celda=EXTRAE(CELDA("nombrearchivo"); ENCONTRAR("]";CELDA("nombrearchivo"))+1;255) Requiere grabar el fichero. Activar o Desactivar el empleo de la funcin IMPORTARDATOSDINAMICOS Al intentar operar con formulas que hacen referencia a celdas que provienen de una tabla dinmica con la versin XP de Excel nos encontramos con que automticamente nos pone la funcin: IMPORTARDATOSDINAMICOS, y nosotros preferiramos que esto funcionara como antes. Esto se debe a que desde Office XP la funcin IMPORTARDATOSDINAMICOS se activa por defecto cuando nos referimos a celdas que forman parte de una tabla dinmica.
39
Funcin
40
Funcin
41
Funcin
42
Funcin
43
Tablas Dinmicas
8 of 9
20/06/2012 11:00 a.m.
Excel Avanzado
http://excelavanzado.com/trucos.htm
Pero podemos desactivarla. Para ello primero tendremos que llevar hasta alguna de las barras de herramientas un "botn", llamado "General GetPivotData". Para llevar este botn hasta una barra de herramientas sigue estos pasos. Selecciona: Ver, Barra de Herramientas, Personalizar. Ve a la pestaa "Comandos". Ahora selecciona la Categora "Datos" y en la ventana derecha (Comandos) busca el botn "General Get Pivot Data" (est cerca del final, aproximadamente el octavo empezando por el final). Lleva este botn a la barra de herramientas de Excel que prefieras (esto se hace arrastrando el icono y soltndolo en alguna de las barras de herramientas). Ahora, todo lo que tendremos que hacer es pinchar este botn para activar / desactivar la funcin IMPORTARDATOSDINAMICOS, que viene activada por defecto. Formula referida siempre a un mismo rango =SUMA(INDIRECTO("A1:B2")) Esta expresin permite sumar siempre el rango indicado aunque dicho rango se mueva a otra zona de la hoja. Contar cuantas veces se repite un mismo caracter en un texto =+LARGO(F3)-LARGO(SUSTITUIR(F3;"-";"")) Esta frmula cuenta cuantos guiones (-) existen en un texto que esta en la celda F3. Organizar la vista de varios libros. Extensin .xlw Podemos tener varios libros abiertos y verlos simultneamente en mosaico, en vista horizontal o vetical, en cascada. Si deseamos podemos grabar esta forma personalizada de verlos para la prxima vez. Esto se hace grabando un fichero con extensin .xlw Para organizar las ventanas: * En Excel 2007: Vista, Organizar todo Para guardar el fichero xlw * En Excel 2007: Vista, Guardar rea de trabajo
44
Funcin
45
Funcin
46
Personalizacin
Blog
Pgina de Inicio Home
Excel
Financieras
Macros
Trucos de Macros
Adolfo Aparicio 2004-2012
9 of 9
20/06/2012 11:00 a.m.
Вам также может понравиться
- Sist - Gestion - Ventas CHUQUILLURIДокумент35 страницSist - Gestion - Ventas CHUQUILLURIEdgard Ernesto Ortiz Ortiz100% (3)
- Office 365 - Manual Del UsuarioДокумент98 страницOffice 365 - Manual Del Usuarioe-connect e-connect0% (1)
- Rightnow TechnologiesДокумент15 страницRightnow TechnologiesCinthia VillavicencioОценок пока нет
- Procedimientos Almacenados MysqlДокумент25 страницProcedimientos Almacenados MysqlAlexander MontillaОценок пока нет
- Electrónica Básica - Transistores en Circ. de Conmutación PDFДокумент6 страницElectrónica Básica - Transistores en Circ. de Conmutación PDFAlexander MontillaОценок пока нет
- Ejemplo Casos de Uso Video-ClubДокумент34 страницыEjemplo Casos de Uso Video-Clubgogolito98% (42)
- Manual NetbeansДокумент721 страницаManual NetbeansSer Sullivan83% (6)
- Microcontroladores PIC - Parte IV - Trabajando Con Display's y Tablas PDFДокумент21 страницаMicrocontroladores PIC - Parte IV - Trabajando Con Display's y Tablas PDFAlexander MontillaОценок пока нет
- Electrónica Básica 29pagДокумент29 страницElectrónica Básica 29pagpatzi66690% (10)
- Cusrillo PIC 16F84Документ57 страницCusrillo PIC 16F84api-27535945100% (2)
- Tutorial de Electronica DigitalДокумент43 страницыTutorial de Electronica DigitalPablo AndrésОценок пока нет
- Abdominales de Acero PDFДокумент67 страницAbdominales de Acero PDFhoracio0903Оценок пока нет
- Motor A Pasos Uln2803Документ23 страницыMotor A Pasos Uln2803Cosme Donpuercone100% (1)
- 04 PD DS MDN PDFДокумент84 страницы04 PD DS MDN PDFDavid Montiel RamirezОценок пока нет
- Cuaderno 1 Ofimática BásicaДокумент45 страницCuaderno 1 Ofimática BásicaPablo J. ChavezОценок пока нет
- Dibujo de ArtefactosДокумент2 страницыDibujo de Artefactosronal adams reyesОценок пока нет
- Brochure SPSSДокумент14 страницBrochure SPSSJesus ChavezОценок пока нет
- Universidad Francisco Gavidia Almacenamiento NubeДокумент22 страницыUniversidad Francisco Gavidia Almacenamiento Nubejonathan lopezОценок пока нет
- Cómo Activar Office 2019 Gratis Por SiempreДокумент11 страницCómo Activar Office 2019 Gratis Por Siemprej acОценок пока нет
- Finale Read MeДокумент7 страницFinale Read MeSilvia Nancy AyraudoОценок пока нет
- Manual de ProgramaciónДокумент301 страницаManual de ProgramaciónCarlos Enrique Cordero Tejada100% (1)
- Implicaciones Del Desarrollo de Las Arquitecturas de Software en Las OrganizacionesДокумент7 страницImplicaciones Del Desarrollo de Las Arquitecturas de Software en Las OrganizacionesdimahereОценок пока нет
- MAGNET Field v4.0 RevF - Help Manual Espanol PDFДокумент494 страницыMAGNET Field v4.0 RevF - Help Manual Espanol PDFCarlos Alberto Aedo CidОценок пока нет
- Componentes de Microsoft OfficeДокумент21 страницаComponentes de Microsoft OfficeDaniela González GiraldoОценок пока нет
- Actividad 7.3Документ7 страницActividad 7.3David cortinaОценок пока нет
- Dpmo U3 A1 IshpДокумент8 страницDpmo U3 A1 IshpgabrielОценок пока нет
- Manual de ErwinДокумент15 страницManual de Erwinlgarcia_534Оценок пока нет
- Tutorial Objective-CДокумент64 страницыTutorial Objective-Cisa255Оценок пока нет
- Herramientas de Ejecución y Desarrollo Web.Документ5 страницHerramientas de Ejecución y Desarrollo Web.Jesús Alejandro Rodríguez SolisОценок пока нет
- Laboratorio 2Документ21 страницаLaboratorio 2Piero FloresОценок пока нет
- Proceso de Firmado y Verificación de Firma Con Certifirma 210810172317Документ9 страницProceso de Firmado y Verificación de Firma Con Certifirma 210810172317Javier Dario Fajardo RodriguezОценок пока нет
- Project CharterДокумент4 страницыProject CharterJoii JouОценок пока нет
- PDF: Caracteristica, Ventajas y Desventajas.Документ4 страницыPDF: Caracteristica, Ventajas y Desventajas.Alexander Hernandez0% (2)
- Crystal ReportsДокумент7 страницCrystal ReportsRolan XzОценок пока нет
- Spain 2021Документ60 страницSpain 2021hoduart0620Оценок пока нет
- Actividad de Aprendizaje 2Документ7 страницActividad de Aprendizaje 2Joha Moreno100% (1)
- InnovaSchools Grupo1 TFДокумент357 страницInnovaSchools Grupo1 TFDaniel JaraОценок пока нет
- 1cómo Formatear e Instalar Windows 7Документ24 страницы1cómo Formatear e Instalar Windows 7Liliana HuberОценок пока нет
- Impresora Multifunción HP Laserjet Managed de La Serie E62555Документ6 страницImpresora Multifunción HP Laserjet Managed de La Serie E62555rolandriguezОценок пока нет
- Circuitos Electricos II PDFДокумент12 страницCircuitos Electricos II PDFJonas Isaac Méndez MendozaОценок пока нет
- Manual de Usuaro Es-500wДокумент173 страницыManual de Usuaro Es-500wMore MayiОценок пока нет