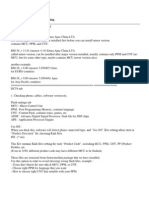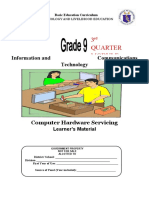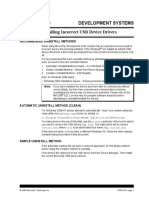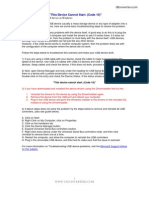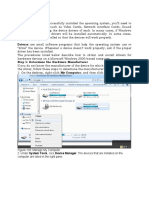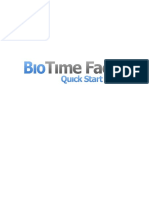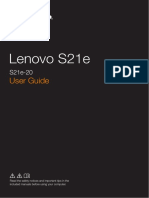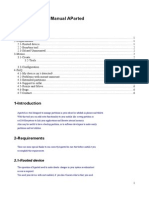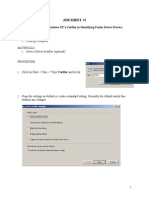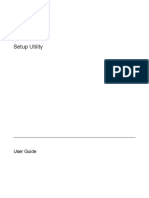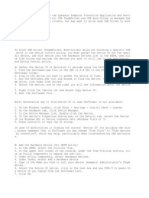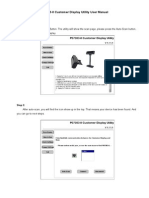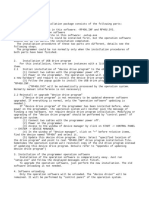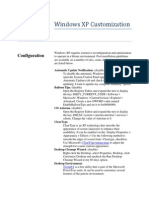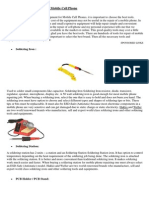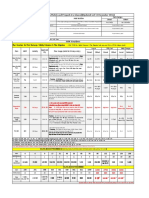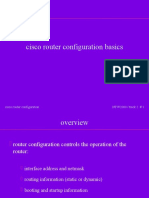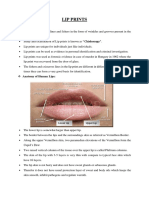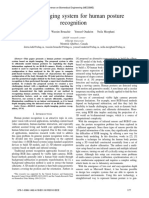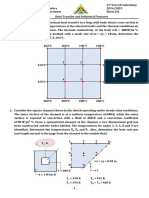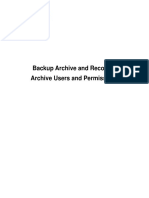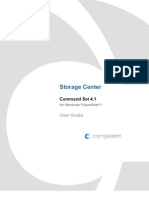Академический Документы
Профессиональный Документы
Культура Документы
Manually Configure Devices by Using Device Manager: Windows XP
Загружено:
lucky_4u15Оригинальное название
Авторское право
Доступные форматы
Поделиться этим документом
Поделиться или встроить документ
Этот документ был вам полезен?
Это неприемлемый материал?
Пожаловаться на этот документАвторское право:
Доступные форматы
Manually Configure Devices by Using Device Manager: Windows XP
Загружено:
lucky_4u15Авторское право:
Доступные форматы
Manually Configure Devices By Using Device Manager
When you install a non-Plug and Play device, the resource settings for the device are not automatically configured. Depending on the type of device that you are installing, you may have to manually configure these settings. Instructions for doing so should be supplied in the manual that came with your device. WARNING: Changing resource settings improperly can disable your hardware and cause your computer to malfunction or become inoperable. You should only change resource settings if you are certain that the new settings do not conflict with other hardware, or if a hardware manufacturer has provided you with specific resource settings for a device. Use caution before you use the following procedure. To configure devices: Click Start, click Control Panel, click Performance and Maintenance, and then click 1. System. On the Hardware tab, click Device Manager. Double-click the type of device you want 2. to change. Double-click the specific device you want to change. If the device has resources 3. settings that you can change, the Resources tab is visible. Click the Resources tab, and then click to clear the Use automatic settings check box. 4. This check box might be unavailable if you have selected a non-Plug and Play device. 5. In Setting based on, click the hardware configuration you want to change. In the Resource settings box, click the resource type you want to change in the 6. Resource type column. Click Change Setting, and then type a new value for the resource type. 7. NOTE: Repeat the preceding steps as necessary. Back to the top
Windows XP
To access the device manager in Windows XP, follow these steps:
1. From the Start menu, select My Computer. Alternatively, double-click My Computer on the desktop. 2. Under "System Tasks", click View system information. 3. In the System Properties window, click the Hardware tab, then click Device Manager.
Windows 2000
To access the device manager in Windows 2000, follow these steps: 1. From the Start menu, select Settings, then Control Panel. 2. Double-click the System icon. 3. Select the Hardware tab, and then click the Device Manager... button.
Windows 95, 98, and Me
To access the device manager, follow these steps: 1. From the Start menu, select Settings, and then Control Panel. 2. Double-click the System icon, and then click the Device Manager tab. Alternatively, you can do the following: 1. On the desktop, right-click the My Computer icon, and select Properties. 2. Click the Device Manager tab.
Printing a list of all installed hardware
Note: You may need to have a hardware category or item selected before the print option will show up. To print a list of installed hardware from the device manager, in Windows XP, with a device or category selected, under the Action menu, select Print. In Windows 2000, in the Device Manager window, from the View menu, select Print. In Windows 95, 98, and Me, in the Device Manager window, click the Print button. Next to "Report Type", select All devices and system summary. The printout will contain all the IRQ settings, the system resource reports, a list of all devices and their drivers, and where each driver is located on the computer. It is a good idea to print this out before
formatting your hard drive and reinstalling Windows, especially if you have off-brand hardware.
Checking the status of hardware
To use the device manager to check the status of hardware, follow these steps: 1. Select the type of device from the list of devices. 2. Select your installed device under the type of device. If the device is not working properly, there will be a yellow circle with an exclamation point in the center of it. Proceed with these instructions to find out which device(s) are conflicting with the selected device. 3. Either double-click the selected device, or click the Properties button towards the bottom of the window. This will bring up a Device Properties window. The Device Properties window will tell you if the device is working properly. This window also allows you to enable or disable the selected device from all hardware profiles. 4. Click the Resources tab to determine if there are any conflicts with the device. If the device was flagged with a yellow circle with an exclamation point, check in the "Conflicting device list:" box to find out which devices are in conflict with the selected device. The Resources tab tells which IRQ the installed device is using. If another device is using the same IRQ, there could be a conflict with the selected device. This could be one reason that the device is not working; in this case, you need to reinstall it with a different IRQ. You can also change the IRQ of the selected device. Only advanced users should attempt to change IRQ settings. If the device is Plug and Play (PnP), it should not be affected by changing the IRQ. If the device is not PnP, changing the IRQ may cause it to stop working. Use the instructions above for checking all IRQs in use on your computer, and find an IRQ that is not in use. To change the IRQ, select the Resources tab and uncheck the checkbox for Use Automatic Settings. In the "Resource settings:" box, double-click Interrupt Request to bring up a new window with the option of changing the selected IRQ. Note: If the selected device is a modem or a mouse, there will not be a Resources tab. To check the resources of a modem or mouse, select the Ports option in the list of devices in the device manager. Then select the port where the modem or mouse is installed, and click the Properties button. This will bring up a Port Properties window with a Resources tab. Here you can check the resources for the modem or mouse.
5. To update a driver for the selected device, select the Driver tab. Click the Update Driver... button and it will start the Update Device Driver Wizard. Follow the steps to update the driver for the selected device. Removing a device To use the device manager to remove a device from your computer, highlight the device, and then click the Remove button at the bottom of the window or the remove icon at the top of the window (which looks like a computer with a red X over it). Note: Only advanced users should attempt to remove a device from the device manager, and removal may require administrative privileges. Removing a device will cause Windows to lose all recognition of it, and the device will stop working properly. Windows should automatically recognize a new device when it restarts, but this does not always happen. If Windows does not recognize the device, you must use the Add New Hardware icon in the Control Panel for Windows to properly recognize the hardware. Before removing the device, make sure you have all the necessary drivers required for the device to make reinstallation of the device much simpler. Checking the IRQ settings in Windows 95, 98, and Me To use the device manager to check the Interrupt Request (IRQ) setting, memory address, Direct Memory Access (DMA), or Input Output (I/O) of every hardware component installed on the computer, follow these steps: 1. Make sure the Computer icon at the very top of the device list is highlighted. 2. 3. 4. 5. Click the Properties button. This will display the IRQ settings of each device. Select Direct Memory Access(DMA) to view devices using DMA Channels. Select Input/Output(I/O) to see I/O ports for each device on the computer. Select Memory to view the memory address each device is using.
Вам также может понравиться
- BioStar EntryUpgrade - 1.x Naar 2.xДокумент6 страницBioStar EntryUpgrade - 1.x Naar 2.xEvents IdeasОценок пока нет
- Configuring Devices and Device Drivers: This Lab Contains The Following Exercises and ActivitiesДокумент11 страницConfiguring Devices and Device Drivers: This Lab Contains The Following Exercises and ActivitiesMD4733566Оценок пока нет
- Basic Terms Used in Nokia FlashingДокумент16 страницBasic Terms Used in Nokia Flashinglucky_4u15Оценок пока нет
- 20 Issues For Businesses Expanding InternationallyДокумент24 страницы20 Issues For Businesses Expanding InternationallySubash RagupathyОценок пока нет
- IFEM Ch07 PDFДокумент19 страницIFEM Ch07 PDFNitzOOОценок пока нет
- Windows 2000 StartДокумент7 страницWindows 2000 StartCris GonzalesОценок пока нет
- Device DriverДокумент9 страницDevice DriverWilma Montis-AbendanОценок пока нет
- Why Is There A Yellow Exclamation Point in Device ManagerДокумент16 страницWhy Is There A Yellow Exclamation Point in Device ManagerAlin IgoianuОценок пока нет
- Tle Css - Grade 10: Let Us DiscoverДокумент7 страницTle Css - Grade 10: Let Us DiscoverKentJosephEspinosaPaluaОценок пока нет
- Device Manager Does Not Display Devices That Are Not Connected To The Windows XPДокумент5 страницDevice Manager Does Not Display Devices That Are Not Connected To The Windows XPDelmas IberaОценок пока нет
- PSN - Configuration Tool User's Manual - V101Документ14 страницPSN - Configuration Tool User's Manual - V101Ngô Bá MinhОценок пока нет
- CP Plus IP - Finder - User's ManualДокумент13 страницCP Plus IP - Finder - User's ManualvishwajitОценок пока нет
- Computer-Hardware-G9-LM-3rd QUARTER M1Документ12 страницComputer-Hardware-G9-LM-3rd QUARTER M1OmengMagcalasОценок пока нет
- Uninstalling Incorrect USB Device DriversДокумент10 страницUninstalling Incorrect USB Device DriversfarshidianОценок пока нет
- Keyboard Resolution StepsДокумент2 страницыKeyboard Resolution Stepsstsy26Оценок пока нет
- Uninstalling USB Drivers - 51417cДокумент10 страницUninstalling USB Drivers - 51417cGabor MalomsokiОценок пока нет
- How To Fix "This Device Cannot Start (Code 10) " Operation Error On WindowsДокумент14 страницHow To Fix "This Device Cannot Start (Code 10) " Operation Error On WindowsWahyu SamdinaОценок пока нет
- How To Fix Error Code 10Документ5 страницHow To Fix Error Code 10Phi MacОценок пока нет
- Hardware Troubleshooting: Understanding The System Beep Codes Beep CodesДокумент48 страницHardware Troubleshooting: Understanding The System Beep Codes Beep CodessrihariОценок пока нет
- How To Check Computer SpecsДокумент10 страницHow To Check Computer Specsa-468951Оценок пока нет
- Dell Optiplex-580 Service Manual En-UsДокумент49 страницDell Optiplex-580 Service Manual En-UsShawn OlsonОценок пока нет
- ADMS USer ManualДокумент42 страницыADMS USer ManualHéc Thor33% (3)
- Dahua ConfigTool User's Manual V4.0.0 201603Документ27 страницDahua ConfigTool User's Manual V4.0.0 201603Carlos Ivan Ojeda SandovalОценок пока нет
- STOP! - Do Not Uninstall Anything Else. Close The Applications WindowДокумент4 страницыSTOP! - Do Not Uninstall Anything Else. Close The Applications Windowado31Оценок пока нет
- Win10 & 11Документ6 страницWin10 & 11guiОценок пока нет
- Quick Configuration Tool User's ManualДокумент15 страницQuick Configuration Tool User's ManualcastnhОценок пока нет
- Device Drivers: Figure 105. Manage My ComputerДокумент7 страницDevice Drivers: Figure 105. Manage My ComputerLORENZO AOALIN100% (1)
- World Machine 2 User GuideДокумент83 страницыWorld Machine 2 User GuidejcescuОценок пока нет
- En ENBioScan-F Installation Guide v1.026 DC1-0083AДокумент29 страницEn ENBioScan-F Installation Guide v1.026 DC1-0083AJosé BrazОценок пока нет
- ReadmeДокумент4 страницыReadmeboghdanОценок пока нет
- Keyboard Trouble ShootingДокумент2 страницыKeyboard Trouble ShootingscaragОценок пока нет
- Step 1: Check If The Installation of Brother Original Printer Driver Is CompleteДокумент6 страницStep 1: Check If The Installation of Brother Original Printer Driver Is CompleteMartono Dwi AntoОценок пока нет
- UntitledДокумент43 страницыUntitledTHANH LUÂN LÊ NGUYỄNОценок пока нет
- User's ManualДокумент35 страницUser's ManualDayare PizarroОценок пока нет
- Troubleshoot Blue Screen ErrorsДокумент5 страницTroubleshoot Blue Screen ErrorsAndres HernandezОценок пока нет
- Optimization of The Computer and The SystemДокумент7 страницOptimization of The Computer and The SystemcncstepОценок пока нет
- Bio TimeДокумент16 страницBio TimeCrina.DobreОценок пока нет
- Assignment No. 3Документ1 страницаAssignment No. 3Gerry TolentinoОценок пока нет
- Truescore Installation and Operation ManualДокумент5 страницTruescore Installation and Operation ManualVictor MéndezОценок пока нет
- Task5 Software Trouble ShootingДокумент10 страницTask5 Software Trouble ShootingSunil Varma UppalapatiОценок пока нет
- Dell Poweredge-Xeo2650 Service Manual En-UsДокумент65 страницDell Poweredge-Xeo2650 Service Manual En-Ushakep112Оценок пока нет
- Lenovo UserguideДокумент36 страницLenovo UserguideJM ReynanciaОценок пока нет
- Device Manager & System InformationДокумент15 страницDevice Manager & System InformationAd'lmo ArandaОценок пока нет
- Huawei EC 150 3G USB Modem Unlocking Guide PDFДокумент6 страницHuawei EC 150 3G USB Modem Unlocking Guide PDFsohansinghnegiОценок пока нет
- Huawei EC 150 3G USB Modem Unlocking GuideДокумент6 страницHuawei EC 150 3G USB Modem Unlocking GuideHari GopalОценок пока нет
- Phaser 7800 Install InstructionsДокумент1 страницаPhaser 7800 Install InstructionsRuОценок пока нет
- Aparted ManualДокумент6 страницAparted ManualMohamad ELyas0% (1)
- Job Sheet #1: Using Microsoft Windows XP's Verifier in Identifying Faulty Device DriversДокумент3 страницыJob Sheet #1: Using Microsoft Windows XP's Verifier in Identifying Faulty Device DriversJohn PallasiguiОценок пока нет
- Setup Utility - Windows XPДокумент16 страницSetup Utility - Windows XPFernandoОценок пока нет
- Remote Control DevicesДокумент15 страницRemote Control DevicesmarcusolivusОценок пока нет
- 1 - Basic Computer Configuration SetupДокумент36 страниц1 - Basic Computer Configuration SetupAngelica Maxino DlrsrОценок пока нет
- Usb EnableДокумент2 страницыUsb EnableRam PrabhuОценок пока нет
- Remote Configuration Quickstart Guide: Getting StartedДокумент10 страницRemote Configuration Quickstart Guide: Getting StartederharishkrsОценок пока нет
- How To Install The Microsoft Loopback Adapter in Windows XP: Manual InstallationДокумент5 страницHow To Install The Microsoft Loopback Adapter in Windows XP: Manual InstallationramkahaniОценок пока нет
- User's Manual PDFДокумент35 страницUser's Manual PDFFrancisco PlazaОценок пока нет
- CMS Manual: CMS Quick Operation GuideДокумент16 страницCMS Manual: CMS Quick Operation GuideHarvey PeñaОценок пока нет
- Microsoft Windows Defender Lavasoft Downloads The Home of Spybot-S&DДокумент3 страницыMicrosoft Windows Defender Lavasoft Downloads The Home of Spybot-S&DBidya NathОценок пока нет
- Blog Windows Article .Документ40 страницBlog Windows Article .RaajmuthuОценок пока нет
- P07303-II Utility User ManualДокумент5 страницP07303-II Utility User Manualsilviu1883Оценок пока нет
- Installation InstructionДокумент3 страницыInstallation InstructionEffect PrintОценок пока нет
- Windows XP CustomizationДокумент7 страницWindows XP Customizationwez99Оценок пока нет
- How To Speed Up Computer: Your Step-By-Step Guide To Speeding Up ComputerОт EverandHow To Speed Up Computer: Your Step-By-Step Guide To Speeding Up ComputerОценок пока нет
- Netgear WNR854T Gigabit ManualДокумент28 страницNetgear WNR854T Gigabit Manualcscutt100% (2)
- Introduction To Different Parts Used in Mobile Phon1Документ3 страницыIntroduction To Different Parts Used in Mobile Phon1lucky_4u15Оценок пока нет
- ToolsДокумент10 страницToolslucky_4u15Оценок пока нет
- This Very First Lesson Is Intended To Make You Learn About Basics of Cell PhonesДокумент2 страницыThis Very First Lesson Is Intended To Make You Learn About Basics of Cell Phoneslucky_4u15Оценок пока нет
- PC Maintenance PDFДокумент128 страницPC Maintenance PDFBirhanu AtnafuОценок пока нет
- BSNL at A Glance Wef 12-12-2016-1Документ3 страницыBSNL at A Glance Wef 12-12-2016-1lucky_4u15Оценок пока нет
- Basic ElectricityДокумент3 страницыBasic Electricitykanak2Оценок пока нет
- Charging Faults1Документ1 страницаCharging Faults1lucky_4u15Оценок пока нет
- Introduction To Mobile Phone PartsДокумент11 страницIntroduction To Mobile Phone Partslucky_4u15Оценок пока нет
- Sound QuestionsДокумент6 страницSound Questionslucky_4u15Оценок пока нет
- Introduction To Mobile Phone PartsДокумент11 страницIntroduction To Mobile Phone Partslucky_4u15Оценок пока нет
- Scanner QuestionsДокумент1 страницаScanner Questionslucky_4u15Оценок пока нет
- In DOS SystemsДокумент14 страницIn DOS Systemslucky_4u15Оценок пока нет
- Cisco Router Configuration NTW2000 / Track 2 # 1Документ23 страницыCisco Router Configuration NTW2000 / Track 2 # 1srikantОценок пока нет
- History Lecture Notes - S2004Документ37 страницHistory Lecture Notes - S2004Mohammad Gulam AhamadОценок пока нет
- EtcДокумент28 страницEtclucky_4u15Оценок пока нет
- Distributed RepresentationДокумент42 страницыDistributed Representationlucky_4u15Оценок пока нет
- LC HepSysManДокумент14 страницLC HepSysManlucky_4u15Оценок пока нет
- Fvlug Samba3Документ27 страницFvlug Samba3lucky_4u15Оценок пока нет
- External CommandsДокумент14 страницExternal Commandslucky_4u15Оценок пока нет
- Cpa051 WH06Документ45 страницCpa051 WH06tanzeeeeelОценок пока нет
- CSI734 2006 NernstДокумент81 страницаCSI734 2006 Nernstlucky_4u15Оценок пока нет
- In DOS SystemsДокумент14 страницIn DOS Systemslucky_4u15Оценок пока нет
- RaidДокумент27 страницRaidlucky_4u15Оценок пока нет
- Samba 17Документ11 страницSamba 17lucky_4u15Оценок пока нет
- Quattor c5 12122003Документ30 страницQuattor c5 12122003lucky_4u15Оценок пока нет
- Fvlug Samba3Документ27 страницFvlug Samba3lucky_4u15Оценок пока нет
- Repeatability SlidesДокумент13 страницRepeatability Slideslucky_4u15Оценок пока нет
- Certification of Anti-Seismic Devices According To The European Standard EN 15129:2009: Tasks For Manufacturers and Notified BodiesДокумент9 страницCertification of Anti-Seismic Devices According To The European Standard EN 15129:2009: Tasks For Manufacturers and Notified BodiesRobby PermataОценок пока нет
- Feedback For Question 1-MIDTERM 2 AFM 451Документ2 страницыFeedback For Question 1-MIDTERM 2 AFM 451jason fОценок пока нет
- Permutation Vs CombinationДокумент4 страницыPermutation Vs CombinationSaleh RehmanОценок пока нет
- Effective Problem Solving and Decision MakingДокумент46 страницEffective Problem Solving and Decision MakingAndreeaMare1984100% (2)
- Vmod Pht3d TutorialДокумент32 страницыVmod Pht3d TutorialluisgeologoОценок пока нет
- Delegate Handbook: The National Final of The Evatt Trophy CompetitionДокумент19 страницDelegate Handbook: The National Final of The Evatt Trophy Competitionevatt2012Оценок пока нет
- Fall 2011 COP 3223 (C Programming) Syllabus: Will Provide The Specifics To His SectionДокумент5 страницFall 2011 COP 3223 (C Programming) Syllabus: Will Provide The Specifics To His SectionSarah WilliamsОценок пока нет
- Pts English Kelas XДокумент6 страницPts English Kelas XindahОценок пока нет
- IO Chapter6 FinalДокумент10 страницIO Chapter6 FinalJulia MoplaОценок пока нет
- Performance Management System: Business Essentials Business Accelerators Business ValuesДокумент10 страницPerformance Management System: Business Essentials Business Accelerators Business ValuesVishwa Mohan PandeyОценок пока нет
- Barrier Free EnvironmentДокумент15 страницBarrier Free EnvironmentRavi Chandra100% (2)
- TM Matematika X IPA 8Документ31 страницаTM Matematika X IPA 8Muhammad Ilyas ArradyaОценок пока нет
- Tga Kinetic ValueseДокумент3 страницыTga Kinetic ValueseCarlos ChavezОценок пока нет
- Abstract On Budgetary ControlДокумент22 страницыAbstract On Budgetary ControlIhab Hosny AhmedОценок пока нет
- Lip Prints: IntroductionДокумент4 страницыLip Prints: Introductionkaran desaiОценок пока нет
- Gender Portrayals and Stereotypes in Kabit-Themed Shows:a Content AnalysisДокумент11 страницGender Portrayals and Stereotypes in Kabit-Themed Shows:a Content AnalysisRichard Webb100% (2)
- Gary Molander Syllabus 2014Документ3 страницыGary Molander Syllabus 2014AlexGeorgeОценок пока нет
- Human Pose Estimtion SeminarДокумент5 страницHuman Pose Estimtion Seminarsangamnath teliОценок пока нет
- Transportation Hub - Sample WorkДокумент17 страницTransportation Hub - Sample WorkMohamed LabibОценок пока нет
- Flow Diagram: Equipment Identification Numbering SystemДокумент24 страницыFlow Diagram: Equipment Identification Numbering Systemmkpq100% (1)
- Al Maps Ulas PDFДокумент3 страницыAl Maps Ulas PDFMaycol FernandoОценок пока нет
- Exercise of English LanguageДокумент2 страницыExercise of English LanguageErspnОценок пока нет
- فص یروئت Queuining TheoryДокумент47 страницفص یروئت Queuining Theorycampal123Оценок пока нет
- Backup Archive and Recovery Archive Users and PermissionsДокумент5 страницBackup Archive and Recovery Archive Users and PermissionsgabilovesadellaОценок пока нет
- Technical Report No. 1/12, February 2012 Jackknifing The Ridge Regression Estimator: A Revisit Mansi Khurana, Yogendra P. Chaubey and Shalini ChandraДокумент22 страницыTechnical Report No. 1/12, February 2012 Jackknifing The Ridge Regression Estimator: A Revisit Mansi Khurana, Yogendra P. Chaubey and Shalini ChandraRatna YuniartiОценок пока нет
- MODBUSДокумент19 страницMODBUSJosé Luis MartínezОценок пока нет
- Forecasting The Return Volatility of The Exchange RateДокумент53 страницыForecasting The Return Volatility of The Exchange RateProdan IoanaОценок пока нет
- Storage Center: Command Set 4.1Документ174 страницыStorage Center: Command Set 4.1luke.lecheler5443Оценок пока нет