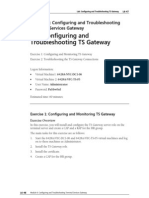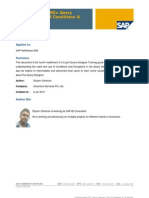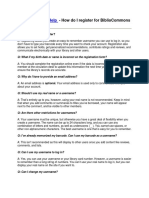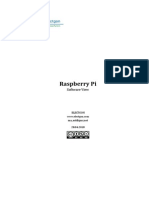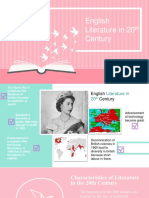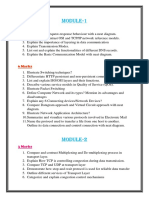Академический Документы
Профессиональный Документы
Культура Документы
5047B La05
Загружено:
pablodg1980Исходное описание:
Оригинальное название
Авторское право
Доступные форматы
Поделиться этим документом
Поделиться или встроить документ
Этот документ был вам полезен?
Это неприемлемый материал?
Пожаловаться на этот документАвторское право:
Доступные форматы
5047B La05
Загружено:
pablodg1980Авторское право:
Доступные форматы
Lab Answer Key for Module 5: Managing E-Mail Addresses and Address Lists
Table of Contents Lab 1: Managing E-Mail Addresses and Address Lists Exercise 1: Managing E-Mail Address Policies Exercise 2: Managing Address Lists Exercise 3: Performing Recipient Bulk Management Tasks
1 1 3 6
Information in this document, including URL and other Internet Web site references, is subject to change without notice. Unless otherwise noted, the example companies, organizations, products, domain names, email addresses, logos, people, places, and events depicted herein are fictitious, and no association with any real company, organization, product, domain name, e-mail address, logo, person, place, or event is intended or should be inferred. Complying with all applicable copyright laws is the responsibility of the user. Without limiting the rights under copyright, no part of this document may be reproduced, stored in or introduced into a retrieval system, or transmitted in any form or by any means (electronic, mechanical, photocopying, recording, or otherwise), or for any purpose, without the express written permission of Microsoft Corporation. Microsoft may have patents, patent applications, trademarks, copyrights, or other intellectual property rights covering subject matter in this document. Except as expressly provided in any written license agreement from Microsoft, the furnishing of this document does not give you any license to these patents, trademarks, copyrights, or other intellectual property. The names of manufacturers, products, or URLs are provided for informational purposes only and Microsoft makes no representations and warranties, either expressed, implied, or statutory, regarding these manufacturers or the use of the products with any Microsoft technologies. The inclusion of a manufacturer or product does not imply endorsement of Microsoft of the manufacturer or product. Links may be provided to third party sites. Such sites are not under the control of Microsoft and Microsoft is not responsible for the contents of any linked site or any link contained in a linked site, or any changes or updates to such sites. Microsoft is not responsible for webcasting or any other form of transmission received from any linked site. Microsoft is providing these links to you only as a convenience, and the inclusion of any link does not imply endorsement of Microsoft of the site or the products contained therein. 2008 Microsoft Corporation. All rights reserved. Microsoft, Microsoft Press, Active Directory, ActiveSync, BizTalk, ForeFront, Internet Explorer, Outlook, PowerPoint, SharePoint, Visual Studio, Windows, Windows Mobile, Windows NT, Windows PowerShell, and Windows Server are either registered trademarks or trademarks of Microsoft Corporation in the United States and/or other countries. All other trademarks are property of their respective owners.
Version 1.0
Lab Answer Key for Module 5: Managing E-Mail Addresses and Address Lists
Lab 1: Managing E-Mail Addresses and Address Lists
Exercise 1: Managing E-Mail Address Policies
Task 1: Add adventure-works.com as an accepted domain
1. Log on SYD-DC1 as Administrator with a password of Pa$$w0rd. 2. Click Start, point to All Programs, click Microsoft Exchange Server 2007, and then click Exchange Management Console. 3. In the console tree, expand Organization Configuration, and then click Hub Transport. 4. Click the Accepted Domains tab. 5. In the action pane, click New Accepted Domain. 6. In the Name box, type Adventure Works. 7. In the Accepted Domain box, type adventure-works.com. 8. Click New to accept the default of an authoritative domain. 9. Read the Completion information, and then click Finish.
Task 2: Create an e-mail address policy for Adventure Works users
1. Click the E-mail Address Policies tab. 2. In the action pane, click New E-mail Address Policy. 3. In the Name box, type Adventure Works. 4. Click The following specific types, select Users with Exchange mailboxes, and then click Next. 5. In the Step 1: Select conditions box, select Recipient is in a Company. 6. In the Step 2: Edit the condition(s) box, click the specified link. 7. Type Adventure Works, click Add, and then click OK. 8. Click Next. 9. In the E-mail Addresses page, click Add. 10. In the SMTP E-mail Address dialog box, click First name.last name (john.smith). Click Select accepted domain for e-mail address, and then click Browse. 11. Click Adventure Works, and then click OK twice. 12. Click Next. 13. Click Next to apply the e-mail address policy immediately.
Lab Answer Key for Module 5: Managing E-Mail Addresses and Address Lists
14. Read the Configuration Summary, and then click New to create and apply the e-mail address policy. 15. Read the Completion Summary, and then click Finish.
Task 3: Add alpineskihouse.com as an accepted domain
1. In the action pane, click New Accepted Domain. 2. In the Name box, type Alpine Ski House. 3. In the Accepted Domain box, type alpineskihouse.com. 4. Click New to accept the default of an authoritative domain. 5. Read the Completion Summary, and then click Finish.
Task 4: Create an e-mail address policy for the Alpine Ski House users
1. Click the E-mail Address Policies tab. 2. In the action pane, click New E-mail Address Policy. 3. In the Name box, type Alpine Ski House. 4. Click The following specific types, select Users with Exchange mailboxes, and then click Next. 5. In the Step 1: Select conditions box, select Recipient is in a Company. 6. In the Step 2: Edit the condition(s) box, click the specified link. 7. Type Alpine Ski House, click Add, and then click OK. 8. Click Next. 9. In the E-mail Addresses page, click Add. 10. In the SMTP E-mail Address dialog box, click First name.last name (john.smith). Click Select accepted domain for e-mail address, and then click Browse. 10. Click Alpine Ski House, and then click OK twice. 11. Click Next. 12. Click Next to apply the e-mail address policy immediately. 13. Read the Configuration Summary, and then click New to create and apply the e-mail address policy. 14. Read the Completion Summary, and then click Finish.
Lab Answer Key for Module 5: Managing E-Mail Addresses and Address Lists
Task 5: Modify the default e-mail address policy for A. Datum users
1. In the result pane, double-click Default Policy. 2. Click Next twice to access the E-mail Addresses page. 3. Click Add, and then click First name.last name (john.smith). 4. Click Select accepted domain for e-mail address, and then click Browse. 5. Click Adventure Works, and then click OK twice. 6. Click Add, and then click First name.last name (john.smith).. 7. Click Select accepted domain for e-mail address, and then click Browse. 8. Click Alpine Ski House, and then click OK twice. 9. Click Next. 10. If necessary, click Immediately, and then click Next. 11. Read the Configuration Summary, and then click Edit. 12. Read the Completion Summary, and then click Finish.
Task 6: Verify that addresses were applied to A. Datum users
1. In the console tree, expand Recipient Configuration, and then click Mailbox. 2. In the result pane, right-click Brian Cox, and then click Properties. 3. Click the E-mail Addresses tab, and then confirm that Brian has an e-mail address for all three domains and Adatum.com is the primary (reply) address. 4. Click Cancel and then close the Exchange Management Console.
Exercise 2: Managing Address Lists
Task 1: Create an empty container mail list named Companies
1. On SYD-DC1, click Start, point to All Programs, click Microsoft Exchange Server 2007, and then click Exchange Management Console. 2. In the console tree, expand Organization Configuration, click Mailbox, and then click the Address Lists tab. 3. In the action pane, click New Address List. 4. In the Name box, type Companies. 5. In the Container box, accept the default value of \. 6. Under Include these recipient types, click None, and then click New. 7. Read the Completion Summary, and then click Finish.
Lab Answer Key for Module 5: Managing E-Mail Addresses and Address Lists
Task 2: Create a new address list for Adventure Works in Companies
1. In the action pane, click New Address List. 2. In the Name box, type Adventure Works. 3. Click the Browse button, click Companies, and then click OK. 4. Under Include these recipient types, click All recipient types, and then click Next. 5. In the Step 1: Select condition(s) box, select Recipient is in a Company. 6. In the Step 2: Edit the condition(s) box, click specified. 7. In the Specify Company dialog box, type Adventure Works, click Add, and then click OK. 8. Click Next. 9. Click Next to schedule this change Immediately. 10. Read the Configuration Summary, and then click New. 11. Read the Completion Summary, and then click Finish.
Task 3: Create a new address list for Alpine Ski House in Companies
1. In the action pane, click New Address List. 2. In the Name box, type Alpine Ski House. 3. Click the Browse button, click Companies, and then click OK. 4. Under Include these recipient types, click All recipient types, and then click Next. 5. In the Step 1: Select condition(s) box, select recipient is in a Company. 6. In the Step 2: Edit the condition(s) box, click specified. 7. In the Specify Company dialog box, type Alpine Ski House, click Add, and then click OK. 8. Click Next. 9. Click Next to schedule this change Immediately. 10. Read the Configuration Summary, and then click New. 11. Read the Completion Summary, and then click Finish. 12. Close the Exchange Management Console.
Lab Answer Key for Module 5: Managing E-Mail Addresses and Address Lists
Task 4: Verify that the new address books are available in Microsoft Office Outlook
1. On SYD-CL1, log on as Administrator with a password of Pa$$w0rd. 2. Click Start, and then click E-mail. 3. Click the Tools menu, and then click Address Book. 4. Under Address Book, click the down arrow to display the options. You can see that under All Address Lists, the Companies container is listed and it includes the address lists Adventure Works and Alpine Ski House. 5. Close all open windows and log off SYD-CL1.
Task 5: Create a new offline address book for the Adventure Works and Alpine Ski House address lists
1. On SYD-DC1, click Start, point to All Programs, click Microsoft Exchange Server 2007, and then click Exchange Management Console. 2. If necessary, in the console tree, expand Organization Configuration, click Mailbox, and then click the Offline Address Book tab. 3. In the action pane, click New Offline Address Book. 4. In the Name box, type Companies. 5. Click Browse, select SYD-DC1, and then click OK. 6. Clear the Include the default Global Address List check box. 7. Select Include the following address lists. 8. Click Add, expand Companies, click Adventure Works, and then click OK. 9. Click Add, expand Companies, click Alpine Ski House, and then click OK. 10. Click Next. 11. Select Enable public folder distribution and click Next. 12. Read the Configuration Summary, and then click New. 13. Read the Completion Summary, and then click Finish. 14. Close the Exchange Management Console.
Lab Answer Key for Module 5: Managing E-Mail Addresses and Address Lists
Exercise 3: Performing Recipient Bulk Management Tasks
Task 1: Add a header line to a .csv file
1. Click Start, point to All Programs, click Accessories, and then click Notepad. 2. Click the File menu, click Open. 3. Change the Files of Type to All Files. 4. Browse to D:\5047\Labfiles\Users.csv, and then click Open. 5. At the top of the file, replace Add Header Here with FirstName,LastName,Password,Company. This header is used by the Import-CSV cmdlet to name each column of imported information. These names then can be referenced to view and manipulate information. 6. Click the File menu, and then click Save. 7. Close Notepad.
Task 2: Modify the CreateUsersLab.ps1 script to import Adventure Works users from a .csv file
1. Click Start, point to All Programs, click Accessories, and then click Notepad. 2. Click the File menu, click Open. 3. Change the Files of Type to All Files. 4. Select D:\5047\Labfiles\CreateUsersLab.ps1, and then click Open. 5. In Section 1, define $db as SYD-DC1\Mailbox Database. 6. In Section 1, define $upndom as adatum.com. 7. In Section 1, define $ou as Adventureworks. 8. In Section 1, define $csvFile as D:\5047\Labfiles\Users.csv. 9. In Section 4, replace all instances of property1 with firstname. 10. In Section 4, replace all instances of property2 with lastname. 11. In Section 4, replace property3 with password. 12. Click the File menu, and then click Save. 13. Close Notepad.
Lab Answer Key for Module 5: Managing E-Mail Addresses and Address Lists
Task 3: Run CreateUsers.msh to import Adventure Works users
1. Click Start, point to All Programs, click Microsoft Exchange Server 2007, and then click Exchange Management Shell. 2. Type d:\5047\Labfiles\CreateUsersLab.ps1 and then press ENTER.
Task 4: Set the Company attribute for all users in the Adventureworks OU
Type Get-User -OrganizationalUnit Adventureworks | Set-User -Company Adventure Works and then press ENTER.
Task 5: Define mailbox limits for all users in the Adventure Works company
1. Type Get-Mailbox OrganizationalUnit Adventureworks | Set-Mailbox IssueWarningQuota 50MB ProhibitSendQuota 75MB and then press ENTER. 2. Close the Exchange Management Shell.
Task 6: Verify the configuration of Adventure Works users
1. Click Start, point to All Programs, click Microsoft Exchange Server 2007, and then click Exchange Management Console. 2. If necessary, expand Recipient Configuration, and then click Mailbox. 3. Right-click Alice, and then click Properties. 4. On the General tab, confirm that: Alice is in the Adventureworks OU. Alices mailbox is on SYD-DC1\Mailbox Database. The alias for Alice is Alice.
5. Click the Organization tab and then confirm that the Company is configured as Adventure Works. 6. Click Cancel and then close the Exchange Management Console.
Вам также может понравиться
- The Yellow House: A Memoir (2019 National Book Award Winner)От EverandThe Yellow House: A Memoir (2019 National Book Award Winner)Рейтинг: 4 из 5 звезд4/5 (98)
- Microsoft - Actualtests.70 640.v2012!10!25.by - AnonymousДокумент122 страницыMicrosoft - Actualtests.70 640.v2012!10!25.by - AnonymousblueberrysenuОценок пока нет
- The Subtle Art of Not Giving a F*ck: A Counterintuitive Approach to Living a Good LifeОт EverandThe Subtle Art of Not Giving a F*ck: A Counterintuitive Approach to Living a Good LifeРейтинг: 4 из 5 звезд4/5 (5795)
- 70-640 ExamДокумент146 страниц70-640 ExamAlex CharitОценок пока нет
- Lab Answer Key For Module 4: Managing Recipient ObjectsДокумент12 страницLab Answer Key For Module 4: Managing Recipient Objectspablodg1980Оценок пока нет
- Elon Musk: Tesla, SpaceX, and the Quest for a Fantastic FutureОт EverandElon Musk: Tesla, SpaceX, and the Quest for a Fantastic FutureРейтинг: 4.5 из 5 звезд4.5/5 (474)
- Lab Answer Key For Module 6: Managing Client AccessДокумент10 страницLab Answer Key For Module 6: Managing Client Accesspablodg1980Оценок пока нет
- Lab: Configuring and Troubleshooting TS GatewayДокумент10 страницLab: Configuring and Troubleshooting TS Gatewaypablodg1980Оценок пока нет
- Lab 1Документ10 страницLab 1pablodg1980Оценок пока нет
- A Heartbreaking Work Of Staggering Genius: A Memoir Based on a True StoryОт EverandA Heartbreaking Work Of Staggering Genius: A Memoir Based on a True StoryРейтинг: 3.5 из 5 звезд3.5/5 (231)
- 3800HGV-B Uverse Router UserguideДокумент82 страницы3800HGV-B Uverse Router Userguidemichaelb492% (13)
- Hidden Figures: The American Dream and the Untold Story of the Black Women Mathematicians Who Helped Win the Space RaceОт EverandHidden Figures: The American Dream and the Untold Story of the Black Women Mathematicians Who Helped Win the Space RaceРейтинг: 4 из 5 звезд4/5 (895)
- Understanding BEx Query Designer Part-4 Conditions & ExceptionsДокумент22 страницыUnderstanding BEx Query Designer Part-4 Conditions & ExceptionsAshwin Kumar100% (2)
- Never Split the Difference: Negotiating As If Your Life Depended On ItОт EverandNever Split the Difference: Negotiating As If Your Life Depended On ItРейтинг: 4.5 из 5 звезд4.5/5 (838)
- Mobility 3G With Huawei Team My PresentationДокумент47 страницMobility 3G With Huawei Team My PresentationessaiesmeriamОценок пока нет
- The Little Book of Hygge: Danish Secrets to Happy LivingОт EverandThe Little Book of Hygge: Danish Secrets to Happy LivingРейтинг: 3.5 из 5 звезд3.5/5 (400)
- Express Gate Asus m50VCДокумент7 страницExpress Gate Asus m50VCRenacuajo84Оценок пока нет
- Turkish Exhibitors: 8-11 MARCH 2013Документ9 страницTurkish Exhibitors: 8-11 MARCH 2013qday1Оценок пока нет
- The Hard Thing About Hard Things: Building a Business When There Are No Easy AnswersОт EverandThe Hard Thing About Hard Things: Building a Business When There Are No Easy AnswersРейтинг: 4.5 из 5 звезд4.5/5 (345)
- Appendix 1 Student Questionnaire On LiteracyДокумент3 страницыAppendix 1 Student Questionnaire On LiteracyJohn Renheart WacayОценок пока нет
- 3 D Via Composer Error LogДокумент9 страниц3 D Via Composer Error LogNilesh A. KhedekarОценок пока нет
- The Unwinding: An Inner History of the New AmericaОт EverandThe Unwinding: An Inner History of the New AmericaРейтинг: 4 из 5 звезд4/5 (45)
- NeoTrace Trace RouteДокумент2 страницыNeoTrace Trace RouteCristian PerezОценок пока нет
- Team of Rivals: The Political Genius of Abraham LincolnОт EverandTeam of Rivals: The Political Genius of Abraham LincolnРейтинг: 4.5 из 5 звезд4.5/5 (234)
- Multi NetДокумент3 страницыMulti NetYohanes ArfiantoОценок пока нет
- The World Is Flat 3.0: A Brief History of the Twenty-first CenturyОт EverandThe World Is Flat 3.0: A Brief History of the Twenty-first CenturyРейтинг: 3.5 из 5 звезд3.5/5 (2259)
- Videodeluxe enДокумент353 страницыVideodeluxe enMarcin StęplowskiОценок пока нет
- Androrat Full Version  " Android Remote Administration ToolДокумент6 страницAndrorat Full Version  " Android Remote Administration ToolAyu LestariОценок пока нет
- Bibliocommons Help: - How Do I Register For BibliocommonsДокумент2 страницыBibliocommons Help: - How Do I Register For BibliocommonsAnuja AnushaОценок пока нет
- Devil in the Grove: Thurgood Marshall, the Groveland Boys, and the Dawn of a New AmericaОт EverandDevil in the Grove: Thurgood Marshall, the Groveland Boys, and the Dawn of a New AmericaРейтинг: 4.5 из 5 звезд4.5/5 (266)
- Proxy List Good SourcesДокумент2 страницыProxy List Good SourcesRAWER RAWREОценок пока нет
- The Emperor of All Maladies: A Biography of CancerОт EverandThe Emperor of All Maladies: A Biography of CancerРейтинг: 4.5 из 5 звезд4.5/5 (271)
- NGN - Tender - 07062012-Final - Upload With Ammend+Clarification+CorregendumДокумент324 страницыNGN - Tender - 07062012-Final - Upload With Ammend+Clarification+CorregendumKaran SahiОценок пока нет
- CCN Case Study GaurangДокумент2 страницыCCN Case Study GaurangGaurang GawasОценок пока нет
- Raspberry Pi: Software ViewДокумент18 страницRaspberry Pi: Software ViewMohammed PublicationsОценок пока нет
- Digital Marketing: Nanodegree Program SyllabusДокумент22 страницыDigital Marketing: Nanodegree Program Syllabusshah234Оценок пока нет
- The Gifts of Imperfection: Let Go of Who You Think You're Supposed to Be and Embrace Who You AreОт EverandThe Gifts of Imperfection: Let Go of Who You Think You're Supposed to Be and Embrace Who You AreРейтинг: 4 из 5 звезд4/5 (1090)
- Ad Hoc and Wireless Sensor Networks MCQДокумент24 страницыAd Hoc and Wireless Sensor Networks MCQkingraajaОценок пока нет
- Mathematics Is An EdificeДокумент1 страницаMathematics Is An Edificejuan72Оценок пока нет
- Computer 0420 May/June 2012 MSДокумент12 страницComputer 0420 May/June 2012 MSAli SiddОценок пока нет
- Intellipaat Blockchain Certification Training CourseДокумент15 страницIntellipaat Blockchain Certification Training Coursejp techОценок пока нет
- The Sympathizer: A Novel (Pulitzer Prize for Fiction)От EverandThe Sympathizer: A Novel (Pulitzer Prize for Fiction)Рейтинг: 4.5 из 5 звезд4.5/5 (121)
- Android - App.directory v1 2013Документ180 страницAndroid - App.directory v1 2013brianiceОценок пока нет
- Telecom Namibia Annual Report 2013-2014Документ116 страницTelecom Namibia Annual Report 2013-2014Jayant KarОценок пока нет
- English Literature in 20 CenturyДокумент21 страницаEnglish Literature in 20 CenturyHesti N WulanОценок пока нет
- IPTables - You Shall Not PassДокумент5 страницIPTables - You Shall Not PassSaimir Astrit HydiОценок пока нет
- Ws c3750 48ps S DatasheetДокумент3 страницыWs c3750 48ps S DatasheetfarkhannafianОценок пока нет
- Myplan Delhi 02012017 20170103 16-19-23Документ238 страницMyplan Delhi 02012017 20170103 16-19-23cool007398Оценок пока нет
- Social Engineering For Pentester PenTest - 02 - 2013Документ81 страницаSocial Engineering For Pentester PenTest - 02 - 2013Black RainОценок пока нет
- Siqura Siqura pd900Документ7 страницSiqura Siqura pd900zem eОценок пока нет
- 1371 1634618154 Question BankДокумент4 страницы1371 1634618154 Question BankDevelop with AcelogicОценок пока нет