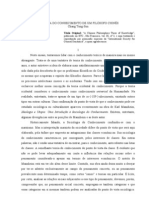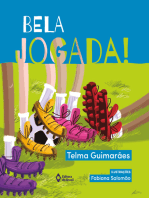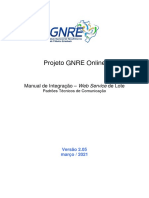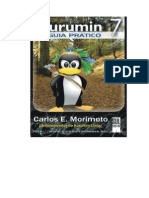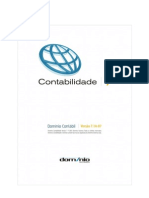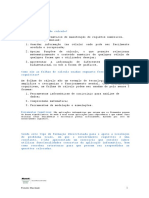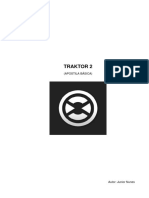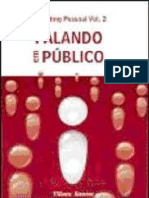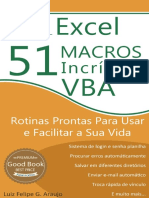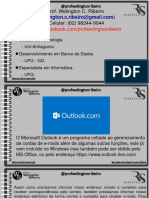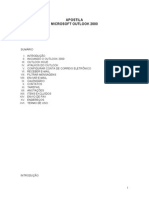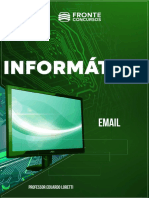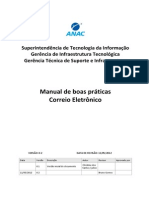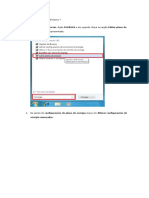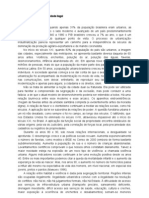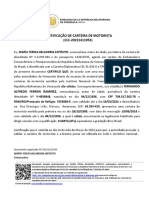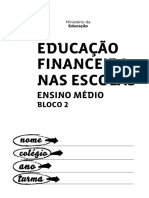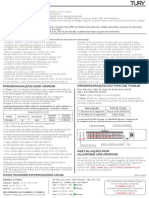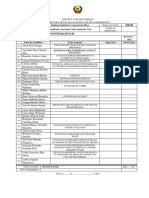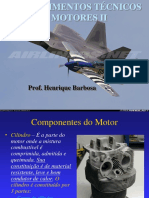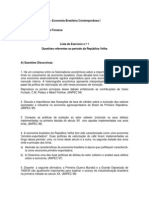Академический Документы
Профессиональный Документы
Культура Документы
Apostila Completa Outlook 2003
Загружено:
ronald386Исходное описание:
Авторское право
Доступные форматы
Поделиться этим документом
Поделиться или встроить документ
Этот документ был вам полезен?
Это неприемлемый материал?
Пожаловаться на этот документАвторское право:
Доступные форматы
Apostila Completa Outlook 2003
Загружено:
ronald386Авторское право:
Доступные форматы
Apostila Completa do Microsoft Outlook 2003
APOSTILA OUTLOOK 2003
Cristiano Alencar www.cristianoalencar.com.br aulas@cristianoalencar.com.br
Apostila Completa do Microsoft Outlook 2003
Microsoft Outlook 2003
O QUE CORREIO ELETRNICO? O correio eletrnico, ou e-mail, similar ao servio postal (correios). O pr-requisito para esse servio um computador e um fax modem, podendo estar em rede ou no. Ao invs de carregar os documentos impressos, voc pode enviar informaes, on-line, pela rede para usurios de computador. Com o e-mail, voc pode se corresponder (enviando/recebendo mensagens) com outras pessoas que tenham acesso a esse sistema. O servidor funciona como um correio que contm todas as caixas postais dos usurios e administra as mensagens, as quais so armazenadas nesse servidor e aparecem em sua caixa postal eletrnica. O servidor mais utilizado na atualidade o Microsoft Exchange Server. CONHECER O OUTLOOK O Outlook um gerenciador de informaes, e-mails e compromissos que pode ser utilizado em muitas das atividades dirias realizadas no seu computador. Com o Outlook fcil comunicar-se enviando ou recebendo um e-mail. Com ele, voc pode: Agendar informaes sobre seus negcios e seus amigos em uma lista de contatos. Organizar suas mensagem, criando pastas de armazenamento, separando por assuntos ou temas especficos, encaminh-los para outros usurios, etc. Registrar compromissos (tais como aniversrios) em um calendrio eletrnico e agendar reunies com outras pessoas em sua rede de contatos, tudo isso sem sair da janela do programa Outlook, que foi projetado para mant-lo em contato com outras pessoas, especialmente dentro de sua empresa. Conhea a tela do Microsoft Outlook no screenshot abaixo.
CAIXA DE ENTRADA A caixa de entrada oferece flexibilidade para enviar e receber mensagens a partir do terminal de trabalho ou micro pessoal que estiver sendo utilizado. Aprenderemos agora a trabalhar com as mensagens.
Cristiano Alencar www.cristianoalencar.com.br aulas@cristianoalencar.com.br
Apostila Completa do Microsoft Outlook 2003
CRIAR E ENVIAR MENSAGENS Quando voc cria uma nova mensagem, um formulrio em branco aparece. Este formulrio funciona como um modelo para ajud-lo a elaborar suas mensagens.
Siga as instrues abaixo para criar e enviar uma nova mensagem: Clique no cone Caixa de Entrada (barra do Outlook). Clique no Menu Arquivo, Opo Novo e selecione Mensagem eletrnica. Ou Pressione Ctrl + N. Ou Clique no boto Novo, localizado na Barra de Ferramentas. Digite os nomes dos destinatrios nas caixas Para... e Cc.... Para selecionar os nomes dos destinatrios em uma lista, clique no boto Para... ou Cc.... Na caixa Assunto, digite o assunto da mensagem. Lembre-se de descrever corretamente o contedo do e-mail para facilitar sua futura localizao. Na caixa de texto, digite a mensagem. Quando terminar a digitao do contedo clique no boto Enviar FORMATAR O TEXTO DAS MENSAGENS Voc pode alterar as caractersticas do seu texto, tais como fonte, tamanho, cor etc., ou a forma como as linhas so exibidas na sua mensagem, com as ferramentas de formatao disponveis na barra de ferramentas de formatao na janela de mensagem. Os recursos disponveis na barra de ferramentas de formatao so muito fceis, pois so idnticos a outros editores de texto do Windows (como o Word por exemplo). Utilize tambm a opo Fonte... (menu Formatar), dentro da prpria mensagem.
Cristiano Alencar www.cristianoalencar.com.br aulas@cristianoalencar.com.br
Apostila Completa do Microsoft Outlook 2003
ENDEREAR UMA MENSAGEM Voc ver que enderear uma mensagem mais simples do que parece. Basta seguir as instrues: 1. Ao abrir uma nova mensagem, clique no boto Para... ou Cc..., 2. Aps clicar em Para..., surgir a janela Catlogo de endereos. Selecione o(s) nome(s) cadastrado(s) da(s) pessoa(s) para quem voc deseja enviar a mensagem. 3. Posicione o cursor sobre o(s) nome(s) da(s) pessoa(s) para quem deseja enviar a mensagem (destinatrio/s) e pressione o boto Para.... A opo Cc... para o nome da(s) pessoa(s) que voc quer que receba(m) uma cpia da mensagem. Em seguida, clique no boto OK. 4. Aps selecionar um ou mais destinatrios e clicar no boto OK, dever aparecer o(s) nome(s) desse(s) destinatrio(s) no formulrio de nova mensagem. 5. Pronto. Aps esse pequeno processo, sua mensagem estar endereada para algum. Agora basta colocar um assunto nessa mensagem e digitar o seu contedo. Estando tudo pronto, clique no cone Enviar para que a mensagem seja enviada ao(s) destinatrio(s).
Dica: Para enderear rapidamente uma mensagem, digite o e-mail dos destinatrios (separado por ponto-e-vrgula) nas caixas Para..., Cc... e Cco... DIFERENAS ENTRE AS CAIXAS PARA..., CC... E CCO... Para... A mensagem enviada "diretamente" ao destinatrio. Cc... (Com cpia) Uma cpia da mensagem enviada ao destinatrio e o nome deste fica visvel para outros destinatrios da mensagem. Cco... (Com cpia oculta) Uma cpia da mensagem enviada ao destinatrio e o nome deste no fica visvel para outros destinatrios da mensagem. Essa caixa estar disponvel ao acessar a opo Campo Cco (menu Exibir). Somente quando o destinatrio que estiver no campo CCO responder a mensagem que ser revelada a sua incluso na lista de participantes da mensagem. CRIAR UM CATLOGO PARTICULAR DE ENDEREOS (PST) Para criar um catlogo particular de endereos, leia atentamente e com calma os procedimentos a seguir:
Cristiano Alencar www.cristianoalencar.com.br aulas@cristianoalencar.com.br
Apostila Completa do Microsoft Outlook 2003
Clique no Menu Arquivo; Clique em Novo; Clique em Arquivo de Dados do Outlook. A tela abaixo ser exibida.
Escolha o tipo de dados desejado (Se voc estiver utilizando outras verses do Outlook, escolha a 2 opo). Escolha a pasta onde deseja salvar o arquivo e grave com o nome de fcil identificao. Por exemplo: Pasta Particular do Alessandro e clique em OK.
A tela da prxima pgina ser exibida para configurao da segurana da Pasta Particular (PST).
Se a inteno transferir o arquivo PST para outro computador futuramente escolha sem criptografia, pois seus dados no podero ser abertos em outro computador.
Cristiano Alencar www.cristianoalencar.com.br aulas@cristianoalencar.com.br
Apostila Completa do Microsoft Outlook 2003
Se desejar criar uma senha para proteger seus arquivos digite uma senha no campo abaixo da janela. Recomendo no gravar na lista de senhas pois qualquer usurio poder ter acesso a suas mensagens. ABRIR UMA MENSAGEM Quando posicionado na Caixa de Entrada o Outlook marca as mensagens no lidas em Negrito. Basta clicar 2 vezes sobre a mensagem para abri-la.
RESPONDER A UMA MENSAGEM Para responder a uma mensagem basta clicar no boto RESPONDER. A mensagem original ser copiada no corpo da mensagem de resposta. ENCAMINHAR MENSAGENS Para encaminhar uma mensagem recebida para algum o processo o mesmo. Clique no boto Encaminhar. Aps a abertura da mensagem escolha o destinatrio clicando em Para..., CC... ou CCO... Para enviar clique no boto Enviar. CRIAR PASTAS PARA ARMAZENAGEM DE MENSAGENS Voc pode criar pastas personalizadas para armazenar suas mensagens, separando por assunto, ttulo, remetente, etc.
Cristiano Alencar www.cristianoalencar.com.br aulas@cristianoalencar.com.br
Apostila Completa do Microsoft Outlook 2003
Para criar a pasta basta clicar com o boto direito sobre o Item; Pasta Particulares (ou qualquer pasta) e escolher a opo Nova Pasta. Digite um nome para a pasta e pressione Enter. MOVER MENSAGENS Para mover uma mensagem recebida para a pasta desejada clique com o boto esquerdo do mouse sobre ela e arraste para a pasta desejada. Solte o boto quando o mouse estiver sobre a pasta de destino. SALVAR MENSAGEM INCOMPLETA Voc pode salvar mensagens que ainda no terminou de redigir na pasta Rascunho. Quando quiser utilizar este recurso clique no menu Arquivo e depois na opo Salvar. Para facilitar voc pode pressionar o atalho CTRL+B. EXCLUIR MENSAGENS OU PASTAS Para excluir uma mensagem voc pode usar qualquer mtodo abaixo descrito. 1. Clique 1 vez sobre a mensagem com o boto direito do mouse e escolha EXCLUIR 2. Clique 1 vez sobre a mensagem com o boto esquerdo do mouse e pressione Delete. 3. Clique no boto EXCLUIR localizado na barra de ferramentas. 4. Clique em Editar e depois em EXCLUIR. 5. Clique 1 vez sobre a mensagem com o boto esquerdo do mouse e pressione CTRL+D. ANEXAR ARQUIVO MENSAGEM Para anexar arquivo em suas mensagens basta clicar no Clips ferramentas, uma janela ser exibida para seleo de onde est o arquivo. localizado na barra de
Cristiano Alencar www.cristianoalencar.com.br aulas@cristianoalencar.com.br
Apostila Completa do Microsoft Outlook 2003
Basta clicar sobre o arquivo e depois no boto Inserir. Lembre-se de posicionar a pasta corretamente. SALVAR O ANEXO QUE VOC RECEBEU EM UMA MENSAGEM O inverso tambm pode ocorrer, pois voc pode salvar os anexos recebidos. Para salvar os anexos siga o procedimento abaixo. Com a mensagem aberta clique em Arquivo / Salvar Anexo. A tela de Salvamento ser aberta. Escolha a pasta desejada e clique no boto Salvar. ASSINAR SUAS MENSAGENS Voc pode assinar automaticamente suas mensagens. Para isso siga os procedimentos abaixo: Clique no menu Ferramentas; Clique em Opes; Clique na Guia Formato de email; Clique no boto Assinaturas.
Clique no boto Novo; Digite um ttulo para sua assinatura; A tela abaixo ser exibida. Agora confeccione a sua prpria assinatura.
Cristiano Alencar www.cristianoalencar.com.br aulas@cristianoalencar.com.br
Apostila Completa do Microsoft Outlook 2003
Quando terminar clique no Boto Concluir. No esquea de selecionar a assinatura nos campos Assinatura para novas mensagens e Assinatura para respostas e encaminhamentos.
AGRUPAR SUAS MENSAGENS
Para agrupar suas mensagens como no exemplo (por conta de e-mail), basta clicar no menu Exbir, Opo Organizar Por Selecione Contas de e-mail. Voc pode tambm tentar e configurar de outras formas o agrupamento das mensagens. RECUPERAR AS MENSAGENS EXCLUDAS Para recuperar pastas ou mensagens excludas clique no cone . Ao abrir a pasta selecione a mensagem que deseja recuperar e arraste-a para a pasta desejada. CRIANDO REGRAS PARA AS MENSAGENS O Outlook possui mecanismos para criar Regras para as mensagens Recebidas. Cito alguns exemplos de regras: quando uma mensagem determina recebida ela deve ser direcionada para uma pasta de itens importantes. Mensagens particulares pode ir diretamente para pastas especficas. Spams podem seguir diretamente para a pasta de Lixo Eletrnico, entre outras. H 2 formas de se criar regras. A primeira utilizando uma mensagem de exemplo. A segunda utilizando o assistente. Iremos explorar a maneira mais simples, utilizando uma mensagem de exemplo.
Cristiano Alencar www.cristianoalencar.com.br aulas@cristianoalencar.com.br
Apostila Completa do Microsoft Outlook 2003
Abra uma mensagem que voc tenha recebido e queira aplicar a Regra. Clique no menu Aes Clique na opo Criar Regra. A tela abaixo ser exibida.
Observe que a primeira parte da Regra refere-se CONDIO que a mensagem precisa apresentar. Em nosso exemplo quando vir do remetente CompraFacil. Marque o campo como a figura acima. A 2 parte refere-se a AO que o Outlook ir executar. Em nosso exemplo vamos remover a mensagem para a pasta Lixo Eletrnico, pois um SPAM.
Clique em OK, sua regra j estar criada. Aparecer a tela ao lado com opo para executar a regra agora. Clique na caixa de Seleo para executar e no boto OK.
CALENDRIO Um recurso muito til no Outlook o Calendrio. Para utiliz-lo clique no boto CALENDRIO localizado na barra lateral esquerda do Outlook. Veja a figura abaixo.
Cristiano Alencar www.cristianoalencar.com.br aulas@cristianoalencar.com.br
Apostila Completa do Microsoft Outlook 2003
Todo compromisso cadastrado gera um aviso. Uma tela de lembrete ativada com informaes sobre o compromisso quando chegar o horrio programado. Veja a tela abaixo.
CADASTRAR UM NOVO COMPROMISSO Para cadastrar um novo compromisso voc pode: 1. Clicar 2 vezes sobre o horrio / dia desejado. A tela de cadastro abre automaticamente.
Cristiano Alencar www.cristianoalencar.com.br aulas@cristianoalencar.com.br
Apostila Completa do Microsoft Outlook 2003
2. Voc pode tambm Clicar no menu Arquivo na Opo Novo Compromisso ou Ctrl+Shift+A VISUALIZAR O CALENDRIO Na barra de ferramentas h 5 botes para navegao nas datas. So eles:
Hoje: Posiciona o calendrio no dia atual. Dia: Exibe somente os compromissos do dia. Semana de Trabalho: Exibe somente os dias teis da semana Semana: Exibe os 5 dias teis da semana e o final de semana. Ms: Exibe o ms todo.
Cristiano Alencar www.cristianoalencar.com.br aulas@cristianoalencar.com.br
Apostila Completa do Microsoft Outlook 2003
ALTERAR O HORRIO DISPONVEL/OCUPADO DE UM ITEM DO CALENDRIO
Ao agendar uma tarefa voc pode definir a exibio do horrio com vrios status diferentes: Disponvel; Provisrio; Ocupado; Ausncia Temporria. Quando o compromisso estiver ativo ser exibido da seguinte forma (Observe as bordas):
PROGRAMAR O HORRIO NO CALENDRIO PARA CONCLUIR UMA TAREFA Para programar a durao do evento / compromisso no Outlook, verifique a opo abaixo enquanto voc estiver cadastrando o compromisso. Programe a durao alterando os controles.
COPIAR UM COMPROMISSO Para copiar um compromisso j agendado: 1 Posicione o Calendrio no dia onde o Compromisso est agendado. 2 Selecione o compromisso clicando com o boto esquerdo do mouse na rea de seleo (Figura abaixo).
3 Clique em Editar / Copiar
Cristiano Alencar www.cristianoalencar.com.br aulas@cristianoalencar.com.br
Apostila Completa do Microsoft Outlook 2003
4 Posicione o Calendrio no dia que o compromisso ser colado, clique sobre a data e clique em Editar / Colar. EDITAR UM COMPROMISSO Para editar um compromisso basta clicar 2 vezes sobre o mesmo. A janela com o compromisso se abrir para edio de suas propriedades.
MOVER UM COMPROMISSO Para Mover um compromisso basta selecionar o compromisso clicando com o boto esquerdo do mouse sobre ele. Aps a seleo, segure pressionado o boto esquerdo do mouse sobre a rea de seleo e arraste o compromisso at a nova data.
EXCLUIR UM ITEM DO CALENDRIO Para excluir um item do calendrio clique com o boto esquerdo do mouse selecionando-o. Depois clique no Menu Editar e depois na opo Excluir ou Ctrl + X. Para desfazer a excluso basta clicar no menu Editar, opo Desfazer Excluir ou Ctrl + Z. ADICIONAR OS FERIADOS DE UM PAS AO CALENDRIO Para adicionar feriados de outros pases ao Calendrio: 1 Clique no menu Ferramentas; 2 Clique em Opes; 3 Clique no Boto Opes de Calendrio.
Cristiano Alencar www.cristianoalencar.com.br aulas@cristianoalencar.com.br
Apostila Completa do Microsoft Outlook 2003
4 Clique no boto Adicionar feriados.
5 Selecione o pas que deseja ver o calendrio e pressione OK. REMOVER OS FERIADOS DE UM PAS DO CALENDRIO Faa a operao anterior, apenas desmarcando o pas selecionado. CONVIDAR PARTICIPANTES E SELECIONAR RECURSOS PARA UMA REUNIO 1 Abra o calendrio.
Cristiano Alencar www.cristianoalencar.com.br aulas@cristianoalencar.com.br
Apostila Completa do Microsoft Outlook 2003
2 Escolha a hora da reunio e d um duplo clique sobre o horrio. A janela abaixo se abrir.
3 Digite o assunto, especifique a hora de incio do compromisso e o seu trmino. 4 Programe o Lembrete e no campo de observaes escreva informaes referentes reunio. 5 Clique na Guia Agendamento.
6 Aps o aparecimento da tela acima, clique em Adicionar Outros e selecione da lista os participantes, observando que:
Cristiano Alencar www.cristianoalencar.com.br aulas@cristianoalencar.com.br
Apostila Completa do Microsoft Outlook 2003
O Boto Necessrio refere-se aos participantes obrigatrios. O Boto Opcional refere-se aos participantes que devem comparecer, mas esto diretamente convocados. O Boto Recursos utilizado para definir o espao que ser utilizado para a reunio. Clique no item Mostrar nome de e escolha a pasta PUBLIC FOLDERS. Quando um recurso selecionado, um usurio previamente configurado ter acesso a solicitao da reunio e far o agendamento do espao. Obs.: Quando os participantes responderem o e-mail que ser enviado com o convite, aparecer para o gestor da reunio uma GUIA no compromisso, chamada de CONTROLE. Nesta guia possvel verificar quantos participaro da reunio.
REMOVER PARTICIPANTES OU RECURSOS Para cancelar participantes ou recursos basta abrir o evento da reunio, clicar na guia Agendamento, selecionar o usurio e pressionar a tecla Delete. ALTERAR AS INFORMAES DA REUNIO APS ENVIAR O CONVITE Eventualmente pode haver a necessidade de se alterar horrios e participantes para uma Reunio ou Evento. Para realizar alteraes simplesmente abra o seu compromisso e faa as alteraes. Quando concluir clique no Boto Enviar atualizao. Ser solicitado pelo Outlook o envio de um e-mail informando sobre as alteraes. Quando os participantes o receberem, basta clicar no boto de Votao Aceitar para que o compromisso seja alterado automaticamente. SELECIONAR O HORRIO DA REUNIO Ao iniciar a gravao de um novo Compromisso no calendrio exibida a tela principal que contm as informaes principais do Evento. Neste ponto definimos o assunto, o local e o rtulo do Compromisso.
Cristiano Alencar www.cristianoalencar.com.br aulas@cristianoalencar.com.br
Apostila Completa do Microsoft Outlook 2003
Nestes campos configuramos o incio e o trmino do Evento, podendo ser inclusive definido para o dia todo.
H possibilidade inclusive de se criar lembretes para que o Outlook, ao chegar prximo ao Evento, emitir uma janela de mensagens informando que o evento est para acontecer. Poder ser ainda personalizado o tipo de som emitido para cada compromisso.
Quando definimos um Compromisso o Outlook reconhece automaticamente que estamos com aquela faixa de horrios ocupada e se voc for includo em outro evento (por exemplo, uma reunio com o chefe do Departamento), aparecer que voc no estar disponvel naquele horrio.
Este campo utilizado para lanamento de maiores detalhes sobre o evento como um breve descritivo, lista de atividades, etc. Podero ser selecionados contatos que recebero uma cpia do evento e tambm Categoriz-lo.
Cristiano Alencar www.cristianoalencar.com.br aulas@cristianoalencar.com.br
Apostila Completa do Microsoft Outlook 2003
Se optar por deixar o Compromisso como particular, nenhum outro usurio (se o seu calendrio foi compartilhado) ter acesso aos compromissos particulares. ACEITAR AUTOMATICAMENTE SOLICITAES DE REUNIO E PROCESSAR CANCELAMENTOS Um recurso interessante que pode ser utilizado no Outlook o aceite automtico de Reunies e Compromissos. Para realizar essa configurao, siga os passos abaixo: 1. Clique no menu Ferramentas; 2. Clique em Opes. Aparecer a tela abaixo:
3. Clique no Boto Agendamento de Recursos;
4. Clique na caixa de seleo Aceitar automaticamente solicitaes de reunio e processar cancelamentos. Ao ativar esta opo os outros 2 itens sero disponibilizados e referem-se s opes de Recusa de Reunies conflitantes e recorrentes. RESPONDER A UMA NOTIFICAO OU SOLICITAO DE REUNIO Se voc no optou por Aceitar automaticamente solicitaes de reunio ento a confirmao dever ser realizada manualmente. O e-mail recebido com o convite para uma reunio ter na parte superior 2 botes de votao (Aceitar e Recusar). Basta clicar no boto apropriado que o Outlook enviar uma resposta confirmando a sua participao na Reunio. Somente quando o usurio que props a reunio abrir a mensagem de resposta que seu nome constar na lista de participantes.
Cristiano Alencar www.cristianoalencar.com.br aulas@cristianoalencar.com.br
Apostila Completa do Microsoft Outlook 2003
CANCELAR UMA REUNIO Se houver um imprevisto e a Reunio ou Compromisso precisar ser cancelada, basta abrir o evento no Calendrio e clicar no Boto Excluir, localizado na barra de ferramentas. A tela abaixo ser exibida.
Envie o cancelamento e excluso da reunio para todos os participantes. Selecionando a 2 opo nenhum participante ser comunicado do cancelamento desta reunio. ENQUETES E VOTAES 1) Abra uma nova mensagem. 2) Clique no boto Opes na barra de ferramentas. . 3) Na tela que aparecer, clique na caixa de seleo Usar botes de votao;
4) Escolha os botes desejados; 5) Clique em Fechar; 6) Termine o e-mail e o envie. Quando o destinatrio receber o e-mail aparecer na barra de ferramentas os botes de votao. Veja a tela abaixo:
Clique no boto que representa a sua resposta. Clique em responder.
Confirme se deseja enviar agora a resposta ou se quiser edit-la. A pessoa que enviou o convite receber um e-mail de retorno confirmando sua participao.
Cristiano Alencar www.cristianoalencar.com.br aulas@cristianoalencar.com.br
Apostila Completa do Microsoft Outlook 2003
PROGRAMAR O ENVIO DE MENSAGEM EM HORRIO DETERMINADO 1) Aps terminar o e-mail, clique no boto Opes. 2) Clique na caixa de seleo No entregar antes de ...
3) Escolha a data e o horrio de envio da mensagem. 4) Clique em enviar. A mensagem ficar em sua caixa de sada LOCAL at que seja atingida a data e horrio de envio. Se a sua mquina no estiver ligada a mensagem no ser enviada. ENVIAR ARQUIVOS INSERIDOS DIRETAMENTE NO CORPO DA MENSAGEM, SEM ANEXAR. 1) Abra uma mensagem nova. Clique no corpo da mensagem. 2) Clique em Inserir / Objeto. Aparecer a tela abaixo.
3) Clique na guia Criar do Arquivo. 4) Clique no boto Procurar e localize o arquivo que deve ser inserido no e-mail. Pode ser Word, Excel, Powerpoint. 5) Clique no OK. O arquivo ser inserido na mensagem. Quando enviar a mensagem para o destinatrio, o Outlook copia o arquivo, gerando uma imagem do seu contedo, colando no corpo da mensagem. Vantagens: a) Diminuio no trfego da rede. b) No h envio de vrias cpias alteradas do arquivo de retorno. c) As alteraes devem ser escritas na mensagem, no h alterao do arquivo original. A mensagem fica pequena, agilizando o processo de envio e recebimento. IMPRESSO DE CALENDRIO Ao selecionar a opo de impresso do compromisso, vrios itens podero ser configurados. 1 Clique 1 vez sobre o evento; 2 Clique no menu Arquivo; 3 Clique na opo Imprimir. A tela abaixo ser exibida;
Cristiano Alencar www.cristianoalencar.com.br aulas@cristianoalencar.com.br
Apostila Completa do Microsoft Outlook 2003
Entre as opes disponveis esto: a) Escolher a impressora; b) Definir qual calendrio deseja imprimir (voc pode trabalhar com vrios); c) Definir o estilo de impresso (dirio, semanal, mensal, detalhes, etc...); d) Configurar a pgina;
e) Datas de intervalo para impresso; f) Agrupar pginas e; g) Visualizar impresso. OUTRAS OPES DO PAINEL DE CONTROLE DO CALENDRIO Para acessar o painel de controle do calendrio siga os passos abaixo. 1. Clique no menu Ferramentas;
Cristiano Alencar www.cristianoalencar.com.br aulas@cristianoalencar.com.br
Apostila Completa do Microsoft Outlook 2003
2. Clique em Opes. A janela ao lado ser exibida. 3. Clique no boto Opes de calendrio.
a) Definir quais so os dias de trabalho do calendrio; b) Definir primeiro dia da semana; c) Definir quando inicia a 1 semana do ano; d) Hora de Incio e Trmino do calendrio dirio.
a) Exibir os nmeros das semanas no navegador de data:
b) Autorizar que os participantes das reunio sugiram mudanas de datas e horrios. c) Definir a cor de fundo do calendrio; d) Definir os feriados de diversos pases.
Cristiano Alencar www.cristianoalencar.com.br aulas@cristianoalencar.com.br
Apostila Completa do Microsoft Outlook 2003
a) Ativar calendrios alternativos; b) Usar formato iCalendar ... (compatibilidade) c) Definir Fuso horrio; d) Definir Disponibilidades. COMPARTILHAMENTO DE AGENDA 1) Com o calendrio aberto, clique na opo COMPARTILHAR MEU CALENDRIO.
2) Ao exibir a tela abaixo clique no boto Adicionar. Escolha o usurio que ter direito a visualizar o seu calendrio.
3) Defina quais so as opes de acesso que voc ir liberar para o seu calendrio. Voc pode definir, por exemplo, somente visualizao do contedo.
Para o usurio abrir o seu calendrio. 1) No Outlook do usurio acessar o Calendrio.
Cristiano Alencar www.cristianoalencar.com.br aulas@cristianoalencar.com.br
Apostila Completa do Microsoft Outlook 2003
2) Clicar na opo Abrir um calendrio compartilhado... 3) Escolher o usurio que possui o calendrio que voc deseja visualizar.
CONTATOS Alm dos recursos de e-mail e Agendamento de compromissos o Outlook possui uma ferramenta de gerenciamento de contatos. Este recurso a equivalncia eletrnica de uma agenda de telefones e endereos. Sua utilizao bem simples. Ao clicar no menu Contatos, a tela abaixo ser exibida.
Cristiano Alencar www.cristianoalencar.com.br aulas@cristianoalencar.com.br
Apostila Completa do Microsoft Outlook 2003
Esta tela exibe inicialmente os contatos organizados em ordem alfabtica, com o padro Nome e Telefone em destaque. H diversas maneiras de se exibir os contatos. Observe na parte lateral direita da tela h uma barra com as letras do alfabeto. Este o ndice dos seus contatos. Para facilitar a busca, clique na letra correspondente que o cursor ser posicionado na letra correspondente de contatos. CRIAR UM CONTATO Para criar um contato h vrias opes: Opo 1: 1. Clique no menu Arquivo; 2. Clique na Opo Novo; 3. Clique em Contato. Ou Opo 2: Pressione Ctrl + N (Control + N) Ou Opo 3: Clique no boto Novo localizado na barra de ferramentas. Para qualquer opo, a tela abaixo ser exibida.
Aps a digitao dos dados, basta clicar no boto Salvar e Fechar. ABRIR UM CONTATO OU ALTERAR INFORMAES Para abrir um contato previamente salvo, basta clicar 2 vezes sobre ele ao acionar o menu Contatos na Lista de Pastas do Outlook.
Aps o trmino da edio ou consulta dos dados, basta clicar no boto Salvar e Fechar.
Cristiano Alencar www.cristianoalencar.com.br aulas@cristianoalencar.com.br
Apostila Completa do Microsoft Outlook 2003
EXCLUIR UM CONTATO Para excluir um contato no Oulook basta clicar 1 vez sobre ele e pressionar a tecla DELETE. Ou, se preferir, Selecione o contato e clique sobre o boto excluir, localizado na barra de ferramentas. OPES DE IMPRESSO DE CONTATOS Para imprimir seus contatos, clique no menu Arquivo e depois na opo Imprimir. A tela abaixo ser exibida.
Opo de impresso: Escolher a impressora. a) Definir estilos de impresso (Carto, livreto pequeno, livreto mdio, memorando, etc...); b) Configurar pgina; c) Definir estilos. d) Escolha dos itens a serem impressos.
e) Nmero de cpias; f) Agrupamento de impresso.
LOCALIZANDO CONTATOS Uma outra forma de se localizar contatos a partir da barra de Localizao que aparece na parte superior da janela de contatos. Veja a figura abaixo.
Cristiano Alencar www.cristianoalencar.com.br aulas@cristianoalencar.com.br
Apostila Completa do Microsoft Outlook 2003
Caso a barra no esteja aparecendo, clique no Boto Localizar na Barra de Ferramentas Padro. Basta escrever o nome da pessoa procurada no campo Procurar que o que Outlook far a procura automaticamente para voc.
TAREFAS
O QUE UMA TAREFA? Tarefas so pequenos lembretes que o Outlook gerencia. Podem ser desde realizar uma ligao particular at uma compra de um determinado produto. muito simples trabalhar com tarefa. CRIAR UMA TAREFA Para criar uma tarefa devemos primeiramente abrir o Item Tarefas. Ele est localizado na lista de pastas do Outlook (na parte esquerda da janela). Clique uma vez sobre o item para abrir a lista de tarefas agendadas.
No lado direito visualizamos a lista de tarefas j agendadas. Observe que a primeira tarefa no foi concluda, enquanto que as outras j foram todas eliminadas. Para cadastrar uma nova tarefa: Clique uma vez sobre a linha que est em branco aps a ltima tarefa inserida. Digite o contedo da tarefa. Ou Clique 2 vezes sobre a linha que est em branco aps a ltima tarefa inserida. A tela abaixo aparecer.
Cristiano Alencar www.cristianoalencar.com.br aulas@cristianoalencar.com.br
Apostila Completa do Microsoft Outlook 2003
Esta tela muito parecida com a tela de Compromissos do calendrio e tem a mesma funcionalidade. No campo assunto descreva resumidamente qual a tarefa a ser cumprida.
Nos campos acima configure o perodo de permanncia da tarefa e se for o caso, quanto j foi concluda (em porcentagem). Defina o lembrete para que o Outlook o avise quando chegar o horrio da atividade. Aps o cadastro a atividade aparecer na lista de atividades a cumprir. Veja a imagem abaixo.
CRIAR UMA TAREFA QUE SE REPETE EM INTERVALOS REGULARES Observe a barra de ferramentas da Tarefa (quando a Tarefa estiver aberta). Para que uma tarefa seja programada para repetio em intervalos regulares dever ser configurada da seguinte forma. Com a tarefa aberta clique no boto Recorrncia. A tela abaixo ser exibida.
Padres de Recorrncia: A ocorrncia poder ser: Diria
Cristiano Alencar www.cristianoalencar.com.br aulas@cristianoalencar.com.br
Apostila Completa do Microsoft Outlook 2003
A ocorrncia poder ser Semanal:
A ocorrncia poder ser: Mensal
E finalmente a ocorrncia poder ser: Anual
E para todos os padres poder ser definido o Intervalo de Recorrncia, ou seja, perodos em que os lembretes tero validade.
ABRIR UMA TAREFA Para abrir uma tarefa o procedimento muito simples. Basta clicar 2 vezes sobre a Tarefa para que o item seja aberto. Faa as alteraes necessrias e concluindo clique no boto Salvar e Fechar.
Cristiano Alencar www.cristianoalencar.com.br aulas@cristianoalencar.com.br
Apostila Completa do Microsoft Outlook 2003
COPIAR UMA TAREFA Para copiar uma tarefa siga os passos abaixo: 1 Clique na rea de seleo da tarefa (como indicado na figura abaixo). 2 Pressione CTRL + C ou Clique no Menu Editar e opo Copiar 3 Agora pressione CTRL + V ou Clique no Menu Editar e opo Colar. RENOMEAR UMA TAREFA Para renomear a tarefa basta clicar sobre a rea de Assunto, conforme indicado na figura abaixo. O Campo de assunto ser aberto para edio ou Clique 2 vezes sobre a tarefa para abrir o painel completo e execute as alteraes por ele.
MARCAR UMA TAREFA COMO CONCLUDA Podemos concluir uma tarefa de vrias formas. A mais simples marcando o campo Concluso que est visvel no painel de tarefas. Ao clicar sobre a caixa de seleo a tarefa dada por concluda. Ser traado um risco sobre a tarefa indicando a sua concluso. Ou Clique 2 vezes sobre a tarefa. Ao abrir o painel clique no campo de Status (ver figura abaixo) e escolha Concludo.
EXCLUIR UMA TAREFA Para excluir uma tarefa h vrias maneiras. 1 Clique uma vez sobre a tarefa no painel de tarefas e clique no boto Excluir da Barra de Ferramentas ; 2 Clique sobre a tarefa no painel de Tarefas e pressione a tecla DELETE; 3 Clique 2 vezes sobre a tarefa e clique no boto Excluir da Barra de Ferramentas IMPRESSO DE TAREFAS Para imprimir as tarefas o Outlook oferece algumas opes de configurao. Clique no menu Arquivo; Clique na opo Imprimir. A tela abaixo ser exibida. .
Cristiano Alencar www.cristianoalencar.com.br aulas@cristianoalencar.com.br
Apostila Completa do Microsoft Outlook 2003
As opes so simples e so intuitivas e obedecem as configuraes j passadas anteriormente.
DIRIO
PARA QUE SERVE O DIRIO? O dirio, como o prprio nome j diz, utilizado para registrar o que utilizado no Outlook no decorrer do dia. O dirio funciona como um auditor interno do Outlok que registra os recursos que esto sendo utilizados. uma ferramenta til, mas ao mesmo tempo dispendiosa de recursos, pois para as atividades realizadas so gerados atalhos que consomem espao em disco. Se voc trabalha com o Exchange em uma empresa e tem recursos limitados no aconselho a utilizao deste recurso. Para habilitar o funcionamento do dirio devemos entrar no painel de controle do Outlook. 1 - Clique no menu Ferramentas; 2 - Clique em Opes; 3 - Clique no boto Opes do Dirio. A tela abaixo ser exibida Ou se voc estiver realizando o primeiro acesso ao item Dirio do Menu aparecer a tela abaixo:
Neste caso, clique em Sim para ativar a utilizao do dirio. A tela abaixo ser exibida.
Cristiano Alencar www.cristianoalencar.com.br aulas@cristianoalencar.com.br
Apostila Completa do Microsoft Outlook 2003
Nesta tela devero ser marcados quais os itens que sero controlados pelo Dirio. Observe que ele controla eventos especficos do Outlook (1), Controla a abertura de arquivos (Word, Access, Excel, PowerPoint e Project), contatos especficos (permite seleo individual) e como deve agir no caso de 2 cliques no item registrado. Aps o reincio do Outlook inicia a marcao dos itens selecionados. Veja abaixo como ficaria o Dirio com o acesso e gravao de um arquivo do Word.
Observe que o arquivo foi aberto em 21/02 e um documento do Word. Se dermos 2 cliques sobre o link o documento ser automaticamente carregado (se o Dirio estiver configurado para isto, conforme instruo anterior). CRIAR UMA ENTRADA DE DIRIO Podemos criar tambm entradas personalizadas para o Dirio. Por exemplo: Voc recebe um chamado de seu superior para participar de uma reunio e quer controlar o tempo e a pauta da Reunio. Neste caso pode ser utilizado o Dirio. Para criar uma nova entrada. 1 - Clique no Menu Arquivo 2 - Clique em Novo. 3 - Clique em Nova Entrada do Dirio. Abrir uma janela como indicado abaixo.
Cristiano Alencar www.cristianoalencar.com.br aulas@cristianoalencar.com.br
Apostila Completa do Microsoft Outlook 2003
4 - Digite o assunto. 5 - No campo Tipo de Entrada selecione o tipo de registro que voc ir criar. 6 - Observe que existe a possibilidade de Cronometrar a atividade. Basta clicar no boto Iniciar Cronmetro e Depois no boto Parar Cronmetro. 7 - Digite a descrio do Dirio no campo em branco (maio parte da janela que foi aberta). EXCLUIR UMA ENTRADA DE DIRIO Para excluir uma entrada do Dirio basta selecionar o registro e pressionar a tecla DELETE ou pressionar tambm o boto de Excluso na Barra de Ferramentas. QUAIS SO OS MODOS DE EXIBIO DO DIRIO? Para melhor visualizao dos registros no Dirio podemos utilizar a opo localizada no Menu Exibir, chamada de Organizar Por. Entre os tipos de Organizao podemos encontrar: Por Tipo (padro), por contato, por categoria, Lista de Entrada, ltimos 7 dias ou ainda por Chamadas Telefnicas (quando este tipo tiver sido lanado).
Cristiano Alencar www.cristianoalencar.com.br aulas@cristianoalencar.com.br
Apostila Completa do Microsoft Outlook 2003
ANOTAES
O QUE SO ANOTAES? Todos ns somos escravos das anotaes em pedaos de papel. Sempre que precisamos utilizamos o primeiro pedao de papel que encontramos para anotao dos recados urgentes, que no podem ser esquecidos, etc. O que realmente difcil lembrar onde colocamos os papis no ? O Outlook tem uma ferramenta de PostIt Interno que tem por nome Anotaes. Eles funcionam como o PostIt tradicional de papel e podem at ser colados na rea de trabalho quando so muito importantes. Nos passos abaixo aprenderemos a trabalhar com eles. CRIAR UMA ANOTAO O primeiro passo para a criao de uma anotao acessar o Menu Anotaes na Lista de Pastas do Outlook (ver figura abaixo), ou clicar no boto de atalho localizado abaixo das Pastas.
Ser aberta, direita do monitor uma janela com todas as Anotaes j criadas. Veja a figura abaixo.
Para criar uma anotao siga os passos abaixo: 1 Clique no menu Arquivo; 2 Clique na opo Novo; 3 Clique na opo Anotao. Ser aberta uma janela como abaixo.
Ou 1 Clique no boto Novo, localizado na barra de ferramentas. Ou 1 Pressione Ctrl + O. O ttulo que ser exibido da sua Anotao ser o primeiro pargrafo digitado. Reserve esse espao para identificar sobre o que a Anotao.
Cristiano Alencar www.cristianoalencar.com.br aulas@cristianoalencar.com.br
Apostila Completa do Microsoft Outlook 2003
Quando voc fechar esta anotao o resultado ser como indicado abaixo.
ABRIR UMA ANOTAO Para abrir uma anotao basta clicar 2 vezes com o mouse sobre a anotao. Ela se abrir automaticamente. ALTERAR A COR DE UMA ANOTAO Para alterar a cor de uma anotao clique com o boto direito do mouse sobre a nota e acesse a opo Cor. Escolha na paleta de cores aquela que melhor caracterizar a sua anotao.
REDIMENSIONAR UMA ANOTAO Para dimensionar uma anotao basta abri-la e clicar arrastando as bordas da anotao para expandi-la ou contra-la. EXCLUIR UMA ANOTAO Para excluir uma anotao basta selecionar a anotao e pressionar a tecla DELETE. Ou Clicar sobre a nota com o boto direito do mouse e escolher a opo Excluir. Ou Clicar sobre a nota selecionando-a e pressionando o boto Excluir da barra de ferramentas. INSERINDO UMA ANOTAO NA REA DE TRABALHO DO WINDOWS Para que uma anotao fique disponvel na rea de trabalho do Windows (mesmo quando o Outlook estiver fechado), voc deve arrastar a anotao desejada para a rea de Trabalho. Siga os passos abaixo.
Cristiano Alencar www.cristianoalencar.com.br aulas@cristianoalencar.com.br
Apostila Completa do Microsoft Outlook 2003
1 Reduza a janela do Outlook para que a rea de Trabalho fique visvel. (ver figura abaixo)
2 Clique e segure o boto do mouse arrastando a anotao at a rea de Trabalho. 3 Quando estiver com o mouse sobre a rea de trabalho, solte o boto. Veja a figura abaixo.
Mesmo fechando o Outlook a anotao ficar disponvel. Para apag-la, selecione a nota e pressione DELETE.
Referncia: Andrade T.C. Alessandro http://www.atmconsultoria.com.br ltimo acesso 01/03/2011 Adaptao: Cristiano Alencar *Livre distribuio.
Cristiano Alencar www.cristianoalencar.com.br aulas@cristianoalencar.com.br
Вам также может понравиться
- Apostila de Contabilidade Geral - UFOP/CEADДокумент136 страницApostila de Contabilidade Geral - UFOP/CEADGlaucia Nalva100% (1)
- Como Poupar DinheiroДокумент23 страницыComo Poupar DinheiroCarlos Alberto CastroОценок пока нет
- Teoria Do Conhecimento de Um Filósofo ChinêsДокумент26 страницTeoria Do Conhecimento de Um Filósofo ChinêsLelo SilveiraОценок пока нет
- Uso do Minecraft para produção de contosДокумент157 страницUso do Minecraft para produção de contosNestor PinheiroОценок пока нет
- Análise de InvestimentosДокумент75 страницAnálise de InvestimentosIjosie710% (2)
- Desenvolvendo um Tema LiferayДокумент22 страницыDesenvolvendo um Tema LiferayluciomafraОценок пока нет
- Manual Usuario Snep 20 PDFДокумент160 страницManual Usuario Snep 20 PDFduti18Оценок пока нет
- Provérbios de Akel no Apocalipse: a sabedoria para evoluir sua consciênciaДокумент188 страницProvérbios de Akel no Apocalipse: a sabedoria para evoluir sua consciênciaEscola de Jesus em Bragança Paulista (Iara e Bruno)Оценок пока нет
- 2231 ClipperДокумент50 страниц2231 ClipperAntonio CoelhoОценок пока нет
- Análise Sobre o IFRS No Brasil - FIPECAFI PDFДокумент452 страницыAnálise Sobre o IFRS No Brasil - FIPECAFI PDFWagner Fernando da SilvaОценок пока нет
- Raciocinio LogicoДокумент82 страницыRaciocinio LogicoAwn Severino100% (1)
- Conhecendo o EspiritismoДокумент168 страницConhecendo o EspiritismoIvomar Schuler da CostaОценок пока нет
- GNRE Online Web ServicesДокумент31 страницаGNRE Online Web ServicesBrunna LinharesОценок пока нет
- Aulão Matematica Financeira - CFCДокумент17 страницAulão Matematica Financeira - CFCAnonimoОценок пока нет
- Algoritmo e Complexidade - UfrgsДокумент258 страницAlgoritmo e Complexidade - UfrgsicoisinhaОценок пока нет
- Kurumin 7, Guia PráticoДокумент319 страницKurumin 7, Guia PráticoAugusto Benevenuto MachadoОценок пока нет
- Atividades Avaliativas PrincipiosДокумент3 страницыAtividades Avaliativas PrincipiosZil LopezОценок пока нет
- Cap 07 Planilhas Eletronicas Excel e CalcДокумент109 страницCap 07 Planilhas Eletronicas Excel e Calccleverton pradoОценок пока нет
- Os Edifícios São Vito e MercúrioДокумент95 страницOs Edifícios São Vito e Mercúrioclara passaroОценок пока нет
- Apostila de Word Avançado - (Aula 04) PDFДокумент47 страницApostila de Word Avançado - (Aula 04) PDFDavidson Sales100% (2)
- Domínio ContabilidadeДокумент207 страницDomínio Contabilidadeapi-3834868100% (4)
- Ebook Como Operar Opcoes e Mercado Futuro de Bitcoin 1Документ56 страницEbook Como Operar Opcoes e Mercado Futuro de Bitcoin 1pedroОценок пока нет
- Apostila Excel Avançado FAETECДокумент105 страницApostila Excel Avançado FAETECjonemelloОценок пока нет
- Verdades EspeciaisДокумент10 страницVerdades EspeciaisXXXОценок пока нет
- Os Caminho Dos ASDДокумент103 страницыOs Caminho Dos ASDAlexandre AraújoОценок пока нет
- 5 Promocao Leve X e Pague YДокумент7 страниц5 Promocao Leve X e Pague YRonicleidson LimaОценок пока нет
- 11 - Biodireito e BioeticaДокумент176 страниц11 - Biodireito e BioeticaAnd ReОценок пока нет
- Folha de cálculo para recrutamentoДокумент2 страницыFolha de cálculo para recrutamentoJoca100% (1)
- Tutorial Microsoft Teams - 2020 PDFДокумент95 страницTutorial Microsoft Teams - 2020 PDFJuan de PaduaОценок пока нет
- Configurar Email ProfissionalДокумент48 страницConfigurar Email Profissionalfsantosjsilva826750% (2)
- Livro - Formação Do Preço de VendaДокумент113 страницLivro - Formação Do Preço de VendaalexandrecanhizaresОценок пока нет
- Digite corretamente com todos os dedosДокумент57 страницDigite corretamente com todos os dedosMicroplus Educação ProfissionalОценок пока нет
- Modelo de Carta de Apresentação de EmpresaДокумент1 страницаModelo de Carta de Apresentação de EmpresaOctávio PenicelaОценок пока нет
- Curso Básico FotografiaДокумент1 страницаCurso Básico Fotografiaanon_989630926Оценок пока нет
- Manual Sinalização Unidades Lotéricas CaixaДокумент120 страницManual Sinalização Unidades Lotéricas CaixaMateus Camargo100% (1)
- Tutorial Instalação Do Software INFER-32Документ5 страницTutorial Instalação Do Software INFER-32Jose100% (1)
- Introdução Ao XML SchemaДокумент51 страницаIntrodução Ao XML Schemacleber.pachecoОценок пока нет
- Caminho Do Samurai - Versão 2.0Документ2 страницыCaminho Do Samurai - Versão 2.0Renato MatosОценок пока нет
- Aula - Sistemas Táticos FutebolДокумент26 страницAula - Sistemas Táticos Futebolaurea silvaОценок пока нет
- Planilha de Fluxo de Caixa Gratuita ExcelДокумент10 страницPlanilha de Fluxo de Caixa Gratuita Excelchico santos100% (1)
- Traktor 2: Apostila básica para configuração e uso do software de DJДокумент36 страницTraktor 2: Apostila básica para configuração e uso do software de DJYuri FelippeОценок пока нет
- Livros I, II, III & IV - Gestão Por CompetênciaДокумент97 страницLivros I, II, III & IV - Gestão Por CompetênciaJucimar32Оценок пока нет
- RECONHECIMENTO E EQUIVALÊNCIA DE HABILITAÇÕES ESTRANGEIRASДокумент2 страницыRECONHECIMENTO E EQUIVALÊNCIA DE HABILITAÇÕES ESTRANGEIRASMario Francisco NetoОценок пока нет
- Dicionário de EconomiaДокумент35 страницDicionário de EconomiaAlan FabianoОценок пока нет
- Falando+Em+Publico+ +Vilson+SantosДокумент100 страницFalando+Em+Publico+ +Vilson+SantosLima JuniorОценок пока нет
- Utilização de Fórmulas No Excel - Ajuda Da MicrosoftДокумент82 страницыUtilização de Fórmulas No Excel - Ajuda Da MicrosoftlyndacarolОценок пока нет
- Construa riqueza seguindo as 7 regras financeirasДокумент18 страницConstrua riqueza seguindo as 7 regras financeirasBráulio GomesОценок пока нет
- Gerenciar arquivos, abas, dados e interações no ExcelДокумент58 страницGerenciar arquivos, abas, dados e interações no ExcelDouglas Humberto FreireОценок пока нет
- Outlook 2000Документ33 страницыOutlook 2000Tane HermucheОценок пока нет
- Material - Informática Aula 04 OutlookДокумент26 страницMaterial - Informática Aula 04 OutlookDanilo GonzattoОценок пока нет
- Programas de Correio EletrônicoДокумент36 страницProgramas de Correio EletrônicoEleilson Da Silva BarbosaОценок пока нет
- Guia rápido do Outlook 2000Документ33 страницыGuia rápido do Outlook 2000FranciscoMontalvãoОценок пока нет
- Info - EmailДокумент21 страницаInfo - EmailFRONTE CONCURSOSОценок пока нет
- Outlook guiasДокумент7 страницOutlook guiasRaienePauloОценок пока нет
- Manual Correio EletronicoДокумент34 страницыManual Correio EletronicoRogerio CorreaОценок пока нет
- Aula 02 - InformáticaДокумент85 страницAula 02 - InformáticaAlbert SantosОценок пока нет
- Apostila Outlook Express FaetecДокумент69 страницApostila Outlook Express Faetecapi-3710464100% (2)
- Correio EletrônicoДокумент85 страницCorreio Eletrônicogilvanhenrique100% (1)
- Correio Eletronico Da MicrosoftДокумент3 страницыCorreio Eletronico Da Microsoftvellozz7632Оценок пока нет
- Atalhos Do TecladoДокумент5 страницAtalhos Do Tecladoronald386Оценок пока нет
- Introdução ao VirtualBox: Como criar e usar máquinas virtuaisДокумент81 страницаIntrodução ao VirtualBox: Como criar e usar máquinas virtuaisFernando OliveiraОценок пока нет
- Desativar Hibernação Windows 7Документ3 страницыDesativar Hibernação Windows 7ronald386Оценок пока нет
- Aprenda A Usar o VMware 6.0Документ30 страницAprenda A Usar o VMware 6.0ronald386Оценок пока нет
- Aprenda A Usar o VMware 6.0Документ30 страницAprenda A Usar o VMware 6.0ronald386Оценок пока нет
- A cidade ilegal e a falta de alternativasДокумент15 страницA cidade ilegal e a falta de alternativasAilton Pinto Alves FilhoОценок пока нет
- Guia definitivo sobre sistemas de ancoragem predialДокумент19 страницGuia definitivo sobre sistemas de ancoragem predialGlaysson cotta100% (1)
- Do 100+Dicas+Fatais+de+CIVIL-desbloqueadoДокумент27 страницDo 100+Dicas+Fatais+de+CIVIL-desbloqueadoLayaneОценок пока нет
- Funções em Dados - Training - Microsoft LearnДокумент4 страницыFunções em Dados - Training - Microsoft LearnLucas GonçalvesОценок пока нет
- Certificação de Carteira de Motorista (CLC-20221411953) : Fernando Alfredo Fermin RamirezДокумент1 страницаCertificação de Carteira de Motorista (CLC-20221411953) : Fernando Alfredo Fermin RamirezFabi FabiОценок пока нет
- Caso fortuito ou força maior no direito brasileiroДокумент11 страницCaso fortuito ou força maior no direito brasileiroBruno CruzОценок пока нет
- Editais de convocação para assembleias de consórcios e federações municipais no RNДокумент700 страницEditais de convocação para assembleias de consórcios e federações municipais no RNJohn αОценок пока нет
- Manual Pro Shop Abril 2014Документ28 страницManual Pro Shop Abril 2014ArqErickSeraficoОценок пока нет
- Educação financeira nas escolas - Bloco 2Документ28 страницEducação financeira nas escolas - Bloco 2RenatoОценок пока нет
- Programador Delphi SêniorДокумент3 страницыProgramador Delphi SêniorDaniel Mirrai100% (1)
- N3210001 Fornecimento Energia Eletrica Tensao Secundaria 1Документ120 страницN3210001 Fornecimento Energia Eletrica Tensao Secundaria 1Bernardo Juvenil Celso Jr.Оценок пока нет
- SlidesДокумент24 страницыSlidesFernando KaioОценок пока нет
- Termômetro DigitalДокумент9 страницTermômetro DigitalrolhamaruОценок пока нет
- Manual Tecnico de Instalacao Pro 4.43 BДокумент2 страницыManual Tecnico de Instalacao Pro 4.43 BAllan GuedesОценок пока нет
- Integrativo 3 - Proposta de Temas para DefessaДокумент1 страницаIntegrativo 3 - Proposta de Temas para DefessaVander XhornОценок пока нет
- Montagem de EstruturasДокумент42 страницыMontagem de EstruturasVitim Ferreira100% (2)
- Leilao 440403 30Документ67 страницLeilao 440403 30Folha de pagamento macaeprevОценок пока нет
- Componentes do motor e configurações multicilíndricasДокумент19 страницComponentes do motor e configurações multicilíndricasthallesnetОценок пока нет
- Manual Reabilitação Profissional Nov 2011Документ83 страницыManual Reabilitação Profissional Nov 2011Lilian Fonseca100% (1)
- Captura de Tela 2022-12-28 À(s) 15.44.25Документ4 страницыCaptura de Tela 2022-12-28 À(s) 15.44.25Fernando PontesОценок пока нет
- Jogos digitais: elementos e designДокумент19 страницJogos digitais: elementos e designSorryMyBadОценок пока нет
- Catalogo Linha Relés de Disparo (Esp-Port)Документ24 страницыCatalogo Linha Relés de Disparo (Esp-Port)Alexandre MorenoОценок пока нет
- Ferramentas InternetДокумент5 страницFerramentas InternetMarcone ConeОценок пока нет
- Questões econômicas da República VelhaДокумент8 страницQuestões econômicas da República VelhaRmb90Оценок пока нет
- Auditoria ambiental em refinarias de petróleoДокумент9 страницAuditoria ambiental em refinarias de petróleolarissaОценок пока нет
- 2022 12 20 - Portaria CG 1253 - Regula Atribuicoes e Estruturas Da DiretoriaДокумент14 страниц2022 12 20 - Portaria CG 1253 - Regula Atribuicoes e Estruturas Da DiretoriaJakson Aquiles BusnelloОценок пока нет
- Avaliação Analise e DemostraçãoДокумент3 страницыAvaliação Analise e DemostraçãoStephanie Oliveira PinheiroОценок пока нет
- A vida na sociedade da vigilância e a proteção de dadosДокумент14 страницA vida na sociedade da vigilância e a proteção de dadosg_riva0% (2)
- Bauman e Drummond sobre sociedade de consumidoresДокумент12 страницBauman e Drummond sobre sociedade de consumidoresDionatanFrançaRodriguesОценок пока нет
- Riscos GeológicosДокумент39 страницRiscos Geológicosjonas.engenharia2912100% (1)