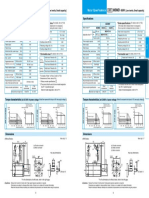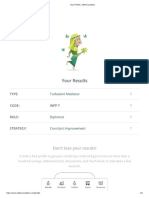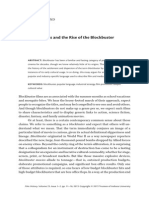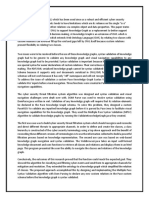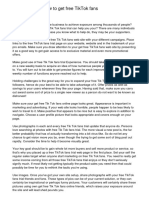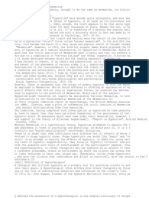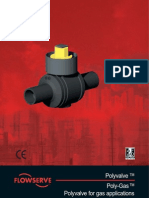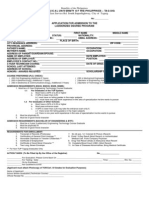Академический Документы
Профессиональный Документы
Культура Документы
v23127130 en
Загружено:
macrobОригинальное название
Авторское право
Доступные форматы
Поделиться этим документом
Поделиться или встроить документ
Этот документ был вам полезен?
Это неприемлемый материал?
Пожаловаться на этот документАвторское право:
Доступные форматы
v23127130 en
Загружено:
macrobАвторское право:
Доступные форматы
Device Quotas
Administrator's Guide
November 2012
www.lexmark.com
Contents
Contents
Overview.....................................................................................................4 Configuring the application from the printer home screen...........................5
Accessing the admin home page...............................................................................................................5 Configuring the reset frequency................................................................................................................5 Customizing the application notifications.................................................................................................5 Customizing the application settings........................................................................................................5 Configuring User Accounts........................................................................................................................6
Managing individual users ..................................................................................................................................6 Managing multiple users ....................................................................................................................................7
Configuring account defaults....................................................................................................................8 Running reports.........................................................................................................................................9
Configuring the application from the Embedded Web Server.....................10
Accessing application configuration settings using the Embedded Web Server.....................................10 Customizing the display icon...................................................................................................................10 Restricting administrative access (LDAP)................................................................................................11 Restricting B&W or color usage (LDAP)...................................................................................................11 Exporting and importing settings and data.............................................................................................12
Exporting and importing global settings ...........................................................................................................12 Importing a configuration file ...........................................................................................................................12 Exporting usage data ........................................................................................................................................13
Troubleshooting.........................................................................................14
No usage information has been stored for a user...................................................................................14 User already exists or duplicate user ID..................................................................................................14 Error when importing a .csv file..............................................................................................................14 User is unable to copy.............................................................................................................................14 User is unable to print.............................................................................................................................14 User is unable to scan.............................................................................................................................15 User is unable to send faxes....................................................................................................................15 User not receiving quotarelated email messages.................................................................................15 Administrator not receiving quotarelated email messages..................................................................16 User quota account not found. Please contact the system administrator error message..................16 Unable to display quota information because Device Quotas is not running error message..............16
Contents
Appendix....................................................................................................18
Exporting and importing configuration files............................................................................................18
Notices.......................................................................................................20
Edition notice..........................................................................................................................................20
Index..........................................................................................................22
Overview
Overview
Using Device Quotas in conjunction with user authentication, administrators can:
Restrict color usage Permit black and white usage Define quotas and overage allowances Display quotarelated alerts on the printer touch screen Trigger automatic email notices as the user nears quota Enforce quotas or simply track usage Reset usage on a weekly, biweekly, monthly, quarterly, or yearly basis
Upon loading the application to the device, the application is automatically configured for use with Internal Accounts and is ready to use. The default configuration includes an administrator account (admin), protects color copy and color print, protects any eSF applications that are included with the device, and restricts nonauthenticated print jobs. By default, the application is set to notify users of a preset quota (inform) but will not prevent usage once quota is reached. To modify the default configuration, access the admin account from the printer home screen. You also have the option to configure the application for use with LDAP authentication. To use LDAP authentication, you must first set Authentication Mode to LDAP through the admin home screen or the applications configure screen in the Embedded Web Server. From the Embedded Web Server, you must create an LDAP security template, apply the security template to the appropriate controls and functions, and designate one or more users as administrators. For more information on configuring LDAP authentication, see the Embedded Web Server Administrators Guide on http://support.lexmark.com. Once LDAP authentication has been configured, most administrator tasks can be completed from the printer home screen. Before using the application, Job Accounting must be enabled in the printer driver. For more information, see the driver help. If your printer driver does not support Job Accounting, download the Universal Printer Driver from http://support.lexmark.com. This guide is intended for use by service providers and administrators responsible for the implementation and management of this software in their network environment. It provides instructions for configuring the application and related printer settings. For information on setting up the printer and installing it on the network, as well as how to use standard printer features such as Copy, Fax, and basic printing capabilities, see the Software and Documentation CD or User's Guide that came with the printer.
Configuring the application from the printer home screen
Configuring the application from the printer home screen
Accessing the admin home page
1 From the printer home screen, touch Device Quotas. 2 Enter admin. 3 Touch Done.
Configuring the reset frequency
Set the reset frequency to determine when and how often the users usage counter should be reset to zero.
1 From the admin home screen, touch Reset Frequency. 2 Adjust the settings as needed, and then touch Apply.
Customizing the application notifications
1 From the admin home screen, touch Messaging. 2 From Display warning when, touch the arrows to select when you want users to begin receiving notifications. 3 If you select Quota is near, touch the arrows next to Quota is near when to specify the percentage of pages
remaining that signals nearing quota.
4 Touch Quota near message, Quota reached message, and/or Quota exceeded message to enter a custom message
for the notification email.
5 Touch Apply.
Customizing the application settings
1 From the admin home screen, touch Application Settings. 2 Adjust the settings as needed, and then touch Apply.
Select Reporting and Notification email Authentication Mode To Enter the email address associated with the administrators account. When the device is reset, information about current usage for the device is sent to this email. Switch between Internal Accounts and LDAP authentication Note: In order to use LDAP authentication, you must first configure the device. For more information, see the Embedded Web Server Administrators Guide on http://support.lexmark.com.
Configuring the application from the printer home screen
Select
To
Allow user to print usage Enable a print button on the user account interface report Allow user to e-mail usage report Restrict B&W usage Enable an e-mail button on the user account interface Require users to enter credentials before making a black and white copy or printing a black and white job from a flash drive Notes:
This setting works with Internal Accounts only LDAP restrictions require that you manually set security templates from the Embedded
Web Server. For information on manually restricting B&W usage with LDAP, see Restricting B&W or color usage (LDAP) on page 11 Restrict color usage Require users to enter credentials before making a color copy or printing a color job from a flash drive Notes:
This setting works with Internal Accounts only LDAP restrictions require that you manually set security templates from the Embedded
Web Server. For information on manually restricting color usage with LDAP, see Restricting B&W or color usage (LDAP) on page 11 Account defaults apply to all users Make the account defaults apply to all new and existing users. For more information on account defaults, see Configuring account defaults on page 8
Configuring User Accounts
Managing individual users
1 From the admin home page, touch User Accounts. 2 Touch Add.
Note: You can also edit or delete existing accounts.
3 Enter a User ID and email address. You may also make the user an administrator. 4 To set a custom quota for the user, touch Set quota allowance. If you want to use the account defaults, make sure
that Account defaults apply to all users is selected in Application Settings. For more information on setting account defaults, see Configuring account defaults on page 8.
5 Touch Apply.
Configuring the application from the printer home screen
Managing multiple users
To make it easier to manage quotas for multiple users or to copy users to another device, the application allows you to import and export a CommaSeparated Values (CSV) file containing user settings. A User Settings template containing the appropriate headings can be downloaded from the application interface on the device. Notes:
Importing a User Settings file will overwrite changes made to user settings through the Embedded Web Server.
To preserve changes made through the Embedded Web Server, export the User Settings file to your computer and then modify that file.
If a User Settings file is copied to more than one device, each device will maintain a separate running total for
individual users. Quotas are not shared across devices.
If you are managing multiple devices, you can copy the same User Settings file to each device, or customize the
file for each device.
A User Settings file created on a multifunction device can be imported to a single function device. Single
function printers will ignore settings for functions not supported by the device.
A User Settings file created on a single function printer can be imported to a multifunction device, however,
additional configuration will be required to enact quotas for other functions supported by the device.
A User Settings file from an earlier version of the application may not be compatible with the current version of
the application. You may need to modify the User Settings file to match the user file template for the current version.
Downloading a user file template from the device 1 From the Embedded Web Server, click Applications > Device Quotas. 2 Under User Settings file, click Download, and then follow the prompts to save the template to your computer as
a .csv file.
Filling in the user template 1 After downloading the user template from a device running the application, open the file using an application
capable of reading and editing .csv files.
2 Fill in the fields as needed to create a profile for each user. The header rows indicate the setting being configured
in each column, and correspond to the user settings found in the Embedded Web Server interface for the application. To use the default setting for a field, leave that field blank in the template. Note: User ID and password are case sensitive.
3 When finished adding users, be sure to save your changes in .csv format.
Configuring the application from the printer home screen
Importing a users file
After you have downloaded and filled in or updated the template, you can import the file to one or more devices running the application. Note: Importing a user file overwrites the existing user file.
1 From the Embedded Web Server, click Applications > Device Quotas. 2 Under User Settings file, click Import, and then follow the prompts to locate the .csv file you want to use. After
uploading, the printer will report the number of valid user entries found. Note: Depending on the number of entries, it may take a minute or two for the file to upload. Do not turn off your printer during this time.
Exporting a users file
You can export a previously uploaded user file to make changes, or to copy the file to other devices running the application.
1 From the Embedded Web Server, click Applications > Device Quotas. 2 Under User Settings file, click Export, and then follow the prompts to save the user file to your computer as a .csv
file.
Adding, editing, or deleting users in an existing user file 1 Begin by saving the most current working version of the user file. From the Embedded Web Server, click
Applications >Device Quotas.
2 Under User Settings file, click Export , and then follow the prompts to save the user file to your computer as a .csv
file.
3 Edit the user file as needed to add, remove, or change users, and then save the file (be sure to maintain .csv format).
Note: Deleting a user will also delete any usage data that has been stored for that user once the modified User Settings file is loaded to the printer. For information about saving usage data before deleting a user, see Exporting usage data on page 13.
4 From the Embedded Web Server, click Applications >Device Quotas. 5 Under User Settings file, click Import, and then follow the prompts to locate the .csv file you want to use. After
uploading, the printer will report the number of valid user entries found. Note: Depending on the number of entries, it may take a minute or two for the file to upload. Do not turn off your printer during this time.
Configuring account defaults
If you want to apply the account defaults globally, make sure that Account defaults apply to all users is selected in Application Settings.
1 From the admin home screen, touch Account Defaults. 2 For each printer function, select the following: EnforcementChoose to notify users when quotas are reached (Inform), disable the function when quotas are
reached (Enforce), or ignore quotas for the function (None).
Larger paper sizes count x 2Count tabloid (11x17) or larger paper as two pages.
Configuring the application from the printer home screen
QuotaSelect the maximum number of pages a user can, should, or is expected to print during the specified
period.
Overage AllowedSpecify by how many pages, if any, a user can exceed quota. 3 If needed, touch the down arrow to access additional B&W or color settings. 4 Touch Apply.
Running reports
1 From the admin home screen, touch Reports. 2 Select the type of report you want to run: Current period usageUsage for the device during the current period, as specified in the Reset Frequency
settings
Previous period usageUsage for the device during the previous period, as specified in the Reset Frequency
settings
Lifetime usageUsage for the device since the application was installed Individual User ReportsSpecify one or more users 3 Touch Email or Print.
Configuring the application from the Embedded Web Server
10
Configuring the application from the Embedded Web Server
Although the application can be entirely configured from the Embedded Web Server, we recommend that primary configuration be done through the admin home screen. The following chapter is limited to those tasks that can only be done through the Embedded Web Server.
Accessing application configuration settings using the Embedded Web Server
1 Obtain the printer IP address: From the printer home screen From the TCP/IP section in the Network/Ports menu By printing a network setup page or menu settings page, and then finding the TCP/IP section
Note: An IP address appears as four sets of numbers separated by periods, such as 123.123.123.123.
2 Open a Web browser, and then type the printer IP address in the address field.
The Embedded Web Server appears.
3 From the navigation menu on the left, click Settings or Configuration, and then do one of the following: Click Apps > Apps Management. Click Device Solutions > Solutions (eSF). Click Embedded Solutions. 4 From the list of installed applications, click the application you want to configure, and then click Configure.
Customizing the display icon
1 Access the application configuration settings from the Embedded Web Server. 2 From the Configure, Profile, or Profiles page, add or edit a profile, and then change the settings if necessary: Button Text or TextType up to 20 characters that will appear above the profile button on the printer home
screen. This field is optional.
Button Icon or IconBrowse to a new image file that represents the profile on the printer home screen. This
field is optional.
Button Icon when pressed or Icon when pressedBrowse to a new image file that will be displayed while the
profile icon is being pressed. This field is optional. Notes:
For printers running the Embedded Solutions Framework (eSF) version 3.0 or later, the image should be
a PNG file with a transparent background, and should measure 192 x 302 pixels. It should not exceed 11KB in size. For printers running eSF version 2.0, the image should be a GIF, PNG, or JPEG file, and should measure 120 x 75 pixels.
Configuring the application from the Embedded Web Server
11
For printers running eSF version 1.2, the image should be a GIF file and should measure 120 x 75 pixels. If you are unsure about which version of eSF your printer is running, then see Checking which version of
the Embedded Solutions Framework is installed on a printer on page 18.
3 Save or discard your changes.
Restricting administrative access (LDAP)
Upon loading the application to the device, the following access controls are set to use the default template ES_Admins_Template. This restricts administrative access to a limited group of administrators. Note: To use LDAP configuration, you must first configure the device and set Authentication Mode to LDAP. For more information, see the Embedded Web Server Administrators Guide on http://support.lexmark.com.
1 From the Embedded Web Server, click Settings or Configuration. 2 Click Security.
Note: If prompted for a user ID, enter admin.
3 Click Security Setup. 4 Under Advanced Security Settings, click Access Controls. 5 Set the following fields to LDAP, as needed: 6 If necessary, expand Administrative Menus. Security Menu at the Device - Protect access to the Security menu from the printer control panel. Security Menu Remotely - Protect access to the Security menu from the Embedded Web Server. 7 If necessary, expand Management. Solutions Configuration or eSF Configuration - Control access to the configuration of any installed solutions. 8 Click Submit.
Note: If LDAP is not a choice, make sure the LDAP security template has been properly configured. For more information, see the Embedded Web Server Administrators Guide on http://support.lexmark.com.
Restricting B&W or color usage (LDAP)
If you are using Internal Accounts, you can restrict black and white or color usage from the admin home screen. If you are using LDAP authentication, you must manually set security templates from the Embedded Web Server. Note: To use LDAP configuration, you must first configure the device and set Authentication Mode to LDAP. For more information, see the Embedded Web Server Administrators Guide on http://support.lexmark.com.
1 From the Embedded Web Server, click Settings or Configuration. 2 Click Security.
Note: If prompted for a user ID, enter admin.
3 Click Security Setup. 4 Under Advanced Security Settings, click Access Controls. 5 If necessary, expand Function Access.
Configuring the application from the Embedded Web Server
12
6 Set the following fields to LDAP, as needed: Flash Drive Print - Require users to enter credentials before printing a black and white job from a flash drive Flash Drive Color Print - Require users to enter credentials before printing a color job from a flash drive Copy Function - Require users to enter credentials before making a black and white copy Copy Color Function - Require users to enter credentials before making a color copy 7 Click Submit.
Note: If LDAP is not a choice, make sure the LDAP security template has been properly configured. For more information, see the Embedded Web Server Administrators Guide on http://support.lexmark.com.
Exporting and importing settings and data
Exporting and importing global settings
The global settings file contains default quota settings that are applied to all users who do not have a custom profile, as well as messages to be displayed to users, and the administrator email address. Note: Settings for Device Quotas can only be imported and exported using the Applications interface as described in this section. Do not attempt to use the Import and Export buttons found at the bottom of the Global Settings page.
Exporting global settings
You can use the exported .csv file to copy settings to other printers running Device Quotas, or make changes to the file and then load it back to the original device.
1 From the Embedded Web Server, click Applications > Device Quotas. 2 Under Global Settings file, click Export, and then follow the prompts to save the settings file to your computer in .csv
format.
Importing global settings
You can use Import to copy global settings to one or more devices running Device Quotas.
1 From the Embedded Web Server, click Applications > Device Quotas. 2 Under Global Settings file, click Import, and then follow the prompts to locate and upload a previouslystored .csv
settings file.
Importing a configuration file
Administrators can upload a configuration file that will configure the security settings for multiple access controls. This file uses the following XML format: <FunctionAccessControls> <FunctionAccessControl>esf.<bundle name>.<FAC Id></FunctionAccessControl>
Configuring the application from the Embedded Web Server
13
</FunctionAccessControls>
1 From the Embedded Web Server, click Settings or Configuration, and then do one of the following: Click Apps > Apps Management. Click Device Solutions > Solutions (eSF). Click Embedded Solutions. 2 Click Device Quotas, and then click Configure. 3 Scroll to locate FAC Configuration File, and then click Choose File to locate the configuration file. 4 Click Apply to save the settings.
Exporting usage data
Note: Be sure to export usage data before deleting users; previously stored usage data is not saved when a user is deleted.
1 From the Embedded Web Server, click Applications > Device Quotas. 2 Under Usage Data, click Export next to the type of data you want to export: Current usage data Data that has been collected since the last reset. Resets can be performed using the
Embedded Web Server. .
Archived usage data (most recent interval)Data that was collected during the interval prior to the last reset.
For example, if resets are performed monthly and the last reset occurred on the first day of March, archived usage data would be available for the month of February.
Archived usage data (total)The total of all archived usage data that has been collected since the application
was installed. Total archived usage data only includes data from previous completed intervals and does not include any current data collected since the last reset.
3 Follow the prompts to save the file to your computer in .csv format.
Troubleshooting
14
Troubleshooting
No usage information has been stored for a user
If no usage information has been stored for a particular user, check the following:
Verify the user has not been deleted from the application. A list of user accounts can be found under User Accounts
in the admin home screen. Note: User ID and password are casesensitive.
User already exists or duplicate user ID
When configuring users, each User ID must be unique.
If the administrator uploads a .csv file containing duplicate user IDs, the application accepts the first instance only,
and a message appears listing the duplicate user IDs and the rows in which they can be found.
If an administrator enters user IDs individually, a message may appear telling the administrator that the user already
exists. This feature is not available for all devices. We recommend verifying that each user ID is unique. Duplicate user IDs may cause unpredictable results. To edit or delete existing user IDs, see Configuring User Accounts on page 6.
Error when importing a .csv file
If an error occurs when importing a .csv file, the error message specifies the user ID and row where the error occurred. Open the .csv file, and then troubleshoot the problem at the indicated location.
User is unable to copy
If an individual user is unable to use the Copy functions of the device:
Verify that the user is supplying correct credentials. Verify that the user has quota available for Copy functions. Verify that the user is set up to access the device using an internal account or LDAP.
Note: The user ID and password used to authenticate to the device are casesensitive.
User is unable to print
If an individual user is unable to print to the device:
Verify that the user is supplying correct credentials.
Note: The user ID and password used to authenticate to the device are casesensitive. The print driver must be configured to pass credentials with the correct capitalization.
If the user accesses the device through certain embedded applications or applications that print via FTP or Port
9100, make sure Restrict nonauthenticated printing is deselected under Application Settings in the administrator home screen.
Troubleshooting
15
Verify that the user has quota available for Print functions. Verify that the user is set up to access the device using an internal account or LDAP.
Note: If a user exceeds print quota and submits another print job, that job will be cancelled. The cancelled job may be listed in the print queue with a status of Sent to printer for up to five minutes before it times out and is removed from the queue. Other users with available quota will not be prevented from printing in the meantime. If all users are unable to use the Print functions of the device:
Verify that the correct print driver is installed and properly configured. This should be the default PostScript driver
that shipped with the device or the Universal Printer Driver.
Verify that Job Accounting has been enabled in the printer driver. For more information, see the driver help. If your
printer driver does not support Job Accounting, download the Universal Printer Driver from http://support.lexmark.com.
User is unable to scan
If an individual user is unable to scan:
Verify that the user is supplying correct credentials. Verify that the user is set up to access the device using an internal account or LDAP.
Note: The user ID and password used to authenticate to the device are casesensitive.
User is unable to send faxes
If an individual user is unable to send faxes:
Verify that the user is supplying correct credentials. Verify that the user is set up to access the device using an internal account or LDAP.
Note: The user ID and password used to authenticate to the device are casesensitive. If all users are unable to send faxes:
Verify that the fax module is attached and correctly configured. For information about attaching and setting up fax
functions, see the User's Guide that came with the printer.
User not receiving quotarelated email messages
If an individual user is not receiving email messages from the application:
Verify that the correct email address has been specified for the user. If global quota settings have been applied to the user, verify that the enforcement settings are set to either
Enforce, or Inform.
If custom quota settings have been applied to the user, verify that the enforcement settings are set to either
Enforce, or Inform.
Verify that email messages are not being blocked by a spam filter.
Troubleshooting
16
Administrator not receiving quotarelated email messages
If administrator email messages are not being received from the application:
Verify that the correct email address has been specified in Notification and Email address under Account Settings.
For more information, see Managing individual users on page 6.
Verify that email messages are not being blocked by a spam filter.
User quota account not found. Please contact the system administrator error message
This error message occurs after a user has initiated a device function such as Copy or Fax and has entered a correct User ID and password, but has not been added to the application. To correct this problem, add the user to the application. For information about adding users, see Configuring User Accounts on page 6.
Unable to display quota information because Device Quotas is not running error message
This error message occurs when a user attempts to access the application, and the application either has not been installed on the device, has not been properly licensed, or is not in a Running state. To correct this problem, try one or more of the following:
Verify that the application is installed on the device
1 From the Embedded Web Server, click Settings or Configuration, and then do one of the following: Click Apps > Apps Management. Click Device Solutions > Solutions (eSF). Click Embedded Solutions. 2 Verify that the application appears in the Installed Solutions list. If the application does not appear in the Installed Solutions list, contact your Lexmark representative for
information about obtaining the application.
If the application is installed, verify that it is in a Running state. If the application is not running, proceed to
Starting the application.
If the application is installed and running, proceed to Verifying the application license.
Starting the application
1 From the Embedded Web Server, click Settings or Configuration, and then do one of the following: Click Apps > Apps Management. Click Device Solutions > Solutions (eSF). Click Embedded Solutions. 2 If the application is in a Stopped state, select the check box next to the application name, and then click Start.
Troubleshooting
17
Verifying the application license
1 From the Embedded Web Server, click Settings or Configuration, and then do one of the following: Click Apps > Apps Management. Click Device Solutions > Solutions (eSF). Click Embedded Solutions. 2 Click License. If the Status is Unlicensed, contact your Lexmark representative for information about obtaining a
license.
Appendix
18
Appendix
Checking which version of the Embedded Solutions Framework is installed on a printer
1 Type the printer IP address or hostname in the address field of your Web browser. 2 From the Embedded Web Server, click Reports > Device Settings. 3 Scroll down until you see Embedded Solutions (usually found near the bottom). 4 Under Embedded Solutions, the value next to Framework = signifies the installed version.
Licensing applications
Applications require a valid electronic license to run on select printers. For more information on purchasing a license for an application, or for any other licensing information, contact your Lexmark representative.
Exporting and importing configuration files
After configuring an application, you can export your current settings into a file that can then be imported and used to configure that application on one or more additional printers.
Exporting and importing a configuration using the Embedded Web Server
You can export configuration settings into a text file, and then import it to apply the settings to other printers.
1 From the Embedded Web Server, click Settings or Configuration, and then do one of the following: Click Apps > Apps Management. Click Device Solutions > Solutions (eSF). Click Embedded Solutions. 2 From the list of installed applications, click the name of the application you want to configure. 3 Click Configure, and then do one of the following: To export a configuration to a file, click Export, and then follow the instructions on the computer screen to save
the configuration file. Note: If a JVM Out of Memory error occurs, then repeat the export process until the configuration file is saved.
To import a configuration from a file, click Import, and then browse to the saved configuration file that was
exported from a previously configured printer. Notes:
Before importing the configuration file, you can choose to preview it first.
Appendix
19
If a timeout occurs and a blank screen appears, then refresh the Web browser, and then click Apply.
Notices
20
Notices
Edition notice
November 2012 The following paragraph does not apply to any country where such provisions are inconsistent with local law: LEXMARK INTERNATIONAL, INC., PROVIDES THIS PUBLICATION AS IS WITHOUT WARRANTY OF ANY KIND, EITHER EXPRESS OR IMPLIED, INCLUDING, BUT NOT LIMITED TO, THE IMPLIED WARRANTIES OF MERCHANTABILITY OR FITNESS FOR A PARTICULAR PURPOSE. Some states do not allow disclaimer of express or implied warranties in certain transactions; therefore, this statement may not apply to you. This publication could include technical inaccuracies or typographical errors. Changes are periodically made to the information herein; these changes will be incorporated in later editions. Improvements or changes in the products or the programs described may be made at any time. References in this publication to products, programs, or services do not imply that the manufacturer intends to make these available in all countries in which it operates. Any reference to a product, program, or service is not intended to state or imply that only that product, program, or service may be used. Any functionally equivalent product, program, or service that does not infringe any existing intellectual property right may be used instead. Evaluation and verification of operation in conjunction with other products, programs, or services, except those expressly designated by the manufacturer, are the users responsibility. For Lexmark technical support, visit http://support.lexmark.com. For information on supplies and downloads, visit www.lexmark.com. If you don't have access to the Internet, you can contact Lexmark by mail: Lexmark International, Inc. Bldg 004-2/CSC 740 New Circle Road NW Lexington, KY 40550 USA 2012 Lexmark International, Inc. All rights reserved.
Trademarks
Lexmark and Lexmark with diamond design are trademarks of Lexmark International, Inc., registered in the United States and/or other countries. Mac and the Mac logo are trademarks of Apple Inc., registered in the U.S. and other countries. All other trademarks are the property of their respective owners.
GOVERNMENT END USERS
The Software Program and any related documentation are "Commercial Items," as that term is defined in 48 C.F.R. 2.101, "Computer Software" and "Commercial Computer Software Documentation," as such terms are used in 48 C.F.R. 12.212 or 48 C.F.R. 227.7202, as applicable. Consistent with 48 C.F.R. 12.212 or 48 C.F.R. 227.7202-1 through 227.7207-4,
Notices
21
as applicable, the Commercial Computer Software and Commercial Software Documentation are licensed to the U.S. Government end users (a) only as Commercial Items and (b) with only those rights as are granted to all other end users pursuant to the terms and conditions herein.
Index
22
Index
A
accessing application configuration settings using the Embedded Web Server 10 adding users from the admin home screen 6 using the CSV file 7 admin home page accessing 5 application configuration settings accessing 10 applications licensing 18 archived usage data exporting 13 Embedded Web Server accessing application configuration settings 10 error messages Unable to display quota information because Device Quotas not installed. 16 User quota account not found. 16 exporting archived usage data 13 summary usage data 13 usage data 13 exporting a configuration using the Embedded Web Server 18 exporting a configuration using the Embedded Web Server 18 email notifications customizing 5
N
notices 20
Q
quota enforcement enforcing 8 informing 8
R
reports emailing 9 printing 9 reset frequency configuring 5 restricting administrative access (LDAP) 11 restricting B&W usage (LDAP) 11 restricting color usage (LDAP) 11
C
configuration file security settings 12 setting access controls 12 XML format 12 configuring account defaults 8 account settings 5 administrator email address 5 overage allowance 8 reset frequency 5 copying global settings 12 CSV file for managing users 7 customizing the display icon 10
G
global settings exporting 12 importing 12 transferring to other devices 12
S
summary usage data exporting 13
T
transferring global settings to other devices 12 troubleshooting administrator not receiving emails 16 Device Quotas not installed error message 16 duplicate user ID 14 error when importing a .csv file 14 no usage information stored for a user 14 user already exists 14 user quota account not found 16 users not receiving emails 15 users unable to copy 14 users unable to print 14 users unable to scan 15 users unable to send faxes 15
I
importing configuration file 12 importing a configuration using the Embedded Web Server 18 importing a configuration using the Embedded Web Server 18
D
deleting users from the admin home screen 6 using the CSV file 7 display icon customizing 10
L
Lexmark Embedded Solutions Framework checking version number 18 licensing applications 18 logging in 5
E
editing users from the admin home screen 6 using the CSV file 7 Embedded Solutions Framework checking version number 18
M
managing users 7 messaging 5
Index
23
U
usage data exporting 13 usage reports allowing user to email 5 allowing user to print 5 user quota account not found error message 16 users adding from the admin home screen 6 adding using the CSV file 7 deleting from the admin home screen 6 deleting using the CSV file 7 editing from the admin home screen 6 editing using the CSV file 7 using a CSV file to manage 7
Вам также может понравиться
- Hidden Figures: The American Dream and the Untold Story of the Black Women Mathematicians Who Helped Win the Space RaceОт EverandHidden Figures: The American Dream and the Untold Story of the Black Women Mathematicians Who Helped Win the Space RaceРейтинг: 4 из 5 звезд4/5 (895)
- The Subtle Art of Not Giving a F*ck: A Counterintuitive Approach to Living a Good LifeОт EverandThe Subtle Art of Not Giving a F*ck: A Counterintuitive Approach to Living a Good LifeРейтинг: 4 из 5 звезд4/5 (5794)
- The Yellow House: A Memoir (2019 National Book Award Winner)От EverandThe Yellow House: A Memoir (2019 National Book Award Winner)Рейтинг: 4 из 5 звезд4/5 (98)
- The Little Book of Hygge: Danish Secrets to Happy LivingОт EverandThe Little Book of Hygge: Danish Secrets to Happy LivingРейтинг: 3.5 из 5 звезд3.5/5 (400)
- Never Split the Difference: Negotiating As If Your Life Depended On ItОт EverandNever Split the Difference: Negotiating As If Your Life Depended On ItРейтинг: 4.5 из 5 звезд4.5/5 (838)
- Elon Musk: Tesla, SpaceX, and the Quest for a Fantastic FutureОт EverandElon Musk: Tesla, SpaceX, and the Quest for a Fantastic FutureРейтинг: 4.5 из 5 звезд4.5/5 (474)
- A Heartbreaking Work Of Staggering Genius: A Memoir Based on a True StoryОт EverandA Heartbreaking Work Of Staggering Genius: A Memoir Based on a True StoryРейтинг: 3.5 из 5 звезд3.5/5 (231)
- The Emperor of All Maladies: A Biography of CancerОт EverandThe Emperor of All Maladies: A Biography of CancerРейтинг: 4.5 из 5 звезд4.5/5 (271)
- Devil in the Grove: Thurgood Marshall, the Groveland Boys, and the Dawn of a New AmericaОт EverandDevil in the Grove: Thurgood Marshall, the Groveland Boys, and the Dawn of a New AmericaРейтинг: 4.5 из 5 звезд4.5/5 (266)
- The Hard Thing About Hard Things: Building a Business When There Are No Easy AnswersОт EverandThe Hard Thing About Hard Things: Building a Business When There Are No Easy AnswersРейтинг: 4.5 из 5 звезд4.5/5 (345)
- The World Is Flat 3.0: A Brief History of the Twenty-first CenturyОт EverandThe World Is Flat 3.0: A Brief History of the Twenty-first CenturyРейтинг: 3.5 из 5 звезд3.5/5 (2259)
- Team of Rivals: The Political Genius of Abraham LincolnОт EverandTeam of Rivals: The Political Genius of Abraham LincolnРейтинг: 4.5 из 5 звезд4.5/5 (234)
- The Unwinding: An Inner History of the New AmericaОт EverandThe Unwinding: An Inner History of the New AmericaРейтинг: 4 из 5 звезд4/5 (45)
- The Gifts of Imperfection: Let Go of Who You Think You're Supposed to Be and Embrace Who You AreОт EverandThe Gifts of Imperfection: Let Go of Who You Think You're Supposed to Be and Embrace Who You AreРейтинг: 4 из 5 звезд4/5 (1090)
- The Sympathizer: A Novel (Pulitzer Prize for Fiction)От EverandThe Sympathizer: A Novel (Pulitzer Prize for Fiction)Рейтинг: 4.5 из 5 звезд4.5/5 (121)
- A5 MSMD 400WДокумент1 страницаA5 MSMD 400WInfo PLSОценок пока нет
- Fundamentals of ElectronicsДокумент2 страницыFundamentals of ElectronicsatulzendeОценок пока нет
- Your Profile 16personalitiesДокумент3 страницыYour Profile 16personalitiesapi-583293897Оценок пока нет
- Laboratorio de Microondas - Medicion en Lineas de TX Usando Lineas RanuradasДокумент5 страницLaboratorio de Microondas - Medicion en Lineas de TX Usando Lineas RanuradasacajahuaringaОценок пока нет
- Model Variant Description Variant Code Extended Warranty Price Royal PlatinumДокумент2 страницыModel Variant Description Variant Code Extended Warranty Price Royal PlatinumRiyasОценок пока нет
- Honda Fit Timing ChainДокумент14 страницHonda Fit Timing ChainJorge Rodríguez75% (4)
- Senses of Success and The Rise of The Blockbuster by Charles AclandДокумент9 страницSenses of Success and The Rise of The Blockbuster by Charles AclandMittsouОценок пока нет
- Unreal Tournament CheatДокумент3 страницыUnreal Tournament CheatDante SpardaОценок пока нет
- Catalogue MV 07Документ54 страницыCatalogue MV 07api-3815405100% (3)
- ILO - Working Conditions of Contract Workers in The Oil and Gas IndustriesДокумент106 страницILO - Working Conditions of Contract Workers in The Oil and Gas IndustriesLuís Augusto Lopes100% (1)
- kp-57-65wv600 SONYДокумент33 страницыkp-57-65wv600 SONYdjcamdtvОценок пока нет
- Research Paper Summary Knowledge GraphsДокумент1 страницаResearch Paper Summary Knowledge GraphsTrust KaguraОценок пока нет
- Mohit Soni ReportДокумент104 страницыMohit Soni ReportMohitОценок пока нет
- The GPSA 13th Edition Major ChangesДокумент2 страницыThe GPSA 13th Edition Major Changespatrickandreas77Оценок пока нет
- Six Tsakalis Pedal ManualДокумент1 страницаSix Tsakalis Pedal ManualAdedejinfoОценок пока нет
- Click and Learn How To Get Free TikTok FansДокумент4 страницыClick and Learn How To Get Free TikTok FansFreedmanMcFadden9Оценок пока нет
- Ga AsДокумент7 страницGa Aspippo pappiОценок пока нет
- A Project Report On DMRCДокумент22 страницыA Project Report On DMRCRahul Mehrotra100% (1)
- Security Officer/GuardДокумент2 страницыSecurity Officer/Guardapi-121358674Оценок пока нет
- 12.turbulent Flow Jan 2015 PDFДокумент12 страниц12.turbulent Flow Jan 2015 PDFburhanuddinОценок пока нет
- PC Troubleshooting ExpertДокумент44 страницыPC Troubleshooting ExpertLâm PhạmОценок пока нет
- Physics 2Документ2 страницыPhysics 2MarcusKlahnTokoeJr.Оценок пока нет
- Lampiran BДокумент3 страницыLampiran BIqbhal WanaharaОценок пока нет
- TechTrax 09 2003 ScreenReaderVersionДокумент84 страницыTechTrax 09 2003 ScreenReaderVersionMCKINNONBОценок пока нет
- Fortinet Configuration Report: Hostname: "FG3600-Internet"Документ21 страницаFortinet Configuration Report: Hostname: "FG3600-Internet"rizkymulyawan89Оценок пока нет
- History of HypnosisДокумент3 страницыHistory of Hypnosisbutterfly975k100% (1)
- Polyvalve Poly-Gas Polyvalve For Gas ApplicationsДокумент4 страницыPolyvalve Poly-Gas Polyvalve For Gas ApplicationsVasco FerreiraОценок пока нет
- Colphenebswh 1816Документ2 страницыColphenebswh 1816vinoth kumar SanthanamОценок пока нет
- TUPT AdmissionDegreeLadderizedДокумент1 страницаTUPT AdmissionDegreeLadderizedromerqazwsxОценок пока нет
- Series: 25 TON (222 KN)Документ2 страницыSeries: 25 TON (222 KN)Marius IlcaОценок пока нет