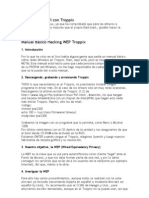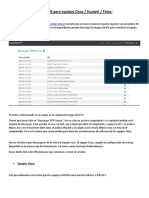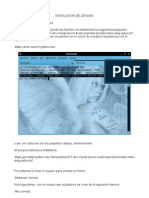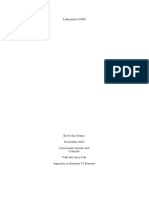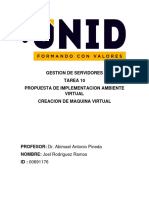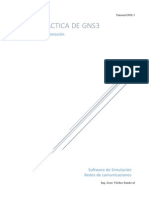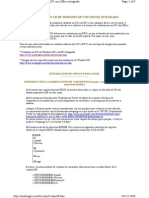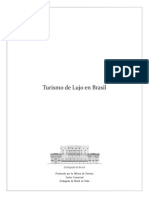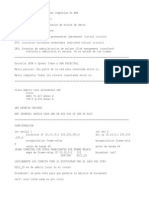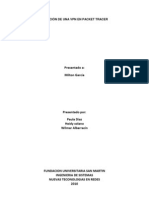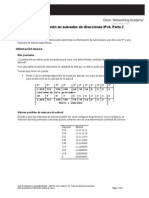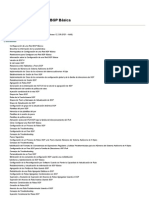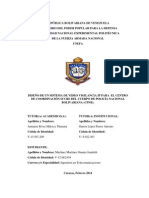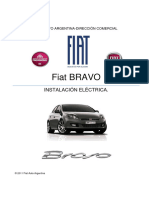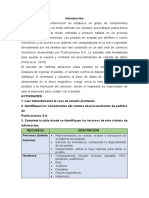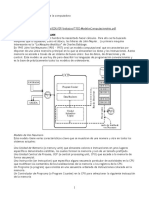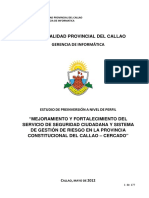Академический Документы
Профессиональный Документы
Культура Документы
Guia Instalacion Asterisk V 1.0
Загружено:
futjulyОригинальное название
Авторское право
Доступные форматы
Поделиться этим документом
Поделиться или встроить документ
Этот документ был вам полезен?
Это неприемлемый материал?
Пожаловаться на этот документАвторское право:
Доступные форматы
Guia Instalacion Asterisk V 1.0
Загружено:
futjulyАвторское право:
Доступные форматы
GUIA INSTALACION ASTERISK - TELMEX
GUIA DE INSTALACION DE ASTERISK SOBRE WINDOWS PARA PRUEBAS E INSTALACION DE SERVICIO
V1.0
PROVISION DE SERVICIOS
Este documento contiene secretos del negocio e informacin de propiedad de TELMEX COLOMBIA. No est permitido ningn tipo de utilizacin de la informacin contenida aqu sin previo consentimiento escrito.
GUIA INSTALACION ASTERISK - TELMEX
Bogot, Noviembre del 2008
CONTROL DE CAMBIOS
Fecha de Cambio 2008-1023 Ve r 1.0 Cambiado por: Fabian Dimian Secciones Cambiadas Todas Motivo del cambio Primera versin del Documento.
GUIA INSTALACION ASTERISK - TELMEX
GUIA INSTALACION ASTERISK TELMEX Procedemos como primer paso a realizar la instalacin del Software que permitir montar las mquinas virtuales en el PC, ejecutamos el Instalador del VMWare Player y seguimos lo pasos en pantalla: Nota: El PC necesita permisos de administrador para realizar la instalacin de ste software, as que primero debemos garantizar que el usuario que realice la instalacin tenga los derechos suficientes.
GUIA INSTALACION ASTERISK - TELMEX
GUIA INSTALACION ASTERISK - TELMEX
GUIA INSTALACION ASTERISK - TELMEX
Una vez finalizamos la instalacin del VMWare, procedemos a realizar la creacin de las mquinas virtuales (archivos de configuracin) que nos permitirn cargar el Linux y as instalar el Asterisk correctamente. Nota: ES IMPORTANTE RECALCAR QUE PARA NUESTRO FIN VAMOS A CREAR 2 MAQUINAS VIRTUALES DIFERENTES, UNA PARA EL ASTERISK TRIXBOX Y OTRA PARA MONTAR ASTERISK DESDE SISTEMA OPERATIVO EN ADELANTE (2 DE LOS MAS USADOS POR NUESTROS CLIENTES). AUNQUE SERAN 2 MAQUINAS VIRTUALES DIFERENTES, SUS CARACTERISTICAS EN OS Y HW SERAN LAS MISMAS Vamos a la siguiente direccin en Internet: www.easyvmx.com:
Seleccionamos como se observa en la figura: Easyvmx 2.0.
GUIA INSTALACION ASTERISK - TELMEX
Procedemos con la configuracin de las Mquinas Virtuales para Trixbox y General: TRIXBOX:
Los campos en verde son obligatorios, comenzamos diligenciando dichos campos como se observa en las figuras a continuacin (Los valores de Memoria y Disco duro pueden variar de acuerdo a la capacidad real que tenga el equipo Host (el PC Real):
GUIA INSTALACION ASTERISK - TELMEX
Nota Importante: Si el campo Select Guest OS aparece como en la figura (no es posible modificarlo) es necesario modificar el archivo de configuracin posteriormente para agregar el tipo de Sistema Operativo que almacenar. Si permite elegir un sistema operativo, por favor elegir el llamado redhat. Para nuestro caso con 256 MB es suficiente (siempre y cuando el Host no tenga menos de 512 MB en RAM), ahora bien, para la configuracin de Red y de Disco Duro procedemos a instalar como se muestra en la figura:
GUIA INSTALACION ASTERISK - TELMEX
GUIA INSTALACION ASTERISK - TELMEX
GUIA INSTALACION ASTERISK - TELMEX
Como se observa en la figura dentro del valo rojo La ruta del CDROM #2 es en la cual se encuentra ubicado el .iso del Instalador del Trixbox que debe ser descargado al Disco duro del Host.
GUIA INSTALACION ASTERISK - TELMEX
Para el sonido, usb y otros configuramos como se indica:
Luego damos click en el Botn Create Virtual Machine con lo cual podremos descargar nuestro archivo .zip que incluir nuestros archivos de configuracin, damos click en Download:
GUIA INSTALACION ASTERISK - TELMEX
A continuacin se adjunta el archivo .zip creado en sta gua por si se necesita:
ASTERISK_TRIXBOX. zip
GUIA INSTALACION ASTERISK - TELMEX
ASTERISK TELMEX: Ahora procedemos a Configurar la otra Mquina Virtual, bsicamente es la misma mquina pero cambia en el Nombre y en la ruta para el .iso que instalar el LINUX CENTos en la mquina virtual, a continuacin las figuras:
GUIA INSTALACION ASTERISK - TELMEX
GUIA INSTALACION ASTERISK - TELMEX
GUIA INSTALACION ASTERISK - TELMEX
Archivo adjunto con la Mquina Virtual de ASTERISK_TELMEX si es necesario:
ASTERISK_TELMEX.zi p
Una vez tenemos descargados los Archivos .zip, procedemos con el arranque de las mismas y la posterior instalacin de Asterisk en ambas.
GUIA INSTALACION ASTERISK - TELMEX
A continuacin vamos a explicar la Instalacin primero ASTERISK_TRIXBOX y posteriormente de ASTERISK_TELMEX: INSTALACION ASTERISK TRIXBOX:
de
la
La Asterisk Trixbox es una popular distribucin de ste sistema Open Source en la que con un simple archivo .iso podemos realizar la instalacin desde el Sistema Operativo hasta la Interfaz Grfica de Asterisk permitiendo configurar todo va web desde cualquier mquina bien sea local o remotamente. Como primer paso procedemos a descomprimir el archivo .zip en una carpeta (preferiblemente la misma para todas las mquinas virtuales):
Ahora lo que tenemos que hacer es asegurarnos que el archivo de Configuracin (VMware Configuration File) incluya la ruta correcta para el archivo .iso segn la ubicacin del mismo en el Disco Duro del PC y tambin que incluya el Tipo de Sistema Operativo Correcto; para este caso el .iso de la TRIXBOX se encuentra en:
D:\ASTERISK\TRIXBOX/trixbox-2.6.1-i386.iso Para verlo, simplemente lo editamos con WordPad:
Y buscamos la lnea de configuracin donde est la ruta:
GUIA INSTALACION ASTERISK - TELMEX
Si la ruta no es correcta, debemos modificar UNICAMENTE la ruta para que ubique correctamente el archivo .iso en la lnea correspondiente como mostr el grfico de arriba. Adicionalmente buscamos la lnea en donde se especifica el Tipo de Sistema Operativo que usar la mquina virtual, para Asterisk usaremos el llamado redhat como se muestra a continuacin:
Se deja exactamente el que se observa y se salva y cierra el Wordpad y as procedemos a arrancar la mquina virtual bien sea dando doble click sobre el archivo de configuracin o abriendo el VMWare Player directamente (MenProgramas o Acceso Directo en el Desktop) y luego buscando el archivo de Configuracin para nuestro caso dando doble click:
GUIA INSTALACION ASTERISK - TELMEX
Como se observa en el recuadro en Rojo, la CD-ROM #1 no se encuentra activo en el momento y sta unidad de CD ser quien arranque el archivo .iso segn la configuracin que dimos a nuestra mquina virtual, por ende es necesario activarlo dando click sobre el botn en el momento en que la mquina virtual arranca (se puede reiniciar como se muestra:)
Decimos que si para reiniciar
GUIA INSTALACION ASTERISK - TELMEX
Sube nuevamente y rpidamente damos click sobre el botn del CD-ROM 2 (IDE 1:1) y deshabilitamos el botn del CD-ROM 1 (IDE 1:0):
En el momento en que agarra nuestro .iso arranca la instalacin como se muestra en la figura:
GUIA INSTALACION ASTERISK - TELMEX
Como observamos, para entrar dentro de la Mquina Virtual oprimimos Ctrl+G o en su defecto damos click dentro, en el momento en que estamos dentro podemos salir por medio de Ctrl+Alt. Entramos y damos Enter para comenzar la instalacin: All comenzar a realizar la instalacin de la Planta Asterisk Trixbox, incluyendo OS:
GUIA INSTALACION ASTERISK - TELMEX
Elegimos el tipo de Teclado, recomendamos hacer uso de US:
Damos OK y procedemos con la configuracin de la Ubicacin:
GUIA INSTALACION ASTERISK - TELMEX
OK y configuramos el Password para el Root que ser asterisk:
GUIA INSTALACION ASTERISK - TELMEX
En este punto esperamos mientras comprueba, formatea, revisa, etc...:
Comienza con la instalacin de los paquetes de Asterisk:
GUIA INSTALACION ASTERISK - TELMEX
Al finalizar procedemos con el Login:
GUIA INSTALACION ASTERISK - TELMEX
Y observamos que quedamos logueados (smbolo numeral):
En este punto ya qued instalado el Sistema Operativo y el Software de Asterisk de TRIXBOX, comprobamos que la Asterisk est arriba con el comando Asterisk r:
GUIA INSTALACION ASTERISK - TELMEX
Si queda como muestra la figura, con un simbol > es porque estamos en el modo CLI de la Planta Asterisk. Lo que confirma que est operativa. Ahora bien, necesitamos empezar a configurar nuestra planta para que funcione con la Telefona Pblica de Telmex para lo cual como primera instancia configuramos su direccin IP, su mscara y default Gateway, esto se hace por medio del comando netconfig fuera del CLI de la Asterisk y como root en el OS:
GUIA INSTALACION ASTERISK - TELMEX
GUIA INSTALACION ASTERISK - TELMEX
Seleccionamos yes y procedemos con la configuracin:
Como se observa la siguiente IP a la Direccin IP del router se configura para la planta y su default Gateway es el Router para que as pueda alcanzar la IP Loopback del mismo ya que a nivel de SIP la llamada debe ir contra la direccin IP Loopback (10.8.X.X).
GUIA INSTALACION ASTERISK - TELMEX
Es importante aclarar que la IP de la Planta puede variar segn las necesidades del cliente, nosotros podemos ajustarnos a dichas direcciones y configurar la que necesite en la interfaz del Router. En dado caso que el cliente no pueda configurar el Default Gateway hacia el router, el cliente debe crear una ruta esttica que apunte hacia la red 10.8.X.X (Loopback) por medio de la IP del router que comunica contra la planta. Damos en OK y revisamos si qued configurada por medio del comando ifconfig a:
Como se observa en el recuadro rojo no ha sido configurada an la direccin IP en la mquina, por lo tanto procedemos a reiniciar la mquina virtual con el comando reboot.
GUIA INSTALACION ASTERISK - TELMEX
GUIA INSTALACION ASTERISK - TELMEX
Una vez reinicia observamos que la direccin IP ahora si es la correcta:
Podemos hacer pruebas de conectividad locales:
GUIA INSTALACION ASTERISK - TELMEX
Comando amportal: Por medio del comando amportal podremos fcilmente bajar y subir Asterisk y los aplicativos con los que funciona la interfaz Web de Configuracin FreePBX:
GUIA INSTALACION ASTERISK - TELMEX
Como apagar el Servidor: 1. Detenemos Asterisk y FreePBX por medio del comando amportal stop:
2. Detenemos el Sistema por medio del comando halt:
GUIA INSTALACION ASTERISK - TELMEX
Podremos apagar el sistema en el momento en que muestre el mensaje System halted como se muestra en la figura arriba. Podemos configurar en nuestra mquina virtual que sea apagado con el icono de cerrar en la esquina superior derecha X de la siguiente forma:
GUIA INSTALACION ASTERISK - TELMEX
VMPlayer Preferences:
seleccionamos Power off the virtual machine. De esta forma podremos apagar la mquina virtual dando click en la X de la aplicacin.
CONFIGURACION POR MEDIO DE LA INTERFAZ GRAFICA FREEPBX DE LA ASTERISK TRIXBOX Vamos a hacer uso de la Interfaz grfica FREEPBX que viene ya con la Instalacin realizada, para esto lo primero que tenemos que hacer es dar conectividad IP a la mquina virtual con el PC Real (Host); tenemos entonces 2 alternativas: 1. Configuramos estticamente la direccin IP 192.168.150.3 en la tarjeta de red fsica del PC Real y subimos dicha interfaz para as tener conectivdad con la Asterisk. interfaz Loopback en el PC Real con la IP
2. Configuramos una 192.168.150.4.
En dado caso que podamos configurar la IP fsica y podamos subir la Interfaz (conectarla) sin problema es preferible usar la opcin 1. Si no es posible subir la interfaz vamos a describir el proceso para usar la opcin 2 por ende, configuramos una Loopback en Windows XP de la ste manera:
GUIA INSTALACION ASTERISK - TELMEX
Add Hardware dentro del Panel de Control y seguimos los pasos como se muestra, damos click en Next:
Decimos que Si:
GUIA INSTALACION ASTERISK - TELMEX
Ahora decimos que agregaremos nuevo dispositivo de HardWare:
Seleccionamos la opcin avanzada:
GUIA INSTALACION ASTERISK - TELMEX
Adaptadores de Red:
Ahora elegimos Microsoft y luego Loopback como se muestra en la figura:
GUIA INSTALACION ASTERISK - TELMEX
Next:
GUIA INSTALACION ASTERISK - TELMEX
GUIA INSTALACION ASTERISK - TELMEX
Por ltimo damos click en Finish:
Ahora podremos ver las conexiones de Red en nuestro PC Real y ver la Interfaz Loopback, a la cual le podremos configurar la IP como si fuese cualquier otra:
GUIA INSTALACION ASTERISK - TELMEX
Click derecho y Propiedades TCP/IP:
Ahora necesitamos darle conectividad a nuestra Loopback con la mquina virtual para esto haremos uso del Virtual Network Editor (damos doble click sobre el icono llamado vmnetcfg en la siguiente ruta: C:\Program Files\VMware\VMware Player Nota Importante: En este paso debemos dejar como VMnet0 nicamente la interfaz fsica de Red, solo en dado caso que no se pueda usar la Tarjeta de Red Fsica del PC Real podremos usar la Loopback (Laboratorios, tests, configuraciones), en un entorno real debe estar con la Fsica.
GUIA INSTALACION ASTERISK - TELMEX
En el tab llamado Host Virtual Network Mapping seleccionaremos la loopback en VMnet0 tal como indica la figura:
Damos click en Apply, luego deshabilitamos los adaptadores de Red 1 y 8 que quedan configurados por Default (tab de Host Virtual Adapters):
GUIA INSTALACION ASTERISK - TELMEX
Una vez configurada tendremos conectividad con nuestra mquina virtual as sea que la Interfaz fsica del PC Real est abajo o tenga otra IP configurada, damos Apply y OK, si se desea se pueden detener el DHCP Y NAT que estn configurados bajos sus TAB correspondientes. Arrancamos nuestra mquina virtual de ASTERISK_TRIXBOX y revisamos conectividad:
Como se observa tenemos conectividad entre el PC Real y la TRIXBOX sin problemas, en el dado caso en que usemos la Interfaz fsica del PC Real deberamos tener conectividad exactamente de la misma manera. CONFIGURACION
GUIA INSTALACION ASTERISK - TELMEX
En el PC Real vamos al Internet Explorer y procedemos a ingresar la pgina de gestin de la TRIXBOX: http://192.168.150.2 Nos deber aparecer la siguiente pantalla:
GUIA INSTALACION ASTERISK - TELMEX
Por medio de esta interfaz grfica configuraremos nuestra Asterisk, TODO SERA CONFIGURADO POR WEB, GRAFICAMENTE, por lo tanto no ser necesario configurar archivos manualmente (Solo para Trixbox). Para poder configurar la TRIXBOX vamos a cambiar al modo de configuracin avanzado (Admin mode), en la esquina superior derecha de la pantalla:
Damos click en el Link Switch e ingresaremos user y password: User: maint Pwd: password
All accedemos a la configuracin de administrador, procedamos entonces a configurar nuestra planta para que funcione correctamente con el Servicio de Telefona de Telmex, para tal fin partiremos de la siguiente informacin a modo de Ejemplo: Nmero Cliente (Caller Number) 7559852 DID hacia la Extensin 3000 Nombre Cliente (Caller ID) TELMEX_ASTERISK Extensin Interna 1000 Direccin IP Planta 192.168.150.2
GUIA INSTALACION ASTERISK - TELMEX
Direccin IP Loopback 10.8.255.3 Software Cliente SIP (SoftPhone registrado contra Asterisk) SJPhone
GUIA INSTALACION ASTERISK - TELMEX
Observaremos que nos muestra el Status general de la Planta:
Memoria, Disco, Aplicaciones, Direccin IP, Canales SIP, IAX, Servidor, etc Si antes muestra una pantalla de Registro como esta:
GUIA INSTALACION ASTERISK - TELMEX
Podemos cerrarla Procedemos con la Configuracin:
En PBX Settings procederemos a Configurar primero la Extensin que para nuestro caso es 1000, as que en el lado izquierdo en la Seccin Basic click sobre Extensions:
GUIA INSTALACION ASTERISK - TELMEX
Y posteriormente damos click sobre el botn Submit para generar una extensin SIP:
Obviamente elegimos Generic SIP Device. Y configuramos la Extensin como se observa en la figura:
GUIA INSTALACION ASTERISK - TELMEX
En donde el Outbound CID es igual a "TELMEX_ASTERISK"<7559852> (El nmero cambia por el del cliente)
GUIA INSTALACION ASTERISK - TELMEX
Como secret para la Extensin SIP usamos telmex como se observa en la figura arriba
Como se observa no se configura VoiceMail, y otras cosas puesto que para efectos de Pruebas de Servicio no son necesarios Damos click en Submit, y deberamos observar en la parte superior derecha la Extensin SIP con el nombre que le dimos y la extensin asociada como se muestra en la figura siguiente:
GUIA INSTALACION ASTERISK - TELMEX
Damos click en el recuadro rojo (figura arriba) que aparece y vamos a proceder a configurar los Codecs que sern soportados para esta extensin, se hace como muestra la figura:
Submit y queda lista la Extensin. Una vez configurada la Extensin procedemos a configurar la TRONCAL SIP que ir contra el CPE (IP Loopback), para esto damos click en la parte izquierda en Trunks (Basic Menu):
GUIA INSTALACION ASTERISK - TELMEX
Dentro de Trunks daremos click como indica la figura en Add SIP Trunk:
Y comenzamos con la configuracin como indica la figura a continuacin:
GUIA INSTALACION ASTERISK - TELMEX
Como se observa en la siguiente figura, colocamos como Nombre de la Troncal de Salida TELMEX_SP (usaremos posteriormente para el patrn de marcacin), Host (Loopback Router), habilitamos los Codecs que usaremos y posteriormente anteponemos o borramos las lneas de username y secret y que no son necesarias en la Troncal SIP (Incoming Settings quedar en blanco):
GUIA INSTALACION ASTERISK - TELMEX
Click en el botn Submit Changes y debemos ver ya configurada la Troncal en la parte superior derecha de la pantalla:
Como ya tenemos configurada nuestra Troncal de Salida y Entrada de llamadas debemos ahora decirle a la Asterisk como enrutar la llamada hacia esta troncal (llamada saliente), para esto vamos a la Seccin Outbound Routes dentro del men Basic:
En la pantalla que se genera configuraremos el Patrn de Marcacin (que para nuestro ejemplo sern llamadas Locales nicamente) y hacia que Troncal lo dirigimos:
GUIA INSTALACION ASTERISK - TELMEX
Como se observa elegimos como Troncal la que configuramos anteriormente SIP/TELMEX_SP y damos click en Submit Changes. El Patrn de Marcacin 9|NXXXXXX indica lo siguiente: 9| Cualquier llamada que comienza por 9 (por lo que sabemos que para salir a la calle tomamos lnea con 9). Todo lo que est antes del | ser retirado N Cualquier nmero dentro del rango [2-9]. X Cualquier nmero dentro del rango [0-9]
Es decir cualquier llamada local que venga con un 9 antes de saldr por la troncal que elegimos, es decir, TELMEX_SP. Confirmamos que haya quedado configurada (esquina superior derecha) y que adems quede de primera en la Lista (puede borrarse la que aparece como 1 9_outside si se desea):
Ahora procederemos a indicarle a la Asterisk como enrutar la llamada entrante, es decir, desde la troncal SIP y cuyo nmero destino (nmero B, o DNIS) debe ser la lnea del cliente, para nuestro ejemplo 7559852. Es necesario recordar que para motivos de pruebas de Servicio con esta planta, enrutaremos todas las llamadas entrantes hacia la extensin interna (1000) que configuramos como un DID. Para esto comenzamos en la parte izquierda de la pantalla dentro del men Inbound Call Control Inbound Routes:
GUIA INSTALACION ASTERISK - TELMEX
Y procederemos a configurar la Planta como se muestra a continuacin (con el respectivo nmero del cliente):
Como se observa seleccionamos la extensin destino (La 1000) y damos click en Submit. Verificamos que queda configurada en la esquina superior derecha:
GUIA INSTALACION ASTERISK - TELMEX
En este punto ya tenemos lista nuestra planta, lo que debemos hacer ahora es Salvar los cambios y reiniciar la Asterisk, esto lo podemos hacer fcilmente por medio del link ubicado en la parte superior de la Pantalla:
Si estamos logueados en la Asterisk en modo comando (CLI) observaremos como baja y sube la asterisk al dar click sobre Apply Configuration Changes y posteriormente sobre Continue with reload:
Observamos que reinician todos los mdulos de la planta:
GUIA INSTALACION ASTERISK - TELMEX
Ahora si, est todo listo para proceder con las pruebas de Servicio de nuestra planta ASTERISK_TRIXBOX, para esto nos faltan 2 pasos: 1. Configurar la Direccin IP sobre la Interfaz Ethernet del PC Real y conectarlo al CPE (o algo que suba la interfaz fsica). 2. Instalar el SoftPhone. Vamos paso por paso: 1. Configurar la Direccin IP sobre la Interfaz Ethernet del PC Real y conectarlo al CPE:
Ahora que ya configuramos va Web nuestra Asterisk, debemos configurar la direccin IP de la Interfaz fsica del PC Real con la direccin IP 192.168.150.3 (si es que no estaba configurada ya):
GUIA INSTALACION ASTERISK - TELMEX
Nota Importante: No olvidar en este punto apagar la mquina virtual correctamente y cambiar en el Virtual Network Editor que el Bridge se realice directamente con la tarjeta de Red Ethernet Fsica del PC Real y no con la Loopback si se tena as (Recordemos que ya comenzaremos a subir la planta Asterisk en su ambiente definitivo de Pruebas con conectividad real al router), lo dejamos como se observa en la grfica:
Damos click en OK y procedemos a arrancar la mquina virtual nuevamente, debemos entonces tener conectividad entre las direcciones terminadas en .1, . 2 y .3 y con la Loopback del router. Recordemos que el Default Gateway es el router (192.168.150.1) por medio del cual nos comunicaremos contra la 10.8.X.X. Verificar por favor:
GUIA INSTALACION ASTERISK - TELMEX
2. Instalar el SoftPhone: Como se haba indicado antes haremos uso del Software Free llamado SJPhone que descargaremos e instalaremos de la siguiente forma, click en Next:
Click en I Accept the license agreement:
GUIA INSTALACION ASTERISK - TELMEX
GUIA INSTALACION ASTERISK - TELMEX
Click en Finish:
Ejecutamos el software y procedemos con la configuracin que bsicamente es Usuario, Password, Proxy (Asterisk Server IP) y Payload Type: Primero el Wizard para audio y mic:
GUIA INSTALACION ASTERISK - TELMEX
Este paso vara de acuerdo a cada PC en donde instalemos el Software, bsicamente es habilitar el Audio y Micrfono para que puedan ser usados por el SoftPhone:
GUIA INSTALACION ASTERISK - TELMEX
Test para escuchar:
Test para el mic:
GUIA INSTALACION ASTERISK - TELMEX
Ahora procedemos con la configuracin del Software, oprimimos el botn de Configuracin:
GUIA INSTALACION ASTERISK - TELMEX
GUIA INSTALACION ASTERISK - TELMEX
Con esto se abre una ventana de Opciones, abrimos el Tab de Profiles: Damos click en New:
Y configuramos EL NUEVO PROFILE como se indica en la figura:
GUIA INSTALACION ASTERISK - TELMEX
Ahora debemos dejar los TABs configurados como se muestra a continuacin:
GUIA INSTALACION ASTERISK - TELMEX
GUIA INSTALACION ASTERISK - TELMEX
GUIA INSTALACION ASTERISK - TELMEX
GUIA INSTALACION ASTERISK - TELMEX
Al dar click en OK se abre la ventana de Service:
Account: 1000 Password: telmex
Son el user y password que configuramos para la Asterisk (Extensin 1000 y secret) y queda configurado como se muestra en la figura:
GUIA INSTALACION ASTERISK - TELMEX
Se observa en uso como debe ser, ahora vamos a configurar la IP que usar al realizar llamadas salientes. Damos click en OK.
GUIA INSTALACION ASTERISK - TELMEX
En el Tab llamado Call Options marcamos el check box de Use following host address y seleccionamos la IP 192.168.150.3 correspondiente a la interfaz fsica del PC Real:
Si deseamos cambiamos el Skin:
GUIA INSTALACION ASTERISK - TELMEX
GUIA INSTALACION ASTERISK - TELMEX
Una vez damos click en OK debe registrarse contra la Asterisk como muestra la figura:
GUIA INSTALACION ASTERISK - TELMEX
Podemos comprobar el estado la Troncal SIP y del SoftPhone conectndonos al CLI de la Asterisk y dando el comando sip show peers:
GUIA INSTALACION ASTERISK - TELMEX
All nos muestra el estado de la Troncal y de la Extensin 1000 que como se observa aparecen OK. Con esto finalizamos la configuracin de nuestra planta y podemos realizar las pruebas de marcacin de llamadas salientes y entrantes desde y hacia la Extensin 1000 (SJPhone) que debe estar registrada.
Вам также может понравиться
- Informe IP PBXДокумент12 страницInforme IP PBXJair PerezОценок пока нет
- Informe de La Instalacion de ElastixДокумент7 страницInforme de La Instalacion de ElastixJennifer Molina DiazОценок пока нет
- Telefonia 1Документ29 страницTelefonia 1josue oliver caballero naviaОценок пока нет
- AsteriskNOW 2 PBX - TRONCALДокумент12 страницAsteriskNOW 2 PBX - TRONCALMendoza Ramirez MarioОценок пока нет
- Guia ElastixДокумент33 страницыGuia ElastixRuben HigueraОценок пока нет
- Sacar Claves Wifi Con TroppixДокумент6 страницSacar Claves Wifi Con TroppixSamuel Vizcarra AguilarОценок пока нет
- TFTP ServerДокумент5 страницTFTP ServerOmar HernandezОценок пока нет
- Pasos para Crear Una VM Con VyosДокумент11 страницPasos para Crear Una VM Con VyosJuan CarlosОценок пока нет
- Instalando Asterisk Con GUI en ZeroshellДокумент21 страницаInstalando Asterisk Con GUI en ZeroshellJose Miguel GuzmanОценок пока нет
- Proceso de Upgrade de IOS para Equipos Cisco - Huawei - TelcoДокумент30 страницProceso de Upgrade de IOS para Equipos Cisco - Huawei - TelcoSistemas MendozaОценок пока нет
- Laboratorio de Telefonía IPДокумент16 страницLaboratorio de Telefonía IPanon_399252794Оценок пока нет
- Conexión y Configuración DSE890Документ19 страницConexión y Configuración DSE890ariel2110100% (3)
- Guía de Instalación AsteriskДокумент52 страницыGuía de Instalación AsteriskNancy Viviana Castiblanco GarciaОценок пока нет
- Conexion y Configuracion Dse890docxДокумент10 страницConexion y Configuracion Dse890docxoscar cardenasОценок пока нет
- Manual de Instalacion y Configuracion de Un Servidor en Centos 7Документ46 страницManual de Instalacion y Configuracion de Un Servidor en Centos 7Jeiny Bolaños75% (4)
- Manual Sema 200Документ15 страницManual Sema 200Ale UzcateguiОценок пока нет
- Manual Paso A Paso de Montaje de SERVIDOR ELASTIXДокумент29 страницManual Paso A Paso de Montaje de SERVIDOR ELASTIXjuanpisieОценок пока нет
- Actividad de Aprendizaje 4. Implantación de Sistemas de Software LibreДокумент27 страницActividad de Aprendizaje 4. Implantación de Sistemas de Software Librekaly AlarconОценок пока нет
- Manual de Instalar AsteriskДокумент35 страницManual de Instalar AsteriskVictor R CotaОценок пока нет
- Manual de Instalacion de So Novell NetwareДокумент27 страницManual de Instalacion de So Novell NetwareVasquez HdezОценок пока нет
- Metodologia VoipДокумент80 страницMetodologia VoipfloritaapontОценок пока нет
- Manual de Configuracion AddPac FXS Con Asterisk VoIPДокумент7 страницManual de Configuracion AddPac FXS Con Asterisk VoIPIGORZP7787Оценок пока нет
- Configuración de AsteriskДокумент12 страницConfiguración de AsteriskJuan F BallesterosОценок пока нет
- Manual Asterisk InstДокумент15 страницManual Asterisk InstNils JoansОценок пока нет
- Manual de Instalacion para Servidor de Terminales Ncomputing X550 PDFДокумент13 страницManual de Instalacion para Servidor de Terminales Ncomputing X550 PDFviberxpОценок пока нет
- Configuracion Elastix, Modem y Packet TracerДокумент28 страницConfiguracion Elastix, Modem y Packet TracerLuis LunaОценок пока нет
- Instalacion y Configuracion AsteriskДокумент17 страницInstalacion y Configuracion AsteriskDaniel CardonaОценок пока нет
- Asterisk en Ubuntu 12.04 Paso A PasoДокумент5 страницAsterisk en Ubuntu 12.04 Paso A PasoZubin Rolando Juárez MedinaОценок пока нет
- Trixbox TutorialДокумент80 страницTrixbox TutorialMiguel Vilchez RodriguezОценок пока нет
- Virtual MachineДокумент27 страницVirtual Machinemaikol cr7Оценок пока нет
- Manual de ZenossДокумент22 страницыManual de Zenossyurley14100% (4)
- Investigacion Metodos de Config de Router o Switch Tarea Arturo MrdeДокумент4 страницыInvestigacion Metodos de Config de Router o Switch Tarea Arturo MrdeJORGE PEREZ URBINAОценок пока нет
- Instructivo GNS3Документ63 страницыInstructivo GNS3Juan CamiloОценок пока нет
- Practica Tuneles SSHДокумент8 страницPractica Tuneles SSHJose Ramón García SevillaОценок пока нет
- Manual de Instalación de OCS Inventory AgentДокумент19 страницManual de Instalación de OCS Inventory Agentdiiego554Оценок пока нет
- Manual de Instalacion de Pfsense en VirtualBox Desde Ubuntu 9.4Документ23 страницыManual de Instalacion de Pfsense en VirtualBox Desde Ubuntu 9.4series09Оценок пока нет
- Manual de Instalacion AutoscanДокумент15 страницManual de Instalacion AutoscanCarlos Briceño100% (1)
- Ejemplo de Conexion Local A RTNsДокумент14 страницEjemplo de Conexion Local A RTNsjorgeОценок пока нет
- Tarea 10 Gestion de ServidoresДокумент14 страницTarea 10 Gestion de Servidorescesar.rdzramОценок пока нет
- Actividad de Exploracion - GNS3 - JavsДокумент13 страницActividad de Exploracion - GNS3 - JavsJL2886Оценок пока нет
- Instalación de Asterisk en RaspberryДокумент15 страницInstalación de Asterisk en Raspberrytvdigital tvdОценок пока нет
- Manual de Configuracion PfSenseДокумент20 страницManual de Configuracion PfSensejpgramajo100% (1)
- Configuración de Cisco ASA 5506xДокумент11 страницConfiguración de Cisco ASA 5506xLuis M ZL100% (1)
- Instalación de Opensuse Por Red Mediante Tftp-Pxe PDFДокумент7 страницInstalación de Opensuse Por Red Mediante Tftp-Pxe PDFfasikoОценок пока нет
- Comandos Básicos Linux CentOSДокумент9 страницComandos Básicos Linux CentOSDoc GreenThumbОценок пока нет
- Configuración DaserverДокумент6 страницConfiguración DaserverFabricio AmaguañaОценок пока нет
- Desatendido Windows Mas OfficeДокумент9 страницDesatendido Windows Mas Officebzalel_casОценок пока нет
- AgenteTivoli LinuxДокумент18 страницAgenteTivoli LinuxArgenis VelasquezОценок пока нет
- Guía de Instalación de Asterisk, La Centralita Telefónica TotalДокумент10 страницGuía de Instalación de Asterisk, La Centralita Telefónica Totalelkepa7291Оценок пока нет
- Manual Instalacion GalbaДокумент56 страницManual Instalacion GalbaWilmer Ron100% (2)
- Instalar Una Radio Web Con IcecastДокумент17 страницInstalar Una Radio Web Con IcecastPatricio MaldonadoОценок пока нет
- Practica - ZeroShell Net Services - Router - Firewall LinuxДокумент11 страницPractica - ZeroShell Net Services - Router - Firewall LinuxXavi LunaОценок пока нет
- AX3600 - SSH Permanente v5Документ11 страницAX3600 - SSH Permanente v5Raül FernándezОценок пока нет
- Compilador C CCS y Simulador Proteus para Microcontroladores PICОт EverandCompilador C CCS y Simulador Proteus para Microcontroladores PICРейтинг: 2.5 из 5 звезд2.5/5 (5)
- GuíaBurros: Redes Locales: Todo lo que debes saber para montar una red localОт EverandGuíaBurros: Redes Locales: Todo lo que debes saber para montar una red localРейтинг: 4 из 5 звезд4/5 (4)
- Guia Lujo Brasil-AДокумент14 страницGuia Lujo Brasil-AfutjulyОценок пока нет
- Sobre Brasil Moeda Cambio Taxas EsДокумент1 страницаSobre Brasil Moeda Cambio Taxas EsfutjulyОценок пока нет
- Redes y Modelo OSIДокумент21 страницаRedes y Modelo OSIAndres Mauricio Avila Sarmiento100% (2)
- HMX F800BNДокумент108 страницHMX F800BNDaniel CaliОценок пока нет
- Frame RelayДокумент3 страницыFrame RelayfutjulyОценок пока нет
- Creacion VPN Packet TracerДокумент17 страницCreacion VPN Packet TracerKasex PantojaОценок пока нет
- Ivonne-Ojeda-E1 Act 6 7 4Документ8 страницIvonne-Ojeda-E1 Act 6 7 4Yulieth9109Оценок пока нет
- BGPДокумент73 страницыBGPCarlos Eduardo HernandezОценок пока нет
- Sobre Brasil Moeda Cambio Taxas EsДокумент1 страницаSobre Brasil Moeda Cambio Taxas EsfutjulyОценок пока нет
- HelpDesk CH07 EspДокумент14 страницHelpDesk CH07 EspJose VillalbaОценок пока нет
- Boletn de Prensa No. 11Документ1 страницаBoletn de Prensa No. 11futjulyОценок пока нет
- Protocolos de Capas Superiores y Capa de Transporte.Документ15 страницProtocolos de Capas Superiores y Capa de Transporte.Alonso HernandezОценок пока нет
- Camara IP Mobotix ManualДокумент158 страницCamara IP Mobotix ManualJuanCarlosSánchezEugenioОценок пока нет
- VGN n250fh SpecsДокумент1 страницаVGN n250fh SpecsCarlos MilanОценок пока нет
- Informe CCTV IPДокумент16 страницInforme CCTV IPJenny Mora LeonОценок пока нет
- Temario ConectividadДокумент17 страницTemario ConectividadEddy EspinoОценок пока нет
- Lista Prac 11Документ2 страницыLista Prac 11YokoserОценок пока нет
- Ubee Mta Ubc13101Документ14 страницUbee Mta Ubc13101Ricardo V.Оценок пока нет
- Uso de Las Redes SocialesДокумент49 страницUso de Las Redes SocialesRubi Alejandra Contreras MoraОценок пока нет
- Daniel Icaza Ecuador Ing. Electrico Magister Telecom.Документ7 страницDaniel Icaza Ecuador Ing. Electrico Magister Telecom.Electricidad Cuenca EcuadorОценок пока нет
- Informe de PasantiasДокумент82 страницыInforme de PasantiasAJ CastroОценок пока нет
- SmartOLT-4G ES V1.3Документ2 страницыSmartOLT-4G ES V1.3Moises Antonio0% (1)
- Boletin Marcas InpiДокумент68 страницBoletin Marcas InpiRoxana VegaОценок пока нет
- Catalogo Productos Central Net 2011Документ19 страницCatalogo Productos Central Net 2011MAVAREZОценок пока нет
- WP AWO SpanishДокумент24 страницыWP AWO Spanishsergio2008Оценок пока нет
- ATV630 650 Installation Manual SP EAV64307 09Документ198 страницATV630 650 Installation Manual SP EAV64307 09Mp JhersonОценок пока нет
- Manual Modbus Communication Module 3RW5 es-MXДокумент188 страницManual Modbus Communication Module 3RW5 es-MXConsumo PlantaОценок пока нет
- Cerrar Puertos 135 - 137 - 138 - 139 - 445 - 5000 - 1900Документ5 страницCerrar Puertos 135 - 137 - 138 - 139 - 445 - 5000 - 1900DavidShlomohОценок пока нет
- Configuracion Avanzada Livebox 2.1Документ103 страницыConfiguracion Avanzada Livebox 2.1mjollnir8Оценок пока нет
- Unidad 6 de Redes (Ancho de Banda y Tecnologias)Документ7 страницUnidad 6 de Redes (Ancho de Banda y Tecnologias)jesus martinez100% (1)
- Tema 7 - Redes IndustrialesДокумент19 страницTema 7 - Redes IndustrialeskleyberthОценок пока нет
- Curso Logo! 8 - Módulo 3 - OkДокумент20 страницCurso Logo! 8 - Módulo 3 - OkJavier RodriguezОценок пока нет
- 08-Fiat Bravo - Instalación EléctricaДокумент207 страниц08-Fiat Bravo - Instalación Eléctricajuan luis frankОценок пока нет
- Taller Grado Once InternetДокумент4 страницыTaller Grado Once Internetnancita1976Оценок пока нет
- Proyecto Final IACC 2017Документ10 страницProyecto Final IACC 2017Juan XDAОценок пока нет
- Cuadro Comp Buses de CampoДокумент2 страницыCuadro Comp Buses de CampoHollman JimenezОценок пока нет
- Guía de Instalación de Modem CA-42Документ5 страницGuía de Instalación de Modem CA-42api-3828579100% (1)
- Caso de EstudioДокумент2 страницыCaso de EstudioCarol CastilloОценок пока нет
- Modelo de Von NewmanДокумент18 страницModelo de Von NewmanDolce ChiquiMiau100% (1)
- Ethernet Token Ring AppleTalk y ArcNetДокумент18 страницEthernet Token Ring AppleTalk y ArcNetAlejandro Lozano100% (2)
- Proyecto de Seguridad Ciudadana - IntegralДокумент177 страницProyecto de Seguridad Ciudadana - IntegralLuis Alberto Farfan RamosОценок пока нет