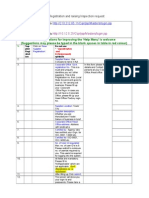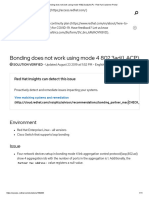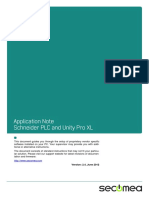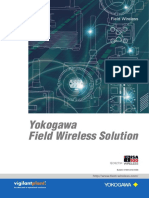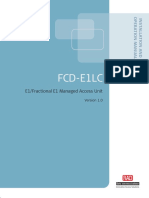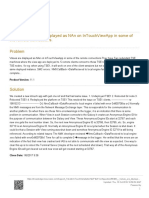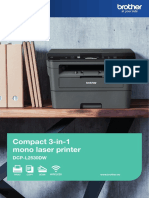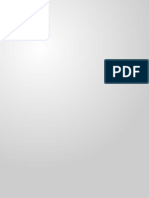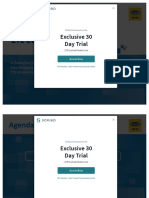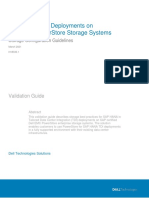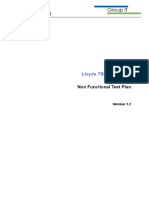Академический Документы
Профессиональный Документы
Культура Документы
010 ENSA GE TM Getting Started v6.0
Загружено:
Papa NicolauОригинальное название
Авторское право
Доступные форматы
Поделиться этим документом
Поделиться или встроить документ
Этот документ был вам полезен?
Это неприемлемый материал?
Пожаловаться на этот документАвторское право:
Доступные форматы
010 ENSA GE TM Getting Started v6.0
Загружено:
Papa NicolauАвторское право:
Доступные форматы
AkzoNobel
Decorative Paints End User Training
010
Getting Started SAP ECC 6.0
English
Version 6.0
Getting Started SAP ECC 6.0 AkzoNobel Training Material
Version control
Version 5.0 5.9 6.0 Date 06 December 2006 10 June 2008 18 June 2008 Short description modification ADE 401 Updated material AD2 401 checked
Distribution list:<Names of everyone who should get a copy> File:Z:\Akzo Update Database\Final v6.0\010_ENSA_GE_TM_Getting Started v6.0.doc Version:6.0 Status:Approved version Control:Version Last change:18 June 2008
Approved Approved AkzoNobel Decorative Paints.
Name: Date:
Derek Rodd 19 September 2002
Copyright 2008, AkzoNobel Decorative Paints No part of the content of this document may be reproduced in any form or by any means without written permission of AkzoNobel Decorative Paints.
Page 2 of 23
Getting Started SAP ECC 6.0 AkzoNobel Training Material
Table of contents
4.1Logging on and off in SAP5 4.1.1Procedure5 4.1.2Logging off7 4.1.3Logging on more than once8 4.1.4Summary Logging on and off in SAP8 4.2The Graphical User Interface (GUI)8 4.2.1The SAP window8 4.2.2Menu bar9 4.2.3Standard toolbar10 4.2.4Title bar10 4.2.5Application toolbar11 4.2.6Work area11 4.2.7Status bar11 4.2.8Working with multiple SAP sessions11 4.2.9Display options12 4.2.10Keyboard or mouse13 4.2.11Summary Graphical User Interface13 4.3Menu structure14 4.3.1Starting a transaction14 4.3.2Using transaction codes15 4.3.3Available menus16 4.3.4SAP menu16 4.3.5User menu16 4.3.6Favorites menu16 4.3.7Summary Menu Structure18 4.3.8Concluding Exercises Menu Structure18 4.4Searching with search help / possible entries19 4.4.1Introduction19 4.4.2Using the search help19 4.4.3Rules for search helps; wildcards20 4.4.4Extra possibilities in search help21 4.4.5Calendar and Possible Entries List22 4.4.6Summary search helps / possible entries22 4.4.7Concluding exercise search helps / possible entries22 4.5Help function and parameters23 4.5.1SAP field help23 4.5.2User parameters: your own settings23 4.5.3Summary Help function and parameters24 4.5.4Concluding Exercises Help function and parameters24
Page 3 of 23
Getting Started SAP ECC 6.0 AkzoNobel Training Material
Introduction 1.
AkzoNobel Decorative Paints is using the SAP ECC version 6.0. You will now follow the training Getting Started 6.0. The aim of this training is to introduce the 6.0 interface for Windows to you. The content of this training is basic; no (financial or logistic) processes will be discussed. In the training you will learn how to use the menu to reach the correct transaction. You will not learn how to enter invoices, or how production works. To follow this training you should have basic experience with the Windows operating system. This SAP training is your first experience with SAP ECC. After this training you can follow an overview training in a specific area, followed by more specific training modules. This training is based upon SAP ECC 6.0.
Needed for this training: -new user-ids, not used before. -pcs with SAP logon icon and SAP Configuration on desktop. (For configuration use control panel windows, right mouse button, create short cut) -the colour settings of SAP GUI must be standard (via restore), or default blue (not important). -on every PC there must be a word-document on the hard disk with the title Trainingdoc ument SAP and a content in English (something about the training). -a lot of B & Q customers, one of them starting with a B in the name located in GLASGOW, and a customer with the name: JD INTERIOR DESIGNSHOP.
Objectives 1.
After this training module you are able to: Log on and log off in SAP; Work with the graphical user interface of SAP (the GUI) under Windows; Use the SAP Easy Access menu to start transactions and make your own favorites; Find data using the Search help or possible entries; Make your own settings in SAP ECC.
Time indication 2.
This training module should take approximately 3 hours of your time.
3.
Page 4 of 23
Getting Started SAP ECC 6.0 AkzoNobel Training Material
Instructions and exercises
Logging on and off in SAP 4.1
Before you can use the SAP system, you must log on. When you are finished using the SAP system, you must log off. In this paragraph you will see how you log on and log off in SAP. During this training you will work through this training document and complete some exercises in the system. You will do these exercises on your own, at your own pace. E When you see this style you should do an exercise within the SAP system. Do not do anything now with the system. Continue reading until the next exercise All the styles used in this training material are explained in the module 009 Conventions.
Procedure 4.1.1
This style is used for explanation (theory). You should first read this text, do not do anything within the system before you come to an exercise! Log on to the system as follows: 1 You must first open the SAP Logon pop-up screen by double-clicking its icon. 2 You should select the correct SAP server and click LOGON.After you start the SAP system the first screen you see is the logon screen (in this case, with the title SAP).
Figure 1:Log on screen
Double click on the SAP Logon icon on your desk top. Select the correct server (ask your trainer) and click LOGON .
See exercise.
The logon screen is shown above. To log on to the SAP system (first read until the next exercise!):
3
In the Client field, enter the client number.
Page 5 of 23
Getting Started SAP ECC 6.0 AkzoNobel Training Material
4 5 6
If a default client number appears in the field, you can either accept it, or change it by overwriting. To move the cursor to the User field, press the TAB key. In the User field, enter your user ID. To move the cursor to the Password field, press the TAB key. In the Password field, enter the initial password provided by your trainer. As you type the initial password, the asterisks remain in the field, and only the cursor moves. For security reasons, the system does not display what you type. Note: In the SAP system, passwords are NOT case-sensitive. Press ENTER.
Important! SAP ECC 6.0 is a Windows application, often using the mouse. To enter data in fields you should move the cursor with the mouse, or with the arrow buttons, NEVER use ENTER! The ENTER-button is for the whole screen, you should use ENTER after you have specified all fields of the screen. Before you log on for the first time, your system administrator will give you an initial password. During the logon process, you should create a new password, one that only you will know. After that, you use your own password whenever you log on. E Use the mouse or the arrow buttons to jump to the next field. Fill in these fields: Client:ask your trainer User:ask your trainer Password:ask your trainer You can leave the Language field empty. After that click on ENTERon your screen or press ENTERon your keyboard.
See exercise. 8
The system automatically displays the new password dialog box. You must change your initial password:
Figure 2: Changing your password
Act as follows: first time.
a) In the New Password field, enter a new password and press TAB . b) In the Repeat Password field, enter the new password again, exactly as you entered it the
Page 6 of 23
Getting Started SAP ECC 6.0 AkzoNobel Training Material
c)
Choose TRANSFER(or choose ENTER).
Remember your password, otherwise you cant log on to SAP again. When you use
the wrong password more than three times, you will be automatically locked out of the system! E Enter a new password, you may choose it yourself (it is only used for the SAP training). Use the TAB -key on your keyboard to enter this password again in the field Repeat Password. Click on the button TRANSFER .
See exercise. 1
If you have successfully changed your password, the Copyright dialog box appears (only the first time you log on to the system). Click on the button CONTINUE .
E
2
In the standard SAP system, the SAP Easy Access initial screen appears, as shown here.
Figure 3: SAP Easy Access menu screen
Logging off 4.1.2
You can log off from the SAP system from any screen: 1 Choose one of these possibilities: via the menu bar choose: System, Log off, or press ALT + F4 on your keyboard, or click on the LOG OFFbutton in the standard toolbar or press SHIFT + F3 , or click on the Xbutton in the upper-right hand corner of the screen (if you have only one session running). This button will light up, when you move your cursor
Page 7 of 23
Getting Started SAP ECC 6.0 AkzoNobel Training Material
towards the icon. The Log Off dialog box appears, informing you that any data you have not yet saved will be lost if you proceed with logging off. Here you click YES . Log off from the system.
Logging on more than once 4.1.3
When you log on more than once (with the same user), you will get a message that you have to decide how to handle. For example, you may log on in one place, while you are still logged on in another place. You can then end your session from your second log on. Please note you are not supposed to log on more than once! You can however work with more than one session. This will be discussed in paragraph 4.2.7 Working with multiple SAP sessions.
Summary Logging on and off in SAP 4.1.4
In this paragraph you have seen how to log on and off. When you log on the first time you have to change your password. When you log on more than once, you will get a message. You are logged off now. E Log on again. Double click on SAP LOGON on your desktop. Choose the correct SAP server and choose LOGON . Enter: Client:same as used before User:your own user-id Password:your new password Leave the Language field empty. After that click ENTER .
The Graphical User Interface (GUI) 4.2
The GUI, or Graphical User Interface, is the interface between you as system user, and SAP. The GUI is the screen you work with. The SAP graphical user interface consists of the technical features which enables you to exchange information with the SAP system (by entering data, choosing functions and so on).
The SAP window 4.2.1
In the SAP window on the next figure you can see some typical elements: 1. Menu bar (with the standard menu options System and Help); 2. Standard tool bar (for the standard functions like ENTER); 3. Title bar (the title of the current screen, for example SAP Easy Access); 4. Application tool bar (with function keys for the current screen); 5. Work area (here you work with transactions); 6. Status bar (for messages, normally this line is grey).
Page 8 of 23
Getting Started SAP ECC 6.0 AkzoNobel Training Material
Figure 4:The SAP window
In the center of the screen you will find the work area. On the SAP Easy Access menu you will find two parts: on the left side you will find the menu, the right side is empty. E Enlarge the menu part in the work area. You can do that by moving the vertical line (see Figure 4) to the right.
See Exercise.
At the bottom of the screen you find the status bar. Depending on your Windows settings it is possible that you have the Windows taskbar under the SAP status bar. You will now find an explanation for each SAP window element.
Menu bar 4.2.2
Menus allow you to find a specific task you can execute on the actual screen. The menu options may have different names, where the last two options System and Help are available on every screen. Depending on the screen where you actually are, the content of the menu can be different. Also some options can be inactive on one screen and active on the other screen. For example: in VA01 under Environment only 4 options are active (black instead of grey) where in VA02 even 7 options are active. The buttons to MINIMIZE, MAXIMIZE and CLOSE the current window are not in the upper right corner of the screen, but somewhat to the left. You will find these buttons next to the SAP logo. E Make your window smaller and after that maximize your window. The buttons light up when you move your cursor towards the icon. Always work with a maximized window!
Standard toolbar 4.2.3
The standard toolbar contains buttons for performing common actions such as SAVE and ENTER .
Figure 5:Standard Toolbar
The functions assigned to the standard toolbar are listed below (between the brackets you see the function keys of your keyboard):
In the standard toolbar you can hide or display the command field. You can hide or display the field with the small buttons left of the SAVE button. The command field displayed:
E n D ter is [ p E C lay nt toom c er] enm om tean m r d an co fi d H meld fi Side m ( el a B veco anal d a lo E c [Fm ds w Cxitk [ 1 m )s an a 1 F [ P nS3 ] d yo ] u Frinceh i f i lf Findt [C[Et] + eld Find [C trl sc [F Pirs netrl ] +] 3] Nre t P x ] + [P Laexvioagt [ [F ] C stt Pus e Ctr ] Gre P agp [C l] + ea a a t H nete gee [gerl] [G Cel rane [ Ct [ + ] [Ausp [ te wCt rl]Pa[P lt]toF1 s s rl] + g ag e e +mi ] hoes + [P u [Fsi rt si [P au ng cuon a gp ] p] 12 e g ] lo t e do do w ca ll w n] ay n] ou t
Figure 6:Functions standard toolbar buttons
Page 9 of 23
Getting Started SAP ECC 6.0 AkzoNobel Training Material
Hide the command field and show it again. Make sure this field is visible as you work.
Title bar 4.2.4
The title bar shows the name of the current transaction.
Figure 7: Title bar
When you see moving water at the right side of the menu bar, SAP is still busy.
Application toolbar 4.2.5
This toolbar shows a selection of buttons. Which buttons you see depends on the transaction you are using. On the main menu you see buttons to choose the correct menu.
Figure 8: Application toolbar
Hint: The most often used buttons are on the left side. So when you search for a button, always move from left to right.
Work area 4.2.6
In the work area you find the SAP menu. The menu allows you to find a specific transaction when you do not know the transaction code. The menu is organised according to the task you are doing in the SAP system. Menus are organized in folders; that is, when you open a menu folder, further options may appear until the last level (the actual transaction or function) is reached.
Status bar 4.2.7
The status bar provides general information on the SAP system and the transaction or task you are processing. At the left of the status bar, system messages are displayed. The right end of the status bar contains three fields: one with server information, the other two with status information. At the far left system messages may appear: identifies error messages; identifies warning messages; identifies other system messages. A green message only gives you information. A warning message you first have to accept by pressing ENTER before you can continue. An error message you have to solve before you can continue with the requested function. When you click on a system message, you will sometimes get more information. E Fill the command field with HELLO and press ENTER . You will see a system message. Press ENTERagain to accept this message.
Page 10 of 23
Getting Started SAP ECC 6.0 AkzoNobel Training Material
Figure 9:System message in status bar
Working with multiple SAP sessions 4.2.8
A session is basically another SAP instance on your screen. Multiple sessions allow you to work on more than one task at the same time. This can save you time and reduces the need to jump from screen to screen. You can open up to six sessions and do a different task, or even the same task, in each one. You can move around between the open sessions and you can close any session without having to log off from the system. You can start another session with the button CREATE S NEW SESSION. E Start a second session with the button C REATES NEW SESSION. In the Windows taskbar you can see that you have two sessions open now. Close one of the two sessions.
Display options 4.2.9
The display options contain: Font and font colour; Colour schemes; Additional options for representing the data. After you have logged on, you can change the appearance of various elements of the SAP window by customizing the display options. You access the display options by choosing the SAP GUI customizing icon in the system bar (this is in the right corner of the Windows task bar). When this button for SAP graphical user interface (GUI) settings such as colour customizing and sound settings is not visible, you can reach it by creating a new SAP session. E Click on the CUSTOMIZ E LOCAL LAYOUT button in the standard tool bar and select from the dropdown list the option New Visual Design. The next window will appear:
Page 11 of 23
Getting Started SAP ECC 6.0 AkzoNobel Training Material
Figure 10: SAP GUI Settings
Enlarge the font size by 20%. Move the button for Font Size to 120% Larger and click OK . At this moment you see no difference in your SAP window. Create a new session with the button CREATESNEW SESSION to see the result. In the SAP GUI settings pop-up window you can make your colour settings. First you have to switch to the tab Colour settings. By selecting the option Activate time settings you can even let the system change your colours during the day. When you want to change back the original colours, use the RESTOREbutton. E Turn back to the original font size and close the extra session with the LOG OFF button.
Keyboard or mouse 4.2.10
Perhaps this is the first time you have worked with a Windows application. You have to work with the mouse in the SAP application, which means clicking on buttons, double clicking on figures etc. This can be very easy, but to work faster, sometimes it is better to use the keyboard instead of the mouse. It is advisable to switch between the mouse and the keyboard. When you only use the mouse, it is very likely that you will get pain in your shoulders, wrists and hands. When alternating between the mouse and the keyboard the chances of getting such problems are reduced.
Page 12 of 23
Getting Started SAP ECC 6.0 AkzoNobel Training Material
Hint: Know the following hot keys by heart and use them instead of the mouse: ENTERENTER BACKF3 SAVEF11 ScrollPage up and Page Down CANCEL Escape or F12 E Write down these 5 codes and use these keyboard codes instead of the mouse as much as possible during this training.
Summary Graphical User Interface 4.2.11
In this paragraph you have seen various changes you can make to the SAP 6.0 GUI (Graphical User Interface). You have seen the elements of a SAP screen. The standard toolbar and the application toolbar are very important; you will use them frequently. You can determine if you want to use the command field. If you do not want to use it, you can hide this field. You can change the colour settings and font size.
Menu structure 4.3
In this paragraph you will see the SAP Easy Access menu. You will learn how to start transactions from this menu. You will also learn how to create your own favorites menu.
Starting a transaction 4.3.1
You can start a transaction in different ways; either use a menu (the SAP menu or your own Favorites menu) or enter a transaction code in the command field. The available menus are shown to you as folders, which contain other folders, or transactions. Their usage is the same as with Windows Explorer. You can open a folder by clicking on the little triangles before the folder symbol.
Figure 11: Transactions in the menu
Select the following menu (by clicking on the triangle, not double clicking): Logistics, Materials Management, Inventory Management, Goods Movement, Goods Movement (MIGO). You can see a transaction, recognizable by the white square. Double click on the transaction Goods Movement (MIGO).
Page 13 of 23
Getting Started SAP ECC 6.0 AkzoNobel Training Material
SAP opens the transaction for goods movements. You are not posting a goods movement now, just return to the menu. E Click on BACK to return to the SAP Easy Access menu screen.
Using transaction codes 4.3.2
Instead of using the menu (and a lot of clicks with the mouse) you can also start a transaction by using its transaction code. E Enter transaction code MIGO in the command field and press ENTER .
Figure 12: Using transaction codes
*0 *1
Entering a transaction code directly in the command field is only possible in the SAP Easy Access menu. Otherwise you have to enter a prefix before the transaction code. You can execute the following commands in this field with ENTER: To call a transaction in the same session (window) Enter: /nxxxx (xxxx = transaction code). in an additional session, Enter: /oxxxx (xxxx = transaction code). To end the current transaction Enter: /n Caution: Unsaved changes are lost without warning To delete the current session. Enter: /i To generate an overview of current sessions Enter: /o To log off from the system Enter: /nend To log off from the system without a confirmation prompt Enter: /nex Caution: Changes that were not saved are lost without warning. E Use the command field to start the transaction with transaction code VA01 in an additional session. Create an overview of the current sessions and close the current session. Then return to the SAP Easy Access menu in the other session.
/OVA01
Page 14 of 23
Getting Started SAP ECC 6.0 AkzoNobel Training Material
You can show the transaction codes of the sessions in the SAP Easy Access menu. E From the SAP Easy Access screen select Extras, Settings. Mark the option field Display technical names and press ENTER . Expand the menu until you see the change in displaying the transactions.
Available menus 4.3.3
In SAP the following menus are available: 1 SAP standard menu, with all possible transactions of SAP; 1 Favorites menu, your own created (and often used) transactions; 2 User menu, with all transactions for which you are authorised. For performance reasons, this option is disabled at AkzoNobel. Therefore the button is in fade out.
Figure 13: User and standard SAP menu
The left most buttons of the application tool bar of the SAP Easy Access menu are used to switch between the SAP standard menu and the user menu. To assist network efficiency the user menu may be disabled in your organisation.
SAP menu 4.3.4
This is the standard menu from SAP. You can use this menu to navigate to all SAP transactions. You start a transaction, or explode a submenu by clicking on the triangles in the navigation area.
User menu 4.3.5
Every user has his or her own tasks in the SAP system. You do not use all transactions, there fore the user menu contains only those items such as transactions, reports, and Web addresses you need to perform your daily tasks. If a user menu has been defined by your system administrator, it appears when you log on to the system. If not, you have to use the standard menu. The user menu shows fewer entries than the standard menu, based on your authorisations.
Favorites menu 4.3.6
A well-known facility from Internet applications is the possibility to save your favorite pages in a folder named favorites. You can easily revisit those pages by selecting them from that folder. What you can do in an Internet browser is also possible in SAP, were you can add the following to your favorites: SAP-transactions; Web-pages (for example http://dce-uk.coatings.intra/, that is the home page for AkzoNobel Decorative Paints UK & Eire);
Page 15 of 23
Getting Started SAP ECC 6.0 AkzoNobel Training Material
Hyperlinks to Excel-sheets and Word-documents.
You can create your own favorites menu. You can sort the contents of that menu; you can add subfolders and organise it the way you want. There are several ways to add transactions. You will see two of them in this training. 1 You select (single click) a transaction in the SAP Easy Access menu, and keep the mouse button pressed. Drag the item to the desired position in your favorites list and then release the mouse button. The new item appears below the position where you dropped it. 2 You select an executable item in the user menu and choose the button ADD TO FAVORITES. The new item appears at the end of your list. 3 From the menu bar of the SAP Easy Access menu you select Favorites, Insert transaction. Enter the transaction code and choose CONTINUE . E Add transaction Display Purchase Requisition to your favorites by dragging it from the SAP menu. You can find this transaction in Logistics, Materials Management, Purchasing, Purchase Requisition, Display. E Add transaction Stock Overview (MMBE) via the menu bar Favorites, Insert transaction. Enter transaction code MMBE and press ENTER . If you want to add web-pages, Excel-sheets, Word-documents or other files: 1 Choose Favorites, Add other objects on the SAP Easy Access menu. 2 In the pop-up window Add additional objects select Web address or file. 3 In the pop-up window Add a Web address or file path and enter an explanatory name in the Text field. You will see this name in the favorites menu.
Figure 14: Adding non-SAP hyperlinks
In that same pop-up window you specify the web address or the filename in the Web address or file field, or you press F4to select a file. Note: if you log on to a different computer some network paths can be inaccessible and the hyperlink will not work. Press ENTER.
You can also add hyperlinks to important Word documents or Excel-sheets for period end closing. E Create a favorite to a useful homepage on the intranet: Text:BU Decorative Paints Web address or file:http://dce.coatings.intra/ Press ENTER .
Page 16 of 23
Getting Started SAP ECC 6.0 AkzoNobel Training Material
After pressing ENTER, you see that the Favorite is added. E See if that favorite hyperlink works
Double click on the favorite. Internet Explorer should start with the correct page on the intranet. Microsoft IE explorer should be the standard browser.
You can manage your favorites menu from the SAP Easy Access menu under the menu Favorites. You can add folders (Insert folder), transactions via their transaction code (Insert transaction) or by selecting them from the menu (Add), delete favorites (Delete), move them (Move), or change (the name) (Change). E Create a folder in your favorites with the name Stock. When you have done so, click with the right mouse button and choose INSERT TRANSACTION. Specify LS24. Press ENTERto see the transaction appearing in your folder.
See exercise.
Summary Menu Structure 4.3.7
In this paragraph you have seen the standard menu structure of SAP. You can find all SAP transactions in that menu. You have also seen how to create and manage your own favorites. With the favorites menu you can create a handy menu for those tasks you often do.
Concluding Exercises Menu Structure 4.3.8
E E Add a folder to your favorites: Word files. Create a favorite hyperlink to a Word file on your computer (you may choose any existing Word file you want, or you may create a new Word document). Put this hyperlink in the created folder. E Open the Word file of Exercise 28 via your favorites menu. After checking the content of the document, close it again. E Create a favorite for transaction FB03. Create a description in your own words, to display the invoices; you should change the default description.
Searching with search help / possible entries 4.4 Introduction 4.4.1
Every material has its own material code. You can find that code easily. The same goes for other codes in SAP. To find codes you can use search help. There are search helps, which show all possible entries. It is also possible that you start a
Page 17 of 23
Getting Started SAP ECC 6.0 AkzoNobel Training Material
search help by entering some selection criteria, before SAP shows the possible codes. N.B. the subject of this paragraph is the working of search help, NOT the content of the examples used!
Using the search help 4.4.2
If you are unsure of the valid entries for an input field, certain input fields enable you to display a list of possible entries. To determine if such a list is available for an input field, you place the cursor in the input field. If possible entries exist for that field, a possible entries arrow or icon appears to the right of the field. You start the search help by: or Clicking with the cursor on the arrow button, or use F4 on the keyboard.
Note that the cursor should be in the field on which you want to see the possible
entries. There are several terms for search help. In SAP 6.0 the general term is Search Help, but sometimes the term possible entries or matchcode is used. They all mean the same: A list of possible entries for a field. E Start the transaction Display Customer. You can find it via the menu path: Logistics, Sales and Distribution, Master Data, Business Partner, Customer, Display, Complete (or you may choose to enter the code XD03 in the command field). Your cursor is in the field Customer. At the end of this field you see a symbol. Click on this symbol to start the search help and continue reading The pop-up window that appears may look like this:
Figure 15: Pop-up window for search help
First you have to choose from the various different search possibilities displayed. You can, for example, search all customers in a specific country, or all customers for a financial
Page 18 of 23
Getting Started SAP ECC 6.0 AkzoNobel Training Material
company code. Choose the correct tab to determine which search criteria can be entered, for example Postal code, or Country. The Country field is not available on every tab of the search help. The first time you log on in SAP (new user-id) you have to specify for every search help the way you want to search. The next time you use that same search help (even in another transaction!) the selected tab is defaulted. E Make sure that you are on the Customers (general) tab. The search criteria are now: Search term, Postal Code, City, Name and Customer.
Rules for search helps; wildcards 4.4.3
When you want to find all customers with a name starting with the character B, you must use a wildcard (asterisk, *). Without a wildcard SAP gives you every record that matches the search criteria exactly. The wildcard * stands for one or more characters. You can also use the wildcard +. This wildcard stands for exactly one character on the specified position. You can use wildcards at the beginning of a search field, at the end or in the middle. In most of the search helps the search criteria are NOT case sensitive. Examples: You specify in the Name field: B & Q. You will get no list, nobody has B & Q as (firm) name. You specify B & Q* (with asterisk). You will see customers like B & Q WELWYN, B & Q SELLY OAK, B & Q STECHFORD LANE, etc. You specify B & Q*FORD. You will get B & Q BRADFORD, B & Q CHELMSFORD, but not B & Q ENFIELD. You specify *Q*. You will get all B & Q customers, but also MR HAMEAU JACQUES. You specify B & Q+++++ (five plusses). You will get B & Q BURY, B & Q HULL, B & Q YORK, but not B & Q WELWYN. Or if you specify 1+0 in the Customer field. You will get the customers 110, 120, 130, but not 111. E Specify B* (character B + asterisk) in the Name field and press ENTER . For this exercise you are looking for customer B & Q, this list is too long. Do not press ENTER , stay in this transaction and continue reading When the list result is too long, you can search again by calling up the search screen (using the little triangle under the tabs).
Figure 16: Re-enter search criteria
Page 19 of 23
Getting Started SAP ECC 6.0 AkzoNobel Training Material
The search help is still open, with a list of customers. Their names start with the character B. Search again by opening the search window again. Change B* in B & Q B* (mind the spaces between the characters!) and press ENTER . The list is shorter now. Do not leave the list and continue reading
Extra possibilities in search help 4.4.4
Searching in the list for specific values: FIND ( or the button SEARCH AGAIN). Insert in personal list. When you often work with the same customers (or materials,
cost centres etc), you can create a personal worklist.
With this button you can call up the personal value list you have created before. When you have created a personal value list SAP always starts with this list when
you recall the search help. This button is displayed then to delete entries from your personal value list. This button is displayed when you have created a personal value list to list all items. Sorting the list: Click on the title of a column (first time is ascending, second time is descending). Keep the list: with the KEEP button you can keep the list, as long you do not leave the transaction. E You are searching for B & Q in GLASGOW. Sort the column City. Double click on B & Q in GLASGOW. What is the customer number? Click on CANCELon the pop-up screen and return to the SAP Easy Access menu screen.
Click on the column City twice to sort it descending. There is now just one B & Q in Glasgow with the customer number 156.
Calendar and Possible Entries List 4.4.5
In date fields you can find a date quickly by using a calendar: E Select from the SAP Easy Access menu: Logistics, Materials Management, Inventory Management, Goods movement, Goods movement (MIGO). Click on the Document Date field and press F4 for possible entries. The calendar is a search help too! Choose the current date minus two days. In some fields the search help is replaced by a dropdown-menu. Here you see directly a list with possible entries. Instead of codes you see the description, which you can also select by typing its first character. E At the top you see the field which contains Goods Receipt. Click in this field with the symbol shown alongside. This field contains a drop -down menu. Choose Goods Issue. Do not save. Use BACK to return to the SAP Easy Access menu screen.
4.4.6
Page 20 of 23
Getting Started SAP ECC 6.0 AkzoNobel Training Material
Summary search helps / possible entries
In this paragraph you have seen how to use the search helps. You have seen which functions are available for entering data in fields. As a new user you have to specify in which way you want to use the search helps, by selecting the correct tab in the search help. After that this way of searching is defaulted by SAP, for example General for customers. Always use an asterisk behind a searching phrase. You can search again when the result list is not what you expected. There are other functions when using the search helps, for example printing the result list. For some of these functions you have to use the right mouse button to select them.
Concluding exercise search helps / possible entries 4.4.7
E Select from the SAP Easy Access menu transaction code XD03 ( Display Customer). What is the customer code of Interior design shop of JD?
The exact name is JD INTERIOR DESIGNSHOP. Work with wild cards. The code is 5255.
Find all customers in Glasgow. Why do you find more B & Qs than in Exercise 35?
Start transaction XD03 and enter GLASGOW in the City field. In exercise 34 you have selected on B & Q B*, and there are three additional B & Qs in GLASGOW not starting with a B!
Create a personal value list of five B & Q customers. Use the buttons INSERT IN PERSONAL LIST and PERSONAL VALUE LIST for this exercise.
Just select five customers with the button INSERT IN PERSONAL LIST and call this list up with the button PERSONAL VALUE LIST in the search help of transaction XD03.
Call up transaction XD03 again and the search help for finding a customer. Delete all entries of your personal value list. After this exercise return to the SAP Easy Access menu screen.
See exercise and delete the entries with the button DELETE FROM LIST in the search help of transaction XD03.
Help function and parameters 4.5
This last paragraph contains two subjects, using help and specifying own parameters. To call up help you can choose the standard SAP Help. SAP help offers you general information about the SAP system.
SAP field help 4.5.1
The SAP help information is not Akzo specific, but contains general information about the
Page 21 of 23
Getting Started SAP ECC 6.0 AkzoNobel Training Material
fields and functions in SAP. This information is only available in English. If you want to know the meaning of a specific field, you just have to select that field and press F1 on your keyboard, or use the HELP-button in the standard toolbar. E Select from the SAP Easy Access menu: Logistics, Materials Management, Inventory Management, Goods Movement, Goods Issue (MIGO). On the screen you can see a selection field to the right of the printer symbol. Select this field and find out the meaning via the SAP HELP . The SAP Help is started in a separate window, called the Performance Assistant. For this example you can find the explanation under the header Use: Set this indicator if you wish to print a goods receipt/issue slip. So if you select this field, a document for goods receipt will be printed. E Close the pop-up window with the blue cross. Return to the SAP Easy Access menu screen.
User parameters: your own settings 4.5.2
You can make specific settings for your user-id. You can specify, for example, the plant, the sales organization and the company code in which you work. There is only one Sales organization for AkzoNobel Decorative Paints in England and one in Eire, with the codes GB00 an IE00. You can specify this code as a fixed parameter. To specify a parameter, you have to know the parameter ID of the field. You can call it up via the SAP HELP of that field and from there you use the TECHNICAL INFORMATION button. In the field PARAMETER IDyou will see the three-character code. E Start transaction VA01. You are on the screen: Create Sales Order: Initial Screen. Select the Sales Organization field and press HELP(F1). In the Performance Assistant (the help) choose TECHNICALNFORMATION. I Find out the Parameter-ID for the field Sales Organization. Close the pop-up windows.
See parameter-ID: VKO
You can specify the parameters via System, User profile, Own data. In an additional session you see your own data, were you can select the Parameters tab. In the column Parameters ID you specify the parameter ID and in the column Parameter value you specify the default value for that parameter. E Select System, User profile, Own data. Choose tab Parameters. Use an empty line to specify: Parameter:VKO Value:GB00 Press ENTERto accept the new entry. SAVE(F11) your parameters and close the additional session (there are 2 open SAP sessions!). Now you will see the result of this setting. You will see that the specified parameters are defaulted when you want to enter a sales order.
Page 22 of 23
Getting Started SAP ECC 6.0 AkzoNobel Training Material
From SAP Easy Access start again transaction VA01 (the parameters take effect for new transactions!). In the first screen you see that GB00 is defaulted for the Sales Organization. Go BACK (F3) to the main menu.
Summary Help function and parameters 4.5.3
In this last paragraph you have seen how to use help and how to specify some personal settings. Using your own parameters will facilitate your work within the SAP system!
Concluding Exercises Help function and parameters 4.5.4
E Start again transaction XD03. The Company code is also a handy field to default (it may be defaulted already when you have entered it before, but when you logoff again it will be empty next time). Find the Parameter ID for the company code.
Press FI on Company code. Press TECHNICAL INFORMATIONto see the Parameter ID: BUK.
Set this Parameter ID in your user master record with the value 7485.
System, User profile, Own data Go to the Parameters tab and enter BUK with the value 7485.
Check if this works (for example) in transaction XK03 Display Vendor. Return to the SAP Easy Access menu screen.
Enter the transaction code in the command field.
Page 23 of 23
Вам также может понравиться
- Comparison of Wimax and Wi-Fi: A ReviewДокумент3 страницыComparison of Wimax and Wi-Fi: A Reviewbulli babuОценок пока нет
- The Yellow House: A Memoir (2019 National Book Award Winner)От EverandThe Yellow House: A Memoir (2019 National Book Award Winner)Рейтинг: 4 из 5 звезд4/5 (98)
- Class 12 Computer Science SyllabusДокумент1 страницаClass 12 Computer Science Syllabusanubhavdas552006Оценок пока нет
- The Subtle Art of Not Giving a F*ck: A Counterintuitive Approach to Living a Good LifeОт EverandThe Subtle Art of Not Giving a F*ck: A Counterintuitive Approach to Living a Good LifeРейтинг: 4 из 5 звезд4/5 (5795)
- Cqir HelpДокумент5 страницCqir HelpVipul JainОценок пока нет
- Never Split the Difference: Negotiating As If Your Life Depended On ItОт EverandNever Split the Difference: Negotiating As If Your Life Depended On ItРейтинг: 4.5 из 5 звезд4.5/5 (838)
- How To Configure Wired TCP - IP Properties of My Computer (Windows XP, Vista, 7,8, Mac) - Welcome To TP-LINK PDFДокумент8 страницHow To Configure Wired TCP - IP Properties of My Computer (Windows XP, Vista, 7,8, Mac) - Welcome To TP-LINK PDFFakhrur RaziОценок пока нет
- Hidden Figures: The American Dream and the Untold Story of the Black Women Mathematicians Who Helped Win the Space RaceОт EverandHidden Figures: The American Dream and the Untold Story of the Black Women Mathematicians Who Helped Win the Space RaceРейтинг: 4 из 5 звезд4/5 (895)
- Serial ATA: SATA (Pronounced SAT-ah)Документ20 страницSerial ATA: SATA (Pronounced SAT-ah)Ludwig McwillsОценок пока нет
- The Hard Thing About Hard Things: Building a Business When There Are No Easy AnswersОт EverandThe Hard Thing About Hard Things: Building a Business When There Are No Easy AnswersРейтинг: 4.5 из 5 звезд4.5/5 (345)
- Smart Card BasicsДокумент40 страницSmart Card Basicsmesminthomas100% (1)
- Huawei Opti: DWDM Backbone SolutionsДокумент46 страницHuawei Opti: DWDM Backbone Solutionsnobita3Оценок пока нет
- Java Programming Hari Mohan Pandey 2012Документ13 страницJava Programming Hari Mohan Pandey 2012AnanyaОценок пока нет
- The Little Book of Hygge: Danish Secrets to Happy LivingОт EverandThe Little Book of Hygge: Danish Secrets to Happy LivingРейтинг: 3.5 из 5 звезд3.5/5 (400)
- Bonding Does Not Work Using Mode 4 802.3ad (LACP) - Red Hat Customer PortalДокумент11 страницBonding Does Not Work Using Mode 4 802.3ad (LACP) - Red Hat Customer Portalsc425000Оценок пока нет
- Elon Musk: Tesla, SpaceX, and the Quest for a Fantastic FutureОт EverandElon Musk: Tesla, SpaceX, and the Quest for a Fantastic FutureРейтинг: 4.5 из 5 звезд4.5/5 (474)
- Schneider PLC and Unity Pro XLДокумент18 страницSchneider PLC and Unity Pro XLSrinivas VenkatramanОценок пока нет
- A Heartbreaking Work Of Staggering Genius: A Memoir Based on a True StoryОт EverandA Heartbreaking Work Of Staggering Genius: A Memoir Based on a True StoryРейтинг: 3.5 из 5 звезд3.5/5 (231)
- Dell Inspiron n5110 m5110 Dq15 Wistron Queen 15 Intel Discrete Uma Sandy Bridge Rev A00 SCHДокумент108 страницDell Inspiron n5110 m5110 Dq15 Wistron Queen 15 Intel Discrete Uma Sandy Bridge Rev A00 SCHMaula HassanОценок пока нет
- DVB s2x FactsheetДокумент2 страницыDVB s2x Factsheetgamer08Оценок пока нет
- The Emperor of All Maladies: A Biography of CancerОт EverandThe Emperor of All Maladies: A Biography of CancerРейтинг: 4.5 из 5 звезд4.5/5 (271)
- Chapter 9 Solutions: Review QuestionsДокумент2 страницыChapter 9 Solutions: Review Questionsapi-3729297Оценок пока нет
- Dijumazosep Pitimo Gawogofu KorejafДокумент7 страницDijumazosep Pitimo Gawogofu Korejafds0313Оценок пока нет
- Ejabberd User GuideДокумент102 страницыEjabberd User GuideHenry100% (2)
- Devil in the Grove: Thurgood Marshall, the Groveland Boys, and the Dawn of a New AmericaОт EverandDevil in the Grove: Thurgood Marshall, the Groveland Boys, and the Dawn of a New AmericaРейтинг: 4.5 из 5 звезд4.5/5 (266)
- YOKOGAWAДокумент16 страницYOKOGAWADavide ContiОценок пока нет
- The Unwinding: An Inner History of the New AmericaОт EverandThe Unwinding: An Inner History of the New AmericaРейтинг: 4 из 5 звезд4/5 (45)
- Bridge - FCD-E1LC Ver1.0Документ220 страницBridge - FCD-E1LC Ver1.0Luiz BarrosОценок пока нет
- Team of Rivals: The Political Genius of Abraham LincolnОт EverandTeam of Rivals: The Political Genius of Abraham LincolnРейтинг: 4.5 из 5 звезд4.5/5 (234)
- Quectel GSM BT Application Note V1.2Документ48 страницQuectel GSM BT Application Note V1.2MaiDungОценок пока нет
- Domino R5 Linux Sg245968Документ384 страницыDomino R5 Linux Sg245968gioppino2Оценок пока нет
- Values Are Displayed As NAn On InTouchViewApp in Some of The Remote Connections.Документ1 страницаValues Are Displayed As NAn On InTouchViewApp in Some of The Remote Connections.JTОценок пока нет
- The World Is Flat 3.0: A Brief History of the Twenty-first CenturyОт EverandThe World Is Flat 3.0: A Brief History of the Twenty-first CenturyРейтинг: 3.5 из 5 звезд3.5/5 (2259)
- Ibm v3700 Storeage PDFДокумент694 страницыIbm v3700 Storeage PDFJanakackvОценок пока нет
- The Gifts of Imperfection: Let Go of Who You Think You're Supposed to Be and Embrace Who You AreОт EverandThe Gifts of Imperfection: Let Go of Who You Think You're Supposed to Be and Embrace Who You AreРейтинг: 4 из 5 звезд4/5 (1091)
- Ason v1 2 PDFДокумент1 страницаAson v1 2 PDFGiorgio Valtolina100% (1)
- 20200325-Brochure Technique Brother DCP-L2530dwДокумент7 страниц20200325-Brochure Technique Brother DCP-L2530dwTinenixОценок пока нет
- How To Make Bombs 2Документ6 страницHow To Make Bombs 2mrgahan8971100% (3)
- Bis Lol Lol Cases-DimampatkanДокумент46 страницBis Lol Lol Cases-DimampatkanIzatti AyuniОценок пока нет
- CNC Fundamental ProДокумент4 страницыCNC Fundamental ProAnan100% (1)
- Zte Evolved Packet CoreДокумент26 страницZte Evolved Packet CoreMajid HussainОценок пока нет
- Microsoft - Actualtests.70 411.v2015!07!30.by - PTДокумент489 страницMicrosoft - Actualtests.70 411.v2015!07!30.by - PTpeka76Оценок пока нет
- The Sympathizer: A Novel (Pulitzer Prize for Fiction)От EverandThe Sympathizer: A Novel (Pulitzer Prize for Fiction)Рейтинг: 4.5 из 5 звезд4.5/5 (121)
- h18336 Powerstore Sap Hana VGДокумент55 страницh18336 Powerstore Sap Hana VGAnilОценок пока нет
- Britannia Non Functional Test Plan Ver 1.2Документ26 страницBritannia Non Functional Test Plan Ver 1.2Kelli ReillyОценок пока нет