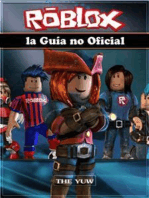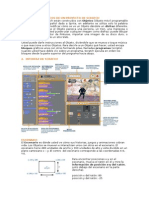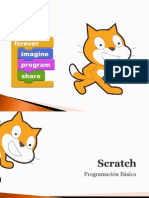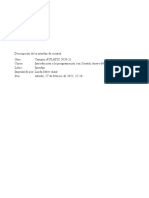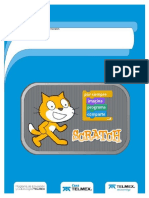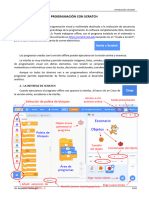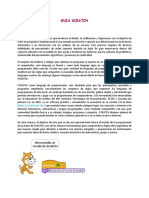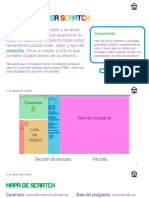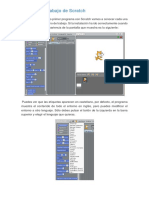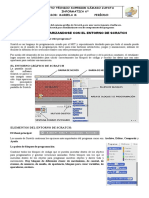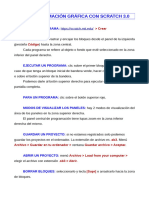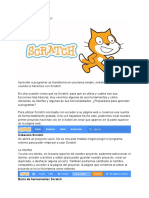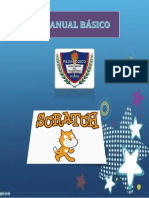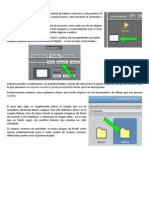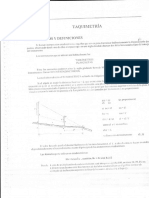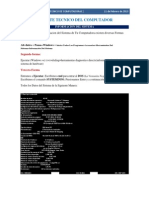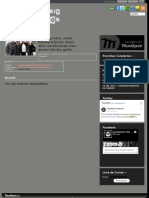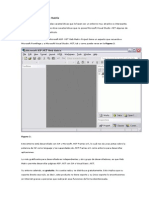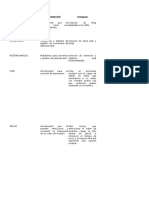Академический Документы
Профессиональный Документы
Культура Документы
Guía de Referencia Scratch 2.0
Загружено:
iebat2013Оригинальное название
Авторское право
Доступные форматы
Поделиться этим документом
Поделиться или встроить документ
Этот документ был вам полезен?
Это неприемлемый материал?
Пожаловаться на этот документАвторское право:
Доступные форматы
Guía de Referencia Scratch 2.0
Загружено:
iebat2013Авторское право:
Доступные форматы
GUA DE REFERENCIA SCRATCH 2.0 1. Scratch es el entorno de programacin (grfico y gratuito) de computadores que ms resultados ha cosechado en la educacin escolar.
2. facilita crear historias interactivas, juegos y animaciones, adems de compartir las creaciones elaboradas con otros en la Web. 3. Scratch se lanz oficialmente en Mayo de 2007. 4. A partir de Mayo 9 de 2013, habr un cambio radical en el sitio Web de Scratch5 que desde esa fecha, desplegar la versin 2.0 de Scratch que funciona completamente en lnea. 5. A partir del lanzamiento de la versin 2.0, se podr crear, editar y ver los proyectos directamente en un navegador Web, sin tener que descargar e instalar ningn programa en el computador. 6. INGREDIENTES BSICOS DE UN PROYECTO DE SCRATCH Los proyectos de Scratch estn construidos con Objetos (Objeto mvil programable es la traduccin al espaol dada a Sprite, en adelante se utiliza solo la palabra Objeto). Usted puede modificar cmo se ve un Objeto dndole un disfraz diferente. Usted puede hacer que el Objeto parezca una persona, un tren, una mariposa o cualquier otra cosa. Usted puede usar cualquier imagen como disfraz: puede dibujar una imagen en el Editor de Pinturas o importar una imagen del disco duro de su equipo. Usted puede darle instrucciones al Objeto, dicindole que se mueva o toque msica o que reaccione a otros Objetos. Para decirle a un Objeto qu hacer, usted encaja bloques grficos unos con otros formando pilas, llamadas programas (scripts). Cuando usted hace doble clic sobre un programa, Scratch ejecuta en orden los bloques desde la parte superior del programa hacia abajo. 7. INTERFAZ. Respecto a la versin en lnea de Scratch, adems de las nuevas funcionalidades que ofrece, podemos adelantar que la interfaz grfica contiene casi la totalidad de las funciones ofrecidas por la versin 1.4, pues estn presentes los mismos elementos: ESCENARIOS,
NUEVOS OBJETOS (SPRITES), LISTA DE OBJETOS, PALETA DE BLOQUES Y REA DE PROGRAMAS, DISFRACES, SONIDOS, INFORMACIN DEL OBJETO ACTUAL, ESTILO DE ROTACIN, BARRA DE HERRAMIENTAS, MEN, BANDERAS, EDITOR DE PINTURA Y BLOQUES. 8. ESCENARIOS, el Escenario es dnde usted ve cmo sus historias, juegos y animaciones cobran vida. Los Objetos se mueven e interactan unos con otros en el escenario. El escenario tiene 480 puntos (pixeles) de ancho y 360 puntos de alto y est dividido en un plano cartesiano x y. El centro del escenario corresponde a las coordenadas X:0, Y:0. 9. NUEVOS OBJETOS (SPRITES), Cuando usted comienza un nuevo proyecto en Scratch, este siempre inicia con el Objeto Gato. Para crear nuevos Objetos,haga clic en los siguientes botones: Importar un Objeto disponible en Scratch 2.0. Pintar un nuevo Objeto usando el Editor de Pinturas. Importar una imagen guardada en alguna carpeta del disco duro del computador. Capturar una imagen con la cmara del computador. Si usted desea borrar un Objeto, seleccione las tijeras que encuentra en la Barra de Herramientas y haga clic sobre el Objeto; o, presione clic derecho sobre el Objeto y seleccione borrar dentro de las opciones del men desplegable que aparece. 10. LISTA DE OBJETOS. El Listado de Objetos muestra imgenes en miniatura de todos los Objetos disponibles en el proyecto. Cada Objeto, muestra su nombre bajo la imagen. Para ver y editar los programas, los disfraces (costumes) y los sonidos (sounds) de los Objetos, haga clic sobre la imagen miniatura del Objeto deseado, en la Lista de Objetos; o haga doble clic sobre el Objeto en el Escenario (el Objeto seleccionado se resalta y aparece enmarcado en azul, en la Lista de Objetos). Para mostrar/esconder, exportar, duplicar o borrar un Objeto, presione clic derecho sobre su imagen miniatura en la Lista de Objetos. Usted puede reacomodar los Objetos que aparecen en la Lista de Objetos, arrastrando las imgenes miniatura. As como un Objeto puede modificar su apariencia cambiando de disfraz, el Escenario puede cambiar su apariencia intercambiando fondos (backdrops). Para ver y editar los programas, fondos y sonidos
asociados con el Escenario, haga clic en el cono del Escenario ubicado a la izquierda de la Lista de Objetos. 11. PALETA DE BLOQUES Y REA DE PROGRAMAS, Para programar un Objeto, arrastre los bloques desde la Paleta de Bloques al rea de Programas. Para ejecutar un bloque haga doble clic sobre este. Cree programas (scripts) encajando bloques para formar pilas con ellos. Haga doble clic sobre cualquier parte de la pila para ejecutar el programa completo, desde arriba hasta abajo. Cuando usted arrastra un bloque por el rea de programas, una iluminacin blanca le indica dnde puede ubicarlo para formar una conexin vlida con otro bloque. Usted puede insertar bloques en la mitad de una pila o al final de esta. Para mover una pila, haga clic sostenido en el bloque superior y arrstrela. Si arrastra un bloque que se encuentra en la mitad de una pila, todos los bloques ubicados debajo de este lo acompaarn. Para copiar una pila de bloques de un Objeto a otro, arrastre la pila hasta la imagen miniatura del otro Objeto en la Lista de Objetos. Algunos bloques contienen campos de texto editables en color blanco, por ejemplo Para cambiar el valor, haga clic dentro del rea blanca y escriba en ella un nmero. Usted puede tambin insertar bloques redondeados como dentro de estas reas. Algunos bloques tienen mens desplegables como Haga clic en la flecha descendente para ver el men y haga nuevamente clic en una opcin para seleccionarla. Para limpiar (organizar) el rea de Programas, haga clic derecho y seleccione limpiar en el men. Para agregar un comentario en el rea de Programas, haga clic derecho y seleccione aadir comentario; aparecer un rea amarilla para comentarios en la que usted puede escribir un texto. Para ajustar el ancho del rea de comentarios, use la manija ubicada en la esquina inferior derecha. Haga clic en el tringulo del extremo superior izquierdo para expandir o minimizar el rea de comentarios. Se pueden adicionar comentarios en cualquier sitio del rea de Programas y usted puede cambiar su ubicacin arrastrndolos. Para unir un comentario a un bloque, arrastre el cometario ubicndolo
sobre el bloque. Para retirarlo, arrastre el comentario lejos del bloque. 12. DISFRACES, Haga clic en la pestaa de Disfraces (costumes) para ver y editar los disfraces del Objeto. Este Objeto tiene dos disfraces. El disfraz actual del Objeto (costume1) esta resaltado. Para cambiarlo a uno diferente, simplemente haga clic en la imagen miniatura del disfraz que usted quiere. Existen cuatro maneras de nuevo disfraz en el Editor de Haga clic en para tomar fotos con la cmara que hace parte de su computador o est conectada a este. Cada que en para importar un Objeto disponible en Scratch 2.0http://www.eduteka.org/Scratch20.php - Pg. 7 Scratch reconoce muchos formatos de imgenes: JPG, BMP, PNG, GIF (incluyendo GIF animados). Cada disfraz tiene un nmero que se muestra a su izquierda. Usted puede reorganizar el orden de los disfraces arrastrando las imgenes miniatura de estos. El nmero asignado a los disfraces se actualiza si usted les cambia el orden.Presione clic derecho sobre la imagen miniatura de un disfraz para convertirlo en un nuevo Objeto o para exportar una copia del disfraz como un archivo separado. 13. SONIDOS, Haga clic en la pestaa Sonidos (Sounds) para ver los sonidos de los Objetos Usted puede incluir sonidos en sus proyectos Scratch por tres vas: seleccionar un sonido de la librera de sonidos , grabar nuevos sonidos , o importar archivos de audio . Scratch puede leer archivos de audio en formato MP3 y archivos descomprimidos WAV, AIF y AU (codificados con 8 bits o 16 bits por muestreo, pero no con 24 bits por muestreo). 14. INFORMACIN DEL OBJETO ACTUAL, La Informacin del Objeto Actual muestra el nombre de un Objeto, su posicin x-y, su direccin, su estado de giro, el estado de su lpiz y si est asegurado o no. Para acceder a esta seccin basta con hacer clic en la i que se encuentra en la esquina superior izquierda del objeto seleccionado. Para cerrar la seccin de Informacin se debe hacer clic en la punta de flecha encerrada en un
crculo azul. Usted puede escribir un nuevo nombre para el Objeto. La direccin del Objeto indica en qu direccin se mover este cuando se ejecute un bloque de movimiento (0=arriba, 90=derecha, 180=abajo, 90=izquierda). La lnea azul en la imagen miniatura muestra la direccin del Objeto. Usted puede arrastrar esta lnea para cambiar la direccin del Objeto. Para exportar un Objeto (sabe to local file), haga clic derecho sobre el Objeto en el Escenario o en la Lista de Objetos. Exportar guarda el Objeto como archivo .sprite, que puede importarse en otro proyecto. 15. ESTILO DE ROTACIN, Haga clic en los botones Estilo de Rotacin para controlar cmo se ve el disfraz a medida que el Objeto cambia su direccin.Rotar: El disfraz rota a medida que el Objeto cambia de direccin.Pestaa izquierda-derecha: el disfraz mira o a la izquierda o a la derecha.No-rotar: el disfraz nunca rota, aun cuando el Objeto cambie de direccin. 16. BARRA DE HERRAMIENTAS, Haga clic en la Barra de Herramientas para seleccionar una herramienta y luego haga clic sobre otros Objetos para llevar a cabo una accin.Duplicar: Duplica Objetos, disfraces, sonidos, bloques y programas. (Shift+click para multiplicar la accin).Borrar: Borra Objetos, disfraces, sonidos, bloques y programas. (Shift+click para multiplicar la accin). Agrandar Objeto: Aumenta el tamao de los Objetos. (Shift+click para acelerar esta accin). Achicar Objeto: Disminuye el tamao de los Objetos (Shift+clic para acelerar esta accin). Ayuda: Muestra una ventana de ayuda en la parte derecha del entorno. Para regresar al cursor (flecha), haga clic en cualquier espacio en blanco de la pantalla 17. MEN, Haga clic en el cono de Lenguaje para cambiar el idioma de la interfaz de usuario de Scratch. Cualquiera puede agregar o editar las traducciones de idioma de Scratch. Para agregar o modificar una traduccin, dirjase a la seccin de Apoyo (Support) de la pgina web de Scratch12. Desde el men Archivo usted puede crear un nuevo proyecto, grabar el proyecto actual, grabar una copia del proyecto actual, ir a Mis proyectos, cargar un proyecto desde un archivo grabado
en el computador, descargar un proyecto al computador y deshacer. El men Editar ofrece varias opciones para editar el proyecto actual. Deshacer Borrado permite recuperar el ltimo bloque, programa, objeto, disfraz o sonido que usted borr.Ver el escenario en tamao pequeo (small stage layoud) permite agradar o achicar el rea del escenario. El Modo Turbo permite ver la ejecucin del programa paso a paso. Desde el men Sugerencias usted puede acceder a la pgina de ayuda con enlaces a materiales de referencia, tutoriales y preguntas frecuentes (FAQ). Tambin puede acceder a la pgina que contiene todas las pantallas de ayuda. 18. BANDERAS, La Bandera Verde ofrece una manera fcil para comenzar varios programas simultneamente. Haga clic sobre la Bandera Verde en la esquina superior derecha del escenario para comenzar todos los programas que empiecen con el bloque. La Bandera Verde permanece resaltada mientras los programas se estn ejecutando. Por su parte, la seal de Pare detiene todos los programas. 19. EDITOR DE PINTURA, Usted puede usar el Editor de Pinturas para crear o editar disfraces y fondos. Este nuevo editor de pinturas maneja los grficos en formato vectorial; esto quiere decir las imgenes se puede aumentar de tamao sin que se pixelen o pierdan resolucin. 20. BLOQUES.
Вам также может понравиться
- Teoria Manual ScratchДокумент5 страницTeoria Manual ScratchCris MtzdeLin100% (1)
- Monografia ScrathcДокумент10 страницMonografia ScrathcAnonymous DDo1R4IRIОценок пока нет
- Tutorial ScratchДокумент19 страницTutorial ScratchRafaela LlumiquingaОценок пока нет
- Scratch Presentacion 1Документ39 страницScratch Presentacion 1José Antonio UcОценок пока нет
- Inter FazДокумент21 страницаInter FazlindajaberchaarОценок пока нет
- Animaciones Con ScratchДокумент11 страницAnimaciones Con ScratchJavier Saldarriaga100% (1)
- Manual de ScrachtДокумент7 страницManual de ScrachtMurielitaОценок пока нет
- SCRATCHДокумент4 страницыSCRATCHGARY RODRIGUEZ NATTESОценок пока нет
- Asi de Facil Programacion para Ninos Con Scratch Aspectos BasicosДокумент18 страницAsi de Facil Programacion para Ninos Con Scratch Aspectos Basicosluciana_moreau100% (1)
- Programacic393n Con Scratch 1Документ222 страницыProgramacic393n Con Scratch 1Loli López CastánОценок пока нет
- APUNTES DE SCRATCH Nuevo 2122Документ44 страницыAPUNTES DE SCRATCH Nuevo 2122luis martinezОценок пока нет
- Guia ScratchДокумент20 страницGuia Scratchluis dalmiroОценок пока нет
- MATERIAL DescattaДокумент25 страницMATERIAL DescattaIbeth Judith ParejoОценок пока нет
- Modulo SCRATCH PDFДокумент68 страницModulo SCRATCH PDFAnonymous ByHuesОценок пока нет
- Manual Scratch 3.0Документ27 страницManual Scratch 3.0gОценок пока нет
- Manual ScratchДокумент29 страницManual ScratchJorge Betancur0% (1)
- Scratch ComunidadateneaДокумент26 страницScratch ComunidadateneaAugusto ArévaloОценок пока нет
- Qué Es ScratchДокумент3 страницыQué Es ScratchDianita Bromley NОценок пока нет
- Manual ScratchДокумент23 страницыManual ScratchCyntia Huallpa MontesОценок пока нет
- Iniciándose en La Programación Con ScratchДокумент24 страницыIniciándose en La Programación Con Scratchlunaroja.carolina4144100% (1)
- Tutorial ScratchДокумент16 страницTutorial ScratchJosé Antonio Encinas FrancoОценок пока нет
- Manual de ScratchДокумент40 страницManual de ScratchFELIPEОценок пока нет
- Partes de La Ventana de ScratchДокумент2 страницыPartes de La Ventana de ScratchMargarita Igpa Scm0% (3)
- Manual de ScratchДокумент24 страницыManual de ScratchDon PimponОценок пока нет
- 2 Segunda Clase ScratchДокумент23 страницы2 Segunda Clase Scratchgerald ochoa perezОценок пока нет
- Scratch Primeros PasosДокумент27 страницScratch Primeros PasosManuel de Jesus Castellanos ErazoОценок пока нет
- Laptop XO 1.5 Secundaria ScratchДокумент54 страницыLaptop XO 1.5 Secundaria ScratchMiguel A. Pino100% (1)
- Entorno de Trabajo de ScratchДокумент11 страницEntorno de Trabajo de ScratchChabelita Recuay SalcedoОценок пока нет
- Instructivo Guardando SolДокумент19 страницInstructivo Guardando Solmiguel aguayoОценок пока нет
- Scratch 2022Документ23 страницыScratch 2022Stéfano GabrieleОценок пока нет
- Video Lección 1Документ11 страницVideo Lección 1Ariannys LoyoОценок пока нет
- Trabajo Práctico NTIX para SecundariaДокумент3 страницыTrabajo Práctico NTIX para SecundariaPatricia TudorОценок пока нет
- Aspectos Basicos ScratchДокумент26 страницAspectos Basicos ScratchLoor Narváez Darwin NancyОценок пока нет
- Taller No 2 Elementos Del Entorno de Scratch P4 Grado 6 2020Документ3 страницыTaller No 2 Elementos Del Entorno de Scratch P4 Grado 6 2020Sley Daniela Rodriguez OviedoОценок пока нет
- Programar Con Scratch (Ifct094po)Документ144 страницыProgramar Con Scratch (Ifct094po)Cristina100% (1)
- 4 Scratch 3 0Документ7 страниц4 Scratch 3 0PATRICIO GARCIA GOMEZОценок пока нет
- Tutorial - 1 (1) (Recuperado Automáticamente)Документ31 страницаTutorial - 1 (1) (Recuperado Automáticamente)SANDRO LUQUE ESPINOZAОценок пока нет
- Manual ScratchДокумент23 страницыManual ScratchIcetrue Icetrue TrueiceОценок пока нет
- ¿Cómo Funciona ScratchДокумент4 страницы¿Cómo Funciona ScratchMary Martirena100% (1)
- Manual Scratch PDFДокумент23 страницыManual Scratch PDFshassainОценок пока нет
- Alta EsДокумент29 страницAlta EsSteve MangandiОценок пока нет
- Captura de Pantalla 2023-12-26 A La(s) 6.56.41 P.M.Документ3 страницыCaptura de Pantalla 2023-12-26 A La(s) 6.56.41 P.M.Madeline Piedrahita SepulvedaОценок пока нет
- Bloques de ScratchДокумент8 страницBloques de ScratchCompucentroОценок пока нет
- Manual Basico de ScratchДокумент9 страницManual Basico de Scratchapi-532210304Оценок пока нет
- Guía para Principiantes Construct 2 VideojuegosДокумент11 страницGuía para Principiantes Construct 2 VideojuegosChristian Valenzuela Saldías0% (1)
- Manual Corel X3Документ26 страницManual Corel X3Jonathan VasquezОценок пока нет
- 02 Introducción A ScratchДокумент6 страниц02 Introducción A Scratchrusbert yucraОценок пока нет
- Características de ScratchДокумент17 страницCaracterísticas de ScratchJuan Carlos Frias OlivarОценок пока нет
- Cambiar El Fondo Del EscenarioДокумент9 страницCambiar El Fondo Del EscenarioAngel Inconfundible Povis OreОценок пока нет
- Semana 4Документ37 страницSemana 4Alex ClarosОценок пока нет
- Apuntes Scratch - Bloques RepetitivosДокумент16 страницApuntes Scratch - Bloques RepetitivosStéfano GabrieleОценок пока нет
- Actividad 1 Corel EntornoДокумент18 страницActividad 1 Corel EntornoAngel Dueñas CОценок пока нет
- COM3 U3 S01 Guía Scratch DocenteДокумент6 страницCOM3 U3 S01 Guía Scratch DocenteMiguel angel de la cruzОценок пока нет
- Guia InkscapeДокумент30 страницGuia InkscapejmrosmaОценок пока нет
- Syllabus Experto Excel PDFДокумент14 страницSyllabus Experto Excel PDFluis vargas manchegoОценок пока нет
- CHP 10Документ6 страницCHP 10Zeros EndОценок пока нет
- Reseña de Las Redes SocialesДокумент4 страницыReseña de Las Redes Socialesantony lima capchaОценок пока нет
- Material de Reforzamiento U7Документ2 страницыMaterial de Reforzamiento U7porrasrodasaОценок пока нет
- Segunda Parte de Topografia NievesДокумент68 страницSegunda Parte de Topografia NievesImanol FloresОценок пока нет
- Trabajo de Estaditica.Документ16 страницTrabajo de Estaditica.Mixhuz MichoОценок пока нет
- Informe ContaДокумент23 страницыInforme ContaSaul PachecoОценок пока нет
- Topologias InaДокумент3 страницыTopologias InaCristian GAОценок пока нет
- Planificación Lengua 1bgu - Semana 9Документ5 страницPlanificación Lengua 1bgu - Semana 9Erika Alvarado100% (1)
- Ebook1 Guia Definitiva PayUДокумент9 страницEbook1 Guia Definitiva PayUdesvanecienteОценок пока нет
- Caso - Enunciado 5 Karen Gòmez BeltrànДокумент4 страницыCaso - Enunciado 5 Karen Gòmez BeltrànKaren GomezОценок пока нет
- Introduccion - Soporte TecnicoДокумент3 страницыIntroduccion - Soporte TecnicoHenry FelicesОценок пока нет
- OrdezkaguneaДокумент25 страницOrdezkaguneaIratxe BarturenОценок пока нет
- ¿Por Qué Es Importante Usar Contraseñas Seguras - Mam@DigitalДокумент5 страниц¿Por Qué Es Importante Usar Contraseñas Seguras - Mam@DigitalCristhian Paolo Moreno SilvaОценок пока нет
- Goglee DriveДокумент4 страницыGoglee DriveRomrom RomromОценок пока нет
- Evaluacion Telecomunicaciones y Redes 2022CДокумент6 страницEvaluacion Telecomunicaciones y Redes 2022CNORMA DEL CARMEN SANTILLI RINCONОценок пока нет
- El Tiempo en Formigal - Infonieve - Es PDFДокумент1 страницаEl Tiempo en Formigal - Infonieve - Es PDFlonami11Оценок пока нет
- Características de Web MatrixДокумент9 страницCaracterísticas de Web MatrixCristóbal Rodríguez MariñoОценок пока нет
- Cambio de NPU3 B-C-D Con RMMДокумент4 страницыCambio de NPU3 B-C-D Con RMMGilberto ZamoranОценок пока нет
- Cuadro de Doble EntradaДокумент4 страницыCuadro de Doble EntradaERICK PORTUGUEZОценок пока нет
- DPW2 U1 F1a1 ArsvДокумент31 страницаDPW2 U1 F1a1 ArsvArlo SolisОценок пока нет
- PRÁCTICA REDES Active Directory 2Документ8 страницPRÁCTICA REDES Active Directory 2Victor Moya BustamanteОценок пока нет
- Javascript 2019 - 70Документ10 страницJavascript 2019 - 70spc81927Оценок пока нет
- El Papel de La Educación en El Tratamiento de La Adicción A La TecnologíaДокумент10 страницEl Papel de La Educación en El Tratamiento de La Adicción A La TecnologíaPablo TCОценок пока нет
- Xolarix Listado PC Partes y Suministros PDFДокумент8 страницXolarix Listado PC Partes y Suministros PDFJose Arbey PachecoОценок пока нет
- Herrera y Reissing. Páginasescogida00herr PDFДокумент280 страницHerrera y Reissing. Páginasescogida00herr PDFmaraca123Оценок пока нет
- Brochure OmniSwitch 6850Документ12 страницBrochure OmniSwitch 6850Alberto J Garcia GordilloОценок пока нет
- Bimx User Guide For Ac17 Hotfix SpaДокумент36 страницBimx User Guide For Ac17 Hotfix SpaPercy EspinozaОценок пока нет
- Periódicos Escolares DigitalesДокумент22 страницыPeriódicos Escolares DigitalesPercy Campana GuilleОценок пока нет
- Administración de Las Comunidades Virtuales T3U2Документ21 страницаAdministración de Las Comunidades Virtuales T3U2Fanny Cedillo HidalgoОценок пока нет