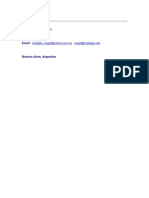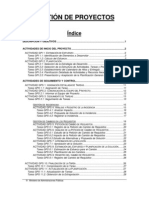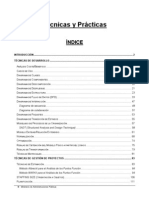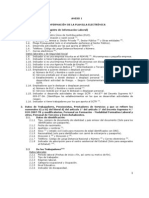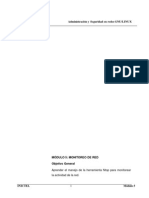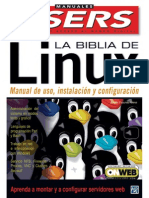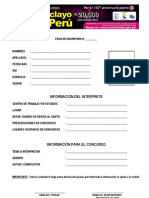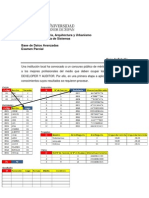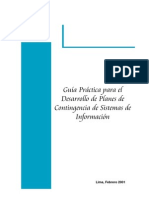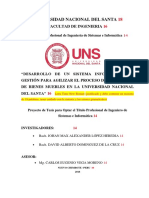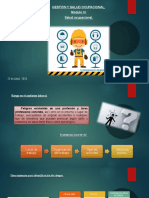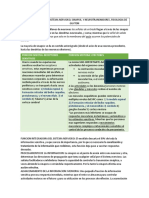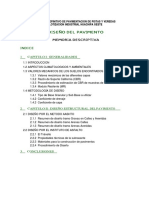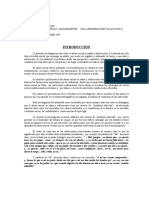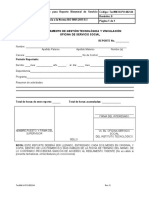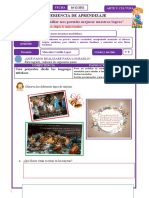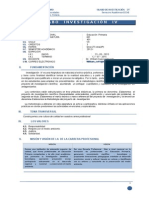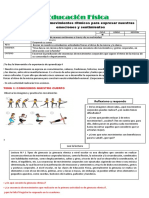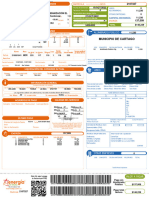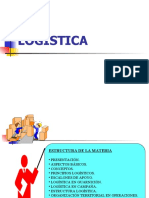Академический Документы
Профессиональный Документы
Культура Документы
Guia Registro Precn
Загружено:
Joseant DlcgАвторское право
Доступные форматы
Поделиться этим документом
Поделиться или встроить документ
Этот документ был вам полезен?
Это неприемлемый материал?
Пожаловаться на этот документАвторское право:
Доступные форматы
Guia Registro Precn
Загружено:
Joseant DlcgАвторское право:
Доступные форматы
MUNICIPALIDAD PROVINCIAL DE CHICLAYO
Gerencia de Tecnologa y Comunicaciones rea de Desarrollo de Sistemas
GUIA PARA EL REGISTRO DEL PRE CUADRO DE NECESIDAD EN EL APLICATIVO SIGM MODULO DE USUARIOS
AUTOR Ing. Jos Antonio De La Cruz Gmez
Analista Programador de Sistemas Informticos
2013
GTIC | REGISTRO PRE-CN
INTRODUCCION
El registro del Pre Cuadro de Necesidad es una actividad anual que contina posteriormente al Registro del Plan Operativo, dado que este brinda las actividades proyectadas en un periodo definido, para lo cual se necesita especificar al detalle que tems tanto en bienes como en servicios contemplar, para el cumplimiento de dichas actividades programadas.
Autor: Ing. Jos Antonio De La Cruz Gmez
GTIC | REGISTRO PRE-CN
SECUENCIA DE PASOS PARA EL REGISTRO DEL PRE-CN 1. Para iniciar con el Registro del Pre Cuadro de Necesidad identifique el Icono del aplicativo SIGM en su escritorio, de lo contrario, solicite a la Gerencia de Tecnologa y Comunicaciones que procedan a colocar el Acceso Directo al SIGM MODULO DE USUARIOS, en su respectiva PC.
2. Al hacer doble click sobre el acceso directo SIGM se abrir una ventana mostrndole dos imgenes, usted deber de seleccionar la primera MODUSERS Modulo de Usuarios, ingresa su usuario y clave dados por la Gerencia de Tecnologa y Comunicaciones, presione el botn Iniciar Sesin.
a.
b.
Autor: Ing. Jos Antonio De La Cruz Gmez
GTIC | REGISTRO PRE-CN
3. Luego de haber ingresado al sistema, identifique la opcin de la barra de herramientas denominada _Registrar Pre-CN, haga click all.
4. Cargar un formulario donde nos muestra la Lista de Objetivos Operativos o Especficos, las metas operativas y las actividades operativas de las mismas. Para navegar entre las opciones y proceder al registro del Pre Cuadro de Necesidad, deber seleccionar primero el objetivo operativo o especfico, luego la meta con la que trabajar, y posteriormente la actividad operativa a la que asignar los bienes y servicios que necesitar.
Autor: Ing. Jos Antonio De La Cruz Gmez
GTIC | REGISTRO PRE-CN
a.
b.
c.
Autor: Ing. Jos Antonio De La Cruz Gmez
GTIC | REGISTRO PRE-CN
Al seleccionar la actividad operativa con la que desea trabajar, nos mostrar la lista de bienes y servicios que hemos asignado a nuestra actividad, en ese formulario podemos asignar nuevos tems, editar la cantidad solicitada de los que ya hemos asignado, as como eliminar a los que consideramos que no necesitamos.
a. Para registrar un nuevo tem sea de tipo bien o servicios, hacemos click en el botn Nuevo, el sistema cargar un formulario donde nos permitir indicar la cantidad de bienes por meses o el monto a pagar en servicios por meses.
Autor: Ing. Jos Antonio De La Cruz Gmez
GTIC | REGISTRO PRE-CN
b. Haga click en la lupita que aparece en el segmento Datos, con la finalidad de cargar y listar todo el catlogo de Bienes, Servicios y Obras de la MPCH.
c. En caso necesite seleccionar un tem de tipo BIEN verifique que la opcin Categora se encuentra en B de lo contrario cmbielo a S de SERVICIO y viceversa, proceda a ingrese en la caja de texto el nombre del bien o servicio segn usted lo requiera, seleccione el registro hasta que se pinte de color naranja, finalmente presione el botn Seleccionar.
Autor: Ing. Jos Antonio De La Cruz Gmez
GTIC | REGISTRO PRE-CN
Luego que ha seleccionado el tem que necesita, proceda a calendarizar el pedido de este tem segn los meses del ao.
Autor: Ing. Jos Antonio De La Cruz Gmez
GTIC | REGISTRO PRE-CN
CONSIDERACIONES Cabe indicar que: A. El ingreso de valores con coma separador de miles (1,000) no est permitido. B. Adems los valores ingresados deben de ser nmeros enteros, estos no deben de iniciar en cero (01). C. En los meses donde no solicitar ninguna unidad del tem coloque cero (0). D. En caso no encuentre los tems que est buscando coordine con el encargado de la codificacin del catlogo de bienes y servicios en la sub Gerencia de Logstica. 5. En caso concluya la asignacin de tems a una actividad proceda a avanzar con otra, y si concluyo con todas, proceda a cambiar de meta y retome los pasos anteriormente explicados. 6. Finalmente haga click en el botn Reporte, en caso desee imprimir haga click en el icono de la impresora y si desea guardar una copia haga click en el icono del diskette
Para guardar una copia debe realizar lo siguiente: a) En la opcin Save In: seleccione la ruta de destino del reporte, es decir donde se guardar puede ser Mis Documentos, Escritorio, la Unidad C, D, etc., o su Memoria USB.
Autor: Ing. Jos Antonio De La Cruz Gmez
GTIC | REGISTRO PRE-CN
b) En la opcin File Name: escriba o indique un nombre para su archivo. c) En la opcin Files of Type: seleccione la opcin PDF (*.pdf).
7. Cierre sesin en el sistema. Archivo Salir del sistema.
Autor: Ing. Jos Antonio De La Cruz Gmez
10
Вам также может понравиться
- Buenas o Mejoras PracticasДокумент22 страницыBuenas o Mejoras PracticasJunior SumosaОценок пока нет
- METRICA V3 Gestion de ProyectosДокумент37 страницMETRICA V3 Gestion de Proyectoscacacaca2Оценок пока нет
- Flujo Del Plan Operativo Institucional Hasta Los Pedidos de Adquisicion en El SIGMДокумент9 страницFlujo Del Plan Operativo Institucional Hasta Los Pedidos de Adquisicion en El SIGMJoseant DlcgОценок пока нет
- Metrica 3Документ161 страницаMetrica 3omjsvrОценок пока нет
- SwingДокумент204 страницыSwingJoseant DlcgОценок пока нет
- Car Till A Person Ero MesaДокумент12 страницCar Till A Person Ero MesaJoseant DlcgОценок пока нет
- Anexo Informacion PlameДокумент5 страницAnexo Informacion Plamejulyan643Оценок пока нет
- Directiva001 2009EF76.01Документ8 страницDirectiva001 2009EF76.01yoisyОценок пока нет
- DS 166-2013-EfДокумент3 страницыDS 166-2013-EfJoseant DlcgОценок пока нет
- 05 - Monitoreo de RedДокумент31 страница05 - Monitoreo de RedJoseant DlcgОценок пока нет
- La Biblia de LinuxДокумент257 страницLa Biblia de LinuxAlcides R MartínezОценок пока нет
- Contrato SoftwareДокумент7 страницContrato SoftwareJoseant DlcgОценок пока нет
- SwingДокумент204 страницыSwingJoseant DlcgОценок пока нет
- Guia Evaluacion PoiДокумент9 страницGuia Evaluacion PoiJoseant DlcgОценок пока нет
- Manclac 2010Документ192 страницыManclac 2010gedith127Оценок пока нет
- Conc CantoДокумент3 страницыConc CantoJoseant DlcgОценок пока нет
- DL 276 Ley de Bases de La Carrera Administrativa y de Remuneraciones Del Sector PublicoДокумент14 страницDL 276 Ley de Bases de La Carrera Administrativa y de Remuneraciones Del Sector PublicoJorge Manuel Ramirez GianellaОценок пока нет
- Aumento de Tamaño para Carga de ArchivosДокумент3 страницыAumento de Tamaño para Carga de ArchivosJoseant DlcgОценок пока нет
- 09anexos Guia08Документ43 страницы09anexos Guia08Asogestam GestoresОценок пока нет
- Recomendaciones para Usar Cotejamiento UtfДокумент1 страницаRecomendaciones para Usar Cotejamiento UtfJoseant DlcgОценок пока нет
- Backup y Restauración de Base de Datos MysqlДокумент3 страницыBackup y Restauración de Base de Datos MysqlJoseant DlcgОценок пока нет
- Activar PostgreSQL Con WampServer en WindowsДокумент1 страницаActivar PostgreSQL Con WampServer en WindowsJoseant DlcgОценок пока нет
- Examen ParcialДокумент2 страницыExamen ParcialJoseant Dlcg0% (1)
- Concepto y Clasificación de Necesidades Del HombreДокумент4 страницыConcepto y Clasificación de Necesidades Del Hombrerbutron8444100% (3)
- Guia Práctica para Crear Planes de ContingenciaДокумент80 страницGuia Práctica para Crear Planes de ContingenciaMarlon Ramos Gamboa100% (3)
- Compendio-Ilustrativo-Accidentes-Mineria-2018 WORDДокумент163 страницыCompendio-Ilustrativo-Accidentes-Mineria-2018 WORDMario Alberto ChOqUeОценок пока нет
- El Análisis Del Discurso PolíticoДокумент7 страницEl Análisis Del Discurso PolíticoEdith CerbinoОценок пока нет
- 1 PT CarátulaДокумент3 страницы1 PT CarátulaLuisAngelMancoVilcherresОценок пока нет
- Programación y Evaluación Por Competencias Básicas - Jesús CabrerizoДокумент28 страницProgramación y Evaluación Por Competencias Básicas - Jesús CabrerizoEquipo de Orientación Liceo CastillaОценок пока нет
- Taller Profundizacion Sistemas de Ecuaciones LinealesДокумент3 страницыTaller Profundizacion Sistemas de Ecuaciones Linealesjolutopo_esОценок пока нет
- Cobertura VegetalДокумент11 страницCobertura Vegetalluis taboada100% (1)
- Gestión y Salud OcupacionalДокумент14 страницGestión y Salud OcupacionalFrancisco Nava EscalonaОценок пока нет
- Posner 2004 Chewas y Tumbukas EspañolДокумент17 страницPosner 2004 Chewas y Tumbukas EspañolMatias Urra FuenzalidaОценок пока нет
- Resumen Capitulo 46 GuytonДокумент8 страницResumen Capitulo 46 GuytonMcPotatoe :86% (7)
- Diseño Pavimentos Vias UrbanasДокумент44 страницыDiseño Pavimentos Vias UrbanaswilderОценок пока нет
- Plan de Trabajo de Contigencia de Las Areas TodasДокумент61 страницаPlan de Trabajo de Contigencia de Las Areas Todasliz geraldine gongora chavesОценок пока нет
- INFORME de MECANICA DE ROCASДокумент49 страницINFORME de MECANICA DE ROCASWilson Jeff Espinoza CondorОценок пока нет
- El Proposito de La EscrituraДокумент2 страницыEl Proposito de La EscrituraMilagros Herrera80% (5)
- Abuso Sexual en Menores - CompressДокумент86 страницAbuso Sexual en Menores - CompressJoan ZambranoОценок пока нет
- Matriz de Consistencia-TESISДокумент5 страницMatriz de Consistencia-TESISroxana pacayaОценок пока нет
- Diapositiva Realizada Angelica Deza Sanchez Mayo2016Документ25 страницDiapositiva Realizada Angelica Deza Sanchez Mayo2016clismanОценок пока нет
- Fichas de Ortografìas1 SДокумент40 страницFichas de Ortografìas1 Ssusan fernandezОценок пока нет
- TecNM VI PO 002 04Документ2 страницыTecNM VI PO 002 04Octavio FloresОценок пока нет
- Semana 36 Día 4 Arte y CulturaДокумент4 страницыSemana 36 Día 4 Arte y CulturaMERCEDES CASTILLO LOPEZОценок пока нет
- Tarea 4 Educacion A DistanciaДокумент7 страницTarea 4 Educacion A DistanciaYermin carreras dominguezОценок пока нет
- Conflictos y Negociaciones en La OrganizaciónДокумент4 страницыConflictos y Negociaciones en La Organizaciónstevenleonardo1Оценок пока нет
- Et - Equipamiento Electromecanico en Pozos Tubulares r2Документ10 страницEt - Equipamiento Electromecanico en Pozos Tubulares r2Kelvin GutierrezОценок пока нет
- Conceptos ErgonomíaДокумент8 страницConceptos ErgonomíaBriyeth Camila Rodriguez ChitivaОценок пока нет
- Silabo de Investigaciòn IVДокумент9 страницSilabo de Investigaciòn IVCarlos Alberto Acosta ZárateОценок пока нет
- Gestion de Resultados Parte Ii4223Документ11 страницGestion de Resultados Parte Ii4223Jesús Rafael González TorresОценок пока нет
- Act 01, Educacion Fisica (Honorio DelgadoДокумент3 страницыAct 01, Educacion Fisica (Honorio DelgadoChayan Bruce Nina CutipaОценок пока нет
- Factura 6Документ1 страницаFactura 6ygdgv5dfqrОценок пока нет
- LogisticaДокумент44 страницыLogisticaluis fernando castillo gamezОценок пока нет
- Actividad 3 Metodologia de La InvestigacionДокумент10 страницActividad 3 Metodologia de La InvestigacionDANIELA ELIZABETH PARRA DOMINGUEZОценок пока нет
- Laguna Del DerechoДокумент17 страницLaguna Del DerechoEdwincito ZambranitoОценок пока нет