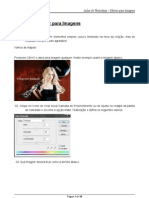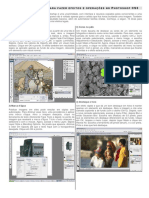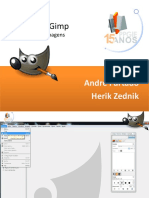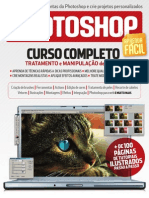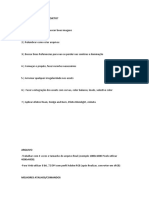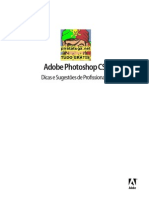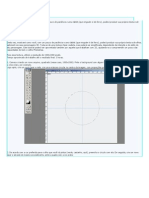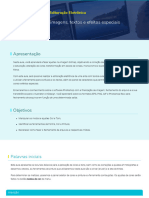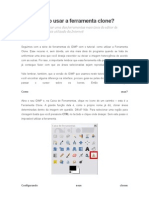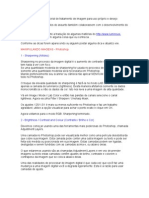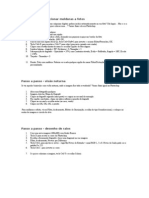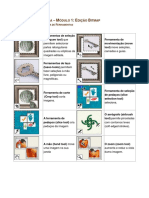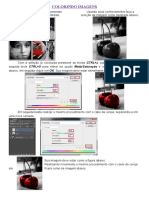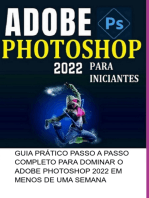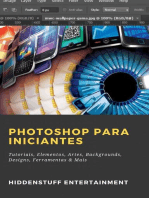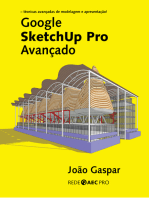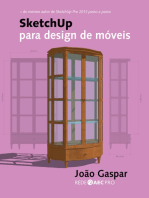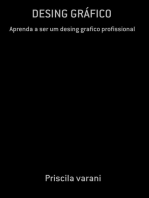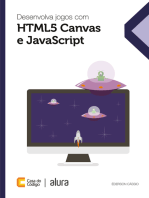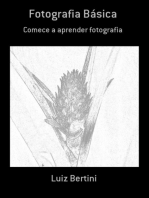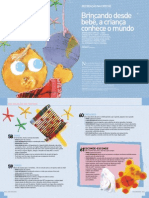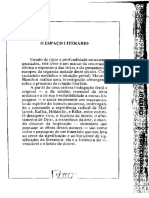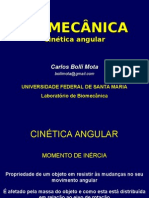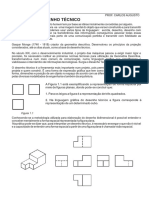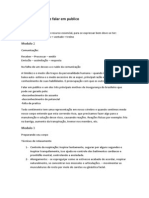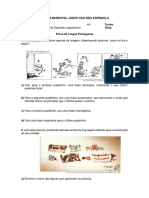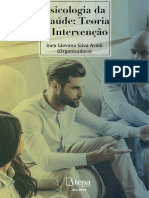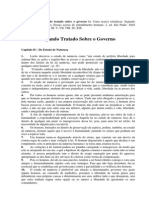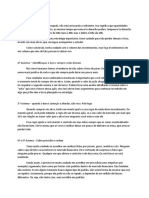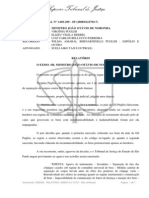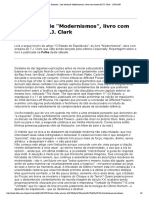Академический Документы
Профессиональный Документы
Культура Документы
Foto Panorâmica
Загружено:
Daniele Reinaldo Vila NovaОригинальное название
Авторское право
Доступные форматы
Поделиться этим документом
Поделиться или встроить документ
Этот документ был вам полезен?
Это неприемлемый материал?
Пожаловаться на этот документАвторское право:
Доступные форматы
Foto Panorâmica
Загружено:
Daniele Reinaldo Vila NovaАвторское право:
Доступные форматы
TUTOS PHOTOSHOP
Lentes grande angulares do efeitos muito interessantes ao fotografar paisagens ou ambientes. Porm, nem sempre temos uma a disposio. Ento, uma maneira bem legal de simular essa lente fazendo uma foto panormica. Essa tcnica tambm muito interessante para conseguir uma foto de tamanho maior do que a cmera pode captar. Para fazer uma foto panoramica, definimos o local a ser fotografado e clicamos a foto por partes, seguindo uma sequncia. Cada foto dessa sequncia deve captar cerca de um tero da rea da foto anterior.
Antes de juntar as fotos captadas, vou primeiro fazer uma breve correo nas cores, pois a areia est bem escura e as cores no me agradaram muito. Minhas fotos esto em RAW, ento vou selecionar todas pelo Adobe Bridge e abr-las no Adobe Camera Raw.
Lembrando que minhas fotos foram feitas com a mesma fotometria, ou seja, mesma abertura, velocidade e ISO. Ento, todas as alteraes que eu fizer em uma, terei que fazer igual nas outras. Posso fazer isso de duas maneiras: uma opo selecionar todas as imagens na parte lateral esquerda do ACR e editar na primeira imagem, a outra opo editar uma nica foto e sincronizar todas depois. Mas, para ser mais gil, selecionarei todas. Dessa forma, as alteraes feitas na primeira, tambm sero aplicadas nas outras.
Resultado de uma das imagens com as correes. Com os ajustes feitos, clico em Done, pois no quero carreg-las no Photoshop agora, e sim apenas
salvar essas correes nos arquivos em RAW. Volto ao Adobe Bridge, seleciono novamente todas as minhas fotos, e vou no menu Tools > Photoshop > Photomerge.
A janela abaixo aparecer, deixarei em Auto mesmo, e clicarei em OK. O Photoshop vai automaticamente buscar os pixels similares nas imagens em sequncia e mescl-las.
Nem sempre teremos resultados perfeitos. E, algumas vezes, o resultado ser similar ao da imagem abaixo.
Quando essas "faixas" aparecerem, basta selecionar todas as layers e ir no comando Edit > Auto-Blend Layers e escolher a opo Panorama.
Podemos ver que meu espao no est totalmente preenchido. Eu poderia simplesmente dar um Crop cortando as sobras. Porm, minha imagem ficaria menor ainda usando o Content-Aware, um recurso disponvel a partir da verso CS5. Com ele, posso criar informaes onde no h. Para isso, seleciono uma rea que contenha um pedacinho do que eu quero. Posso fazer isso ao selecionar toda a minha imagem (clicando nela no thumbnail do layer no painel Layers com o Ctrl pressionado) e, depois, vou em Select > Modify > Contract (na minha imagem, coloquei o valor 60) e inverto a seleo.
Depois, vou no menu Edit > Fill > Content-Aware.
E, tcharam! O Photoshop buscou reas similares e recriou informaes para preencher as reas vazias!
Ento, para finalizar, corrigi algumas sujeirinhas com o Patch Tool. Por meio do Curves, realcei algumas cores, como o amarelo (diminuindo o azul) e o vermelho, e tambm dei uma leve clareada.
Por fim, apliquei um Crop para visualizar melhor:
Espero que tenham gostado! Abaixo, mais alguns exemplos. Dica: Ao fotografar na vertical, podemos ter uma imagem um pouco mais ampla. Podemos verificar essa diferena entre a foto do tutorial e os dois primeiros exemplos abaixo, em comparao com os dois ltimos.
Erica DalBello
Aprenda, neste tutorial, como criar a ilustrao de uma vela estrela de prata no Photoshop por meio de brushes e do recurso Layer Style. 1) Abra um arquivo e preencha o fundo com um gradiente linear composto por preto e um tom marrom. No exemplo abaixo, usei o valor hexadecimal #c2b9a8 para o tom marrom .
2) Crie a forma da vela com a ferramenta de seleo ou a ferramenta Pen. Faa uma forma vertical irregular de modo que o centro da forma tenha uma espessura mais estreita, como no exemplo abaixo. Preencha a forma da vela com o mesmo tom de marrom que voc usou na composio do gradiente do fundo.
3) Aplique um pouco do filtro Noise na vela, para criar uma textura sutil sobre a superfcie da forma.
4) Em seguida, aplique na forma o Layer Style chamado Inner Glow, preenchido com preto e com Blend Mode em Multiply, para criar o volume da sua vela. Depois, ative tambm o Layer Style chamado Inner Shadow, com Blend Mode em Multiply, para fazer com que uma sombra interna avance de cima para baixo, o que cria uma ambientao entre a vela e o fundo.
5) Agora, abra um novo layer e escolha um pincel suave e grande, preenchido com branco no modo Dissolve, com opacidade de 30%. D um clique com esse pincel bem no centro da vela.
6) Diminua um pouco o tamanho do pincel e d novamente um clique no centro da vela, para intensificar ainda mais os pontos do pincel. Diminua mais uma vez o pincel e d um terceiro clique no centro. O importante que os pontinhos criados pelo pincel no modo Dissolve fiquem concentrados no centro da "exploso" da vela.
7) Agora, v em Filter e aplique a opo Blur > Radial Blur. No painel, ative como opo de Blur Method o item Zoom e deixe o valor de Amount em 100%. Isso vai transformar os pontinhos do brush em um flare.
8) Aplique sobre este flare o Layer Style chamado Outer Glow, com preenchimento vermelho e com Blend Mode em Hard Light. Aplique tambm o Layer Style chamado Inner Glow, com preenchimento amarelo e com Blend Mode em Hard Light.
9) Pressione Command+T (MAC) ou Control+T (PC), para ativar a ferramenta de distoro e achatar a imagem do flare, conforme demonstrado no exemplo abaixo.
10) Abra um novo layer acima do layer do flare. Selecione os dois layers e pressione Command+E (MAC) ou Control+E (PC). Isso far com que o Layer Style do flare seja descartado. Em seguida, v em Curves e suba um pouco a curva para mudar a cor e a temperatura da luz que irradia da vela.
11) Faa com que o brilho da luz fique ainda mais intenso. Para isso, crie uma cpia do layer e aplique sobre ele o Blend Mode no modo Color Dodge.
12) Selecione a ferramenrta Smudge. Configure, no painel de comando, o tamanho para 1 px e o valor de Strength em 100%. Selecione o layer do flare que est abaixo daquele que foi colocado o Color Dodge. Clique e arraste esse flare com a ferramenta para criar as fascas.
13) Para criar fascas projetadas em sentidos diferentes, escolha um brush duro. Faa ajustes em Shape Dynamics, e escolha, em Control, a opo Fade.
14) Em seguida, capture um tom amarelado do flare em seu Foreground. Abra um novo layer e comece a usar o novo pincel para criar as fascas em sentidos diferentes. Caso ache que a intensidade das fascas criadas pelo pincel ficaram muito fortes, abaixe um poco a opacidade do layer.
15) Continue trabalhando os detalhes, aumentando e diminuindo o tamanho dos pincis, at conseguir o efeito desejado.
isso a. Feliz aniversrio! Com quem ser, com quem ser...
Aprenda, neste tutorial, uma das muitas opes em que voc pode usar a ferramenta Shape para criar efeitos sobre uma imagem. 1) Neste tutorial, escolhi a figura de uma chama que ser aplicada como detalhe de uma pintura sobre o paralamas de um carro antigo. Providenciei uma imagem na qual o paralamas est em destaque, como no exemplo abaixo.
. 2) Em seguida, na caixa de ferramentas, selecionei a ferramenta Custom Shape e, no menu principal, ativei o item Shape Layers. Ainda no menu principal, ativei a biblioteca Shape e, pelo filtro Nature dessa biblioteca, escolhi a forma da chama.
3) Preenchi meu Foreground com amarelo. Depois, cliquei e arrastei a forma sobre a imagem do carro.
4) Mantive o Shape Layer selecionado e pressionei Command + T (MAC) / Control + T (PC) para ativar a ala de seleo em volta da figura e para rotacionar ela no sentido em que desejo fazer a aplicao sobre o paralamas.
5) Com as alas de seleo ativas, mudei para a ferramenta Warp. Para isso, cliquei no cone da ferramenta, localizado no menu principal. Atravs da malha da ferramenta, fiz a distoro da chama sobre o paralamas.
6) Para finalizar, apliquei sobre o Shape Layer o Blend Mode chamado Overlay, que cria o aspecto realista da forma sobre o paralamas, como se fosse uma pintura. Por Getulino Pacheco
Aprenda, neste tutorial, como criar um interessante efeito para aplicar sobre suas imagens chamado Light Painting. 1) Providencie uma imagem que tenha algum ou algo em posio de ao ou movimento. necessrio que a pessoa ou objeto em questo esteja recortado. Insira um layer abaixo da imagem recortada com um fundo de tons escuros que pode ser criado no photoshop por meio dos gradientes.
2) Com a ferramenta Pen no modo Paths, crie curvas em zigue-zague sobre a imagem. No caso da minha imagem, uma pessoa saltando, optei por criar trs linhas curvas com interrupes, para dar a impresso de que os traos esto envolvendo o corpo.
3) Agora, na caixa de ferramentas, clique sobre o cone da ferramenta pincel e, no menu principal, entre na biblioteca de pincis e escolha um pincel duro. Ajuste o tamanho do pincel em Size. No meu exemplo ajustei o tamanho do pincel para 25 px.
4) Ainda no menu principal, clique duas vezes no cone de pincis que habilita o painel de configuraes do pincel. Nesse painel, ative o item Shape Dynamics e, em Control, escolha a opo Pen Pressure.
5) Mude agora para a ferramenta Direct Selection e selecione apenas um dos subpaths.
6) Mantenha o Path ativo e abra um novo layer.
7) Volte a ativar a ferramenta pincel e verifique se o seu Foreground, na caixa de ferramentas, est preenchido com branco. V ao painel Paths e, no submenu do painel, ative Stroke Subpath.
8) No painel Stroke Subpath, ative o item Simulate Pressure. Utilize em Tool a opo Brush e clique em Ok. O pincel ser criado acompanhando o caminho do demarcador.
9) Repita esse procedimento sobre os demais demarcadores, sempre criando um novo layer a cada aplicao do pincel.
10) Uma vez aplicado o pincel sobre os caminhos, crie o efeito de luz por meio do Layer Style. Para ativar a opo, d dois cliques sobre um dos layers preenchidos com o pincel. No painel Layer Style, mantenha o item Preview ativado e escolha o item Outer Glow. Mude a cor do Outer Glow para vermelho e, em Blend Mode, escolha Hard Light. Controle a intensidade nas opes de Spread e Size.
11) Ainda no painel, ative tambm o item Inner Glow. Mude a cor do Inner Glow para amarelo e, em Blend Mode, escolha Hard Light. Controle a intensidade na opo Size.
12) Pronto! O resultado ser parecido com o exemplo abaixo.
13) Repita o procedimento nos demais layers preenchidos com o pincel. Mas altere as cores do Inner e Outer Glow durante a aplicao, para que os traos dos raios de luzes fiquem com cores diferentes. Aplique tambm no layer da imagem o efeito Outer Glow, para criar um efeito luminoso em volta da figura. Um truque bem legal para fazer com que as luzes fiquem ainda mais intensas , aps ter aplicado o Layer Style, criar uma pastinha dentro do painel Layers e arrastar os layers com o efeito para dentro dela e, em seguida, aplicar sobre o layer dela o Blending Mode chamado Color Dodge. Por Getulino Pacheco
Aprenda, neste tutorial, uma tcnica bem legal para criar um lineart sobre uma imagem, tipo as linhas e marcas de segurana de uma nota de dinheiro. No caso deste exemplo, de dlar. Vamos comear? Faa o download da cdula de dollar. 1) Escolha uma foto que tenha bom contraste e um fundo com um gradiente radial, como a minha usada no exemplo. Caso voc tenha uma foto legal, mas o fundo no tenha o gradiente, recorte a foto e crie o fundo no Photoshop.
2) Elimine as cores da imagem em Image>Adjustments> Desaturate.
3) Agora, em Levels, crie um contraste forte na imagem. Coloque 50 na sada do preto e 150 na sada do branco. Iremos usar essa imagem contrastada como um mapa de deslocamento posteriormente, portanto, d um Save As no arquivo com o nome de Displace.
4) Volte um passo atrs, recolocando a foto no modo Desaturate. E em seguida, Filter>Blur>Surface Blur. Esse filtro ir suavizar alguns detalhes da pele sem prejudicar detalhes, como os olhos e a boca. Use 15 pixels em Radius e 20 pixels em Threshold e d ok.
5) Uma vez tendo suavizado a superfcie da foto, use novamente Levels e aplique os mesmos valores de branco e preto usados no passo 3.
6) V em Image>Mode>Grayscale, transformando todo o arquivo em tons de preto e branco. Volte em Image e, agora, converta a imagem para modo Bitmap. O painel Bitmap que ir surgir informa o valor de Input e Output - no caso da minha imagem, foi de 240 pixels, mas, dependendo da resoluo, pode haver um valor diferente. O importante que os valores de Input e Output sejam iguais.
7) Dando um ok no painel Bitmap, outro painel - o Halftone Screen - vai aparecer e aqui que voc criar as linhas sobre os tons da imagem. Em Shape, escolha Line; em Angle coloque 0; e em Frequency aplique 18. Lembrando que, dependendo da foto e da resoluo usada, ser necessrio fazer alguns testes de valores em Frequency para conseguir o resultado adequado para a sua imagem. Quanto maior o valor usado, maior ser a quantidade de linhas criadas.
8) Este o efeito que vai ser obtido aps o processo
9) Converta a imagem novamente para Grayscale. Quando fizer isso, surgir um painel mostrando o valor de Ratio. O valor deve permanecer em 1 e d ok.
10) Em Filter> Blur aplique em Gaussian Blur um valor bem sutil de 0,5 pixels.
11) Agora, utilize o mapa de deslocamento para que os traos criados acompanhem o volume do desenho do rosto. V em Filter> Distort> Displace. Coloque o valor de 2 em horizontal e 2 em vertical. Ative Stretch To Fit e Wrap Around, d ok e procure o arquivo com o nome Displace salvo no passo 3. Clique em abrir e a imagem ser distorcida pelo mapa.
12) Abra o arquivo da nota de um dlar e use a ferramenta Quick Selection para selecionar a elipse e o retrato de George Washington, que ir ser substitudo pela nova imagem.
13) Mantendo a seleo ativa, abra uma nova camada e preencha a seleo com o mesmo tom do papel da nota.
14) Arraste o arquivo da nova imagem para o da cdula. Posicione a imagem e use a seleo da elipse para criar uma mscara em torno da foto aplicando o Blending Multiplay sobre o layer da imagem para que a informao branca dessa imagem fique com a cor do papel da cdula. Veja o resultado.
Crie uma bolacha de gua e sal no Photoshop
Neste tutorial, voc ir aprender como usar o Shape Layers, em conjunto com alguns filtros do Photoshop, para criar a ilustrao de uma bolacha de gua e sal.
1) Na caixa de ferramentas, ative o Rounded Rectangle (tecla de atalho U) e, no menu do painel de controle, verifique se a opo Shape Layers est ativada. Crie um quadrado com as bordas arredondadas. Ao criar o quadrado, um layer de ajustes ir surgir no painel Layers. Clique duas vezes no cone da esquerda, para ativar o Color Picker, e digite na rea do valor hexadecimal (#) o cdigo e5c599 para reproduzir o tom alaranjado usado neste tutorial.
2) Crie agora os furinhos na bolacha. Selecione o Layer Mask e, no menu principal, acione a opo subtrair. Em seguida, mude a ferramenta Rounded Rectangle para Elipse. Clique e arraste com a ferramenta, criando pequenos crculos que faro furos sobre a superfcie do retngulo. Faa uma sequncia de 5 furos na horizontal e repita essa sequncia na vertical, como no exemplo abaixo.
3) Ainda com o layer selecionado, v em Filter > Liquify. Uma tela ir surgir para alertar que o Shape Layer ser rasterizado, ento clique em OK. No painel do Liquify, escolha a primeira ferramenta no canto superior direito do painel, ajuste o tamanho do pincel e faa pequenas distores nas bordas da bolacha. Para a ilustrao ficar mais convincente, diminua um pouco o pincel e tambm faa distores individuais sobre cada um dos furinhos para quebrar a aparncia simtrica dos mesmos. Clique em OK.
4) Mude a cor do Foreground ao inserir o valor hexadecimal (#) e5c599. Para Background, insira o valor (#) c58750. Em Filter > Render, aplique a opo Clouds. Voc obter uma textura sobre a bolacha como a do exemplo abaixo.
5) Para tornar ainda mais interessante a textura, d dois cliques no layer e ative a janela Layer Style. Aplique um Inner Glow com um tom marrom escuro com o Blend Mode Multiply. Isso ir acentuar os tons nas bordas da bolacha. Aumente tambm um pouco a porcentagem de Noise para criar sobre a textura pequenos gros. Esses gros deixaro a ilustrao com um aspecto mais orgnico. Clique em OK.
6) Para finalizar, use as ferramentas Dodge e Burn para iluminar e queimar um pouco mais as reas claras e escuras da textura da bolacha. Aplique um Drop Shadow para completar. Hmmm, que delcia! Gostaram da receita?
Boas prticas so sempre bem-vindas, especialmente quando, com elas, conseguimos aumentar a velocidade de nosso trabalho ao mesmo tempo que mantemos o processo editvel. Por isso, neste tutorial de Photoshop, quero apresentar algumas das vantagens de se trabalhar com layers de ajuste.
Mas antes... Quero explicar o conceito de um layer de ajuste, ou camada de ajuste caso voc trabalhe com o Photoshop em portugus. Diferente das camadas tradicionais de pixels, nos quais voc pode pintar, copiar e colar informaes, as camadas de ajustes permitem a aplicao dos comandos de ajustes do Photoshop em camadas. Por exemplo: ao invs de aplicar o comando Levels, voc pode aplicar uma camada de ajuste com o mesmo comando. Vantagens Uma vez inserida a camada de ajuste, vrias opes se tornam disponveis, entre elas: A camada pode ser editada a qualquer instante, aproveitando ao mximo a flexibilidade de se trabalhar com camadas; Uma mscara nesta camada permite que o comando seja aplicado de forma especfica, ou seja, voc determina onde vai aplicar o comando; Trocando a posio dos layers, mais acima ou abaixo, determina quais camadas iro receber o efeito; O arquivo fica muito mais leve, permitindo que seus trabalhos ocupem menor espao em disco, tornando o fluxo mais produtivo. Todos as opes de Blend Modes, preenchimento e opacidade podem ser aplicadas, somando ainda mais controle e aumentando a quantidade de efeitos que foram aplicados durante um tratamento ou fuso de imagens.
Dado interessante A partir do Photoshop CS4, voc pode inserir um layer de ajuste usando o novo painel Adjustment, que economiza em at 89% a movimentao do mouse. Por isso, meu conselho que voc comece hoje mesmo a usar esse recurso em seu dia a dia!
Desde que comecei a trabalhar com o Photoshop, eu sempre gostei do filtro Lens Flare para desenvolver uma fuso ou um super efeito em minhas imagens.
O que eu aprendi recentemente, e quero compartilhar aqui no Cad o Al, um dica pequena, mas super legal. A dica que possvel usar o filtro com valores em pixels, tornando o processo muito mais preciso, principalmente quando queremos colocar o efeito em um ponto exato. Para isso, a primeira ao abrir o painel Info e escolher Pixels como medida. Isso pode ser feito clicando sobre o cone X/Y e escolhendo a nova medida entre as opes abertas no menu contextual.
Em seguida, posicione seu mouse sobre o local que deseja aplicar o filtro e anote os valores que aparecem no painel Info.
Abra o filtro Lens Flare pelo menu Filter > Render > Lens Flare e, com a tecla Option (Win: Alt) pressionada, clique sobre a imagem para abrir a caixa de dilogo Precise Flare Center. Nela, voc deve inserir os valores que anotou agora h pouco e clicar em OK.
Configure os valores finais, como tipo de lente e intensidade do brilho. Quanto estiver tudo pronto, clique em OK para aplicar o filtro. E, para tornar nosso primeiro tutorial de Photoshop de 2012 ainda mais editvel, voc pode converter o layer em um Smart Filter ou Smart Object antes de aplicar o filtro. Show de bola!
Muitos tutoriais procuram explicar como se faz efeito de fumaa no Photoshop. Mas um bom resultado se consegue usando uma boa captura como a mostrada aqui. O segredo fica em como fazer a fuso da fumaa com o elemento fotogrfico em questo. Em passos simples, consegue-se um resultado mais atraente, com um apelo aconchegante e acolhedor com uma simples xcara de caf.
Passo 1 Com as imagens abertas no Photoshop, arraste a fumaa sobre a imagem da xcara.
Passo 2 Para ajustar, rotacionar, use o free transform, Edit > Free Transform ou (pc: Ctrl+T, mac: Cmd+T), posicione da maneira que achar mais interessante.
Passo 3
Mude o blend mode do layer da fumaa de normal para screen. Assim far com que tudo que for preto fique transparente e somente as reas claras fiquem visveis.
Passo 4 Note que a fumaa meio azul. Para tirar essa cor, dessature a imagem com o comando Desaturate (menu > image > adjustments > desaturate).
Passo 5 Para fazer um acabamento adicionei uma mscara no layer da fumaa e brinquei um pouco com ela. Com a mscara selecionada, escolha o brush, use preto de foreground e pinte a seu gosto.
Passo 6 Na paleta de Adjustments, com o ALT pressionado clique sobre o cone Photo Filter, aparecer uma caixa de dialogo e ative a opo de Clipping (far com que este ajuste tenha efeito somente no layer abaixo, note na paleta de layers que aparacer uma seta no layer de Photo Filter indicando isso). Utilizei esse layer de ajuste para ambientar a fumaa com o restante da imagem, aplicando uma invaso ao layer da fumaa.
Felipe Zacharias Equipe Grupo Photopro
Вам также может понравиться
- Atividade 1 de PhotoShopДокумент4 страницыAtividade 1 de PhotoShop222325joaoОценок пока нет
- Vários Execícios Passo A Passo para PhotoshopДокумент10 страницVários Execícios Passo A Passo para PhotoshoppsorelizioОценок пока нет
- Curso prático Photoshop iniciantesДокумент30 страницCurso prático Photoshop iniciantesIsney LuchtОценок пока нет
- Curso básico de ferramentas PhotoshopДокумент30 страницCurso básico de ferramentas PhotoshopVitor Mateus H. TeixeiraОценок пока нет
- Efeitos criativos no PhotoshopДокумент61 страницаEfeitos criativos no PhotoshopPaulo Henrique100% (1)
- 15 truques rápidos Photoshop CS3Документ3 страницы15 truques rápidos Photoshop CS3Alex PRib RioОценок пока нет
- Truques PhotoShop CS3Документ5 страницTruques PhotoShop CS3Erom NywОценок пока нет
- Oficina de GimpДокумент44 страницыOficina de GimpCustódio Gastão Silva Junior100% (2)
- Ficha Do Adobe PhotoshopДокумент6 страницFicha Do Adobe PhotoshopMarisa PereiraОценок пока нет
- Animação com Path ControllerДокумент112 страницAnimação com Path ControllerJúlio Adolfo RufinoОценок пока нет
- Photoshop - Curso Completo de Tratamento e Manipulação de FotosДокумент113 страницPhotoshop - Curso Completo de Tratamento e Manipulação de FotosKellsen Carlos100% (2)
- Dicas 1 A 20Документ5 страницDicas 1 A 20Marcos FlintОценок пока нет
- PhotoshopДокумент113 страницPhotoshopjamile0601100% (4)
- Dicas Profissionais PhotoshopДокумент56 страницDicas Profissionais PhotoshopGRUPOLCK100% (3)
- O Essencial Do Photoshop para NovatosДокумент8 страницO Essencial Do Photoshop para NovatosMaurinho HorieОценок пока нет
- Adobe Photoshop CSДокумент44 страницыAdobe Photoshop CSdavid_asp6989Оценок пока нет
- Efeito de FontesДокумент13 страницEfeito de FontesSemadem MissõesОценок пока нет
- Criar neblina no PhotoshopДокумент3 страницыCriar neblina no PhotoshopHamilton GrimaldiОценок пока нет
- 101 Dicas PhotoshopДокумент56 страниц101 Dicas PhotoshopPatricia AmaralОценок пока нет
- Exercicios Sobre Photoshop Ze CaetanoДокумент3 страницыExercicios Sobre Photoshop Ze Caetanomarezende1Оценок пока нет
- Verniz Reserva No IllustratorДокумент23 страницыVerniz Reserva No IllustratorEfrero RochyОценок пока нет
- Recorte de cabelos no PSДокумент25 страницRecorte de cabelos no PSIvan BeloОценок пока нет
- Adobe Illustrator Aula-06Документ16 страницAdobe Illustrator Aula-06Rubens SouzaОценок пока нет
- Tuto de Letra em FogoДокумент6 страницTuto de Letra em FogodigitechdaniloОценок пока нет
- Pintura de Olhos RealistasДокумент25 страницPintura de Olhos RealistasMaria Del Carmen Silva AragónОценок пока нет
- Aula 04 - Photoshop - Imagens, Textos e Efeitos EspeciaisДокумент15 страницAula 04 - Photoshop - Imagens, Textos e Efeitos EspeciaisJefferson AguiarОценок пока нет
- Tutorial GIMP Como Usar A Ferramenta CloneДокумент4 страницыTutorial GIMP Como Usar A Ferramenta ClonetelecentrosОценок пока нет
- Tratamento de Fotos No PhotoshopДокумент5 страницTratamento de Fotos No PhotoshopIslandcoresОценок пока нет
- Photoshop Molduras Raios e Visão NoturnaДокумент1 страницаPhotoshop Molduras Raios e Visão Noturnaapi-3777618100% (2)
- Técnicas Multimédia Módulo 1 - PhotoshopДокумент45 страницTécnicas Multimédia Módulo 1 - PhotoshopHélia Bonjardim Lima100% (1)
- Apostila Pintura DigitalДокумент15 страницApostila Pintura DigitaldigbarbbpОценок пока нет
- Apostila Ii Photoshop CS5 PDFДокумент56 страницApostila Ii Photoshop CS5 PDFInacio WanderleyОценок пока нет
- Criar fundo de Natal no Photoshop com flocos de neve e estrelasДокумент18 страницCriar fundo de Natal no Photoshop com flocos de neve e estrelasracsofilho2013Оценок пока нет
- 10º Exercício (Photoshop)Документ7 страниц10º Exercício (Photoshop)Patrícia CarvalhaisОценок пока нет
- TUTORIAL GIMP Envelhecendo Suas FotosДокумент7 страницTUTORIAL GIMP Envelhecendo Suas FotostelecentrosОценок пока нет
- Apostila PhotoshopДокумент12 страницApostila PhotoshopLu ArtОценок пока нет
- Como Fazer Efeito de Texto Com Bordado No PhotoshopДокумент8 страницComo Fazer Efeito de Texto Com Bordado No PhotoshopLuiz C A BertottiОценок пока нет
- Adobe Photoshop: Tratamento e edição profissional de imagensОт EverandAdobe Photoshop: Tratamento e edição profissional de imagensОценок пока нет
- Usando o Snapchat: Guia para o Aplicativo, Filtros, Emojis, Lentes, Fontes, Streaks & Muito Mais!От EverandUsando o Snapchat: Guia para o Aplicativo, Filtros, Emojis, Lentes, Fontes, Streaks & Muito Mais!Оценок пока нет
- Fotografia para Iniciantes: O Guia Completo de Fotografia para IniciantesОт EverandFotografia para Iniciantes: O Guia Completo de Fotografia para IniciantesОценок пока нет
- Apostila – Introdução Às Planilhas EletrônicasОт EverandApostila – Introdução Às Planilhas EletrônicasОценок пока нет
- O PorvirДокумент3 страницыO PorvirDaniele Reinaldo Vila NovaОценок пока нет
- Recreação Na Creche (Impresso)Документ4 страницыRecreação Na Creche (Impresso)biraeluciana4473Оценок пока нет
- Tutos IllustratorДокумент32 страницыTutos IllustratorDaniele Reinaldo Vila NovaОценок пока нет
- EPAGRI - Folder Carneiro HidráulicoДокумент2 страницыEPAGRI - Folder Carneiro HidráulicoJúlio Eduardo Fonseca Pereira100% (6)
- Atividades - Sistemas de Ensino e Políticas Educacionais No BrasilДокумент6 страницAtividades - Sistemas de Ensino e Políticas Educacionais No BrasilDaniele Reinaldo Vila NovaОценок пока нет
- Estimando Proporções com Intervalos de ConfiançaДокумент5 страницEstimando Proporções com Intervalos de ConfiançaDiogo LucenaОценок пока нет
- Bolo de Batata Com SardinhaДокумент2 страницыBolo de Batata Com SardinhaDaniele Reinaldo Vila NovaОценок пока нет
- Pró - LetramentoДокумент364 страницыPró - LetramentoMaria vieira92% (13)
- O Grande GrimórioДокумент11 страницO Grande GrimórioValcir HenriqueОценок пока нет
- HADDAD, em Defesa Do SocialismoДокумент68 страницHADDAD, em Defesa Do SocialismoGilson Xavier de Azevedo100% (1)
- Maurice Blanchot - O Espaço Literário-Rocco (1987)Документ271 страницаMaurice Blanchot - O Espaço Literário-Rocco (1987)Mateus DominguesОценок пока нет
- Cinetica AngularДокумент23 страницыCinetica AngularAnderson FerroBemОценок пока нет
- Série Discipulado Lado A Lado - Estudo 1-27-05-12 LíderДокумент10 страницSérie Discipulado Lado A Lado - Estudo 1-27-05-12 Líderibccomunica100% (1)
- CordelДокумент13 страницCordelWilliam Galvão PrianteОценок пока нет
- Romantismo No BrasilДокумент23 страницыRomantismo No BrasilMarco OliveiraОценок пока нет
- Ação clínica fenomenológica e a era da técnica modernaДокумент1 страницаAção clínica fenomenológica e a era da técnica modernaLaura Lima100% (1)
- Desenho técnico: comunicação e normasДокумент3 страницыDesenho técnico: comunicação e normasAires HumbertoОценок пока нет
- Bingo Matemático 2Документ6 страницBingo Matemático 2Lucimar Andrade0% (1)
- A Descoberta do Templo PerdidoДокумент127 страницA Descoberta do Templo PerdidoTiago BarbosaОценок пока нет
- UNICESUMARДокумент19 страницUNICESUMARCláudia Balbino Emerson Puerari100% (1)
- Performance e Geração 80Документ295 страницPerformance e Geração 80QualquerОценок пока нет
- Curso NUBE sobre falar em públicoДокумент3 страницыCurso NUBE sobre falar em públicoGabriela Stancanelli PegassiniОценок пока нет
- Física Vetores GrandezasДокумент3 страницыFísica Vetores GrandezasCosmo Matias GomesОценок пока нет
- Prova 7 AnoДокумент5 страницProva 7 AnoCarlos Alberto Saucedo LeguizamonОценок пока нет
- A história por trás da música Maria da Vila MatildeДокумент11 страницA história por trás da música Maria da Vila MatildeJane OliverОценок пока нет
- E Book Psicologia Da Saúde Teoria e IntervençãoДокумент238 страницE Book Psicologia Da Saúde Teoria e IntervençãoLeonardo Aranda de MattosОценок пока нет
- BOURDIEU Economia Das Trocas SimbólicasДокумент8 страницBOURDIEU Economia Das Trocas SimbólicasSarita ErthalОценок пока нет
- Segundo Tratado Sobre o GovernoДокумент6 страницSegundo Tratado Sobre o GovernoFlávio EstevãoОценок пока нет
- 1º Teste 21 NovДокумент7 страниц1º Teste 21 NovMariana CarvalhoОценок пока нет
- Hqs de Humor No BrasilДокумент129 страницHqs de Humor No BrasilDiego Aguiar Vieira100% (1)
- Eutanásia e Suicídio: O direito de escolhaДокумент196 страницEutanásia e Suicídio: O direito de escolhaAna Cecília SouzaОценок пока нет
- As Geometrias Não EuclidianasДокумент57 страницAs Geometrias Não EuclidianasJoao Raimundo FerreiraОценок пока нет
- Os Axiomas de ZuriqueДокумент3 страницыOs Axiomas de ZuriqueLeandro Paiao Macedo Leandro100% (1)
- Viver em sociedade: a necessidade humana de depender uns dos outrosДокумент4 страницыViver em sociedade: a necessidade humana de depender uns dos outrosFábio SilveiraОценок пока нет
- Resp 1065209 SP 1278718017912Документ7 страницResp 1065209 SP 1278718017912betomotaОценок пока нет
- Trecho de T.J. Clark, O Estado Do EspetaculoДокумент9 страницTrecho de T.J. Clark, O Estado Do Espetaculoioio1469Оценок пока нет
- Representações de professores sobre música popular e patrimônio culturalДокумент6 страницRepresentações de professores sobre música popular e patrimônio culturalAndréia VeberОценок пока нет