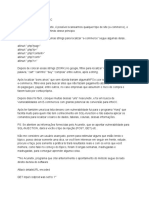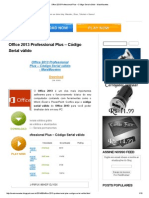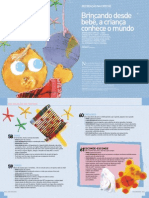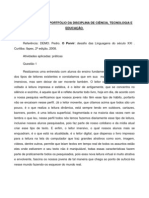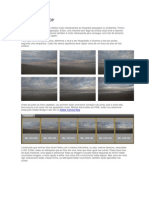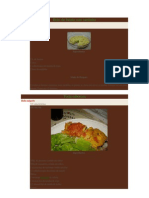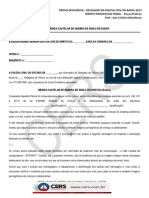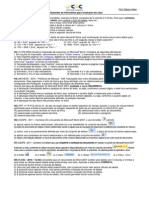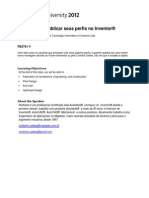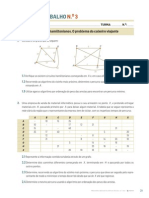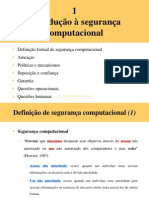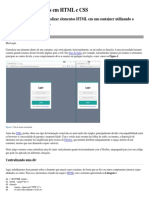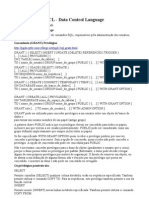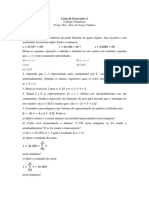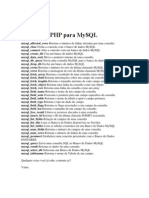Академический Документы
Профессиональный Документы
Культура Документы
Tutos Illustrator
Загружено:
Daniele Reinaldo Vila NovaАвторское право
Доступные форматы
Поделиться этим документом
Поделиться или встроить документ
Этот документ был вам полезен?
Это неприемлемый материал?
Пожаловаться на этот документАвторское право:
Доступные форматы
Tutos Illustrator
Загружено:
Daniele Reinaldo Vila NovaАвторское право:
Доступные форматы
TUTOS ILLUSTRATOR
Veja como criar um pincel legal utilizando um grupo de elementos preenchidos com variaes de tons similares com a inteno de criar volumes, brilhos ou texturas orgnicas. Acompanhe neste exemplo como construir um Brush com o formato de um bambu.
1) Comece criando uma forma irregular , preenchendo-a com a cor laranja
2) Crie trs outras formas menores igualmente irregulares, cuidando para que elas se encaixem no interior da forma maior e, em seguida, agrupe-as.
3) Faa mais quatro cpias desse mesmo grupo, colocando-as uma ao lado da outra. Em seguida, usando a ferramenta rotate, d uma leve inclinao diferente em cada uma delas.
4) Os elementos devero ser agrupados e arrastados para dentro do painel de Brushes. Feito o passo anterior, o Illustrator exibir a janela de dilogo New Brush, onde voc dever acionar a opo New Art Brush. Em seguida, uma outra janela se abrir - Art Brush Options - onde ser possvel colocar um nome para o seu novo Brush, assim tambm como efetuar ajustes antes ou depois da aplicao do mesmo.
5) Utilize o novo pincel para pintar os bambus.
Utilizando os recursos de gradientes e mscara de transparncia, possvel criar no Illustrator objetos com forte impacto visual que podem ser usados como cones personalizados. No exemplo mostrado neste tutorial, desenvolvi uma tcnica com esses recursos para criar um folder. 1) Comece criando um retngulo com as bordas arredondadas, usando a ferramenta Rounded Rectangle.
2) Sobre a parte superior esquerda desse retngulo, crie um retngulo menor, como no exemplo abaixo.
3) Distora a parte superior do retngulo com a ferramenta Free Transform. Posicione essa ferramenta sobre o canto superior direito ou esquerdo do retngulo e, em seguida, mantenha o mouse clicado, pressione as teclas Shift+Alt+Command e arraste o mouse para dentro do retngulo. Isto criar uma distoro simtrica em ambos os lados do objeto.
4) Posicione a nova forma sobre o retngulo maior e solde os dois elementos. Para fazer essa solda, basta selecionar os dois objetos e, em seguida, clicar com a ferramenta Shape Builder em um desses objetos, pressionar Shift e arrastar a seleo criada sobre o outro objeto.
5) Preencha a forma com um tom laranja e, em seguida, crie uma perspectiva na forma. Para isso, selecione o objeto, v em Effect > 3D > Rotate, rotacione o cubinho no painel para criar o posicionamento e coloque tambm um pequeno valor no item Perspective para criar o ngulo de visualizao sobre o objeto.
6) Com o objeto selecionado, v em Object e ative Expand Appearence para converter o efeito 3D em objeto. Utilize a ferramenta Pen para criar uma forma como esta demonstrada no exemplo. Posicione a forma criada sobre o folder e a preencha com uma cor qualquer.
7) Selecione os dois objetos e ative, no painel Pathfinder, a opo Divide.
8) Agora, crie uma elipse e a posicione sobre o folder, como demonstrado no exemplo abaixo.
9) Para criar a interseo da elipse, crie alguns retngulos do lado externo do folder e, em seguida, selecione esses retngulos e os solde com a opo Unite do Pathfinder.
10) Aps ter feito a solda nos retngulos, selecione a forma criada mais a elipse e, mais uma vez, utilize a opo Divide. Selecione as intersees criadas na parte externa do folder e as delete.
11) Crie um gradiente com dois tons de laranja e aplique esses tons nas partes que correspondem a pastinha. Crie um preenchimento cinza chapado na parte que corresponde aos documentos da pasta.
12) Na forma criada pela interseo dos quadrados e a elipse (confira o passo 10) aplique um gradiente no sentido inverso ao do aplicado na pastinha. Porm, na passagem do tom laranja mais claro, deixe a opacidade em 0% Opacity no painel Gradient.
13) Crie um pequeno retngulo na parte inferior da pasta e preencha essa forma com um gradiente preto e branco. No painel Transparency, aplique o Blend Mode Multiply.
14) Enriquea os detalhes de profundidade da pasta criando, em suas bordas superiores, linhas finas preenchidas com branco.
15) Selecione todos os objetos e, em seguida, clique duas vezes sobre a ferramenta Reflect para criar uma cpia refletida da ilustrao, posicionando ela bem na base da original. Jogue essa cpia para trs em Object > Arrange > Send to Back.
16) Acerte o posicionamento do reflexo com a ferramenta Shear, para alterar a inclinao da pasta invertida. Clique com a ferramenta Shear no lado direito da pasta e a arraste para cima.
17) Agora, sobre o reflexo, necessrio criar uma mscara de transparncia. Para isso, crie sobre o objeto refletido um quadrado preenchido com um gradiente preto e branco que o envolva totalmente.
18) Selecione o gradiente e, no submenu do painel Transparency, ative a opo Make Opacity Mask. Isto ir criar uma mscara de transparncia. Use a ferramenta Gradient para controlar a direo do gradiente. importante alertar que, no caso de uma mscara de transparncia, o tom preto do gradiente oculta a imagem e o branco revela.
Pronto! J pensou na possibilidade de personalizar todos os cones da sua rea de trabalho? Vai ficar show
Neste tutorial, irei usar o recurso de extruso do efeito 3D em um grupo de linhas para simular um bloco de folhas. Usarei tambm o recurso Revolve para criar os grampos que prendem o bloco de folhas. O grampo e as folhas formaro um simptico cone de um calendrio. 1) Crie uma linha horizontal com a espessura de 1pt. Em seguida, faa algumas cpias desta linha no sentido vertical. Para isso, selecione a linha e pressione as teclas Command (MAC) ou Control (PC) + Option (Mac) ou Alt (PC) + Shift. Mantenha essas teclas pressionadas e arraste uma cpia da linha no sentido vertical. Agora, solte as teclas e pressione Command (MAC) ou Control (PC) + D , cada uso dessas teclas de atalho criar uma cpia da linha que ser criada sempre em uma sequncia no sentido vertical.
2) Com a ferramenta Direct Select, selecione os pontos da extremidade esquerda do grupo de linhas. V em Object > Path > Average e escolha a opo Both. Isso far com que as linhas se converjam, partindo de um nico ponto, como no exemplo exibido abaixo.
3) Para que as folhas do bloco no fiquem muito grossas, mude a espessura das linhas para 0,25mm e as agrupe. Mude tambm a cor delas para branco e, em seguida, v em Effects 3D > Extrude & Bevel. No painel de opes, faa ajustes como posicionamento do o bjeto, rotacionando o cubo. Aplique profundidade nas linhas em Extrude Depth. No exemplo abaixo, apliquei 173pt e, em Perspective, 88. Trabalhe tambm na iluminao por meio do item Surface. Para isso, basta arrastar o ponto branco sobre a esfera do cone para controlar a iluminao. Por fim, clique em Ok.
4) Use a ferramenta Rounded Rectangle e crie uma elipse como a do exemplo abaixo. Apague a metade desta elipse com a ferramenta Path Eraser. Basta passar a ferramenta sobre a parte do objeto que voc deseja apagar.
5) Mude a cor do objeto para branco e v em Effects > 3D > Revolve. Nas opes do painel, no item From, escolha Right Edge. Voc tera uma espcie de rodinha como a mostrada no exemplo abaixo.
6) Ainda nas opes do painel, edite o item Offset. Aumente o valor de Offset e a rodinha se transformar em uma argola.
7) Para criar uma pequena abertura nessa argola, edite o valor de Angle. No caso deste exerccio, apliquei um ngulo de 287 e, em Position, rotacionei a argola com a abertura para baixo.
8) Posicione a argola na extremidade superior esquerda do bloco, faa uma cpia e a posicione do lado superior direito.
9) Clque duas vezes sobre o cone da ferramenta Blend para ativar as opes da ferramenta e, em Spacing, escolha Specified Steps e digite a quantidade de repeties que voc deseja. No meu caso, usei o valor 8. Clique com a ferramenta sobre um ponto qualquer da argola esquerda e, logo em seguida, sobre o mesmo ponto da argola direita e voc ter a repetio entre elas.
10) Crie a folha do calendrio em uma forma proporcional ao bloco e a arraste para dentro do painel Symbols.
11) Selecione o bloco e, no painel Appearence, clique no item 3D Extrude & Bevel para abrir as opes do efeito.
12) No painel de opes 3D, entre no item Map Art e navegue em Surface at encontrar a folha superior do bloco.
13) Agora, no item Symbols, dentro do painel de opes, encontre a folha do calendrio e a posicione sobre o retngulo do preview do painel. CLique em Ok.
14) Para concluir, selecione todos os elementos e v em Effect > Stylize > Outer Glow. Isso criar em volta da ilustrao um sombreamento, dando a ela um acabamento interessante.
Veja, neste tutorial, como criar um interessante efeito de exploso, por meio de diversos recursos do Illustrator.
1) Primeiro, escolha uma fonte e digite a palavra "exploso". Neste tutorial, usei a fonte Stencil.
2) Com a fonte selecionada, v no menu Object > Envelope Distort > Make With Warp. Nas opes de distores de envelope, escolha o Bulge como estilo e arraste o slide Bend para a direita para obter o efeito demonstrado abaixo.
3) Agora, crie uma elipse sobre a fonte distorcida, com uma espessura de contorno igual ou um pouco maior do que a espessura do corpo da fonte.
4) Use o lpis-borracha para apagar as partes da elipse que se sobrepem fonte.
5) Selecione tudo. V em Object > Expand. Verifique se os itens Object, Fill e Stroke esto ativados e clique em Ok.
6) Ative agora o painel Symbols. No submenu do painel, v em Open Symbol Library e abra a biblioteca Crime Vector Pack. Clique sobre o ltimo cone do painel e arraste para o documento.
7) Crie uma cpia deste smbolo e arraste a cpia para a parte inferior do original. Procure fazer com que as formas trincadas do smbolo se tornem uma espcie de textura. Em seguida, selecione as duas formas e v em Object > Expand para fazer com que estes smbolos sejam convertidos em objetos.
8) Mude a cor do preenchimento do cone Exploso para qualquer outra cor. importante que as cores do cone e os das trincas sejam diferentes, para facilitar o processo de seleo que ser usado nos passos seguintes. Posicione essa textura de trincas sobre o cone Exploso.
9) Crie um novo layer acima do layer da nossa arte. Arraste para esse novo layer uma cpia das trincas.
10) Esconda a visualizao do layer de cima e selecione todos os objetos do layer de baixo. Ative o painel Pathfinder e clique sobre o item Trim.
11) Clique em qualquer outra parte do documento para desativar a seleo dos objetos. Em seguida, volte a selecionar todos novamente e v no menu Object > Ungroup. Clique fora novamente para desativar a seleo e volte a clicar somente em uma das formas da trinca, como mostrado no exemplo abaixo.
12) Com essa forma selecionada, v em Select > Same > Fill Color. Isso far com que somente as trincas sejam selecionadas. Em seguida, pressione Delete e as formas das trincas vazaro a forma do cone.
13) Ao clicar em Command+Y, possivel visualizar a arte em aramado. Perceba que existe ainda algumas formas indesejadas, ocultas na arte, que precisam ser eliminadas.
14) Ative novamente a visualizao do layer de cima. Clique novamente em Command+Y para voltar para a visualizao normal do documento. Com a ferramenta Direct Selection, clique sobre qualquer parte do cone Exploso e, em seguida, v em Select > Same> Fill Color para selecionar todas as cores similares de preenchimento que compem o cone.
15) Com os elementos selecionados, d um Command+C para criar uma cpia desses objetos. Mude para a camada de cima e v para o menu Edit > Paste in Front. Isso far com que a cpia dos elementos selecionados caia sobre as formas das trincas trabalhadas anteriormente na mesma posio em que visualizada no layer de baixo. Em seguida, selecione o layer de baixo e arraste para o lixo.
16) Selecione tudo e preencha agora sua arte com uma nica cor.
17) Crie uma cpia dessa camada. Basta arrastar a camada para o cone Create New Layer, na parte inferior do painel Layer.
18) Desligue a visualizao da primeira camada.
19) Pressione as teclas Shift+Command(MAC) ou Control(PC) + D para visualizar o background transparente no Illustrator e, em seguida, crie um quadrado preenchido com branco. Coloque o quadrado atrs do cone criado.
20)
Selecione
tudo
no
menu
Object
>
Rasterize.
21) Com sua arte selecionada, v agora em Effects > Blur > Radial Blur. Ative no painel o item Zoom e, em Amount, aplique 100 para criar um efeito de exploso como no exemplo abaixo .
22) Para concluir o efeito de exploso, ative a camada de cima, mude o preenchimento do cone para branco e v no menu Effect > Stylize > Outer Glow. No painel que foi aberto, escolha a transparncia Multiply como opo de Mode e a cor preta.
Equipe Getulino Pacheco
PhotoPro
Ferramenta pencil, ou lpis, uma ferramenta que produz traos que simulam com perfeio tracejados em papel. Porm, com algumas vantagens, como, por exemplo, caso se erre um traado, no necessrio apagar. Basta tornar passar o lpis onde houve o erro e mudar a direo do trao. Na caixa de ferramentas, clique sobre a setinha preta na parte inferior esquerda do cone Pencil para exibir as outras opes da ferramenta. As opes so:
Pencil Traa-se um caminho e, com a prpria ferramenta, pode se alterar a direo do trao para a direo desejada.
Esta funo pode ser desabilitada clicando duas vezes sobre o cone da ferramenta e desativando o item Edit select paths na caixa de dilogo que surge. Neste mesmo local, tambm pode se controlar a tolerncia de suavidade e preciso da ferramenta.
Smooth Muito til, esta opo suaviza imperfeies em um trao mal feito. Mesmo que voc no tenha muita habilidade em desenhar linhas perfeitas usando um mouse ou Tablet, esta ferramenta d um jeitinho.
Path Eraser Esta ferramenta permite apagar um seguimento em qualquer ponto, bastando pass-la sobre o local do segmento que se deseja apagar.
A ferramenta Pencil de fcil utilizao, como se observa, e oferece recursos e resultados bastante versteis. Agora, abrir o Illustrator, configurar a ferramenta e se divertir.
Вам также может понравиться
- Hackers e Crackers Autor Andréia Patrícia Da Silva, Cínthia Soares & Isabelle UlysséaДокумент11 страницHackers e Crackers Autor Andréia Patrícia Da Silva, Cínthia Soares & Isabelle UlysséaArmando Felipe Ferreira CavalcanteОценок пока нет
- Pró - LetramentoДокумент364 страницыPró - LetramentoMaria vieira92% (13)
- Micro-Clp Clic WegДокумент53 страницыMicro-Clp Clic WegWillians Ribeiro MendesОценок пока нет
- EsquemaДокумент2 страницыEsquemaEl patrone100% (2)
- ISO 27001-Objetivos de Controle e ControlesДокумент17 страницISO 27001-Objetivos de Controle e Controlesmarcioellis100% (1)
- EPAGRI - Folder Carneiro HidráulicoДокумент2 страницыEPAGRI - Folder Carneiro HidráulicoJúlio Eduardo Fonseca Pereira100% (6)
- Atualizacao Software l2400 45iДокумент1 страницаAtualizacao Software l2400 45iRobson Chagas56% (16)
- Curso LaTeX OficialДокумент154 страницыCurso LaTeX OficialMarcos BatistellaОценок пока нет
- Office 2013 Professional Plus - Código Serial Válido - MaisMacetesДокумент15 страницOffice 2013 Professional Plus - Código Serial Válido - MaisMaceteszacaria0% (1)
- Manual Carga - Reset IAW 5NFДокумент11 страницManual Carga - Reset IAW 5NFS4ANDYОценок пока нет
- Recreação Na Creche (Impresso)Документ4 страницыRecreação Na Creche (Impresso)biraeluciana4473Оценок пока нет
- O PorvirДокумент3 страницыO PorvirDaniele Reinaldo Vila NovaОценок пока нет
- Atividades - Sistemas de Ensino e Políticas Educacionais No BrasilДокумент6 страницAtividades - Sistemas de Ensino e Políticas Educacionais No BrasilDaniele Reinaldo Vila NovaОценок пока нет
- Tutos PhotoshopДокумент58 страницTutos PhotoshopDaniele Reinaldo Vila NovaОценок пока нет
- Bolo de Batata Com SardinhaДокумент2 страницыBolo de Batata Com SardinhaDaniele Reinaldo Vila NovaОценок пока нет
- Exemplos 6Документ5 страницExemplos 6Diogo LucenaОценок пока нет
- Super ProfessorДокумент3 страницыSuper ProfessorAdonias AquinoОценок пока нет
- 265 Modelo Representacao Quebra Sigilo Dados Delegado Civil BA 2013Документ2 страницы265 Modelo Representacao Quebra Sigilo Dados Delegado Civil BA 2013Bruno Fischer60% (5)
- Para Casa Word 200 7Документ1 страницаPara Casa Word 200 7Mauro AlvesОценок пока нет
- VirtualHandout - 5781 - FB5781-V - Como Criar e Publicar Seus Perfis No InventorДокумент15 страницVirtualHandout - 5781 - FB5781-V - Como Criar e Publicar Seus Perfis No InventorCarlos Magno PeterleОценок пока нет
- Ficha 3 - Circuitos de HamiltonДокумент2 страницыFicha 3 - Circuitos de HamiltonAp Vilaboim OitavobОценок пока нет
- Estatuto Da Criança e Do Adolescente SlidesДокумент23 страницыEstatuto Da Criança e Do Adolescente SlidesGleisiane SouzaОценок пока нет
- Kurumin 7Документ15 страницKurumin 7Romilda ChagasОценок пока нет
- Tutorial de Diagramação SoQuadrinhosДокумент11 страницTutorial de Diagramação SoQuadrinhosarilson piovezanОценок пока нет
- ModaДокумент2 страницыModaElias GonçalvesОценок пока нет
- Delphi ThreadДокумент6 страницDelphi ThreadPaulo TenórioОценок пока нет
- Grafos de EulerДокумент4 страницыGrafos de EulerNarcisa Alexandra FilipeОценок пока нет
- AutoGG Log 2016 04 02 (01h.55m.57sg)Документ10 страницAutoGG Log 2016 04 02 (01h.55m.57sg)Thomas TurbandoОценок пока нет
- Provas Comentadas Cespe KátiaДокумент40 страницProvas Comentadas Cespe KátiaBRSDIVECOMОценок пока нет
- 01.introducao A Seguranca ComputacionalДокумент36 страниц01.introducao A Seguranca ComputacionalVictor PaixãoОценок пока нет
- Prova Anterior de Geometria AnalíticaДокумент3 страницыProva Anterior de Geometria AnalíticaRonildo NicodemosОценок пока нет
- Atividade de Introdução A InformáticaДокумент2 страницыAtividade de Introdução A InformáticaLeandro TelesОценок пока нет
- Como Centralizar Divs em HTML e CSSДокумент5 страницComo Centralizar Divs em HTML e CSSMarceloMoreiraCunhaОценок пока нет
- DCL PostgresqlДокумент6 страницDCL PostgresqlpaulomedeОценок пока нет
- Manual PLSQLДокумент21 страницаManual PLSQLMatheus CarvalhoОценок пока нет
- Lista de Exercicios 2Документ2 страницыLista de Exercicios 2gabrielamarosticadelОценок пока нет
- Direito e InternetДокумент231 страницаDireito e InternetPaulo Roberto J. CostaОценок пока нет
- Comandos PHP para MySQLДокумент14 страницComandos PHP para MySQLcallaciusОценок пока нет