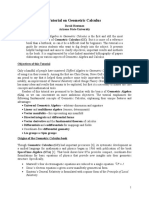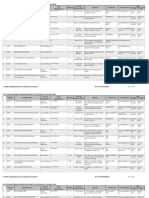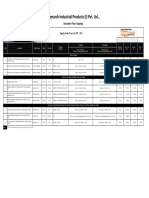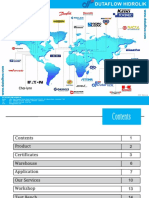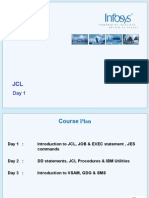Академический Документы
Профессиональный Документы
Культура Документы
Tekla 1
Загружено:
VhanАвторское право
Доступные форматы
Поделиться этим документом
Поделиться или встроить документ
Этот документ был вам полезен?
Это неприемлемый материал?
Пожаловаться на этот документАвторское право:
Доступные форматы
Tekla 1
Загружено:
VhanАвторское право:
Доступные форматы
System Components for Steel
Tekla Structures 13.0 Basic Training April 17, 2007
Copyright 2007 Tekla Corporation
Contents
2Creating System Components for Steel...........................................................................3
2.1About System Components...............................................................................................................3 2.2Column Base Plates..........................................................................................................................5 2.3Beam to Beam Web...........................................................................................................................8 2.4Beam to Column Web.....................................................................................................................11 2.5Beam to Column Flange..................................................................................................................17 2.6Create AutoDefaults Rules..............................................................................................................19 2.7Use AutoDefaults Rules..................................................................................................................26
Copyright 2007 Tekla Corporation
TEKLA STRUCTURES BASIC TRAINING Contents
Copyright 2007 Tekla Corporation
TEKLA STRUCTURES BASIC TRAINING Contents
ii
In this lesson
Creating System Components for Steel
This lesson introduces the basics of creating system connections in Tekla Structures. You will learn how to: Create connections Work with connection properties Save the properties for later use Work with AutoDefaults, i.e. create rules to apply pre-defined connection properties automatically
2.1 About System Components
You can model connections quickly with Tekla Structures system components. The greatest benefits of using system components are: The connection properties can be saved with a particular name so that they can be used later. These properties can then be used for all projects. When you modify a main object's profile in the model all of the connections to the object are automatically modified at the same time. If you select options such as edit, copy, or mirror, all connections are automatically included. The connections that are copied or mirrored are exactly the same as the originals. The same applies to plates and bolts. With AutoDefaults you can create rules defining when to use different connection properties.
All available system components are located in the component catalog, which can be opened using Ctrl+F or by clicking the binocular icon on the component toolbar.
When applying a connection that you are unfamiliar with, accept the default properties and create the connection. Then look to see what needs to be modified. This is usually quicker than trying to set the values for the connection before seeing what the connection actually creates. Help: Detailing > Getting started > Using components > Creating components
Copyright 2007 Tekla Corporation
TEKLA STRUCTURES BASIC TRAINING Creating System Components for Steel
Check clashing
Help: Detailing > Getting started > Basics > Component concepts Help: Detailing > Getting started > Basics > Picking order Help: Detailing > Getting started > Basics > Up direction
Check clashing of steel structures
In Chapter 1 we created a model of a small industrial structure. To complete the model we will need to connect the parts. Before creating the connections usually all of the members in the model collide with other members. By using the Clash check command we can check which parts in the model collide. We will run a clash check now and then again after the connections have been applied. Help: Modeling > Settings and tools > Querying objects > Clash check 1. 2. Select all of the parts of the model by dragging an area select around the whole model. Right-click and select Clash check.
Tekla Structures highlights the colliding parts in yellow and displays the clash check log in the List dialog box. You can see that all of the parts in the model collide.
Select any clashing parts from the list and Tekla Structures highlights them in the model.
Copyright 2007 Tekla Corporation
TEKLA STRUCTURES BASIC TRAINING Creating System Components for Steel
Create base plate to one column
2.2 Column Base Plates
The first system connections that we will add are the column base plate details. First we will create a base plate using the default values. We will then modify the properties of the base plate and finally create the rest of the base plates with the new properties. 1. Open the component catalog by clicking on the binocular icon or by typing Ctrl+F.
2. 3.
To see pictures of the connection, check that the Thumbnails icon is active, see below. Type "base plate" into the upper field and click on the Search button. In the Component catalog, double-click on the Base plate (1004) icon.
4.
The following dialog appears:
Copyright 2007 Tekla Corporation
TEKLA STRUCTURES BASIC TRAINING Creating System Components for Steel
5. 6. 7.
Click OK to accept the default values. Pick any column. When prompted, pick the bottom endpoint of the column as the position and the base plate will be created.
8.
Use the shortcut Ctrl+2 to set the parts displayed in shaded wire frame.
You can see that the anchor bolts were created just as ordinary bolts.
Copyright 2007 Tekla Corporation
TEKLA STRUCTURES BASIC TRAINING Creating System Components for Steel
Add anchor rods to base plates
We will change the bolts in the base plate to anchor rods by modifying the connection properties.
1. 2. 3.
Double-click on the green connection symbol, and the Base plate dialog box will reopen. Select the Anchor rods tab page in the dialog box. Edit the values in the fields shown highlighted in the figure below.
4. 5.
Click Modify and the bolts become anchor bars. Click OK to accept the properties for use later.
Copyright 2007 Tekla Corporation
TEKLA STRUCTURES BASIC TRAINING Creating System Components for Steel
Create one base shear plates plate connection to rest of the columns
1.
Press the Enter key to start the base plate command again. To repeat the last command, do one of the following: Click Edit -> Repeat last command
Press Enter 2. Create the rest of the base plates by picking each column and then the position for the base plate.
2.3 Beam to Beam Web
Shear plates
We will use the Shear plate simple (146) connection to make the beam to beam web connections. The shear plate will be welded to the primary beam web and bolted to the secondary beam web. We will use the connection both when the secondary beam is perpendicular to the main member or at a skewed angle to the main member. 1. Open the component dialog (Ctrl+F or binocular icon), find the Shear plate simple (146) connection, and double-click on its icon.
Copyright 2007 Tekla Corporation
TEKLA STRUCTURES BASIC TRAINING Creating System Components for Steel
The following dialog appears:
2. 3.
Pick the beam on gridline 1 as the main part of the connection. Pick the beam perpendicular to the main part to be the secondary part and the connection will be created.
Copyright 2007 Tekla Corporation
TEKLA STRUCTURES BASIC TRAINING Creating System Components for Steel
Check the connection
Check bolt Create connection basic views dimensions
To make it easier to check the connection you created you can create views from different sides of a selected connection. In the view the work area is closely fitted around the connection. To create component basic views: 1. 2. Select the connection symbol. Right-click and select Create view > Component basic views, and four basic views (front, top end and perspective) appear.
3.
Keep the Component front view open and close the other component basic views.
We will now check the bolt location distances and bolt edge distances between bolts and the shear plate. Help: Modeling > Settings and tools > Querying objects > Measure 1. 2. 3. Click Tools > Measure > Bolt measure. Pick the bolt group. Pick the shear plate and the temporary dimensions are shown in the view.
Copyright 2007 Tekla Corporation
TEKLA STRUCTURES BASIC TRAINING Creating System Components for Steel
10
Create the rest of the shear plates
Now we will accept the created connection with the default properties. With the connections applied properties, create shear plate connections to all the other beam to beam conditions.
2.4 Beam to Column Web
We will use the End plate (144) connection to make the beam to column web connections. For the double sided beam to column web connections we will use the Two sided end plate (142) connection. That connection uses only one bolt group to go through all three parts. We will then make the wall brace to column connections with Tube gusset (20). The connection uses a gusset plate to connect the beam to the column. Connection plates welded to the end of the braces will be bolted to the gusset plate.
Copyright 2007 Tekla Corporation
TEKLA STRUCTURES BASIC TRAINING Creating System Components for Steel
11
End plate
Create two-sided end plates end plates
We will now use the End plate (144) connection to make all beam to column web connections using the default connection properties. We will modify the properties later with AutoDefaults. 1. In the component catalog, find the End plate (144) connection.
2.
Make an end plate connection at every beam to column web condition where there is only one secondary beam coming to the column web. The column is the main part in the connection, so when prompted, pick the column as the main part.
Two-sided end plate
Create the two sided end plate connection to all double sided beam to column web conditions to connect beams to both sides of the column web: 1. Find the Two sided end plate (142) connection.
Copyright 2007 Tekla Corporation
TEKLA STRUCTURES BASIC TRAINING Creating System Components for Steel
12
Create tube gusset to intersection of braces
2. 3. 4.
When prompted, pick the column as the main part. Pick each beam as a secondary part. Click the middle mouse button to complete the connection. When there are multiple secondaries you need to click the middle mouse button to complete the selection. Help: Detailing > Getting started > Basics > Picking order
Wall bracing tube gusset
We will connect all the wall braces to columns using Tube gusset (20) connections and after that modify their properties all at once. 1. Find the Tube gusset (20) connection.
Copyright 2007 Tekla Corporation
TEKLA STRUCTURES BASIC TRAINING Creating System Components for Steel
13
Edit the Create the number rest of the of bolt tube rows gussets
2. 3. 4.
Pick the column on grid intersection A-3 as the main part. Pick the four braces, one by one, as secondaries. Click the middle mouse button to create the connection.
Now we can see that the connection created has only one gusset plate which goes through the column. We could also have created a separate gusset plate at each side of the column by creating two separate connections.
While still in the command, create the connections to the other ends of the braces by doing the following: 1. 2. 3. Pick the column. Pick the brace. Click the middle mouse button to create the connection.
Modify the connection
1.
On the Brace bolts 1, Brace bolts 2 and Brace bolts 3 tab pages, edit the number of horizontal and vertical bolt rows as shown in the figures below.
Copyright 2007 Tekla Corporation
TEKLA STRUCTURES BASIC TRAINING Creating System Components for Steel
14
Check the changes
2.
Click Modify and then Apply. The Brace bolts 1 tab affects the first picked brace, Brace bolts 2 tab the second pick and Brace bolts 3 picks 3-10.
Check that the number of bolt rows was changed and that the clearance is correct. To check the clearance: 1. Click the Create X measure icon.
2.
Pick the starting and end points as shown:
3. 4.
Pick a point to locate the dimension. Repeat for the other dimensions you want to check.
Copyright 2007 Tekla Corporation
TEKLA STRUCTURES BASIC TRAINING Creating System Components for Steel
15
Save the Modify all the tube gusset properties connections at once
Now we will also modify the other tube gusset connections with the new properties we applied. We can easily modify only connections of the same type shown in the connection dialog by selecting Ignore other types in the connection dialog box. 1. Check that Ignore other types is selected in the connection dialog box. Help: Modifying connections
2.
Select all the connections in the model by using the Select connections select switch shown below and dragging a window around the whole model.
3.
Click Modify.
We will now save the edited properties for later use. By saving the properties with a descriptive name you can easily use them later. You can also get AutoDefaults to automatically use the saved properties in desired cases by setting up AutoDefaults rules. 4. 5. Type Wall bracings in the Save as field in the dialog box. Click the Save as button.
Copyright 2007 Tekla Corporation
TEKLA STRUCTURES BASIC TRAINING Creating System Components for Steel
16
Create end plates
2.5 Beam to Column Flange
We will now create End plate (144) connections to all the beam to column flange conditions by using the default properties. Then we will edit one of the connections properties. Instead of modifying the rest of the connections with the new properties, in the next section, we will create AutoDefaults rules to define when certain properties will be used.
End plate
1. Find the End plate (144) connection.
2.
Create connections at all the beam to column flange framing conditions.
Copyright 2007 Tekla Corporation
TEKLA STRUCTURES BASIC TRAINING Creating System Components for Steel
17
8 bolt rows to IPE600
Change the number of bolt rows and save the properties
We will now change the number of bolt rows to eight when the secondary beam is IPE600. We will then save the new properties with a specific name so that we will be able to use them in AutoDefaults. We will also save properties with seven bolt rows for later use with IPE500 beams. 1. 2. Double-click one of the connections we just created to open the connection dialog box. On the Bolts tab input 8 as the number of bolt rows.
3.
Click Modify.
4.
Type 8_bolt_rows in the Save as field in the dialog box and click Save as.
Copyright 2007 Tekla Corporation
TEKLA STRUCTURES BASIC TRAINING Creating System Components for Steel
18
5. 6.
Create 7 bolt rows new to rule IPE500 Industrial group: building rules On the Bolts page input 7 as the number of bolt rows.
Use Save as to save the properties as 7_bolt_rows.
2.6 Create AutoDefaults Rules
With AutoDefaults you can create rules defining when to use different pre-defined connection properties. When the connections need to be modified (for example changing the beam size), Tekla Structures automatically redefines the connection properties using AutoDefaults rules defined by you.
New rule group: Industrial building rules
We will now create a new AutoDefaults rule group named Industrial building rules. This rule group could include all the rules needed to define when to use certain pre-defined connection properties for the entire project. Help: System > AutoConnection > AutoDefaults setup > AutoDefaults setup We will first select connection parameters to be always used for Tube gusset (20) connection. We will then define two simple rules for the End plate (144) connection. 1. 2. When the secondary is an IPE500, the end plate connection will have 7 bolt rows. When secondary is an IPE600, the end plate connection will have 8 bolt rows.
When the secondary is neither of the above (IPE500 or IPE600) the default rule will be met and the standard properties will be used.
1. 2.
Click Setup > AutoDefaults to open the AutoDefaults setup dialog box. Right-click in the dialog and select New rule group, and a rule group named New appears.
3.
Select the New rule group, press the F2 key and type: Industrial building rules.
Copyright 2007 Tekla Corporation
TEKLA STRUCTURES BASIC TRAINING Creating System Components for Steel
19
Select connection parameters for tube gusset (20)
4. 5.
Browse to Industrial building rules > Components 4 > Tube gusset (20) . Select the standard.j120 parameters, right-click and pick Select connection
parameters
6.
Select the Wall bracings and click OK
The Tube gusset (20) connection will now use Wall bracing parameters in all cases
Copyright 2007 Tekla Corporation TEKLA STRUCTURES BASIC TRAINING Creating System Components for Steel
20
Create new rule sets for end plate
1. 2.
Browse to Industrial building rules > Components 1 > End plate (144). Right-click the connection Endplate (144) and select Create additional rule sets.
3.
Two rule sets: New and Default appear in the tree. By default, both rule sets have standard connection properties selected.
Copyright 2007 Tekla Corporation
TEKLA STRUCTURES BASIC TRAINING Creating System Components for Steel
21
IPE 600 rule set
1.
Select Add Enter rule name connection to rule for set New rule parameters set
Right-click the rule set New and select Edit rule set... to open the AutoDefault Rules dialog box.
2. 3. 4. 5. 6.
Select the rule Secondary 1 profile from the Available rules list. Click the right arrow button to move the selected rule into the list of rules in the rule set. In the right pane under Exact value, fill in IPE600. Enter a name for the rule set: Secondary IPE600. Click OK.
We have used the End plate (144) connection both in beam to column web and beam to column flange cases so the rule will now be used in both cases. We could make this rule to work only in beam to beam flange cases by setting another rule: Secondary beam to beam flange TRUE. 7. Select the standard.j144 parameters, right-click and pick Select connection
parameters
Copyright 2007 Tekla Corporation
TEKLA STRUCTURES BASIC TRAINING Creating System Components for Steel
22
Copy and modify rule set
8. 9.
This opens Attribute file list in which all the saved properties for connection 144 are listed. Select the 8_bolt_rows properties and click OK.
IPE 500 rule set
We will now create another rule set for IPE500 taking advantage of the IPE600 rule set we just created. 1. 2. Select the rules set Secondary IPE600, right-click and select Copy rule set. While the rule set Secondary IPE600 is still selected, right-click again and select Paste rule set.
We now have two identical rule sets.
Copyright 2007 Tekla Corporation
TEKLA STRUCTURES BASIC TRAINING Creating System Components for Steel
23
3. 4.
Select the upper Secondary IPE600 rule set, right-click and select Edit rule set Modify the value in the rule to IPE500 and the Rule set name to Secondary IPE500 and click OK.
5. 6.
Select the properties 8_bolt_rows under the rule set Secondary IPE500, right-click and pick Select connection parameters Select the parameters: 7_bolt_rows and click OK.
Copyright 2007 Tekla Corporation
TEKLA STRUCTURES BASIC TRAINING Creating System Components for Steel
24
7.
Finally click OK in the AutoDefaults setup dialog box.
Now the new AutoDefaults rules are ready for use.
Copyright 2007 Tekla Corporation
TEKLA STRUCTURES BASIC TRAINING Creating System Components for Steel
25
2.7 Use AutoDefaults Rules
We will now use the Industrial building rules created to automatically apply the correct properties to the existing End plate (144) connections.
Switch the AutoDefaults on in the end plate connections
1. 2. 3. 4. Open the End plate (144) connection dialog box. On the General tab select Industrial building rules. Click the on/off button and tick only the Rule Group check box. Check that the Ignore other types is selected.
5. 6. 7.
Save as ipe600. Select all of the connections in the model. Click Modify.
Copyright 2007 Tekla Corporation TEKLA STRUCTURES BASIC TRAINING Creating System Components for Steel
26
Inquire the Change the profiles properties used
Since all the secondaries in our end plate connection are IPE600, they all pass the Secondary IPE 600 rule and result in having the same properties, 8_bolt_rows.
Change profiles AutoDefaults react
Lets now assume that first and second floor beams on gridlines 4 and 7 don't have as much load as others and we can change their profiles to IPE500. 1. 2. Double-click one of the beams selected in the figure below to open the beam properties dialog box. Change the profile to IPE500 and tick only the profile check box.
3.
Select the four beams shown highlighted in the figure below and click Modify.
You can see that the connections in the modified beams were updated to have 7 rows of bolts.
1. 2.
Select one of the connection symbols of the changed profiles. Right-click and select Inquire.
From the inquire object dialog box you can check which rule group, particular rule and connection attributes were used.
Copyright 2007 Tekla Corporation
TEKLA STRUCTURES BASIC TRAINING Creating System Components for Steel
27
Check clashing
Check clashing again
Now that we have connected all the steel parts in our model we will run the clash check again. 1. 2. Select all of the parts by dragging an area select around the whole model. Right-click and select Clash check.
To quickly locate and view colliding parts in the model, select a line containing the ID numbers of colliding parts from the list. Tekla Structures highlights the parts in the model.
Copyright 2007 Tekla Corporation
TEKLA STRUCTURES BASIC TRAINING Creating System Components for Steel
28
Вам также может понравиться
- A Heartbreaking Work Of Staggering Genius: A Memoir Based on a True StoryОт EverandA Heartbreaking Work Of Staggering Genius: A Memoir Based on a True StoryРейтинг: 3.5 из 5 звезд3.5/5 (231)
- The Sympathizer: A Novel (Pulitzer Prize for Fiction)От EverandThe Sympathizer: A Novel (Pulitzer Prize for Fiction)Рейтинг: 4.5 из 5 звезд4.5/5 (119)
- Never Split the Difference: Negotiating As If Your Life Depended On ItОт EverandNever Split the Difference: Negotiating As If Your Life Depended On ItРейтинг: 4.5 из 5 звезд4.5/5 (838)
- Devil in the Grove: Thurgood Marshall, the Groveland Boys, and the Dawn of a New AmericaОт EverandDevil in the Grove: Thurgood Marshall, the Groveland Boys, and the Dawn of a New AmericaРейтинг: 4.5 из 5 звезд4.5/5 (265)
- The Little Book of Hygge: Danish Secrets to Happy LivingОт EverandThe Little Book of Hygge: Danish Secrets to Happy LivingРейтинг: 3.5 из 5 звезд3.5/5 (399)
- The World Is Flat 3.0: A Brief History of the Twenty-first CenturyОт EverandThe World Is Flat 3.0: A Brief History of the Twenty-first CenturyРейтинг: 3.5 из 5 звезд3.5/5 (2219)
- The Subtle Art of Not Giving a F*ck: A Counterintuitive Approach to Living a Good LifeОт EverandThe Subtle Art of Not Giving a F*ck: A Counterintuitive Approach to Living a Good LifeРейтинг: 4 из 5 звезд4/5 (5794)
- Team of Rivals: The Political Genius of Abraham LincolnОт EverandTeam of Rivals: The Political Genius of Abraham LincolnРейтинг: 4.5 из 5 звезд4.5/5 (234)
- The Emperor of All Maladies: A Biography of CancerОт EverandThe Emperor of All Maladies: A Biography of CancerРейтинг: 4.5 из 5 звезд4.5/5 (271)
- The Gifts of Imperfection: Let Go of Who You Think You're Supposed to Be and Embrace Who You AreОт EverandThe Gifts of Imperfection: Let Go of Who You Think You're Supposed to Be and Embrace Who You AreРейтинг: 4 из 5 звезд4/5 (1090)
- The Hard Thing About Hard Things: Building a Business When There Are No Easy AnswersОт EverandThe Hard Thing About Hard Things: Building a Business When There Are No Easy AnswersРейтинг: 4.5 из 5 звезд4.5/5 (344)
- Hidden Figures: The American Dream and the Untold Story of the Black Women Mathematicians Who Helped Win the Space RaceОт EverandHidden Figures: The American Dream and the Untold Story of the Black Women Mathematicians Who Helped Win the Space RaceРейтинг: 4 из 5 звезд4/5 (890)
- Elon Musk: Tesla, SpaceX, and the Quest for a Fantastic FutureОт EverandElon Musk: Tesla, SpaceX, and the Quest for a Fantastic FutureРейтинг: 4.5 из 5 звезд4.5/5 (474)
- The Unwinding: An Inner History of the New AmericaОт EverandThe Unwinding: An Inner History of the New AmericaРейтинг: 4 из 5 звезд4/5 (45)
- The Yellow House: A Memoir (2019 National Book Award Winner)От EverandThe Yellow House: A Memoir (2019 National Book Award Winner)Рейтинг: 4 из 5 звезд4/5 (98)
- Tutorial On Geometric CalculusДокумент16 страницTutorial On Geometric Calculusschlemihl69Оценок пока нет
- Physics of SuperconductivityДокумент106 страницPhysics of SuperconductivityRaj JanaОценок пока нет
- Steel ConnectionsДокумент69 страницSteel Connectionsmaomontes75% (4)
- IBM-Tandy Guide for Secret Weapons of the LuftwaffeДокумент41 страницаIBM-Tandy Guide for Secret Weapons of the Luftwaffetestinghb100% (1)
- Materials ReviewerДокумент31 страницаMaterials Reviewerrekcah eht100% (12)
- AutoCAD 2013Документ264 страницыAutoCAD 2013panosscribd100% (1)
- Construction Project Management ToolsДокумент19 страницConstruction Project Management ToolsKofi NyameОценок пока нет
- LHR IndstryДокумент84 страницыLHR Indstryabubakar09ect50% (2)
- Rcs454: Python Language Programming LAB: Write A Python Program ToДокумент39 страницRcs454: Python Language Programming LAB: Write A Python Program ToShikha AryaОценок пока нет
- Atlas of Furniture DesignДокумент2 страницыAtlas of Furniture DesignDeepanjan Kumar0% (4)
- Universal Design GuidesДокумент103 страницыUniversal Design Guidesusernaga84100% (1)
- PCAB CFY 2013 2014 List of ContractorsДокумент549 страницPCAB CFY 2013 2014 List of ContractorsLyla Cariga Balindong100% (7)
- Costiuc Silvia - Culas in Oltenia - CNHC 2011Документ25 страницCostiuc Silvia - Culas in Oltenia - CNHC 2011trancalina100% (1)
- Gfa HandbookДокумент132 страницыGfa HandbookCheng Gi NiОценок пока нет
- RevisedIRR RA9184Документ114 страницRevisedIRR RA9184Pearl AudeОценок пока нет
- Tekla 2Документ49 страницTekla 2VhanОценок пока нет
- AISC Properties ViewerДокумент4 страницыAISC Properties ViewerMáryuri CriadoОценок пока нет
- Concrete TolerancesДокумент5 страницConcrete TolerancesVhanОценок пока нет
- Autocad 2013 Preview GuideДокумент41 страницаAutocad 2013 Preview GuideAbrudan EugenОценок пока нет
- Staad Basics: - Notes On The Effective Use of Staad-Pro Rel 3.1Документ17 страницStaad Basics: - Notes On The Effective Use of Staad-Pro Rel 3.1kardels100% (14)
- DPWH-Table of ContentsДокумент3 страницыDPWH-Table of ContentsVhanОценок пока нет
- 68 SpraycreteДокумент2 страницы68 SpraycreteVhanОценок пока нет
- Durehete 1055Документ5 страницDurehete 1055alextentwenty100% (1)
- Commercial LightingДокумент6 страницCommercial LightingRehan RameezОценок пока нет
- INDIAN BEAMSДокумент18 страницINDIAN BEAMSSushmita GhoshОценок пока нет
- Monarch Industrial Products (I) Pvt. Ltd. Decorative Floor Toppings Supply Order Price ListДокумент1 страницаMonarch Industrial Products (I) Pvt. Ltd. Decorative Floor Toppings Supply Order Price ListgangadevimgmОценок пока нет
- Everyday Vocabulary Telephone TestДокумент3 страницыEveryday Vocabulary Telephone TestzdravkamajkicОценок пока нет
- LDRДокумент4 страницыLDRRaymond ValdezОценок пока нет
- Company Profile Pt. DutaflowДокумент62 страницыCompany Profile Pt. DutaflowRizkiRamadhanОценок пока нет
- GRI - GM22 SpecificationДокумент30 страницGRI - GM22 SpecificationГригорий ЛевашовОценок пока нет
- Commsys 2 2012 4Документ47 страницCommsys 2 2012 4AnuОценок пока нет
- Topic 3Документ25 страницTopic 35p6zzgj4w9Оценок пока нет
- Actividad 5 TermodinamicaДокумент4 страницыActividad 5 TermodinamicaAngel EncastinОценок пока нет
- Rotary EvaporatorДокумент3 страницыRotary EvaporatorDaryl ChianОценок пока нет
- BCE-Practical SyllabusДокумент2 страницыBCE-Practical SyllabusGovind TivadiОценок пока нет
- Nexans - MPRX (2002)Документ63 страницыNexans - MPRX (2002)Dan Ghimbasanu0% (1)
- Prescolite Akt4 WH Specsheet 13Документ2 страницыPrescolite Akt4 WH Specsheet 13James HohensteinОценок пока нет
- 20&604 WDSeriesДокумент2 страницы20&604 WDSeriesbiteme99Оценок пока нет
- Weigelt Experience With Stator End-Winding Vibrations Causes, Solutions and Monitoring EPRI 2011, AlbanyДокумент53 страницыWeigelt Experience With Stator End-Winding Vibrations Causes, Solutions and Monitoring EPRI 2011, AlbanyKevin Luis Perez QuirozОценок пока нет
- Fatigue Strength in Laser Welding of The Lap Joint: S.-K. Cho, Y.-S. Yang, K.-J. Son, J.-Y. KimДокумент12 страницFatigue Strength in Laser Welding of The Lap Joint: S.-K. Cho, Y.-S. Yang, K.-J. Son, J.-Y. KimbnidhalОценок пока нет
- Strain Gage-WhatДокумент16 страницStrain Gage-WhatAshok JoshiОценок пока нет
- 12 ElectrostaticsДокумент24 страницы12 ElectrostaticsTanvi ShahОценок пока нет
- Nagios Enable NRPEДокумент2 страницыNagios Enable NRPEMartin RuswandaОценок пока нет
- Smart Test Series: 1-Circle The Correct Answer. (12x1 12)Документ4 страницыSmart Test Series: 1-Circle The Correct Answer. (12x1 12)Dr. AyshaОценок пока нет
- JCL LC SLIDES01 FP2005 Ver1.0Документ51 страницаJCL LC SLIDES01 FP2005 Ver1.0api-27095622100% (2)