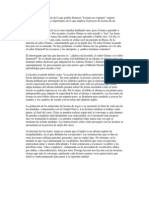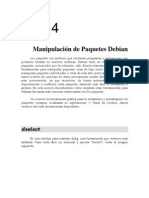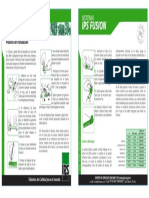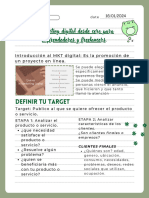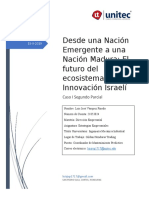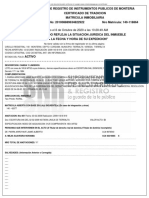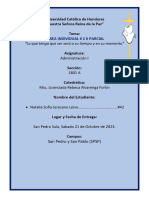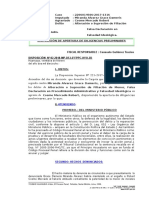Академический Документы
Профессиональный Документы
Культура Документы
Tema 3
Загружено:
jose_antonio_263Оригинальное название
Авторское право
Доступные форматы
Поделиться этим документом
Поделиться или встроить документ
Этот документ был вам полезен?
Это неприемлемый материал?
Пожаловаться на этот документАвторское право:
Доступные форматы
Tema 3
Загружено:
jose_antonio_263Авторское право:
Доступные форматы
CAPTULO
Administracin bsica del sistema
Arranque y Parada de Servicios
Existen en un sistema Linux un conjunto de programas que estn en continuo funcionamiento; estos programas son conocidos por demonios o daemons, que estn asociados a determinados servicios y que se encargan de servir a determinados propsitos: los hay que ejecutan una tarea peridicamente, otros almacenan informacin, y otros simplemente estn a la espera de que alguien los necesite (por ejemplo, el servicio de impresin). No todos los servicios tienen un demonio asociado, los hay que nicamente son scripts que ejecutan una serie de tareas (aquellos que lo tienen suelen terminan en una d para indicar eso precisamente). Para poder seleccionar qu servicios queremos tener funcionando en nuestro sistema y cuales disponemos de una aplicacin grfica denominada Servicios, situada en el men: Aplicaciones -> Herramientas de Control -> Panel de Control, cuya imagen puede ver a continuacin.
En la lista aparecen todos los servicios disponibles; con una marca se sealan los que estn en funcionamiento actualmente. Iniciar o detener un servicio es tan simple como marcar o desmarcar la casilla correspondiente. Ten en cuenta que a medida que vayas instalando ciertos programas la lista ir creciendo. No conviene tener activos servicios que no vamos a utilizar: tener servicios funcionando que no usamos puede hacer al sistema vulnerable (y puede hacer que funcione ms lento), mientras que si detenemos algn servicio esencial el sistema puede funcionar mal. Como puede que no sepamos qu hace un servicio determinado, disponemos de una pequea ayuda, para lo que hay que activar el botn Ms opciones; de esta forma aparece un botn de Propiedades del servicio, en el que una ventana emergente nos muestra informacin relevante de un servicio concreto. En la siguiente imagen se muestra esta ventana para sysklogd, un servicio encargado de almacenar los mensajes que emite el ncleo y que pueden servir para identificar un mal funcionamiento del sistema.
Adems de proporcionarnos una manera alternativa de iniciar o detener el servicio, podemos establecer su prioridad, es decir, el orden en el que se inician respecto al resto de servicios; la prioridad oscila desde el 1 (el primero en iniciarse) hasta el 99 (el ltimo en hacerlo). Al mismo tiempo, el botn Ms opciones ensea un men donde se pueden seleccionar varias listas, cada una para configurar la lista de servicios a iniciar en diferentes situaciones: Deteniendo el sistema: son los scripts que se ejecutarn al apagar la mquina; generalmente desactivan alguna caracterstica o apagan algunos dispositivos (desmontar unidades, por ejemplo) Modo grfico: son los servicios a que se activarn al tener configurado el inicio en modo grfico (gdm) Modo texto: servicios a iniciar al arrancar el sistema en modo texto (consola) Reiniciando el sistema: igual que el primero, pero cuando se va a reiniciar el sistema.
Puede parecer extrao la divisin anterior, pero la razn hay que buscarla en los sistemas Unix tradicionales, en los que es necesario distinguir entre un reinicio y un apagado total del sistema; para ordenadores personales ambas situaciones son equivalentes y no presenta ms inconveniente que tener que configurar dos veces las mismas opciones. Del mismo modo hay servicios que no se necesitan en caso de iniciar en modo texto (como por ejemplo el demonio gdm).
Ejecucin peridica de comandos
Algunas veces surge la necesidad de ejecutar un programa de manera regular a intervalos peridicos, o que puedan ejecutarse en determinados momentos sin tener que estar delante del ordenador (por ejemplo, para realizar copias de seguridad a altas horas de la noche, cuando nadie est usndolo). Afortunadamente Linux proporciona las herramientas necesarias para llevar a cabo estos dos tipos de tareas: at y cron, asociados a dos demonios; atd y crond respectivamente, que deben estar en funcionamiento para que esto sea posible. No es necesario reiniciar estos servicios tras realizar algn cambio porque ellos mismos comprueban peridicamente si tienen tareas a realizar. at Este comando permite utilizar la lnea de comandos para configurar un evento individual. Tanto el administrador del sistema como los usuarios tienen acceso a esta herramienta. El comando at dispone de una jerarqua de colas; cada una de estas colas se refiere a una prioridad o la cantidad de tiempo de procesamiento de la mquina que se le permite ocupar a ese trabajo. Los niveles estn nombrados con una nico carcter, que puede ir desde la a hasta la z, o desde la A a la Z. Cuanto ms avanzada sea la letra en minscula desde el principio del abecedario, menos tiempo se le permite ocupar. Si se utilizan las maysculas ocurre lo mismo, pero slo se ejecutarn si la media de la carga de la CPU es inferior a 0.8 (al 80%). Para configurar quin puede hacer uso de at se utilizan dos archivos; at.allow y at.deny; el funcionamiento es el siguiente: si existe at.allow, slo los usuarios cuyos nombres se encuentren en l podrn utilizar el comando (el superusuario siempre podr usarlo); si no existe, se comprueba at.deny, que designa los usuarios que no pueden utilizar at. Los nombres de usuario deben aparecer cada uno en una lnea. Para utilizar at la sintaxis es: at opciones fecha. Algunas de las opciones disponibles son: -c -f -m -q -V enva los comandos a la salida estndar. coge la entrada del archivo especificado. enva correo electrnico al usuario original cuando el trabajo se ha completado. asigna una cola especfica; la cola = se refiere a los trabajos que se estn ejecutando en ese momento. proporciona el nmero de versin de at.
Existen muchas formas de decirle a at cundo queremos que ejecute un comando; las ms usadas sin embargo son: hh:mm mmddyy hora y minuto mes, da y ao; pueden ir separados por / o por .
Ambas pueden combinarse para especificar una fecha completa. Por ejemplo para crear un trabajo con prioridad c a las 15:30 del 15 de Agosto de 2004 debera ponerse: at -q c 15:30 08/15/2004 Existe otra opcin muy util, now + X unidades, que cuenta a partir de ahora X unidades (minutes, hours, days). Para ejecutar el comando dentro de 5 minutos: at now + 5 minutes Una vez puestas las opciones entraramos en la lnea de comando propia de at; todo lo que se escriba ahora y hasta que se pulse Control-D se considera parte del trabajo. Hay que tener en cuenta que slo hay que poner comandos de consola, ya que las rdenes se ejecutarn con el intrprete de comandos /bin/sh. Para ver los trabajos que estn en la cola se utiliza atq; en primer lugar aparece el nmero de trabajo, seguido de la fecha y hora de ejecucin, el nombre de la cola y el usuario a quien pertenece el trabajo. Si se quiere eliminar un trabajo antes de que se lance, hay que utilizar atrm nmero_de_trabajo, donde ste nmero es el que muestra atq.
cron Se utiliza para gestionar comandos que se ejecutan ms de una vez; es una herramienta ms completa que at y la forma de utilizarlo depende del usuario que lo haga. Veremos primeramente cmo lo usa root. El archivo principal de cron es /etc/crontab; en l se define cundo se ejecutan las tareas, teniendo en cuenta que se pueden configurar cada hora (hourly), da (daily), semana (weekly) o mes (monthly). Cada una de ellas posee un directorio propio denominado cron.periodo, siendo periodo uno de los anteriores. En estos directorios se encuentran los scripts que sern ejecutados. El comando cron tiene una forma particular de representar el tiempo,
distinta de la de at. Una sentencia de tiempo cron se divide en 5 partes: A H D M W; cada uno de estos elementos se representan numricamente. Su significado es: A 59. H D M Especifica el nmero de minutos despus de la hora; puede valer de 0 a
Especifica la hora, en formato de 24 horas; vale de 0 a 23. Especifica la fecha (da del mes); vale de 0 a 31. Especifica el mes del ao; vale de 1 a 12 o las 3 primeras letras del nombre del mes. W Especifica el da de la semana; vale de 0 (domingo) a 6 (sbado) o las tres primeras letras del nombre del da. Tambin se pueden utilizar unos modificadores; existen diferentes operadores que puede utilizar para expresar rangos y otros elementos que le permiten expresar valores de tiempo mltiples para su trabajo de cron: * , / expresa que todos los valores son posibles especifica un rango de valores (incluyendo a los que aparecen valores individuales especifica el incremento que debera seguir un grupo de valores en lugar de aumentar en uno
Puedes definir tu propia periodicidad, para lo que debers crear un directorio, aunque realmente no es necesario ya que las 4 entradas que hay en crontab cubren prcticamente todas las necesidades. Para crear un trabajo de cron como usuario (incluido el superusuario cuando el trabajo no es para el sistema), hay que ejecutar el comando: crontab -e As abriremos el archivo de datos crontab para el usuario (si es la primera vez estar vaco); el formato de ste archivo es similar al que vimos anteriormente, salvo que no hay que especificar el nombre de usuario (ya que cada usuario posee el suyo propio). Si hubo algn error o apareci alguna informacin al ejecutar un comando, tanto con at como con cron, puede consultarse revisando el correo del usuario.
Ejercicios
1) Seguramente tengas una impresora funcionando en tu sistema; prueba a detener el servicio llamado cupsys e intenta imprimir cualquier cosa; hasta que no actives de nuevo el servicio no podrs hacerlo. 2) Activa si no lo estn ya los servicios atd y crond, para poder realizar los ejercicios siguientes. 3) Realiza una copia de seguridad programada para dentro de 5 minutos del archivo /etc/hostname en el directorio de root. 4) Observa que est programado correctamente. 5) Programa una copa del archivo /etc/hostname como antes pero para que se realice cada viernes a las 23:45. 6) Como usuario alumno crea una copia de seguridad programada de tu carpeta Documents cada 13 de cada mes a las 8:30 de la maana; el comando es tar cfz copia.tar.gz Documents Soluciones 3) El comando es: at now +5 minutes; una vez dentro de la interfaz la orden es: cp /etc/hostanem /root. 4) Para ver los comandos programados: atq, y observa 5) Introduce al final del archivo /etc/crontab la lnea: 45 23 * * 6 root cp /etc/hostname /root 6) Ejecuta crontab -e y escribe la lnea: 30 8 13 * * tar cfz copia.tar.gz Documents
Вам также может понравиться
- Pimsleur English For Spanish Speakers IДокумент11 страницPimsleur English For Spanish Speakers IClaudia Alejandra Lopez Toro100% (1)
- Tema 6Документ6 страницTema 6jose_antonio_263Оценок пока нет
- Tema 4Документ8 страницTema 4jose_antonio_263Оценок пока нет
- Tema 5Документ17 страницTema 5jose_antonio_263Оценок пока нет
- Tema 2Документ10 страницTema 2jose_antonio_263Оценок пока нет
- Tema 1Документ2 страницыTema 1jose_antonio_263Оценок пока нет
- Linux AvanzadoДокумент53 страницыLinux AvanzadoJavier ValdésОценок пока нет
- Directivas de Aeronavegabilidad - Status ADДокумент1 страницаDirectivas de Aeronavegabilidad - Status ADJesus TellezОценок пока нет
- Metodos Numericos EjerciciosДокумент13 страницMetodos Numericos EjerciciosVianeii Ignot MartinezОценок пока нет
- 3 Gestión de MantenimientoДокумент35 страниц3 Gestión de MantenimientoLuis Enrique FernandezОценок пока нет
- Ecuador Bajo Recursos en El Ámbito Social y PolíticoДокумент4 страницыEcuador Bajo Recursos en El Ámbito Social y PolíticoPedro LindaoОценок пока нет
- Paso A Paso IPS FusionДокумент1 страницаPaso A Paso IPS FusionJuan Pablo Altamirano CallaОценок пока нет
- U5A1 NolazcoT DanielДокумент4 страницыU5A1 NolazcoT DanielDaniel NolascoОценок пока нет
- Marketing Digital Desde Cero para Emprendedores y Freelancers.Документ5 страницMarketing Digital Desde Cero para Emprendedores y Freelancers.Lizbeth RMОценок пока нет
- ActividadДокумент3 страницыActividadNatalia SaldañaОценок пока нет
- Matriz PeyeaДокумент24 страницыMatriz PeyeaJorgeAparicioB100% (2)
- Plan de Manejo de Residuos Sólidos 2021Документ52 страницыPlan de Manejo de Residuos Sólidos 2021David More CalderonОценок пока нет
- Chancado para OperadoresДокумент63 страницыChancado para Operadorescarlos pereda avalosОценок пока нет
- Caso Innovacion IsraeliДокумент9 страницCaso Innovacion IsraeliLuis Jose Vasquez PinedaОценок пока нет
- Itinerario BorradorДокумент110 страницItinerario BorradorEver UrbinaОценок пока нет
- 20 M3u Link Quebuscasaqui-1Документ15 страниц20 M3u Link Quebuscasaqui-1Mohi BLACKОценок пока нет
- Lectura de Planos y Metrados en Edific.Документ69 страницLectura de Planos y Metrados en Edific.Orlando Haro SalazarОценок пока нет
- Certificado 1188644668027914133875599 PDFДокумент2 страницыCertificado 1188644668027914133875599 PDFPUNTO COPIASОценок пока нет
- Preguntas de Repaso - AdminДокумент5 страницPreguntas de Repaso - Adminnataliajerezano03Оценок пока нет
- Contabilidad PublicaДокумент104 страницыContabilidad Publicaaaa0% (1)
- Relleno Sanitarios Los RiosДокумент34 страницыRelleno Sanitarios Los RiosPedro Antonio Martinez Del RioОценок пока нет
- ATENCION PRIMARIA DE SALUD EN BOLIVIA (dISK 3)Документ24 страницыATENCION PRIMARIA DE SALUD EN BOLIVIA (dISK 3)Angel Junior Alvarez CatuntaОценок пока нет
- Diseño Construcción y Mantenimiento de Gasoductos y Oleoductos4Документ1 страницаDiseño Construcción y Mantenimiento de Gasoductos y Oleoductos4Anonymous 7PI9vu1rОценок пока нет
- Apertura Alteración de Filiciación, Falsa Declaración, Falsedad IdeológicaДокумент5 страницApertura Alteración de Filiciación, Falsa Declaración, Falsedad IdeológicaLeninPaulОценок пока нет
- Mercado VitivinícolaДокумент27 страницMercado VitivinícolaAlejandro RavazzaniОценок пока нет
- Cuaderno de CampoДокумент3 страницыCuaderno de CampoMargarita Bedoya33% (3)
- Marketing RelacionalДокумент5 страницMarketing RelacionalALEX0% (1)
- Plan de Tesis Silupu-RamosДокумент24 страницыPlan de Tesis Silupu-RamosPercy RamosОценок пока нет
- Catalogo Alimentaria v2021 HDДокумент40 страницCatalogo Alimentaria v2021 HDTBivest LanОценок пока нет
- MONOGRAFIA de BEEFДокумент23 страницыMONOGRAFIA de BEEFAvir Plata UmacayaОценок пока нет
- Acuerdo de Inversión de Artistas (Pro-Inversor)Документ6 страницAcuerdo de Inversión de Artistas (Pro-Inversor)ScribdTranslationsОценок пока нет
- Trabajo Individual INTRODUCCIONДокумент9 страницTrabajo Individual INTRODUCCIONJIMMY ANDRE GOMEZ VASQUEZОценок пока нет