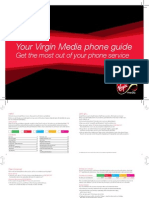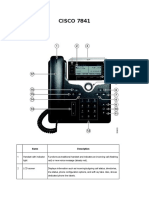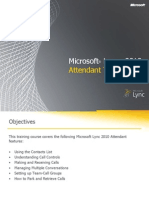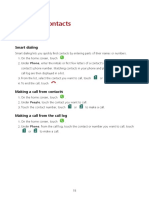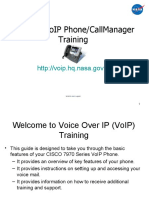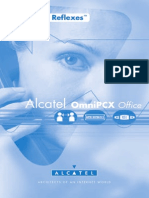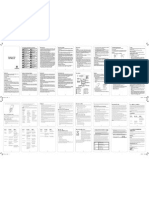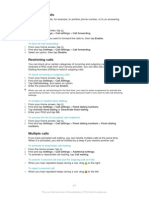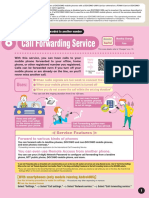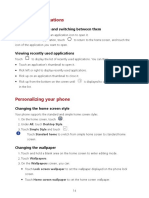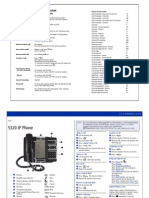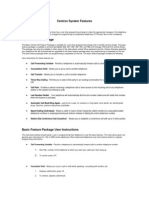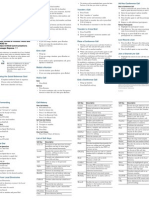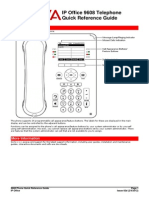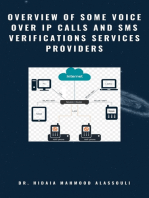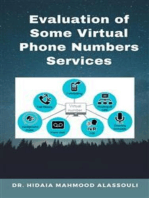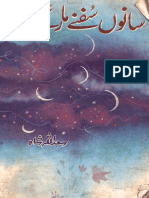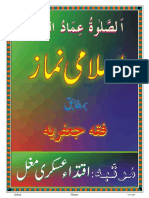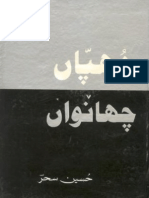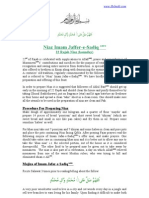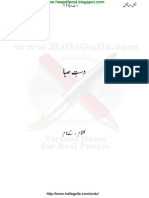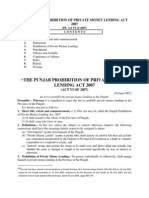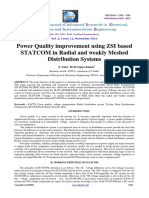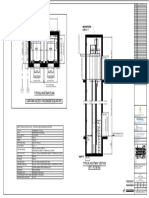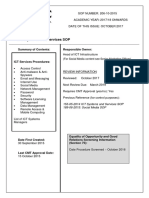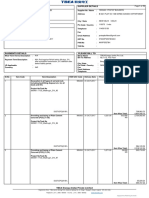Академический Документы
Профессиональный Документы
Культура Документы
Home Phone Plus Guide: Calling Features and Services Tips and Instructions
Загружено:
Reda KhanОригинальное название
Авторское право
Доступные форматы
Поделиться этим документом
Поделиться или встроить документ
Этот документ был вам полезен?
Это неприемлемый материал?
Пожаловаться на этот документАвторское право:
Доступные форматы
Home Phone Plus Guide: Calling Features and Services Tips and Instructions
Загружено:
Reda KhanАвторское право:
Доступные форматы
Home Phone Plus Guide
calling features and services tips and instructions
My Home Phone Portal myphone.primus.ca
Primus Local Home Phone Plus
Inside your guide to Primus Local Home Phone Plus Services included with Primus Local Home Phone Plus: 911, 411, 711, 0, 611 Primus Local Home Phone Plus Calling Features: My Home Phone Service Portal Directory Find Me Follow Me Call Treatment Hold Music Calling Line ID Language Alternate Number Call Display Call Display Blocking (*67) Call Forwarding Call Hold Call Screening Call Transfer Call Trace Call Waiting Visual Call Waiting Conference (5-way) Calling Do-Not-Disturb Last Call Return Privacy Guard Speed Dial Telemarketing Guard Turn Telemarketing Guard On or Off Change call screening options Add to the Allowed Friends & Family List Adding an Inadvertently screened caller to the allowed list Add a number to Denied Telemarketing List Remove a number from your Friends & Family or Denied list Voice Mail How to set up your voice mailbox How to change your password How to record a personal greeting How to retrieve messages Voice mailbox main menu options Troubleshooting your service
pg 1
pg pg pg pg pg pg pg pg pg pg pg pg pg pg pg pg pg pg pg pg pg pg pg pg pg pg pg pg pg pg pg pg pg pg pg pg
2 2 3 3 4 4 5 5 6 6 7 7 8 9 9 9 10 10 11 12 12 13 13 13 14 14 14 14 15 15 15 15 16 16 17 18
Services included with Primus Local Home Phone Plus
In addition to your current phone number, telephone directory listing and reliable local calling, the following essential services are included: Emergency Service 911 911 service allows you to directly dial the digits 9-1-1 and be connected to the closest local Emergency Service Bureau to report emergencies. Directory Assistance 411 To reach an Operator who will provide you with name, number and address information on listings, dial 411. 411 calls are charged at pay-per-use rate that varies by region. Message Relay Service/Telephone Device for the Deaf 711 Message Relay Service provides deaf, deafened, hard of hearing and speech impaired customers with the ability to communicate through the use of TTY (teletypewriter). TTY to TTY dial 711 TTY to Voice dial 711 Voice to TTY dial 1-800-855-0511 Local Operator Service 0 The local Operator can be reached by dialing 0. The Operator will provide basic information, including dialing instructions and country code details. *Charges may apply Repairs 611 If youre having any problems with your service, simply dial 611 and youll be connected with the Repair Centre.
Calling Feature Options
My Home Phone Service Portal
My Home Phone Service Portal is an easy to use online tool that allows you to manage your phone service over the web, weather you are at home or away. With this online tool you get access to enhanced features that allow you to: View and download your call history Check and manage your voice mail Add call forwarding options and manage them remotely Manage, forward, prioritize or reject incoming calls Create and maintain a directory of contacts Log onto https://myphone.primus.ca to enjoy these features
Directory
My Home Phone portal allows you to create directory of your contacts, e.g. by exporting directories from other applications, such as MS Outlook. Add a Directory Record 1. Login to My Home Phone portal 2. From the Directory tab click Add Record 3. Enter the required information, and then click the Add Record button to create a new Personal Directory Record. 4. Repeat to add multiple records Import Records You will first need to have a CSV file created from Outlook in order to import your Directory records. 1. Login to My Home Phone portal 2. From the Directory tab click Import Records 3. Click the Browse button to select the CSV file you wish to upload 4. Once you have chosen the correct CSV file click open from the pop up window 5. If there are duplicate entries check the Replace duplicates check box 6. Click Import Records to complete the upload.
Outlook Express is not currently supported
Calling Feature Options
Find Me Follow Me
Find Me Follow Me allows you to create list(s) of phone numbers, such as your office or cell phone numbers, that will ring simultaneously or sequentially if you are not answering on your Home Phone Line. Click on the Concierge tab Select Find Me - Follow Me Click on Add Find Me Record Enter the required information, and then click the Save Record button to record your Find-Me List configuration Under function click [List] Click on Add Number to create your phone number list Enter the required information, and then click the Save button to create a new Find-Me Number Once you have created a new Find-Me List go to Add Call Treatment to enable your Find Me Follow Me feature
Call Treatment
Call Treatment feature, accessible via the My Home Phone portal allows you to setup different treatment rules for your incoming calls, based on their caller ID. The options available are: Call Block Forward to Number Forward when Busy Forward when No Answer Forward to Voice Mail Priority Call Urgent Call Find Me
Calling Feature Options
To set up a Call Treatment 1. Login to the My Home Phone Portal 2. From the Concierge tab select Add Call Treatment 3. Select Show more >> for complete instructions
Hold Music
From the My Home Phone portal you can change your on-hold music selection that the other party will hear when you place them on hold. From the Concierge tab select Add Call Treatment Select one of the following on-hold music options - Jazz (Default) - Spotlight Trance - Easy Listening Music - Spring Ireland - Edo Bridge Japan - This Little Light of Mine - No Hold Music - Play hold music quietly Press save button
Calling Line ID
With the My Home Phone portal you can select how you would like your name to appear when you call other people from a predefined list. Click on the Concierge tab Select Calling Line ID Choose a name display from the list and press the save button
Calling Feature Options
Language
The language option allows you to control what language is heard; English or French, for the feature prompts. Click on the Concierge tab Select Language Select the language you will hear when accessing your Home Phone features (Voice Mail, etc.) Select the language others will hear when calling your Home Phone number when certain features are enabled (Privacy Guard, Do Not Disturb, etc.) Press the save button IMPORTANT! This selection will only apply to your Home Phone features and will not influence the language preferences for 911 service, customer communications or billing. To change these language settings, please contact our Customer Care team.
Alternate Number
Have a fax machine? Need a business line? Have a teenager that wants his or her own line? With Primus Alternate Number, you can assign up to three additional telephone numbers each with its own unique ring to your existing line. This feature is also often known as Ident-A-Call or Distinct Ring. Even though you may have up to three telephone numbers, you still only have one line. Call Forwarding and Alternative Number When using Call Forwarding on a line with the Alternate Number feature, it is important to remember that the Alternate Number will always follow the main line. If the main line has been Call Forwarded and a call comes into the Alternate Number it will ring through as the same destination. Call Waiting and Alternate Number Primus Home Phone Service does not support Deny Call Waiting on secondary numbers. For example, if your secondary number is engaged and a second call to this number arrives, it will receive a Call Waiting reminder (beep) if the main number has the Call Waiting feature.
Calling Feature Options
Note: Call Waiting may cause an interruption in fax and data transmissions. If you are using a secondary line for a fax machine or dial-up Internet, you may want to use the suspend call waiting procedure before placing your call to avoid these interruptions. (See Call Waiting)
Call Display
With Call Display, youll see whos calling before you answer the phone. Screen your calls, avoid interruptions or ignore unwanted calls completely you decide! Calls from customers who use Call Display Blocking will be displayed as Private Name/Private Number. How to use Call Display Youll either need a telephone with a call display screen or a separate call display unit connected to your telephone. When you have a call, simply wait for the start of the second full ring,The name and number of the caller will appear on the call display screen.You will also see the date and time of the call if your display supports this function.
Call Display Blocking
For greater privacy and security, you can use Call Display Blocking to block the delivery of your name and phone number or a per call basis. If the person you have called subscribes to Call Display, your call will be identified as Private Name/Private Number. How to use Call Display Blocking 1. Press *67 and listen for a dial tone 2. Dial the number you want to call If you never want to display your name and number to people you are calling, you can subscribe to Permanent Call Display Blocking.
The callers name may not be available in certain geographic areas.
Calling Feature Options
Call Forwarding
No matter where life takes you, you can always be reached when you want to. Call Forwarding directs your incoming calls to any phone you designate. So you can receive calls made to your home phone at the cottage, at work, on the road, or anywhere else. How to use Call Forwarding 1. Press *72 2. Follow the voice prompts 3. If you want to verify and test that your calls are being forwarded to the correct number after set up, press 1 and follow the instructions. 4. Press 2 to activate call forwarding without a test call How to cancel Call Forwarding 1. Press *73 2. Hang up When Call Forwarding service is turned on and someone tries to reach you, your telephone will ring once.You cannot receive calls but you can make outgoing calls. See Call Treatment on pg 3 for advanced call forwarding options. You can also manage Call Forward via the Concierge Tab of My Home Phone portal.
Call Hold
Hands full? Call Hold lets you free up your hands and put your caller on hold. Simply press the LINK, FLASH or HOLD button once. To reconnect the caller, press the LINK, FLASH or HOLD button once again.
Customer is responsible for toll charges.
Calling Feature Options
Call Screening
Call Screening will help prevent you from receiving repeated, annoying phone calls. Callers on your call screen list will hear a polite voice message that you are not accepting calls right now. You can easily turn Call Screening on and off, and add or delete numbers from your list at any time. A maximum of 12 call screen numbers is allowed at any one time How to use Call Screening 1. Press *60 2. Choose from the following options and follow the prompts provided: Turn Call Screening on or off: press 1 Block the number of the last call you received: press 2 Block a new number: press 3 + telephone number Hear the current list of blocked numbers: press 4 Remove a blocked number: press 5 + telephone number Repeat menu options: press * How to turn off Call Screening 1. Press *60 2. Listen to the voice prompts 3. Press 1 and listen for the confirmation message 4. Hang up Call Screen service does not screen out Unknown Numbers, for handling such numbers, please see Privacy Guard on pg 12. You can also manage the screening of your incoming calls with My Home Phone portal. From the Concierge Tab select Add Call Treatment to personalize how your incoming calls are handled.
Calling Feature Options
Call Transfer
Call Transfer lets you transfer a live existing call to another number During the call, press the flash button Press *08 Enter the phone number you want this call to be transferred to Hang Up
Call Trace
If you have received a threatening or harassing phone call, an additional safety feature you can initiate is Call Trace. When a Call Trace is initiated, a special record will be printed at our head office. We will only release the details of the Call Trace record to the appropriate law enforcement officials. How to use Call Trace 1. Press *57 immediately after you receive an offending call and hang up 2. You must then file a complaint regarding the offending call with local police Using Call Trace service does not guarantee that the Police will accept your case or follow up on a Call Trace request.
Call Waiting
With Call Waiting, youll never have to miss an important call because youre on the phone youll know when another caller is trying to reach you. And your callers wont hear a busy signal.
Calling Feature Options
How to use Call Waiting If youre on the phone, a quiet beep will let you know that another caller is trying to reach you. You can put your original call on hold while you take the new call by pressing the hang-up, LINK or FLASH button. You can toggle between the two calls by pressing the hang-up, LINK or FLASH button If you choose not to answer the second call, that call will receive the no answer treatment currently assigned (e.g. it will forward to voice mail, forward to another number or keep ringing). Call Waiting service will not work when you establish a 3-way call.The caller will receive a busy signal or be routed to Voice Mail if you subscribe to it. How to suspend Call Waiting 1. Press *70 before placing a call 2. This will suspend Call Waiting during your next call (any incoming callers will hear a busy signal). 3. Call Waiting will be restored once you have completed your call
Visual Call Waiting
Visual Call Waiting lets you to see the name and number of a waiting call, so that you will always know who is calling before you decide to interrupt your first call to connect to the second. Calls are signaled with a quiet short beep, and after the start of the second full ring, the name and number of the second caller will be displayed. To answer the second call use the same steps as regular call waiting. A telephone with a call display screen or a separate call display unit is required.
Conference (5-way) Calling
Need to make plans with more than one friend at the same time? Want to stay in touch with a few family members or business colleagues in different locations? Its easy with Conference Calling.
The callers name may not be available in certain geographic areas.
10
Calling Feature Options
How to use Conference Calling 1. Call the telephone number of the first person you wish to speak with 2. To add the second person to the call, quickly press and release the hang-up, LINK or FLASH button (try each of these buttons to see which works best with your phone) 3. Listen again for the dial tone (the original call has been put on hold) 4. Call the phone number of the second person 5. When the second person answers, press the hang-up, LINK or FLASH button to connect to both people If the second person youre trying to reach is busy, press and release the hang-up, LINK or FLASH button to disconnect them. You will automatically be reconnected with the first call. If any of the parties involved in a 5-way conference call drop off, the other parties will remain connected. If either of the destinations of the 5-way call is a long distance call, you will be responsible for any toll charges for the duration of the conferenced call.
Do-Not-Disturb
When activated, this feature allows you to re-direct all incoming calls to your voice mail. Your phone will not ring while this feature is in use. How to use Last Call Return 1. Lift the handset 2. Press *04 3. Repeat to cancel When Do Not Disturb is enabled, you will hear Private... private after you have dialed *04 to let you know the feature is active You can activate or cancel Do-Not-Disturb via the Phone Control tab of My Home Phone portal.
11
Calling Feature Options
Last Call Return
Last call return allows you to retrieve the phone number of the last person who called. This feature can be used whether you answered the last call or it was missed. How to use Last Call Return 1. Press *69 2. The telephone number of the last call received will be announced 3. To return the call press 1 If the last callers information was unknown or private, the Call Return will not work.
Privacy Guard
Privacy Guard forces the caller with masked or unavailable Caller ID to announce himself or enter a special 3-digit access number before you take this call. How to use Privacy Guard 1. Press *11 2. You will have an option to: Enable/Disable Privacy Guard Enter/change your Access Code (will apply to all callers) Hear the Access Code Add a number to the Selective Caller List Hear the Selective Caller List Remove a number from the Selective Caller List Caller with unknown Caller ID will be forced to either enter an Access Code or record his/her name before you take the call
Privacy Guard is dependant on subscription to Call Display feature.
12
Calling Feature Options
After hearing who is calling, you will have an option to: Take the call Send the caller a message that you are unavailable The person you are calling is unavailable at this time. Please try again later. After this, the call is terminated Send the caller a message that you do not accept sales calls: "Attention! Please add this person's name and telephone number to your Do Not Call list.The person you are calling does not accept phone solicitations." After this, the call is terminated Forward the call to Voice Mail
Speed Dial
Customers can create up to 100 personal 2-digit speed dial codes. The Speed Dial menu provides step-by-step instructions. To program/modify a Speed Dial Code: Lift the handset and dial *75 Follow the voice prompts To use a Speed Dial Code: Lift the handset and dial *3 Enter the desired 2-digit code
Telemarketing Guard
Telemarketing Guard is an easy to use feature that automatically identifies phone calls from frequent, mass telemarketers, and can block the call, send the call to voice mail, or allow the call to proceed depending on your preference. To turn Telemarketing Guard On or Off 1. Lift the handset. Dial *46 on your phone. Wait for the prompts before proceeding 2. Press 1 to turn the Telemarketing Guard system ON 3. Press 2 to turn the Telemarketing Guard system OFF
Note:Telemarketing Guard default setting is ON
13
Calling Feature Options
To change the Telemarketing Guard call screening options 1. Lift the handset. Dial *46 from your phone. Wait for the prompts before proceeding 2. Press 3 to change your call treatment options. 3. Press 1 to require all callers intercepted by the Telemarketing Guard to announce themselves to you after which you can accept to reject the call. 4. Press 2 to require telemarketers to verify they arent a telemarketer in order to reach you without being announced. 5. Press 3 to send all intercepted calls straight to voicemail. Add a phone number to your Allowed Friends & Family list
Note: For these numbers the caller will not be screened by Telemarketing Guard. There is no need to list all your family members in the Allowed Friends & Family list. Only phone numbers improperly intercepted as a telemarketer will be required to be listed as an allowed friend or family member. Not all calls will be intercepted by Telemarketing Guard, only those deemed to be a frequent, mass telemarketer.
1. Lift the handset. Dial *46 from your phone. Wait for the prompts before proceeding 2. Press 6 to report a number as a friend or family and add to your Allowed Friends and Family list. 3. Enter the 10 digit phone number 4. Press 1 to confirm or, 5. Press 2 to go back to re-enter the number. Add an inadvertently screened caller to the Allowed Friends & Family list 1. Once you have completed your call to your friends or family member, hang up. List the handset. Dial *44 from your phone. Wait for the prompts before procceding. 2. Press 2 if the caller was a friend or family member so they can bypass the Telemarketing Guard system next time they call. Add a phone number to your Denied Telemarketing list after receiving the unwanted call 1. Hang up from the unwanted call. Lift the handset. Dial *44 from your phone. Wait for the prompts before proceeding. 2. Press 1 to report the last caller as a telemarketer and block the number from calling you again.
14
Calling Feature Options
Remove a phone number from your Allowed Friends & Family or Denied Telemarketing list. 1. Lift the handset. Dial *46 from your home phone. Wait for the prompts before proceeding 2. Press 5 to remove a phone number from corresponding list 3. Enter the 10 digit phone number 4. Press 1 to confirm or 5. Press 2 to go back to re-enter the number
Voice Mail
Voice Mail gives you more control over your phone service by providing a wide range of voice mail and call handling capabilities. Its like having your own personal answering service! Recording your greeting is quick and easy. Plus, there are no messy tapes to rewind or replace. Voice Mail ensures that your calls are not missed, even if youre on the phone. As soon as your line is free, a stutter dial tone lets you know theres a message waiting for you. If you have a phone with a Message Waiting Indicator, a light will flash to let you know you have a message waiting. Your voice mailbox gives you the ability to retrieve messages from any telephone. A password is used to ensure the privacy of all you messages. The Voice Mail service will also announce how many new and saved messages are currently in your mailbox. How to set up your voicemail 1. Dial *98 from your home phone 2. New messages will be played back immediately, if no new messages are present you will be greeted and taken into the main menu To request a password prompt upon entry of your voicemail box from your home phone please contact customer care. How to change your password 1. Access your voice mail 2. Press 7 from the main menu 3. Follow the voice prompts
15
Calling Feature Options
How to record a personal greeting 4. Press 5 from the main menu 5. There are three scenarios for which a message needs to be recorded No Answer, Busy and Do Not Disturb 6. Select scenario and follow the prompts to begin recording 7. Once you have recorded your greeting, press the # key to accept your greeting and return to the main menu 8. Repeat 1-4 for each scenario How to retrieve messages from your home telephone 1. Dial *98 (and enter your password if one is set up) 2. New messages will be played immediately, if there are no new messages you will be notified and old messages will be played if there are no new messages you will be taken to the main menu Press # key to skip to the date and time of the call and the callers number Press 7 to delete messages Press 9 to save messages Press * to end message play back and return to the previous menu 3. To listen to saved messages press 3 from the main menu options How to retrieve messages from another telephone 4. Dial you own telephone number 5. Press * key when the voice mail greeting answers your call 6. Enter your password followed by the # key 7. Follow the voice prompts to retrieve your messages or to use one of the many other voice mail features available Voice Messaging Quick Keys Press 1 to hear a message Press 1 to go back eight seconds while message is playing Press 11 to go back to the start of the message Press 3 to fast forward eight seconds
16
Calling Feature Options
Press Press Press Press Press Press
33 to end the message 5 for the date and time of the call and the callers number, if available 7 to delete the message 9 to save the message * to end message playback and return to previous menu # to skip messages
Voice Mail Main Menu Options Press 1 to play inbox messages Press 2 to compose a message Press 3 to play saved messages Press 4 to play back your personal greeting Press 5 to record your personal greeting Press 6 to access your personal distribution list Press 7 to change your password Press * to exit the VM system You can also access your voice mail via the Voice Mail tab of My Home Phone portal. From there you can see if you have got a new voice mail, listen to it, delete or forward to an e-mail address.You can also setup new voice mail notification to be sent to your e-mail or pager. Anything connected to a phone line can affect the service or cause trouble when using other equipment on the same line. For example, a loose wire, the radio frequency of a cordless phone or a faulty extension cord can all lead to problems. Below are some of the most common troubles and troubleshooting steps to help you best address the problem you are experiencing.
17
Troubleshooting Your Service Primus Local Home Phone Plus
No Dial Tone
If you are experiencing no dial tone it is recommended you try the following before contacting Primus to report your service trouble, as anything connected to the telephone line can affect the service in this way. Make sure all phones are not off the hook. Try one of your telephones in another jack or at a neighbors house If you are using cordless telephones, make sure the batteries are working and are fully charged. If you have an answering machine, fax, computer modem, alarm system or other device, make sure they are plugged in correctly.
If there is still no dial tone; static or nothing at all, follow these steps: 1. Unplug all telephone equipment directly from the phone jacks (including ADSL filters, splitters, fax machines, internet modems, etc). 2. With all equipment unplugged, return 1 good corded basic telephone (this should not be a cordless phone) to a phone jack. 3. Check for dial tone. If dial tone has returned, begin adding the rest of your phone sets, continuing to check for dial tone each time you re-plug a piece of equipment. 4. If, after any replacement, dial tone is lost again, remove this from the telephone jack as this telephone set is most likely defective and has caused the trouble. You may want to have this phone set replaced or repaired. If after you have completed the above testing of your telephone equipment and jacks you still have no dial tone, the trouble is likely not equipment but rather with the network or inside home wiring. To determine the trouble is with Primus network or with the home inside wiring you will need to check the line at the demarcation point inside the network interface device (NID).
18
Troubleshooting Your Service Primus Local Home Phone Plus
What is a network interface device (NID)?
The NID defines the point where the customer becomes responsible for the telephone wiring operation and maintenance within the home and Primus is responsible for providing and maintaining service up to the point of the NID. The NID is important because it contains a demarcation jack that is accessible outside of the home (for which the providing telephone company is responsible for.) This jack can be used by both telephone technician and home resident to test the telephone line when it is believed to be out of order. If you are experiencing troubles with the telephone lines inside the home, the demarcation jack provides a way for the line holder to test the service at the NID by plugging a phone into the demarcation jack. If dial tone is present, the trouble is not with Primus, as service is being delivered to the network interface device. The problem is with the inside wiring of the home and is customer responsibility.
Locating the NID and Demarcation Jack
The NID is a gray or tan box secured to an outside wall of a house and usually located near utility meters. When opened there are 2 parts; the Telco side which is locked and not accessible, and the customer side which is open for testing. If telephone wiring was installed in the home prior to 1988, and inside telephone wiring has not since been updated, there will be no network interface device outside the home. Instead of a NID there will be a black or grey box inside your home, again near inside utility panels, this is referred to as a protector. If you trace the lines leaving this protector the first connection (within 1 meter) is your demarcation jack. For residents in an apartment or multi-.unit residence there will be no NID as the main telephone jack (location is usually first point of entry within the unit) serves as the demarcation jack. This main jack is usually clearly marked Demarcation or Verification.
19
Troubleshooting Your Service Primus Local Home Phone Plus
Testing from the outside NID
After locating the outside NID you will need a basic corded phone to test from the customer access side of the device. 1. Open the outside panel of the NID 2. Locate the demarcation jack connection this will look like a wall jack connection with a wire plugged in.
Note: For each separate phone line installed in the house there will be a demarcation jack inside the NID with a line plugged into it.
3. remove the line from the demarcation jack this will disconnect service to the inside home wiring 4. plug in the corded phone 5. check for dial tone on the corded phone you have just plugged into the demarcation jack 6. replace connection the way you found it once you have completed testing If dial tone is found when you have connected the corded phone to the NID, this means that the internal wiring is at fault in the home. You should call a Telephone Installation & Repair Service If you dont have dial tone when you have connected a corded phone to the NID, you must call Primus to report the trouble and have service repaired.
Static or Noise on Line
Notice static or noise on your line? Before reporting a trouble you will first want to ensure that a telephone set or inside wiring is not causing the troubles. Note: Cordless telephone sets even when not in use can pick up interference. If the trouble is not occurring on a regular corded telephone this is likely an equipment related trouble.
20
Troubleshooting Your Service Primus Local Home Phone Plus
Check all telephones one at a time (as one phone set or faulty jack may cause problems for all the phones that are connected) to try and isolate where the trouble is originating from. Try a new or borrowed telephone (preferably not cordless) Inspect all telephone keypads; look for sticky buttons, damaged cords or damage to the units. Cordless phone specific troubleshooting suggestions: Remove power and connection to the jack. Re-plug and try scanning for a clearer channel. (see owners manual) When talking move closer to the base Move the phone set base antenna to the full upright position. Always talk with a fully charged handset If the problem persists remove this telephone from the line and continue to use your line without this telephone plugged in. If the problem remains this phone set was not the trouble If you have DSL internet check that filters are installed properly To internally test for a defective telephone jack take a good working corded phone and test the connection on all jacks inside the home. If the static is not found on all jacks when tested individually the problem is likely with the inside wiring You can also test at the NID to determine if the static and noise is inside wiring related or trouble with the outside lines. (See testing from the outside NID) If the trouble exists the problem needs to be reported to your phone carrier. If the trouble doesnt the inside wiring is at fault.
Cant Receive Calls from Specific Numbers
Primus offers you 3 enhanced call filtering features. Telemarketing Guard, Call Screening and Privacy Guard all aid you in controlling unwanted calls in separate ways. One of these 3 features may have inadvertently blocked a specific number or while programming one of these features you may have mistakenly added a wrong number. You can check the call lists and make changes to any of these features by following the instructions to the feature found on the following pages, if the number is found you can remove it and allow the number to call through normally. If the problem persists please call 611 for further help. Telemarketing Guard instructions Call Screening instructions Privacy Guard instructions pg 13 pg 8 pg 12
21
Troubleshooting Your Service Primus Local Home Phone Plus
Call Display
Whether you are trying Call Display as a feature for the first time or service was interrupted after your switch there are a few things you can check before calling 611 for assistance with your feature trouble. Consult the phone set manual for Call Display settings of the telephone to ensure the feature does not need to be reset from within the phone menu Check to ensure DSL filters are installed correctly between the wall jack and phone set Try doubling-up the DSL filters on one phone by connecting 2 filters together then retest Incoming local calls will be displayed as 10 digits and 11 from long distance numbers. Some phone sets may have an option within their internal phone menus that have the ability to override this programming and only display 7. If you encounter this you will need to consult the phone manual for this telephone set as this is not something the phone company has control of. The Primus network passes information along as it is received and how your phone equipment processes the information is beyond our control.
Call Waiting & Visual Call Waiting
It is also recommended before calling 611 for assistance with Call Waiting or Visual Call Waiting you confirm the following: Check to ensure DSL filters are installed correctly between the wall jack and phone set Try doubling-up the DSL filters on one phone by connecting 2 filters together then retest Cordless phone specific; if you experience a screeching tone instead of the regular Call Waiting beep while using a cordless phone handset, this is normal. Specific to cordless phones the data burst that is received between the base and the handset may give off a distorted beep. This is equipment related and not specific to a carriers network.
22
Troubleshooting Your Service Primus Local Home Phone Plus
Security Alarms
Primus Home Phone service does support security alarms that use touch tone dialing. Many older models use pulse dialing only and may have both pulse and touch tone settings. If you experience trouble with your security alarm you should have the equipment verified by your security company and ensure the outbound dial signal is set to touch tone dialing for compatibility. If you have DSL internet service you will also want to verify that the security alarm is correctly filtered.
Correct placement of DSL filters
The DSL filter should be between the wall jacks and phone cord any other placement will not allow the DSL filter to do its job in filtering out the high frequency noise of the DSL service. Wall jack + DSL filter + Phone Cord
To contact us for support or to add any calling features, please email customer.care@primustel.ca or call 1-800-806-3273. Visit My Home Phone Service Portal for enhanced phone features and access to special phone settings over the internet. myphone.primus.ca Please visit primus.ca/userguide to view the most up to date feature guide information for your service.
PRI-GCC-EN-0411
23
Вам также может понравиться
- Voice User GuideДокумент2 страницыVoice User GuideEric1201Оценок пока нет
- Quickphoneguide BookletДокумент2 страницыQuickphoneguide Bookletapi-240654583Оценок пока нет
- Your Virgin Media phone guide: Get the most from your serviceДокумент17 страницYour Virgin Media phone guide: Get the most from your serviceMichael RuaneОценок пока нет
- Virgin Media GuideДокумент17 страницVirgin Media GuideKrrishh SrimaliОценок пока нет
- Microsoft Lync 2010 Voice and Video Training RTMДокумент24 страницыMicrosoft Lync 2010 Voice and Video Training RTMMichael CollinsОценок пока нет
- Cisco 7841Документ8 страницCisco 7841bbpearlvnОценок пока нет
- How ToReferenceforCisco7941and7961PhonesДокумент4 страницыHow ToReferenceforCisco7941and7961PhonesDanielMontielОценок пока нет
- Cisco Phone 1Документ2 страницыCisco Phone 1api-236349487Оценок пока нет
- 3CX Phone System User Guide: Cabco - CaДокумент30 страниц3CX Phone System User Guide: Cabco - CaDanilo CruzОценок пока нет
- Cisco Unified Communications Manager Express Quick Reference Card For Cisco Unified IP Phones 6921 and 6941Документ2 страницыCisco Unified Communications Manager Express Quick Reference Card For Cisco Unified IP Phones 6921 and 6941trtrr112Оценок пока нет
- October 2016: Cisco Unified IP Phones TrainingДокумент41 страницаOctober 2016: Cisco Unified IP Phones TrainingAbd EthioОценок пока нет
- Cisco IP Phone Mini Manual PDFДокумент2 страницыCisco IP Phone Mini Manual PDFvjsaraОценок пока нет
- Navodila Za TelefonДокумент20 страницNavodila Za TelefonAndrej KasašОценок пока нет
- Call Manager Express User GuideДокумент20 страницCall Manager Express User GuideJim GutierrezОценок пока нет
- Call Forward and Simultaneous RingДокумент5 страницCall Forward and Simultaneous RingGauriОценок пока нет
- Access Voicemail and Manage Multiple CallsДокумент1 страницаAccess Voicemail and Manage Multiple CallstonytomsonОценок пока нет
- Wiki FastPBXДокумент13 страницWiki FastPBXMike KaneОценок пока нет
- TELUS Voice Mail GuideДокумент5 страницTELUS Voice Mail GuidescooterbobОценок пока нет
- 9620 IP PhoneДокумент2 страницы9620 IP PhoneJai KeerthiОценок пока нет
- Cisco IP Phone 7931G User GuideДокумент22 страницыCisco IP Phone 7931G User GuideGAVILANCHOPDFОценок пока нет
- TDS 5ESS Calling Features GuideДокумент29 страницTDS 5ESS Calling Features Guidec3149244Оценок пока нет
- Google Voice HandbookДокумент8 страницGoogle Voice HandbookNoman AliОценок пока нет
- Microsoft Lync 2010 Attendant TrainingДокумент26 страницMicrosoft Lync 2010 Attendant Trainingstian02Оценок пока нет
- Calls and Contacts: Making A CallДокумент49 страницCalls and Contacts: Making A CallJosif KaevskiОценок пока нет
- Mitel 3000 Phone Quick Reference Guide PDFДокумент13 страницMitel 3000 Phone Quick Reference Guide PDFRichОценок пока нет
- Phone Cheat Sheet For 7911 PhonesДокумент2 страницыPhone Cheat Sheet For 7911 PhonesLeonardo Javier Gonzalez AlvarezОценок пока нет
- Rogers Business Phone User Guide en 01-25-2011Документ54 страницыRogers Business Phone User Guide en 01-25-2011jeanyoperОценок пока нет
- Virtual PBX User GuideДокумент43 страницыVirtual PBX User GuideTariq EhsanОценок пока нет
- Desktop Voip Phone/Callmanager Training: National Aeronautics and Space AdministrationДокумент53 страницыDesktop Voip Phone/Callmanager Training: National Aeronautics and Space AdministrationKrisfferson LegaspiОценок пока нет
- Huawei Swype Input MethodДокумент51 страницаHuawei Swype Input MethodJosif KaevskiОценок пока нет
- BSNL Mobile ServicesДокумент17 страницBSNL Mobile ServicesLaxman KotteОценок пока нет
- 4010 Easy ManualДокумент15 страниц4010 Easy Manualtestona100% (1)
- Vodafone 246 UserguideДокумент2 страницыVodafone 246 UserguideKngt S. KnightОценок пока нет
- Put a Call on Hold QuicklyДокумент3 страницыPut a Call on Hold QuicklyDaniel MondragonОценок пока нет
- Avaya IP Telephone How To: Basic Use and FeaturesДокумент11 страницAvaya IP Telephone How To: Basic Use and FeaturesRafael Carmo TomazОценок пока нет
- VoIP 911 Guide (40Документ2 страницыVoIP 911 Guide (40tacalinОценок пока нет
- Forward calls & block numbersДокумент1 страницаForward calls & block numberstonytomsonОценок пока нет
- Information Systems Cisco 7940/7942 IP Phone Quick Reference GuideДокумент8 страницInformation Systems Cisco 7940/7942 IP Phone Quick Reference Guiderajbhar_sОценок пока нет
- Netcall ManualДокумент7 страницNetcall Manualnimisha rajuОценок пока нет
- Guide to DOCOMO mobile call forwarding serviceДокумент6 страницGuide to DOCOMO mobile call forwarding serviceAmitОценок пока нет
- Presented by Abdulkerim Mohammed: October 2016Документ31 страницаPresented by Abdulkerim Mohammed: October 2016Abd EthioОценок пока нет
- IP 655 Quick ReferenceДокумент2 страницыIP 655 Quick ReferenceRoger JeríОценок пока нет
- Accessing Applications: Starting Applications and Switching Between ThemДокумент53 страницыAccessing Applications: Starting Applications and Switching Between ThemJosif KaevskiОценок пока нет
- 5320 Quick User GuideДокумент2 страницы5320 Quick User GuideICE_BMОценок пока нет
- Centrex System User Instructions and COS CodesДокумент7 страницCentrex System User Instructions and COS CodesSphinx DinopolОценок пока нет
- Place A Call Ad Hoc Conference CallДокумент2 страницыPlace A Call Ad Hoc Conference CallavinashjirapureОценок пока нет
- SER Uide: Overview, Page 2 Operating Your Phone, Page 6 Phone Features Index, Page 20Документ22 страницыSER Uide: Overview, Page 2 Operating Your Phone, Page 6 Phone Features Index, Page 20jay_pОценок пока нет
- Setting The Ringtone: TextingДокумент52 страницыSetting The Ringtone: TextingJosif KaevskiОценок пока нет
- Avaya Octel Voice Mail System - 042110Документ6 страницAvaya Octel Voice Mail System - 042110kkayaturkОценок пока нет
- Manual Yealink t53wДокумент6 страницManual Yealink t53wGERMAN MARTINEZОценок пока нет
- IP Office 9608 Phone GuideДокумент5 страницIP Office 9608 Phone GuidespyasherОценок пока нет
- Change Sound and Vibration Se IngsДокумент2 страницыChange Sound and Vibration Se IngsAnonymous K20P0VZXbОценок пока нет
- Editing Text: Select Text: Touch and Hold The Text To Bring UpДокумент50 страницEditing Text: Select Text: Touch and Hold The Text To Bring UpJosif KaevskiОценок пока нет
- Operating Your Phone 7911Документ3 страницыOperating Your Phone 7911Nart BarsbayОценок пока нет
- Talk Desk FAQ MasterДокумент5 страницTalk Desk FAQ MasterMarian CostinОценок пока нет
- Introductory Guideline for Using Twilio Programmable Messaging and Programmable Voice ServicesОт EverandIntroductory Guideline for Using Twilio Programmable Messaging and Programmable Voice ServicesОценок пока нет
- Overview of Some Voice Over IP Calls and SMS Verifications Services ProvidersОт EverandOverview of Some Voice Over IP Calls and SMS Verifications Services ProvidersОценок пока нет
- Evaluation of Some Virtual Phone Numbers ServicesОт EverandEvaluation of Some Virtual Phone Numbers ServicesОценок пока нет
- Sanu Sofny Mare GayeДокумент80 страницSanu Sofny Mare GayeReda KhanОценок пока нет
- Kankan NaserpianДокумент163 страницыKankan NaserpianReda KhanОценок пока нет
- Users Guide VideotronДокумент30 страницUsers Guide VideotronReda KhanОценок пока нет
- Tajdeed O Ahyaa E DeenДокумент171 страницаTajdeed O Ahyaa E DeenmajkazОценок пока нет
- Tumhara Maan Reh JayeДокумент163 страницыTumhara Maan Reh JayeReda KhanОценок пока нет
- Deewan Khawaja Farid PunjabiДокумент417 страницDeewan Khawaja Farid Punjabishahid_hbОценок пока нет
- Kashaf Ul AqaidДокумент303 страницыKashaf Ul AqaidReda KhanОценок пока нет
- Shia Namaz Jafria in Urdu by IqtadaДокумент223 страницыShia Namaz Jafria in Urdu by IqtadaIqtada Askary78% (9)
- Azad Ariki Yun عزاداری کیوں از علامہ علی شرف الدین موسوی علی آبادی بلتستانیДокумент31 страницаAzad Ariki Yun عزاداری کیوں از علامہ علی شرف الدین موسوی علی آبادی بلتستانیReviving Deen Movement0% (1)
- Khud Kalami by Parveen ShakirДокумент95 страницKhud Kalami by Parveen Shakirheera100% (2)
- Dhupan ChanwanДокумент58 страницDhupan ChanwanReda KhanОценок пока нет
- Sikdian RoohanДокумент140 страницSikdian RoohanReda KhanОценок пока нет
- IMM6000EДокумент22 страницыIMM6000EReda KhanОценок пока нет
- Mojiza 22 RajabДокумент4 страницыMojiza 22 RajabShoyeb AlamОценок пока нет
- Dasht-e-Saba by Faiz Ahmed FaizДокумент50 страницDasht-e-Saba by Faiz Ahmed FaizReda KhanОценок пока нет
- Mojiza 22 RajabДокумент3 страницыMojiza 22 RajabReda KhanОценок пока нет
- The Punjab Prohibition of Private Money Lending Act 2007Документ2 страницыThe Punjab Prohibition of Private Money Lending Act 2007Reda KhanОценок пока нет
- Coreldraw Graphics Suite x4 Reviewers GuideДокумент32 страницыCoreldraw Graphics Suite x4 Reviewers GuideSiswanto FadhilОценок пока нет
- Power Quality Improvement Using ZSI Based STATCOM in Radial and Weakly Meshed Distribution SystemsДокумент8 страницPower Quality Improvement Using ZSI Based STATCOM in Radial and Weakly Meshed Distribution SystemsA'Platinum EngОценок пока нет
- 8DG43091LAAA - V1 - 1350 OMS Administration Guide - System Maintenance and Troubleshooting, 12.3, Issue 2Документ338 страниц8DG43091LAAA - V1 - 1350 OMS Administration Guide - System Maintenance and Troubleshooting, 12.3, Issue 2Yves Mariano100% (1)
- Transformer Repair PresДокумент20 страницTransformer Repair PrestapasОценок пока нет
- Lus Bp18a Dpa DWG BC.02 XX VT 62003Документ1 страницаLus Bp18a Dpa DWG BC.02 XX VT 62003Habibulla BavajiОценок пока нет
- PCS-915ID - X - Instruction Manual - EN - Overseas General - X - R1.03Документ346 страницPCS-915ID - X - Instruction Manual - EN - Overseas General - X - R1.03Quân BùiОценок пока нет
- D84365GC10 SG PDFДокумент444 страницыD84365GC10 SG PDFAamir MalikОценок пока нет
- Virtualizer Pro DSP2024PДокумент40 страницVirtualizer Pro DSP2024PNestor CustódioОценок пока нет
- Interfon BTicino - Uputstvo ENДокумент4 страницыInterfon BTicino - Uputstvo ENdot11Оценок пока нет
- Sajal Mozumder: Curriculum VitaeДокумент2 страницыSajal Mozumder: Curriculum VitaeMd Mehadi HasanОценок пока нет
- Global PEB System and Solutions Company ProfileДокумент10 страницGlobal PEB System and Solutions Company ProfileswapnilОценок пока нет
- Model Predictive Control For Mining: Process Optimization SolutionДокумент14 страницModel Predictive Control For Mining: Process Optimization SolutionJRaulk PalomaresОценок пока нет
- Wireless Compilation 19122014wir CompДокумент21 страницаWireless Compilation 19122014wir CompPankaj Singh RawatОценок пока нет
- Incremental encoder data sheetДокумент1 страницаIncremental encoder data sheetGrin GoОценок пока нет
- Aluminum and Sustainable Building Design: Eddie Bugg PE, LEED APДокумент40 страницAluminum and Sustainable Building Design: Eddie Bugg PE, LEED APVinayak GharayОценок пока нет
- Software Security Issues Requirement PerspectivesДокумент8 страницSoftware Security Issues Requirement PerspectivesTalha TariqОценок пока нет
- CiscoДокумент122 страницыCiscoManoel ValladãoОценок пока нет
- FOX615 Installation 1KHW002461Документ98 страницFOX615 Installation 1KHW002461Daniel ChristianОценок пока нет
- Manual NormetДокумент507 страницManual Normetcarlos arturo coral peñaОценок пока нет
- Policies - ICT Systems and Services SOPДокумент52 страницыPolicies - ICT Systems and Services SOPAteeq Haider Baig100% (2)
- KING LONG Operation Manual XMQ6900JДокумент132 страницыKING LONG Operation Manual XMQ6900JWence Clement AgustinОценок пока нет
- Turbina TME 400Документ8 страницTurbina TME 400Yan TronicОценок пока нет
- EPC - 4201170000541 - PRATAP BUILDERS - PGCIL Vemagir Pkg. Project, PO For Civil Works at Madhugiri Site.Документ15 страницEPC - 4201170000541 - PRATAP BUILDERS - PGCIL Vemagir Pkg. Project, PO For Civil Works at Madhugiri Site.Vanraj DodiaОценок пока нет
- Source/Grid Data: 0 % CalcДокумент6 страницSource/Grid Data: 0 % CalcAlla Naveen KumarОценок пока нет
- Fonterra Co-Operative Group LTDДокумент2 страницыFonterra Co-Operative Group LTDChristophe LacourОценок пока нет
- Canadian SolarДокумент42 страницыCanadian SolarlpulianОценок пока нет
- AcarsДокумент4 страницыAcarsHumberto MiguelОценок пока нет
- GBA's Guide to Selecting Flare Tip MaterialsДокумент2 страницыGBA's Guide to Selecting Flare Tip MaterialsDpto SSO SimbioОценок пока нет
- Continuous Vulcanization Cured Rubber - Versus - Mold (Lead) Cured Rubber - for-Extra-Heavy Duty (EHD) Mining Cables JacketsДокумент7 страницContinuous Vulcanization Cured Rubber - Versus - Mold (Lead) Cured Rubber - for-Extra-Heavy Duty (EHD) Mining Cables JacketsShubham BaderiyaОценок пока нет
- DRDO Dare to Dream 3.0 Innovation ChallengeДокумент2 страницыDRDO Dare to Dream 3.0 Innovation ChallengeRick MaityОценок пока нет
- WM-C1602M LCD Module Specifications and PinoutДокумент1 страницаWM-C1602M LCD Module Specifications and PinoutAbrahão GarciaОценок пока нет