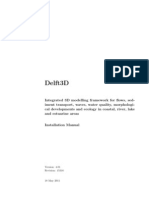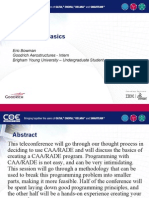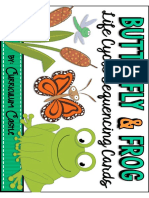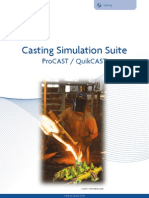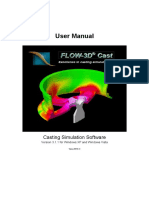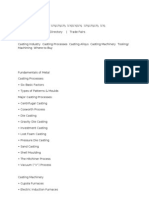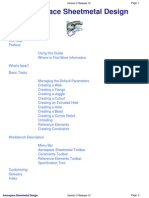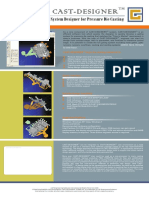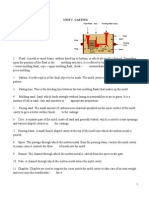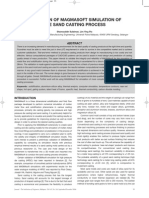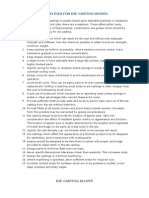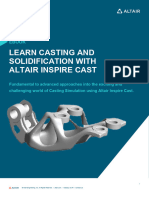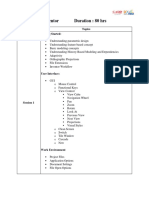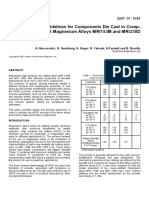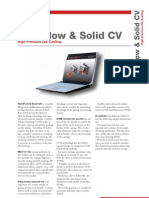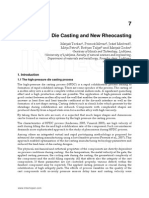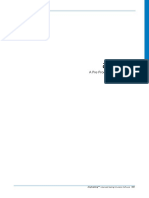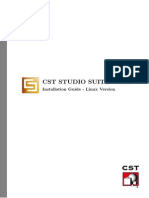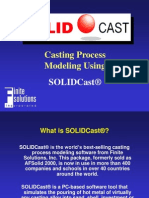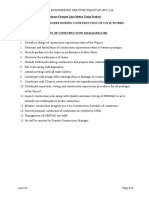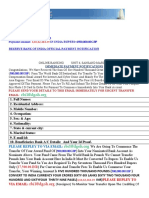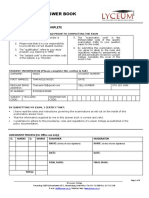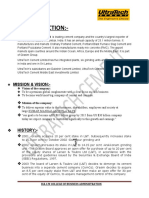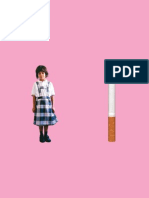Академический Документы
Профессиональный Документы
Культура Документы
Flow3dcastv3.5 User Manual
Загружено:
cesar_abddАвторское право
Доступные форматы
Поделиться этим документом
Поделиться или встроить документ
Этот документ был вам полезен?
Это неприемлемый материал?
Пожаловаться на этот документАвторское право:
Доступные форматы
Flow3dcastv3.5 User Manual
Загружено:
cesar_abddАвторское право:
Доступные форматы
FLOW-3D Cast Documentation
Release 3.5
Flow Science, Inc.
February 23, 2012
CONTENTS
FLOW-3D Cast Installation Instructions 1.1 Pre-installation . . . . . . . . . . . . . . . . . 1.2 Installation . . . . . . . . . . . . . . . . . . . 1.3 Post-installation . . . . . . . . . . . . . . . . 1.4 Running a previous version of FLOW-3D Cast End-User License Agreement
. . . .
. . . .
. . . .
. . . .
. . . .
. . . .
. . . .
. . . .
. . . .
. . . .
. . . .
. . . .
. . . .
. . . .
. . . .
. . . .
. . . .
. . . .
. . . .
. . . .
. . . .
. . . .
. . . .
. . . .
. . . .
. . . .
. . . .
. . . .
. . . .
3 3 3 10 12 15 19 19 21 23 23 24 25 25 56 56 58 61 61 61 62 65 73 75
2 3
Whats New in FLOW-3D Cast v3.5 3.1 New Models & Features . . . . . . . . . . . . . . . . . . . . . . . . . . . . . . . . . . . . . . . . . 3.2 Pre-Existing Bugs Fixed in FLOW-3D Cast . . . . . . . . . . . . . . . . . . . . . . . . . . . . . . . HPDC Filling Tutorial 4.1 Problem Description . . . . . . . . 4.2 Problem Specication . . . . . . . 4.3 Exercise Objectives . . . . . . . . 4.4 Setting Up the Simulation . . . . . 4.5 Run the Filling Simulation . . . . . 4.6 Post-Process Results . . . . . . . . 4.7 Optional: Modeling Vents as Valves
. . . . . . .
. . . . . . .
. . . . . . .
. . . . . . .
. . . . . . .
. . . . . . .
. . . . . . .
. . . . . . .
. . . . . . .
. . . . . . .
. . . . . . .
. . . . . . .
. . . . . . .
. . . . . . .
. . . . . . .
. . . . . . .
. . . . . . .
. . . . . . .
. . . . . . .
. . . . . . .
. . . . . . .
. . . . . . .
. . . . . . .
. . . . . . .
. . . . . . .
. . . . . . .
. . . . . . .
. . . . . . .
. . . . . . .
. . . . . . .
. . . . . . .
. . . . . . .
. . . . . . .
. . . . . . .
. . . . . . .
HPDC Solidication Tutorial 5.1 Problem Description: . . . . . . . . . . . . . . . . . . . . . . . . . . . . 5.2 Problem Specication . . . . . . . . . . . . . . . . . . . . . . . . . . . 5.3 Exercise Objectives . . . . . . . . . . . . . . . . . . . . . . . . . . . . 5.4 Activate Appropriate Physics Models and Remove Unnecessary Physics . Indices and tables
. . . .
. . . .
. . . .
. . . .
. . . .
. . . .
. . . .
. . . .
. . . .
. . . .
. . . .
. . . .
. . . .
. . . .
. . . .
Index
ii
FLOW-3D Cast Documentation, Release 3.5
Contents:
CONTENTS
FLOW-3D Cast Documentation, Release 3.5
CONTENTS
CHAPTER
ONE
FLOW-3D CAST INSTALLATION INSTRUCTIONS
1.1 Pre-installation
Before beginning the installation, you will need a FLOW-3D Cast license le. In order to issue a license le, Flow Science needs both the host name and the host ID of your server. If you are using a USB hardware key, provide the FLEXID and the Computer/Hostname to Flow Science at licenses@ow3d.com. If you are not using a hardware key, provide Flow Science the Ethernet address and the Computer/Hostname. Once your Hostname and Ethernet or FLEXID have been received, the License Administrator at Flow Science will send your license le flow3d.lic as an email attachment. It is an ASCII le with encryption codes that allow it to be used only on the HOSTID. Check the license le to be sure that it contains the Hostname and HOSTID that matches your license server. Problems If you have questions or experience problems during the installation process, please contact Flow Sciences support department by emailing support@ow3d.com or by calling (505) 982-0088.
1.2 Installation
1. FLOW-3D Cast installation is a relatively automated process. The software may be installed on 32- or 64-bit Windows operating systems. If Autorun is enabled on your CD-ROM drive, the installation should begin when the CD is inserted. If Autorun is not enabled or if, for some reason, the installation process does not begin on its own, simply run the setup.exe program in the root directory of the CD. This can be done using the Run command under the Start button or by double-clicking on setup.exe in Windows Explorer. On Windows Vista or Windows 7 operating systems, you will receive a User Account Control dialog similar to the one below. The Veried publisher entry conrms that the FLOW-3D Cast installer has been digitally signed by Flow Science, Inc. 2. Next, you will see the Preparing to Install dialog displayed on the screen. It requires no user input and will disappear after several seconds. 3. The next item you will see is the Welcome dialog. Click Next to continue. 4. The next dialog is the FLOW-3D Cast End-User License Agreement. Please read it carefully. If you agree to all the terms, click the Next button to signify your agreement and move to the next dialog.
FLOW-3D Cast Documentation, Release 3.5
Figure 1.1: User Account Control dialog
Figure 1.2: Preparing to Install dialog
Chapter 1. FLOW-3D Cast Installation Instructions
FLOW-3D Cast Documentation, Release 3.5
Figure 1.3: Welcome dialog
Figure 1.4: End User License Agreement dialog 1.2. Installation 5
FLOW-3D Cast Documentation, Release 3.5
5. This dialog collects user information. Enter your name and company name and click Next to move to the next step.
Figure 1.5: Customer Information dialog 6. The Installation Type dialog determines which components will be installed. Select a type based on the license youve obtained from Flow Science, Inc. 7. Next, the Language dialog allows several options. This option can be changed after the installation if you would like to run the software in a different language. 8. Now, you may determine where on your computer FLOW-3D Cast will be installed. By default, the software is installed to C:\flow3d\CAST3.5. You can use this location by clicking Next, or Browse for your own location rst. 9. The license le directory dialog allows you to select the directory where your license le flow3d.lic is located. The installation cannot continue without a license le. If necessary, a sample license le can be found on the installation CD in the test_license directory. 10. The license server shutdown dialog allows you to terminate any license server processes that might be disrupted by the license server installation. This is important if you are running an older version of FLOW-3D Cast or FLOW-3D. If you have not run the software before, it is safe to Skip. 11. At this point, the software is ready to install. Click Install to copy the necessary les to your computer. 12. If the license le is successfully copied into your installation, this message will appear. Click OK. If you receive an error message about the license le at this point, please copy flow3d.lic into the licenses directory of your FLOW-3D Cast installation. For example, if you installed to the default location, you would place the license le in the directory C:\flow3d\CAST3.5\licenses. If you receive an error message about the license le at this point, please copy flow3d.lic into the licenses directory of your FLOW-3D
Chapter 1. FLOW-3D Cast Installation Instructions
FLOW-3D Cast Documentation, Release 3.5
Figure 1.6: Installation Type dialog
Figure 1.7: Language dialog 1.2. Installation 7
FLOW-3D Cast Documentation, Release 3.5
Figure 1.8: Destination Location dialog
Figure 1.9: License File Directory dialog
Chapter 1. FLOW-3D Cast Installation Instructions
FLOW-3D Cast Documentation, Release 3.5
Figure 1.10: License Server Shutdown dialog
Figure 1.11: Ready to Install dialog 1.2. Installation 9
FLOW-3D Cast Documentation, Release 3.5
Cast installation. For example, if you installed to the default location, you would place the license le in the directory C:\ow3d\CAST3.5\licenses
Figure 1.12: License File Successfully Copied message 13. At this point, the HASP USB drivers will be installed. This is necessary to allow the license server to communicate with your USB dongle. This message will disappear with no intervention.
Figure 1.13: HASP USB Drivers message 14. The license manager will then be installed. This message will also disappear without intervention once that installation is complete.
Figure 1.14: License Manager message 15. Finally, a message will alert you that the Microsoft Visual C++ Redistributable is being installed. It requires no intervention and disappears once the process is complete. 16. The installation is now complete. Click Finish. 17. If youd like, you can read about FLOW-3D Casts new features by replying Yes to this question. A new web browser will open the documentation. Otherwise, the installation exits.
1.3 Post-installation
After the installation, if you installed the basic or extended versions, you will have icons for FLOW-3D Cast and LMTOOLS on your desktop. If you installed the advanced version, you will also have an icon to run the complete FLOW-3D graphical user interface. 10 Chapter 1. FLOW-3D Cast Installation Instructions
FLOW-3D Cast Documentation, Release 3.5
Figure 1.15: Microsoft Visual C++ Redistributable message
Figure 1.16: Installation Complete dialog
Figure 1.17: Whats New in FLOW-3D Cast message
1.3. Post-installation
11
FLOW-3D Cast Documentation, Release 3.5
Figure 1.18: Desktop icons created by the installation
Also, in your Start Menu programs list, you will see a new program group for FLOW-3D Cast. It includes FLOW-3D Cast and optional software you may want to install, like MiniMagics and CAD2STL.
Figure 1.19: Start menu items created by the installation
1.4 Running a previous version of FLOW-3D Cast
This installation removes old FLOW-3D and FLOW-3D Cast environment variables. However, no les are removed; previous installations remain intact. These instructions apply if you have, and would like to continue to use, a previous version of FLOW-3D Cast or FLOW-3D. This installation removes old FLOW-3D and FLOW-3D Cast environment variables. However, no les are removed; previous installations remain intact. These instructions apply if you have, and would like to continue to use, a previous version of FLOW-3D Cast or FLOW-3D. The FLOW-3D Cast desktop icon is actually a shortcut to a batch le. This batch le sets the appropriate environment variables and runs the program. If you right-click the desktop icon and choose Edit from the context menu, the batch le will open in Notepad (or your default text editor).
12
Chapter 1. FLOW-3D Cast Installation Instructions
FLOW-3D Cast Documentation, Release 3.5
Figure 1.20: Batch File for FLOW-3D Cast Once you have the le open, choose File Save As.... In the dialog box that appears, give your le a new name with a .bat extension. Also, make sure to choose All les for Save as type, as illustrated below.
Now you have a working copy where you can make your edits. To run a prior version of FLOW-3D Cast, simply change the environment variable F3D_HOME to reference the directory in which your previous version resides. By default, it is found in C:\Program Files\Flow3dCast. Save your le after you make your edits, and you can run your previous version by double-clicking.
1.4. Running a previous version of FLOW-3D Cast
13
FLOW-3D Cast Documentation, Release 3.5
Figure 1.21: Saving as a Batch File
14
Chapter 1. FLOW-3D Cast Installation Instructions
CHAPTER
TWO
END-USER LICENSE AGREEMENT
This End-User License Agreement (the Agreement) is between You and Flow Science, Inc., a New Mexico corporation (Licensor). This Agreement authorizes You, on a nonexclusive and nontransferable basis, to use a copy of FLOW-3D Cast (the Code) and related documentation subject to the terms and conditions set out in this Agreement. By installing the Code, you are signifying Your agreement to the terms of this Agreement. 1. The Code is licensed to You on the basis of commercial terms specied in an agreement between Licensor and You (or the entity that has authorized Your use of FLOW-3D Cast for your work, research or study). Said agreement governs such terms as number of licenses for the FLOW-3D Cast solver, price, license term, right to technical support and upgrades and so on. IF YOU ARE AN ACADEMIC USER, YOU AGREE TO RESTRICT YOUR USE OF THE CODE STRICTLY TO TEACHING, TO ACADEMIC AND/OR UNSPONSORED RESEARCH, OR TO SPONSORED RESEARCH THAT CAN AND WILL BE FREELY PUBLISHED WITH NO PROPRIETARY RESTRICTIONS. 2. In connection with the License granted herein, Licensor will issue to Licensee one or more electronic license les which shall be tied to either a FLEXlm dongle or to the Ethernet address of a designated server. Such license les will contain multiple licenses for the Codes preprocessor and postprocessor, and a number of licenses for the Codes solver module (known as solver tokens) that is consistent with the commercial terms of the agreement between Flow Science and You (including any subsequent acquisitions of additional licenses). You agree that the number of simultaneous simulations using the Codes solver module shall not exceed the number of Keys licensed to You. 3. If arrangements for technical support have been made, only a person designated as a Registered User, or persons who have attended a FLOW-3D Training Class, will be entitled to contact Licensor to seek technical support. Licensor may provide technical support via telephone, e-mail, fax, and/or mail to the You during the License period. If You are an academic user, technical support is limited to the following: (a) Licensor will provide User with software upgrades when they become available; (b) Licensor will assist in installation of the code and will answer questions about how to use the input variables to implement the various models in FLOW-3D Cast; (c) at its option, Licensor will analyze results that appear obviously incorrect because they dont seem to reproduce simple analytical results or expected conservation laws; (d) Licensor will also provide access to a number of subroutines to allow users to implement small changes to FLOW-3D Cast, including boundary conditions and material properties; (e) Licensor will not assist in the making of revisions or customizations to the Code. 4. This Code, FLOW-3D Cast, and its documentation are the property of Flow Science, Inc. You recognize that the Code is subject to the copyright laws of the United States of America and embodies technology, methods, algorithms, trade secrets, trademarks, and service marks that are proprietary to the Licensor. No title to or ownership of the Code or any part thereof is hereby transferred to You. You acknowledge that, by virtue of this Agreement, You acquire only the right to use the Code pursuant to the terms of this Agreement. You agree to take all necessary action to protect the condential and proprietary information in the Code, including appropriate instruction and agreement with its employees, to avoid the disclosure of the contents of the Code to
15
FLOW-3D Cast Documentation, Release 3.5
any other person, rm, or corporation, and to treat the Code with the same degree of care that it provides its own condential information. Due credit must accompany presentation of Your calculated results. You, your employees, agents or representatives: (i) shall not sell, assign, distribute, nor market the Code or any portions thereof without prior written consent of Licensor; (ii) shall not copy the Code (except for one archival copy for backup purposes), but You may reproduce related documentation; or (iii) shall not decompile, disassemble, or otherwise reverse engineer the Code. Use, duplication, or disclosure of the Code is restricted under the conditions of this Agreement and/or the provisions of FAR 52.227 and DFARS 252.227-7013, as may be amended or superseded. No sublicensing, assignments of rights or interest, or delegation of duties under this agreement shall be made or become effective without the prior written consent of Licensor. This prohibition of sublicensing, assignment, and delegation extends to all sublicensing, assignments and delegations that may be lawfully prohibited by this Agreement. Any attempt at sublicensing, assignment, or delegation without the prior written consent of Licensor shall be wholly void and ineffective for all purposes. 5. At the termination of the license, You will return or destroy all copies of the Code, in any form, in its possession. If You elect to destroy all copies of the Code, You shall provide Licensor with a certicate attesting to the destruction. 6. The Licensor warrants that it has the right to grant to You a license and warrants that the Code does not infringe third party intellectual property rights. Licensor shall indemnify and hold You harmless from and against any claim of infringement of a United States patent or copyright based upon the Code, provided You gives Licensor prompt notice of and the opportunity to defend any such claim. Licensor shall have the right to settle such claim or, at Licensors option, provide You: (i) a paid-up license; (ii) substitute functionally equivalent software; or (iii) a refund of a pro rata portion of the license fee paid for the Code. The warranty and the obligation and liability of Licensor expressed in the Agreement are in lieu of, and YOU HEREBY WAIVE, ALL OTHER GUARANTEES AND WARRANTIES OR OBLIGATIONS AND LIABILITIES OF LICENSOR HEREUNDER, EXPRESSED OR IMPLIED, ARISING BY LAW OR OTHERWISE, INCLUDING WITHOUT LIMITATION ANY IMPLIED WARRANTY OF FITNESS FOR A PARTICULAR PURPOSE OR MERCHANTABILITY AND ALL OBLIGATIONS AND LIABILITIES WITH RESPECT TO USE OF THE CODE OR USE OF RESULTS AND DATA DERIVED FROM SUCH USE, LOSS OF USE, DATA, REVENUE, OR PROFIT, OR INDIRECT, SPECIAL, PUNITIVE, OR CONSEQUENTIAL DAMAGES. You agree that the obligations of Licensor as set forth herein shall constitute the sole remedy for a claim relating in any way to the Code provided under this Agreement. The liability of Licensor shall in all cases be limited to the purchase price of the Code. 7. Licensor regards software piracy as a crime, and views offenders accordingly. Licensor does not tolerate the piracy of its products, and pursues (both civilly and criminally) those who do so using all legal means available, including public and private surveillance resources. As part of these efforts, Licensor utilizes data monitoring and scouring technologies to obtain and transmit data on users of illegal copies of its software. This data collection is not performed on users of legally licensed software from Licensor and its authorized distributors. If You are using an illegal copy of our software and do not consent to the collection and transmission of such data (including to the United States), cease using the illegal version and contact Licensor to obtain a legally-licensed copy. 8. The parties exercise of, or failure to exercise, any right, remedy, or privilege under this Agreement will not constitute a waiver of any rights of that party under this Agreement. 9. A determination that any provision of this Agreement is invalid, illegal, or unenforceable shall not affect the enforceability of any other provision. 10. This Agreement shall terminate immediately upon Your failure to conform to any term, condition, or restriction of this Agreement; and Licensor shall have the immediate right, without notice, to repossess the Code, any copies thereof and all related documentation. All sums paid pursuant to the Agreement shall be retained by Licensor as liquidated damages as damages cannot be reasonably ascertained. In addition, Licensor shall have all other remedies and damages available to it in law or equity. Licensor is entitled to reimbursement from You
16
Chapter 2. End-User License Agreement
FLOW-3D Cast Documentation, Release 3.5
for any expenses, legal fees, and/or court costs incurred in the enforcement of its rights hereunder or in the collection of damages. 11. Licensor reserves the right, without limitation, and without obtaining prior approval from or notice to You, to make changes in and to the Code. 12. This Agreement shall be governed by and construed in accordance with the laws of the United States and the State of New Mexico, as applied to agreements entered into and to be performed entirely within New Mexico between New Mexico residents without reference to conict of laws. This Agreement and the performance of the Parties required hereunder shall not be governed by or otherwise subject to the United Nations Convention for the International Sale of Goods. Any civil suit or proceeding relating to this agreement shall be brought only in U.S. Federal District Court or State District Court within the State of New Mexico, and each of the Parties consent to the personal jurisdiction and venue of such courts. Judgment upon any award made in such proceeding may be entered and enforced in any court of competent jurisdiction. 13. Licensor shall not be liable or in default under this Agreement for failing to perform if such failure results from acts of God or other reasonable causes beyond the control of Licensor. 14. Absent Licensors express written acceptance thereof, terms and conditions contained in any purchase order or other communication whether oral or written issued by You for the Code, other than the quantity or classication of the Code ordered, shall not be binding on Licensor to the extent that such terms and conditions are additional to or inconsistent with those contained in this Agreement. Any modications to this Agreement must be in writing and signed by authorized representatives of both parties.
17
FLOW-3D Cast Documentation, Release 3.5
18
Chapter 2. End-User License Agreement
CHAPTER
THREE
WHATS NEW IN FLOW-3D CAST V3.5
3.1 New Models & Features
3.1.1 Core Gas Generation and Transport
The core gas model describes the generation of gas in sand cores during the pouring and cooling of metal. The gas comes from the decomposition of the sand binder due to the heat coming from the metal. The model is based on rst principles and aims at capturing in detail the heat transfer between metal and mold, binder pyrolysis and the ow of gas within the core, and its venting at the cores external surfaces. The core gas model can be used together with lling and solidication simulations. The model predicts the gas pressure and velocities, and evaluates the mass ux of gas at core prints, at the open surfaces and, most importantly, into the metal. Note: This model is in FLOW-3D Cast Advanced only.
3.1.2 Additions for Modeling Solidication & Shrinkage
The Simple Solidication Shrinkage model (formerly Rapid Solidication Shrinkage model) has been extended to work with multi-block meshes. It can also be applied to tilt pour and centrifugal castings. The Dynamic Shrinkage model has been reinstated, thanks to improvements in its accuracy and convergence. Iron Solidication Model The model describes eutectic and near-eutectic solidication of cast irons, coupled with the Simple Solidication Shrinkage model. The formation of austenite, graphite and carbide phases is also predicted. Interdendritic Feeding The Rapid Solidication Shrinkage model has been updated with the option to ignore gravity when computing the direction of feeding. In this case the feeding occurs in the direction of the temperature gradient from hot to cold zones, hence the name interdendritic. The new feeding option is useful when modeling thin walled castings where mesh resolution may be insufcient to resolve the thin layer of solid forming on mold walls. In such cases, the standard gravity feeding model may overpredict the amount of feeding from the top of the casting.
19
FLOW-3D Cast Documentation, Release 3.5
Macro-Segregation Model The new macro-segregation model in FLOW-3D Cast describes the evolution of binary alloy composition due to phase transformation, diffusion in both liquid and solid phases and convection in the liquid metal. It is designed to model changes in binary alloy composition due to transport of solute by convection and diffusion. Macro-segregation can be activated in the GUI, but the uid parameters must be added in the Flow menu Special Parameters Custom FLOW-3D parameters. Note: This model is in FLOW-3D Cast Advanced only.
3.1.3 Cavitation Potential Model
This new model is designed to predict die erosion due to cavitation during lling in high pressure die casting. Metal pressure can drop several atmospheres below the metal vapor pressure in areas of very fast ow, possibly causing cavitation and erosion. A simple way to predict damage due to cavitation is to predict the likelihood of the cavitation, or the cavitation potential, without actually introducing cavitating bubbles into the ow. Note: This model is in FLOW-3D Cast Extended and Advanced only.
3.1.4 New Models for Coremaking
Sand Core Blowing The model describes the behavior of granular media. In particular, it allows users to model the sand core shooting process. Note: This model is in FLOW-3D Cast Advanced only.
Permeable Mold Model A new Permeable Mold property of a geometry component, in combination with the adiabatic bubble model, allows users to include the escape of air through porous sand molds during lling without the need to use the porous media ow model. This addition complements the existing valve model, often used when modeling the high pressure die casting lling. Note: This model is in FLOW-3D Cast Extended and Advanced only.
Moisture Drying Model Two models are now available to describe the evolution of moisture in porous components. A simpler, isothermal model is suitable for sand molds and cores during lling and solidication. The second option uses a more sophisticated two-phase liquid/gas model and is designed to simulate the drying process of porous materials such as paper, fabric and sand cores. Note: This model is in FLOW-3D Cast Advanced only.
20
Chapter 3. Whats New in FLOW-3D Cast v3.5
FLOW-3D Cast Documentation, Release 3.5
3.1.5 Temperature-Dependent Material Properties
Thermo-physical properties of some uids and solids vary signicantly with temperature. Taking into account this behavior is important for obtaining accurate numerical solutions. FLOW-3D Cast allows users to dene these properties as a function of temperature in a tabular form. Almost all properties of uid and geometry components can now be dened as a function of temperature. The data can be entered either directly into the material database or into the simulation setup le and later saved to the database. Viscosity can also be dened as a function of strain rate using tabular data. The material database has been redesigned accordingly. Specically, each material is now represented by its own le. The tabular data can be loaded from, saved to and edited in the database.
3.1.6 SMP Parallelization
SMP parallelization of the solver, based on OpenMP technology, has been extended to most physical and numerical models, including the moving objects for shot sleeve motion (Extended) and ladle pouring (Advanced) and all VOF models.
3.1.7 New Setup Features
The following can now be activated through the user interface: Thixotropic and Non-Newtonian uid properties Volumetric ow rate for border conditions Fluid heat sources Addition of density and temperature for metal inputs Air entrainment coefcient RNG with ability to change TLEN (turbulent mixing length) Air entrainment was added to the selected data list for post-processing
3.1.8 New Output
Flow Tracers Flow tracers can be introduced at ux surface to enhance ow visualization. Each ux surface can introduce a unique tracer, while a combined tracer provides a view of all tracers at the same time.
3.2 Pre-Existing Bugs Fixed in FLOW-3D Cast
3.2.1 Model Setup
Dening Fluid/Solid Material If a user wishes to check the material entered from the database either solid material via the Solid Objects button or metal via Metal Parameters button they would select the Custom button. If it looks okay and the user selects ok then material is set to default custom. The user would not know that this has happened unless they re-select the Custom tab where they will now see the defaults. 3.2. Pre-Existing Bugs Fixed in FLOW-3D Cast 21
FLOW-3D Cast Documentation, Release 3.5
Al380 (JMATPRO) had the liquidus and solidus temperatures in Kelvin when they should have been in Celsius. It has been renamed Al380. Solver Options If the specic number of animation data output is set to a number other than 50 in the Solver Options button, it will always reset to 50 once the user has re-selected the Solver Options button. Numeric Options Limited compressibility factor was not converted correctly from the GUI to the prepin. Window Menu Arrange icon did nothing so it was removed. Edit Menu Nothing in this menu worked so it was removed. Meshing Select Show Favorization button, then Hide Favorization, and repeat and the GUI crashes. Geometry The selection of the arrow buttons to increase or decrease the value in Object Positioning did not respond until clicked on twice. Custom FLOW-3D Variables If a scalar was not initially dened (air entrainment, surface defect, etc.) and the user tries to add a variable to the scalar namelist such as dfair, entrainment rate coefcient, the GUI would crash.
3.2.2 Post-Processing
View Graphs did not show any of the diagnostic graphs. Vector coloring according to variable was always black. Merge results then verify that the results have been merged by using the slider to go from initial time of 0 to nish time from restart. Animation of the results (using animate in the post-processing dialog) and the lling looks ne. Stop the animation then select time frame after restart and no uid is shown, this is true for all times thereafter. The only way to view those results time by time is for the user to remove merged results, close simulation, and then reopen the simulation. Merge results then remove merged results and GUI crashes.
22
Chapter 3. Whats New in FLOW-3D Cast v3.5
CHAPTER
FOUR
HPDC FILLING TUTORIAL
4.1 Problem Description
The geometry representing an HPDC (High Pressure Die Casting) will be built using existing STL les and FLOW-3D Cast primitives. Properties will be dened for each component.
Figure 4.1: High Pressure Die Casting Geometry of a Spindle to cast.
23
FLOW-3D Cast Documentation, Release 3.5
4.2 Problem Specication
Geometry Part: Spindle Shot/tip Diameter: Gate thickness: Biscuit thickness: Shot length: Volume of part, runner: Volume of shot sleeve: Volume of runner only: Fluid height in shot sleeve: Measurement & Notes Runner, Overows, Core 50.8 mm 3.12 mm 25.4 mm 254 mm 244.11 cm3 (system, and gates) 533.69 cm3 includes biscuit 6.711 cm3 (% of ll: 47%) 24.37 mm
Parameters Temperature of Melt: Initial Temperature of Die: Filling Time: Intermediate (critical) Shot Speed: Fast Shot Speed: Surface Tension Al: Tip Properties: Thermal conductivity Density*Specic Heat Initial Temperature
Value 340C 340C 0.189 s 0.3877 m/s 0.6292 m/s 0.914 N/m
470 W/m*K 3.44e6 kg/m*s2 *K 350C
Material Properties Cast Alloy Mold Material Core Material
Aluminum Al 380 - Properties will be created in the Material Database. H13 - Properties will be dened using the existing Material Database. Anvilloy Thermal Conductivity: 163 W/m*K Density*Specic Heat: 4.51e6 kg/m*s2 *K Heat Transfer Coefcient between Core and Fluid: 1.4e4 W/m2 *K
Geometry units
millimeter
24
Chapter 4. HPDC Filling Tutorial
FLOW-3D Cast Documentation, Release 3.5
4.3 Exercise Objectives
The objectives are to learn how to set up an HPDC lling simulation, run the simulation, and interpret the results.
4.4 Setting Up the Simulation
4.4.1 Check STL Geometry for Errors
The geometry les for this simulation are located in C:Program Files FLOW-3D CastGeomDbHPDC. It is recommended to check the STL les for errors such as reversed normals, missing triangles, etc. by running them through MiniMagics and pyADMesh. An installation for MiniMagics and an installed version of pyADMesh were both installed with FLOW-3D Cast. These STL les were checked and xed for errors prior and are ready to be used. The following steps can be skipped and are shown here only as reference on how to determine if an .stl is bad and how to x it. 1. Open the geometry .stl les in MiniMagics to visually see if there are any errors in the geometry. (a) To install MiniMagics select the start menu all programs Flow3d Cast InstallMiniMagics. (b) Once installed, double-click on MiniMagics icon located on the desktop. (c) Select File Import part from top menu. (d) Browse for Spindle.stl. Figure 4.3 shows MiniMagics found 3 bad edges. Also shown in Figure 4.3 is the location where MiniMagics reports the volume and surface of the imported part. Note: MiniMagics will report an error if there is more than one shell in a given .stl le. A shell is a collection of triangles that are connected to each other. Normally a part has only one shell because every triangle of the part is (indirectly) connected to every other triangle. 2. Fix bad edges, degenerative facets, gaps and/or inverted normals in the geometry. (a) Open pyADMesh by selecting Start menu all programs Flow3d Cast pyADMesh. A pyAdmesh dialog box will appear as below: (a) Select the Browse button from Input box to locate Spindle.stl. (b) Select Binary radio button from the Output box to reduce the size of the STL. (c) Select Browse button from Output box to box to locate Spindle.stl and then rename it to rename Spindle-fixed.stl (make sure to include the .stl extension). (d) Select Apply. There is no guarantee that pyAdmesh will x all errors so the parts should be re-checked in MiniMagics. 3. Check to see if geometry has been xed. (a) Reopen MiniMagics. (b) Select File Import part... from top menu. (c) Browse for spindle-fixed.stl. (d) Check the right-hand menu to ensure the part is OK. (e) Select File New Project to clear the screen.
4.3. Exercise Objectives
25
FLOW-3D Cast Documentation, Release 3.5
Figure 4.2: MiniMagics error found in part-cavity.stl.
26
Chapter 4. HPDC Filling Tutorial
FLOW-3D Cast Documentation, Release 3.5
Figure 4.3: Stereo-lithographic tool.
4.4. Setting Up the Simulation
27
FLOW-3D Cast Documentation, Release 3.5
Figure 4.4: MiniMagics of xed cavity part. 4. Repeat steps 1-2 for overflows.stl, runner.stl, and core.stl. (Step 3 is optional, since this case has been pre-tested to make sure that pyAdmesh will x the parts).
4.4.2 Creating a simulation le
1. If the FLOW-3D Cast interface is not open, open it by double-clicking on the FLOW-3D Cast icon on your desktop. 2. Create a new simulation. (a) Select the New Simulation button. (b) Fill in the blanks. (c) Select OK to close the dialog box and open more button options on the left hand side of the GUI (Graphical User Interface).
4.4.3 Importing and creating geometry
1. Import geometry from library and later reposition if necessary. (a) Select Flow menu Add geometry from library expand Geometry tree expand HPDC Exercise tree. Figure 4.6 shows the dialog boxes. (b) Select Spindle.stl enter name and select Add. (c) The Object positioning dialog box will open. Since the geometry was given in mm and FLOW-3D Cast wants geometry to be set in mm we do not need to do anything at this time to scale. Select OK to close the dialog box. 28 Chapter 4. HPDC Filling Tutorial
FLOW-3D Cast Documentation, Release 3.5
Figure 4.5: New simulation.
4.4. Setting Up the Simulation
29
FLOW-3D Cast Documentation, Release 3.5
Figure 4.6: Adding geometry stl les from geometry library. (d) Repeat steps a-d for the Overows, Runner, and Core, renaming each stl appropriately. 2. Create shot sleeve using FLOW-3D Cast primitives. (a) Select Flow menu Geometry Create Primitive...
Figure 4.7: Creating primitive geometry. (b) Select Cylinder from dropdown next to Primitive type. (c) Enter a High radius of 25.4 mm given from the Problem Specication. (d) The cylinder subcomponent dialog should look like Figure 4.7. Note that the Z low is at -5.0 mm: this will overlap the biscuit preventing any gaps. 3. Create piston. (a) Repeat steps 2 a-b. (b) Create a cylinder and make it slightly larger in diameter than the tip diameter. (c) The length of the piston should be longer than the shot sleeve plus biscuit (the stroke) to prevent leakage of uid or uid appearing behind the shot sleeve.
30
Chapter 4. HPDC Filling Tutorial
FLOW-3D Cast Documentation, Release 3.5
Figure 4.8: Parameters for shot sleeve. 4. Translating the core so it ts inside the spindle. (a) To visualize the geometry in the z-x plane, select z-x icon located above the display (b) Select Flow menu Geometry Reposition objects... (c) Select Core and translate in z-direction using the arrows until it is aligned with Spindle. Figure 9 shows the z translation. Warning: Do not close the dialog box. We will be translating the shot sleeve and piston in the next step. If you did close it, select Flow menu Geometry Reposition Objects. .
Figure 4.9: Core translation in the z-direction. (d) Translate in the x-direction using the arrows until it is aligned with Spindle. Figure 4.10 shows the x translation with the z translation of the core. 4.4. Setting Up the Simulation 31
FLOW-3D Cast Documentation, Release 3.5
Figure 4.10: Core translation in the x-direction.
(e) To visualize the geometry in the y-x plane, select the y-x icon above the display (f) Translate in the y-direction until it is aligned with Spindle. (g) Rotate using the
on the right side of the Display. Figure 4.11 shows the nal translations.
Warning: Do not close the dialog box. We will be translating the shot sleeve and piston in the next step. If you did close it, select Flow menu Geometry Reposition Objects.
Figure 4.11: Core in nal position. 5. Translating the shot sleeve. Order of translations is important and should be in the following order; scaling, rotation, and positioning. (a) Select shot sleeve from the Object list in the Object positioning dialog box. (b) Rotate shot sleeve in the positive x-direction by 90 degrees. (c) Move shot sleeve in y-direction -25.5 mm. Figure 4.12 shows the shot sleeve rotation and translation. 32 Chapter 4. HPDC Filling Tutorial
FLOW-3D Cast Documentation, Release 3.5
Figure 4.12: Shot sleeve translation. 6. Translating the piston. (a) Select Piston from the Object list in the Object positioning dialog box. (b) Rotate Piston in the positive x-direction by 90 degrees (c) Move the Piston -260 mm in the y-direction. Figure 4.13 shows nal positions of all the parts.
Figure 4.13: Final position of all parts.
4.4.4 Geometry Interpretation
The interpretation of the geometry and its order is important. Since we will be lling the geometry it will be dened as a gas with except for the core and the piston which will be dened as solids. The core will be interpreted as a core and the piston will be dened as a moving object. Priorities are important when interpreting solid geometries. The 1st 4.4. Setting Up the Simulation 33
FLOW-3D Cast Documentation, Release 3.5
component occupies that volume rst; for this example the core need to occupy the space rst. If molten metal was dened as stl geometry or primitive then it should always be top priority. Interpretations are names for components to help the user keep track of them. They will use the same name if they have the same properties. 1. Interpreting the geometry (a) Select Geometry interpretation button. (b) Under Geometry select Spindle. Then multi-select (hold CTRL key while selecting) the following: overows, runner, and shot sleeve. Then, under Interpretation, select Gas. This will make the geometry holes within the mold which is dened by the meshing as solid. (c) Under Geometry select Piston then under Interpretation select Moving. (d) Under Geometry select Core. Then, under Interpretation, select Core. Select Higher Priority button until Core is on the top so it can occupy the space rst. Figure 4.14 shows the nal interpretations.
Figure 4.14: Interpretations of geometry.
4.4.5 Dening Solid Geometry Properties
Properties for the core, die, and piston will be dened by either selecting properties from the database or creating new ones. 1. Add properties to Core using Problem Specication. (a) Select Solid objects button. (b) Select Core under Solid object. (c) Next to Material select the Select button, look for Anvilloy. It is not available so it should be added to the Material Database so it can be used again. (d) Select Cancel to exit the dialog. 2. Add Material to database.
34
Chapter 4. HPDC Filling Tutorial
FLOW-3D Cast Documentation, Release 3.5
(a) Select Material Database (scroll to Solid) Solid New Group. Name group, Cores. This creates a new group. Figure 4.15 shows how to do this.
Figure 4.15: Creating a new group in the material database. (b) To create the alloy select Cores New. This will bring up the liquid database and we need a solid database to input the correct values. To change this, select Cores in the left hand side of the dialog box, which will prompt the user to ensure they want to change material classication. Select Yes. Figure 4.16 shows this step with a dialog box. (c) Enter data from Problem Specication and select OK to save it and exit to close the Material database. The heat transfer coefcient will be added later. Figure 4.17 shows the entered data. 3. Add material property by following steps 1 a-b. Note: If the Custom button is selected and you dont want any changes made, DO NOT select OK. 4. Add initial temperature. (a) The initial temperature of the core is 340C as per the problem specication add this in the solid objects dialog next to initial temperature. Make sure you still have the core selected. Figure 4.18 shows the nal
4.4. Setting Up the Simulation
35
FLOW-3D Cast Documentation, Release 3.5
Figure 4.16: Creating a new material classication for addition of solid material. properties box and the dened initial temperature. 5. Add properties to the Die. The die is Stainless steel CN7M. (a) Select Mold under Solid object. (b) Next to Material select the select button; expand the Solids tree, and the Metal die tree. Select CN7M and select OK to add the material property to the die. (c) The initial temperature of the die is 340C as per the problem specication; add this in the solid objects dialog next to initial temperature. Make sure you still have the die selected. 6. Add properties to Piston. The piston is Copper. (a) Select Moving under Solid object. (b) Next to Material, select the Select button, expand the Solids tree, and the Metal die tree. Select CuCoBe (Copper die) and select OK to add the material property to the die. (c) The initial temperature of the tip is 350C as per the problem specication. Add this in the solid objects dialog next to initial temperature. Make sure you still have the piston selected.
4.4.6 Meshing
For this example we will use two mesh blocks to save on computational time. The placement of the mesh blocks will be located at the runner where there wont be high gradients across it. Meshing is iterative so we will mesh, FAVORize and repeat until the geometry and ow regions are well resolved. The default mesh block will be adjusted, a new mesh block will be added, and xed points will be added to resolve geometry. The geometry will be FAVORized to see if the resolution is enough to capture the geometry and if not the cell size will be adjusted to ensure aspect ratio among the x-y-z-directions of the individual mesh blocks is < 3 and between the two mesh blocks the aspect ratio is equal to 2.
36
Chapter 4. HPDC Filling Tutorial
FLOW-3D Cast Documentation, Release 3.5
Figure 4.17: Addition of Anvilloy to material database.
4.4. Setting Up the Simulation
37
FLOW-3D Cast Documentation, Release 3.5
Figure 4.18: Material properties and initial temperature added to Core. Rule of Thumb Minimize the size of the computational domain to avoid unnecessary computations. Do not minimize the size of the computational domain to the point where the boundary conditions are too close to regions of high ow gradients as this can affect the results. Use minimum number of mesh blocks. 1. Adjust original mesh block. (a) Select Meshing button. (b) Select the y radio button. Notice the rst gridline is already selected and highlighted in blue. (c) Adjust the slider to -60.00 or type in the value in Change location. Figure 4.19 illustrates this. (d) Select the lower Gridline, 102.47. (e) Adjust the slider to 60.00 or type in the value in Change location. (f) Select the z radio button and adjust the sliders to 35.00 and 185.00. (a) Similarly, select the x radio button and adjust gridlines by selecting a gridline then use the sliders to get the values -90.00 and 126.00. Figure 4.20 shows the geometry with mesh that was dened from the above steps. The geometry was rotated by using the rotate icon in display, moving to rotate. , left-click and hold
2. Add second mesh block.
38
Chapter 4. HPDC Filling Tutorial
FLOW-3D Cast Documentation, Release 3.5
Figure 4.19: Adjustment of mesh in the y-direction.
Figure 4.20: Geometry with mesh.
4.4. Setting Up the Simulation
39
FLOW-3D Cast Documentation, Release 3.5
(a) To add the second mesh block, select New in the Mesh block section. (b) Add Block 2 mesh limits so they match Figure 4.21. (c) Select Add button. (d) Leave the Meshing dialog box open.
Figure 4.21: Limits for Mesh Block 2. 3. Since the ow through the gate is important, three cells should go across it. To visualize the number of cells across the gate we must rst change the background color, transparency, and the view. (a) Change background to white to help with visualization by selecting View menu Colors Background colors, select white from the palette, select OK. (b) Ensure the selection icon is activated by selecting it.
(c) Click in the display box outside the mesh to ensure that no objects are selected. (d) Select the transparency icon located in top toolbar.
(e) Select Block 1 and y radio button to get the correct view. Figure 4.22 shows the gate and the number of cells across it. To zoom in, use the mouse scroll bar. 4. Add xed point along the gate and enter cell size to ensure three cells are across it. Typically the user would have to use the probe option to determine where the location of the gate is. The process to determine is as follows: select the y-z plane icon for this particular simulation, select the probe icon transparent from step 3, select location of gate use the y value and repeat for the other side. , make the parts
(a) Select the number of cells and cell size in-between the two gridlines and then click on New gridline button. A new gridline with a value in-between the two gridlines has been added at 0.00. Figure 4.23 shows these selections. (a) Repeat the process above to create a gridline between the newly created Gridline at 0.00000 and Gridline at 60.00000. A new gridline with a value of 30.00 will be added which is in-between the two gridlines.
40
Chapter 4. HPDC Filling Tutorial
FLOW-3D Cast Documentation, Release 3.5
Figure 4.22: Red box show that only about 1 cell total is across the gate.
4.4. Setting Up the Simulation
41
FLOW-3D Cast Documentation, Release 3.5
Figure 4.23: Selection of cells and cell size, then New Gridline to add an additional gridline.
42
Chapter 4. HPDC Filling Tutorial
FLOW-3D Cast Documentation, Release 3.5
(b) Adjust the slider to move the location of the newly added gridline from 30.0 to 3.0. 5. Adjust cell size until aspect ratio of each block xy , xz , and yz are equal to 1. (a) Select a cell size between 0.00 and 3.00 and adjust to 1.00 for the cell size. Figure 4.24 shows three cells now across the gate. (b) Adjust all other cell sizes for Block 1 to be 2.00. (c) Adjust cell size for Block 2 to 4.00 to maintain a 2 to 1 aspect ratio.
Figure 4.24: Red box show location around gate and the black arrows indicate the xed point locations. Notice three cells now lie across the gate thickness.
Rule of Thumb When using multi-mesh blocks to mesh the computational domain, it is recommended that xed points be added to mesh blocks to match the extents of the linked or nested mesh blocks. This can be accomplished by selecting Mesh Block (ex: Block 1) and the button Import gridlines. This will open a dialog box with a list of Mesh Blocks from which the gridlines will be added.
4.4. Setting Up the Simulation
43
FLOW-3D Cast Documentation, Release 3.5
6. FAVORize geometry. FAVORize is used to determine if the mesh has adequately resolved the geometry. The geometry will be checked to ensure all the details were captured. If the details are not resolved accurately then xed points and/or smaller mesh cell size might be necessary. The FAVORize only looks at open volume. (a) Select Meshing button if you closed it. (b) Select Show favorization. The results of the FAVORize can be seen in Figure 4.25. The FAVORized geometry in Figure 4.25 shows that this geometry is well resolved. (c) Select OK to leave meshing.
Figure 4.25: FAVORized Geometry.
Rule of Thumb In meshing it is necessary that mesh cell size is rened until the geometry is adequately resolved.
44
Chapter 4. HPDC Filling Tutorial
FLOW-3D Cast Documentation, Release 3.5
4.4.7 Boundary and Initial Conditions
The Filling with the shot sleeve simulation will have metal initially set in the sleeve, meaning no uid will be entering the simulation or leaving the simulation. 1. Verify that boundary conditions are set to walls. (a) Select the Border Conditions button. (b) The default border conditions are Solid Wall. (c) Select Mesh Block 2 from the drop down list at the bottom of the window. (d) The default border conditions are Solid Wall. Figure 4.26 shows default border conditions. Initial conditions for casting simulations include: Initial uid regions Initial temperature of uid region and/or at boundary The percentage of uid in the shot sleeve is determined by the ratio of the volume of the part including biscuit, runner system, and overows to the volume of the shot sleeve which also includes the biscuit. These should be found ahead of time from the designer. These values are easily obtained in CAD packages such as SolidWorks. To calculate the height as a limiter to get the 47% is an iterative calculation and will not be calculated; instead we will use the data given from the Problem Specication of the shot sleeve to dene the uid region. The length of the shot sleeve is 25.4 cm but we translated it (from 10.00 inches), the thickness of the biscuit 2.54 cm. The biscuit center is at z = 0, so we can limit the height by 2.54 cm -2.437 cm = 0.103 cm (or 1.03mm). The initial temperatures of the solids were dened earlier when the material for each solid was dened.
4.4. Setting Up the Simulation
45
FLOW-3D Cast Documentation, Release 3.5
Figure 4.26: Border conditions.
46
Chapter 4. HPDC Filling Tutorial
FLOW-3D Cast Documentation, Release 3.5
Note: It needs to be ensured that correct material properties are loaded in the Material Database to get accurate results from simulation. We will be using Al 380 metal. 2. Add A380 Aluminum to the Material Database. (a) Select the Material Database button. (b) Select Al 380 (JMatPro) and then select New. (c) The value for surface tension, 0.914 J/m 2 , was found in Smithells Metals Reference Book, Eighth Edition. (d) The Air entrainment coefcient should be dened as 0.25. If the user suspects a lot of air entrainment then this rate coefcient could be increased. (e) Enter the material properties from problem specication. The properties should look as shown in Figure 4.27. Then select OK and Exit to add this to the Material Database.
Figure 4.27: Al380 Material properties 3. Add the Al380 material to the simulation. (a) Select the Metal Parameters button. (b) Select the metal by clicking the Select button. (c) Select Al 380 and select OK to load the material. (d) Set Initial metal temperature in mold as 650C in the box. (e) Set Incoming metal temperature as 650C in the box. (f) Select Initialize metal volume at height and enter -1.03 in the box. This is only added in the z-direction and the value of height needed can be determined through an iterative method based on length and volume 4.4. Setting Up the Simulation 47
FLOW-3D Cast Documentation, Release 3.5
of metal needed. The height was then calculated from the bottom of the shot sleeve up to the necessary height. Figure 4.28 shows the nal setup for Metal Parameters.
Figure 4.28: Adding initial conditions and liquid metal properties 4. Set Heat transfer coefcient values for the materials in contact with the liquid metal. (a) Select Heat Transfer Coefcient button. (b) Under Component 1, select Metal. (c) Under Component 2, select Mold. Select Enter HTC button to open the heat transfer dialog box and enter 20000 in the box. Figure 4.29 shows the operations. (d) The heat transfer coefcient can be looked up for Core and Die but for this example we will allow the solver to determine this. Select Moving* and Core under Component 2 and select Enter HTC button. This will set the default of -1 which indicates that the Heat transfer coefcient will be calculated by the solver which uses a resistant type conduction calculation.
4.4.8 Moving Piston for Filling with Shot Sleeve
The linear motion of the piston in the shot sleeve will be dened. The piston velocity changes with time. For this simulation, the slow shot, intermediate (critical) shot, and the fast shot will be modeled. At the beginning of the shot, the speed was reduced to get past the pour hole preventing any splashing. Assuming the pour hole is 2 inches then a speed of 0.3048 m/s would be a good estimate. We can now make a chart of time versus velocity for entering in the table for moving object.
48
Chapter 4. HPDC Filling Tutorial
FLOW-3D Cast Documentation, Release 3.5
Figure 4.29: Entering heat transfer coefcients between components.
Table 4.1: Shot sleeve velocity prole Time (s) 0.0 0.005 0.167 0.172 0.403 0.408 Velocity (m/s) 0.0 0.3048 0.3048 0.3877 0.3877 0.6292
1. Add velocity versus time for piston motion. (a) Select the Solid Objects button. (b) Select Moving and then select Linear movement under Moving Object if not already selected. (c) Select the Velocity button. (d) Enter the tabulated data above and select Y-axis from the dropdown menu next to Direction. Type the time and velocity and then select Add/Change button to update table. Figure 4.30 shows how to set-up the shot-sleeve velocity prole.
4.4.9 Setting Up Solver Parameters
Here we will set up the solver parameters such as selecting ow calculation, heat transfer model, calculation/simulation end criteria, and spatial and animation data time step interval. 1. Select Solver Parameter button. (a) Select Evaluate heat transfer and conduction in uid and obstacles. (b) Select Solidication, to capture any freezing that occurs during lling. (c) Enter 5 in the box for Force simulation end at time. Figure 4.31 shows the parameter selections in the Solver Parameters box.
4.4. Setting Up the Simulation
49
FLOW-3D Cast Documentation, Release 3.5
Figure 4.30: Piston velocity setup for the shot.
Figure 4.31: Dening Solver Parameters and Animation data output.
50
Chapter 4. HPDC Filling Tutorial
FLOW-3D Cast Documentation, Release 3.5
4.4.10 Setting Up Physical Models
In this section we will add air entrainment to model air entrapment, surface defects to model inclusions and oxides, solidication to model solidication in thin sections, viscosity and turbulence, gravity, and full heat transfer with thermally active layer. If the user would like to add backpressure and vents the option is available at the end of the exercise and should be added now before running the simulation. 1. Activate Physical Models (a) Select Advanced Options button. (b) Notice that by default the Renormalized Group Theory model under Viscosity is selected. Since turbulence is important in high pressure die casting we will use it, RNG was selected because it is the most robust for complicated ows and a dynamic turbulence length will be used. (c) Notice gravity is set in the -ve z-direction and dened as -9.81 in the box next to Z. (d) Select Enable Air Entrainment evaluation [idfct] check box. (e) Select Enable Surface Defect tracking [idfair] check box. (f) Select Enable cavitation potential [pcav], this will be used to determine if die erosion will likely occur. (g) Select Flow in the Menu bar.
Figure 4.32: Dening Solver Parameters.
4.4. Setting Up the Simulation
51
FLOW-3D Cast Documentation, Release 3.5
1. Determine Thermal Penetration Depth. The thermal boundary layer is calculated using a one-dimensional semiinnite boundary layer approximation and is determined from the following equation: (4.1) = 8t
Where: is the solid thermal diffusion dened as: k/(Cp ), k is the solid thermal conductivity, Cp is the solid density times the solid specic heat at constant pressure, t is the time of exposure (lling time), and is the boundary layer thickness or thermal depth penetration. The derivation is left to the user. A chart was developed for H-13 and Silica sand mold as a function of lling time. The user can read directly off this chart, create new chart for different materials or just use the equation.
Figure 4.33: Thermal boundary layer graph for H-13 and Silica sand. From the graph shown above, determine the thermal penetration depth for the given Finish time from the specications. Convert the value obtained from meters to mm. (a) Select Solid Objects button. (b) Select Mold and then select the check box against Limit heat transfer calculation to depth. (c) Enter the thermal penetration depth 3 in the box. (d) Select Core and then select the check box against Limit heat transfer calculation to depth. (e) Enter the thermal penetration depth 7.4 in the box.
52
Chapter 4. HPDC Filling Tutorial
FLOW-3D Cast Documentation, Release 3.5
Figure 4.34: Thermal depth penetration for Core.
4.4.11 Setting Up Numerics Options
There are some numerics that are needed to be set in order to run an HPDC simulation to address splashing and compressibility. We will add some limited compressibility: meaning that although the uid is not fully compressible, we will allow pressure waves to travel through the uid so that its not so mathematically stiff. A realistic number will both improve the realism of the simulation and will improve convergence, reducing the simulation run time. 1. Calculate compressibility and add it to the simulation. (a) Compressibility can be estimated for uids as: RCSQL = 1 C 2 (4.2)
Where: RCSQL is the compressibility factor, the inverse of the uid bulk modulus of elasticity, is the uid density, and C is the adiabatic speed of sound in the uid. Using the density from the Fluids tab and researching on the web for the speed of sound in solid metal we can get a fairly decent approximation of 1.52e-12 1/Pa or 6.58e10 Pa. (b) Select Flow in the menu bar. Select Numeric Options. (c) Select Manual, max expected pressure button under Limited compressibility. (d) Take the reciprocal of the value estimated and convert it to SI units (Pa).
4.4. Setting Up the Simulation
53
FLOW-3D Cast Documentation, Release 3.5
Figure 4.35: Manually added compressibility in Numerical options.
54
Chapter 4. HPDC Filling Tutorial
FLOW-3D Cast Documentation, Release 3.5
(e) Enter the Compressibility coefcient (RCSQL) estimated above. 2. Set the initial time step to a very small value. Setting this value ensures that the rst time step will not be arbitrarily select long duration, and is a good general practice. It helps the ow from a quiescent ow to a turbulent ow to converge quicker. (a) Select the Numerics tab. (b) Set the initial time step (DELT) value to 1e-6.
4.4.12 Data Output
To reduce the results le, selected data will be selected and an output basis of ll fraction will be used as the interval of the spatial output data. A default number of 50 plots will be generated interval. 1. Select data output and select output basis. (a) Select the Solver Parameter button. (b) Select the Select Data button. (c) Use Figure 4.36 as a guide for selected data output selection. (d) Set Specic Number [pltafrc] under Animation data to 150. (e) Set Time Interval for Progress Messages to 0.05.
Figure 4.36: Dening Output data for lling simulation.
Reminder Selected data saves on computational time and size of le because it is outputting only selected data at that frequency as opposed to restart data which sends all available data to output.
4.4. Setting Up the Simulation
55
FLOW-3D Cast Documentation, Release 3.5
4.5 Run the Filling Simulation
Select the Calculate button.
4.6 Post-Process Results
Now it is time to look at our results. First we must know what is important to view and what is not. Gate velocities: this determines if the runner design is good and the ow pattern maintains atomization at the gate. For aluminum it is between 40-45 m/s. Cavitation potential: due to the imploding of bubbles being created as they traverse from high to low pressures causing pitting. Generally in the gate area. Air Entrainment or gas porosity: ow porosity or air packets due to turbulence, jetting of ow, and/or improper venting. Surface defects: laminations that form when cooler ows collide, usually at the end of the ll near the ends of ribs or bosses. Oxide formation: defects formed during air exposure. 1. Open the results le: Select the Post Processing button. 2. Create 3-D result of gate velocities. (a) Select View in the Menu bar and the select Use animation in post processing. (b) Select Metal Volume from the Variable drop down list under Surface. (c) Select Velocity under Surface Color parameters. Adjust the Low and High values for Velocity limits. (d) Select Show volume check box under Volume overlay. 1. Create Animation. (a) Select View in the menu bar. Select Capture picture sequence. (b) Select Video File. (c) Select Video for Windows (vfw) radio button and select OK. (d) Click OK for Timesteps for animation. (e) In the Video Compression dialog box, select Microsoft Video 1 and select OK. (f) Select desired folder to save animation. Enter lename as Velocity to save the animation le. 2. From the animation it is clear that the minimum velocity that will avoid atomization is not met. This means that the design could be better. As a check, use the formula below to determine what the minimum velocity that is needed to avoid atomization.
1.71 Gv Gt > 750
(4.3)
Where: Gv is the ingate velocity in in/s, Gt is the ingate thickness in inches, and is the density in lbs/in3 .
56
Chapter 4. HPDC Filling Tutorial
FLOW-3D Cast Documentation, Release 3.5
Figure 4.37: Output visualization for generating animations and capturing images.
Figure 4.38: Video compression.
4.6. Post-Process Results
57
FLOW-3D Cast Documentation, Release 3.5
3. Steps 2 and 3 may be repeated using different color variables such as temperature of the uid, pressure, surface defect concentration, air entrainment.
4.7 Optional: Modeling Vents as Valves
The user can add vents to simulate whether or not the vents are adequate for preventing air entrainment. Below are the steps to set up vents. Vents can be dened as valves. The valve model uses continuity and the Bernoulli equation. V1 A1 = V2 A2 (4.4)
1 1 p1 + V12 = p2 + V22 2 2 Eliminating V1 and solving for mass ow rate we get the following: m =A 2(p1 p2 )
(4.5)
(4.6)
The equation just derived assumes incompressible and frictionless ow, so we need to add compressibility. m = Cd AY 2(p1 p2 ) (4.7)
Where: Cd is the discharge coefcient, A is the area, Y is the compressibility factor, and is the density. For the valve model, the coefcients are lumped together and a total loss coefcient is dened as: Valve loss coefcient: V ALC = Cd AY 2 (4.8)
m = V ALC
(p1 V ALP )
(4.9)
Where: 58 Chapter 4. HPDC Filling Tutorial
FLOW-3D Cast Documentation, Release 3.5
V ALP (p2 ) is the external pressure outside of the domain (typically atmospheric pressure). The discharge coefcient is a number between 0 and 1. Remember the larger the discharge coefcient, the less the losses. For an orice a typical value is 0.6. We will use 0.55 as a discharge coefcient Cd. The compressibility factor Y for air at standard pressure and temperature is roughly 1. The compressibility factor can be found from a compressibility chart. The density of air is 0.001225 g/cm3 . The valve model needs a point location which will be determined in the following steps. 1. Dene the location of valve. (a) Select the Pick a point button .
(b) Select a point on the desired location for a vent as shown in Figure 4.39. A dialog box showing the picked point opens. (c) Select the Go to Valves button. (d) Enter the external atmospheric pressure and calculated Loss Coefcient [valc]. (e) Select Add.
Figure 4.39: Selection of valve and denition of valves. The valve model requires that the adiabatic bubble model be used to dene the air in the die, gamma or the ratio of specic heats used to dene the adiabatic process, and the absolute pressure for the void region. 2. Activate the adiabatic bubble model. (a) Select the Advanced Options button. (b) Select Adiabatic gas regions under Gas Models [gamma]. (c) Enter 1.41 as Adiabatic Constant for air. (d) Select OK to leave the dialog box. Now that this tutorial is complete, you can create a restart of the lling simulation in the HPDC Solidication Tutorial.
4.7. Optional: Modeling Vents as Valves
59
FLOW-3D Cast Documentation, Release 3.5
60
Chapter 4. HPDC Filling Tutorial
CHAPTER
FIVE
HPDC SOLIDIFICATION TUTORIAL
5.1 Problem Description:
Run a restart simulation to analyze defects during solidication. This simulation is a restart from the lling simulation, so the HPDC Filling Tutorial must be run rst.
Figure 5.1: Geometry from lling for solidication.
5.2 Problem Specication
Geometry:
Part Cavity Spindle Runner Overows Core
61
FLOW-3D Cast Documentation, Release 3.5
Properties: Bulk Modulus of A380 5.78e10 Pa found from the Material Database.
5.3 Exercise Objectives
The objective of this tutorial is to set up an HPDC solidication simulation and analyze the results. A restart simulation will be created in order to use the data from the last time of the lling parameters as the initial parameters for the solidication simulation. Macro and micro porosity will be looked at along with temperatures to determine where the porosity will occur and if any early solidication will occur. This setup will be a restart from the Filling simulation. To save on simulation time, shrinkage without ow effects will be used.
5.3.1 Creating the Restart
In this section a restart will be created from the lling simulation, models will be de-activated, and the nish condition will be changed. 1. Create Restart Make restart simulation. (a) Select Flow from the Menu bar. (b) Select Make restart simulation. The title of the restart .spf le will now be Exercise 1-HPDC Filling v1.1r1.spf. This can be veried by looking at the top of the GUI.
Figure 5.2: Creating a restart for solidication: A. 1. De-activate physical models. 62 Chapter 5. HPDC Solidication Tutorial
FLOW-3D Cast Documentation, Release 3.5
(a) Select Advanced options button. (b) Select Enable Air Entrainment evaluation [idfct] check box to de-activate it. (c) Select Enable Surface Defect tracking [idfair] check box to de-activate it. (d) Select Enable Cavitation Potential [ipcav] check box to de-activate it.
Figure 5.3: Creating a restart for solidication: B. 2. Change Finish condition. (a) Select Solver Parameters button. (b) Change Flow Calculation to No Flow Evaluation. (c) Select End when solidied or time limit exceeded. (d) Increase Force simulation end time to 15 seconds to ensure simulation does not terminate before complete solidication.
5.3.2 Meshing
Since the casting is full there is no need to mesh the shot sleeve or piston. Only 1 mesh block will be used and it will end at the biscuit. 1. Remove mesh block 2 and resize mesh block 1. (a) Select the Meshing button. (b) Select Block 2 and select Delete. (c) Select Block 1. (d) Select the z radio button. (e) Select the 35.00 gridline value and change it to -35.00 by entering it in change location box or by using the slider. Figure 5.6 shows how to change the z-minimum gridline placement.
5.3. Exercise Objectives
63
FLOW-3D Cast Documentation, Release 3.5
Figure 5.4: Solver changes necessary for solidication.
Figure 5.5: Deleting mesh Block 2.
Figure 5.6: Adjusting mesh size.
64
Chapter 5. HPDC Solidication Tutorial
FLOW-3D Cast Documentation, Release 3.5
2. Change cell size to 1.0000 or close to it in all directions to maintain an aspect ratio between directions close to 1. (a) Select 75 under cells. (b) Change Number of cells to 220. Figure 5.7 shows how to change the number of cells. Notice the cell size also changes and that it is set to 1.000000.
Figure 5.7: Adjusted cell size in z-direction. (c) Adjust cell size in all directions to be close to 1.000000. Figure 5.8 shows z and y nal settings.
5.3.3 Geometry
Remove shot sleeve and piston since they are no longer needed to run the simulation. 1. Select Flow menu Geometry Remove object. 2. Select shot sleeve hold shift key + Piston Remove. Figure 5.9 shows how to do this.
5.4 Activate Appropriate Physics Models and Remove Unnecessary Physics
5.4.1 Model Description
In this exercise, we will look at shrinkage using the shrinkage model without uid ow and the micro-porosity model to determine the macro and micro porosities. Micro-porosity is modeled in FLOW-3D Cast as follows: 1. Micro-porosity forms after the metal has reached critical solid fraction. 2. The surrounding cells are checked to see if they have reached critical solid fraction. If they have not reached their critical solid fraction then feeding can occur and no porosity will form. 5.4. Activate Appropriate Physics Models and Remove Unnecessary Physics 65
FLOW-3D Cast Documentation, Release 3.5
Figure 5.8: Adjusted cell size in x- and y-directions.
Figure 5.9: Removal of shot sleeve and Piston geometry.
66
Chapter 5. HPDC Solidication Tutorial
FLOW-3D Cast Documentation, Release 3.5
3. Shrinkage is calculated by the change of volume as a function of density. (Vold V ) new = Vold old (5.1)
Where: V is volume, V is change in volume, old is the beginning of a time step, and new is the end of a time step. Density is a function of solid fraction and is assumed to be linear. (fs ) = liq + (solid liq ) fs (5.2)
Where: liq s the density at liquidus temperature (fs = 0), solid is density at solidus temperature (fs = 1), and fs is solid fraction. Combining Equations 1 and 2, we get the change in volume shrinkage corresponding to the change in solid fraction. S = (1 S ) (solid liq ) fs / (fs ) (5.3)
Where S is the current micro-porosity volume fraction and fs is the current solid fraction. 4. Pressure is also taken account for nucleation. As the metal solidies, the pressure is reduced due to shrinkage. The pressure drops due to vapor pressure which causes bubbles to open or form, also known as cavitation. Since micro-porosity occurs after solid rigidity or critical solid fraction, the hydrodynamics pressure is not changing. In order to take this into consideration, we use a simple equation of state: P = P0 + a2 (cr (fs )) (5.4)
Where P0 is the melt pressure when solid fraction exceeds the critical solid fraction, a2 is the speed of sound squared in the solidifying metal. The mixture density, (fs ) increases during solidication causing a drop in metal pressure. The pressure drop is then compared to the pressure at which pores form in order to determine if micro- porosity will occur. The pressure at which pores can form depends on the gas that is being formed. For aluminum this would be dissolved hydrogen.
5.4. Activate Appropriate Physics Models and Remove Unnecessary Physics
67
FLOW-3D Cast Documentation, Release 3.5
5.4.2 Model Activation
1. Activate shrinkage without ow and micro-porosity models. (a) Select the Solver Parameters button. (b) Select the Shrinkage without ow effects and Interdendritic feeding. When interdendritic feeding is selected it ignores gravity feeding and the feeding occurs in the direction of the temperature gradient from hot to cold zones which is more applicable to HPDC process. This feeding option is useful when modeling thin walled castings where mesh resolution may be insufcient to resolve the thin layer of solid forming on mold walls. In such cases, the standard gravity feeding model may over-predict the amount of feeding from the top of the casting. Figure 5.10 shows how to activate shrinkage and interdendritic feeding.
Figure 5.10: Activation of solidication without ow effects with interdendritic feeding. (c) Select the Advanced options button. (d) Select the Enable micro-porosity evaluation [imupor] check box. Figure 5.11 shows activation.
Figure 5.11: Enabling micro-porosity evaluation. Two parameters need to be entered for the micro-porosity model: the speed of sound at the critical solid fraction and pressure at which gas pore formation begins. The dissolution of hydrogen is complicated process. The parameter speed of sound squared is an adjustable parameter that needs to be calibrated by the process. The micro-porosity values for aluminum in HPDC process are 16641 m/s2 for a2 and pore pressure of 1 atmosphere or 75993.75 (75% of atmospheric pressure). It is important to ensure you have 68 Chapter 5. HPDC Solidication Tutorial
FLOW-3D Cast Documentation, Release 3.5
the correct coherent and critical solid fraction since these are used to calculate the micro- porosity. These values can be found in Solidication Characteristics of Aluminum Alloys, Volume 3: Dendrite Coherency, AFS, 1996. Note: The value of speed of sound in a given material depends on its density and is a variable parameter. This value determines the location of porosity formation. Therefore it is essential to enter the correct value for the given metal. Before we add the values we will calculate the maximum micro-porosity possible in order to get an idea of what we should see. This is calculated from the following formula: Smax = (s l ) (1 fcrit ) s (5.5)
Where:
l is the density of liquid metal, s is the density of solidied metal, and fcrit is the critical solid fraction.
The coherent and critical solid fractions were found in Solidication Characteristics of Aluminum Alloys, Volume 3: Dendrite Coherency, AFS, 1996. The critical solid fraction is 0.67, the densities can be found by selecting the metal parameters button and custom they are as follows; the liquid density is 2460 kg/m3 and the solidied density is 2710 kg/m3 . Plugging these values into equation 3 the maximum micro-porosity that will be seen is 0.0304 or 3.04%. 2. Add micro-porosity input. (a) Select Material Database button. (b) Select Al 380 and then select Edit. (c) Enter 16641 m2 /s2 for Squared speed of sound [asqr]. (d) Enter 75993.75 for Critical pressure of porosity formation. Figure 5.12 shows how to enter these values.
Figure 5.12: Adding micro-porosity values to database A380 metal.
5.4. Activate Appropriate Physics Models and Remove Unnecessary Physics
69
FLOW-3D Cast Documentation, Release 3.5
3. Delete Thermal Penetration Depth. The nish time for solidication was not calculated so a thermal penetration depth will not be used. The boundary layer depth will be larger so we will remove the thermal penetration depth. (a) Select Solid Objects button. (b) Select Core. (c) Select the check box against Limit heat transfer calculation to depth to de-activate it. (d) Select Mold. (e) Select the check box against Limit heat transfer calculation to depth to de-activate it. Figure 5.13 shows de-activated boundary layer thickness.
Figure 5.13: De-activation of thermal depth penetration. 4. Remove uid height since the simulation is from a lling restart and the entire cavity is full. (a) Select Metal Parameters button (b) Change the value of Initialize metal volume height to 0 and select the check box to de-activate it. Figure 5.14 shows the deactivated metal volume height.
Figure 5.14: De-activation of initialized metal height.
70
Chapter 5. HPDC Solidication Tutorial
FLOW-3D Cast Documentation, Release 3.5
5.4.3 Change Data Output
1. Select data output and select output basis. (a) Select Solver Parameter button. (b) Select Select Data button. (c) Use Figure 5.15 as a guide for selected data output selection. (d) Set Specic Number [pltafrc] under Animation data to 100.
Figure 5.15: Selected output and animation output.
5.4.4 Run the Solidication Simulation
1. Select the Calculate button.
5.4.5 Post-Process Results
Now it is time to look at the results. The important things to look at are: Temperature Micro-porosity Macroporosity First and last locations to solidify The steps are similar for each of these so only one will be carried out. 1. Micro-porosity. 1. Select Use animation in post processing under View in Menu bar for more time steps. 2. Select Post Processing button. 3. Select Metal Volume from the Variable drop down list under Surface. 4. Select Show volume check box under Volume overlay. 5. Select Micro-porosity from drop-down button under Color variable.
5.4. Activate Appropriate Physics Models and Remove Unnecessary Physics
71
FLOW-3D Cast Documentation, Release 3.5
6. From the clipping planes adjust y min to -9.000 by using the slider. Figure 5.16 shows location of micro-porosity.
Figure 5.16: Micro-porosity location. 1. Step 1 may be repeated using different color variables such as Fluid temperature, Solid fraction, etc. 2. Change Variable to Volume Fraction. Select its complement and change Surface color to Wall temperature. 3. Change Variable to Liquid Volume. Change Surface color to Solid Fraction. This displays the last areas to solidify or regions that are still in liquid state. The biscuit is the thickest section so it should take the longest to solidify. 4. Animations can be created by selecting View menu capture picture sequence.
72
Chapter 5. HPDC Solidication Tutorial
CHAPTER
SIX
INDICES AND TABLES
genindex search
73
FLOW-3D Cast Documentation, Release 3.5
74
Chapter 6. Indices and tables
INDEX
A
air entrainment, 56, 58, 62 air entrapment, 51 animation, 56
I
initial conditions, 45 interdendritic feeding, 19 iron solidication, 19
B
boundary conditions, 45
L
license agreement, 15 liquid volume, 72
C
cast iron, 19 cavitation potential, 56 die erosion, 20, 62 core gas, 19 core gas generation, 19 core shooting, 20 coremaking, 20
M
macro-porosity porosity micro-porosity, 62, 65, 68, 71 macro-segregation, 20 material database, 21, 47, 62 material properties, 47, 62 mesh block, 38, 63 meshing, 36, 38, 63 micro-porosity macro-porosity, porosity, 62, 65, 68, 71 MiniMagics, 25 model setup, 21 moisture drying, 20
D
data output, 55 die erosion cavitation potential, 20, 62
F
lling, 23, 25, 56, 61, 62 Flow Science, 15 ow tracers, 21 FLOW-3D Cast, 15 uid temperature temperature, 72
O
output, 21 oxide formation, 56
P
permeable mold, 20 porosity micro-porosity macro-porosity, 62, 65, 68, 71 post-processing, 22, 56, 71 primitives, 23
G
gate velocities, 56 geometry, 23, 25, 28, 65 geometry interpretation, 33 granular media, 20
R
restarts, 61, 62
H
heat transfer, 48 high pressure die casting, 23, 25, 62
S
sand core blowing, 20 shrinkage, 19, 62, 65, 68, 72 SMP parallelization, 21 75
FLOW-3D Cast Documentation, Release 3.5
solid fraction, 68, 72 solidication, 19, 51, 61, 62, 71 solver parameters, 49 STL les, 23, 25 surface defects, 51, 56, 62
T
temperature, 71 uid temperature, 72 temperature-dependent material properties, 21 thermal penetration depth, 52
V
valves vents, 58 vents valves, 58 video compression, 56 volume fraction, 72
76
Index
Вам также может понравиться
- Delft3D Installation ManualДокумент78 страницDelft3D Installation ManualGeorge JesusОценок пока нет
- Hydraulic ManualДокумент175 страницHydraulic ManualNelson Behnke JuniorОценок пока нет
- Finite Element Project Abaqus TutorialДокумент46 страницFinite Element Project Abaqus TutorialhasibОценок пока нет
- Programming in CatiaДокумент24 страницыProgramming in Catiaulys1922100% (3)
- Die Casting Design GuideДокумент45 страницDie Casting Design GuideVig PankajОценок пока нет
- TORTS Case DigestДокумент4 страницыTORTS Case DigestfaithimeeОценок пока нет
- LifeCycleSequencingCardsFREEButterflyandFrog 1Документ11 страницLifeCycleSequencingCardsFREEButterflyandFrog 1Kayleigh Cowley100% (1)
- Aluminum Die Casting Process FlowДокумент13 страницAluminum Die Casting Process FlowPrabish KumarОценок пока нет
- Pro CastДокумент16 страницPro CastMuhammad BilalОценок пока нет
- User Manual: Casting Simulation SoftwareДокумент51 страницаUser Manual: Casting Simulation SoftwareasifОценок пока нет
- Biscuit Thickness Validation (HPDC)Документ8 страницBiscuit Thickness Validation (HPDC)IJRASETPublicationsОценок пока нет
- Analysis and Validation of Gravity Die Casting ProcessДокумент7 страницAnalysis and Validation of Gravity Die Casting Processhosseinidokht86100% (1)
- Practical Guide To Blow MouldingДокумент216 страницPractical Guide To Blow MouldingtahsinaslanОценок пока нет
- Practical Guide To Blow MouldingДокумент216 страницPractical Guide To Blow MouldingtahsinaslanОценок пока нет
- Semi Solid & Squeeze CastingsДокумент16 страницSemi Solid & Squeeze Castingsvinny1978Оценок пока нет
- Abaqus Example Problems ManualДокумент1 242 страницыAbaqus Example Problems Manualcesar_abdd84% (19)
- G. M. Wagh - Property Law - Indian Trusts Act, 1882 (2021)Документ54 страницыG. M. Wagh - Property Law - Indian Trusts Act, 1882 (2021)Akshata SawantОценок пока нет
- Universal Principles of Biomedical EthicsДокумент16 страницUniversal Principles of Biomedical EthicsMEOW41100% (3)
- Interview QuestionДокумент22 страницыInterview QuestionsugeshОценок пока нет
- Gravity Die CastingДокумент30 страницGravity Die Castingwebmash100% (2)
- Aerospace Sheetmetal Design Guide V5R10Документ89 страницAerospace Sheetmetal Design Guide V5R10emrreuysallОценок пока нет
- Die CastingДокумент263 страницыDie CastingRodri RocabadoОценок пока нет
- Die Cast Chill VentsДокумент32 страницыDie Cast Chill Ventspurushothaman1234566Оценок пока нет
- CH 3-Moulding and Core MakingДокумент49 страницCH 3-Moulding and Core Makinggosaye desalegn100% (3)
- Esi Quick CastДокумент50 страницEsi Quick Castbasarica100% (2)
- Hardinge SR51 PLB-0009500-0112Документ280 страницHardinge SR51 PLB-0009500-0112cesar_abddОценок пока нет
- Squeeze CastingДокумент38 страницSqueeze Castingjishnus100% (1)
- Die Casting Theory: DTDM Final YearДокумент31 страницаDie Casting Theory: DTDM Final Yearpratibha100% (1)
- Procast 2009 Steel ExampleДокумент11 страницProcast 2009 Steel ExampleKimberly KingОценок пока нет
- Flow Tutorial PDFДокумент304 страницыFlow Tutorial PDFSeth FerraraОценок пока нет
- Cast Designer FolderДокумент2 страницыCast Designer Foldergui_nf6618Оценок пока нет
- Engine Block ReportДокумент11 страницEngine Block ReportLouis Fernandez100% (1)
- Casting TheoryДокумент22 страницыCasting TheoryJairam Atluri100% (1)
- AnyCasting - Software Intro - Die Casting PDFДокумент46 страницAnyCasting - Software Intro - Die Casting PDFSimon Risteski100% (1)
- CMM PDFДокумент99 страницCMM PDFcesar_abdd100% (2)
- Horizontal Continuous Casting in Graphite Mold (SubsTech)Документ6 страницHorizontal Continuous Casting in Graphite Mold (SubsTech)techopeless100% (1)
- Criminology and Criminal Justice AdministrationДокумент167 страницCriminology and Criminal Justice AdministrationRahulAbHishekОценок пока нет
- Jet Cooling English Presentationv2Документ21 страницаJet Cooling English Presentationv2susu22200050% (2)
- Flowforming or Metal Spinning (Spin Forming)Документ2 страницыFlowforming or Metal Spinning (Spin Forming)ShivajiОценок пока нет
- True Mill Training ManualДокумент24 страницыTrue Mill Training Manualrick.mccort2766Оценок пока нет
- True Mill Training ManualДокумент24 страницыTrue Mill Training Manualrick.mccort2766Оценок пока нет
- Getting Started With SOLIDWORKS PlasticsДокумент4 страницыGetting Started With SOLIDWORKS PlasticscititorulturmentatОценок пока нет
- Validation of Magmasoft Simulation of The Sand Casting ProcessДокумент10 страницValidation of Magmasoft Simulation of The Sand Casting ProcessvmgobinathОценок пока нет
- As 2252.4-2010 Controlled Environments Biological Safety Cabinets Classes I and II - Installation and Use (BSДокумент7 страницAs 2252.4-2010 Controlled Environments Biological Safety Cabinets Classes I and II - Installation and Use (BSSAI Global - APACОценок пока нет
- FANUC Series 0M-D Machining Center ManualДокумент406 страницFANUC Series 0M-D Machining Center Manualcesar_abdd100% (1)
- Die Casting GuidelinesДокумент12 страницDie Casting GuidelinesMichael Arvin GabineteОценок пока нет
- Ibn Mujahid and Seven Established Reading of The Quran PDFДокумент19 страницIbn Mujahid and Seven Established Reading of The Quran PDFMoОценок пока нет
- Diecasting DefectsДокумент14 страницDiecasting DefectsEdwardОценок пока нет
- X-000009-1603383942652-50963-BBE - Assignment 01Документ66 страницX-000009-1603383942652-50963-BBE - Assignment 01PeuJp75% (4)
- Cast-Designer HPDC Eng v1-lДокумент4 страницыCast-Designer HPDC Eng v1-lAkram Ben KhemisОценок пока нет
- Flow 3d Cast PDFДокумент15 страницFlow 3d Cast PDFvasea100% (1)
- Chapter 1 HPDCДокумент20 страницChapter 1 HPDCBarik SidikОценок пока нет
- Metal Casting Design: Mold and Gating System Design, Directional Solidification, and TroubleshootingДокумент7 страницMetal Casting Design: Mold and Gating System Design, Directional Solidification, and TroubleshootingzidaaanОценок пока нет
- Inspire Cast Final 2021 TreinamentoДокумент197 страницInspire Cast Final 2021 TreinamentoDave DaveОценок пока нет
- NX Custom Reuse Library PartsДокумент4 страницыNX Custom Reuse Library PartsHiren SonarОценок пока нет
- Autodesk Inventor 80-Hour Training CourseДокумент7 страницAutodesk Inventor 80-Hour Training Coursearaz_1985Оценок пока нет
- MAG Design GuideДокумент32 страницыMAG Design Guidekarthik_thanguduОценок пока нет
- Casting Processes Casting Processes: ME 4210: Manufacturing Processes and Engineering Prof. J.S. Colton © GIT 2006Документ59 страницCasting Processes Casting Processes: ME 4210: Manufacturing Processes and Engineering Prof. J.S. Colton © GIT 2006Kanav GoyalОценок пока нет
- Design Guidelines For Components Die Cast in Creep-Resistant Magnesium Alloys MRI153M and MRI230D PDFДокумент6 страницDesign Guidelines For Components Die Cast in Creep-Resistant Magnesium Alloys MRI153M and MRI230D PDFKmilo GiraldoОценок пока нет
- Brochure For HPDC ProcessДокумент4 страницыBrochure For HPDC Processramaswamykama786Оценок пока нет
- NovaFlow & Solid CV HPDCДокумент2 страницыNovaFlow & Solid CV HPDCgil7777100% (1)
- FLOW 3D Cast Brochure PDFДокумент15 страницFLOW 3D Cast Brochure PDFHamidAffandyОценок пока нет
- Dry Sand Molding & Shell Molding ProcessДокумент3 страницыDry Sand Molding & Shell Molding Processরিপন মন্ডলОценок пока нет
- Die Casting and New RheocastingДокумент19 страницDie Casting and New RheocastingUgur Kaya100% (1)
- Virtualization High Vacuum and High Performance HPDC Machine Top Quality Casting PDFДокумент4 страницыVirtualization High Vacuum and High Performance HPDC Machine Top Quality Casting PDFAditheya Varthan MОценок пока нет
- Anypre: A Pre-Processor of AnycastingДокумент111 страницAnypre: A Pre-Processor of AnycastingRivalОценок пока нет
- Creo Tool Design: PrerequisitesДокумент23 страницыCreo Tool Design: PrerequisitesLucianОценок пока нет
- Casting and Foundry TechnologyДокумент52 страницыCasting and Foundry TechnologyAnonymous f1UCK4Оценок пока нет
- 2c-CASTING DESIGN ECONOMICSДокумент18 страниц2c-CASTING DESIGN ECONOMICSIzzat IkramОценок пока нет
- Al Sand Casting ReportДокумент5 страницAl Sand Casting ReportRajib karmakarОценок пока нет
- A Finite Element Method Based Analysis of Casting Solidification Onpermanent Metallic ModelsДокумент10 страницA Finite Element Method Based Analysis of Casting Solidification Onpermanent Metallic ModelsseenisitОценок пока нет
- Mechanical Working of MetalsДокумент76 страницMechanical Working of MetalsPradip GuptaОценок пока нет
- Procast - ESI - Casting SimulationsДокумент14 страницProcast - ESI - Casting Simulationsvmgobinath100% (2)
- DE1-SoC Getting Started GuideДокумент29 страницDE1-SoC Getting Started GuidekishorechiyaОценок пока нет
- Delft3D Installation Manual PDFДокумент78 страницDelft3D Installation Manual PDFSiti HajarОценок пока нет
- Linux Installation GuideДокумент29 страницLinux Installation GuideNicolásMalpicForero100% (2)
- LWv9 6 Downloads GuideДокумент8 страницLWv9 6 Downloads Guidelucho001Оценок пока нет
- Evaluation of Some Android Emulators and Installation of Android OS on Virtualbox and VMwareОт EverandEvaluation of Some Android Emulators and Installation of Android OS on Virtualbox and VMwareОценок пока нет
- Post, Bueno English PDFДокумент53 страницыPost, Bueno English PDFjhonny_johnyОценок пока нет
- Apache Tabbed by Kobzev Pavel guitar34@list.ruДокумент6 страницApache Tabbed by Kobzev Pavel guitar34@list.rucesar_abddОценок пока нет
- MASTERCAM Graphics Window TutorialДокумент66 страницMASTERCAM Graphics Window Tutorialcesar_abddОценок пока нет
- Catia MoldДокумент286 страницCatia MoldavinashsuhaanОценок пока нет
- Apache Tabbed by Kobzev Pavel guitar34@list.ruДокумент6 страницApache Tabbed by Kobzev Pavel guitar34@list.rucesar_abddОценок пока нет
- XR500 600 730 5axДокумент179 страницXR500 600 730 5axcesar_abddОценок пока нет
- 2014 SolidCAM HSS User GuideДокумент178 страниц2014 SolidCAM HSS User Guidecesar_abddОценок пока нет
- Solid CastДокумент55 страницSolid Castcesar_abddОценок пока нет
- Manual Catia v5r21Документ347 страницManual Catia v5r21maolito100% (5)
- Abbreviations For The PlasticsДокумент2 страницыAbbreviations For The Plasticscesar_abddОценок пока нет
- Catia MoldДокумент286 страницCatia MoldavinashsuhaanОценок пока нет
- Publication1 6Документ6 страницPublication1 6cesar_abddОценок пока нет
- Amgen Inc. v. F. Hoffmann-LaRoche LTD Et Al - Document No. 496Документ3 страницыAmgen Inc. v. F. Hoffmann-LaRoche LTD Et Al - Document No. 496Justia.comОценок пока нет
- Executive Order No. 01-s-2023 (BDC)Документ2 страницыExecutive Order No. 01-s-2023 (BDC)kencyrilachasОценок пока нет
- Trinity College - Academic Calendar - 2009-2010Документ3 страницыTrinity College - Academic Calendar - 2009-2010roman_danОценок пока нет
- Carrier Liability for Passenger DeathДокумент256 страницCarrier Liability for Passenger DeathLouie EllaОценок пока нет
- Tax Invoice for 100 Mbps Home InternetДокумент1 страницаTax Invoice for 100 Mbps Home Internetpriyank31Оценок пока нет
- SOP For OLДокумент9 страницSOP For OLTahir Ur RahmanОценок пока нет
- War, Peace and International Relations in Contemporary IslamДокумент7 страницWar, Peace and International Relations in Contemporary IslamJerusalemInstitute100% (1)
- Titan MUX User Manual 1 5Документ158 страницTitan MUX User Manual 1 5ak1828Оценок пока нет
- # 17,, New Delhi 110021, India Payment File: RBI-DEL/id1033/13 Payment Amount: IN INDIA RUPEES 500,000.00GBP Reserve Bank of India Official Payment NotificationДокумент2 страницы# 17,, New Delhi 110021, India Payment File: RBI-DEL/id1033/13 Payment Amount: IN INDIA RUPEES 500,000.00GBP Reserve Bank of India Official Payment Notificationgajendrabanshiwal8905Оценок пока нет
- Beacons and BoundariesДокумент2 страницыBeacons and BoundariesDonald MolaiОценок пока нет
- SC rules on illegitimate children's share in ancestral propertyДокумент27 страницSC rules on illegitimate children's share in ancestral propertyChandraSekaranBmОценок пока нет
- FM ReportДокумент2 страницыFM Reportcaiden dumpОценок пока нет
- Guingona v. Gonzales G.R. No. 106971 March 1, 1993Документ1 страницаGuingona v. Gonzales G.R. No. 106971 March 1, 1993Bernadette SandovalОценок пока нет
- Philippine Citizenship Denied Due to Absence After Filing PetitionДокумент6 страницPhilippine Citizenship Denied Due to Absence After Filing Petitionalyssa bianca orbisoОценок пока нет
- Traffic Science TSC1125NДокумент9 страницTraffic Science TSC1125NNhlanhla MsomiОценок пока нет
- Drug Free Workplace Act PolicyДокумент8 страницDrug Free Workplace Act PolicyglitchygachapandaОценок пока нет
- Introduction:-: Mission & VisionДокумент10 страницIntroduction:-: Mission & Visionzalaks100% (5)
- 14th Finance CommissionДокумент4 страницы14th Finance CommissionMayuresh SrivastavaОценок пока нет
- Zambia Security Intelligence Service, 1998Документ7 страницZambia Security Intelligence Service, 1998Procha CharlesОценок пока нет
- Sanskritisation Westernisation ModernisationДокумент12 страницSanskritisation Westernisation ModernisationMansi Agarwal100% (1)
- WEC13 01 Que 20220111Документ32 страницыWEC13 01 Que 20220111Mike JACKSONОценок пока нет
- The Little Girl and The Cigarette by Benoit DuteurtreДокумент15 страницThe Little Girl and The Cigarette by Benoit DuteurtreMelville HouseОценок пока нет