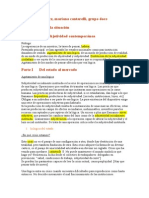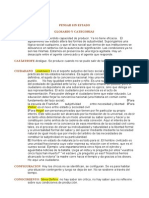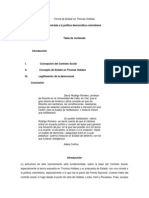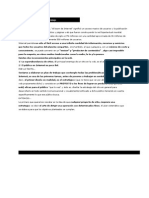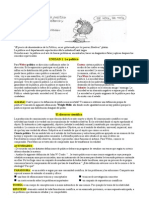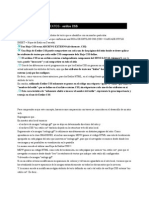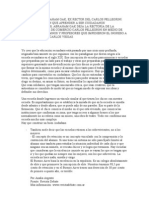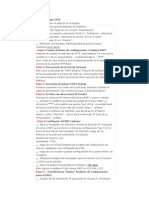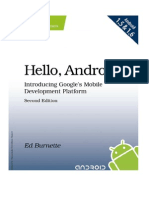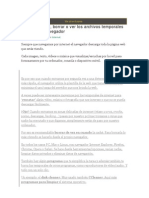Академический Документы
Профессиональный Документы
Культура Документы
Mod 9
Загружено:
María Teresa SoléАвторское право
Доступные форматы
Поделиться этим документом
Поделиться или встроить документ
Этот документ был вам полезен?
Это неприемлемый материал?
Пожаловаться на этот документАвторское право:
Доступные форматы
Mod 9
Загружено:
María Teresa SoléАвторское право:
Доступные форматы
Comprobar, verificar y optimizar un sitio web antes de su publicacin en la red, significa asegurarse del correcto funcionamiento de TODOS (pero
todos!) los aspectos del sitio. Es decir, se debern evaluar... ALCANCES VISUALES ALCANCES INTERACTIVOS = navegabilidad y correcto acccionar de instancias hipertextuales ALCANCES DE PERFORMANCE = compatibilidades, tiempos de descarga, etc. Verificar que las pginas se visualicen correctamente en distintos navegadores y versiones. Verificar la compatibilidad con la resolucin de pantalla definida como "standard" segn el perfil del sitio, y que los errores de visualizacin en resoluciones menores resulten tan slo de fallas o inconvenientes mnimos que no perjudiquen la "comunicabilidad" del sitio Al realizar las verficaciones recomendamos ser ms exigentes con la HOME-PAGE = "la cara al mundo!". | OPTIMIZACIN DE PGINAS PARA SER DETECTADAS POR LOS MOTORES DE BSQUEDAS Indexar el sitio web en los buscadores, es la primer tarea de promocin, ya que se calcula que aproximadamente el 90 % de los usuarios de Internet utiliza los buscadores para encontrar sitios especficos en Internet. Todas las codificaciones necesarias para que una pgina web sea reconocida por los robots de motores de bsquedas, se localizan a en el cdigo HTML en la SECCIN HEAD Los archivos HTML constan de dos grandes secciones principales.. | seccin BODY <body></body> es la parte VISIBLE del documento en el navegador. Esta seccin contiene la codificacin relacionada al contenido y diseo: tablas, texto, imgenes, etc., etc. | seccin HEAD <head></head> es la parte INVISIBLE para el usuario y contiene codificacin leda exclusivamente por distintas tecnologas (robots de bsquedas y navegadores) tales como: codificacin de idioma, funciones y variables JavaScript y VBScript, definiciones de estilo (CSS, otros). La nica etiqueta visible de HEAD es la etiqueta <TITLE> = Ttulo de la Pgina, que se visualiza en la barra superior del navegador. En esta seccin HEAD se localizan las etiquetas que son detectadas por los robots (programas que exploran automticamente la Web recogiendo informacin que indexan los motores de bsqueda) y son los META TAG "KEYWORD" y "DESCRIPTION" META TAG KEYWORDS // Etiqueta exclusiva para palabras clave relacionadas con la temtica de la pgina || Muchos robots de motores de bsqueda leen el contenido de la etiqueta META KEYWORDS y utilizan tal informacin para indexar las pginas en sus bases de datos. Por ejemplo: las palabras clave para el (muchas veces mencionado) sitio del Video-Club, podran ser: "video, pelculas, rosario, argentina, cine, dvd, etc." META TAG DESCRIPTION // Etiqueta exclusiva indicadores de contenido = informacin descriptiva sobre la pgina || Algunos robots de motores de bsqueda registran el contenido de la etiqueta META DESCRIPTION para indexar pginas a sus bases de datos. Inclusive, algunos robots tambin utilizan los indicadores de esta etiqueta para luego mostrar informacin en la pgina de resultados de la bsqueda.
Siguiendo con el ejemplo del sitio web de un video-club, la descripcin podra ser: "video XXX de la ciudad de Rosario, con todas las novedades en pelculas, alquiler, venta y envios a domicilio" | RECOMENDACIN... Nunca (pero nunca!) omitir la definicin de todos los indicadores "keyword y description" en la HOME-PAGE del sitio web. CONFIGURACIN DE LA SECCION HEAD del documento.html La seccin HEAD es fcilmente editable desde el PANEL DE OBJETOS / sub-categora HEAD Desde el Panel OBJETOS, activar la categora Objetos/HEAD... flechita... Head CLIC La interface del Panel Objetos/Head es la siguiente...
| Definicin de META KEYWORD En la ventana de trabajo, desde el Panel Objetos/Head... 1 PASO 1 CLIC en el icono "insertar palabras clave" Se activar un cuadro de dilogo para introducir palabras clave
2 PASO
En el campo de texto editable "palabras clave"...
escribir las palabras clave relativas a la pgina actual, separadas por comas. Algunos motores de bsqueda limitan el nmero de palabras que indexan, inclusive, algunos de ellos, no leen ninguna keyword si detectan superado el lmite admisible. En este sentido, resulta sumamente conveniente utilizar slo unas pocas palabras, concretas y bien elegidas. | Definicin de META DESCRIPTION En la ventana de trabajo, desde el Panel Objetos/Head... 1 PASO 1 CLIC en el icono "insertar descripcin" Se activar un cuadro de dilogo para introducir la descripcin. 2 PASO En el campo de texto editable "descripcin"...
escribir el texto descriptivo de la pgina actual Nuevamente, tener en cuenta que algunos motores de bsqueda limitan el nmero de caracteres que indexan Por lo tanto, al definir la descripcin siempre conviene utilizar la menor cantidad de palabras posible
LLeg la hora de finalizar el desarrollo web y poner en marcha el producto final del proyecto: publicar el sitio en la red. +1: Transferir archivos al web-server +2: CONFIGURACIN DE CONEXIN FTP Luego de todas las tareas de comprobacin y verificacin del sitio, slo resta una tarea final: PUBLICAR EL SITIO WEB. Recomendamos consultar la clase N8 del "mdulo proyecto" donde se detallan referencias y procedimientos que competen a la etapa de publicacin de un sitio en internet. Sintticamente... 1 2 3 Adquirir un DOMINIO = URL = "direccin de ingreso al sitio" (Por ejemplo:www.puntoedu.edu.ar) Contratar el web-server = servidor para alojar el sitio (HOSTING, HOUSING) PUBLICAR el sitio = subir el sitio al web-server Esta herramienta es exclusiva de internet y realiza una
Esta tarea final se realiza mediante la herramienta FTP = File Transfer Protocol = transferir el sitio desde el sistema local al sistema remoto (servidor web) TRANSFERENCIA DE ARCHIVOS DE UNA COMPUTADORA A OTRA. /1 Transferir el sitio local al web-server = PUBLICAR EL SITIO WEB En el FTP intervienen dos sistemas que establecen una comunicacin entre s. el sistema local MiPC (en este caso la PC de cada uno de ustedes)
el sistema remoto Utilizar la herramienta FTP bsicamente se trata de... | 1 - configurar en la interface del utilitario (software) el acceso FTP con los datos del sistema remoto e identificacin de usuario ( en muchos casos puede ser un usuario "anmino" que no requiere clave de acceso - no ser nuestro caso por cuestiones de seguridad) | 2 |3 - establecer la conexin - indicar los archivos a "transferir" y dar la orden de transferencia.
Siempre es requerido contar con los datos del servidor o sistema remoto que deben ser provistos por parte de la empresa que realice el hosting, como as tambin los datos de usuario y clave de acceso para ingresar al sistema. abrir WINCOMMANDER Generalmente, "Inicio, Programas, Windows Commander, Windows Commander 32". La interface del programa es la siguiente
1 CLIC en el icono "FTP Connect..." (en la barra de iconos superior) Aparecer el cuadro de dilogo...
1 CLIC en "New Connection..."
| 4 * DATOS REQUERIDOS SESSION = Identifica un nombre a la conexin. No existen criterios ni restricciones. Es para uso y comodidad personal. escribir por ejemplo PDW HOST NAME [PORT] USER NAME PASSWORD Datos optativos Local Dir = Identificacin del server (sistema remoto). En esta sesin indicaremos la = Identificacin del usuario autorizado a acceder al sistema remoto. = Identificacin de la clave de acceso de determinado usuario autorizado a acceder al "Direccin IP" (en nmeros) del server. escribir los siguientes nmeros (incluyendo los puntos) 200.3.120.231
escribir los datos correspondientes, en minsculas, sin espacios ni caracteres especiales (por ejemplo cursoweb0)
sistema remoto. escribir los datos correspondientes, en minsculas, sin espacios ni caracteres especiales
= Especificacin de un directorio del sistema local que se abrir como por default en el sector local de la interface del programa. 1 CLIC en el icono doble flecha a la derecha del campo para localizar e indicar el directorio raz que define al sitio local. Una vez completados los datos requeridos...
OK/Aceptar para confirmar
| 5 Volvemos al cuadro de dilogo "Connect to FTP Server" | 6 Desde el cuadro de dilogo.... "Connect to FTP Server"
seleccionar la identificacin de la sesin 1 CLIC en el botn"Connect"
Ante esta orden automticamente el sistema comenzar el procedimiento de conexin y se visualizar el cuadro de dilogo "Connect" donde se podrn seguir los pasos de la conexin y los datos de reconocimiento que se establecen entre los sistemas. Dependiendo de las caractersticas de la conexin local y del estado de la red, este procedimiento pude tardar de unos pocos a unos cuantos segundos. El cuadro de dilogo de conexin al sistema remoto ser similar al siguiente... Una vez que la conexin ha sido establecida (el host y el usuario + password verificados y reconocidos), se cierra el cuadro de dilogo "Connect" y la interface del programa visualiza en su dos marcos o sectores (izquierda y derecha segn corresponda)...
- el sistema local por un lado - el sistema remoto, por otro (en este caso indicado como 200.3.120.231) 7 Si no se ha especificado un directorio local por default (4 paso), en el sector correspondiente al sistema local, localizar el directorio raz que define al sitio local en el selector de unidad, verificar que se indique como actual la unidad de disco que corresponda (C:\, o D:\)
2 CLIC en el indicador [...] La exploracin para localizar el directorio ser similiar a "Explorar en Windows". Una vez localizado el sistema de archivos local, en la interface del programa deber ser... en el sector del sistema local, la estructura de archivos y carpetas del sitio web el sector del sistema remoto por ahora sin contenido Ahora s, a transferir archivos = subir el sitio a la red!!!! 8 El procedimiento consta de 2 tareas: 1- seleccionar los datos del sistema local (archivos, carpetas) 2- indicar la transferencia al sistema remoto Desde el SECTOR LOCAL... seleccionar los archivos y/o carpetas a transferir al sistema remoto (pueden seleccionar individualmente o en conjunto) - manteniendo la seleccin... 1 CLIC en el botn F5 COPY (en la barra inferior de la interface, o bien, directamente oprimir la tecla F5)
Aparece un cuadro de dilogo para confirmar la transferencia "Windows Commander". Indicar... OK/Aceptar Comienza la transferencia de archivos!. Durante toda la transferencia se visualiza un cuadro de dilogo indicado el estado de la transmisin. El tiempo de duracin de este procedimiento depender de las caractersticas de la conexin local, del estado de la red y de los KB=kilobytes totales a transferir segn la seleccin.
Una vez finalizada la transferencia, se cierran todos los cuadros de dilogo y en la interface del programa y en el sector del sistema remoto se visualizan los archivos y carpetas recientemente transferidos. En realidad, cuando todo el sitio est por completo transferido al web-server, ambos sectores deben ser, a nivel datos como a nivel estructura, idnticos. Mientras est la conexin establecida y activa, se pueden realizar tantas transferencias como se requieran.
Tambin se pueden realizar cambios en el sector del sistema remoto. Ustedes cuentan con permisos totales de escritura y lectura. Para posicionarse en el SISTEMA REMOTO, simplemente...
1 CLIC sobre cualquier parte del sector que corresponda al sistema remoto para indicarlo como actual.
Deber visualizarse la barra indicadora del sistema en color negro (u otro color que este definido en el sistema) Para borrar archivos o carpetas:
1 seleccionar oprimir la tecla F8, o bien, la tecla "suprimir".
Qu falta? Navegar nuestro propio sitio web! Para acceder a un sitio web, obviamente necesitamos una URL
Вам также может понравиться
- Manual CoDeSys para PLCs PDFДокумент102 страницыManual CoDeSys para PLCs PDFDiegoRiverside100% (2)
- Manual de Instrucciones RICOH AFICIO MP 201SPF S PDFДокумент92 страницыManual de Instrucciones RICOH AFICIO MP 201SPF S PDFAnonymous QlA0DfsOVcОценок пока нет
- Historia de La Informática ModernaДокумент6 страницHistoria de La Informática ModernaadrianFG96100% (1)
- Control y Monitoreo Arduino yДокумент35 страницControl y Monitoreo Arduino yricajav777100% (2)
- Del Fragmento A La SituaciónДокумент11 страницDel Fragmento A La SituaciónMaría Teresa SoléОценок пока нет
- Desarrollo WebДокумент18 страницDesarrollo WebMaría Teresa SoléОценок пока нет
- Planificación Ciencias PolíticasДокумент8 страницPlanificación Ciencias PolíticasMaría Teresa Solé100% (1)
- Glosario y CategoríasДокумент15 страницGlosario y CategoríasMaría Teresa SoléОценок пока нет
- Se Acabó La InfanciaДокумент11 страницSe Acabó La InfanciaMaría Teresa SoléОценок пока нет
- 1 La Política y Lo PolíticoДокумент4 страницы1 La Política y Lo PolíticoMaría Teresa SoléОценок пока нет
- Capitulo 1 - Problemas de Convivencia Desmotivacion y Violencia EscolarДокумент19 страницCapitulo 1 - Problemas de Convivencia Desmotivacion y Violencia Escolarapi-3697492100% (2)
- 2 3 EstadoДокумент32 страницы2 3 EstadoMaría Teresa SoléОценок пока нет
- HobbesДокумент27 страницHobbesMaría Teresa Solé100% (1)
- Cuadernillo MateriaДокумент10 страницCuadernillo MateriaMaría Teresa SoléОценок пока нет
- CulturaДокумент25 страницCulturaMaría Teresa SoléОценок пока нет
- Clase 1 ProyectoДокумент6 страницClase 1 ProyectoMaría Teresa SoléОценок пока нет
- 2 3 EstadoДокумент32 страницы2 3 EstadoMaría Teresa SoléОценок пока нет
- 1.1.1 DemocraciaДокумент23 страницы1.1.1 DemocraciaMaría Teresa SoléОценок пока нет
- Diseño Web Con Dreamweaver Módulo 4Документ13 страницDiseño Web Con Dreamweaver Módulo 4María Teresa SoléОценок пока нет
- Apuntes de ClaseДокумент10 страницApuntes de ClaseMaría Teresa SoléОценок пока нет
- 1 PoliticaДокумент13 страниц1 PoliticaMaría Teresa SoléОценок пока нет
- Mod 6Документ15 страницMod 6María Teresa SoléОценок пока нет
- Mod 7Документ8 страницMod 7María Teresa SoléОценок пока нет
- Mod 8Документ5 страницMod 8María Teresa SoléОценок пока нет
- Mod 3Документ13 страницMod 3María Teresa SoléОценок пока нет
- Mod 2Документ7 страницMod 2María Teresa SoléОценок пока нет
- Mod 5 BДокумент14 страницMod 5 BMaría Teresa SoléОценок пока нет
- Sindicalismo en MéxicoДокумент110 страницSindicalismo en MéxicoMaría Teresa SoléОценок пока нет
- Pedagogía Del AburridoДокумент7 страницPedagogía Del AburridoMaría Teresa SoléОценок пока нет
- Abraham GakДокумент5 страницAbraham GakMaría Teresa SoléОценок пока нет
- Catalán Con SerratДокумент104 страницыCatalán Con SerratMaría Teresa SoléОценок пока нет
- Abraham GakДокумент5 страницAbraham GakMaría Teresa SoléОценок пока нет
- 1 PoliticaДокумент16 страниц1 PoliticaMaría Teresa SoléОценок пока нет
- Apuntes Css y DivsДокумент81 страницаApuntes Css y DivsAlfredo GonzalezОценок пока нет
- Principios de Analisis y Diseño Orientado A Objetos Utilizando El Estandar Uml AutosДокумент9 страницPrincipios de Analisis y Diseño Orientado A Objetos Utilizando El Estandar Uml AutoscarvisОценок пока нет
- Fundamentos de Comunicación de DatosДокумент21 страницаFundamentos de Comunicación de DatosBlancaJojОценок пока нет
- 3eravance v3.0Документ159 страниц3eravance v3.0arturoleverОценок пока нет
- NIMBOXДокумент23 страницыNIMBOXkassandra ramos arciniegaОценок пока нет
- Desbloquear LinksysДокумент3 страницыDesbloquear LinksysOccinetPopayanОценок пока нет
- Buscador de Conocimiento de CONTPAQiДокумент8 страницBuscador de Conocimiento de CONTPAQiachevez2013Оценок пока нет
- MASI 1gghjДокумент33 страницыMASI 1gghjluicarsh9427Оценок пока нет
- COMO Ejecutando EXE Desde HTMLДокумент12 страницCOMO Ejecutando EXE Desde HTMLDeanSamuel7Оценок пока нет
- Instructivo MisCuentas Bimestral Operaciones Publico GeneralДокумент59 страницInstructivo MisCuentas Bimestral Operaciones Publico GeneralMarco TulioОценок пока нет
- Acordeon HTMLДокумент14 страницAcordeon HTMLAdrian Z EsteОценок пока нет
- SERES-Portal Atencion ClienteДокумент23 страницыSERES-Portal Atencion Clienterane1950513Оценок пока нет
- Programa Ingles English Dot WorksДокумент6 страницPrograma Ingles English Dot WorksDiana Mejia0% (1)
- Manual de Uso ConstructorДокумент50 страницManual de Uso ConstructorCarlos Alberto Alcocer SalasdОценок пока нет
- Descripcion Invocacion Por Protocolo PDFДокумент7 страницDescripcion Invocacion Por Protocolo PDFMarcel RojasОценок пока нет
- Linea de TiempoДокумент2 страницыLinea de TiempoMario Enmanuel Farfan MoranОценок пока нет
- Hello AndroidДокумент175 страницHello AndroidMarvin ArriolaОценок пока нет
- x431 Master x431 Gds x431 Padmanual Gds PDFДокумент112 страницx431 Master x431 Gds x431 Padmanual Gds PDFClaudhe GTОценок пока нет
- 4.2 Navegar en La WebДокумент2 страницы4.2 Navegar en La Web1543838Оценок пока нет
- Manual Thomson TG782Документ39 страницManual Thomson TG782Eduardo Aramburu0% (1)
- Característica de AJAXДокумент8 страницCaracterística de AJAXIrca CAОценок пока нет
- Libro: CUANDO LAS CIFRAS HABLAN - PERIODISMO DE DATOS EN BOLIVIAДокумент136 страницLibro: CUANDO LAS CIFRAS HABLAN - PERIODISMO DE DATOS EN BOLIVIAFPPBolivia100% (1)
- Guias PHP BasicaДокумент50 страницGuias PHP BasicaPablo MoreiraОценок пока нет
- Bootstrap 3 y El Marcado SemánticoДокумент8 страницBootstrap 3 y El Marcado Semánticosfiorese_1Оценок пока нет
- Manual ZK EspañolДокумент12 страницManual ZK EspañolJesus PVОценок пока нет
- Como Ubicar Archivos Temporales-VideosДокумент3 страницыComo Ubicar Archivos Temporales-Videosmilton_prОценок пока нет