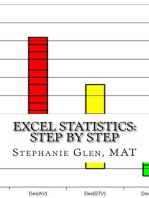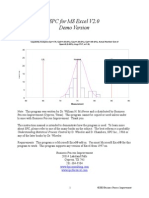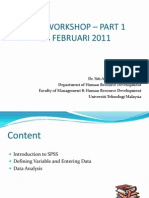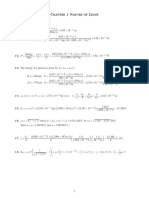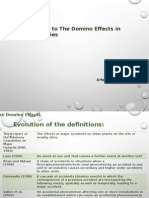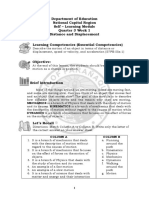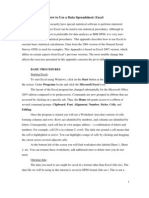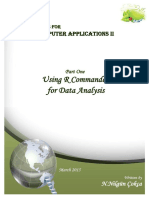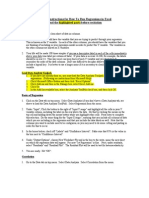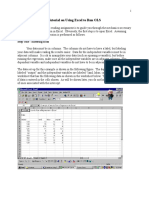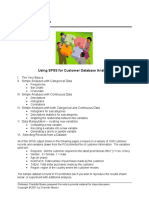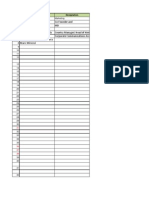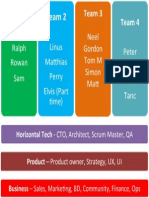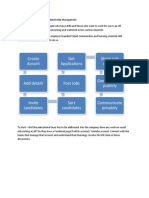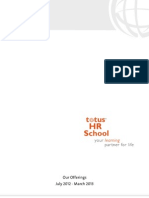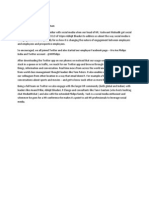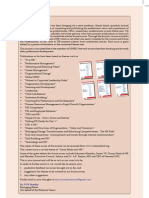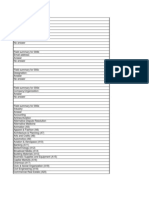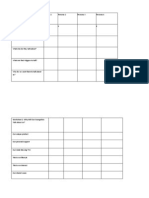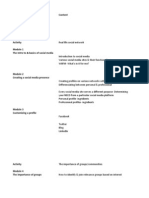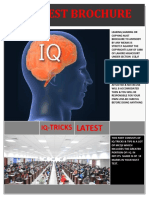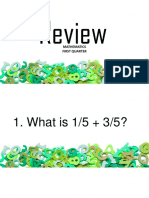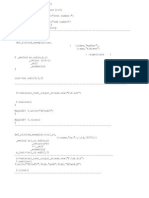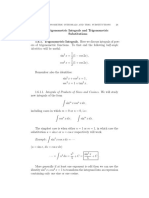Академический Документы
Профессиональный Документы
Культура Документы
Statistical Analysis Tools: Install and Use The Analysis Toolpak
Загружено:
gautamxlИсходное описание:
Оригинальное название
Авторское право
Доступные форматы
Поделиться этим документом
Поделиться или встроить документ
Этот документ был вам полезен?
Это неприемлемый материал?
Пожаловаться на этот документАвторское право:
Доступные форматы
Statistical Analysis Tools: Install and Use The Analysis Toolpak
Загружено:
gautamxlАвторское право:
Доступные форматы
Statistical Analysis Tools Excel has several data analysis tools included through an Analysis ToolPak add-in.
These tools can quickly produce complex engineering or statistical analyses of your data. Each tool is a little different, but all require you to input what data you wish Excel to analyze.
Data Analysis is located under the Tools menu. If the option is not there, you will need to install the Analysis ToolPak. Install and use the Analysis ToolPak 1. On the Tools menu, click Add-Ins. 2. Select the Analysis ToolPak check box. 3. On the Tools menu, click Data Analysis. Note: If Analysis ToolPak is not listed in the Add-Ins dialog box, click Browse and locate the drive, folder name, and file name for the Analysis ToolPak add-in, Analys32.xll usually located in the Microsoft Office\Office\Library\Analysis folder or run the Setup program if it isn't installed.
Regression Analysis Tool This analysis tool performs linear regression analysis by using the "least squares" method to fit a line through a set of observations. You can analyze how a single dependent variable is affected by the values of one or more independent variables for example, how an athlete's performance is affected by such factors as age, height, and weight. You can apportion shares in the performance measure to each of these three factors, based on a set of performance data, and then use the results to predict the performance of a new, untested athlete. Before using any analysis tool, you must arrange the data you want to analyze in columns or rows on your worksheet. This will be your input range. Once the data is set you can open the analysis tool, in this case Regression. Tools-> Data Analysis -> Regression Regression Dialog Box
Input Y Range Enter the reference for the range of dependent data. The range must consist of a single column of data. You can type in the data or use the Collapse or go out and get it button . This will collapse your window such that you can select the data you wish to use. Once you have chosen your desired data either press Enter or click on the Expand button .
Input X Range Enter the reference for the range of independent data. Microsoft Excel orders independent variables from this range in ascending order from left to right. The maximum number of independent variables is 16. Labels Select if the first row or column of your input range or ranges contains labels. Clear if your input has no labels; Excel generates appropriate data labels for the output table. Confidence Level Select to include an additional level in the summary output table. In the box, enter the confidence level you want applied in addition to the default 95 percent level. Constant is Zero Select to force the regression line to pass through the origin. Output Range Enter the reference for the upper-left cell of the output table. Allow at least seven columns for the summary output table, which includes an anova table, coefficients, standard error of y estimate, r2 values, number of observations, and standard error of coefficients. New Worksheet Ply Click to insert a new worksheet in the current workbook and paste the results starting at cell A1 of the new worksheet. To name the new worksheet, type a name in the box. New Workbook Click to create a new workbook and paste the results in the new workbook. Residuals Select to include residuals in the residuals output table. Standardized Residuals Select to include standardized residuals in the residuals output table. Residual Plots Select to generate a chart for each independent variable versus the residual. Line Fit Plots Select to generate a chart for predicted values versus the observed values. Normal Probability Plots Select to generate a chart that plots normal probability.
Sample Regression
Вам также может понравиться
- Getting Started Guide for ActiveData Analytics SoftwareДокумент31 страницаGetting Started Guide for ActiveData Analytics Softwaret_luc2210Оценок пока нет
- SPC For MS Excel V2.0 Demo InstructionsДокумент12 страницSPC For MS Excel V2.0 Demo InstructionsDanu MamlukatОценок пока нет
- Excel For Statistical Data AnalysisДокумент54 страницыExcel For Statistical Data AnalysisLords PorseenaОценок пока нет
- SPSS Workshop - Part 1: Introduction to SPSS Data AnalysisДокумент38 страницSPSS Workshop - Part 1: Introduction to SPSS Data AnalysisnahanunaОценок пока нет
- Solution For Optics PedrottiДокумент165 страницSolution For Optics Pedrottizaki67% (3)
- CHAPTER 2-Demand ForecastingДокумент36 страницCHAPTER 2-Demand ForecastingJohn TuahОценок пока нет
- Domino Effects in Process IndustriesДокумент20 страницDomino Effects in Process IndustriesarfaatОценок пока нет
- Company Code DataДокумент6 071 страницаCompany Code Datagautamxl100% (1)
- Complete - Quarter 3 - Science 7 - Weeks 1 - 8Документ42 страницыComplete - Quarter 3 - Science 7 - Weeks 1 - 8alyzamarie deramos100% (1)
- Using Excell in SpssДокумент14 страницUsing Excell in SpssZaraQartikaОценок пока нет
- Harmon Foods Sales ForecastingДокумент4 страницыHarmon Foods Sales ForecastingkarthikawarrierОценок пока нет
- Mix Design PresentationДокумент313 страницMix Design Presentationbsk109Оценок пока нет
- Excel Random Numbers and SamplingДокумент3 страницыExcel Random Numbers and Samplingelber.gonzalez4319Оценок пока нет
- Data Analysis Toolpack GuideДокумент4 страницыData Analysis Toolpack GuideziacivilОценок пока нет
- Correlation and Regression With Just ExcelДокумент4 страницыCorrelation and Regression With Just ExcelRaviRamachandra RОценок пока нет
- ExcelstatguideДокумент8 страницExcelstatguidebabainusah63Оценок пока нет
- Excel Caveats for Statistical AnalysisДокумент9 страницExcel Caveats for Statistical AnalysisAtul TripathiОценок пока нет
- EXCEL Data AnalysisДокумент5 страницEXCEL Data AnalysisN MОценок пока нет
- Exploratory Data AnalysisДокумент38 страницExploratory Data Analysishss601Оценок пока нет
- Excel Qi WeiДокумент8 страницExcel Qi WeiAndre PОценок пока нет
- Cognos 8 Analysis StudioДокумент40 страницCognos 8 Analysis StudioAthi SivasankariОценок пока нет
- Chapter 10, Using Excel: Correlation and RegressionДокумент4 страницыChapter 10, Using Excel: Correlation and RegressionBonaventure NzeyimanaОценок пока нет
- Abhishek Kashyap DAET Lab FileДокумент28 страницAbhishek Kashyap DAET Lab FileAbhishek SinghОценок пока нет
- Using R Commandeer For Data AnalysisДокумент25 страницUsing R Commandeer For Data AnalysisDiogo JuniorОценок пока нет
- DADM - Tools HelpДокумент24 страницыDADM - Tools HelpvaskoreОценок пока нет
- Week-8 Excel FunctionsДокумент22 страницыWeek-8 Excel FunctionsAndrew ZafraОценок пока нет
- Final SSB Manual Mbn605 08.08Документ46 страницFinal SSB Manual Mbn605 08.08khanrules2012Оценок пока нет
- Analysis ToolpakДокумент8 страницAnalysis ToolpakPallab DattaОценок пока нет
- Excel Regression Instructions 2010Документ3 страницыExcel Regression Instructions 2010kim1003Оценок пока нет
- Analysis Procedures: Data Input Dialog BoxesДокумент12 страницAnalysis Procedures: Data Input Dialog BoxesRodrigo Vallejos VergaraОценок пока нет
- Stress - Analysis Tool ManualДокумент9 страницStress - Analysis Tool ManualAnnetoinette Gleeson -MillsОценок пока нет
- Excel ChartsДокумент19 страницExcel ChartsRajesh KumarОценок пока нет
- Tutorial 1Документ9 страницTutorial 1l. conquetОценок пока нет
- Calculate the Independent t-test Using ExcelДокумент4 страницыCalculate the Independent t-test Using Excelporet_popo09Оценок пока нет
- Analysis Procedures: Data Input Dialog BoxesДокумент12 страницAnalysis Procedures: Data Input Dialog Boxeschit catОценок пока нет
- Mba Ii DviДокумент43 страницыMba Ii DviArshad JamilОценок пока нет
- Exercise: 1 SPSS (Statistical Package For Social Sciences)Документ43 страницыExercise: 1 SPSS (Statistical Package For Social Sciences)Karthi Keyan100% (1)
- Note - SPSS For Customer Analysis 2018Документ22 страницыNote - SPSS For Customer Analysis 2018Avinash KumarОценок пока нет
- Calculating regression stats in ExcelДокумент4 страницыCalculating regression stats in Exceldickson phiriОценок пока нет
- Chap2 ExcelДокумент5 страницChap2 ExcelTC RaNaОценок пока нет
- Ready Reckoner for Microsoft Excel 2003 Functions and FormulasДокумент8 страницReady Reckoner for Microsoft Excel 2003 Functions and Formulaspunk3082Оценок пока нет
- L2 Descriptive StatisticsДокумент2 страницыL2 Descriptive StatisticsHennrocksОценок пока нет
- A Comprehensive Guide On Advanced Microsoft Excel For Data AnalysisДокумент15 страницA Comprehensive Guide On Advanced Microsoft Excel For Data AnalysisKhushi BudhirajaОценок пока нет
- Akshat's Excel Assignment 2Документ7 страницAkshat's Excel Assignment 2rohitrajbhar1845Оценок пока нет
- Prism 6 - T TestДокумент7 страницPrism 6 - T TestoschlepОценок пока нет
- Grade 11 - Week 8 - NotesДокумент2 страницыGrade 11 - Week 8 - NotesRoshinie SukhrajОценок пока нет
- Analyze Employee DataДокумент14 страницAnalyze Employee DataAbby TorresОценок пока нет
- Citi Excel Training GuideДокумент14 страницCiti Excel Training Guideyichuan chenОценок пока нет
- How to Generate Descriptive Stats in Excel 2007Документ3 страницыHow to Generate Descriptive Stats in Excel 2007tahirmajokaОценок пока нет
- Regression in Excel: Accessing Excel Data From The Computer LabДокумент1 страницаRegression in Excel: Accessing Excel Data From The Computer LabJing CruzОценок пока нет
- Chapter 4: SPSS: Spss Overview The SPSS EnvironmentДокумент10 страницChapter 4: SPSS: Spss Overview The SPSS EnvironmentRoi TrawonОценок пока нет
- Excel document analysis and subtotalsДокумент6 страницExcel document analysis and subtotalsPashutza MalaiОценок пока нет
- Excel OneДокумент6 страницExcel OneAFRA PAULОценок пока нет
- DR Crsitina Mary Alexander (HRA&M) Virtual Lab ManualДокумент19 страницDR Crsitina Mary Alexander (HRA&M) Virtual Lab Manualmathu mithaОценок пока нет
- Excel Test NotesДокумент4 страницыExcel Test NotesSanjibОценок пока нет
- Excel Add-In For Statistical Process ControlДокумент12 страницExcel Add-In For Statistical Process Controlmy.nafi.pmp5283Оценок пока нет
- Practical File on IT Management ExercisesДокумент43 страницыPractical File on IT Management Exercisesmohit sharmaОценок пока нет
- SPSS Guide for WindowsДокумент16 страницSPSS Guide for WindowsFabio Luis BusseОценок пока нет
- Perform Statistical and Engineering Analysis With The Analysis ToolpakДокумент7 страницPerform Statistical and Engineering Analysis With The Analysis ToolpakdirafqОценок пока нет
- Excel Tools & Techniques: September 2017Документ5 страницExcel Tools & Techniques: September 2017Muhammad Irka Irfa DОценок пока нет
- Material 3 - System Identification TutorialДокумент41 страницаMaterial 3 - System Identification TutorialJannata Savira TОценок пока нет
- Analyzing Survey QuestionnairesДокумент16 страницAnalyzing Survey QuestionnairesBenny DuongОценок пока нет
- Thesistools Excel SpssДокумент5 страницThesistools Excel Spsselizabethsnyderdesmoines100% (2)
- Note - SPSS For Customer AnalysisДокумент18 страницNote - SPSS For Customer Analysisصالح الشبحيОценок пока нет
- Everything You Need to Know About Pivot TablesДокумент5 страницEverything You Need to Know About Pivot TablesDeeDee DuarteОценок пока нет
- ModuleДокумент2 страницыModuleAlma Rose SaldeОценок пока нет
- XL Alumni Sponsorhip Brochure 2012 Ver 1.2Документ4 страницыXL Alumni Sponsorhip Brochure 2012 Ver 1.2gautamxlОценок пока нет
- Social Media Providers - Industry Mapping v4Документ6 страницSocial Media Providers - Industry Mapping v4gautamxlОценок пока нет
- PastedGraphic 1Документ1 страницаPastedGraphic 1gautamxlОценок пока нет
- Talent Relationship ManagementДокумент1 страницаTalent Relationship ManagementgautamxlОценок пока нет
- Calendar of OfferingsДокумент4 страницыCalendar of OfferingsgautamxlОценок пока нет
- Social HR For RILДокумент83 страницыSocial HR For RILgautamxlОценок пока нет
- Social HR For RILДокумент83 страницыSocial HR For RILgautamxlОценок пока нет
- Accenture Executive Summary Social Media HandbookДокумент20 страницAccenture Executive Summary Social Media HandbookgautamxlОценок пока нет
- SHRM Report August - Top 20 HR Indian Influencers in Social MediaДокумент15 страницSHRM Report August - Top 20 HR Indian Influencers in Social MediagautamxlОценок пока нет
- Corporate Broucher May 2012Документ7 страницCorporate Broucher May 2012gautamxlОценок пока нет
- Blog PostДокумент1 страницаBlog PostgautamxlОценок пока нет
- NHRD Journal AugДокумент61 страницаNHRD Journal AuggautamxlОценок пока нет
- Survey 1Документ32 страницыSurvey 1gautamxlОценок пока нет
- India Top 50Документ3 страницыIndia Top 50gautamxlОценок пока нет
- Social Media Workshop For WiproДокумент1 страницаSocial Media Workshop For WiprogautamxlОценок пока нет
- SM Strategy WorksheetsДокумент5 страницSM Strategy WorksheetsgautamxlОценок пока нет
- Proposal Peoplestrong 2Документ38 страницProposal Peoplestrong 2gautamxlОценок пока нет
- Strengths and Opportunity Areas For GautamДокумент1 страницаStrengths and Opportunity Areas For GautamgautamxlОценок пока нет
- NTPC Training ModuleДокумент23 страницыNTPC Training ModulegautamxlОценок пока нет
- Brave New Talent Client Package/Blueprint What Is An Online Community?Документ20 страницBrave New Talent Client Package/Blueprint What Is An Online Community?gautamxlОценок пока нет
- Screening Tasks - GeneralДокумент1 страницаScreening Tasks - GeneralgautamxlОценок пока нет
- Increasing Knowledge Gap: by Samir Ghosh & Jay Pullur - April 8, 2011Документ2 страницыIncreasing Knowledge Gap: by Samir Ghosh & Jay Pullur - April 8, 2011gautamxlОценок пока нет
- Techs Kill Comm No SДокумент1 страницаTechs Kill Comm No SgautamxlОценок пока нет
- GG Awards HonorsДокумент1 страницаGG Awards HonorsgautamxlОценок пока нет
- Screening Tasks - FacebookДокумент1 страницаScreening Tasks - FacebookgautamxlОценок пока нет
- The Launch of The 1st Talk in The Series of TheДокумент1 страницаThe Launch of The 1st Talk in The Series of ThegautamxlОценок пока нет
- What Is 2020 Social'S "Enterprise Practice" Geared Towards?Документ1 страницаWhat Is 2020 Social'S "Enterprise Practice" Geared Towards?gautamxlОценок пока нет
- The 1 Pan-South India XLRI Alumni MeetДокумент2 страницыThe 1 Pan-South India XLRI Alumni MeetgautamxlОценок пока нет
- Open Organization ToolkitДокумент4 страницыOpen Organization ToolkitgautamxlОценок пока нет
- Net Iq Portion (Part-8)Документ35 страницNet Iq Portion (Part-8)Sana AftabОценок пока нет
- Percentages QuestionsДокумент12 страницPercentages QuestionsAnkit SarkarОценок пока нет
- REVIEWДокумент21 страницаREVIEWJulie Ann PahilagmagoОценок пока нет
- Fake Reviews Detection Based On LDA: Shaohua Jia Xianguo Zhang, Xinyue Wang, Yang LiuДокумент4 страницыFake Reviews Detection Based On LDA: Shaohua Jia Xianguo Zhang, Xinyue Wang, Yang LiuVivek AnandОценок пока нет
- Magik Language PracticesДокумент3 страницыMagik Language PracticesBada Sainath100% (1)
- 1D Box ApplicationsДокумент2 страницы1D Box Applicationsarpan palОценок пока нет
- Choosing A Statistical Test: © Louis Cohen, Lawrence Manion & Keith MorrisonДокумент16 страницChoosing A Statistical Test: © Louis Cohen, Lawrence Manion & Keith MorrisonMarko JelavićОценок пока нет
- Vicente 2015Документ32 страницыVicente 2015Leonardo CunhaОценок пока нет
- OntholДокумент13 страницOntholIngbor99Оценок пока нет
- Mesh Repair Improves QualityДокумент4 страницыMesh Repair Improves QualityusmanurrehmanОценок пока нет
- Programming Fundamentals Project: Pesticide Testing and Data AnalysisДокумент10 страницProgramming Fundamentals Project: Pesticide Testing and Data AnalysisAli HassanОценок пока нет
- The Traditional Theory of CostsДокумент13 страницThe Traditional Theory of Costsamrendra kumarОценок пока нет
- D 2718 - 00 Rdi3mtgtmda - PDFДокумент6 страницD 2718 - 00 Rdi3mtgtmda - PDFRufo CascoОценок пока нет
- 6 - ASurvey - Leveling Part 2 - Other Leveling Methods - 1730672714 PDFДокумент35 страниц6 - ASurvey - Leveling Part 2 - Other Leveling Methods - 1730672714 PDFChichi ChannelОценок пока нет
- Trig integrals & trig subsДокумент6 страницTrig integrals & trig subsjunaidadilОценок пока нет
- Design Thinking PortfolioДокумент11 страницDesign Thinking Portfolioapi-246770572Оценок пока нет
- MAFE208IU-L7 InterpolationДокумент35 страницMAFE208IU-L7 InterpolationThy VũОценок пока нет
- Mechanics of MachinesДокумент8 страницMechanics of MachinesSachi MensiОценок пока нет
- M3 PPT 1 1 Phase Ac CircuitДокумент67 страницM3 PPT 1 1 Phase Ac CircuitUDhayОценок пока нет
- Network Techniques For Project Management: StructureДокумент15 страницNetwork Techniques For Project Management: StructureManita DhandaОценок пока нет
- Decimal GlossaryДокумент4 страницыDecimal Glossaryshahul488Оценок пока нет
- Algebra 1Документ38 страницAlgebra 1Elias RezaОценок пока нет
- Numerical Solution To The Inverse Weir ProblemДокумент14 страницNumerical Solution To The Inverse Weir ProblemBenjamín Andres Lagos BerriosОценок пока нет
- Summary of TransformationsДокумент1 страницаSummary of TransformationsNgonidzashe ChirevaОценок пока нет