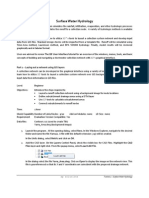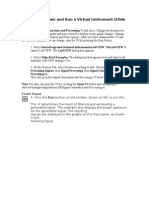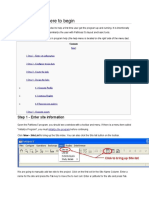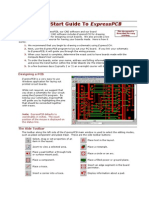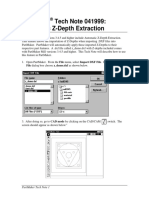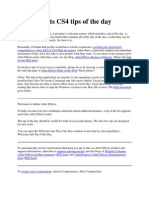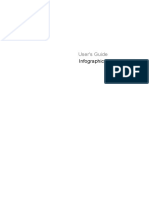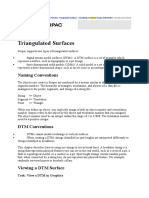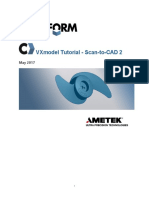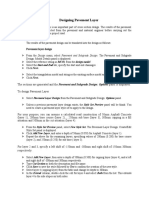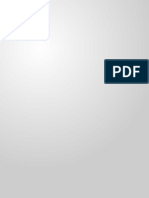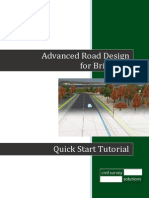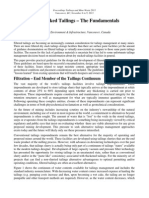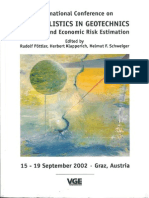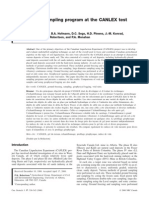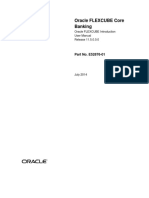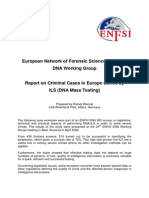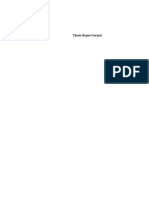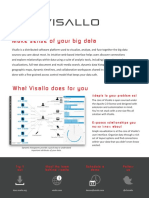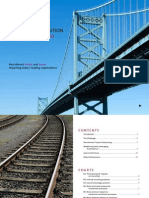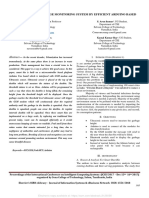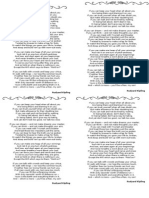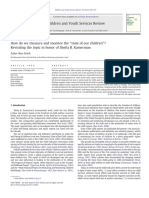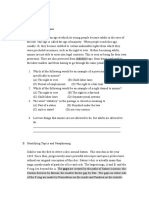Академический Документы
Профессиональный Документы
Культура Документы
Rift TD Tutorial - Embankment Modelling (First Principles)
Загружено:
Chana PalominoИсходное описание:
Авторское право
Доступные форматы
Поделиться этим документом
Поделиться или встроить документ
Этот документ был вам полезен?
Это неприемлемый материал?
Пожаловаться на этот документАвторское право:
Доступные форматы
Rift TD Tutorial - Embankment Modelling (First Principles)
Загружено:
Chana PalominoАвторское право:
Доступные форматы
TAILINGS DEPOSITION MODELLING TUTORIAL Embankment Modelling First Principles
Page 1
INTRODUCTION
During this tutorial the User will develop an embankment from first principles. During this tutorial we will also:
Calculate model volumes Merge the embankment model in the base model Generate a pond Extract a longitudinal section Extract cross sections
While working through this tutorial a copy of the Rift TD Users Manual may be useful. The Users manual is installed as part of the Rift TD installation process. Alternatively, it can be downloaded from our download page at www.riftxone.com.
TUTORIAL COMPONENTS
This tutorial comprises:
This instruction set Rift TD Data Files:
Base Model.rft: The surface on which the embankment is generated Final Model.rft: The base surface with the embankment Merge.rft: The embankment merged into the base model Embankment String.txt: The ASCII file defining the embankment crest Survey Data.txt: Topography survey data
ASCII Data Files:
BASE TOPOGRAPHY
Base topography has been generated using an ASCII data file. A tutorial outlining initial surface development is available from our download page at www.riftxone.com: Initial Model SetUp (ASCII Data) This tutorial provides the Rift TD data file, Base Model.rft, as a starting point. To start the tutorial open the Rift TD data file Base Model.rft included with the tutorial.
www.riftxone.com
Page 2
EMBANKMENT DEVELOPMENT
To generate the embankment we will:
Generate strings defining the upstream and downstream embankment crests Interpolate nodes along the strings Generate toe point nodes using the strings Triangulate the nodes to form a new surface Delete superfluous triangles
DEFINE EMBANKMENT CRESTS
Click
String tool-button or Edit Strings Add Graphic Data Tool-button or Right click on the DTM Graphic and select Data Add or Select Data Graphic Data Manipulation Add
Activate graphic add functionality; click
Click on the DTM Graphic to add string nodes and define the string Press Esc when done Set the string node elevations to the embankment crest ele-
vation
Right click on the Data Grid Select Set Node Elevations Enter a Constant Elevation of 1350m Click Ok
www.riftxone.com
Page 3
Add the downstream crest string
Click
Add String Parallel Tool-button or Strings Add Parallel
The Offset Distance Dialog is displayedenter a value of 5m On the DTM Graphic:
Click close to a string to select it Click on the string side to indicate the parallel strings location
A parallel string is added to the model Click Cancel on the Offset Distance Dialog Click
Interpolate nodes along the string
Interpolate Nodes Tool-button or Select Strings Interpolate Nodes
Click close to a string (either the upstream or downstream string) to select itthe String Interpolate Nodes Dialog is presented
Select Surface 2 from the Add Nodes to Surface No. Drop Down Box Enter 30 for the Number of Nodes Click Ok
Repeat the above procedure to interpolate nodes along the second string Generate string toe points
Click
Generate Toe Points Tool-button or Select Strings Toe Points
Click close to a string (either the upstream or the downstream string) to select itthe StringToe Points Dialog is presented
Uncheck Consider String Points Below Surface Select Intersection Surface No. 1 from the drop down box
www.riftxone.com
Page 4
Select Surface 2 from the Add Nodes to Surface No. Drop Down Box Enter 30 for the Number of Nodes Enter a Slope of 1 in 3.5 Down Click Ok
Click on the DTM Graphic to indicate the Down side Toe points are generated and added to Surface No. 2
Repeat the above procedure to generate toe points using the second string Triangulate the nodes on Surface No. 2 to form the embankment surface
Activate Surface No. 2 (the new surface to which the nodes were added)
Click Surface Tool-button or Edit Nodes Select Data List No. 2 from the Data List No. Combo box Click Triangulate Tool-button or Select Surface Model Elements Triangulate Click No when prompted if you should be notified when duplicated nodes are found duplicated nodes are automatically deleted The model is triangulated and the graphics updated to show surface
Triangulate the nodes
Delete spurious nodes that fall outside the embankment boundary
Delete elements cut by a line Click the Delete Elements Cut by Line Tool-button or
www.riftxone.com
Page 5
Select Sur-
face Model Elements Delete Line
The Define Line Dialog is presented Click on the DTM Graphic to draw a line intersecting elements that are to be deleted
Click the accept button on the Define Line Dialog to accept and delete the elements Delete remaining spurious elements Click Delete Single Element Tool-button or Surface Model Elements Delete Single Move the cursor over spurious elements on DTM Graphic; element boundaries are highlighted Click on elements that are to be deleted
www.riftxone.com
Page 6
V O L U M E C A L C U L AT I O N S
Two volume calculations modes are available:
Grid Volumes: Volumes are calculated using a User specified rectangular grid Tin Volumes: Volumes are calculated using model triangles
GRID VOLUMES
Click the
Grid Volumes Tool-button or Surface Model Volumes Grid Model
The Grid Volumes Dialog is presented Enter:
A Volume Model of 2 A Base Model of 1 A Grid Spacing of 5
Click Ok
Volumes are calculated and results displayed on the Volumes Dialog Copy results to the clipboard by clicking the Copy to Clipboard link
www.riftxone.com
Page 7
TIN VOLUMES
Click the
Tin Volumes Tool-button or Surface Model Volumes Tin
The Tin Volumes Dialog is presented Enter:
A Volume Model of 2 A Base Model of 1
Click Ok Volumes are calculated and results displayed on the Volumes Dialog Copy results to the clipboard by clicking the Copy to Clipboard link
MERGING MODELS
In this section we will merge the embankment model into the Base Model. This is necessary to generate a pond in the basin behind the embankment, the focus of the next section of this tutorial.
Click
Model Merge Tool-button or Surface Model Merge
The Model Merge Dialog is displayed Enter
Merge All Nodes Merge Model of 2 Base Model of 1
Click Ok Model No. 2 is merged into Model No. 1.
P O N D G E N E R AT I O N
Click
Pond Wizard Tool-button or Surface Model Pond Generate Pond
The Pond Data Dialog is displayed
www.riftxone.com
Page 8
Click Select Point Click on the DTM Graphic in the Pond Basin Click Next Enter a Maximum Pond Elevation of 1348.50m Enter a Volume Elevation Interval of 0.5m Ensure that the View Graph Check box is checked Click Finish The pond is generated and the DTM and 3D Graphics updated The Pond Elevation/Area/Volume curve is presented
www.riftxone.com
Page 9
EXTRACT A LONGITUDINAL SECTION
Define a string along the longitudinal section alignment Activate Strings
Click
String tool-button or Edit Strings
Add a new String
Click on the Add Data List Tool-button Right click on the DTM Graphic and select Data Add or Select Data Graphic Data Manipulation Add
Activate graphic add functionality
Click on the DTM Graphic to add string nodes and define the string
www.riftxone.com
Page 10
Press Esc when done Click the String-Longitudinal Section Tool-button or Select Strings Longitudinal Section Click close to the string on the DTM Graphic to select it The Select Model Dialog is presented
Enter the Model No 1 as the model to be used when extracting the section Click Ok
The longitudinal section is extracted and presented on the Longitudinal Section Form
EXTRACT CROSS SECTIONS
Define a string along the longitudinal section alignment Activate Strings
Click
String tool-button or
www.riftxone.com
Page 11
Edit Strings
Add a new String
Click on the Add Data List Tool-button Right click on the DTM Graphic and select Data Add or Select Data Graphic Data Manipulation Add
Activate graphic add functionality
Click on the DTM Graphic to add string nodes defining the string
Press Esc when done to cancel Data Add functionality Click the String-Cross Section Tool-button or Select Strings Cross Section Click close to the string on the DTM Graphic to select it The Cross Section Data Dialog is presented
Un-check Add Section Strings to DTM Un-check Add Segment End Sections Enter Model No. 1 as the model to be used when extracting the cross sections Enter a Left Offset of 100m Enter a Right Offset of 100m Enter a Cross Section Spacing of 100m Click Ok
The cross sections are generated and presented on the Cross Section Form
www.riftxone.com
Page 12
www.riftxone.com
Вам также может понравиться
- EzysurfДокумент4 страницыEzysurfJakić Marko0% (1)
- Basic Solid Edge V19 TutorialДокумент48 страницBasic Solid Edge V19 TutorialGoran Miodragovic100% (6)
- Key Creator Tutorial MДокумент20 страницKey Creator Tutorial Mchicho640467% (3)
- Transmmsion Line in FEKOДокумент13 страницTransmmsion Line in FEKOAnum AhmedОценок пока нет
- AutoCAD 2010 Tutorial Series: Drawing Dimensions, Elevations and SectionsОт EverandAutoCAD 2010 Tutorial Series: Drawing Dimensions, Elevations and SectionsОценок пока нет
- Quadratic EquationsДокумент40 страницQuadratic EquationsWeb Books100% (6)
- Chapter 1 Introduction To Emergency Medical CareДокумент19 страницChapter 1 Introduction To Emergency Medical Carejmmos207064100% (1)
- Advanced Road Design: - 1 - Civil Survey Solutions Pty LTDДокумент95 страницAdvanced Road Design: - 1 - Civil Survey Solutions Pty LTDValéry MbraОценок пока нет
- 02 Surface Water Hydrologymetric 2014fДокумент36 страниц02 Surface Water Hydrologymetric 2014fAngel Ariel Campos MurguiaОценок пока нет
- FluentДокумент50 страницFluentabhigoyal1989Оценок пока нет
- Metes and Bound HELPДокумент138 страницMetes and Bound HELPricohizon99Оценок пока нет
- LabVIEW - Zadaci 1Документ5 страницLabVIEW - Zadaci 1skola2Оценок пока нет
- All Exercises Six HoursДокумент28 страницAll Exercises Six HoursvarunreddytrmlОценок пока нет
- Tutorial Gambit PDFДокумент13 страницTutorial Gambit PDFNacera BenslimaneОценок пока нет
- Basic Solid Edge v19 TutorialДокумент48 страницBasic Solid Edge v19 TutorialDymitr WiśniewskiОценок пока нет
- Civil3D TrainingДокумент58 страницCivil3D TrainingAnkit Bhatt100% (1)
- AutoMesh2D GUI ManualДокумент6 страницAutoMesh2D GUI ManuallatecОценок пока нет
- Input Data Editing: 3.1 Creating Reservoir BoundaryДокумент7 страницInput Data Editing: 3.1 Creating Reservoir BoundaryjihadspiritОценок пока нет
- Drawing Sketches For Solid Models: Learning ObjectivesДокумент38 страницDrawing Sketches For Solid Models: Learning ObjectivesthehendrixОценок пока нет
- Pathloss 5Документ11 страницPathloss 5Malay Palai100% (2)
- Bolt Analysis Using ABAQUSДокумент23 страницыBolt Analysis Using ABAQUSsivabharath4488% (8)
- Exercise 0 - Open and Run A Virtual Instrument (Slide 12)Документ19 страницExercise 0 - Open and Run A Virtual Instrument (Slide 12)Zim ShahОценок пока нет
- Mill Lesson 9 SampleДокумент23 страницыMill Lesson 9 SamplefbienpeОценок пока нет
- Tutorial Urbano 7 CanalisДокумент75 страницTutorial Urbano 7 CanalisStroe GeorgeОценок пока нет
- Introduction To Autodesk Inventor F1 in Schools Final 022513Документ51 страницаIntroduction To Autodesk Inventor F1 in Schools Final 022513Toth CsabaОценок пока нет
- ARD TutorialsДокумент76 страницARD Tutorialsvasy_draica100% (1)
- Express 2 PDFДокумент7 страницExpress 2 PDFAnonymous 2mBFYSh6sRОценок пока нет
- Multisim 2010Документ26 страницMultisim 2010John LeungОценок пока нет
- Partmaker Tech Note 041999: Automatic Z-Depth Extraction: File Dialog Box Choose Z - Demo - DXF As Shown BelowДокумент8 страницPartmaker Tech Note 041999: Automatic Z-Depth Extraction: File Dialog Box Choose Z - Demo - DXF As Shown Below123anthonyОценок пока нет
- Advanced Road Design For AutocadДокумент35 страницAdvanced Road Design For AutocadValéry MbraОценок пока нет
- Basic Solid Edge ST TutorialДокумент48 страницBasic Solid Edge ST Tutorialgaurishankar51Оценок пока нет
- Flow in A 2D NozzleДокумент24 страницыFlow in A 2D NozzleashwaniОценок пока нет
- FLUENT Tutorial 3 - Unsteady Flow Over A CylinderДокумент34 страницыFLUENT Tutorial 3 - Unsteady Flow Over A CylinderMuhammad ShujanОценок пока нет
- Quick Start Guide To ExpressPCBДокумент13 страницQuick Start Guide To ExpressPCBSurabhi NaharОценок пока нет
- V5 Trace ImageДокумент15 страницV5 Trace ImagerblaisОценок пока нет
- After Effects CS4 Tips of The DayДокумент32 страницыAfter Effects CS4 Tips of The DayJose SobarzoОценок пока нет
- Pro/ENGINEER Wildfire 3.0 Tips: Keyboard/mouse ShortcutsДокумент6 страницPro/ENGINEER Wildfire 3.0 Tips: Keyboard/mouse ShortcutsPankaj KumarОценок пока нет
- Pro/ENGINEER Wildfire 3.0 Tips: Keyboard/mouse ShortcutsДокумент6 страницPro/ENGINEER Wildfire 3.0 Tips: Keyboard/mouse ShortcutsCADTDDОценок пока нет
- Create An Alignment Using The Alignment Layout ToolsДокумент10 страницCreate An Alignment Using The Alignment Layout ToolsKoeswara SofyanОценок пока нет
- InfographicsMapKit HelpДокумент14 страницInfographicsMapKit HelpguilhermeОценок пока нет
- Aula 02 - E - Basic Solid Edge V20 Tutorial - Part 01Документ18 страницAula 02 - E - Basic Solid Edge V20 Tutorial - Part 01Ernesto D. Aguirre0% (1)
- Truong Mill11Документ32 страницыTruong Mill11TruonglanaОценок пока нет
- Tutorial For Urbano Hydra 7 Version 1Документ92 страницыTutorial For Urbano Hydra 7 Version 1dobridorinОценок пока нет
- Inspection Tutorial Sheet Metal PartДокумент16 страницInspection Tutorial Sheet Metal PartPaulo Roberto SilvaОценок пока нет
- Triangulated Surfaces: Naming ConventionsДокумент25 страницTriangulated Surfaces: Naming ConventionsHakan Kale100% (1)
- VXmodel - Tutorial 2 - Scan-to-CAD 2 - ENДокумент15 страницVXmodel - Tutorial 2 - Scan-to-CAD 2 - ENshahnawaz875Оценок пока нет
- Designing Pavement LayerДокумент6 страницDesigning Pavement LayermeseretОценок пока нет
- Catia V5 SketcherДокумент270 страницCatia V5 SketcherSimona SimoneОценок пока нет
- Can Dao Cao - Sweep BlendДокумент31 страницаCan Dao Cao - Sweep BlendTuHuОценок пока нет
- XPSWMM: Tutorial 9: DTM Example inДокумент12 страницXPSWMM: Tutorial 9: DTM Example inrimana2144Оценок пока нет
- Turning Example Door KnobДокумент29 страницTurning Example Door KnobPatrick Latorre100% (1)
- Advanced Road Design For BricscadДокумент35 страницAdvanced Road Design For BricscadValéry MbraОценок пока нет
- Autocad Command List and Explanations Act. 6Документ9 страницAutocad Command List and Explanations Act. 6organicspolybondОценок пока нет
- QuickStartTutorial Civil3DiДокумент34 страницыQuickStartTutorial Civil3DiDanny NguyenОценок пока нет
- MAE 477/577 - Spring 2016 CAD Applications: CategoryДокумент22 страницыMAE 477/577 - Spring 2016 CAD Applications: CategoryZurina MAОценок пока нет
- NX 9 for Beginners - Part 2 (Extrude and Revolve Features, Placed Features, and Patterned Geometry)От EverandNX 9 for Beginners - Part 2 (Extrude and Revolve Features, Placed Features, and Patterned Geometry)Оценок пока нет
- 05 - Filtered Dry Stacked Tailings - The FundamentalsДокумент9 страниц05 - Filtered Dry Stacked Tailings - The FundamentalsChana PalominoОценок пока нет
- 06 - Design Constuction and Operation of A Large Centerline TSFДокумент14 страниц06 - Design Constuction and Operation of A Large Centerline TSFChana Palomino100% (1)
- Griffiths Fenton Tveten2Документ19 страницGriffiths Fenton Tveten2Chana PalominoОценок пока нет
- Ground Sampling Program at The CANLEX Test SitesДокумент13 страницGround Sampling Program at The CANLEX Test SitesChana PalominoОценок пока нет
- Canlex 4 Modelling CGJДокумент20 страницCanlex 4 Modelling CGJChana PalominoОценок пока нет
- TDS - Galmac PVC Coated Gabions June 10Документ2 страницыTDS - Galmac PVC Coated Gabions June 10Chana PalominoОценок пока нет
- Flat Glass-Pilkington-2009finalДокумент74 страницыFlat Glass-Pilkington-2009finalKancharla AnandОценок пока нет
- Oracle FLEXCUBE Introduction User Manual PDFДокумент166 страницOracle FLEXCUBE Introduction User Manual PDFriteshОценок пока нет
- Case Study ResearchДокумент20 страницCase Study ResearchManish PuttyahОценок пока нет
- ENFSIДокумент8 страницENFSIkmrdОценок пока нет
- Thesis Report FormatДокумент21 страницаThesis Report Formatsebsibe birhanuОценок пока нет
- MIT 6.00 Notes From Lessons 1,2 and 3.Документ8 страницMIT 6.00 Notes From Lessons 1,2 and 3.Nikola Nino IvankovićОценок пока нет
- Gradasi Perilaku (Taksonomi) Pada Kur 2013Документ17 страницGradasi Perilaku (Taksonomi) Pada Kur 2013imamОценок пока нет
- Part 1 Hydraulic Design Calculation 473Документ13 страницPart 1 Hydraulic Design Calculation 473shashi rajhansОценок пока нет
- Quiz Unit 2 B3Документ9 страницQuiz Unit 2 B3Nicolás Felipe Moreno PáezОценок пока нет
- Visallo Brochure PDFДокумент2 страницыVisallo Brochure PDFchris jonasОценок пока нет
- Talent Acquisition ChallengeДокумент12 страницTalent Acquisition ChallengeSue Marks100% (3)
- A Project Report ON: Admerit IIT & ME, Patna LC Code:-01780Документ74 страницыA Project Report ON: Admerit IIT & ME, Patna LC Code:-01780Santosh FranОценок пока нет
- 18 SSBДокумент162 страницы18 SSBapi-3806887Оценок пока нет
- Proposit Gen MathДокумент9 страницProposit Gen MathAngelika AndresОценок пока нет
- SSRN Id3126098Документ3 страницыSSRN Id3126098Aditya kompalliОценок пока нет
- Oracle Rman Duplicate Database FeatureДокумент3 страницыOracle Rman Duplicate Database Featuremartin_seaОценок пока нет
- If You Can Keep Your Head When All About YouДокумент3 страницыIf You Can Keep Your Head When All About YouxabiersuarezОценок пока нет
- Matthew Martin Resume 6-17-2009Документ1 страницаMatthew Martin Resume 6-17-2009mattyboync100% (2)
- Service Manual: Digital Laser Copier/ Digital Multifunctional SystemДокумент132 страницыService Manual: Digital Laser Copier/ Digital Multifunctional SystemViktor FehlerОценок пока нет
- Memory Management and LatchingДокумент34 страницыMemory Management and Latchingrockerabc123Оценок пока нет
- IBM Security Access Manager PDFДокумент708 страницIBM Security Access Manager PDFHenri ErasОценок пока нет
- TractatusДокумент185 страницTractatusSattyaki BasuОценок пока нет
- Ben-Arieh, A. How Do We Measure and Monitor The"state of Our ChildrenДокумент7 страницBen-Arieh, A. How Do We Measure and Monitor The"state of Our ChildrenBENITO LUIS SOVERO SOTOОценок пока нет
- Return To Tranquility Ven - PunnajiДокумент109 страницReturn To Tranquility Ven - PunnajiNorah GravelleОценок пока нет
- Alfred Nobel and The Nobel PrizesДокумент17 страницAlfred Nobel and The Nobel PrizesElizabethDarcyОценок пока нет
- Zero Based BudgetingДокумент2 страницыZero Based BudgetingVincentcius Pratama WahyuОценок пока нет
- Carol Jones: Res Publica 8: 295-299, 2002Документ6 страницCarol Jones: Res Publica 8: 295-299, 2002Colton McKeeОценок пока нет
- Ibt TOEFL Reading-IsuДокумент10 страницIbt TOEFL Reading-IsuShinОценок пока нет