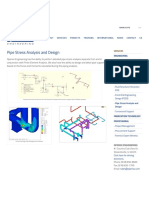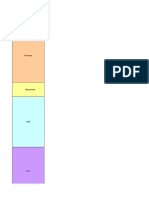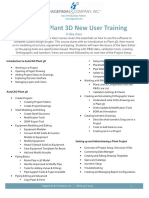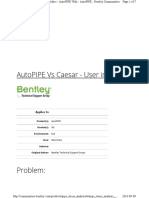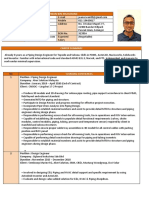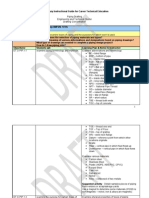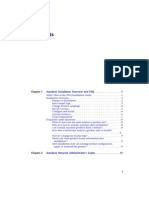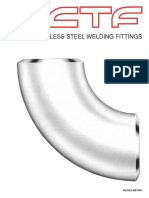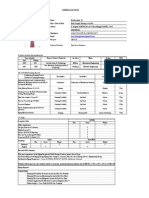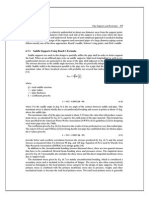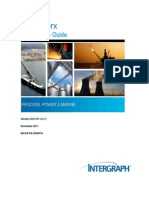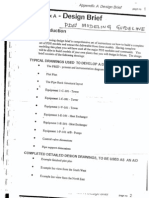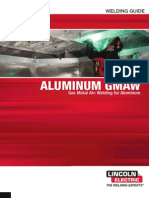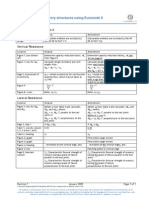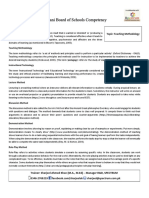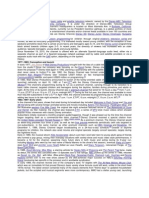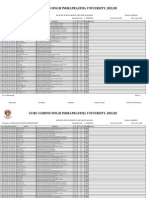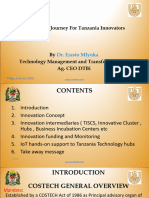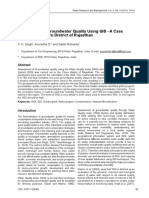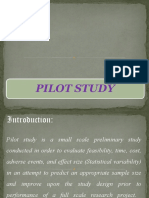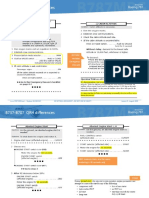Академический Документы
Профессиональный Документы
Культура Документы
Cadworx Customising Backing Sheet
Загружено:
alan172081Авторское право
Доступные форматы
Поделиться этим документом
Поделиться или встроить документ
Этот документ был вам полезен?
Это неприемлемый материал?
Пожаловаться на этот документАвторское право:
Доступные форматы
Cadworx Customising Backing Sheet
Загружено:
alan172081Авторское право:
Доступные форматы
Backing Frame Explained - Style 3 Materials
ALIAS
ALIAS SHALL NOT BE LIABLE FOR TECHNICAL OR EDITORIAL ERRORS OR OMISSIONS CONTAINED HEREIN NOR FOR INCIDENTAL OR CONSEQUENTIAL DAMAGES RESULTING FROM THE FURNISHING, PERFORMANCE OR USE OF THIS MATERIAL. It is the policy of Alias Limited to enforce any and all rights relating to protection of this information. The information contained in this document is proprietary in nature and may not be reproduced, copied or divulged in whole or in part without the prior written consent of Alias Limited. This document has been provided pursuant to the terms of a contract or confidentiality agreement. Unauthorised distribution or disclosure of its contents is a violation of that contract or agreement and persons doing so may be liable for penalties as provided by law. COPYRIGHT Copyright 1991-2002 Alias Limited. All Rights Reserved. 1 Stuart Road, Manor Park, Runcorn, Cheshire. WA7 1TS. United Kingdom. Telephone: +44 (0) 1928 579311 Fax: +44 (0) 1928 579389 Email: info@alias.ltd.uk Support:: support@alias.ltd.uk Web: www.alias.ltd.uk TRADEMARKS I-Sketch Field , I-Sketch, I-Sketch Classic, I-Convert, I-Export, I-Run, PLANTGEN, I-View, I-View CAD, I-Data Integrator, SPOOLGEN and ISOGEN are registered trademarks of Alias Limited. All other brand names, product names, or trademarks, are the property of their respective owners.
Slide 1
Backing Frame Explained - Style 3 Materials
ALIAS
User Knowledge
In order to use a Customers Designed Drawing Frame there are certain steps that need to be taken before you are ready to use it within I-Sketch. Although I-Sketch users do not require to have a knowledge of how to use the various CAD packagers, i.e. AutoCAD and Microstation, to create Isometrics, if they require to customize or create a drawing borders for use within I-Sketch they will need to be familiar with how these systems operate. This step by step guide is aimed at users who can create the required border and wish to use it in I-Sketch
Slide 2
Backing Frame Explained - Style 3 Materials
Typical Backing Fame
ALIAS
Materials Section Drawing Area
Pipeline Properties
Welding and Cut List Section
Slide 3
Backing Frame Explained - Style 3 Materials
ALIAS
General Information
You can see on the previous slide that in order to customize a typical Backing Frame for use in I-Sketch there a number sections you will need to define. The size and configuration of the border we are going to use will, generally, be predefined. The customer will already have designed a border format and will ask that I-Sketch uses this format. ISOGEN has only a few rules regarding the format of the border when using Style 3. These rules general center around how the Materials on the Isometric are displayed. You can not for instance have the Description for the Fabrication Items shown in Column 2 and the Erection Items shown in Column 4. This is because when you define the location in the MLD we specify a start location using X and Y coordinates and then we tell ISOGEN where to place the relevant data (see slide 15) .
Slide 4
Backing Frame Explained - Style 3 Materials
Section 1 - Setting up I-Sketch to use Customers Border
ALIAS
Before we begin to set up I-Sketch to use a customized border we will first need to insert the border in the correct location and inform the software that we intend to use it. This will involve copying the file (DXF, DGN etc.) into the the correct style and then either manual editing the FLS File or using Project Manager to select the new file. Once we have completed this exercise we are now ready to begin to configure ISketch
Slide 5
Backing Frame Explained - Style 3 Materials
Section 1 - Defining the Drawing Area
ALIAS
In order to define the reserved drawing area we are going to use the Option Switches contained within our .OPL file . This file can be found within all the Styles used by I-Sketch and it contains the 140 switches used by ISOGEN to configure the drawing. There are two ways to display this file. The first is to use the supplied Option Switch Editor available via Project Manager, the second is to open the OPL file directly from the relevant project using a suitable text editor. This guide will concentrate on the using a Text Editor to modify the OPL If we look at slide 7 we can see that by defining the reserved drawing area we are actual telling ISOGEN were to place the pipe detail etc.
Slide 6
Backing Frame Explained - Style 3 Materials
ALIAS
If we look at the the drawing we can see that ISOGEN as placed the drawing data within a predefined area. In the following slides we will set this reserved area. In order to achieve this we will use the following switches within the OPL File. Switch 14 18 10 11 12 13 Operation Drawing Size ISOGEN Drawing Frame Left Margin Right Margin Top Margin Bottom Margin
Slide 7
Backing Frame Explained - Style 3 Materials
Setting Switches 1. Using a text editor we will need to open the relevant OPL File which will give us access to the Option Switches.
ALIAS
2. The first switch we will set is Switch 14, this will in tell IOSGEN what paper size we intend to use. In this Tutorial we will be using a standard A2 Sheet of paper. So we need to select the A2 format.
In the clip above we can see Switch 14 has the number 2 placed in the first position. If we were using the Option Switch Editor we would simple set the switch to read European A2 paper size (420 x 594 mm) ISOGEN now knows the correct paper size to use.
Slide 8
Backing Frame Explained - Style 3 Materials
3. Once we have set the paper size the next step is to tell ISOGEN to use its default border, which we have set to use A2 size. This border is extremely useful because it allows us to see where the existing ISOGEN border is located. To achieve this we need to set Switch 18 to read 0 (please note this switch as two setting 0 = ON and 1 = OFF)
ALIAS
If we look at the the drawing we can see that ISOGEN as placed the drawing data within a predefined area and this predefined area is now visible because we have switched on the default border. The area in question is defined by the smaller border.
* Please note the difference in the borders has been exaggerated for this tutorial*
Slide 9
Backing Frame Explained - Style 3 Materials
ALIAS
4. Know that we have displayed the defined drawing area we need to change the relevant switched to move this area to the required location. By checking the distance between the ISOGEN default border and the required limits of the customers border we can see that in order to place the isometric within these limits we need to change the switches that control the margins, (16)
Switch 10 11 12 13
Operation Left Margin Right Margin Top Margin Bottom Margin
(40)
(48)
Slide 10
Backing Frame Explained - Style 3 Materials
The clip below shows the settings used to produce the previous slide Switch Setting Operation
ALIAS
We know from our calculations that we need to move the Left, Right and Top margins so that they take in to account the difference between ISOGENS border and the required customers drawing area.. Below we can now see the new switch settings which take into account the required movement. Switch Setting Operation
Slide 11
Backing Frame Explained - Style 3 Materials
ALIAS
Once we have made the changes we can generate an Isometric and view the results. This operation may take a few minor adjustments before you are totally happy with the results. But with practice the time needed to create the defined drawing area will decrease.
5. All that is required now is turn of the ISOGEN border be setting Switch 18 to read 1.
Slide 12
Backing Frame Explained - Style 3 Materials
Section 2 - Defining the Material and Cut List Sections
ALIAS
6. Now that we have defined the drawing area the next step involves using the MLD (Material List Definition File) to place the Material Data in the correct location. Here we can see that in order to place the Materials in the correct location we first need to find the correct X and Y co-ordinates.
Slide 13
Backing Frame Explained - Style 3 Materials
The easiest method to define the correct location is copy the border headings, as shown below, and then if using AutoCAD select the List Command and identify the exact location of the copied text.
ALIAS
Slide 14
Backing Frame Explained - Style 3 Materials
7. We now need to edit the MLD. If we look at the example of an MLD we can see that it is contains two sections.
ALIAS
1. The first controls the general format in which we can specify Text Height etc. We also use this section to specify the Direction the data is displayed and also the X and Y start locations. 2. The second tells ISOGEN which data is required, i.e. Part Number, and also the X and Y Co-ordinates that this data is to be placed at. (You will notice that the X position for the first entries are the same).
This actually defines the MAX number of characters NOT the Y location
The object of this exercise is to give the user a basic knowledge of how to customize a Customers Border and so we will only cover the MLD functions that relate to positioning data onto the drawing frame. Please see separate slide for full MLD functions
Slide 15
Backing Frame Explained - Style 3 Materials
ALIAS
8. Now using the data we have collected using the AutoCAD list command and having decided what data we require to be placed on the Isometric we are able to set the requirements in the MLD. This would involve, a) Setting the correct Vertical Spacing and deciding on the correct Text Height etc. b) Once we have done this we need to set the correct X and Y co-ordinates and enter the maximum number of rows we would like to place for both the Fabrication and Erection items (it maybe you only require FAB items, if this is the case you would not need to specify any EREC data). c) Finally inform ISOGEN what data it needs to look for and having found it where on the drawing it must be placed. We can also specify the maximum number of characters placed in the text string.
Slide 16
Backing Frame Explained - Style 3 Materials
ALIAS
Once again it may take a few attempts to configure the MLD so that all the data is positioned in the correct location. Again with practice this will become easier. Common Mistakes Any mistakes made can easily be put right. If for instance the vertical spacing is incorrect all we need to do is increase the setting in the MLD
If the description allowance is to long which means that when we generate the Isometric the text passes over into the next data set, all we need to do is reduce the maximum number of characters allowed in the string (please note spaces are also countered as characters).
Slide 17
Backing Frame Explained - Style 3 Materials
Here we can see that the Y position is correct but the data is not positioned correct on the X . What we need to do is re-set the co-ordinates to the correct setting.
ALIAS
A common mistake when specifying what data ISOGEN needs to find, can be down to the incorrect input of the Keyword used by the program. Here for instance the Item Code has not been placed. You will need to check the MLD to ensure you have entered the data in the correct format. It may simply contain a typing error
Incorrect
Correct
Slide 18
Backing Frame Explained - Style 3 Materials
9. Should you wish to place a Cut List section onto the generated Isometric you would enter the correct data into the MLD in the same manner that you entered the Material Data .
ALIAS
The problems shown when specifying the Materials can also apply to the Cut List data
Slide 19
Backing Frame Explained - Style 3 Materials
Section 3 - Defining the Welding Section
10. The next stage will involve setting up the area set a side for the Welding Data.
ALIAS
When setting up the Materials we edited the MLD file. In order to define the welding area all we need to do is edit the WDF (Welding Definition File) in the same way. Once again we are asked to specify general information. Including defining our X and Y Start Position etc. and then enter the required data ISOGEN needs to find. The software will then place it as required.
The major bonus of ISOGEN is that when you know how to set one of the control files the majority of the remaining files are formatted in the same way.
Slide 20
Backing Frame Explained - Style 3 Materials
ALIAS
Using the settings defined in the WDF, ISOGEN has created the above Welding List.
The problems shown when specifying the Materials can also apply to the Welding List data
Slide 21
Backing Frame Explained - Style 3 Materials
Section 4 - Defining the Pipeline Header Section
ALIAS
11. Now that we have set three of the four sections all that remains is to set the TEXT. POS (Text Positioning File) so that the Pipeline Header Data is placed in the correct location.
ISOGEN allows this data to be entered in various ways. In I-Sketch the user can enter it manually using the Pipeline Header Information Tab, however it may also be read directly from an IDF / PCF File should either of these be imported (see slide 23). Regardless of how the data is entered the operation needed to place it onto the isometric is the same
Slide 22
Backing Frame Explained - Style 3 Materials
ALIAS
To Manually enter Data
Data can be taken directly from an Imported PCF / IDF File
Slide 23
Backing Frame Explained - Style 3 Materials
ALIAS
12. In order to place this data IOSGEN needs to know the correct Negative Record allocated to each specific piece of data. ISOGEN has certain amount of data which is hard coded into the software i.e.
As well as, having hard coded data ISOGEN allows the user to specify Personal Attributes in the form of -600 data.
Once again this tutorial is not designed to cover ISOGEN training and will not therefore go into the Negative Record used by the software. However lists are available upon request
Slide 24
Backing Frame Explained - Style 3 Materials
ALIAS
13. Now that we have idea of what data we require we will use the Text.Pos file to position it on the Isometric.
Slide 25
Backing Frame Explained - Style 3 Materials
ALIAS
In this file we can see a number of columns, we are only concerned with the first 5. Column 1 - we need to state the Negative Record we wish ISOGEN to place Column 2 - we need to specify an X Position Column 3 - we need to specify an Y Position Column 4 - we need to state the Character Width Column 5 - we need to state Character Height
Once again we would use AutoCADs list command to find the correct co-ordinates on the customers drawing frame and using the above procedure tell ISOGEN where we would like the data placed.
Slide 26
Backing Frame Explained - Style 3 Materials
Section 5 - Finished Border
ALIAS
Now that you have followed the step by step guide to customizing a border you should have a basic knowledge of what files are required and how they need to be formatted. We have seen how, a) The OPTION SWITCHES are used to configure the drawing area. b) The MLD controls the placing of materials and cut list data c) The WDF is used to place weld information, and, d) You can use the TEXT.POS file to position the various pipeline header information. Once you have mastered the methods shown in this tutorial, you will be able to customize a drawing frame to meet your requirements whether it be in I-Sketch, SPOOLGEN or other non ALIAS software that also uses ISOGEN .
Slide 27
Вам также может понравиться
- Pipe Stress Analysis & Design Services - Openso EngineeringДокумент2 страницыPipe Stress Analysis & Design Services - Openso EngineeringAmit Sharma100% (1)
- Piping Lesson Five Part OneДокумент13 страницPiping Lesson Five Part OnedharmeshkherОценок пока нет
- P&id SeminarДокумент30 страницP&id SeminaryasirvazhikkadavuОценок пока нет
- SR Piping Designer/checkerДокумент4 страницыSR Piping Designer/checkerapi-78715367Оценок пока нет
- PipingДокумент7 страницPipingfarhanyazdaniОценок пока нет
- AutoCAD Plant 3D New User TrainingДокумент1 страницаAutoCAD Plant 3D New User TrainingMecanichal SteelОценок пока нет
- CEASAR and PDMS SoftwareДокумент10 страницCEASAR and PDMS Softwarehayatmdazhar100% (1)
- Curriculum Vitae: Sridhar VijayanДокумент5 страницCurriculum Vitae: Sridhar VijayanSridhar VijayanОценок пока нет
- Adding 3D Pipe Supports To A Specification Using The CADWorx Specification Editor PDFДокумент19 страницAdding 3D Pipe Supports To A Specification Using The CADWorx Specification Editor PDFangel gabriel perez valdez100% (1)
- Caesar II FaqsДокумент18 страницCaesar II FaqsVolodymyr Pryz100% (1)
- AutoPIPE vs Caesar user interface guideДокумент7 страницAutoPIPE vs Caesar user interface guidelimin zhangОценок пока нет
- Tutorial CadworksДокумент32 страницыTutorial Cadworksoscarhdef100% (1)
- MOHD AZWAN BIN MUHAMAD - Piping DesignerДокумент3 страницыMOHD AZWAN BIN MUHAMAD - Piping DesignerAzwanОценок пока нет
- LWN FlangesДокумент8 страницLWN Flangesfranckx1960Оценок пока нет
- Pipe Fittings PDFДокумент164 страницыPipe Fittings PDFjlvega18Оценок пока нет
- Autocad ShortcutsДокумент20 страницAutocad ShortcutsKing YungОценок пока нет
- Company Profile SISTECH CONSULTANTSДокумент6 страницCompany Profile SISTECH CONSULTANTSnagarajhebbarОценок пока нет
- Piping Basic: by Aries ChandraДокумент18 страницPiping Basic: by Aries ChandraAries Chandra Abu HasanОценок пока нет
- Online Piping and Caesar Course SyllabusДокумент10 страницOnline Piping and Caesar Course Syllabusm 418Оценок пока нет
- Ti IsometricДокумент19 страницTi Isometricprabu2001Оценок пока нет
- Dots in ASME B36.10 Under Schedule TableДокумент5 страницDots in ASME B36.10 Under Schedule TableIbrahim BashaОценок пока нет
- Piping Material Take Off-MTO, BOM, BOQ & MTO Stages (With PDFДокумент5 страницPiping Material Take Off-MTO, BOM, BOQ & MTO Stages (With PDFDhiren PatelОценок пока нет
- 1722 Piping Drafting Instruc GuideДокумент26 страниц1722 Piping Drafting Instruc GuideRizwan Ashraf100% (2)
- Typical Piping Project SequenceДокумент23 страницыTypical Piping Project SequenceJackОценок пока нет
- Texto Guía Del Curso Integraph Cadworx 2016Документ20 страницTexto Guía Del Curso Integraph Cadworx 2016adolfocles100% (1)
- Universal Y StrainerДокумент2 страницыUniversal Y Strainerabdi zakiОценок пока нет
- SP3DДокумент7 страницSP3DHarry laksanaОценок пока нет
- Mechanical Drafting and DesignДокумент21 страницаMechanical Drafting and DesignVinod BhaskarОценок пока нет
- Tutorial Cadworx 2Документ124 страницыTutorial Cadworx 2salazarafael100% (1)
- Autodesk Navisworks Installation GuideДокумент120 страницAutodesk Navisworks Installation GuidemindwriterОценок пока нет
- Expansion Loop DesignДокумент61 страницаExpansion Loop DesignTauqueerAhmadОценок пока нет
- CV of Ramoni Saidi A. Piping EngrДокумент8 страницCV of Ramoni Saidi A. Piping EngrAnonymous qaI31HОценок пока нет
- HDPE Blow Molding Properties OverviewДокумент2 страницыHDPE Blow Molding Properties Overviewtayyabmubarik2417Оценок пока нет
- August 2012 IssueДокумент56 страницAugust 2012 IssueGas, Oil & Mining Contractor Magazine100% (1)
- Check List For SP3DДокумент7 страницCheck List For SP3DDody SubaktiyoОценок пока нет
- Overview Part 1 PDFДокумент65 страницOverview Part 1 PDFKim NamjoonОценок пока нет
- Process Plant Layout and Piping Design: Fundamentals ofДокумент4 страницыProcess Plant Layout and Piping Design: Fundamentals ofSolakhudin Al Ayubi100% (1)
- Butt Weld Stainless Steel FittingsДокумент16 страницButt Weld Stainless Steel Fittingsbayu susiloОценок пока нет
- Amair Ali (Piping) .Документ3 страницыAmair Ali (Piping) .mustangОценок пока нет
- PDS Ortho User's Guide PDFДокумент146 страницPDS Ortho User's Guide PDFtranhuy3110Оценок пока нет
- CLASS 600 Weld Neck Flanges WeightДокумент1 страницаCLASS 600 Weld Neck Flanges WeightAwais IftikharОценок пока нет
- Steam Trap and Drain Trap FunctionsДокумент23 страницыSteam Trap and Drain Trap FunctionsMallela Sampath KumarОценок пока нет
- Thumb RuleДокумент42 страницыThumb RuleShabeer KiblaalamОценок пока нет
- Piping Design Engineer resume highlighting 6+ years experienceДокумент3 страницыPiping Design Engineer resume highlighting 6+ years experienceDaniel Premraj DandaОценок пока нет
- CV Feri Noviardi (Pipe Stress Engineer)Документ3 страницыCV Feri Noviardi (Pipe Stress Engineer)MeiZya NoviardiОценок пока нет
- AutoCAD Plant 3D 2016 - Equipment Models Part 1 PDFДокумент5 страницAutoCAD Plant 3D 2016 - Equipment Models Part 1 PDFKarel Sanchez HernandezОценок пока нет
- Checklist for SPP&ID ReviewДокумент1 страницаChecklist for SPP&ID Reviews_baishya100% (2)
- SP3D Equipment S4 Practice LabДокумент9 страницSP3D Equipment S4 Practice LabKrishna KОценок пока нет
- Pipe Stress Engineering2Документ295 страницPipe Stress Engineering2DAVID891212Оценок пока нет
- Introduction To Piping EngineeringДокумент6 страницIntroduction To Piping EngineeringchaitraОценок пока нет
- MR ValvesДокумент56 страницMR ValvesIdris SiddiquiОценок пока нет
- CADtech BrochureДокумент2 страницыCADtech BrochureTemporaryОценок пока нет
- Valve DetailДокумент5 страницValve DetailRakesh RanjanОценок пока нет
- Proposal Engineer BasicsДокумент3 страницыProposal Engineer BasicsAnonymous E2oSW7Оценок пока нет
- Surpac SectioningДокумент7 страницSurpac SectioningmasyunОценок пока нет
- 09 MultilineДокумент8 страниц09 MultilineHaider KadhumОценок пока нет
- Tutorial LaM2D LaModel 2DДокумент47 страницTutorial LaM2D LaModel 2DCamilo Flórez EsquivelОценок пока нет
- Tutorial 01 QuickStart RS3Документ14 страницTutorial 01 QuickStart RS3Walter Edinson Ramos ChavezОценок пока нет
- Module 1: Diagram and Harness Development Process Overview: Cabling Using Pro/ENGINEER Wildfire 4.0Документ56 страницModule 1: Diagram and Harness Development Process Overview: Cabling Using Pro/ENGINEER Wildfire 4.0pgovindaiahОценок пока нет
- CADWorx Plant User GuideДокумент604 страницыCADWorx Plant User Guidealan172081Оценок пока нет
- Harrington's Guide to Industrial Piping Standards and Material DescriptionsДокумент107 страницHarrington's Guide to Industrial Piping Standards and Material DescriptionsMiguel Angel GrimaldoОценок пока нет
- Pressure Relief Valve Engineering HandbookДокумент93 страницыPressure Relief Valve Engineering Handbookakrouti92% (12)
- Hydraulic Analysis Versus Piping Stress Analysis ApproachДокумент1 страницаHydraulic Analysis Versus Piping Stress Analysis Approachalan172081100% (1)
- Pressure Relief Valve Engineering HandbookДокумент93 страницыPressure Relief Valve Engineering Handbookakrouti92% (12)
- Pds Modeling GuidelineДокумент227 страницPds Modeling Guidelinealan172081100% (2)
- Pressure Relief Valve Engineering HandbookДокумент93 страницыPressure Relief Valve Engineering Handbookakrouti92% (12)
- L04-L05 Parts 13-25-550 v05 42021Документ84 страницыL04-L05 Parts 13-25-550 v05 42021Brandi HillОценок пока нет
- Aluminium GMAW GuideДокумент32 страницыAluminium GMAW GuideDaniel Salinas100% (2)
- Eurocode 6 How To Design Masonry Structures 19-1-09Документ1 страницаEurocode 6 How To Design Masonry Structures 19-1-09Mohamed Omer HassanОценок пока нет
- LNMIIT Course Information Form: A. B. C. D. E. FДокумент2 страницыLNMIIT Course Information Form: A. B. C. D. E. FAayush JainОценок пока нет
- Teaching Methodology (Handout)Документ1 страницаTeaching Methodology (Handout)Sharjeel Ahmed KhanОценок пока нет
- Disney Channel JRДокумент14 страницDisney Channel JRJonna Parane TrongcosoОценок пока нет
- Ranking 4Документ34 страницыRanking 4Deepti BhatiaОценок пока нет
- !K Kanji Kaku - StrokesДокумент18 страниц!K Kanji Kaku - StrokeschingkakaОценок пока нет
- COSTECH Accelration of Innovation ImbejuДокумент42 страницыCOSTECH Accelration of Innovation Imbejuhamidumajid033Оценок пока нет
- 2 Biogas Kristianstad Brochure 2009Документ4 страницы2 Biogas Kristianstad Brochure 2009Baris SamirОценок пока нет
- SIS - Plano Hidráulico de Motoniveladora 140H CATДокумент9 страницSIS - Plano Hidráulico de Motoniveladora 140H CATRoy Huaripata100% (1)
- Deutz 1013Документ3 страницыDeutz 1013Retno Pudji LestariОценок пока нет
- Assessment of Groundwater Quality Using GIS - A Case Study of The Churu District of RajasthanДокумент9 страницAssessment of Groundwater Quality Using GIS - A Case Study of The Churu District of RajasthanSivaShankarОценок пока нет
- Wa0001Документ8 страницWa0001varshasharma05Оценок пока нет
- SEO ProposalДокумент5 страницSEO ProposalShivdev SaiОценок пока нет
- Varco Manual ElevatorДокумент54 страницыVarco Manual ElevatorJohn Jairo Simanca Castillo100% (1)
- Axial Shortening of Column in Tall Structure.Документ9 страницAxial Shortening of Column in Tall Structure.P.K.Mallick100% (1)
- Product Portfolio ManagementДокумент10 страницProduct Portfolio ManagementSandeep Singh RajawatОценок пока нет
- B737-B787 QRH Differences: 787 NNC Includes Emergency DescentДокумент13 страницB737-B787 QRH Differences: 787 NNC Includes Emergency DescentUfuk AydinОценок пока нет
- Protection Systems TransformerДокумент14 страницProtection Systems Transformerrajabharath12Оценок пока нет
- Google Analytics Certification Test QuestionsДокумент36 страницGoogle Analytics Certification Test QuestionsRoberto Delgato100% (1)
- Powerful Cooling and Easy Installation For Really Large SpacesДокумент4 страницыPowerful Cooling and Easy Installation For Really Large Spacesalkaf08Оценок пока нет
- Carbon Trading: Delaying Transition Away from Fossil FuelsДокумент36 страницCarbon Trading: Delaying Transition Away from Fossil FuelsFitria AyuОценок пока нет
- 1893 Shadow RunДокумент6 страниц1893 Shadow RungibbamonОценок пока нет
- JonWeisseBUS450 04 HPДокумент3 страницыJonWeisseBUS450 04 HPJonathan WeisseОценок пока нет
- Digital Logic and Microprocessor Design With Interfacing 2nd Edition Hwang Solutions ManualДокумент27 страницDigital Logic and Microprocessor Design With Interfacing 2nd Edition Hwang Solutions Manualdacdonaldnxv1zq100% (27)
- Human Plus Machine A New Era of Automation in ManufacturingДокумент8 страницHuman Plus Machine A New Era of Automation in ManufacturingDuarte CRosaОценок пока нет
- G12gasa Group5 PR2Документ7 страницG12gasa Group5 PR2Lizley CordovaОценок пока нет
- Volvo 850 GLT Owners Manual 1993Документ176 страницVolvo 850 GLT Owners Manual 1993jpaulorosado2186Оценок пока нет
- Masterseal 550Документ4 страницыMasterseal 550Arjun MulluОценок пока нет