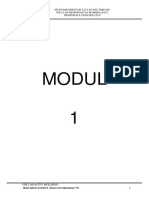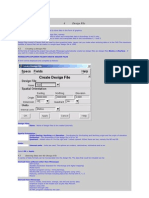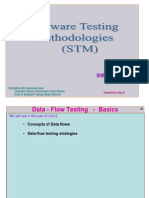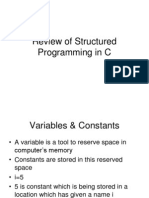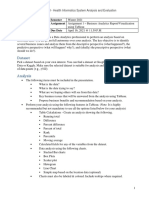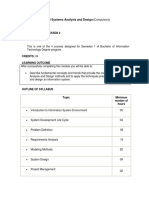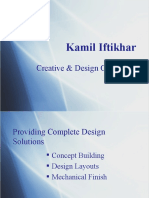Академический Документы
Профессиональный Документы
Культура Документы
SPSSNotes
Загружено:
Anosh DoodhmalАвторское право
Доступные форматы
Поделиться этим документом
Поделиться или встроить документ
Этот документ был вам полезен?
Это неприемлемый материал?
Пожаловаться на этот документАвторское право:
Доступные форматы
SPSSNotes
Загружено:
Anosh DoodhmalАвторское право:
Доступные форматы
Introduction to SPSS
SPSS Books SPSS Analysis without anguish: Version 10, Coakes S.J., 519.502855369 Doing statistics with SPSS, Kerr A.W.,519.50285 A guide to computing statistics with SPSS release 10, Howitt D.,300.2855369 Data Analysis using SPSS versions 8 to 10, Foster J., 519.50285
1.1 INTRODUCTION
Statistical Package for the Social Sciences (SPSS) is a very powerful Data Analysis Application. It provides a user-friendly tool for analysing Questionnaire Data and other Data Sets. It can also be used in conjunction with most standard spreadsheet and word processing packages to produce professional reports on the findings of any Analysis.
1.2 GETTING STARTED
Open SPSS as follows: Click on the Start button (bottom left hand corner). Go to Programs and then SPSS for Windows and then SPSS 12.0 for Windows.
1.3 SPSS DATA FILES
Once SPSS is activated the user is presented with the SPSS Screen. A new Datafile is opened automatically. This file contains two Windows, a Data View and a Variable View (i) Data View
This Data View consists of a grid of Columns and Rows, similar to a spreadsheet. The Columns represent Variables and the Rows represent Cases. The numerical data from the questionnaire are typed in this Window.
1
(ii) Variable View
The variable view also contains a grid of rows and columns. In this Window the rows represent the variables in the analysis and the columns are used to define the characteristics of each variable. We will discuss this in greater detail in the next section.
2. CODING DATA
Open the file SPSSRawData.sav at http://www.computing.dcu.ie/~pgunning/CA151Course2007.htm. When processing most questionnaires it is necessary to code each response to a given question. For example, in answer to the gender question each reply is assigned a code Gender Code Male 1 Female 2 Each answer is assigned a numerical code, to ease computer data entry. Using the Variable View for coding variables To code a variable in SPSS we need to enter the Variable View by clicking the Variable View tab. 1. Variable Name In the first column enter the variable name. This can take a maximum of 8 characters. In this example we can use the name Gender in the first column of the first row. Note: The Variable Type, Width and Decimals will be entered automatically.
2. Variable Label Enter a Variable Label in the box provided. The Variable Label provides a more detailed description of the question than the Variable Name, as it can contain many more characters. In our example we might enter Gender of Respondent as the Variable Label. If this variable is used in any analysis it is the Variable Label that appears in the Output. If no Variable Label is entered then the Variable Name is used in any Output. 3. Variable Values Value labels are used to define the coding system for the variable. To define a coding system for a variable, click the grey box in the Value cell. Type the Value and the corresponding Value Label in the boxes provided (e.g. 1 as the Value and Male as the Value Label) and then click the ADD button.
Repeat this process until all Values and Value Labels are entered. 4. Missing Values Invariably when data is collected using self-completed questionnaire forms there will be several questions left unanswered. This can happen for a variety of reasons, including simple carelessness, a lack of willingness on the part of the respondent to supply the desired information or a lack of competence to answer the question. Also a question may not be relevant to some of the respondents. In SPSS we must enter a code to represent missing data. In this example we will enter the value 0 to represent a non-response. To enter a missing value code, click the grey box in the missing values cell and select discrete missing values. Enter 0 as the missing value and click OK.
All variables on the questionnaire can be coded in this way. It should be noted that most ratio/interval variables will not need value labels. For example for the variable How many time have you been abroad, there is no need to define value labels, because the answers will already be numerical values. Codes for grade
Use 1 as the missing value for Maths and Stats marks Completed variable view
Completed data view
Completed data view (value labels on) From the View menu select Value Labels
3 DESCRIPTIVE STATISTICS
Descriptive Statistics are a group of techniques for describing the breakdown of a variable or variables. They include Frequency Tables, Mean Scores, Graphs and other Statistics.
3.1 Frequencies
The Frequencies procedure provides statistics and graphical displays that are useful for describing many types of variables. For a first look at your data, the Frequencies procedure is a good place to start. To use the frequencies procedure 1. Select Descriptive Statistics from the Analyze Menu 2. Select Frequencies in the sub-group 3. The frequencies Window contains a list of all the variables in the file, a Variables box, a Display frequency tables option and three pushbuttons namely Statistics, Charts and Format. 4. Select the variables you are interested in from the Variables list on the left and then place in the Variables Box on the right (using the arrow in the center). 5. For a Frequency Distribution Table tick the Display frequency tables box. 6. If you require some variable Statistics use the Statistics button and select the appropriate statistic and click the adjoining box. Then Click Continue 7. For bar charts, pie charts, and histograms, click the Charts button and select the relevant chart as above. Then press continue 8. When all Statistics and Plots have been chosen, click the OK button. 9. The results will be displayed in a separate output window. Example: 1. 2. 3. 4. 5. Measures of Central Tendency, Dispersion and Shape for Maths and Stats marks Select Descriptive Statistics from the Analyze Menu. Select Frequencies in the sub-group. Select the variables Exam mark for Maths and Exam mark for Stats and move over to the Variables Box on the right. Make sure Display frequency table option is off. Click the Statistics button.
Select some central tendency and dispersion measures.
Graphical Displays Histogram 1. Select Histogram from the Graphs menu. 2. Place Exam marks for Maths variable in the variable box and click the OK button. Stem and Leaf Plots 1. Select Descriptive Statistics from the Analyze Menu 2. Select Explore in the sub-group. 3. Select the variables you are interested in from the Variables list on the left and then place in the Dependent List box on the right (using the arrow in the center). In this example place Exam marks for Stats variables in the box. 4. Click on the Plots button at the bottom of the dialog box. 5. Select the stem and leaf option. 6. Then press continue. 7. Then click the OK button.
Box plots 1. Select Boxplot from the Graphs Menu 2. Select Simple in the sub-group and Summaries of separate variables and then click the Define button. 3. Select the variables you are interested in from the Variables list on the left and then place in the Box Represents box on the right (using the arrow in the center). In this example place Exam marks for Maths and Exam marks for Stats variables in the box. 4. Then Click OK Frequency Distribution 1. Select Descriptive Statistics from the Analyze Menu 2. Select Frequencies in the sub-group. 3. Select the variable gender and place in the Variables Box. 4. For a Frequency Distribution Table tick the Display frequency tables box. 5. For bar chart or pie chart click the Charts button and select the relevant chart as above. Then press continue 6. Then click the OK button. Bar Charts 1. Select Bar from the Graphs menu. 2. Select a Simple bar chart and Summaries for groups of cases. 3. Place gender in the category axis box and press OK. Clustered Bar Charts 1. Select Bar from the Graphs menu. 2. Select a Clustered bar chart and Summaries for groups of cases. 3. Place the overall grade variable in the Define clusters by box and gender in the category axis box and press OK. 4. Under Bars Represents select % of cases. 5. Click OK.
4. RE-CODING DATA
For analysis purposes it is often desirable to re-code a variable or to calculate a new variable using a combination of old variables.
4.1 Re- coding
A variable like Grades with values (1 = A, 2 = B, 3 = C, 4 = D, 5 = Fail) can be recoded into a new variable with two values, say (1 = Grade C and higher, 2 = Grade D and less) using the following procedure 1. In the Transform Menu select Recode 2. Select Into Different Variables 3. Select the Input variable (variable to be re-coded) from the Variable list and click the black arrow. In this example, use the Grade variable. 4. Enter the Name of the New (Output) Variable e.g. GradeCat 5. Enter a Label for the New Variable (Optional). 6. Click the Change button. 7. Click the Old and New Values button.
8. Enter the old value of the variable on the left side of the screen and the new value on the right and click the Add button. For instance, in the example above a respondent who obtained an A was coded as 1, a B was coded as 2 and a C was coded as 3 in the old variable, and will be coded as 1 in the new variable. Those who obtained a D or failed were coded as 4 and 5 respectively in the old variable and will be coded as 2 in the new variable.
9. Click Continue 10. Click OK. The new variable should appear at the end of the variable list. 11. Enter an appropriate label for this new variable and code the value labels appropriately. Use 1 as the value for the missing value.
4.2 Compute
The Compute command allows the user to form a new variable using a mathematical combination of several variables in the data set. In many surveys a researcher will ask several questions (Likert Scale) on a particular topic and ask the respondent to rate their agreement. To gauge the respondents overall view on the topic he can combine these questions and calculate the average score. To do this or calculate any other combination of variables use the following procedure. 1. In the Transform Menu select Compute 2. Enter a name of the New Variable (Target Variable) 3. In the Numerical Expression Window enter the formula, using the variable list and the calculator, for calculating the new variable. e.g Var1 + Var 2. Var1 * Var2 (Multiplied) 4. Click OK There are a large number of mathematical functions available for these calculations. The new variable will appear at the end of the variable list.
Example: Compute the mean mark for students who sat the Maths and Stats exam. 1. In the Transform Menu select Compute and type MeanMark as the New Variable in the Target Variable box. 2. In the Function group box, select Statistical. 3. In the Functions and Special Variables box double click on the Mean function. The function Mean should now be in the Numeric Expression box.
4.
Now double click on the variable for Exam marks for Maths to replace the first ? in the expression Mean. Remove the second ? in the Mean expression and then double click on the variable for Exam marks for Stats. You should now have the expression MEAN(Maths, Stats) in the expression box. 5. Click OK. You should now see a new variable MeanMark added in the variable view window. In the data view window, the MeanMark variable gives the mean mark for Maths and Stats for each student. 6. Enter an appropriate label for this new variable and use 1 as the value for the missing value.
Вам также может понравиться
- Java PDFДокумент129 страницJava PDFKishor YashОценок пока нет
- 2 Probability and StatisticsДокумент3 страницы2 Probability and StatisticsJoy Dacuan100% (1)
- Excel ManualДокумент79 страницExcel ManualKhairenaОценок пока нет
- Blue Prism Interview Questions and Answers: What Is Blue Prism? - Features, Components, Benefits, PayscaleДокумент49 страницBlue Prism Interview Questions and Answers: What Is Blue Prism? - Features, Components, Benefits, Payscalepradee_mbОценок пока нет
- Financial Statement ANalysis of National Foods Limited Pakistan From 2005-2009Документ97 страницFinancial Statement ANalysis of National Foods Limited Pakistan From 2005-2009shahid Ali88% (8)
- Machine Learning: Instructor: Prof. AyeshaДокумент31 страницаMachine Learning: Instructor: Prof. AyeshaSana AkramОценок пока нет
- Descriptive Descriptive Analysis and Histograms 1.1 Recode 1.2 Select Cases & Split File 2. ReliabilityДокумент6 страницDescriptive Descriptive Analysis and Histograms 1.1 Recode 1.2 Select Cases & Split File 2. Reliabilitydmihalina2988100% (1)
- Using SPSS: Prepared by Pam Schraedley January 2002Документ49 страницUsing SPSS: Prepared by Pam Schraedley January 2002Harisha Rao100% (1)
- Data Analysis ProcessДокумент45 страницData Analysis ProcessEvitaIrmayanti100% (1)
- When The Performance Management Bubble BurstДокумент4 страницыWhen The Performance Management Bubble Bursttoby100% (1)
- Wharton 2011Документ95 страницWharton 2011Taís Laurindo100% (2)
- Tutorial-Arcgis-9 Jica 05 PDFДокумент128 страницTutorial-Arcgis-9 Jica 05 PDFKatri Sulis100% (1)
- Java Notes-BskДокумент85 страницJava Notes-BskFayaz SkОценок пока нет
- Automatic Helmet DetectДокумент4 страницыAutomatic Helmet Detectvasanth100% (1)
- Data Cycle Time Alat Pit 2Документ4 страницыData Cycle Time Alat Pit 2Fiqram Mining100% (1)
- Notes For SpssДокумент10 страницNotes For Spssfooz100% (1)
- 17 - Creativity and Innovation PDFДокумент52 страницы17 - Creativity and Innovation PDFhader elsayd100% (1)
- Chapter 09presentationsДокумент41 страницаChapter 09presentationsAbhinav Suneeth100% (2)
- 1 Exploration&Mine Design Bauxite2 RevДокумент37 страниц1 Exploration&Mine Design Bauxite2 RevEkha Wardhani Putri100% (2)
- Mscape 3Документ31 страницаMscape 3Tran100% (1)
- HOW TO BOOST MEMORY POWER? by Virender Mehta (Dictionary Man)Документ8 страницHOW TO BOOST MEMORY POWER? by Virender Mehta (Dictionary Man)mioko05031997100% (2)
- Mine StarДокумент101 страницаMine StarSuryadi Wibowo100% (1)
- MineScape 4.119 Install Guide - 2009Документ43 страницыMineScape 4.119 Install Guide - 2009Antonius Ari Dwi Cahyo100% (5)
- Johnson Cases 2004-2005Документ94 страницыJohnson Cases 2004-2005hkarakoti100% (1)
- CAT 2015 - Memory Based - Slot - 1Документ32 страницыCAT 2015 - Memory Based - Slot - 1Ujwal Narasapur75% (4)
- Tentukan Design Pit Yang Akan Di Hitung Reserve-NyaДокумент10 страницTentukan Design Pit Yang Akan Di Hitung Reserve-NyaMNajihMatlubi100% (2)
- STM1 PPTS 16 - 0 PDFДокумент370 страницSTM1 PPTS 16 - 0 PDFAnitha VeeramaneОценок пока нет
- GATE Mining Engineering 2013Документ15 страницGATE Mining Engineering 2013Charan Reddy100% (1)
- Design and Analysis of Algorithm PDFДокумент3 страницыDesign and Analysis of Algorithm PDFRizwan Ahmed50% (2)
- Why Has CEO Pay Increased So Much? (Gabaix & Landier, 2006)Документ48 страницWhy Has CEO Pay Increased So Much? (Gabaix & Landier, 2006)DanielCoimbra100% (1)
- How To Develop A Super Memory Jim Kwik Evergreen Upd NovДокумент12 страницHow To Develop A Super Memory Jim Kwik Evergreen Upd NovAmira Jilali100% (1)
- 4Документ4 страницы4Sujib Barman100% (1)
- Introduction To Data Mining-SourcesДокумент5 страницIntroduction To Data Mining-SourcesdmmartОценок пока нет
- 16CS3123-Java Programming Course File-AutonomousДокумент122 страницы16CS3123-Java Programming Course File-AutonomousSyed WilayathОценок пока нет
- Ch2Документ61 страницаCh2Rishabh jainОценок пока нет
- Exercise: 1 SPSS (Statistical Package For Social Sciences)Документ43 страницыExercise: 1 SPSS (Statistical Package For Social Sciences)Karthi Keyan100% (1)
- Capacity Expansion As A StrategyДокумент19 страницCapacity Expansion As A StrategyRamesh Kumar100% (1)
- STM Unit3 DFGДокумент51 страницаSTM Unit3 DFGrkrajdevloper34Оценок пока нет
- CA ParallelComputingFall2021Документ2 страницыCA ParallelComputingFall2021Wilfried Monkam100% (1)
- 2 ASSIGNMENT 2 (Beginning Superstore)Документ1 страница2 ASSIGNMENT 2 (Beginning Superstore)Chaitanya Chowdary0% (1)
- Jawaharlal Nehru Engineering College: Laboratory ManualДокумент28 страницJawaharlal Nehru Engineering College: Laboratory ManualBapuji ValabojuОценок пока нет
- Iit Training Project: by Kunal SareenДокумент50 страницIit Training Project: by Kunal SareenAbhishek SareenОценок пока нет
- Internet and Web Programing Cse3002 E1Документ7 страницInternet and Web Programing Cse3002 E1Akshat SwaminathОценок пока нет
- CEO Transformation BrochureДокумент5 страницCEO Transformation BrochureAnonymous 6KiAQNm100% (1)
- Review of Structured Programming in CДокумент64 страницыReview of Structured Programming in CSahil AhujaОценок пока нет
- LP2 Junit ReportДокумент20 страницLP2 Junit Reportkirti reddy0% (4)
- Data Mining Lab ManualДокумент34 страницыData Mining Lab ManualKeerthana SudarshanОценок пока нет
- Assignment UploadingДокумент24 страницыAssignment UploadingSamraat Ravi100% (1)
- STM Unit 2Документ66 страницSTM Unit 2rkrajdevloper34100% (1)
- Assignment 1 - Tableau - VisualizationДокумент2 страницыAssignment 1 - Tableau - VisualizationSami Shahid Al IslamОценок пока нет
- Example DFD Diagrams PDFДокумент2 страницыExample DFD Diagrams PDFJoshОценок пока нет
- C# Lab Manual As On 23-01-2024Документ34 страницыC# Lab Manual As On 23-01-2024Raghu NayakОценок пока нет
- Kellogg Case Pack 2001 NONCASEДокумент33 страницыKellogg Case Pack 2001 NONCASEArjun Singh100% (1)
- SPM PPT - RMS ParvathiДокумент11 страницSPM PPT - RMS ParvathiDr.R.M.S.ParvathiОценок пока нет
- Coding GuidelinesДокумент14 страницCoding GuidelinesEddie ScarpaОценок пока нет
- IT2403 Systems Analysis and Design: (Compulsory)Документ6 страницIT2403 Systems Analysis and Design: (Compulsory)Akber HassanОценок пока нет
- Qual Comm 2016Документ15 страницQual Comm 2016Manoj Kumar Gunturi100% (2)
- AJAX Patterns Web20Документ15 страницAJAX Patterns Web20Jith MohanОценок пока нет
- Cyclomatic Complexity Guru99Документ8 страницCyclomatic Complexity Guru99qabiswajitОценок пока нет
- CS6659 UNIT 5 NotesДокумент25 страницCS6659 UNIT 5 NotesprofBalamurugan89% (9)
- Final Report of Financial Statement Analysis of Packages Limited LahoreДокумент138 страницFinal Report of Financial Statement Analysis of Packages Limited Lahoreshahid Ali100% (1)
- KamilДокумент14 страницKamilshahid AliОценок пока нет
- MalhaarДокумент22 страницыMalhaarshahid AliОценок пока нет
- Project Appraisal / Feasiblity Report of Thermopore Manufactring CompanyДокумент39 страницProject Appraisal / Feasiblity Report of Thermopore Manufactring Companyshahid AliОценок пока нет