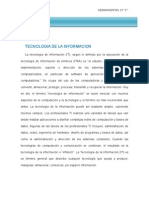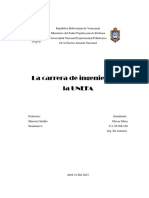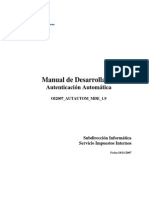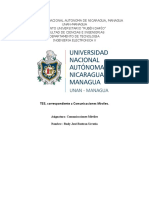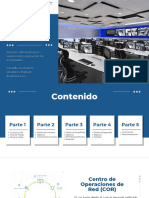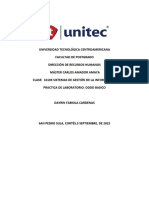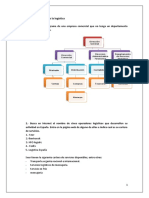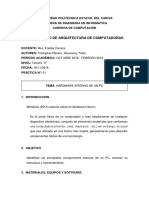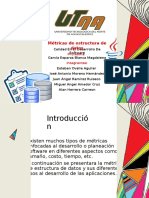Академический Документы
Профессиональный Документы
Культура Документы
Maneja Word Como Un Experto
Загружено:
5578acb30200 оценок0% нашли этот документ полезным (0 голосов)
245 просмотров3 страницыАвторское право
© Attribution Non-Commercial (BY-NC)
Доступные форматы
DOCX, PDF, TXT или читайте онлайн в Scribd
Поделиться этим документом
Поделиться или встроить документ
Этот документ был вам полезен?
Это неприемлемый материал?
Пожаловаться на этот документАвторское право:
Attribution Non-Commercial (BY-NC)
Доступные форматы
Скачайте в формате DOCX, PDF, TXT или читайте онлайн в Scribd
0 оценок0% нашли этот документ полезным (0 голосов)
245 просмотров3 страницыManeja Word Como Un Experto
Загружено:
5578acb3020Авторское право:
Attribution Non-Commercial (BY-NC)
Доступные форматы
Скачайте в формате DOCX, PDF, TXT или читайте онлайн в Scribd
Вы находитесь на странице: 1из 3
Maneja Word como un experto
El Word de Microsoft se ha transformado en el estandarte de las aplicaciones
de
procesamiento de textos. Millones de personas lo utilizan a diario, aunque
muchos no
llegan a emplear el 10% de sus capacidades.
De hecho, algunos años atrás, cuando Microsoft inició una forma de feedback
que
permitía a los usuarios sugerir nuevas funcionalidades para el programa, se
encontró que
la mayoría de las personas sugería cualidades ya existentes. Es decir, la gente
no sabía
todo lo que podía hacerse con este programa.
Teniendo esto en cuenta, cualquiera sea el motivo por el que usas Word, sería
valioso que
investigaras sus capacidades. Microsoft ofrece asistencia online, aunque podría
llevar
mucho tiempo previsualizar y leer todos los documentos.
A continuación, algunos tips para que puedas hacer tus trabajos en Word de un
modo
más rápido e inteligente.
Atajos de teclado en Word
Utiliza estos atajos del teclado para navegar en el documento:
· El tecla Inicio moverá el cursor hacia el comienzo de una línea.
· La tecla Fin llevará el cursor hasta el final de una línea.
· CTRL + Inicio mueve el cursor hasta el inicio del documento.
· CTRL + Fin lleva el cursor hasta el final del documento.
Posiblemente sepas que para resaltar o seleccionar texto debes hacer clic con
el Mouse y
arrastrar. Éstas son algunas formas adicionales de seleccionar texto de forma
ágil y
sencilla:
· Para seleccionar una única palabra, haz doble clic dentro de la misma.
· Para resaltar un párrafo entero haz triple clic sobre el mismo.
· Si deseas resaltar el documento entero presiona CTRL + A.
El texto seleccionado puede ser copiado, movido, reemplazado o borrado:
· CTRL + C hará una copia de todo el texto que haya sido resaltado.
· CTRL + V inserta o pega el texto resaltado a una nueva ubicación indicada
por la
posición del cursor. Asimismo, puede reemplazar un bloque de texto
seleccionado.
· Mueve el texto resaltado arrastrándolo con el Mouse hasta la ubicación
deseada.
El texto seleccionado será borrado de su posición original.
· Copia el texto resaltado presionando la tecla CTRL después de haber
seleccionado el texto y, mientras continúas apretando CTRL, arrastrando el
cursor
hacia la ubicación deseada. Suelta el botón del Mouse. Una copia del texto
destacado aparecerá en la nueva posición, al mismo tiempo que permanecerá
en
su ubicación original.
· Borra el texto seleccionado utilizando tanto la barra espaciadora o la tecla
Delete.
Para el texto no seleccionado.
· Para deseleccionar texto, haz clic con el cursor en cualquier lugar del
documento
fuera del área seleccionada.
Formato del texto en Word
Formatear el texto es otra tarea común que el Word facilita mediante la
utilización de la
Barra de Herramientas de Formato, que contiene íconos de estilo, color,
tamaño, negrita,
cursiva y subrayado, entre otros. Ésta y otras barras se encuentran en el menú
principal
bajo la lengüeta Ver.
Desde el menú desplegable, elije Barras de Herramientas, luego selecciona
aquellas
barras que deseas estén visible en el área de Barras de Herramientas de tus
documentos
de Word. Para cambiar el formato del texto, resalta aquello que quieras
cambiar y cliquea
sobre el icono que deseas aplicar.
Por su parte, el icono Copiar Formato luce como un pincel gordo y se ubica en
la Barra de
Herramientas estándar cerca de los íconos Cortar y Pegar. Copiar Formato te
permite
aplicar con facilidad el formato de una pieza de texto a otra.
Para hacer esto, ubica el cursor sobre el texto cuyo formato quieres replicar,
cliquea sobre
el icono Copiar Formato, luego arrastra el cursor (que ahora tendrá la forma de
un pincel)
sobre el texto al que quieres introducir el nuevo formato.
Recuerda que si comentes un error mientras formateas, borras, o cambias un
texto,
puedes deshacer tu última acción cliqueando sobre el botón Deshacer, que
tiene una
flecha que apunta en dirección izquierda.
Si realmente quieres divertirte, utiliza Efectos de Texto, dirigiéndote a formato,
desde el
menú principal, y presionando sobre Fuente. Elige las distintas opciones
disponibles para
ver qué es lo que hacen. Hay una ventana que te mostrará cómo queda la
acción
aplicada.
De este modo, puedes rodear el texto con hormigas marchantes, aplicar
confeti volador o
luces. Incluso un procesador de textos puede ser divertido.
Вам также может понравиться
- Curese Con El AguaДокумент2 страницыCurese Con El AguaSatch100% (7)
- Tecnologia de La InformacionДокумент4 страницыTecnologia de La InformacionAlexis100% (2)
- Sintaxis y SemanticaДокумент9 страницSintaxis y SemanticaAlexisОценок пока нет
- Historia de Las MicrocomputadorasДокумент15 страницHistoria de Las MicrocomputadorasAlexis0% (2)
- Manual de Especificaciones Sucursales 6 Superville PDFДокумент112 страницManual de Especificaciones Sucursales 6 Superville PDFMartin SuligoyОценок пока нет
- AP01-AA2-EV06 - Cuestionario AP1Документ7 страницAP01-AA2-EV06 - Cuestionario AP1Luis Eduardo Castiblanco JordanОценок пока нет
- Trabajo 2 SeminarioДокумент11 страницTrabajo 2 SeminarioNo Sse HehdОценок пока нет
- Sistema de Control de Obra v2Документ49 страницSistema de Control de Obra v2Oswaldo RamírezОценок пока нет
- AuetntificacionДокумент32 страницыAuetntificacionJacob MelladoОценок пока нет
- Plan de AccionДокумент3 страницыPlan de AccionQuinto05Оценок пока нет
- Manual Jquery Mobile PDFДокумент49 страницManual Jquery Mobile PDFAnyer AndaraОценок пока нет
- (08-23-01) 04 - PracticaДокумент2 страницы(08-23-01) 04 - PracticaLuis Enrique VALR C.Оценок пока нет
- Case Study Kate Spade SPДокумент5 страницCase Study Kate Spade SPczar.eg78Оценок пока нет
- Exposición TSPДокумент7 страницExposición TSPJesus FernandezОценок пока нет
- Laboratorio 6Документ9 страницLaboratorio 6Liz ZethОценок пока нет
- Grafcet Sesion 2Документ10 страницGrafcet Sesion 2Dorian Mamani VegaОценок пока нет
- Test de Selección - Comunicaciones MóvilesДокумент11 страницTest de Selección - Comunicaciones MóvilesRUDY JOSE ROSTRANОценок пока нет
- Inpe 1200750863 051120 1148 388Документ11 страницInpe 1200750863 051120 1148 388rafo01Оценок пока нет
- Centro de Gestión de RedesДокумент14 страницCentro de Gestión de Redesluis espinozaОценок пока нет
- Project CharterДокумент5 страницProject Chartercacg20Оценок пока нет
- Mantenimento y Control de Un Data Center (Grupo #2)Документ32 страницыMantenimento y Control de Un Data Center (Grupo #2)willОценок пока нет
- Illiac IvДокумент3 страницыIlliac IvJacqueline GarcíaОценок пока нет
- Practica 3Документ11 страницPractica 3Ernesto OchoaОценок пока нет
- TemaДокумент6 страницTemafasabidiazleonilaОценок пока нет
- Practica de Laboratorio Basico OddoДокумент12 страницPractica de Laboratorio Basico OddoDayrin faviola Cardenas mateoОценок пока нет
- Actividades Propuestas U7, Logistica Mac MillanДокумент2 страницыActividades Propuestas U7, Logistica Mac Millanfmayfer1810 FОценок пока нет
- Hardware Interno de Una ComputadoraДокумент5 страницHardware Interno de Una ComputadoraChrystal CastleОценок пока нет
- La MecanografíaДокумент8 страницLa MecanografíaAnonymous ukhBwRfbCОценок пока нет
- Métricas de Datos de EstructuraДокумент31 страницаMétricas de Datos de EstructuraJose AntOonio Skate Hernandez MorenoОценок пока нет
- Ericsson PaP Trainning 2020Документ80 страницEricsson PaP Trainning 2020Barros Rogerio100% (3)
- Recu 1 Trim Tema 1Документ5 страницRecu 1 Trim Tema 1adrian del pradoОценок пока нет
- CocomoДокумент5 страницCocomoM1lw4rОценок пока нет
- Clasificacion de Las Herramientas WebДокумент2 страницыClasificacion de Las Herramientas WebTatiana Trujillo100% (1)
- II CICLO Idat Semana 11 - Grupo IDATДокумент4 страницыII CICLO Idat Semana 11 - Grupo IDATCristopher87Оценок пока нет