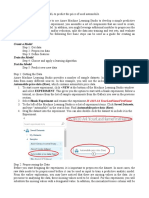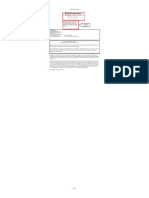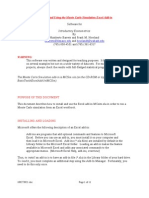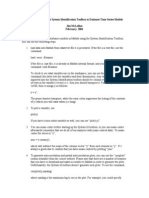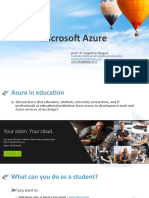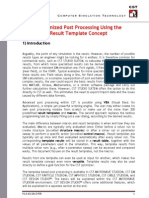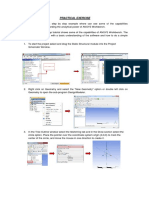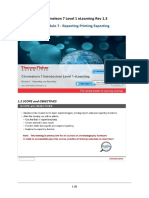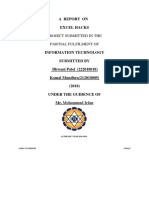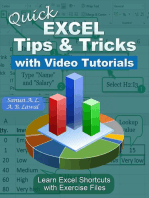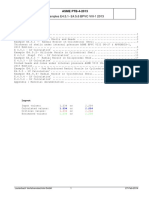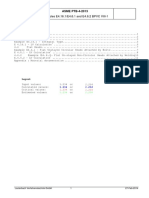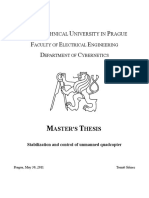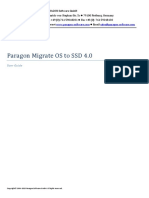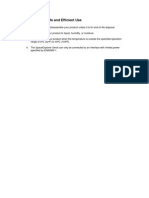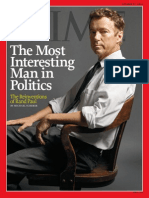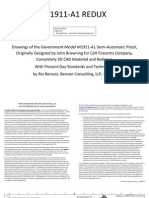Академический Документы
Профессиональный Документы
Культура Документы
Tutorial Final
Загружено:
madhavendratiИсходное описание:
Авторское право
Доступные форматы
Поделиться этим документом
Поделиться или встроить документ
Этот документ был вам полезен?
Это неприемлемый материал?
Пожаловаться на этот документАвторское право:
Доступные форматы
Tutorial Final
Загружено:
madhavendratiАвторское право:
Доступные форматы
Michael Johnson Paul Sowinski Kyle Pflueger
CATIA Kinematics Tutorial
Overview: This tutorial will explain how to create a simple piston engine, animate it and run kinematic analysis. From constraining the parts, creating joints and commands to analyzing the data in both CATIA and Excel, this tutorial will show the basics steps as well as a few trouble shooting solutions to this process. Constraining the Part Its really important that the product is fully assembled and can work how it was design in the assembly workbench. While this doesnt seem all that important it not only saves time when entering the DMU kinematics portion, but also allows for any unseen problems to be fixed earlier on The product should be able to work properly when the manipulate button is selected, also with respect to constraints checked, and maneuvered
Importing into the DMU workspace/ converting constraints
Select the kinematic workbench under, the Digital Mock Up tab, in the start menu Once inside the Kinematics workbench select the assembly constraints conversions and the wait for the constraints to become joints.
Once the mechanism has been created, go through the joints in the tree and double click on the joints that need to be defined to limit the DOFs (degrees of freedom). One you have double clicked on the particular joints, it will then create a command. If you are defining a revolute joint, select angle driven in the menu and set the boundaries.
Here you can see the Commands that have been generated.
Now you can select the Simulation button and slide the Commands previously created through their range of movement. By simply sliding the bars you can determine which Command will drive the simulation. Also, remember which Command it is, so later it will be easy to define a time based formula.
Here is the Mechanism Analysis menu. It will tell you the status of the mechanism and whether enough Commands have been added to fully define it.
Select the Command which you want to be the focus of the Simulation by either clicking or dragging the slide that corresponds with the Command. Then in the window on the right select insert. The button below the skip to start button can be toggled to three different settings. The current setting plays through once and stops at the end. The drop down box on the right allows you to set how quickly the animation plays.
To output the data for a point we must first have a point to track. To create one just double click on a component and define a point.
Click on the formula button, or select it within the menu.
Select the Command you wish to constrain with time, click add formula. Edit the field.
Click on the Speed and Acceleration button to access this menu. Select a stationary part as a reference product, in this case the engine block. Then select the point you wish to track, the point that was just created.
Now click Simulation with Laws, the window on the right will appear. You can set the overall run time (and thus cycles) by clicking the ellipsis. You can adjust the quality of the animation and data by changing the number of steps. This can be a manually input number or one selected in the drop down menu. Once you check Activate sensors the window on the left will appear; now you can select which pieces of data you want to output data for. Graphics will show you a graph within CATIA, File will allow you to export the data to Excel.
In the sensors box you must select what you wish CATIA to analyze. In the selection tab toggle values you wish to have analyzed by clicking on them, this will change the No in the observed column to Yes. To ensure you have the appropriate values being observed, enter the instantaneous values tab, this will list all of the values selected. Prior to simulating it is important to go into the history tab in the sensor box. Be sure to clear the history. If this step is ignored output of data may be misleading. With the sensors activated, run the kinematic simulation. This will collect the desired data. Clicking Graphics allows for a review of the data. Export the data to Excel by clicking File. The document output will have columns titled the same as the titles in the selection tab.
These are the types of charts CATIA can save. The drawback to these is you can only view one scale/one unit at a time, which can be confusing when you have 3,4,5 different things graphed requiring different scales and or units.
Linear Speed for Single Cycle of Howell V4 at 1000rpm
1.2 1 0.8 0.6 0.4 0.2 0 0 0.01 0.02 0.03 0.04 0.05 0.06 0.07 Linear Speed
Linear Acceleration for Single Cycle of Howell V4 at 1000rpm
200 m/s^2 100 0 0 0.01 0.02 0.03 0.04 0.05 0.06 0.07 Time (s) Linear Acceleration
Piston Distance for Single Cycle of Howell V4 at 1000rpm
0.1 0.08 Distance (m) 0.06 0.04 0.02 0 0 0.01 0.02 0.03 0.04 0.05 0.06 0.07 Time (s) Y Distance Z Displace
Here is some data charted in Excel from the spreadsheets exported into Excel. The advantage to these is that you can chart everything separately so it is very clear.
Also you can easily calculate mean piston speed, add in a column for angular displacement, or many other customizations. One thing to be wary of is that CATIA will report data (speeds, accelerations, et cetera) with respect to major axes- not in relation to your parts or any, necessarily, easily conceived conventions. While the engine in this simple tutorial happened to be aligned with a simple axis, had the piston traveled at skewed angle, it would have been necessary to resolve the data to reflect that. Easily done in Excel, albeit.
Вам также может понравиться
- Getting Started With DymolaДокумент50 страницGetting Started With DymolaDaniel Rosales GuzmanОценок пока нет
- Caso Tecnomatix Small Parts Production Demo DescriptionДокумент11 страницCaso Tecnomatix Small Parts Production Demo DescriptionDonaldo HernándezОценок пока нет
- Compos 115Документ5 страницCompos 115alexmechdesignerОценок пока нет
- Using AZUREML to predict used car pricesДокумент15 страницUsing AZUREML to predict used car pricesTruc NguyenОценок пока нет
- Montecarlosimulations: Software By: Barringer & Associates, IncДокумент26 страницMontecarlosimulations: Software By: Barringer & Associates, Incmayer4lifeОценок пока нет
- Instruction of Using VSoft Viscometer Data Collection, Analysis and Graphing Software-USBДокумент11 страницInstruction of Using VSoft Viscometer Data Collection, Analysis and Graphing Software-USBBe FluentОценок пока нет
- Pro Engineer Basic Pro MechanicaДокумент7 страницPro Engineer Basic Pro MechanicaMatheus StefaniОценок пока нет
- Introductory Econometrics: Installing and Using The Monte Carlo Simulation Excel Add-InДокумент11 страницIntroductory Econometrics: Installing and Using The Monte Carlo Simulation Excel Add-InrishipathОценок пока нет
- Systems RoutingДокумент60 страницSystems RoutingspsharmagnОценок пока нет
- Introductory Econometrics: Installing and Using The Monte Carlo Simulation Excel Add-InДокумент9 страницIntroductory Econometrics: Installing and Using The Monte Carlo Simulation Excel Add-IningsgtrОценок пока нет
- Azure Machine Learning Studio - Automobile Price PredictionДокумент11 страницAzure Machine Learning Studio - Automobile Price PredictionShehani WijayawardenaОценок пока нет
- Tutorial 1 - Importing Data: 1. Loading A FileДокумент9 страницTutorial 1 - Importing Data: 1. Loading A FileDavid López AlmirallОценок пока нет
- Pro E MechanicaДокумент7 страницPro E Mechanicajagg_studОценок пока нет
- Using Matlab IdentДокумент19 страницUsing Matlab IdentneoflashОценок пока нет
- Practical # 9 PDFДокумент30 страницPractical # 9 PDFyumnaОценок пока нет
- 7xwruldo: You Will Need About Minutes To Complete This TutorialДокумент62 страницы7xwruldo: You Will Need About Minutes To Complete This Tutorialniteen12350% (2)
- Installing and Using The Monte Carlo Simulation Excel Add-InДокумент11 страницInstalling and Using The Monte Carlo Simulation Excel Add-InMact Manit Cse AlumniAssociationОценок пока нет
- Introduction To The Microsoft AzureДокумент47 страницIntroduction To The Microsoft Azureranga.ramanОценок пока нет
- PCM Distillation TutorialДокумент6 страницPCM Distillation TutorialIonescu ViorelОценок пока нет
- Chapter 08 - Defining A Simulation CaseДокумент45 страницChapter 08 - Defining A Simulation Casenaser ansariОценок пока нет
- MC SimulatorДокумент12 страницMC Simulatorrogue8Оценок пока нет
- Inspection Tutorial Sheet Metal PartДокумент16 страницInspection Tutorial Sheet Metal PartPaulo Roberto SilvaОценок пока нет
- How To Set Up and Run The Simulation: R+JX WT GG G PCCДокумент3 страницыHow To Set Up and Run The Simulation: R+JX WT GG G PCCalexa85sashaОценок пока нет
- Dasylab Techniques: Create A Worksheet That Collects, Displays and Saves Temperature DataДокумент8 страницDasylab Techniques: Create A Worksheet That Collects, Displays and Saves Temperature DataMiritoiu CosminОценок пока нет
- Catia MechanismДокумент36 страницCatia MechanismPRASANTH G KRISHNAN100% (1)
- Introduction to ASPEN Plus Simulation for Chemical EngineeringДокумент24 страницыIntroduction to ASPEN Plus Simulation for Chemical EngineeringClauDio MaRciànoОценок пока нет
- Top Excel Tips and Tricks To Make You A PRO in 2023Документ73 страницыTop Excel Tips and Tricks To Make You A PRO in 2023hafiz shoaib maqsoodОценок пока нет
- Dynamic Simulation Tutorial PDFДокумент9 страницDynamic Simulation Tutorial PDFLaura Peña100% (1)
- Customized Post Processing Using The Result Template ConceptДокумент13 страницCustomized Post Processing Using The Result Template ConceptshochstОценок пока нет
- Timing, Shift Registers, and Case Structures - National InstrumentsДокумент13 страницTiming, Shift Registers, and Case Structures - National InstrumentsRa BalamuruganОценок пока нет
- Lab 1Документ14 страницLab 1Flávia de Souza BastosОценок пока нет
- Ae4131 Abaqus Lecture 3Документ33 страницыAe4131 Abaqus Lecture 3ibrahim alshaikhОценок пока нет
- AE4131 ABAQUS Lecture 3Документ33 страницыAE4131 ABAQUS Lecture 3ibrahim alshaikhОценок пока нет
- Atlas Quick StartДокумент13 страницAtlas Quick StartIvan BassoОценок пока нет
- GM 8 004555 enДокумент17 страницGM 8 004555 enCao Văn TháiОценок пока нет
- Time History Analysis: Modeling The StructureДокумент6 страницTime History Analysis: Modeling The StructureNovak NovakovićОценок пока нет
- Catia Tutorial 5: Generative Part Structural AnalysisДокумент65 страницCatia Tutorial 5: Generative Part Structural AnalysismatmeanОценок пока нет
- Analyzing VLBI Data with VieVSДокумент14 страницAnalyzing VLBI Data with VieVSSamuel YagerОценок пока нет
- Ae4131 Abaqus Lecture 3Документ33 страницыAe4131 Abaqus Lecture 3David RivadeneiraОценок пока нет
- Ansys Workbench - Practice TutorialДокумент5 страницAnsys Workbench - Practice Tutorialapi-302934901Оценок пока нет
- CM72L1eL - M7 - A0 Reporting Printing Exporting R.1.3 - 20200616 PDFДокумент9 страницCM72L1eL - M7 - A0 Reporting Printing Exporting R.1.3 - 20200616 PDFAriel Padilla RiosОценок пока нет
- Automation Studio TutorialДокумент15 страницAutomation Studio TutorialSuresh Gobee100% (1)
- Excel Hacks Report with 11 Time-Saving TipsДокумент17 страницExcel Hacks Report with 11 Time-Saving TipsAddya KhemkaОценок пока нет
- Cosmos - Geopak Win ConnectivityДокумент15 страницCosmos - Geopak Win Connectivitycmm5477Оценок пока нет
- Microsoft Excel: Microsoft Excel User Interface, Excel Basics, Function, Database, Financial Analysis, Matrix, Statistical AnalysisОт EverandMicrosoft Excel: Microsoft Excel User Interface, Excel Basics, Function, Database, Financial Analysis, Matrix, Statistical AnalysisОценок пока нет
- Microsoft Office Productivity Pack: Microsoft Excel, Microsoft Word, and Microsoft PowerPointОт EverandMicrosoft Office Productivity Pack: Microsoft Excel, Microsoft Word, and Microsoft PowerPointОценок пока нет
- CATIA V5-6R2015 Basics - Part I : Getting Started and Sketcher WorkbenchОт EverandCATIA V5-6R2015 Basics - Part I : Getting Started and Sketcher WorkbenchРейтинг: 4 из 5 звезд4/5 (10)
- CATIA V5-6R2015 Basics - Part II: Part ModelingОт EverandCATIA V5-6R2015 Basics - Part II: Part ModelingРейтинг: 4.5 из 5 звезд4.5/5 (3)
- Introduction to the simulation of power plants for EBSILON®Professional Version 15От EverandIntroduction to the simulation of power plants for EBSILON®Professional Version 15Оценок пока нет
- Quick EXCEL Tips & Tricks With Video Tutorials: Learn Excel Shortcuts with Exercise FilesОт EverandQuick EXCEL Tips & Tricks With Video Tutorials: Learn Excel Shortcuts with Exercise FilesОценок пока нет
- SolidWorks 2016 Learn by doing 2016 - Part 3От EverandSolidWorks 2016 Learn by doing 2016 - Part 3Рейтинг: 3.5 из 5 звезд3.5/5 (3)
- Excel VBA Programming: Automating Excel through Visual Basic for ApplicationОт EverandExcel VBA Programming: Automating Excel through Visual Basic for ApplicationОценок пока нет
- Excel VBA Programming: Automating Excel through Visual Basic for ApplicationОт EverandExcel VBA Programming: Automating Excel through Visual Basic for ApplicationОценок пока нет
- ASME PTB-4-2013: Examples E4.5.1-E4.5.6 BPVC VIII-1 2013Документ48 страницASME PTB-4-2013: Examples E4.5.1-E4.5.6 BPVC VIII-1 2013ordenador90Оценок пока нет
- Compliance StatementДокумент1 страницаCompliance Statementordenador90Оценок пока нет
- Cambridge-English-First-2015-Sample-Paper-1-Listening v2 PDFДокумент7 страницCambridge-English-First-2015-Sample-Paper-1-Listening v2 PDFbethsabeОценок пока нет
- Examples E4.16.1/E4.6.1 and E4.6.2 BPVC VIII-1: ASME PTB-4-2013Документ15 страницExamples E4.16.1/E4.6.1 and E4.6.2 BPVC VIII-1: ASME PTB-4-2013ordenador90Оценок пока нет
- I Want More Mountains Brushes by Calthyechild On DeviantARTДокумент3 страницыI Want More Mountains Brushes by Calthyechild On DeviantARTordenador90Оценок пока нет
- DP 2011 Jirinec TomasДокумент105 страницDP 2011 Jirinec Tomasordenador90Оценок пока нет
- Cutting Tools - KENNEDYДокумент304 страницыCutting Tools - KENNEDYordenador90Оценок пока нет
- Calculations Per ABS Code Along With ASME Sec. VIII Div.1 XXXXДокумент17 страницCalculations Per ABS Code Along With ASME Sec. VIII Div.1 XXXXordenador90Оценок пока нет
- 82 Where The Sidewalk Ends - Silverstein, Shel PDFДокумент88 страниц82 Where The Sidewalk Ends - Silverstein, Shel PDFMadhu Kohli100% (17)
- Paragon Migrate OS To SSD 4.0: User GuideДокумент18 страницParagon Migrate OS To SSD 4.0: User Guideordenador90Оценок пока нет
- Clamp Flange CalculationsДокумент4 страницыClamp Flange Calculationsordenador90Оценок пока нет
- Lit 18626 07 95 - 6e5 101496 Current - 1792Документ90 страницLit 18626 07 95 - 6e5 101496 Current - 1792ordenador90100% (1)
- FlangeДокумент100 страницFlangeGovindan Krishnamoorthybashyam100% (1)
- Country Briefing - GerrmanyДокумент22 страницыCountry Briefing - Gerrmanyordenador90Оценок пока нет
- Paragon Migrate OS To SSD 4.0: User GuideДокумент18 страницParagon Migrate OS To SSD 4.0: User Guideordenador90Оценок пока нет
- Table of Toxic and Hazardous SubstancesДокумент2 страницыTable of Toxic and Hazardous Substancesordenador90Оценок пока нет
- CNC Design Limited - CNC Desktop RouterДокумент21 страницаCNC Design Limited - CNC Desktop Routerordenador90Оценок пока нет
- Guidelines For Safe and Efficient UseДокумент1 страницаGuidelines For Safe and Efficient Useordenador90Оценок пока нет
- Time - 27 October 2014 PDFДокумент60 страницTime - 27 October 2014 PDFordenador90100% (1)
- Serial Comm Matlab PDFДокумент36 страницSerial Comm Matlab PDFdany_erwcomОценок пока нет
- Compliance StatementДокумент1 страницаCompliance Statementordenador90Оценок пока нет
- Declaration of Conformity: According To ISO/IEC Guide 22 and EN 45014Документ1 страницаDeclaration of Conformity: According To ISO/IEC Guide 22 and EN 45014ordenador90Оценок пока нет
- A-CSD EngДокумент2 страницыA-CSD Engordenador90Оценок пока нет
- m1911 A1 ReduxДокумент59 страницm1911 A1 ReduxPehr HedströmОценок пока нет
- How To Control A Brushless Motor Through A ESC With Arduino - Drones and ROVs and Arduinos PDFДокумент11 страницHow To Control A Brushless Motor Through A ESC With Arduino - Drones and ROVs and Arduinos PDFordenador90Оценок пока нет
- Simulation of electric machines and drive systemsДокумент17 страницSimulation of electric machines and drive systemsSamuel Alves de SouzaОценок пока нет
- VDI2230 Review Design GuidelineДокумент15 страницVDI2230 Review Design GuidelinebreeeeezzzzzeОценок пока нет
- 10 Ways To Destroy An Arduino - Application Note ANCP01Документ10 страниц10 Ways To Destroy An Arduino - Application Note ANCP01ordenador90Оценок пока нет
- A Simple Solar Panel RegulatorДокумент3 страницыA Simple Solar Panel Regulatorordenador90Оценок пока нет
- Blog Archive Wood Pellet Powered Stirling Engine Micro-CHPДокумент8 страницBlog Archive Wood Pellet Powered Stirling Engine Micro-CHPordenador90Оценок пока нет