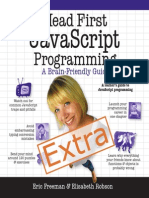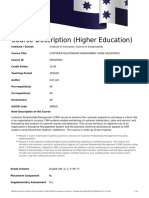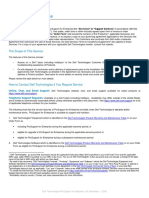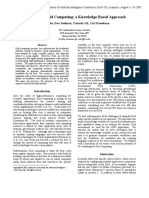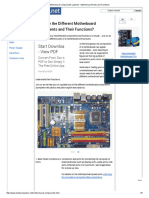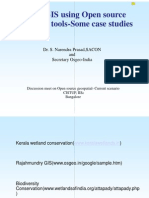Академический Документы
Профессиональный Документы
Культура Документы
Tutorial Quartusii Intro VHDL
Загружено:
Wakil YousmiИсходное описание:
Оригинальное название
Авторское право
Доступные форматы
Поделиться этим документом
Поделиться или встроить документ
Этот документ был вам полезен?
Это неприемлемый материал?
Пожаловаться на этот документАвторское право:
Доступные форматы
Tutorial Quartusii Intro VHDL
Загружено:
Wakil YousmiАвторское право:
Доступные форматы
Quartus II Introduction for VHDL Users
This tutorial presents an introduction to the Quartus II software. It gives a general overview of a typical CAD ow for designing circuits that are implemented by using FPGA devices, and shows how this ow is realized in the Quartus II software. The design process is illustrated by giving step-by-step instructions for using the Quartus II software to implement a simple circuit in an Altera FPGA device. The Quartus II system includes full support for all of the popular methods of entering a description of the desired circuit into a CAD system. This tutorial makes use of the VHDL design entry method, in which the user species the desired circuit in the VHDL hardware description language. Another version of this tutorial is available that uses Verilog hardware description language. The screen captures in the tutorial were obtained using Quartus II version 9.0; if other versions of the software are used, some of the images may be slightly different.
Contents: Getting Started Starting a New Project Design Entry Using VHDL Code Compiling the VHDL Code Using the RTL Viewer Specifying Timing Contraints Quartus II Windows
Computer Aided Design (CAD) software makes it easy to implement a desired logic circuit by using a programmable logic device, such as a eld-programmable gate array (FPGA) chip. A typical FPGA CAD ow is illustrated in Figure 1.
Design Entry
Synthesis
Functional Simulation
No
Design correct? Yes
Fitting
Timing Analysis and Simulation
No
Timing requirements met? Yes Programming and Configuration
Figure 1: Typical CAD ow.
It involves the following basic steps: Design Entry the desired circuit is specied either by using a hardware description language, such as Verilog or VHDL, or by means of a schematic diagram Synthesis the CAD Synthesis tool synthesizes the circuit into a netlist that gives the logic elements (LEs) needed to realize the circuit and the connections between the LEs Functional Simulation the synthesized circuit is tested to verify its functional correctness; the simulation does not take into account any timing issues Fitting the CAD Fitter tool determines the placement of the LEs dened in the netlist into the LEs in an actual FPGA chip; it also chooses routing wires in the chip to make the required connections between specic LEs Timing Analysis propagation delays along the various paths in the tted circuit are analyzed to provide an indication of the expected performance of the circuit
A LTERA C ORPORATION M ARCH 2009
2 Q UARTUS II I NTRODUCTION FOR VHDL U SERS
Timing Simulation the tted circuit is tested to verify both its functional correctness and timing Programming and Conguration the designed circuit is implemented in a physical FPGA chip by programming the conguration switches that congure the LEs and establish the required wiring connections This tutorial introduces the basic features of the Quartus II software. It shows how the software can be used to design and implement a circuit specied using the VHDL hardware description language. It makes use of the graphical user interface to invoke the Quartus II commands. During this tutorial, the reader will learn about: Creating a project Synthesizing a circuit from VHDL code using the Quartus II Integrated Synthesis tool Fitting a synthesized circuit into an Altera FPGA Examining the report on the results of tting and timing analysis Examining the synthesized circuit in the form of a schematic diagram generated by the RTL Viewer tool Making simple timing assignments in the Quartus II software
A LTERA C ORPORATION M ARCH 2009
3 Q UARTUS II I NTRODUCTION FOR VHDL U SERS
GETTING STARTED
Getting Started
Each logic circuit, or subcircuit, being designed with the Quartus II software is called a project. The software works on one project at a time and keeps all information for that project in a single directory (folder) in the le system. To begin a new logic circuit design, the rst step is to create a directory to hold its les. As part of the installation of the Quartus II software, a few sample projects are placed into a directory called altera\90\qdesigns\vhdl_verilog_tutorial. To hold the design les for this tutorial, we will use a directory called quartus_tutorial. The running example for this tutorial is a simple adder/subtractor circuit, which is dened in the VHDL hardware description language. Start the Quartus II software. You should see a display similar to the one in Figure 2. This display consists of several windows that provide access to all the features of the Quartus II software, which the user selects with the computer mouse. Most of the commands provided by the Quartus II software can be accessed by using a set of menus that are located below the title bar. For example, in Figure 2 clicking the left mouse button on the menu named File opens the menu shown in Figure 3. Clicking the left mouse button on the entry Exit exits from the Quartus II software. In general, whenever the mouse is used to select something, the left button is used. Hence we will not normally specify which button to press. In the few cases when it is necessary to use the right mouse button, it will be specied explicitly. For some commands it is necessary to access two or more menus in sequence. We use the convention Menu1 > Menu2 > Item to indicate that to select the desired command the user should rst click the left mouse button on Menu1, then within this menu click on Menu2, and then within Menu2 click on Item. For example, File > Exit uses the mouse to exit from the system. Many commands can be invoked by clicking on an icon displayed in one of the toolbars. To see the list of available toolbars, select Tools > Customize > Toolbars. Once a toolbar is opened, it can be moved using the mouse. To see the command associated with an icon, position the mouse over the icon and a tooltip will appear that displays the command name. It is possible to modify the appearance of the display in Figure 2 in many ways. Section 7 shows how to move, resize, close, and open windows within the main Quartus II display.
Figure 2: The main Quartus II display.
A LTERA C ORPORATION M ARCH 2009
4 Q UARTUS II I NTRODUCTION FOR VHDL U SERS
GETTING STARTED
1.1
Quartus II Online Help
Figure 3: An example of the File menu.
1.1
Quartus II Online Help
The Quartus II software provides comprehensive online documentation that answers many of the questions that may arise when using the software. The documentation is accessed from the menu in the Help window. To get some idea of the extent of documentation provided, it is worthwhile for the reader to browse through the Help menu. For instance, selecting Help > How to Use Help gives an indication of what type of help is provided. The user can quickly search through the Help topics by selecting Help > Search, which opens a dialog box into which keywords can be entered. Another method, context-sensitive help, is provided for quickly nding documentation about specic topics. While using most applications, pressing the F1 function key on the keyboard opens a Help display that shows the commands available for the application.
A LTERA C ORPORATION M ARCH 2009
5 Q UARTUS II I NTRODUCTION FOR VHDL U SERS
STARTING A NEW PROJECT
Starting a New Project
To start working on a new design we rst have to dene a new design project. The Quartus II software makes the designers task easy by providing support in the form of a wizard. 1. Select File > New Project Wizard to reach a window that indicates the capability of this wizard, as shown in Figure 4.
Figure 4: Creation of a new project. 2. Set the working directory to be quartus_tutorial; of course, you can use a directory name of your choice. The project must have a name, which is usually the same as the top-level design entity that will be included in the project. Choose addersubtractor as the name for both the project and the top-level entity, as shown in Figure 4. Press Next. Since we have not yet created the directory quartus_tutorial, the Quartus II software displays the pop-up box in Figure 5 asking if it should create the desired directory. Click Yes, which leads to the window in Figure 6.
Figure 5: The Quartus II software can create a new directory for the project.
A LTERA C ORPORATION M ARCH 2009
6 Q UARTUS II I NTRODUCTION FOR VHDL U SERS
STARTING A NEW PROJECT
Figure 6: The wizard can include user-specied design les. 3. This window makes it easy to specify which existing les (if any) should be included in the project. Assuming that we do not have any existing les, click Next, which leads to the window in Figure 7.
Figure 7: Choose the device family and a specic device. 4. In this window, we can specify the type of device in which the designed circuit will be implemented. Choose A LTERA C ORPORATION M ARCH 2009 7 Q UARTUS II I NTRODUCTION FOR VHDL U SERS
STARTING A NEW PROJECT
the Stratix III menu item as the target device family. We can let the Quartus II software select a specic device in the family, or we can choose the device explicitly. We will take the latter approach. From the list of available devices, choose the device called EP3SE50F484C2. Press Next, which opens the window in Figure 8.
Figure 8: Other EDA tools can be specied. 5. In this window we can specify any third-party tools that should be used. A commonly used term for CAD software for electronic circuits is EDA tools, where the acronym stands for Electronic Design Automation. This term is used in the Quartus II messages that refer to third-party tools, which are the tools developed and marketed by companies other than Altera ; other tutorials show how such tools may be used. Since we will rely solely on the Quartus II tools, we will not choose any other tools. Press Next. Now, a summary of the chosen settings appears in the screen shown in Figure 9. Press Finish, which returns to the main Quartus II display. Note that addersubtractor is now specied as the current project, as indicated in the title bar at the top of the display. The screen should look similar to that of Figure 10.
A LTERA C ORPORATION M ARCH 2009
8 Q UARTUS II I NTRODUCTION FOR VHDL U SERS
STARTING A NEW PROJECT
Figure 9: Summary of the project settings.
Figure 10: The Quartus II display for the created project.
A LTERA C ORPORATION M ARCH 2009
9 Q UARTUS II I NTRODUCTION FOR VHDL U SERS
DESIGN ENTRY USING VHDL CODE
Design Entry Using VHDL Code
As a design example, we will use the adder/subtractor circuit shown in Figure 11. The circuit can add, subtract, and accumulate n-bit numbers using the 2s complement number representation. The two primary inputs are numbers A = an1 an2 a0 and B = bn1 bn2 b0 , and the primary output is Z = zn1 zn2 z0 . Another input is the AddSub control signal which causes Z = A + B to be performed when AddSub = 0 and Z = A B when AddSub = 1. A second control input, Sel, is used to select the accumulator mode of operation. If Sel = 0, the operation Z = A B is performed, but if Sel = 1, then B is added to or subtracted from the current value of Z . If the addition or subtraction operations result in arithmetic overow, an output signal, Overow, is asserted. To make it easier to deal with asynchronous input signals, we will load them into ip-ops on a positive edge of the clock. Thus, inputs A and B will be loaded into registers Areg and Breg, while Sel and AddSub will be loaded into ip-ops SelR and AddSubR, respectively. The adder/subtractor circuit places the result into register Zreg.
A = an 1 a0 Sel B = bn 1 b0 AddSub
n-bit register Areg = areg n 1 areg 0
F/F
n-bit register Breg = breg n 1 breg 0
F/F
AddSubR n-bit 2-to-1 MUX
SelR g0 n-bit adder H = hn 1 carryin h0
G=
gn 1 carryout
M= hn 1
mn 1
m0
n-bit register over_flow Zreg = zreg n 1
Zreg zreg 0
F/F
Overflow
Z = zn 1
z0
Figure 11: The adder/subtractor circuit. The required circuit is described by the VHDL code in Figure 12. For our example, we will use a 16-bit circuit as specied by n = 16.
A LTERA C ORPORATION M ARCH 2009
10 Q UARTUS II I NTRODUCTION FOR VHDL U SERS
DESIGN ENTRY USING VHDL CODE
LIBRARY ieee ; USE ieee.std_logic_1164.all ; -- Top-level entity ENTITY addersubtractor IS GENERIC ( n : INTEGER := 16 ) ; PORT ( A, B Clock, Reset, Sel, AddSub Z Overflow END addersubtractor ;
: : : :
IN STD_LOGIC_VECTOR(n-1 DOWNTO 0) ; IN STD_LOGIC ; BUFFER STD_LOGIC_VECTOR(n-1 DOWNTO 0) ; OUT STD_LOGIC ) ;
ARCHITECTURE Behavior OF addersubtractor IS SIGNAL G, H, M, Areg, Breg, Zreg, AddSubR_n : STD_LOGIC_VECTOR(n-1 DOWNTO 0) ; SIGNAL SelR, AddSubR, carryout, over_flow : STD_LOGIC ; COMPONENT mux2to1 GENERIC ( k : INTEGER := 8 ) ; PORT ( V, W : IN STD_LOGIC_VECTOR(k-1 DOWNTO 0) ; Sel : IN STD_LOGIC ; F : OUT STD_LOGIC_VECTOR(k-1 DOWNTO 0) ) ; END COMPONENT ; COMPONENT adderk GENERIC ( k : INTEGER := 8 ) ; PORT ( carryin : IN STD_LOGIC ; X, Y : IN STD_LOGIC_VECTOR(k-1 DOWNTO 0) ; S : OUT STD_LOGIC_VECTOR(k-1 DOWNTO 0) ; carryout : OUT STD_LOGIC ) ; END COMPONENT ; BEGIN PROCESS ( Reset, Clock ) BEGIN IF Reset = '1' THEN Areg <= (OTHERS => '0'); Breg <= (OTHERS => '0'); Zreg <= (OTHERS => '0'); SelR <= '0'; AddSubR <='0'; Overflow <= '0'; ELSIF Clock'EVENT AND Clock = '1' THEN Areg <= A; Breg <= B; Zreg <= M; SelR <= Sel; AddSubR <= AddSub; Overflow <= over_flow; END IF ; END PROCESS ; nbit_adder: adderk GENERIC MAP ( k => n ) PORT MAP ( AddSubR, G, H, M, carryout ) ; multiplexer: mux2to1 GENERIC MAP ( k => n ) PORT MAP ( Areg, Z, SelR, G ) ; AddSubR_n <= (OTHERS => AddSubR) ; H <= Breg XOR AddSubR_n ; Z <= Zreg ; over_flow <= carryout XOR G(n-1) XOR H(n-1) XOR M(n-1) ; END Behavior; ... continued in Part b Figure 12: VHDL code for the circuit in Figure 11 (Part a)
A LTERA C ORPORATION M ARCH 2009
11 Q UARTUS II I NTRODUCTION FOR VHDL U SERS
DESIGN ENTRY USING VHDL CODE
-- k-bit 2-to-1 multiplexer LIBRARY ieee ; USE ieee.std_logic_1164.all ; ENTITY mux2to1 IS GENERIC ( k : INTEGER := 8 ) ; PORT ( V, W : IN STD_LOGIC_VECTOR(k-1 DOWNTO 0) ; Sel : IN STD_LOGIC ; F : OUT STD_LOGIC_VECTOR(k-1 DOWNTO 0) ) ; END mux2to1 ; ARCHITECTURE Behavior OF mux2to1 IS BEGIN PROCESS ( V, W, Sel ) BEGIN IF Sel = '0' THEN F <= V ; ELSE F <= W ; END IF ; END PROCESS ; END Behavior ; -- k-bit adder LIBRARY ieee ; USE ieee.std_logic_1164.all ; USE ieee.std_logic_signed.all ; ENTITY adderk IS GENERIC ( k : INTEGER := 8 ) ; PORT ( carryin : IN STD_LOGIC ; X, Y : IN STD_LOGIC_VECTOR(k-1 DOWNTO 0) ; S : OUT STD_LOGIC_VECTOR(k-1 DOWNTO 0) ; carryout: OUT STD_LOGIC ) ; END adderk ; ARCHITECTURE Behavior OF adderk IS SIGNAL Sum : STD_LOGIC_VECTOR(k DOWNTO 0) ; BEGIN Sum <= ( '0' & X) + ( '0' & Y) + carryin ; S <= Sum(k-1 DOWNTO 0) ; carryout <= Sum(k) ; END Behavior ;
Figure 12. VHDL code for the circuit in Figure 11 (Part b). Note that the top VHDL entity is called addersubtractor to match the name given in Figure 4, which was specied when the project was created. This code can be typed into a le by using any text editor that stores ASCII les, or by using the Quartus II text editing facilities. While the le can be given any name, it is a common designers practice to use the same name as the name of the top-level VHDL entity. The le name must include the extension vhd, which indicates a VHDL le. So, we will use the name addersubtractor.vhd. For convenience, we provide the required le in the directory altera\90\qdesigns\vhdl_verilog_tutorial. Copy this le into the project directory quartus_tutorial.
A LTERA C ORPORATION M ARCH 2009
12 Q UARTUS II I NTRODUCTION FOR VHDL U SERS
DESIGN ENTRY USING VHDL CODE
3.1
Using the Quartus II Text Editor
3.1
Using the Quartus II Text Editor
This section demonstrates how to use the Quartus II Text Editor. You can skip this section if you prefer to use some other text editor to create the addersubtractor.vhd le, or if you have chosen to copy the le from the altera\90\qdesigns\vhdl_verilog_tutorial directory. 1. Select File > New to get the window in Figure 13, choose VHDL File, and click OK. This opens the Text Editor window.
Figure 13: Choose to prepare a VHDL le. 2. The rst step is to specify a name for the le that will be created. Select File > Save As to open the pop-up box shown in Figure 14. In the eld labeled Save as type choose VHDL File. In the eld labeled File name type addersubtractor. Put a checkmark in the box Add le to current project. Click Save, which puts the le into the directory quartus_tutorial and leads to the Text Editor window shown in Figure 15.
Figure 14: Name the le. A LTERA C ORPORATION M ARCH 2009 13 Q UARTUS II I NTRODUCTION FOR VHDL U SERS
DESIGN ENTRY USING VHDL CODE
3.1
Using the Quartus II Text Editor
Figure 15: Text Editor window. 3. Enter the VHDL code in Figure 12 into the Text Editor Window, which is located on the right side of the screen. Save the le by going to File > Save, or by typing the shortcut Ctrl-s. Most of the commands available in the Text Editor are self-explanatory. Text is entered at the insertion point, which is indicated by a thin vertical line. The insertion point can be moved either by using the keyboard arrow keys or by using the mouse. Two features of the Text Editor are especially convenient for typing VHDL code. First, the editor can display different types of VHDL statements in different colors, which is the default choice. Second, the editor can automatically indent the text on a new line so that it matches the previous line. Such options can be controlled by the settings in Tools > Options > Text Editor, as shown in Figure 16.
A LTERA C ORPORATION M ARCH 2009
14 Q UARTUS II I NTRODUCTION FOR VHDL U SERS
DESIGN ENTRY USING VHDL CODE
3.2
Adding Design Files to a Project
Figure 16: Text Editor Options. 3.1.1 Using VHDL Templates
The syntax of VHDL code is sometimes difcult for a designer to remember. To help with this issue, the Text Editor provides a collection of VHDL templates. The templates provide examples of various types of VHDL statements, such as an entity declaration, a process statement, and assignment statements. It is worthwhile to browse through the templates by selecting Edit > Insert Template > VHDL to become familiar with these resources.
3.2
Adding Design Files to a Project
As we indicated when discussing Figure 6, you can tell the Quartus II software which design les it should use as part of the current project. To see the list of les already included in the addersubtractor project, select Assignments > Settings > Files, which leads to a window similar to the window in Figure 17. An alternative way of making this selection is to go to Project > Add/Remove Files in Project. If you used the Quartus II Text Editor to create the le and checked the box labeled Add le to current project, as described in Section 3.1, then the addersubtractor.vhd le is already a part of the project and will be listed in the window in Figure 17. Otherwise, the le must be added to the project.
A LTERA C ORPORATION M ARCH 2009
15 Q UARTUS II I NTRODUCTION FOR VHDL U SERS
DESIGN ENTRY USING VHDL CODE
3.2
Adding Design Files to a Project
Figure 17: Settings window. 1. If not already done, place a copy of the le addersubtractor.vhd into the directory quartus_tutorial by getting it from the directory altera\90\qdesigns\vhdl_verilog_tutorial, or by using a le that you created using another text editor. 2. To add this le to the project, click on the ... button beside the File name eld in Figure 17 to get the pop-up window in Figure 18.
Figure 18: Select the le. 3. Select the addersubtractor.vhd le and click Open. The selected le is now indicated in the File name eld of Figure 17. Click Add and then OK to include the addersubtractor.vhd le in the project. A LTERA C ORPORATION M ARCH 2009 16 Q UARTUS II I NTRODUCTION FOR VHDL U SERS
DESIGN ENTRY USING VHDL CODE
3.2
Adding Design Files to a Project
We should mention that in many cases the Quartus II software is able to automatically nd the right les to use for each entity referenced in VHDL code, even if the le has not been explicitly added to the project. However, for complex projects that involve many les it is a good design practice to specically add the needed les to the project, as described above.
A LTERA C ORPORATION M ARCH 2009
17 Q UARTUS II I NTRODUCTION FOR VHDL U SERS
COMPILING THE VHDL CODE
Compiling the VHDL Code
The VHDL code is processed by several Quartus II tools that analyze the code and generate an implementation of it for the target chip. These tools are controlled by the application program called the Compiler. 1. Run the Compiler by selecting Processing > Start Compilation, or by using the toolbar icon . As the compilation moves through various stages, its progress is reported in the Tasks window on the left side. This window also provides an comprehensive interface to edit, start and monitor different stages of the compilation. Successful (or unsuccessful) compilation is indicated in a pop-up box. Acknowledge it by clicking OK. This leads to the Quartus II display in Figure 19, in which we have expanded the Entity hierarchy in the top left corner to show all entities in the addersubtractor design. In the message window, located at the bottom of the display, various messages are shown. In case of errors, there will be appropriate messages given.
Figure 19: Display after a successful compilation. 2. When the compilation is nished, a compilation report is produced. A window showing this report, displayed in Figure 20, is opened automatically. The window can be resized, maximized, or closed in the normal way, and it can be opened at any time either by selecting Processing > Compilation Report or by clicking on the icon in the toolbar. The report includes a number of sections listed on the left side of its window. Figure 20 shows the Compiler Flow Summary section, which indicates that only a miniscule amount of chip resources are needed to implement this tiny circuit on the selected FPGA chip.
A LTERA C ORPORATION M ARCH 2009
18 Q UARTUS II I NTRODUCTION FOR VHDL U SERS
COMPILING THE VHDL CODE
Figure 20: Compilation report. The Compilation Report provides a lot of information that may be of interest to the designer, such as the speed of the implemented circuit. A good measure of the speed is the maximum frequency at which the circuit can be clocked, referred to as fmax. This measure depends on the longest delay along any path between two registers clocked by the same clock. The Quartus II software performs a timing analysis to determine the expected performance of the circuit. It evaluates several parameters, which are listed in the TimeQuest Timing Analyzer section of the Compilation Report. 3. Click on the small + symbol next to TimeQuest Timing Analyzer to expand this section of the report, as shown in Figure 21. Notice there are multiple models included, which describe the performance of the circuit under different operating conditions. Expand the report for Slow 1100mV 85C Model by clicking on the small + symbol next to it and click on the item Fmax Summary to display the table in Figure 21. The table shows that the maximum frequency for our circuit implemented on the specied chip is 407.5 MHz. You may get a different value of fmax, dependent on the specic version of the Quartus II software installed on your computer.
Figure 21: Fmax Summary of TimeQuest Timing Analysis. 4. While fmax is a function of the longest propagation delay between two registers in the circuit, it does not indicate the delays with which output signals appear at the pins of the chip. Time elapsed from an active A LTERA C ORPORATION M ARCH 2009 19 Q UARTUS II I NTRODUCTION FOR VHDL U SERS
COMPILING THE VHDL CODE
edge of the clock signal at the clock source until a corresponding output signal is produced (from a ipop) at an output pin is denoted as the Clock to Output Time at that pin. To see this parameter, expand Datasheet Report under the Slow 1100mV 85C Model heading and select Clock to Output Times to obtain the display in Figure 22. For each output signal, the delays for rise edge and fall edge are listed. The clock signal and its active edge are also shown in the table. Two other parameters listed in the Datasheet Report are Setup Time and Hold Time. The Setup Time measures the length of time for which data that feeds a register must be present at an input pin before the clock signal is asserted at the clock pin. The Hold Time measures the minimum length of time for which data that feeds a register must be retained at an input pin after the clock signal is asserted at the clock pin.
Figure 22: The Clock to Output Time delays. 5. An indication of where the circuit is implemented on the chip is available by selecting Tools > Chip Planner(Floor Plan and Chip Editor), or by clicking on the icon . This opens the Chip Planner display, as shown in Figure 23. This display highlights the location of the logic elements used to implement the circuit. To make the image appear as shown in Figure 23 you may have to select View > Fit in Window (shortcut Ctrl-w), and it can be expanded to ll the screen by clicking the Full Screen icon in the left hand toolbar.
Figure 23: View of the oorplan. A LTERA C ORPORATION M ARCH 2009 20 Q UARTUS II I NTRODUCTION FOR VHDL U SERS
COMPILING THE VHDL CODE
4.1
Errors
6. A Zoom Tool, activated by the icon in the left hand toolbar, can be used to enlarge parts of the image even more. You can click and drag a box over an area of the chip to quickly zoom into that part of the chip. Figure 24 shows a zoomed-in view of the oorplan that highlights the implemented circuit. By positioning the cursor on any logic element, the designer can see what part of the circuit is implemented in this resource. The chip planner tool has several icons that can be used to view aspects such as fan-in and fan-out of nodes, connecting paths between nodes, and so on. For more information on using this tool, refer to Help by selecting Help > Contents > Achieving Timing Closure > Working With Assignments in the Chip Planner from the main Quartus II display.
Figure 24: A portion of the expanded view.
4.1
Errors
The Quartus II software displays messages produced during compilation in the Messages window. If the VHDL design le is correct, one of the messages will state that the compilation was successful and that there are no errors. If the Compiler does not report zero errors, then there is at least one mistake in the VHDL code. In this case a message corresponding to each error found will be displayed in the Messages window. Double-clicking on an error message will highlight the offending statement in the VHDL code in the Text Editor window. Similarly, the Compiler may display some warning messages. Their details can be explored in the same way as in the case of error messages. The user can obtain more information about a specic error or warning message by selecting the message and pressing the F1 function key. 1. To see the effect of an error, open the le addersubtractor.vhd. Line 57 has the statement H <= Breg XOR AddSubR_n ; Replace H with J in this statement, illustrating a typographical error that is easily made because H and J are adjacent on the keyboard. Compile the erroneous design le. Quartus II software will display a pop-up box indicating that the compilation was not successful. Acknowledge it by clicking OK. The compilation report summary, given in Figure 25, now conrms the failed result.
Figure 25: Compilation report for the failed design. A LTERA C ORPORATION M ARCH 2009 21 Q UARTUS II I NTRODUCTION FOR VHDL U SERS
COMPILING THE VHDL CODE
4.1
Errors
2. In this window, Click on Analysis & Synthesis > Messages to have all messages displayed as shown in Figure 26.
Figure 26: Error messages. 3. Double-click on the rst error message, which states that variable J is not declared. The Quartus II software responds by opening the addersubtractor.vhd le and highlighting the erroneous statement as shown in Figure 27. Correct the error and recompile the design.
Figure 27: Identifying the location of the error.
A LTERA C ORPORATION M ARCH 2009
22 Q UARTUS II I NTRODUCTION FOR VHDL U SERS
USING THE RTL VIEWER
Using the RTL Viewer
The Quartus II software includes a tool that can display a schematic diagram of the designed circuit. The display is at the Register Transfer Level of detail, and the tool is called the RTL Viewer. 1. Click Tools > Netlist Viewers > RTL Viewer, to reach the window shown in Figure 28.
Figure 28: The addersubtractor circuit displayed by the RTL Viewer. The displayed image shows the structure of the entire addersubtractor circuit. The inputs to the circuit, shown on the left side, are registered. The two subcircuits, dened by the mux2to1 and adderk modules, are drawn as shaded boxes and their respective names appear above the boxes. The remainder of the circuit are the XOR gates used to complement the B vector when subtraction is performed, and the circuitry needed to generate the Overow signal. 2. Use the Zoom Tool, located in the left hand toolbar, to enlarge the image and view the upper-left portion of the circuit, as illustrated in Figure 29. Note that individual ip-ops are used for the AddSub and Sel signals. Sixteen-bit vectors A and B are denoted by heavy lines connected to the registers, Areg and Breg, which are indicated as heavily outlined ip-op symbols. The Zreg register is drawn in the same manner as Areg and Breg.
A LTERA C ORPORATION M ARCH 2009
23 Q UARTUS II I NTRODUCTION FOR VHDL U SERS
USING THE RTL VIEWER
Figure 29: An enlarged view of the circuit. 3. Details of subcircuits can be seen by clicking on the box that represents a subcircuit. Select the Selection Tool from the left hand toolbar (above the Zoom Tool), and double-click on the mux2to1 box to obtain the image in Figure 30. It shows the multiplexers used to choose either the Areg or Z vector as one of the inputs to the adder, under control of the Sel signal. Observe that the multiplexer data inputs are labeled as specied in the VHDL code for the mux2to1 module in part b of Figure 12, namely as V and W rather than Areg and Z.
Figure 30: The multiplexer subcircuit. The RTL viewer is a useful tool. It can be used effectively to facilitate the development of VHDL code for a circuit that is being designed. It provides a pictorial feedback to the designer, which gives an indication of the structure of the circuit that the code will produce. Viewing the pictures makes it easy to spot missing elements, wrong connections, and other typical errors that one makes early in the design process.
A LTERA C ORPORATION M ARCH 2009
24 Q UARTUS II I NTRODUCTION FOR VHDL U SERS
SPECIFYING TIMING CONSTRAINTS
Specifying Timing Constraints
1. Open TimeQuest Timing Analyzer by selecting Tools > TimeQuest Timing Analyzer, or by clicking the icon . Figure 31 shows the interface of TimeQuest Timing Analyzer. It is a very powerful tool for the designer to create, manage, and analyze timing constraints, and to quickly perform timing verication for their design. The compilation in Section 4 produced the fmax of 407.5 MHz, which translates to a minimum period of 2.4540ns. Suppose that we need a circuit that can operate at a clock frequency of 450 MHz. We can use the TimeQuest Timing Analyzer tool to create a new SDC (Synopsys Design Constraints) le containing the clock constraint.
The Quartus II software allows the user to specify timing constraints for the designed circuit.
Figure 31: TimeQuest Timing Analyzer. In the TimeQuest Analyzer window, double click Create Timing Netlist under the Tasks heading to generate the timing netlist from database created after compilation. Then select Constraints > Create Clock from the menu to reach the dialog box in Figure 32. Specify a name for the clock you want to constrain. This name can be used to refer to this clock when creating other timing constraints. For this example, we will name the clock "CLOCK". As we want the circuit to operate at a clock frequency of 450 MHz, set the period to 2.22 ns in the Period eld. To specify the actual clock this constraint is applied to, click on the ... button beside the Targets eld in the Create Clock window to get the pop-up window in Figure 33.
Figure 32: Create clock constraints. A LTERA C ORPORATION M ARCH 2009 25 Q UARTUS II I NTRODUCTION FOR VHDL U SERS
SPECIFYING TIMING CONSTRAINTS
Figure 33: Choose target clock. Click on the list button in the middle left of the window to get a list of all the ports. Select Clock from the list of matches on the left and click on the > button to reach the display in Figure 33. This tells the TimeQuest Timing Analyzer to constrain the Clock port to the period you have specied. Notice in a larger design with many ports, we can enter the name of the port in the Filter eld located in the top right of the window to reduce the number of matches in our search. Click OK to return to the dialog box in Figure 34.
Figure 34: Complete clock constraint. In the SDC command eld at the bottom of the dialog box in Figure 34, we can see the actual command that would be written into the SDC le. It creates a simple clock named CLOCK with a 2.22 ns period and associates this constraint with the port Clock. Click Run to return to the window in Figure 31. Select Constraints > write SDC File and save the le as addersubtractor.out.sdc in the project directory quartus_tutorial. Close the TimeQuest Timing Analyzer window to return to the Quartus II main display. 2. From the main Quartus II window, click Assignments > Timing Analysis Settings and select "Use TimeQuest Timing Analyzer during compilation". Expand the Timing Analysis Settings category and then click on TimeQuest Timing Analyzer to reach the window in Figure 35. Here, we can add the SDC le we have created to the project. Click on the ... button beside the SDC lename eld and select addersubtractor.out.sdc, which is the SDC le we created using TimeQuest Timing Analyzer. Click on Open to return to the window in Figure 35 and click Add to associate the SDC le with this project. Click OK to return to the main Quartus II window. A LTERA C ORPORATION M ARCH 2009 26 Q UARTUS II I NTRODUCTION FOR VHDL U SERS
SPECIFYING TIMING CONSTRAINTS
Figure 35: Adding SDC le to project. The Quartus II Compiler includes a Fitter executable that places the designed circuit into the available logic elements on the chip and generates the necessary wiring connections to realize the circuit. This is a complex process that can take a long time, particularly if the circuit is large and an ambitious value of fmax is specied. The time can be reduced if a lower value of fmax is acceptable. The user can indicate the level of the Fitters effort. 3. From the main Quartus II window, click Assignments > Settings and then select the category Fitter Settings which opens the window in Figure 36. Three different levels of effort can be given. Choose the Auto Fit option, which instructs the Fitter to stop as soon as it nds an adequate implementation. The Fast Fit option reduces the compilation time, but it may produce a lower fmax. The third option, Standard Fit, forces the Fitter to produce the best implementation it can nd; at this effort level the Fitter will exceed the users timing requirements as much as it can, which often results in longer compilation time. Click OK, and recompile the circuit.
A LTERA C ORPORATION M ARCH 2009
27 Q UARTUS II I NTRODUCTION FOR VHDL U SERS
SPECIFYING TIMING CONSTRAINTS
Figure 36: Fitter settings. 4. The new timing results are shown in Figure 37. The new fmax is 502.77 MHz, which meets the specied requirement.
Figure 37: New timing results. The fmax of a circuit is limited by the path with the longest delay. To view this critical path of this circuit, open the TimeQuest Timing Analyzer. Under the Tasks heading, select Reports > Custom Reports > Report Timing and double-click on it. This creates the dialog box in Figure 38. In the drop down boxes labeled From clock and To clock, select CLOCK, which is the name we specied for the clock in the circuit when we were creating the SDC le. Use a value of 10 for the Report number of paths eld, located in A LTERA C ORPORATION M ARCH 2009 28 Q UARTUS II I NTRODUCTION FOR VHDL U SERS
SPECIFYING TIMING CONSTRAINTS
the Paths section of the window, to reach the display in Figure 38. Click on the Report Timing button to start the analysis. After the analysis is complete, a timing report similar to Figure 39 will be displayed.
Figure 38: Create timing report. The Report Timing window shows the ten paths with the longest delays in our circuit. We see that the critical path begins at SelR and ends at Overow. The rst column in the top part of the window shows the slack for each path, which is the amount of delay that could still be added to a given path without violating the specied timing constraint. The bottom part of the window shows the actual elements in the selected path and the incremental delay for each stage in the path.
A LTERA C ORPORATION M ARCH 2009
29 Q UARTUS II I NTRODUCTION FOR VHDL U SERS
SPECIFYING TIMING CONSTRAINTS
Figure 39: Critical path.
A LTERA C ORPORATION M ARCH 2009
30 Q UARTUS II I NTRODUCTION FOR VHDL U SERS
QUARTUS II WINDOWS
Quartus II Windows
The Quartus II display contains several utility windows which can be positioned in various places on the screen, changed in size, or closed. In Figure 19, which is reproduced in Figure 40, there are ve windows.
Figure 40: The main Quartus II display. The Project Navigator window is shown near the top left of the gure. Under the heading Entity, it depicts a tree-like structure of the designed circuit using the names of the entities in the VHDL code of Figure 12. 1. To see the usefulness of this window, open the previously compiled project quartus_tutorial\addersubtractor.qpf to get a window similar to Figure 40. 2. Double-click on the name adderk in the hierarchy under the Entity heading. The Quartus II software will open the le addersubtractor.vhd and highlight the VHDL entity that species the adder subcircuit. 3. Right-click on the same name and choose Locate > Locate in Chip Planner(Floor Plan & Chip Editor) from the pop-up menu that appears. This causes the Quartus II software to display the oorplan, as in Figure 23, and highlight the part that implements the adder subcircuit. The Tasks window is located below the Project Navigator window in the Quartus II main window. As you have already observed, this window displays the compilation progress. It can also be used to edit and start different stages of the compilation. Double-clicking on a compilation stage from the Tasks window causes that stage of the compilation to be re-run. At the bottom of the Quartus II main window is the Message window, which displays user messages produced during the compilation process. The large area in the middle-right of the Quartus II window is used for various purposes. As we have seen, it is used by Report Viewers and the Text Editor. A utility window can be moved by dragging its title bar, resized by dragging the window border, or closed by clicking on the X in the top-right corner of that window. A particular utility window can be opened by selecting it from the View > Utility Windows menu. A LTERA C ORPORATION M ARCH 2009 31 Q UARTUS II I NTRODUCTION FOR VHDL U SERS
QUARTUS II WINDOWS
Copyright 2009 Altera Corporation. All rights reserved. Altera, The Programmable Solutions Company , the stylized Altera logo, specic device designations, and all other words and logos that are identied as trademarks and/or service marks are, unless noted otherwise, the trademarks and service marks of Altera Corporation in the U.S. and other countries. All other product or service names are the property of their respective holders. Altera products are protected under numerous U.S. and foreign patents and pending applications, mask work rights, and copyrights. Altera warrants performance of its semiconductor products to current specications in accordance with Alteras standard warranty, but reserves the right to make changes to any products and services at any time without notice. Altera assumes no responsibility or liability arising out of the application or use of any information, product, or service described herein except as expressly agreed to in writing by Altera Corporation. Altera customers are advised to obtain the latest version of device specications before relying on any published information and before placing orders for products or services. This document is being provided on an as-is basis and as an accommodation and therefore all warranties, representations or guarantees of any kind (whether express, implied or statutory) including, without limitation, warranties of merchantability, non-infringement, or tness for a particular purpose, are specically disclaimed.
A LTERA C ORPORATION M ARCH 2009
32 Q UARTUS II I NTRODUCTION FOR VHDL U SERS
Вам также может понравиться
- The Subtle Art of Not Giving a F*ck: A Counterintuitive Approach to Living a Good LifeОт EverandThe Subtle Art of Not Giving a F*ck: A Counterintuitive Approach to Living a Good LifeРейтинг: 4 из 5 звезд4/5 (5794)
- The Little Book of Hygge: Danish Secrets to Happy LivingОт EverandThe Little Book of Hygge: Danish Secrets to Happy LivingРейтинг: 3.5 из 5 звезд3.5/5 (399)
- A Heartbreaking Work Of Staggering Genius: A Memoir Based on a True StoryОт EverandA Heartbreaking Work Of Staggering Genius: A Memoir Based on a True StoryРейтинг: 3.5 из 5 звезд3.5/5 (231)
- Hidden Figures: The American Dream and the Untold Story of the Black Women Mathematicians Who Helped Win the Space RaceОт EverandHidden Figures: The American Dream and the Untold Story of the Black Women Mathematicians Who Helped Win the Space RaceРейтинг: 4 из 5 звезд4/5 (894)
- The Yellow House: A Memoir (2019 National Book Award Winner)От EverandThe Yellow House: A Memoir (2019 National Book Award Winner)Рейтинг: 4 из 5 звезд4/5 (98)
- Elon Musk: Tesla, SpaceX, and the Quest for a Fantastic FutureОт EverandElon Musk: Tesla, SpaceX, and the Quest for a Fantastic FutureРейтинг: 4.5 из 5 звезд4.5/5 (474)
- Never Split the Difference: Negotiating As If Your Life Depended On ItОт EverandNever Split the Difference: Negotiating As If Your Life Depended On ItРейтинг: 4.5 из 5 звезд4.5/5 (838)
- Devil in the Grove: Thurgood Marshall, the Groveland Boys, and the Dawn of a New AmericaОт EverandDevil in the Grove: Thurgood Marshall, the Groveland Boys, and the Dawn of a New AmericaРейтинг: 4.5 из 5 звезд4.5/5 (265)
- The Emperor of All Maladies: A Biography of CancerОт EverandThe Emperor of All Maladies: A Biography of CancerРейтинг: 4.5 из 5 звезд4.5/5 (271)
- The Hard Thing About Hard Things: Building a Business When There Are No Easy AnswersОт EverandThe Hard Thing About Hard Things: Building a Business When There Are No Easy AnswersРейтинг: 4.5 из 5 звезд4.5/5 (344)
- Team of Rivals: The Political Genius of Abraham LincolnОт EverandTeam of Rivals: The Political Genius of Abraham LincolnРейтинг: 4.5 из 5 звезд4.5/5 (234)
- The Unwinding: An Inner History of the New AmericaОт EverandThe Unwinding: An Inner History of the New AmericaРейтинг: 4 из 5 звезд4/5 (45)
- The World Is Flat 3.0: A Brief History of the Twenty-first CenturyОт EverandThe World Is Flat 3.0: A Brief History of the Twenty-first CenturyРейтинг: 3.5 из 5 звезд3.5/5 (2219)
- The Gifts of Imperfection: Let Go of Who You Think You're Supposed to Be and Embrace Who You AreОт EverandThe Gifts of Imperfection: Let Go of Who You Think You're Supposed to Be and Embrace Who You AreРейтинг: 4 из 5 звезд4/5 (1090)
- The Sympathizer: A Novel (Pulitzer Prize for Fiction)От EverandThe Sympathizer: A Novel (Pulitzer Prize for Fiction)Рейтинг: 4.5 из 5 звезд4.5/5 (119)
- Javascript: Head First ProgrammingДокумент24 страницыJavascript: Head First ProgrammingUlisse_DiniОценок пока нет
- Kubernetes For EveryoneДокумент34 страницыKubernetes For EveryoneApurv PrakashОценок пока нет
- Alienware Area-51m Setup and Specifications: Regulatory Model: P38E Regulatory Type: P38E001Документ20 страницAlienware Area-51m Setup and Specifications: Regulatory Model: P38E Regulatory Type: P38E001Anonymous ObCDlHОценок пока нет
- Alvarion'S Bmax Vision: Bawug Wimax Seminar Aug 5, 2004 Dr. Mo ShakouriДокумент29 страницAlvarion'S Bmax Vision: Bawug Wimax Seminar Aug 5, 2004 Dr. Mo ShakourirobolstadОценок пока нет
- Customer Relationship Management Using SalesforceДокумент10 страницCustomer Relationship Management Using SalesforceMaggie ChuОценок пока нет
- Moodle User Manual for UJ StudentsДокумент14 страницMoodle User Manual for UJ StudentsalexОценок пока нет
- SAS 9.4 Installation Windows EnglishДокумент17 страницSAS 9.4 Installation Windows EnglishPepe Garcia EstebezОценок пока нет
- System Galaxy Quick Guide: OTIS Compass Elevator SystemДокумент61 страницаSystem Galaxy Quick Guide: OTIS Compass Elevator Systemcatherine mifsudОценок пока нет
- Biochimistry A25 Biosysteme User ManualДокумент41 страницаBiochimistry A25 Biosysteme User ManualAnonymous TKVVyi100% (2)
- Code of Professional Practice For IT Practitioners: 2011 Induction of New MembersДокумент14 страницCode of Professional Practice For IT Practitioners: 2011 Induction of New Membersosho risqatОценок пока нет
- 0417 s19 QP 11Документ16 страниц0417 s19 QP 11Moin MemonОценок пока нет
- Qaffl StudioДокумент4 страницыQaffl StudiodradetoxОценок пока нет
- ch02 NtducДокумент29 страницch02 NtducKensleyTsangОценок пока нет
- 5GLab DescДокумент1 страница5GLab DescNaved AlamОценок пока нет
- h16453 Dellemc Prosupport MC OptionДокумент6 страницh16453 Dellemc Prosupport MC OptionRickzОценок пока нет
- How To Inspect Pages Customly With Google ChromeДокумент1 страницаHow To Inspect Pages Customly With Google ChromeTorres JulienОценок пока нет
- Computer Operator ExamДокумент13 страницComputer Operator ExamPusp 220Оценок пока нет
- Arihant Term 1Документ171 страницаArihant Term 1Anuj Joshi100% (3)
- Grrid Variety VarationДокумент8 страницGrrid Variety VarationHaresh ChaudhariОценок пока нет
- Motherboard Components Labeled - Motherboard Parts and Functions PDFДокумент5 страницMotherboard Components Labeled - Motherboard Parts and Functions PDFFrancisAdonesR.Zaluaga80% (5)
- Data-Driven Decision Making - EditedДокумент3 страницыData-Driven Decision Making - EditedDaniel GitauОценок пока нет
- Hexaware - Segue Campus Connect Program April - 2021Документ11 страницHexaware - Segue Campus Connect Program April - 2021Nihit JaiswalОценок пока нет
- Open Source Web GIS Case Studies KeralaДокумент62 страницыOpen Source Web GIS Case Studies KeralanaturewisdomОценок пока нет
- Sonarworks Reference 4: User ManualДокумент54 страницыSonarworks Reference 4: User ManualDanker Arq100% (1)
- Spruh73c PDFДокумент4 593 страницыSpruh73c PDFFaizan KhanОценок пока нет
- Synthphonica Strings VST, VST3, Audio Unit Plugins: String Ensembles, Solo Violin, Viola, Cello and Contrabass. EXS24 + KONTAKT (Windows, macOS)Документ12 страницSynthphonica Strings VST, VST3, Audio Unit Plugins: String Ensembles, Solo Violin, Viola, Cello and Contrabass. EXS24 + KONTAKT (Windows, macOS)Syntheway Virtual Musical Instruments100% (2)
- Manual D2008fa G C PDFДокумент38 страницManual D2008fa G C PDFAk100% (1)
- SOA - Integration of QM Systems (IQM) - "Know-How" GuideДокумент69 страницSOA - Integration of QM Systems (IQM) - "Know-How" Guideshekhar guptaОценок пока нет
- Lenovo - Sdi PlaybookДокумент10 страницLenovo - Sdi Playbookk kОценок пока нет
- 2 2 1 4Документ6 страниц2 2 1 4Ralph ValenzuelaОценок пока нет