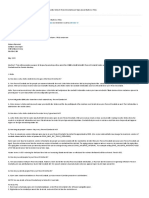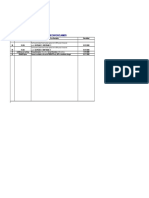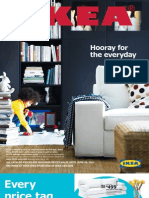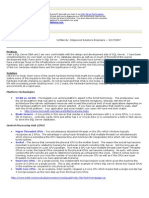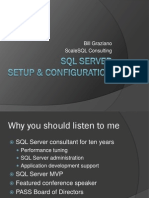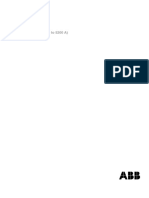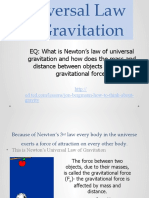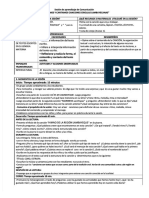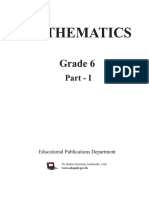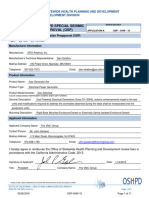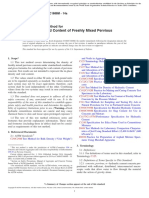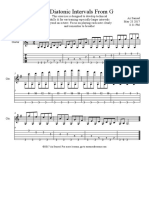Академический Документы
Профессиональный Документы
Культура Документы
Plan Explorer User Guide
Загружено:
divandannАвторское право
Доступные форматы
Поделиться этим документом
Поделиться или встроить документ
Этот документ был вам полезен?
Это неприемлемый материал?
Пожаловаться на этот документАвторское право:
Доступные форматы
Plan Explorer User Guide
Загружено:
divandannАвторское право:
Доступные форматы
Plan Explorer User Guide | 1
1 Cover Page
PLAN
EXPLORER
USER
GUIDE
Plan Explorer User Guide | 2
2
1. 2. 3.
Table of Contents
Cover Page Table of Contents Welcome 3.1. 3.2. Introduction Contact Us 1 2-3 4 4 4 5 5 6 6 6 7 7-8 7-8 7-8 7-8 7-8 7-8 7-8 8 8-10 8-10 8-10 8-10 10-11 10-11 10-11 10-11 11 11-12 11-12 11-12 13 13-15 13-15 13-15 13-15 13-15
4.
Installation and Licensing 4.1. Selecting a Plan Explorer Version
5.
Plan Explorer PRO vs. Free 5.1. 5.2. What happens when my evaluation time is over? What happens to my Plan Explorer Session files (.pesession)?
6.
Using Plan Explorer 6.1. Plan Explorer Sessions (PRO)
6.1.1. Version History 6.1.2. Adding Comments 6.1.3. Multiple Sessions and tabs 6.1.4. Sharing Session Files 6.1.5. Starting a new Session 6.1.6. Saving a Session 6.2. 6.3. Full Query Call Stack (PRO) Deadlock Files (PRO)
6.3.1. Opening a Deadlock file 6.3.2. Deadlock Gridview 6.3.3. Deadlock Graph 6.4. Viewing Query Plans
6.4.1. Retrieving the Estimated Plan 6.4.2. Plan diagram context menus 6.4.3. Actual Plans 6.5. 6.6. Generating an Actual Plan SQLPerformance.com Integration
6.6.1. POSTING .SQLPLAN AND .XML FILES 6.6.2. Security Obfuscation 7. Interface and Features Overview 7.1. Menus and Toolbar
7.1.1. File Menu 7.1.2. Edit Menu 7.1.3. View Menu 7.1.4. Window Menu (PRO)
Plan Explorer User Guide | 3
7.1.5. Help Menu 7.2. 7.3. Command Text Results 13-15 15-16 16 16-17 16-17 16-17 17 17 17 17-19 19 20 20 20 20 20 20 20 20-21 22
7.3.1. Statement Section 7.3.1.1. Common Operations 7.3.1.2. Context Menu Commands 7.3.2. General Query and Plan Info Section 7.3.2.1. Common Operations 7.3.2.2. Context Menu Commands 7.3.3. Plan Details Section 7.4. 8. Wait Stats (PRO)
Appendix 8.1. File Types
8.1.1. Plan Explorer Sessions (PRO) 8.1.2. Deadlocks (PRO) 8.1.3. Query Analysis File (.QueryAnalysis) 8.1.4. SQL Plans and Execution Plan XML 8.2. 8.3. 9. Exception Reporter Checking for Updates
Index
Plan Explorer User Guide | 4
3 Welcome
WELCOME
TO
THE
PLAN
EXPLORER
USER
GUIDE!
3.1
INTRODUCTION
SQL
Sentry
Plan
Explorer is a lightweight .NET-based tool that builds upon and supplements the capabilities of SSMS for execution plan analysis. With the introduction of SQL
Sentry Plan
Explorer
PRO there are now two versions of Plan Explorer available. The free version of Plan Explorer contains a large feature set, including much of the plan analysis functionality originally developed exclusively for the full version of SQL Sentry v6. Plan
Explorer
PRO packs in several high value features, including the ability to open multiple tabs, plan history tracking, wait stats analysis, exposure of the full query call stack, and much more. See the Plan
Explorer
PRO
topic
(Section
5) and read Greg Gonzalez's blog post to get a good idea of the feature set. Then go try it for yourself, with the included 15 day evaluation.
3.2
CONTACT
US
If you have any technical questions, please dont hesitate to contact us: Email: support@sqlsentry.net Phone: 704-895-6241 Toll
Free: 855-775-7733 Support
Forum: http://answers.sqlsentry.net
Plan Explorer User Guide | 5
4 Installation and Licensing
INSTALLATION
SQL
Sentry
Plan
Explorer is a single installation file, containing both the free and the PRO versions. You will be able to decide which version of Plan Explorer you would like to use during the activation process, which is completed the first time you launch the tool. Plan Explorer can be downloaded here.
4.1
SELECTING
A
PLAN
EXPLORER
VERSION
When you open Plan
Explorer for the first time you will be presented with the option to evaluate Plan Explorer PRO free for 15 days. Not
at
this
time If you choose not to evaluate Plan Explorer PRO at this time, you will still have access to all the features offered in the free version of Plan Explorer. You can always begin your evaluation period of Plan Explorer PRO at a later date, through the Help menu ( Help
menu
Start
SQL
Sentry Plan
Explorer
PRO
Evaluation). Yes,
I'd
like
to
evaluate
Plan
Explorer
PRO The evaluation period for Plan Explorer PRO is fifteen (15) days. If the evaluation period ends and you choose not to purchase Plan Explorer PRO, your installation will be converted to the free version of Plan Explorer.
For more information about the Plan Explorer PRO feature set, see Plan Explorer
PRO
vs.
Free
(Section
5). I've
already
purchased
Plan
Explorer
PRO... If you have already purchased a license, choose this option to activate you copy of Plan Explorer PRO. Enter the Serial
Number you received during the purchasing process. If you do not have access to the serial number, select the I lost my serial number link to access the SQL Sentry website and retrieve the serial number.
You can also upgrade from Plan Explorer free to Plan Explorer PRO at any time from the Help menu (Help
menu
Register
SQL
Sentry
Plan
Explorer
PRO ). Just enter the serial
number you received at the time of purchase.
LICENSING
The free version of Plan
Explorer does not require a license. Plan
Explorer
PRO is licensed on a per-seat basis. Licenses for Plan
Explorer
PRO can be purchased at the SQL Sentry website . Discounts are also available for multi-seat licenses. Once you have purchased your license(s) you will receive a Serial
Number, which is used in the activation process.
You can activate your copy of Plan
Explorer
PRO at any time from the Help menu (Help
menu
Register
SQL
Sentry
Plan
Explorer
PRO).
Plan Explorer User Guide | 6
5 Plan Explorer PRO vs. Free
PLAN
EXPLORER
PRO
FEATURES
SQL
Sentry
Plan
Explorer Explorer, including:
PRO offers a number of benefits over the free version of Plan
The ability to create an historical record of the changes you make, and save this versioned history as a single Plan Explorer Session file (.pesession). See also: PE
Sessions
(Section 6.1) The ability to add comments to .pesession files, allowing you or your colleagues to easily keep track of the reasoning behind changes. Dockable/removable tabs, allowing for management of multiple Plan Explorer sessions and a simple side-by-side comparison of plans. Ability to open deadlock files (.xdl) displaying an easy to read deadlock graph, with clear representations of each process and resource involved in the deadlock, including labeling of the sequence of events which lead to the deadlock. See also: Deadlock
Files
(Section
6.3) Wait Stats information displayed in a Wait Stats tab, including the wait type, wait time, and signal time. See also: Wait
Stats
(Section
7.4) Exposure of the full query call stack, including any nested procedure calls and nested dynamic SQL calls. See also: Full
Query
Call
Stack
(Section
6.2) SQL Sentry Plan Explorer is a single installation file containing both the PRO and free version. You will be able to decide which version you would like to use during the activation
process (Section
4), which is completed the first time you open Plan Explorer. You may evaluate Plan
Explorer
PRO for up to fifteen (15) days. You can also upgrade from Plan Explorer free to Plan Explorer PRO at any time from the Help menu ( Help
Register
SQL Sentry
Plan
Explorer
PRO).
5.1
WHAT
HAPPENS
WHEN
MY
EVALUATION
TIME
IS
OVER?
If you choose not to purchase Plan Explorer PRO, once you evaluation time has ended, your Plan Explorer installation will be converted to the free version.
5.2
WHAT
HAPPENS
TO
MY
PLAN
EXPLORER
SESSION
FILES
(.PESESSION)?
You will still be able to open those individual .queryanalysis files which make up the .pesession files you created during your Plan Explorer PRO evaluation, but you will not be able to open a session in its entirety, or have the ability to create any new Plan Explorer session files. When opening a Plan Explorer Session file with Plan Explorer Free you are presented with a list, allowing you to choose which .queryanalysis file you wish to open. From this list, you will also be able to view any comments you added to the plan during your evaluation of Plan Explorer PRO, but you will not be able to edit them. See also: PE
Sessions
(Section
6.1)
Plan Explorer User Guide | 7
6 Using Plan Explorer
6.1
Plan Explorer Sessions (PRO)
PLAN
EXPLORER
SESSIONS
(PRO)
Plan
Explorer
PRO introduces the concept of a Plan
Explorer
Session
file (.pesession). Plan
Explorer
Session and its associated
Plan
Explorer
Sessions are designed to help you manage an historical record as you fine tune queries. By default, a historical entry will be generated as part of the Plan Explorer Session during estimated and actual plan retrieval.
Note: You can change the default behavior of how Plan Explorer saves history for session Preferences (Edit
menu
Preferences). See also: Preferences
(Section
7.1) files through the
6.1.1
VERSION
HISTORY
Each historical entry retains all captured plan details and metrics within the various Plan Explorer tabs. Each version is associated with a unique version number. Plan
Explorer
PRO includes a History
pane (View
menu
History) which allows you to quickly navigate through the different versions within the active Plan Explorer Session. You can also delete a version with the Delete
command accessed in the History
pane context menu.
The Status
bar , located at the bottom of the Plan Explorer window, each time a new historical version is loaded. will update as actions are taken, including
6.1.2
ADDING
COMMENTS
Plan
Explorer
PRO also allows you to add comments to each historical version ( View
menu
Comments). This allows you to easily keep track of the reasoning behind any changes you make, such as changes to the command text or any indexing optimization.
6.1.3
MULTIPLE
SESSIONS
AND
TABS
As each session is managed within its own tab, multiple Plan
Explorer
Sessions can be open at the same time. Plan
Explorer
PRO was designed with a multiple document interface allowing you a number of options when managing tabbed sessions, including the ability to arrange tabs both horizontally and vertically, and the ability to tear off tabs. With any tab selected, right-click the tab header to access these options. Tab windowing options can also be found in the Window
menu.
6.1.4
SHARING
SESSION
FILES
Plan
Explorer
Session
files can be easily shared with others, even if they only have access to the free version of Plan Explorer. When you open a Plan
Explorer
Session
file (.pesession) in the free
version
of
Plan Explorer you are presented with a list of all the historical entries contained in that session. The list contains information about each historical entry, including version numbers and comments previously added. Once a user selects a version they wish to open, it will be opened as a .queryanalysis file. This is possible because each historical entry in a Plan
Explorer
Session is actually a .queryanalysis file. Plan Explorer Session files are archive files, containing both the individual
Plan Explorer User Guide | 8
.queryanalysis files and the metadata about the session.
You can also save any single historical entry of a Plan Explorer Session as a stand-alone .queryanalysis or .sqlplan file. With the entry you wish to save active, use the Save
As command ( File
menu
Save
as ) and choose the desired file type.
6.1.5
STARTING
A
NEW
SESSION
You can start a new Plan
Explorer
Session a number of ways, including: File
menu New From the Toolbar use the New
button Dragging and dropping a plan file onto the application
6.1.6
SAVING
A
SESSION
You can save a Plan
Explorer
Session as follows: File
menu Save
/
Save
As
/
Save
All From the Toolbar use the Save or Save
All
button
6.2
Full Query Call Stack (PRO)
FULL
QUERY
CALL
STACK
(PRO)
Whenever an Actual
Plan
(Section
6.5) is retrieved in Plan
Explorer
PRO the full query call stack is also assembled. This ability has been a part of SQL Sentry Performance Advisor for some time, and was also made available as part of the Plan
Explorer
PRO feature set. In the free version of Plan Explorer the Statements Tree is only a flat representation of the call hierarchy. Plan
Explorer
PRO offers the complete call stack, including nested procedure calls and statements called with dynamic SQL. The complete query call stack can be invaluable, as it lets you see exactly how all of the captured statements are related and where they fit into the query plan. Most importantly, it shows you which statements did the bulk of the work, and which are candidates for optimization.
6.3
Deadlock Files (PRO)
DEADLOCK
FILES
(PRO)
Plan
Explorer
PRO allows you to open deadlock files. or collected from a number of places, including: Deadlock (.xdl) files can be captured
SQL
Sentry
Performance
Advisor captures deadlocks happening in your monitored environment. These .xdl files can be exported and then shared. SQL
Server
Profiler allows you to create a trace that will capture deadlock events. For more information see the following MSDN article: Save Deadlock Graphs
6.3.1
OPENING
A
DEADLOCK
FILE
After you have captured a deadlock file (.xdl) you can open it with Plan
Explorer
PRO just as you would a plan file. A deadlock is displayed in two main sections. The top section contains a Deadlock
Gridview which breaks down the deadlock by SPID and lock resource. The bottom section contains the Deadlock
Graph with representations for each process and resource involved in the deadlock.
Plan Explorer User Guide | 9
6.3.2
DEADLOCK
GRIDVIEW
In the Deadlock
Gridview each record is expandable to view the details regarding the processes that were involved in the deadlock. For general information about the metrics displayed see the Deadlock
Metrics section at the end of this topic. The deadlock victim is highlighted with a red background.
6.3.3
DEADLOCK
GRAPH
The Deadlock
Graph is formed according to the deadlock XML. Process and Resource nodes are independently represented, along with any relationships which exist between them. The deadlock victim is highlighted with a red background. The numbers (1) and associated arrows, between each node, indicate the actual sequence of events which took place, leading to the deadlock. The letters indicate the requested lock mode. Selecting object nodes in the graphical representation will set focus to that object in the gridview. You may zoom in and out on the Deadlock Graph using ctrl
+
mouse
wheel or through the right-click context menu. You may drag and rearrange nodes as desired.
DEADLOCK
METRICS
Deadlock
Overview
Name Victim
SPID Victim
Host Victim
Application Victim
Database Victim
Text
Data Deadlock
XML Description The session process ID of the victim involved in the deadlock. The workstation belonging to the victim thread. The application name belonging to the victim thread. The name of the database on which the process took place The associated text data of the victim. This is the actual captured Deadlock XML.
Lock
Details The Lock Details area breaks down the deadlock by and waiters involved in each lock.
Name SPID
[ecid] Host Application Database Log
Used Deadlock
Priority Description
specific lock types, including the owners
The session process ID of the associated owner/waiter. The workstation name. The associated application The associated database. The amount of Log Space used by the process. Specifies the Deadlock Priority. Zero (0) or NORMAL is the default priority. In cases where each session has the same deadlock priority, SQL Server will choose the victim based on the least expensive session to roll back. For general information about the DEADLOCK_PRIORITY option see this MSDN article. Time in (ms) milliseconds spent waiting on the resource. Time that the transaction began. The last time a client process started batch execution. The last time a client process completed batch execution. The Mode/Type designates the resource lock mode. For general information on Lock
Wait
Time Transaction
Start Time Last
Batch
Start
Time Last
Batch Completion
Time Mode/Type
Plan Explorer User Guide | 10
Name Status Isolation
Level Login
Name Description Modes see this MSDN article. State of the task. The current transaction isolation level. For general information on isolation levels see this MSDN article. The Login Name associated with the session.
Owner/Waiter
Details
Name Object Line
Number Text
Data Description Indicates the associated object name. The line number which was being executed when the lock occurred. The associated text data.
6.4
Viewing Query Plans
VIEWING
QUERY
PLANS
There are multiple ways to view a query plan in Plan Explorer: Using the Management Studio Add-In (a
separate
install), right-click a plan in SSMS and choose, View
with
SQL
Sentry
Plan
Explorer. This will open the plan(s) in Plan Explorer, providing the correct server/database context for further operations.
Be sure you have the latest version of the SSMS Add-in installed, for use with Plan
Explorer
PRO.
In SSMS, right-click a graphical plan and select Show
Execution
Plan
XML, then copy and paste the plan XML into Plan Explorer. It doesnt matter which pane is active, the clipboard handler is global and will auto-detect plan XML. This makes it quick and easy to move plans from SSMS into Plan Explorer if youre not using the SSMS add-in. Save an execution plan from SSMS to a .sqlplan file, then open the file using the Open toolbar button or File->Open. Raw plan XML files and .QueryAnalysis files are also supported. Right-click an existing .sqlplan file and select Open
with -> SQL
Sentry
Plan
Explorer. Drag-and-drop a plan file onto the application. Retrieve the estimated or actual plan from TSQL in the Command Text pane using the Get Estimated
Plan
(CTRL-L) or Get
Actual
Plan
(CTRL-E
/
F5) button on the toolbar. The connection dialog box will open to connect to a valid SQL Server instance (unless Plan Explorer was launched using the add-in, in which case the connection information will be pre-populated).
6.4.1
RETRIEVING
THE
ESTIMATED
PLAN
Copy and paste, or type raw TSQL into the Command Text tab, click the Get
Estimated
Plan toolbar button or use the CTRL-L keyboard shortcut to connect to a server and get the estimated plan.
6.4.2
PLAN
DIAGRAM
CONTEXT
MENUS
Once you have a plan loaded, right-click anywhere in the diagram area to access context menus, which control how the graphical plan is displayed. By default, color-scaling and per node costs are enabled.
Plan Explorer User Guide | 11
6.4.3
ACTUAL
PLANS
If an actual plan is loaded, actual metrics are shown by default. You can quickly toggle the plan diagram back and forth between estimated and actual metrics using the Show
Estimated
Plan toolbar button. This button is only enabled when an actual plan is loaded.
6.5
Generating an Actual Plan
GENERATING
AN
ACTUAL
PLAN
To generate an actual plan use the Get Actual
Plan
button on the toolbar
(Section
7.1) or use the CTRL-E / F5 keyboard shortcut. When you generate an actual plan the query is executed against the server. All the statements in the Text Data will be executed. This allows you to collect actual runtime metrics, such as duration, CPU and reads, which you cannot get from an estimated plan. By design, the actual query results are not returned to the Plan Explorer interface. Whenever you generate an actual plan an execution warning message will also appear. It can be disabled through the Preferences (Edit
menu
Preferences
Warn
on
actual
execution).
6.6
SQLPerformance.com Integration
SQLPERFORMANCE.COM
INTEGRATION
Plan Explorer includes support for uploading several different plan file types directly to SQLPerformance.com from the client. This feature allows you to post a question, with an included plan, to the SQLPerformance.com Q&A site answers.sqlperformance.com.
Note: For further information about Plan Explorer integration with announcement by SQL Server MVP Aaron Bertrand. SQLPerformance.com please see this
You may post the following file types directly to SQLPerformance.com Client: .pesession
(PRO) .xdl
deadlock
(PRO) .queryanalysis .sqlplan
* .xml
*
from the Plan Explorer
Note: When you post either a .sqlplan file or a .xml file through the Plan Explorer Client to SQLPerformance.com it will automatically be converted to a .queryanalysis file.
POSTING
A
PLAN
TO
SQLPERFORMANCE.COM
There are two different options for posting plans to SQLPerformance.com from the Plan Explorer Client. The first time you post a plan to SQLPerformance.com you will be prompted to register. Your login credentials for SQLPerformance.com will be saved locally in a secure manner.
From the context of any open plan within Plan Explorer, you may use the Post
To
SQLPerformance.com button found on the toolbar. This will open a question form, automatically attaching the current plan, allowing you to add your desired comment or question. Alternatively you may upload a plan from the Help Menu (Help SQLPerformance.com
Post ). Using this method you are not restricted to the currently open plan. You may upload any plan of your choice.
Plan Explorer User Guide | 12
Note: When you upload a plan from the Help Menu a link back to the post will not be embedded in the local file. The embedded link will be available for those who download the plan from SQLPerformance.com.
Once you have uploaded a plan to SQLPerformance.com a web link is embedded in the file. This link will allow you to jump directly to your post. This link will also be available for anyone who downloads the plan.
6.6.1
POSTING
.SQLPLAN
AND
.XML
FILES
In addition to SQL Sentry Plan Explorer's file types (. queryanalysis, .pesession) you may also post . sqlplan and . xml file types directly to SQLPerformance.com through the Plan Explorer Client. During the upload process these files will be automatically converted to the .queryanalysis file type.
6.6.2
SECURITY
OBFUSCATION
Regardless of how you upload a plan, connection parameters stored by SQL Explorer are removed from the plan during the upload process. The following identifying connection parameters are automatically removed the upload process: Instance Database Login
The following identifying information process: Login Host is removed from deadlock Sentry Plan
from plans during
.xdl files during the
upload
Note: Although we do strip out authentication information from .pesession and .queryanalysis files before uploading, be aware that your database and server names may still be exposed if you reference them in your queries using three- or four-part names.
Plan Explorer User Guide | 13
7 Interface and Features Overview
INTERFACE
AND
FEATURES
OVERVIEW
Below are links to the primary features and information about the different tabs found within Plan Explorer. Since the graphical plan diagram in SSMS was used as a starting point for the design of Plan Explorer, some features are compared with the current capabilities of SSMS in order to illustrate the reasoning behind the feature. Menus
and
Toolbar
(Section
7.1) Command
Text
(Section
7.2) Results
(Section
7.3) Statement
Section
(Section
7.3.1) General
Query
and
Plan
Info
Section
(Section
7.3.2) Plan
Details
Section
(Section
7.3.3) Wait
Stats
(PRO)
(Section
7.4)
7.1
Menus and Toolbar
MENUS
7.1.1
FILE
MENU
Command New
(PRO) Open Save Save
As Save
All
(PRO) Recent
Files Exit Description
Create a new Plan
Explorer
Session
(Section
6.1) in a new tab. Open an existing Execution Plan file (.sqlplan | .xml | .queryanalysis | .pesession), deadlock file, or SQL file. Save the current file. Save the current file with a new name/new location. Save all files opened in any tabbed sessions. Display a list of recently opened files. Exit the program.
7.1.2
EDIT
MENU
Plan Explorer User Guide | 14
Command Preferences Description
Check
for
updates
on
startup If checked Plan Explorer will automatically check for the newest build when starting. You can also check for updates at anytime through the Help menu. Help
menu
Check
for
Updates Warn
on
actual
execution If checked a warning will be displayed each time an actual plan is retrieved. (PRO) Only
save
history
when
command
text
or
connection
settings
change If checked, a versioned entry will be generated as part of the PE
session
(Section
6.1) for estimated and actual plan retrieval, only if the command text or connection settings have changed. If unchecked, a versioned entry will be generated as part of the PE
session
(Section 6.1) each time an estimated or actual plan is retrieved, regardless of any changes made to the command text or connection settings. Use the History pane to quickly move between the different versions of a plan contained within the Plan Explorer session ( View
menu History).
Connection Copy Paste
Specify a Server name, Database name, and authentication method to use when retrieving the estimated or actual plan. Copy the selection. Paste from the clipboard.
7.1.3
VIEW
MENU
Command History
(PRO) Comments
(PRO) Status Layout
Editor Description
Opens the History pane. Opens the Comments pane. Opens the Status bar located at the bottom of the Plan Explorer window. Opens the Layout Editor. Use the Layout Editor to various panes. customize the position of the
7.1.4
WINDOW
MENU
(PRO)
Command Reset
Window
Layout New
Horizontal
Tab
Group New
Vertical
Tab
Group Move
to
Next
Tab
Group Move
to
Previous
Tab
Group Windows... Description
Resets the windows to the default state. Creates a new Horizontal tab group with the selected tab. Creates a new Vertical tab group with the selected tab.
Moves the selected tab group to the next group. Moves the selected tab group to the previous group.
Use the Windows.. command to manage all your open windows. Use the Activate command to set focus to the selected window.
7.1.5
HELP
MENU
Command About Check
for
Updates Description
View information about the Plan Explorer, including build number and number of evaluation days remaining. Check for the newest version of Plan Explorer
Plan Explorer User Guide | 15
Command Register
SQL
Sentry
Plan Explorer
PRO Start
SQL
Sentry
Plan Explorer
PRO
Evaluation Description
Complete the registration and activation process. Use this command to begin evaluating SQL Sentry Plan Explorer PRO.
TOOLBAR
Button
Description New - Creates a new Plan Explorer Session in a tab Open
- Opens an existing Session file (PRO), Execution Plan, Deadlock (PRO), or SQL File Save - Saves the current file Save
All - Saves all of the currently open files Copy Paste Horizontal
Layout
- Switches the current tab to a horizontal layout Vertical
Layout
-Switches the current tab to a vertical layout
Button
Description
Generates an Estimated Plan. (Shortcut key: CTRL-L) Generates an Actual
Plan
(Section
6.5) . (Shortcut key: F5 or CTRL-E) The Query Execution warning message may be disabled with the preferences. Edit
menu
Preferences
Warn
on
actual
execution
Toggles the Plan
Diagram
tab between the Estimated and Actual Plan.
7.2
Command Text
COMMAND
TEXT
The Command
Text section shows an editable version of the query text for the statement or batch being analyzed. You can make changes to the query, then see how this impacts the execution plan by clicking on the Get Estimated
Plan or Get Actual
Plan button on the toolbar. When retrieving a plan, you will be asked for the server, database, and credentials in order to connect (unless you launched Plan Explorer from within SSMS using our Management Studio Add-In). To generate the actual plan, the query is run against the target server. By design, the actual query
Plan Explorer User Guide | 16
results are not returned to the Plan Explorer interface. By default, there explaining this behavior whenever an actual plan is captured. is a message box
Note: The Query Execution warning message may be disabled from the Preferences ( Edit
menu
Preferences
Warn
on
actual
execution) .
If query execution fails a message will be displayed in the Status bar, located at the bottom of the Plan Explorer window.
7.3
Results
RESULTS
Statement
Section
(Section
7.3.1) General
Query
and
Plan
Info
Section
(Section
7.3.2) Plan
Details
Section
(Section
7.3.3)
7.3.1 Statement Section
STATEMENT
SECTION
The top section of the Results tab contains the Statement section or Statements tree. The Statement section represents one of the biggest differences between SQL
Sentry
Plan
Explorer and SSMS. Its function is critical when navigating multi-statement plans. What it shows is a logical breakdown of the entire plan tree, including all control structures, nested procedure calls, and estimated and/or actual metrics for each statement, including operation counts.
7.3.1.1
COMMON
OPERATIONS
Click on any statement in the grid to be shown the associated plan for that statement only. Click on any control structure (IF or WHILE) or EXEC higher up the tree to see a filtered view of the plan starting from that point. Sort the statements list and the highest cost trees and statements will immediately bubble up to the top.
7.3.1.2
CONTEXT
MENU
COMMANDS
Command Show
Captured
Statements
Only Description
Note: Applicable to only .queryanalysis files which originated in the SQL
Sentry
Performance
Advisor integrated version of Plan Explorer. In the integrated version of Plan Explorer, by default only statements which exceed the trace filters are displayed. If a statement is part of the query call stack, but does not exceed the filters it is hidden. This helps you in quickly identifying the costliest parts of the query. If you uncheck this option, the entire query call stack will be shown.
Show
Hidden
Captured Statements
Note: Applicable to only .queryanalysis files which originated in the SQL
Sentry
Performance
Advisor integrated version of Plan Explorer.
In the integrated version of Plan Explorer, you are able to hide statements in the Statements tree. If checked those statements will no longer be hidden.
Expand
Subtree Expand
All
Expands all the child nodes of the selected statement. Expands the entire Statement tree.
Plan Explorer User Guide | 17
Command Collapse
All Copy
Statement
to
Command Text Copy
All
Statements
to Command
Text Description
Collapses the entire Statement tree. Copies the selected statement to the Command any text currently in the tab. Text tab overwriting
Copies all statements belonging to the query call stack over to the Command Text tab.
7.3.2 General Query and Plan Info Section
GENERAL
QUERY
&
PLAN
INFO
SECTION
The General Query and Plan Information section is located in contains the Text
Data
tab and the Plan
XML
tab. the center panel by default. It
7.3.2.1
COMMON
OPERATIONS
If you modify the query in the Command Text tab, the query text and XML will be synchronized when you generate a new Estimated or Actual plan from the toolbar. Like plans, the T-SQL statements are synchronized with the Statements Tree, meaning that if you select a row on the tree view it will auto-select the associated T-SQL statement and its execution plan, and vice versa.
7.3.2.2
CONTEXT
MENU
COMMANDS
Command Copy Select All Save SQL Save Execution Plan Word Wrap Open Description Copies the selected text to the clipboard Selects the text in the active tab Save the Text Data as a .sql
file. Save the Plan XML as a .sqlplan
file. Wraps text to the current width of the panel. Open a .sql file in the Text tab.
7.3.3 Plan Details Section
PLAN
DETAILS
SECTION
PLAN
DIAGRAM
TAB
The Plan
Diagram tab has an optimized layout algorithm which renders plans in a much more condensed view than SSMS, so more of the plan fits on the screen without having to zoom out. If needed, you can easily zoom in and out by holding the ctrl key and using your mouse scroll wheel. Optimized plan node labels prevent truncation of object names in most cases. To disable truncation completely so full object names are always visible use the Full Object Names context menu command. The estimated cost of the operation is displayed above each node for maximum readability. These cost labels use color scaling by CPU, IO, or CPU+IO so highest cost operations are instantly obvious, even on larger plans. CPU+IO is used by default, this can be changed through the context menu Costs By option. All costs in the Plan diagram are shown to the first decimal place.
Plan Explorer User Guide | 18
Through the context menu of the Plan Diagram you may also choose to show cumulative costs in lieu of per node costs; when combined with color scaling this feature makes it easy to see which subtrees are contributing most to the plan cost. The connector line width can be scaled by either row or data size with the Line Widths By context menu command. The metric you choose to scale by, will be displayed above all connector lines within the Plan Diagram. Plan
Diagram
Context
Menu
Command Actual Costs Estimated Costs Per Node Costs Cumulative Costs Costs By Description Show metrics captured during Actual Plan retrieval. Show metrics associated with the Estimated Plan.
The default view, costs are per node, representing each individual nodes contribution to the total cost.
Cost are cumulative, representing each individual nodes contribution plus the contribution of any of its children.
I/O -Show Costs by I/O CPU - Show Costs by CPU CPU
+
I/O - Show Costs by CPU +I/O Rows Data Size (MB) Node Costs are highlighted with an appropriate color scale, ranging from a light yellow to red.
Show nested procedures Objects are represented with full object names. Expands all expressions. Various options for Zooming in and out. Alternatively use, CTRL
+
Mouse
Wheel.
Line Widths By Show Color Scale Nested Procedures Full Object Names Expand Expressions Zoom
PLAN
TREE
The Plan Tree tab contains a tree representation of the plan's operations and associated metrics. Use the arrows to expand and collapse sections of the Plan Tree. Right click any column header and use the Column Chooser command to access additional plan metrics. Any significant differences between estimates and actuals are highlighted, as are possible problematic operations like scans and bookmark lookups.
TOP
OPERATIONS
The Top
Operations tab contains a sortable list view of all plan operations. The list view is sorted by total cost descending by default so you can immediately see which operations are the highest cost.
QUERY
COLUMNS
The Query
Columns tab shows exactly how data is accessed for each column used by the query, including the associated operation and estimated rows. This view makes it easy to identify bookmark lookups or index scans occurring because indexes are non-covering. Columns for related operations are grouped together (indicated by a thick separator bar), with the indexes used and bookmark (key / rid) lookup columns highlighted in orange. This makes it easy to see how indexes can be modified to eliminate lookups.
JOIN
DIAGRAM
If there are joins present in the query, the Join Diagram tab will be present, showing a visual representation of the joins involved. Similar to the database diagram or Query Designer features within Management Studio - but only showing the columns that actively participate in joins. Plan Explorer looks past any views and shows the base tables and base columns, making it quicker to analyze queries that involve, for example, nested views.
PARAMETERS
Plan Explorer User Guide | 19
The Parameters tab shows compiled and runtime parameters referenced in the plan, if any exist (otherwise the tab is not visible). For an estimated plan, it will only show the compiled parameter value; for an actual plan, you can compare compiled values with runtime, which can in turn help point out potential parameter sniffing issues.
EXPRESSIONS
If there are any expressions in the plan the Expressions tab is present. You can see the operator type, the shorthand expression name and the expanded version of the expression, as well as any other expressions that reference it or are referenced by it, allowing you to quickly see if you are performing the same operations over and over again.
TABLE
I/O
The Table I/O tab is present for actual plans. This tab breaks down all the reads from a query by object, making it very easy to see where the majority of your I/O is coming from.
7.4
Wait Stats (PRO)
WAIT
STATS
(PRO)
The Wait
Stats
tab was introduced as part of the feature set of Plan
Explorer
PRO . When an Actual
Plan
(Section
6.5) is retrieved with related wait stats, the Wait Stats tab will be displayed next to the Results tab. The Wait Type is shown along with any associated Wait Time or Signal Time. The Wait Stats tab can help you in identifying potential resource bottlenecks, including those related to memory pressure, CPU pressure, disk I/O, and networking. For general information about wait types see this technet article.
Note: Waits Stats Analysis is only supporte d for queries executed against servers newer. running
SQL
Server
2008
or
Plan Explorer User Guide | 20
8 Appendix
8.1
File Types
FILE
TYPES
Plan
Explorer can open several different file types including raw plan XML files, SQL plan files, and .QueryAnalysis files. Plan
Explorer
PRO also includes support for opening deadlock files and Plan Explorer Sessions files.
8.1.1
PLAN
EXPLORER
SESSIONS
(PRO)
Plan
Explorer
PRO uses Plan Explorer Session files (.pesession) to help you manage changes and version history as you fine tune queries. For an overview see the PE
Sessions
(Section 6.1) topic.
8.1.2
DEADLOCKS
(PRO)
Plan
Explorer
PRO supports opening deadlock files (.xdl). For an overview see the Deadlock Files
(Section
6.3) topic.
8.1.3
QUERY
ANALYSIS
FILE
(.QUERYANALYSIS)
All information shown in Plan Explorer can be saved to the .QueryAnalysis file format by clicking the Save toolbar button. This proprietary, portable format contains the plan XML along with additional information, including actual statements and actual metrics captured via SQL Sentrys Top SQL trace. This means that DBAs can easily save all estimated and actual data for a query to file for later analysis, or share it with other team members. For example, a DBA using the full version of SQL Sentry can send a .QueryAnalysis file to a developer for tuning, and all the developer needs is the Plan Explorer utility, versus the entire SQL Sentry Client application.
8.1.4
SQL
PLANS
AND
EXECUTION
PLAN
XML
Plan Explorer also includes support for opening Execution
Plan
files
(.sqlplan) and Execution Plan
XML
files
(.xml).
8.2
Exception Reporter
EXCEPTION
REPORTER
If you are working in SQL
Sentry
Plan
Explorer and see a small form pop-up unexpectedly, it means weve captured an unhandled exception. If you would, please enter your name and email address along with brief steps to reproduce into the textbox, then submit it it comes to us via secure web service. If the exception seems to pertain to a particular plan, please also save it to a .QueryAnalysis file and email to support@sqlsentry.net.
8.3
Checking for Updates
CHECKING
FOR
UPDATES
Plan Explorer User Guide | 21
Plan
Explorer can check our servers to ensure you are using the most recent version, and offer to update your software if there is a newer version available. You can do this manually by using Help Check
for
Updates . By default, it will also check each time you launch the application. You can disable this automatic check through the Preferences (Edit
menu Preferences).
Plan Explorer User Guide | 22
9 Index
Activation,
5 Checking
for
Updates,
20-21 Command
Text
,
15-16 Deadlock
Files
(PRO),
8-10 Exception
Reporter,
20 Expressions,
17-19 File
Types,
20 Full
Query
Call
Stack
(PRO),
8 General
Query
and
Plan
Info
Section,
17 Generating
an
Actual
Plan,
11 Installation
and
Licensing
,
5 Interface
and
Features
Overview
,
13 Join
Diagram,
17-19 Menus
and
Toolbar,
13-15 Parameters,
17-19 Plan
Details
Section,
17-19 Plan
Diagram,
17-19 Plan
Explorer
PRO
vs.
Free
,
6 Plan
Explorer
Sessions
(PRO),
7-8 Plan
Tree,
17-19 Plan
Upload,
11-12 Query
Columns,
17-19 Results,
16 SQLPerformance.com
Integration,
11-12 Statement
Section,
16-17 Table
I/O,
17-19 Text
Data,
17 Top
Operations,
17-19 Viewing
Query
Plans,
10-11 Wait
Stats
(PRO),
19 Welcome,
Вам также может понравиться
- IBM Lotus Notes 8 Recent Contacts and Type-Ahead Features - FAQsДокумент7 страницIBM Lotus Notes 8 Recent Contacts and Type-Ahead Features - FAQsdivandannОценок пока нет
- The Subtle Art of Not Giving a F*ck: A Counterintuitive Approach to Living a Good LifeОт EverandThe Subtle Art of Not Giving a F*ck: A Counterintuitive Approach to Living a Good LifeРейтинг: 4 из 5 звезд4/5 (5795)
- SQL Server Performance Tuning Using Wait Statistics WhitepaperДокумент44 страницыSQL Server Performance Tuning Using Wait Statistics WhitepapermilenaplaamОценок пока нет
- Hidden Figures: The American Dream and the Untold Story of the Black Women Mathematicians Who Helped Win the Space RaceОт EverandHidden Figures: The American Dream and the Untold Story of the Black Women Mathematicians Who Helped Win the Space RaceРейтинг: 4 из 5 звезд4/5 (895)
- Kitchen Disclaimers 09Документ1 страницаKitchen Disclaimers 09divandannОценок пока нет
- The Yellow House: A Memoir (2019 National Book Award Winner)От EverandThe Yellow House: A Memoir (2019 National Book Award Winner)Рейтинг: 4 из 5 звезд4/5 (98)
- IKEA Catalogue 2011Документ189 страницIKEA Catalogue 2011Husain100% (3)
- Understa Understanding User and Kernel Mode - Docxnding User and Kernel ModeДокумент3 страницыUndersta Understanding User and Kernel Mode - Docxnding User and Kernel ModedivandannОценок пока нет
- The Little Book of Hygge: Danish Secrets to Happy LivingОт EverandThe Little Book of Hygge: Danish Secrets to Happy LivingРейтинг: 3.5 из 5 звезд3.5/5 (400)
- Average Latch Wait TimeДокумент1 страницаAverage Latch Wait TimedivandannОценок пока нет
- The Emperor of All Maladies: A Biography of CancerОт EverandThe Emperor of All Maladies: A Biography of CancerРейтинг: 4.5 из 5 звезд4.5/5 (271)
- Backup & Restore Part IДокумент43 страницыBackup & Restore Part IdivandannОценок пока нет
- Never Split the Difference: Negotiating As If Your Life Depended On ItОт EverandNever Split the Difference: Negotiating As If Your Life Depended On ItРейтинг: 4.5 из 5 звезд4.5/5 (838)
- Hardware 101 For DBAsДокумент3 страницыHardware 101 For DBAsdivandannОценок пока нет
- The World Is Flat 3.0: A Brief History of the Twenty-first CenturyОт EverandThe World Is Flat 3.0: A Brief History of the Twenty-first CenturyРейтинг: 3.5 из 5 звезд3.5/5 (2259)
- SP Trace SeteventДокумент13 страницSP Trace SeteventdivandannОценок пока нет
- Data Column Name - C2Документ2 страницыData Column Name - C2divandannОценок пока нет
- Elon Musk: Tesla, SpaceX, and the Quest for a Fantastic FutureОт EverandElon Musk: Tesla, SpaceX, and the Quest for a Fantastic FutureРейтинг: 4.5 из 5 звезд4.5/5 (474)
- Auditing: SQL Server AuditДокумент1 страницаAuditing: SQL Server AuditdivandannОценок пока нет
- A Heartbreaking Work Of Staggering Genius: A Memoir Based on a True StoryОт EverandA Heartbreaking Work Of Staggering Genius: A Memoir Based on a True StoryРейтинг: 3.5 из 5 звезд3.5/5 (231)
- SQL Server Audit RecordsДокумент5 страницSQL Server Audit RecordsdivandannОценок пока нет
- Team of Rivals: The Political Genius of Abraham LincolnОт EverandTeam of Rivals: The Political Genius of Abraham LincolnРейтинг: 4.5 из 5 звезд4.5/5 (234)
- SQL Server Administration PresentationДокумент7 страницSQL Server Administration PresentationdivandannОценок пока нет
- Devil in the Grove: Thurgood Marshall, the Groveland Boys, and the Dawn of a New AmericaОт EverandDevil in the Grove: Thurgood Marshall, the Groveland Boys, and the Dawn of a New AmericaРейтинг: 4.5 из 5 звезд4.5/5 (266)
- Best Practices For PerformanceДокумент0 страницBest Practices For PerformancedivandannОценок пока нет
- The Hard Thing About Hard Things: Building a Business When There Are No Easy AnswersОт EverandThe Hard Thing About Hard Things: Building a Business When There Are No Easy AnswersРейтинг: 4.5 из 5 звезд4.5/5 (345)
- DCS800 Firmware Manual EnglishДокумент298 страницDCS800 Firmware Manual EnglishMadson FernandesОценок пока нет
- Universal Law of GravitationДокумент17 страницUniversal Law of GravitationScionОценок пока нет
- The Unwinding: An Inner History of the New AmericaОт EverandThe Unwinding: An Inner History of the New AmericaРейтинг: 4 из 5 звезд4/5 (45)
- Math 9 Textbook AnswersДокумент43 страницыMath 9 Textbook AnswersMehak GillОценок пока нет
- Wood Conserving StovesДокумент117 страницWood Conserving Stovesalitoparana100% (1)
- PDF Sesion de Aprendizaje de Comunicacion Leemos y Cantamos Canciones Criollas Lambayecanas - CompressДокумент6 страницPDF Sesion de Aprendizaje de Comunicacion Leemos y Cantamos Canciones Criollas Lambayecanas - CompressJulia Navarro CheroОценок пока нет
- Beration of LightДокумент7 страницBeration of LightAnonymous i71HvPXОценок пока нет
- Yr 6 Maths G-6 E P-I PDFДокумент168 страницYr 6 Maths G-6 E P-I PDFdina171279Оценок пока нет
- Physics Investigatory Project On Transformers.Документ17 страницPhysics Investigatory Project On Transformers.sridevikamaraj16Оценок пока нет
- Structure Lab Manual FullДокумент318 страницStructure Lab Manual FullRodrigo Requelme BorjaОценок пока нет
- BioTime 8.5 User ManualДокумент144 страницыBioTime 8.5 User ManualKashif Adeel50% (2)
- The Gifts of Imperfection: Let Go of Who You Think You're Supposed to Be and Embrace Who You AreОт EverandThe Gifts of Imperfection: Let Go of Who You Think You're Supposed to Be and Embrace Who You AreРейтинг: 4 из 5 звезд4/5 (1090)
- Question & Answers: Unity Solutions Specialist Exam For Implementation EngineersДокумент6 страницQuestion & Answers: Unity Solutions Specialist Exam For Implementation EngineersAhmad Abd-dayeemОценок пока нет
- MTU-JB RadiatorsДокумент11 страницMTU-JB Radiatorsnanthu7090Оценок пока нет
- Lecture-V Reaction and Separation SystemДокумент54 страницыLecture-V Reaction and Separation SystemErmias AbelnehОценок пока нет
- Whitepaper 10G Ethernet 10-08Документ16 страницWhitepaper 10G Ethernet 10-08Bogdan IhnatiucОценок пока нет
- Processing Sequence When Posting An EventДокумент5 страницProcessing Sequence When Posting An EventSrinivas ManchiОценок пока нет
- The Sympathizer: A Novel (Pulitzer Prize for Fiction)От EverandThe Sympathizer: A Novel (Pulitzer Prize for Fiction)Рейтинг: 4.5 из 5 звезд4.5/5 (121)
- Bouveault-Blanc Ester ReductionДокумент3 страницыBouveault-Blanc Ester ReductionAriel GarciaОценок пока нет
- DAPS2015 AbstractsДокумент220 страницDAPS2015 AbstractsAnonymous atZc0NCОценок пока нет
- 23-Article Text-89-3-10-20200704Документ16 страниц23-Article Text-89-3-10-20200704cholifah agumОценок пока нет
- Detailedlessonplanintrigonometry 130303203030 Phpapp01Документ4 страницыDetailedlessonplanintrigonometry 130303203030 Phpapp01Hazel Clemente CarreonОценок пока нет
- 808D ADV Commiss Man 1218 en-USДокумент480 страниц808D ADV Commiss Man 1218 en-USBaldev SinghОценок пока нет
- Standard Test Method For Density and Void Content of Freshly Mixed Pervious ConcreteДокумент4 страницыStandard Test Method For Density and Void Content of Freshly Mixed Pervious ConcreteManaswini VadlamaniОценок пока нет
- Adjectives 4Документ34 страницыAdjectives 4Delia Bolasoc100% (1)
- EWAD-CF EEDEN15-435 Data Books EnglishДокумент42 страницыEWAD-CF EEDEN15-435 Data Books EnglishrpufitaОценок пока нет
- Rails BasicsДокумент229 страницRails BasicsachhuОценок пока нет
- Falcon 4 CLHS Cameras: True High-Performance: High-Speed Global Shutter CMOS CamerasДокумент4 страницыFalcon 4 CLHS Cameras: True High-Performance: High-Speed Global Shutter CMOS CamerasEkpetorson ChinweikeОценок пока нет
- Midterm BUS510Документ8 страницMidterm BUS510Ramesh KomarapuriОценок пока нет
- Numerical Methods in Rock Mechanics - 2002 - International Journal of Rock Mechanics and Mining SciencesДокумент19 страницNumerical Methods in Rock Mechanics - 2002 - International Journal of Rock Mechanics and Mining SciencesAnderson Lincol Condori PaytanОценок пока нет
- All Intervals From G For Guitar (Ear Training Exercise)Документ1 страницаAll Intervals From G For Guitar (Ear Training Exercise)dalcha100% (1)
- FPM 2004Документ257 страницFPM 2004Srikant SuruОценок пока нет