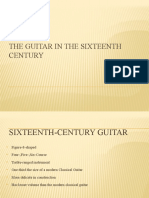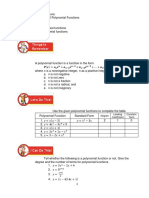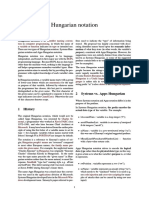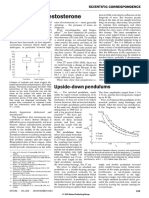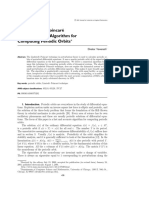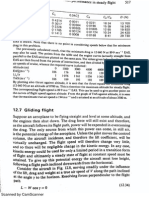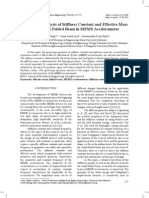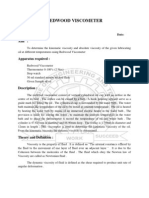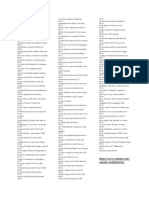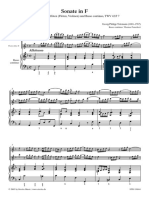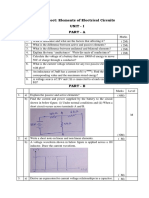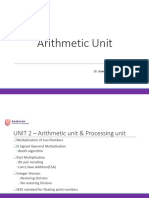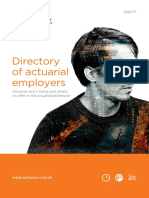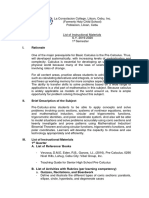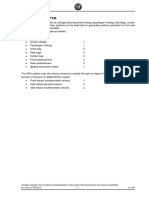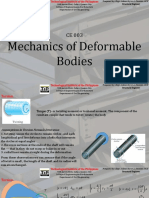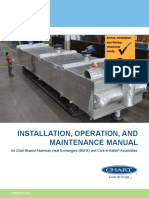Академический Документы
Профессиональный Документы
Культура Документы
How To Install The Java Programming Language On Windows Germsovertheinternet
Загружено:
Bharath ReddyОригинальное название
Авторское право
Доступные форматы
Поделиться этим документом
Поделиться или встроить документ
Этот документ был вам полезен?
Это неприемлемый материал?
Пожаловаться на этот документАвторское право:
Доступные форматы
How To Install The Java Programming Language On Windows Germsovertheinternet
Загружено:
Bharath ReddyАвторское право:
Доступные форматы
2/15/13
How to install the Java programming language on Windows germsovertheinternet
germsovertheinternet
My programming knowledge and experiences, not to mention germs
How to install the Java programming language on Windows
Before I get too deep into my blogging, I will start off by saying that most of the content or programs or pretty much anything I post about is for the Windows operating system if to do with computers at all. I am going to set up a Linux machine, but as of yet have not got one. Still the focus will primarily be for the Windows OS. I am not doing anything to do with any Macintosh OS as I dont have one, dont want one, and kind of have this thing aganst Steve Jobs and Apple in general. The purpose of this exact post is as you might have surmized from the title, how to install Java on the Windows operating system. I am running Windows 7, but this should work equally well for other versions of windows. Java is a very flexiblle language and is capable of operating on a lot of different operating systems. The process of installing Java for Mac or Linux should be equally easy, or challenging, depending on whether you have problems getting started. Step 1: Download Java. Oracle just recently bought Sun Microsystems, who were the makers of the Java programming language. So, nowe go to oracle.com in order to get the Java download. Click on the Downloads menu option at the top of the screen. Under Popular Downloads there should be a link called Java for Developers. Click on this link. There should be four big icons to click on. Java, JavaFx, NetBeans, and JavaEE. We want the first one as this bolog will for now focus on the Standard Editionof Java as opposed to the Enterprise Edition. Both I believe are free for all intents and purposes. The NetBeans download is an IDE or integrated development environment for Java, but also supports some other languages via plugins. It has a drag-and-drop graphical user interfae designer for the Swing GUI toolkit. This IDE is made by Oracle for developing Java applications, but as I am using the Eclipse IDE in schol, I will be using that IDE for my blog. Advantages of Eclipse over NetBeans will be discussed later. This post will not help you get set up with any IDE, but make use of the command line and Windows Notepad. Select your OS, in my case Windows 64-bit. Download the appropiate JDK. Ths download must be the JDK! You do not want the JVM (Java Virtual Machine) or the JRE
germsovertheinternet.wordpress.com/2011/05/26/how-to-install-the-java-programming-language-on-windows/ 1/3
2/15/13
How to install the Java programming language on Windows germsovertheinternet
(Java Runtime Environment). THese are neccessary for running Java applications but to develop them we need the Java Development Kit. The JDK comes with everything, except in this case an IDE, to program and run Java applications. Step 2: Install. The install should be fairly painless. Select the directory in which you wish to install java. Step 3: Configuring your path variable. This step is important for the purpose of running applications, and compiling them first, from the Command Prompt. Windows needs to know where the Java compiler lives. There are two ways that I know of to set user environment variable. One is via the command prompt and the other is through the control panel. We will go through the control panel method. Start->ControlPanel->System>AdvancedSystemSettings(on the left)->EnvironmentVariables. There are two groups: user variables and system variables. We actually want the first one, user variables. Click New. In the name field entry box type a name like Path. In the second field entry box type %PATH%;ThePathToYourJavaCompiler. Mine looks like: %PATH%;C:\Program Files (x86)\Java\jdk1.6.0_25\bin. The bin, which stands for binary, I believe, holds the javac file which is the program which will copile your Java class files into byte code. Java might actually create an intermediary language, for ack of a better term, so that this can run on the JVM. The JVM then runs on the OS. In my case Windows 7 64-bit. But it can run on Linux or MacOS. There is also a unix variation called Solaris made by the developers of Java. If you are a Mac user, you should actually already have , I believe, everything needed already installed. I believe the same for Solaris. This blog will cover neither OS. Step 4: Trying it out. Open Microsoft Notepad. First off save this file somewhere you can find it fairly easily, like the Desktop, and then name it FirstJava.java. the first bit is variable. Call it something else if you like, but it must have a suffix of java. Before we can copile a program, threre has to be some code. public class FirstJava { public static void main(String[] args) { System.out.println(I still function!!!); } }
germsovertheinternet.wordpress.com/2011/05/26/how-to-install-the-java-programming-language-on-windows/
Note that the class name MUST be the same as the filename! Now open the command prompt by
2/3
2/15/13
How to install the Java programming language on Windows germsovertheinternet
Note that the class name MUST be the same as the filename! Now open the command prompt by ither pressing WindowsKey+R, typing in cmd, and pressing enter or Start->Runcmd->enter. There is alo the option of Start- Type in>Programs->Accessories->Command Prompt. Once open this will look like a back box or window with grey text. You must first change the directory to the place where the .java file is saved. Well say this document is on the Desktop. To do this you must type cd Desktop. The cd means change directory, Desktop means current path plus \Desktop. Mine is: C:\Users\Michael 1.0\Desktop, as I am Michael version 1.0! To compile this file you must type javac FirstJava.java. If you dont get anything in the command prompt good! This means that your file has successfully compiled. Nw to run this program type: java FirstJava. Notice that the c of of the first word is no longer there and the .java is missing from the command. This is because It is no longer a .java file but a .class file. If you looked in yur directory after the first step, compiling the program, you should notice another document with the same name but the suffix .class and not .java. If this has not worked for you then try, try again. Or better yet ask questions. Oh and if you didnt get the movie reference, I still function! is something Megatron says in the original 1986 Transformers movie, after Starscream tosses him out of Astrotrain. About these ads (http://en.wordpress.com/about-these-ads/)
Please fill in your details, we will contact you shortly.
* All f ields are mandatory
First Name DD MM
Last Name YYYY
Mobile Number Email ID Salaried Company Name
City of Residence Annual Income
This entry was posted on 2011/05/26 at 23:54 and is filed under Java. You can follow any responses to this entry through the RSS 2.0 feed. Responses are currently closed, but you can trackback from your own site.
Theme: Kubrick. Blog at WordPress.com. Entries (RSS) and Comments (RSS).
germsovertheinternet.wordpress.com/2011/05/26/how-to-install-the-java-programming-language-on-windows/
3/3
Вам также может понравиться
- A Heartbreaking Work Of Staggering Genius: A Memoir Based on a True StoryОт EverandA Heartbreaking Work Of Staggering Genius: A Memoir Based on a True StoryРейтинг: 3.5 из 5 звезд3.5/5 (231)
- The Sympathizer: A Novel (Pulitzer Prize for Fiction)От EverandThe Sympathizer: A Novel (Pulitzer Prize for Fiction)Рейтинг: 4.5 из 5 звезд4.5/5 (121)
- Never Split the Difference: Negotiating As If Your Life Depended On ItОт EverandNever Split the Difference: Negotiating As If Your Life Depended On ItРейтинг: 4.5 из 5 звезд4.5/5 (838)
- The Little Book of Hygge: Danish Secrets to Happy LivingОт EverandThe Little Book of Hygge: Danish Secrets to Happy LivingРейтинг: 3.5 из 5 звезд3.5/5 (400)
- Devil in the Grove: Thurgood Marshall, the Groveland Boys, and the Dawn of a New AmericaОт EverandDevil in the Grove: Thurgood Marshall, the Groveland Boys, and the Dawn of a New AmericaРейтинг: 4.5 из 5 звезд4.5/5 (266)
- The Subtle Art of Not Giving a F*ck: A Counterintuitive Approach to Living a Good LifeОт EverandThe Subtle Art of Not Giving a F*ck: A Counterintuitive Approach to Living a Good LifeРейтинг: 4 из 5 звезд4/5 (5794)
- The Gifts of Imperfection: Let Go of Who You Think You're Supposed to Be and Embrace Who You AreОт EverandThe Gifts of Imperfection: Let Go of Who You Think You're Supposed to Be and Embrace Who You AreРейтинг: 4 из 5 звезд4/5 (1090)
- The World Is Flat 3.0: A Brief History of the Twenty-first CenturyОт EverandThe World Is Flat 3.0: A Brief History of the Twenty-first CenturyРейтинг: 3.5 из 5 звезд3.5/5 (2259)
- The Hard Thing About Hard Things: Building a Business When There Are No Easy AnswersОт EverandThe Hard Thing About Hard Things: Building a Business When There Are No Easy AnswersРейтинг: 4.5 из 5 звезд4.5/5 (345)
- The Emperor of All Maladies: A Biography of CancerОт EverandThe Emperor of All Maladies: A Biography of CancerРейтинг: 4.5 из 5 звезд4.5/5 (271)
- Team of Rivals: The Political Genius of Abraham LincolnОт EverandTeam of Rivals: The Political Genius of Abraham LincolnРейтинг: 4.5 из 5 звезд4.5/5 (234)
- Hidden Figures: The American Dream and the Untold Story of the Black Women Mathematicians Who Helped Win the Space RaceОт EverandHidden Figures: The American Dream and the Untold Story of the Black Women Mathematicians Who Helped Win the Space RaceРейтинг: 4 из 5 звезд4/5 (895)
- Elon Musk: Tesla, SpaceX, and the Quest for a Fantastic FutureОт EverandElon Musk: Tesla, SpaceX, and the Quest for a Fantastic FutureРейтинг: 4.5 из 5 звезд4.5/5 (474)
- EXCEL - How To Write Perfect VLOOKUP and INDEX and MATCH FormulasДокумент29 страницEXCEL - How To Write Perfect VLOOKUP and INDEX and MATCH Formulasgerrydimayuga100% (1)
- The Yellow House: A Memoir (2019 National Book Award Winner)От EverandThe Yellow House: A Memoir (2019 National Book Award Winner)Рейтинг: 4 из 5 звезд4/5 (98)
- The Unwinding: An Inner History of the New AmericaОт EverandThe Unwinding: An Inner History of the New AmericaРейтинг: 4 из 5 звезд4/5 (45)
- Ata 34 Navigation 2Документ69 страницAta 34 Navigation 2omarmasaquizaОценок пока нет
- WWW - Englisch-Hilfen - de en Grammar Tenses TableДокумент5 страницWWW - Englisch-Hilfen - de en Grammar Tenses TableBharath Reddy100% (2)
- The Guitar in The Sixteenth CenturyДокумент16 страницThe Guitar in The Sixteenth CenturyPat BrandtОценок пока нет
- 2nd Grading LAA Grade 10Документ54 страницы2nd Grading LAA Grade 10Urduja Kyle OdiacerОценок пока нет
- Hungarian NotationДокумент6 страницHungarian NotationmelpaniОценок пока нет
- Floquet Analysis JayaprakashДокумент2 страницыFloquet Analysis JayaprakashBharath ReddyОценок пока нет
- (Robert A. Meyers (Editor-in-Chief) ) Encyclopedia of Physics PDFДокумент448 страниц(Robert A. Meyers (Editor-in-Chief) ) Encyclopedia of Physics PDFBharath ReddyОценок пока нет
- The Lindstedt Poincare Technique As Algorithm PDFДокумент18 страницThe Lindstedt Poincare Technique As Algorithm PDFBharath ReddyОценок пока нет
- Introduction To Axially Loaded Compression MembersДокумент21 страницаIntroduction To Axially Loaded Compression MembersBharath ReddyОценок пока нет
- Gliding FlightДокумент35 страницGliding FlightBharath ReddyОценок пока нет
- Understanding Some Common English Errors and How To Overcome ThemДокумент15 страницUnderstanding Some Common English Errors and How To Overcome ThemBharath ReddyОценок пока нет
- Weighted Residual MethodДокумент37 страницWeighted Residual MethodBharath ReddyОценок пока нет
- 08 2009 151 Wong 04 PDFДокумент9 страниц08 2009 151 Wong 04 PDFBharath ReddyОценок пока нет
- Knudsen Number PDFДокумент4 страницыKnudsen Number PDFBharath Reddy100% (1)
- 3272Документ1 страница3272Bharath ReddyОценок пока нет
- Redwood ViscometerДокумент5 страницRedwood ViscometerBharath ReddyОценок пока нет
- 20CB PDFДокумент59 страниц20CB PDFChidiebere Samuel OkogwuОценок пока нет
- Bent's RuleДокумент3 страницыBent's RuleEdwinОценок пока нет
- ELEMAGДокумент1 страницаELEMAGJasper BantulaОценок пока нет
- Virgil Ionescu Eforie 2016Документ99 страницVirgil Ionescu Eforie 2016Andreea CimpoiОценок пока нет
- Study of Padmanabhapuram Palace TrivandrumДокумент14 страницStudy of Padmanabhapuram Palace Trivandrumcrustybubbles100% (2)
- CH 12 Review Solutions PDFДокумент11 страницCH 12 Review Solutions PDFOyinkansola OsiboduОценок пока нет
- Triosonate in F (TWV 42-F7)Документ17 страницTriosonate in F (TWV 42-F7)EDMILSON BRUNO DO NASCIMENTOОценок пока нет
- SOFARSOLAR ModBus-RTU Communication ProtocolДокумент22 страницыSOFARSOLAR ModBus-RTU Communication ProtocolВячеслав ЛарионовОценок пока нет
- Template Question BankДокумент11 страницTemplate Question Bankeshwar_worldОценок пока нет
- JPSP - 2022 - 698Документ10 страницJPSP - 2022 - 698hifeztobgglОценок пока нет
- Multiple Choice Questions (The Answers Are Provided After The Last Question.)Документ6 страницMultiple Choice Questions (The Answers Are Provided After The Last Question.)VijendraОценок пока нет
- Low Temperature Plastics - EnsingerДокумент4 страницыLow Temperature Plastics - EnsingerAnonymous r3MoX2ZMTОценок пока нет
- Arithmetic Unit: Dr. Sowmya BJДокумент146 страницArithmetic Unit: Dr. Sowmya BJtinni09112003Оценок пока нет
- LAAMS Technical Summary Tensar+Документ17 страницLAAMS Technical Summary Tensar+Janaki RamОценок пока нет
- OcrДокумент16 страницOcrBeena JaiswalОценок пока нет
- AWK - WikipediaДокумент1 страницаAWK - WikipediachassisdОценок пока нет
- IFoA Directory of Actuarial Employers 2016-17-14102016Документ22 страницыIFoA Directory of Actuarial Employers 2016-17-14102016Mian BialОценок пока нет
- Practical - Magnetic - Design (Fill Factor) PDFДокумент20 страницPractical - Magnetic - Design (Fill Factor) PDFAhtasham ChaudhryОценок пока нет
- Ims PrecalДокумент10 страницIms PrecalRhea GlipoОценок пока нет
- ORC - Airbag SystemДокумент13 страницORC - Airbag SystemGarikoitz FranciscoeneОценок пока нет
- Strain STREMAДокумент6 страницStrain STREMAChavin StormОценок пока нет
- Fundamentals of Physics Sixth Edition: Halliday Resnick WalkerДокумент4 страницыFundamentals of Physics Sixth Edition: Halliday Resnick WalkerAhmar KhanОценок пока нет
- Case StudyДокумент4 страницыCase Studyadil rangoonОценок пока нет
- Ace Om 230Документ3 страницыAce Om 230michaelliu123456Оценок пока нет
- Installation, Operation, and Maintenance ManualДокумент54 страницыInstallation, Operation, and Maintenance ManualIsmael Berlanga ResОценок пока нет