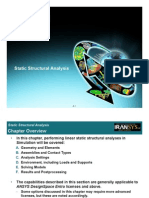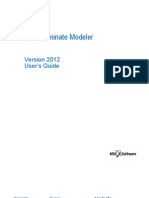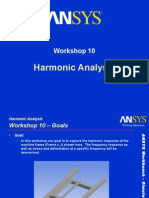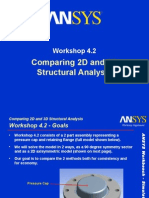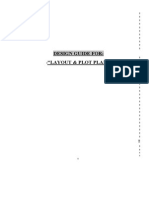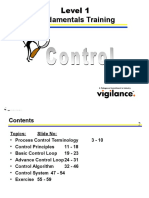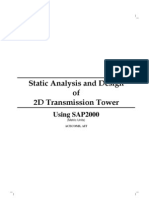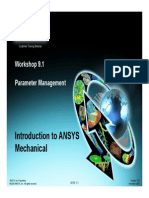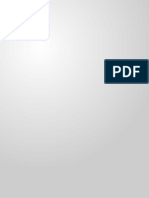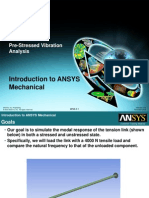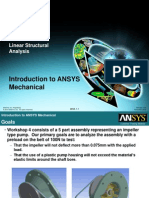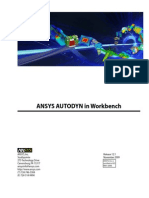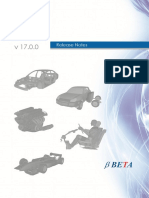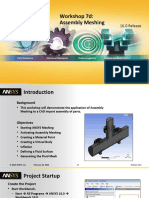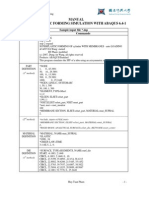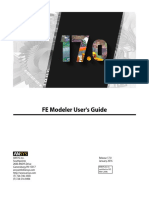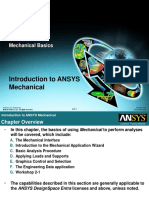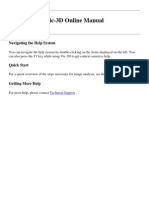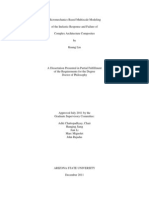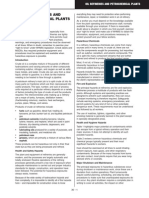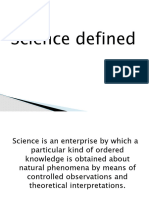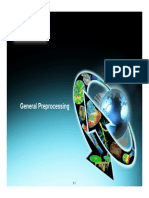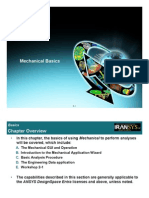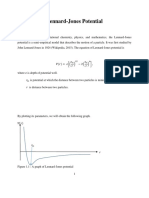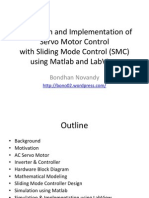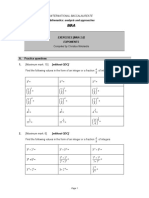Академический Документы
Профессиональный Документы
Культура Документы
WB-Mech 120 Ch02 Basics
Загружено:
mrezaianАвторское право
Доступные форматы
Поделиться этим документом
Поделиться или встроить документ
Этот документ был вам полезен?
Это неприемлемый материал?
Пожаловаться на этот документАвторское право:
Доступные форматы
WB-Mech 120 Ch02 Basics
Загружено:
mrezaianАвторское право:
Доступные форматы
Mechanical Basics
2-1
Basics
Chapter Overview
In this chapter, the basics of using Mechanical to perform analyses will be covered, which include:
A. B. C. D. E. The Mechanical GUI and Operation Introduction to the Mechanical Application Wizard Basic Analysis Procedure The Engineering Data application Workshop 2-1
The capabilities p described in this section are generally g y applicable pp to the ANSYS DesignSpace Entra licenses and above, unless noted.
2-2
Basics
A. Launching Mechanical
Recall that there are two ways of running Mechanical:
Configured from within ANSYS Workbench
or from a supported CAD system
2-3
Basics
Mechanical Interface
The components of the user interface are shown below:
Menus Toolbars
Graphics Window
Tree Outline
Mechanical Application Wizard
Details View
Message Window
Status Bar
2-4
Basics
. . . GUI Menus
The menus provide much of the functionality present in Mechanical. The more commonly used menu items are covered below:
The title bar lists analysis type, product and active ANSYS license. File > Clean to delete mesh and/or results from database. Units to change units on-the-fly. Tools > Options to customize settings and options. Help > Mechanical Help to access documentation.
Analysis Type
Product
License
2-5
Basics
GUI Toolbars
There are a number of toolbars to provide users quick access to functionality also found in the menus.
The toolbars can be repositioned anywhere on the top of the Mechanical window. The Context toolbar, as will be illustrated later, updates depending on what branch is active in the Outline Outline tree. Tooltips appear if the cursor is placed over the toolbar button.
2-6
Basics
GUI Toolbars
The Standard toolbar is shown below:
Bring up Mechanical Wizard Annotations Comments
Capture Snapshot Solve Model Slice Planes
The Graphics toolbar is used for selection and graphics manipulation:
Select mode
Selection Tools
Graphics Manipulation
Viewports
The left mouse button can be either in selection mode or graphics manipulation mode. The above toolbar buttons are grouped as select entities and graphics manipulation control. The graphics selection can be done using individual selection or boxselection. This is controlled by the Select Mode icon.
2-7
Basics
GUI Outline Tree
The Outline Tree provides an easy way of organizing the model, materials, mesh, loads, and results for the analysis
The Model branch contains the input data required for the analysis The Static Structural branch contains the loads and supports relevant to the analysis discipline The Solution branch contains result objects and solution information Other branches (not covered here) are also available.
2-8
Basics
GUI Outline Tree
The Outline Tree shows icons for each branch, along with a status symbol. Examples of the status symbols are below:
Checkmark indicates branch is fully defined/OK Question mark indicates item has incomplete data (need input) Lightning g g bolt indicates solving g is required Exclamation mark means problem exists X means that item is suppressed (will not be solved) Transparent p checkmark means body y or p part is hidden Green lightning bolt indicates item is currently being evaluated Minus sign means that mapped face meshing failed Check mark with a slash indicates a meshed part/body p y Red lightning bolt indicates a failed solution
Becoming familiar with the basic status symbols allows users to debug Mechanical problems quickly.
2-9
Basics
GUI Details View
The Details View contains data input and output fields. The contents will change depending on branch selected.
White field: input data
Data in white text field is editable
Gray (or Red) field: information
Data in gray fields cannot be modified.
Yellow field: incomplete input data
Data in yellow fields indicates missing information.
2-10
Basics
GUI Graphics Window
The Graphics Window shows the geometry and results. It can also provide worksheet (tabular) listings, the HTML report, and a Print Preview option.
Geometry Tab
Print Preview Tab
Worksheet Tab
Report Preview Tab
2-11
Basics
GUI Mechanical Application Wizard
The Mechanical Wizard is an optional component, a useful aid to remind users steps required to complete an analysis
The Mechanical Wizard provides a list of required steps and the status of them Green checkmark indicates the item is complete Green i shows an informational item A greyed symbol shows that the step cannot be performed yet A red question mark means that there is an incomplete item An x means that the item is not performed yet A lightning bolt means that the item is ready to be solved or updated
The Mechanical Wizard can be toggled on/off by selecting the button on the Standard Toolbar The options on the Mechanical Wizard menu will change depending on the analysis type chosen
2-12
Basics
B. Mechanical Application Wizard
By selecting an item on the Required Steps checklist, a callout appears, illustrating how that function is performed.
In the example below, Verify Materials was selected, and the callout shows the user where this item can be changed changed.
2-13
Basics
Mechanical Application Wizard
The Mechanical Wizard is handy for users who do not use Mechanical every day
Besides basic functionality, callouts for more advanced items are also available as shown on right
2-14
Basics
C. Basic Procedure
The purpose of analysis is usually to determine the response of a system based on some type of excitation or loading. It is crucial to remember that a mathematical model is used:
CAD geometry is an idealization of the physical model The mesh is a mathematical representation of the CAD model The accuracy y of answers is determined by y various factors:
How well the physical model is represented depends on the assumptions Numerical accuracy is determined by the mesh density
CAD Model
2-15
Finite Element Mesh
Basics
Basic Procedure
Every analysis involves four main steps:
Preliminary Decisions
What type of analysis: Static, modal, etc.? What to model: Part or Assembly? Which elements: Surface or Solid Bodies?
Preliminary D i i Decisions
Preprocessing
Attach Att h th the model d l geometry t Define and assign material properties to parts Mesh the geometry Apply loads and supports Request results
Preprocessing
Solve the Model Postprocessing p g
Review results Check the validity of the solution
Solution
Postprocessing
2-16
Basics
Basic Procedure
The Wizards in Mechanical aid the user in following the basic analysis template discussed previously:
Attach/import geometry Assign material properties (Mesh geometry)
A default mesh will be supplied by Mechanical if this step is not performed manually ll by b the th user
Apply loads and supports Request results S l model Solve d l Review results/postprocessing
Several S l examples l of f using i the th Mechanical M h i l Wizard Wi d follow f ll ....
2-17
Basics
Wizard Example: Assign/Verify Material Properties
Verify Materials is selected, and the callout shows how to verify/change material properties in the pull-down menu (engineering data is described later in this chapter).
After Verify Materials is selected, all of the parts from the Geometry branch are highlighted, highlighted and the Details view shows how to change the material.
2-18
Basics
Wizard Example: Assign Material Properties The call out message indicates the user should return to the Workbench interface to access Engineering Data
The default material property is Structural Steel but can be changed As a material is added to the project it will appear in the material assignment detail field
Material properties supplied with Mechanical are for demonstration purposes purposes. Users should use their own material property values in production use.
2-19
Basics
Wizard Example: insert Loads & Supports
After verifying and assigning materials, Insert Structural Loads is selected from the Stress Wizard
Loads are applied from the pull-down icons in the Context toolbar.
After Insert Insert Loads Loads is selected, notice that the Environment branch is highlighted. By highlighting the Environment Environment branch, branch the Context toolbar and Details view change.
2-20
Basics
Applying Loads & Supports
Loads and supports are applied on geometric entities in two different ways:
Pre-select geometry entity in Graphics Window, then select load or support from Context Toolbar
Or, select load or support from Context Toolbar then select geometry entities in Graphics Window, then click on Apply in Details View.
2-21
Basics
Applying Loads & Supports
After assigning the load the user can enter additional data in the Details view, if necessary.
Notice that in the Outline Tree the associated loads branch symbol status will also g to completed (checkmark). ( ) change
2-22
Basics
Applying Loads & Supports
For some structural loads direction is needed:
If Components is chosen, enter X, Y, or Z C Components t of fl loading di If Vector is chosen, select geometry and enter magnitude of loading Defaults can be set in Tools > Options p > Mechanical: Miscellaneous > Load Orientation Type
The Global Coordinate System or user defined local coordinate systems can be referenced
User-Defined Coordinate Systems will be discussed later
2-23
Basics
Applying Loads & Supports
Existing geometry can be referenced to control direction:
In the Details view, select Define By: V t Vector Three types of existing geometry can be used
Normal to planar face or along axis of cylindrical face Along straight edge or normal to cylindrical edge Two vertices defining vector
Click on Direction and select geometry used for vector orientation. Use the arrows in the Graphics window to toggle the direction. Click on Apply when finished. Enter magnitude for loading in Magnitude.
Toggle arrow buttons to reverse load direction
2-24
Basics
Mouse Controls
The left mouse button is used to select geometric entities OR to manipulate the graphics display
User can select items (vertex, edge, surface, body) or manipulate the view (rotate, pan, zoom in/out, box zoom) Select S l t mode d can be b single-select i l l t or box-select b l t
In single-select mode, click-drag with left mouse button to paint select multiple items Use Ctrl-Left mouse button in single-select g mode to select or unselect multiple p entities
In box-select mode, click-drag from left to right selects entities fully enclosed in bounding box In box-select mode, , click-drag g from right g to left selects any y entity y partially p y enclosed in bounding box
2-25
Basics
Mouse Controls (shortcuts)
In select mode the middle mouse provides several short cuts for graphics manipulation
Click + drag middle mouse button = dynamic rotate CTRL+ Middle mouse button = dynamic pan S f + Middle mouse button = dynamic zoom Shift If present, the wheel can be used to zoom in/out RMB + drag = box zoom Click right mouse button once and select Fit to fit model in view or access contex menu options
2-26
Basics
Selection Planes
Selection planes allow for users to easily select surfaces which are hidden from view by other surfaces.
User selects a plane; if more planes lie directly underneath the cursor, selection planes appear. Selection planes are color-coded with the same color as its parent part and are ordered by depth from the cursor.
2-27
Basics
D. Engineering Data
The Engineering Data application provides overall control for material properties.
Engineering data is a part of every project. Engineering data can be opened stand alone (as a precursor to starting a project for example).
To open p the Engineering g g Data standalone, add from the component systems in the toolbox (drag/drop or double click), then RMB > Edit or double click.
To edit the Engineering Data in an existing project RMB > Edit or double click
2-28
Basics
. . . Engineering Data
The Engineering Data application is displayed below. Individual controls and components are described next.
Outline Filter Toolbox Outline of Filtered Materials
Properties for material selected below
Properties of material selected above
Property Chart
2-29
Basics
. . . Engineering Data
The window interaction provides cascading data presentation. To view or modify materials one generally follows a work flow shown here:
data source > material > individual property
Display Property in tabular and graphical format Choose Data Source (Library)
Choose Material
Choose Property
2-30
Basics
. . . Engineering Data
Outline Filter
The Engineering Data field represents the list of materials which have been imported f use in for i the h current project j Check box allows library to be unlocked for editing editing.
A list of available material libraries is displayed. These may b ANSYS supplied be li d or user defined.
Favorites are materials which will be available in every project without the need to import from a library.
2-31
Browse for existing libraries or choose lib location. l ti new library
Basics
. . . Engineering Data
The toolbox provides numerous material property definitions that can be added to existing or new materials. To modify materials in existing libraries the library must be unlocked, (note this permanently modifies the material stored in that library). Materials in the current projects engineering data can be modified without affecting the material library.
The Toolbox Customization settings allows filtering of the properties displayed in the toolbox.
2-32
Basics
. . . Engineering Data
To add a material from an existing library to the current project click the plus sign (+) next to that material. Any material defined in the current project will be marked as show at right. Once added each material becomes available for use in the current project (it becomes p part of the current Engineering g g Data).
Note, to add a material to the Favorites list, RMB the material and add.
2-33
Basics
. . . Engineering Data
To create a new material first select the library where you want the definition to be stored (or Engineering Data for the current project). Enter a name, and description if desired, for the new material. From the Toolbox double click or drag and drop the desired properties. Finally enter values for the properties.
2-34
Basics
. . . Engineering Data
Units menu in Engineering Data:
You may choose to display Values as Defined or Values in Project Units. As Defined units are controlled individually.
Project Units are taken from the current Units menu selection.
2-35
Basics
E. Workshop 2-1 Mechanical Basics
Workshop 2.1 Mechanical Basics Goal:
Using the Stress Wizard, set up and solve a structural model for stress, deflection and safety factor.
2-36
Вам также может понравиться
- Introduction To ANSYS MechanicalДокумент253 страницыIntroduction To ANSYS Mechanicalabdul khader100% (1)
- WB-Mech 120 Ch04 StaticДокумент49 страницWB-Mech 120 Ch04 StaticmrezaianОценок пока нет
- ANSYS Explicit Dynamics 120 Workshop 01Документ32 страницыANSYS Explicit Dynamics 120 Workshop 01avinashj18Оценок пока нет
- ANSYS Explicit Dynamics 120 Workshop 02Документ37 страницANSYS Explicit Dynamics 120 Workshop 02avinashj18Оценок пока нет
- ANSYS Meshing 12.0Документ98 страницANSYS Meshing 12.0Qiang Liu100% (2)
- Engineering Solutions 2019 TutorialsДокумент248 страницEngineering Solutions 2019 TutorialsPrabhakar BharathОценок пока нет
- Advanced Results Processing: Workshop 8Документ26 страницAdvanced Results Processing: Workshop 8TA Dinh XuanОценок пока нет
- Optimization Using TOSCAДокумент16 страницOptimization Using TOSCAJunyan GuoОценок пока нет
- Linear Buckling: Workshop 7Документ18 страницLinear Buckling: Workshop 7TA Dinh XuanОценок пока нет
- Patran 2012 LaminateДокумент176 страницPatran 2012 LaminateanddevОценок пока нет
- General Preprocessing: Chapter ThreeДокумент72 страницыGeneral Preprocessing: Chapter Threecaddcentre velacheryОценок пока нет
- Well CompletionДокумент26 страницWell Completionnitesh kumarОценок пока нет
- Harmonic Analysis: Workshop 10Документ26 страницHarmonic Analysis: Workshop 10TA Dinh XuanОценок пока нет
- Abaqus 51Документ37 страницAbaqus 51Eranti VenkateshОценок пока нет
- Comparing 2D and 3D Structural Analysis: Workshop 4.2Документ34 страницыComparing 2D and 3D Structural Analysis: Workshop 4.2TA Dinh XuanОценок пока нет
- Layout & Plot Plan Design GuideДокумент63 страницыLayout & Plot Plan Design GuideKokil JainОценок пока нет
- Control Yokogawa PDFДокумент59 страницControl Yokogawa PDFmiraОценок пока нет
- Steady State Thermal Analysis: Workshop 6.1Документ18 страницSteady State Thermal Analysis: Workshop 6.1TA Dinh XuanОценок пока нет
- ANSYS Polyflow Tutorial Guide r170Документ426 страницANSYS Polyflow Tutorial Guide r170HoaОценок пока нет
- John Deere 772d 6wd GraderДокумент6 страницJohn Deere 772d 6wd GraderyaserattiaОценок пока нет
- SAP2000-Example 2D Steel TowerДокумент23 страницыSAP2000-Example 2D Steel Towerandyoreta6332100% (4)
- Mesh Control: Workshop 3Документ18 страницMesh Control: Workshop 3TA Dinh XuanОценок пока нет
- Generator Protection Application GuideДокумент106 страницGenerator Protection Application GuideJorge Alberto Chavarría Sacasa100% (1)
- HM10 Intro Hyper Mesh (Altair)Документ124 страницыHM10 Intro Hyper Mesh (Altair)Miro GrulovicОценок пока нет
- Ansys Autodyn 120 Workshop 07Документ21 страницаAnsys Autodyn 120 Workshop 07戴吉謙100% (1)
- WB-Mech 120 Ch01 IntroДокумент34 страницыWB-Mech 120 Ch01 IntroMicchoVanFebrynantaKusuma100% (1)
- Ansys Macro BasicsДокумент16 страницAnsys Macro BasicsSHANKAR VETALОценок пока нет
- Explicit Dynamics Chapter 10 Optimization StudiesДокумент4 страницыExplicit Dynamics Chapter 10 Optimization StudiesAnonymous 0tqzNTWyy100% (1)
- Also: Piece-Wise Boundary Condition Editor Should Radiation Be Included?Документ16 страницAlso: Piece-Wise Boundary Condition Editor Should Radiation Be Included?Ijaz FazilОценок пока нет
- 1301 ENME442 Lab8 Ansys PDFДокумент22 страницы1301 ENME442 Lab8 Ansys PDFhidaiОценок пока нет
- Mech-Intro 13.0 WS07.1 SStherm PDFДокумент14 страницMech-Intro 13.0 WS07.1 SStherm PDFrustamriyadiОценок пока нет
- Introduction To ANSYS Introduction To ANSYS Mechanical: WKH 9 1 Workshop 9.1 Parameter Management GДокумент25 страницIntroduction To ANSYS Introduction To ANSYS Mechanical: WKH 9 1 Workshop 9.1 Parameter Management GLuca De Barbieri BustamanteОценок пока нет
- ANSYS Ncode DesignLife v13Документ20 страницANSYS Ncode DesignLife v13j_c_garcia_dОценок пока нет
- Mech-Intro 14.0 WS03.1 2DGearsДокумент17 страницMech-Intro 14.0 WS03.1 2DGearsSilva Junior, E. J.Оценок пока нет
- Introduction To ANSYS Mechanical: Workshop 7.1 Steady-State Thermal AnalysisДокумент14 страницIntroduction To ANSYS Mechanical: Workshop 7.1 Steady-State Thermal AnalysisAjay ChackoОценок пока нет
- FEA Benchmark For Dynamic Analysis of Perforated PlatesДокумент18 страницFEA Benchmark For Dynamic Analysis of Perforated Platesmatteo_1234Оценок пока нет
- Finite element analysis is useful numerical technique to solve various structural problems. In this paper FEA model of slab column connection is model using ANSYS 16.0 . Punching shear failure is a major problem encountered in the design of reinforced concrete flat plates. The utilization of shear reinforcement via shear studs or other means has become a choice for improving the punching shear capacity .The obtained results indicate that, the proposed shear reinforcement system and drop panel has a positive effect in the enhancement of both the punching shear capacity and the strain energy of interior slab–column connection of both normal and high strength concrete. The general finite element software ANSYS can be used successfully to simulate the punching shearbehaviour of reinforced concrete flat plates.Документ6 страницFinite element analysis is useful numerical technique to solve various structural problems. In this paper FEA model of slab column connection is model using ANSYS 16.0 . Punching shear failure is a major problem encountered in the design of reinforced concrete flat plates. The utilization of shear reinforcement via shear studs or other means has become a choice for improving the punching shear capacity .The obtained results indicate that, the proposed shear reinforcement system and drop panel has a positive effect in the enhancement of both the punching shear capacity and the strain energy of interior slab–column connection of both normal and high strength concrete. The general finite element software ANSYS can be used successfully to simulate the punching shearbehaviour of reinforced concrete flat plates.inventionjournalsОценок пока нет
- Transient Thermal Analysis: Workshop 6.2Документ22 страницыTransient Thermal Analysis: Workshop 6.2TA Dinh XuanОценок пока нет
- Adams Slider CrankДокумент22 страницыAdams Slider CrankarslanОценок пока нет
- Introduction To ANSYS Mechanical: Workshop 6.2 Pre-Stressed Vibration AnalysisДокумент11 страницIntroduction To ANSYS Mechanical: Workshop 6.2 Pre-Stressed Vibration AnalysisAjay ChackoОценок пока нет
- Export Material Models To ANSYS Workbench 12Документ9 страницExport Material Models To ANSYS Workbench 12lobo1684Оценок пока нет
- Introduction To ANSYS Mechanical: Workshop 8.1 Meshing EvaluationДокумент19 страницIntroduction To ANSYS Mechanical: Workshop 8.1 Meshing EvaluationAjay ChackoОценок пока нет
- ACP Tutorial Ex1 PDFДокумент34 страницыACP Tutorial Ex1 PDFSuhail PashaОценок пока нет
- Introduction To ANSYS Mechanical: Workshop 5.1 Linear Structural AnalysisДокумент20 страницIntroduction To ANSYS Mechanical: Workshop 5.1 Linear Structural AnalysisAjay Chacko100% (1)
- Calculating and Displaying Fatigue ResultsДокумент42 страницыCalculating and Displaying Fatigue ResultsBekirHanОценок пока нет
- WB-Mech 120 WS 03.1Документ13 страницWB-Mech 120 WS 03.1Rene MartinezОценок пока нет
- 2020R1 StructuresДокумент193 страницы2020R1 Structuresagrbovic100% (1)
- ANSYS AutodynДокумент22 страницыANSYS AutodynAhmed Dyal100% (1)
- Workbench - Simulation Basics: Workshop 2Документ22 страницыWorkbench - Simulation Basics: Workshop 2siddhartha rajОценок пока нет
- Mechanical Nonlin 13.0 WS 03A Contact StiffnessДокумент13 страницMechanical Nonlin 13.0 WS 03A Contact StiffnessJym Genson100% (1)
- Digimat: The Material Modeling PlatformДокумент24 страницыDigimat: The Material Modeling PlatformsuganthОценок пока нет
- ANSA v17.0.0 Release NotesДокумент63 страницыANSA v17.0.0 Release NotesVishnu RaghavanОценок пока нет
- Mesh-Intro 16.0 WS 07d Assembly Meshing PDFДокумент26 страницMesh-Intro 16.0 WS 07d Assembly Meshing PDFDaniloCardenasОценок пока нет
- Fatigue Analysis in Ansys 14.5Документ27 страницFatigue Analysis in Ansys 14.5Phúc Phan TửОценок пока нет
- Introduction To ANSYS Mechanical: Workshop 6.1 Free Vibration AnalysisДокумент11 страницIntroduction To ANSYS Mechanical: Workshop 6.1 Free Vibration Analysisaslekha100% (1)
- Mech-Intro 13.0 WS03.1 ContactДокумент13 страницMech-Intro 13.0 WS03.1 ContactJym GensonОценок пока нет
- Manual Superplastic Forming Simulation With Abaqus 6.4-1: Sample Input File .Inp Section CommandsДокумент8 страницManual Superplastic Forming Simulation With Abaqus 6.4-1: Sample Input File .Inp Section Commandspxt90Оценок пока нет
- Lab-1: Introduction To Labview (Part-1) : 1. ObjectiveДокумент7 страницLab-1: Introduction To Labview (Part-1) : 1. ObjectiveAsad RazaОценок пока нет
- FE Modeler Users GuideДокумент184 страницыFE Modeler Users GuidejemanuelvОценок пока нет
- PWJohnДокумент378 страницPWJohnmaleticj100% (1)
- Introduction To ANSYS Mechanical: Workshop 6.1 Free Vibration AnalysisДокумент11 страницIntroduction To ANSYS Mechanical: Workshop 6.1 Free Vibration AnalysisAjay ChackoОценок пока нет
- AnsysДокумент18 страницAnsysmechanical engineering100% (12)
- Mekatronik Sistem Tasarımı SlaytДокумент33 страницыMekatronik Sistem Tasarımı SlaytM Kasım YılmazОценок пока нет
- Amaitik Turkey PDFДокумент9 страницAmaitik Turkey PDFSalehОценок пока нет
- Vic-3D Online Manual: Navigating The Help SystemДокумент94 страницыVic-3D Online Manual: Navigating The Help SystemMew JonathanОценок пока нет
- Pag Manual Interim Public Comment 4-2-2013 2Документ86 страницPag Manual Interim Public Comment 4-2-2013 2mrezaianОценок пока нет
- Biaxial Tensile Strength Characterization of Textile Composite MaterialsДокумент24 страницыBiaxial Tensile Strength Characterization of Textile Composite MaterialsmrezaianОценок пока нет
- Design and Analysis of Filament Wound Composite Pressure Vessel With Integrated-End DomesДокумент9 страницDesign and Analysis of Filament Wound Composite Pressure Vessel With Integrated-End DomesmrezaianОценок пока нет
- Liu Asu 0010E 11003Документ205 страницLiu Asu 0010E 11003mrezaianОценок пока нет
- CPPSДокумент123 страницыCPPSMatthew James WellsОценок пока нет
- Etd Tamu 2003B 2003070122 Goya 1Документ134 страницыEtd Tamu 2003B 2003070122 Goya 1mrezaianОценок пока нет
- First Failure Pressure of Composite Pressure VesselsДокумент129 страницFirst Failure Pressure of Composite Pressure Vesselsmrezaian100% (1)
- Characterization of Damage in Triaxial Braid Composites Under Tensile LoadingДокумент26 страницCharacterization of Damage in Triaxial Braid Composites Under Tensile LoadingmrezaianОценок пока нет
- Design and Analysis of Filament Wound Composite Pressure Vessel With Integrated-End DomesДокумент9 страницDesign and Analysis of Filament Wound Composite Pressure Vessel With Integrated-End DomesmrezaianОценок пока нет
- Oil Refineries and Petrochemical Plants - HSE OverviewДокумент4 страницыOil Refineries and Petrochemical Plants - HSE OverviewnasirmuzaffarОценок пока нет
- Chapter 3Документ37 страницChapter 3mrezaianОценок пока нет
- DA PrinciplesДокумент5 страницDA Principlesveer_sОценок пока нет
- POLYFLOW 3.10.4 Release Notes with Enhancements and FixesДокумент4 страницыPOLYFLOW 3.10.4 Release Notes with Enhancements and FixesmrezaianОценок пока нет
- Science DefinedДокумент145 страницScience DefinedmrezaianОценок пока нет
- WB-Mech 120 Ch03 AnalysisДокумент55 страницWB-Mech 120 Ch03 AnalysismrezaianОценок пока нет
- Ball ValvesДокумент14 страницBall ValvesmrezaianОценок пока нет
- WB-Mech 120 Ch02 BasicsДокумент36 страницWB-Mech 120 Ch02 BasicsmrezaianОценок пока нет
- Design Modeler BasicsДокумент22 страницыDesign Modeler BasicsAnil Frivolous AbstemiousОценок пока нет
- WB-Mech 120 Ch03 AnalysisДокумент55 страницWB-Mech 120 Ch03 AnalysismrezaianОценок пока нет
- Doe Fundamentals Handbook - Thermodynamics, Heat Transfer and Fluid FlowДокумент274 страницыDoe Fundamentals Handbook - Thermodynamics, Heat Transfer and Fluid FlowGabriel OnofreiОценок пока нет
- A Finite Cylinder in A Wind TunnelДокумент23 страницыA Finite Cylinder in A Wind TunnelmrezaianОценок пока нет
- Student's Error Analysis in Finishing Mathematic Word Problem Based Newman AnalysisДокумент11 страницStudent's Error Analysis in Finishing Mathematic Word Problem Based Newman AnalysisguanyitorОценок пока нет
- METAL CLUSTER COMPLEXESДокумент13 страницMETAL CLUSTER COMPLEXESKeybateОценок пока нет
- HM130 5Документ1 страницаHM130 5AntonelloОценок пока нет
- Fontargen AJ PDFДокумент282 страницыFontargen AJ PDFantonyОценок пока нет
- Chapter 5 Lennard Jones PotentialДокумент6 страницChapter 5 Lennard Jones PotentialMuhamad RayhanОценок пока нет
- This Study Resource Was: Titration Level 1Документ4 страницыThis Study Resource Was: Titration Level 1Camaya RumbleОценок пока нет
- Process Bus and Sampled Values Based ApplicationsДокумент49 страницProcess Bus and Sampled Values Based ApplicationsMarco TrovóОценок пока нет
- Simulation and Implementation of Servo Motor Control With Sliding Mode Control (SMC) Using Matlab and LabviewДокумент30 страницSimulation and Implementation of Servo Motor Control With Sliding Mode Control (SMC) Using Matlab and Labviewmjohn87Оценок пока нет
- MBA (Travel & Tourism) 1st Year Sylabus 2020-21 - 28th SeptДокумент34 страницыMBA (Travel & Tourism) 1st Year Sylabus 2020-21 - 28th SeptHimanshuОценок пока нет
- V Single Vane Pumps: 1 - "F3" 2 - Pump TypeДокумент14 страницV Single Vane Pumps: 1 - "F3" 2 - Pump TypeJose Leandro Neves FerreiraОценок пока нет
- Material Data Sheet: Casting Material: Carbon Steel GS60 DIN 1681: GS-60 Cast SteelДокумент3 страницыMaterial Data Sheet: Casting Material: Carbon Steel GS60 DIN 1681: GS-60 Cast SteelShailesh BhanushaliОценок пока нет
- DMPA CombinedДокумент527 страницDMPA Combinedlolzcat3454Оценок пока нет
- Project PPTДокумент47 страницProject PPTIshant KumawatОценок пока нет
- Maa 2.8 ExponentsДокумент12 страницMaa 2.8 ExponentsMuborakОценок пока нет
- VT2009B Eng 02 953680Документ2 страницыVT2009B Eng 02 953680gabrieltracto100% (1)
- Effort Distribution On Waterfall and AgileДокумент12 страницEffort Distribution On Waterfall and Agileanandapramanik100% (2)
- Monico Gen. 2 Gateway Datasheet PDFДокумент2 страницыMonico Gen. 2 Gateway Datasheet PDFRicardo OyarzunОценок пока нет
- LP Galvo Scanner LaserphotoДокумент16 страницLP Galvo Scanner LaserphotoCostin DinamaxОценок пока нет
- Training Seminar ON GSM Held at BSNL: Presented By: Charli Bagga Kriti Rastogi (AEI-08)Документ51 страницаTraining Seminar ON GSM Held at BSNL: Presented By: Charli Bagga Kriti Rastogi (AEI-08)Ankita BharadwajОценок пока нет
- Friction Clutches 2020 CompressedДокумент14 страницFriction Clutches 2020 Compressedfikadu435Оценок пока нет
- Shape and angle detective game for kidsДокумент21 страницаShape and angle detective game for kidsbemusaОценок пока нет
- Ray OpticsДокумент41 страницаRay OpticsHannah VsОценок пока нет
- Graph Theory 6Документ30 страницGraph Theory 6Zeeshan AhmedОценок пока нет
- House of CardsДокумент2 страницыHouse of CardsHello misterОценок пока нет
- Grand Vitara 2012 2013Документ193 страницыGrand Vitara 2012 2013Favio Alejandro Herrera ZapataОценок пока нет
- Queries With TableДокумент14 страницQueries With TableAkhileshОценок пока нет